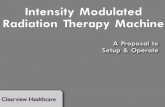Optelec ClearView Speech User Manual V2.0 (Word) ClearView...Optelec ClearView Speech User Manual...
Transcript of Optelec ClearView Speech User Manual V2.0 (Word) ClearView...Optelec ClearView Speech User Manual...



Optelec ClearView Speech
Contents1. Introduction........................................................................................................7
1.1 About this manual...........................................................................................................72. Getting to know your ClearView Speech.........................................................7
2.1 Switching the ClearView Speech on and off...................................................................72.2 Resetting the ClearView Speech.....................................................................................72.3 Getting started.................................................................................................................72.4 The Button Bar................................................................................................................92.5 Reading modes.............................................................................................................102.6 Overview and reading zones.........................................................................................112.7 Magnifying a document.................................................................................................112.8 Reading a document.....................................................................................................112.9 Scrolling the document..................................................................................................112.10 Text color...................................................................................................................... 11
3. The ClearView Speech Menu..........................................................................123.1 Activating and closing the menu....................................................................................123.2 Using the menu.............................................................................................................123.3 Save..............................................................................................................................123.4 Open............................................................................................................................. 143.5 Delete............................................................................................................................143.6 Voice.............................................................................................................................143.7 View.............................................................................................................................. 15
3.7.1 Color..................................................................................................................153.7.2 Mode..................................................................................................................153.7.3. Highlight.............................................................................................................15
3.8. Settings........................................................................................................................153.8.1. Voice..................................................................................................................163.8.2 Options..............................................................................................................163.8.2.1 Text recognition quality......................................................................................163.8.2.2 Activate Speech.................................................................................................163.8.2.3 Automatic language detection............................................................................173.8.2.4 Column Filter......................................................................................................173.8.3 Restore defaults.................................................................................................173.8.4 About................................................................................................................. 17
Appendix A: Safety.................................................................................................18Appendix B: Operating, Storage & transportation conditions............................20Appendix C: Warranty Conditions.........................................................................20
Inhoudsopgave1. Inleiding...............................................................................................................22
1.1. Over deze handleiding..................................................................................................222. Kennismaking met de ClearView Speech......................................................22
2.1. De ClearView Speech aan- en uitzetten.......................................................................222.2. ClearView Speech reset................................................................................................222.3. Aan de slag...................................................................................................................222.4. De knoppenbalk............................................................................................................242.5. Leesopties.....................................................................................................................252.6. De hele pagina bekijken en leesvelden gebruiken........................................................262.7. Een document vergroten en verkleinen.........................................................................262.8. Een document lezen......................................................................................................262.9. Scrollen in het document...............................................................................................262.10. Contrastkleur van tekst en achtergrond........................................................................26
1

Optelec ClearView Speech3. Het ClearView Speech Menu...........................................................................27
3.1. Het menu openen en sluiten.........................................................................................273.2. Het menu gebruiken......................................................................................................273.3. Opslaan.........................................................................................................................273.4. Open............................................................................................................................. 293.5. Verwijderen...................................................................................................................293.6. Stem..............................................................................................................................293.7. Weergave......................................................................................................................30
3.7.1. Kleur.................................................................................................................. 303.7.2. Modus................................................................................................................303.7.3. Markering...........................................................................................................30
3.8. Instellingen....................................................................................................................303.8.1. Stem.................................................................................................................. 313.8.2. Opties................................................................................................................ 313.8.2.1. Tekstherkennings kwaliteit.................................................................................313.8.2.2. Spraak activeren................................................................................................313.8.2.3. Automatische taaldetectie..................................................................................323.8.2.4. Kolom filter.........................................................................................................323.8.3. Instellingen herstellen........................................................................................323.8.4. Over...................................................................................................................32
Bijlage A: Veiligheid...............................................................................................33Bijlage B: Gebruiks, opslag & transport omstandigheden.................................33Bijlage C: Garantie voorwaarden...........................................................................33
Table des matières1. Introduction.........................................................................................................35
1.1. À propos du manuel......................................................................................................352. Connaître votre ClearView Speech................................................................35
2.1. Allumer et éteindre votre ClearView Speech.................................................................352.2. Réinitialiser le ClearView Speech.................................................................................352.3. Guide de démarrage.....................................................................................................352.4. La barre de boutons......................................................................................................372.5. Modes de lecture...........................................................................................................382.6. Vue d’ensemble et zones de lecture.............................................................................392.7. Agrandir un document...................................................................................................392.8. Lire un document..........................................................................................................392.9. Parcourir un document..................................................................................................392.10. Couleur du texte............................................................................................................39
3. Le Menu du ClearView Speech.......................................................................403.1. Ouvrir et fermer le menu...............................................................................................403.2. Utiliser le menu.............................................................................................................403.3. Sauvegarder..................................................................................................................403.4. Ouvrir............................................................................................................................ 423.5. Supprimer......................................................................................................................423.6. Audio.............................................................................................................................423.7. Affichage.......................................................................................................................43
3.7.1. Couleur..............................................................................................................433.7.2. Mode..................................................................................................................433.7.3. Surbrillance........................................................................................................43
3.8. Outils.............................................................................................................................433.8.1. Voix....................................................................................................................443.8.2. Options..............................................................................................................443.8.2.1. Qualité de la reconnaissance de texte...............................................................44
2

Optelec ClearView Speech3.8.2.2. Activer Speech...................................................................................................443.8.2.3. Détection automatique de la langue..................................................................453.8.2.4. Filtre de colonne................................................................................................453.8.3. Défaut................................................................................................................453.8.4. Concernant........................................................................................................45
Annexe A: Sécurité.................................................................................................46Annexe B: Conditions d’opération, d’entreposage & de transport....................48Annexe C: Conditions de garantie........................................................................48
Sommario1. Introduzione........................................................................................................50
1.1. A proposito di questo manuale......................................................................................502. Introduzione a ClearView Speech......................................................................50
2.1. Accensione e spegnimento di ClearView Speech.........................................................502.2. Reset di ClearView Speech...........................................................................................502.3. Primi passi.....................................................................................................................502.4. La Barra Pulsanti...........................................................................................................522.5. Modalità lettura..............................................................................................................532.6. Panoramica e parti di testo............................................................................................532.7. Ingrandire un documento..............................................................................................542.8. Leggere un documento.................................................................................................542.9. Scorrere un documento.................................................................................................542.10. Colore del testo.............................................................................................................54
3. Il Menu di ClearView Speech..........................................................................553.1. Attivare e chiudere il Menu............................................................................................553.2. Usare il Menu................................................................................................................553.3. Salva.............................................................................................................................563.4. Apri................................................................................................................................573.5. Cancella........................................................................................................................573.6. Voce..............................................................................................................................573.7. Visualizza......................................................................................................................58
3.7.1. Colore................................................................................................................583.7.2. Modalità/Mode...................................................................................................583.7.3. Evidenzia...........................................................................................................58
3.8. Impostazioni..................................................................................................................583.8.1. Voce...................................................................................................................593.8.2 Opzioni...............................................................................................................593.8.2.1 Qualità di riconoscimento del testo....................................................................593.8.2.2 Attivare Voce......................................................................................................593.8.2.3. Riconoscimento automatico della lingua...............................................................603.8.2.4. Filtro colonna.........................................................................................................603.8.3. Ripristina le impostazioni di fabbrica..................................................................603.8.4. Informazioni.............................................................................................................60
Appendice A: Sicurezza.........................................................................................61Appendice B: Condizioni di funzionamento, trasporto e stoccaggio................62Appendice C: Condizioni di Garanzia...................................................................62
Índice1. Introducción.....................................................................................................64
1.1. Acerca de este manual..................................................................................................642. Conocer su ClearView Speech.......................................................................64
2.1. Encender y apagar el ClearView Speech......................................................................64
3

Optelec ClearView Speech2.2. Restablecer el ClearView Speech.................................................................................642.3. Utilizar su ClearView Speech........................................................................................642.4. La barra de botones......................................................................................................662.5. Los modos de lectura....................................................................................................672.6. La vista de imagen completa y las zonas de lectura.....................................................682.7. Ampliar un documento..................................................................................................682.8. Leer un documento.......................................................................................................682.9. Desplazarse en un documento......................................................................................68
3. El menú del ClearView+ Speech.....................................................................693.1. Activar y salir del menú.................................................................................................693.2. Usar el menú.................................................................................................................693.3. Guardar.........................................................................................................................693.4. Abrir...............................................................................................................................713.5. Borrar............................................................................................................................713.6. Voz................................................................................................................................713.7. Ver.................................................................................................................................72
3.7.1. Color..................................................................................................................723.7.2. Modo..................................................................................................................723.7.3. Resaltar.............................................................................................................72
3.8. Configuraciones............................................................................................................723.8.1. Voz.....................................................................................................................723.8.2 Opciones............................................................................................................733.8.2.1. Calidad del reconocimiento textual....................................................................733.8.2.2. Activación de la voz...........................................................................................733.8.2.3 Detección automática de idioma........................................................................733.8.2.4. Filtro de columna...............................................................................................743.8.3. Restaurar configuración.....................................................................................743.8.4. Acerca de...........................................................................................................74
Apéndice A: Seguridad...........................................................................................75Apéndice B: Condiciones de funcionamiento, almacenamiento y transporte..77Apéndice C: Condiciones de garantía..................................................................77
Inhalt1. Einleitung.........................................................................................................79
1.1 Über dieses Handbuch..................................................................................................792. Bedienung Ihres ClearView Speech...............................................................79
2.1. ClearView Speech ein- und ausschalten.......................................................................792.2. ClearView Speech zurücksetzen...................................................................................792.3. Erste Schritte.................................................................................................................792.4. Die Symbolleiste...........................................................................................................812.5. Lesemodi.......................................................................................................................822.6. Überblick und Lesezonen..............................................................................................832.7. Vergrößern des Dokumentes........................................................................................832.8. Vorlesen des Dokumentes............................................................................................832.9. Bewegen innerhalb des Dokumentes............................................................................832.10. Lesefarbe......................................................................................................................83
3. Das ClearView Speech Hauptmenü................................................................843.1. Das Hauptmenü öffnen und schließen..........................................................................843.2. Das Hauptmenü anwenden...........................................................................................843.3. Speichern......................................................................................................................843.4. Öffnen........................................................................................................................... 863.5. Löschen.........................................................................................................................863.6. Stimme..........................................................................................................................86
4

Optelec ClearView Speech3.7. Ansicht.......................................................................................................................... 87
3.7.1. Farbe................................................................................................................. 873.7.2. Modus................................................................................................................873.7.3. Markierungen.....................................................................................................87
3.8. Einstellungen.................................................................................................................873.8.1.Stimme..........................................................................................................................88
3.8.2. Optionen............................................................................................................883.8.2.1. Qualität der Texterkennung...............................................................................883.8.2.2. Einschalten der Sprache....................................................................................883.8.2.3. Automatische Erkennung der Landessprache...................................................893.8.2.4. Spaltenbearbeitung............................................................................................893.8.3. Zurücksetzen.....................................................................................................893.8.4. Information.........................................................................................................89
Anhang A: Sicherheit..............................................................................................90Anhang B: Betriebs-, Lagerungs- & Transportbedingungen..............................92Anhang C: Garantiebedingungen..........................................................................92
Optelec Offices Worldwide | Optelec kantoren wereldwijd | Optelec dans le monde | Filiali Optelec nel mondo | Optelec oficinas por todo el mundo | Optelec Zweigniederlassungen Weltweit..............................................................93
5

Optelec ClearView Speech
User ManualVersion 2.0
© 2016 Optelec, the NetherlandsAll rights reserved
OptelecP.O. Box 399
2990 AJ BarendrechtThe Netherlands
Phone: +31 (0)88 678 34 44 E-mail: [email protected]
Internet: www.optelec.com
6 English

Optelec ClearView Speech
1. IntroductionCongratulations on choosing the Optelec ClearView Speech, an intuitive video magnifier to listen to, view and magnify text.
The ClearView Speech will add speech as well as full page overview, a picture viewer and fast document navigation to your ClearView C or ClearView+.
1.1 About this manualAt Optelec, we are constantly improving our products and their functionality. Therefore, it is possible that this manual is not the latest version. Please download the most up-to-date manual on www.optelec.com at the Support section.
This manual will familiarize you with the speech features and functions of the ClearView Speech. Please read this manual carefully before using your ClearView Speech. For the standard ClearView video magnifier functionality, please refer to your ClearView C or ClearView+ manual.
2. Getting to know your ClearView SpeechThis chapter will familiarize you with the operation of the Optelec ClearView Speech.
2.1 Switching the ClearView Speech on and offTo switch on both the ClearView and ClearView Speech, press the ON / OFF button. It takes about 10 seconds for the ClearView to initialize before it displays an image. In addition, the start-up process for the ClearView Speech module will take approximately 40 seconds. You will hear the start-up sound to indicate that the ClearView Speech is ready to use.
To switch off the ClearView Speech, press the ON / OFF button again. The ClearView will switch off after which it will take approximately one minute for the ClearView Speech to power down.
2.2 Resetting the ClearView Speech In case a reset of the ClearView Speech is needed, press the black button, located on the right side of the monitor above the SD card slot to power down the ClearView Speech. This will take approximately 15 seconds. Press this button again after 15 seconds to switch the ClearView Speech back on. After about 40 seconds, the ClearView Speech will play the start-up sound to indicate it is ready to use again.
2.3 Getting started
To get started with your ClearView Speech:
Step 1:
Switch the ClearView Speech on with the <Orange> button.
English 7

Optelec ClearView SpeechStep 2:
After 40 seconds the ClearView Speech will play a start up sound. Now, tap the screen once in the bottom right corner to activate the speech mode.
Step 3:
Place the document you want to read under the ClearView Speech, inside the document outline shown on the monitor.
Step 4:
Tap the screen to activate the document capture process and to start the speech.
Step 5:
The speech will start reading the document and the document zones will be marked on the screen with large blue numbered bullets. Tap a bullet to start reading the specific text zone.
Step 6:
8 English

Optelec ClearView Speech
Press the pause button to pause the speech.
Step 7
Select another zone by tapping once on another blue bullet.Photos are displayed in the original colors. To view photos magnified, tap it once. To return to the full page view, tap the photo once again.
Step 8:
Tap the button marked with the “X” on the right end of the button bar to return to ClearView mode. Tap and hold the button marked with the “X” on the right end of the button bar to capture a new page.
2.4 The Button Bar
The following figure shows the ClearView Speech button bar. Use the button bar to start and pauze the speech, adjust the magnification, adjust the volume, adjust the reading speed, activate the menu, exit Speech mode and return to ClearView mode.
English 9
Menu
Zoom out
Play/pause
Speed upSpeed downZoom in
Go to fullpage
overview
Volumedown
Volumeup Close

Optelec ClearView SpeechPlay / Pause button: Orange button in the centre of the button bar to start and pause the
speech.
Magnification: The blue “–” button will decrease the magnification. The blue “+” button will increase the magnification. Tapping the magnifier will switch between Overview and the last used magnification level.
Volume The purple “–” button will decrease the volume of the speech. The purple “+” button will increase the volume of the speech.
Reading speed The green “–” button will decrease the reading speed. The green “+” button will increase the reading speed.
ClearView mode Tap the white button with the “X” to switch back to the ClearView. Tap and hold the white button with the “X” to take a new picture.
Menu button Grey button marked with the character “M” on the left side of the button bar to enter the menu.
2.5 Reading modesThe ClearView Speech has two modes: ClearView and Speech mode.
When in ClearView mode, the ClearView operation is not changed. All ClearView buttons function exactly the same as with a ClearView, without the ClearView Speech module. For the standard ClearView video magnifier functionality, please refer to your ClearView C or ClearView+ manual.
To activate the Speech mode, touch the screen in the bottom right corner once. When “Speech on” is announced, please place the document you wish to read inside the document outline and tap the screen to start reading.
10 English

Optelec ClearView SpeechThe ClearView Speech will capture and process the document and will start reading within several seconds. To read another text, press and hold the “X” button, place a new page inside the document outline and tap the screen. To exit the Speech mode, tap the white Exit button marked with an “X” at the right side of the button bar at the bottom of the screen.
2.6 Overview and reading zonesThe ClearView Speech always provides an overview of the full page when it starts reading the page for the first time. In the overview, blue numbered bullets mark the detected text zones in the document. The navigation bullets can be used to quickly navigate through a text. Tap a navigation bullet and the ClearView Speech will start reading the selected text zone. The number of the navigation bullets represent the most likely order of the text. The speech reads the zone with navigation bullet number 1, followed by navigation bullet number 2, and so on.
2.7 Magnifying a documentTo leave the full page Overview with navigation bullets, and magnify your document, tap the blue “+” button on the left side of the Button Bar at the right of the magnifying glass. To decrease the magnification, tap the blue “–” button left of the magnifying glass. The minimum magnification is the Overview with the navigation bullets. To quickly switch between Overview and the last used magnification level, tap the magnifying glass in the Button Bar. Besides the zoom buttons there is another possibility to magnify documents. Touch the screen by pointing on the text you wish to magnify. Touch the screen as long as you would like to zoom in.
2.8 Reading a document To start reading, tap the Play button in the middle of the Button Bar. To pause reading, tap the button once again. The ClearView Speech will mark your reading position in the document with a highlight. To start reading at another position in the document, tap on a blue bullet in page overview, or magnify the text and tap on a word where you would like the ClearView Speech to continue reading.
2.9 Scrolling the documentTo scroll up, down, left or right within the magnified document, simply touch the screen with one finger and swipe up, down, left or right.
2.10 Text colorTo enhance the contrast of the text, a text foreground and background color can be selected. This will not influence the representation of pictures. Pictures are always displayed in their original colors. If no high contrast color is needed, the text can be displayed in its original colors. Please refer to the following chapter on how to configure the high contrast colors.
English 11

Optelec ClearView Speech
3. The ClearView Speech Menu
This chapter will familiarize you with the ClearView Speech Menu.
3.1 Activating and closing the menuTo activate the menu, tap on the grey Menu button. The Menu button is the most left button on the Button Bar marked with the character “M”. To close the menu, tap the white button marked with the “X” at the bottom right corner of the menu. Any changes made in the menu are automatically saved.
3.2 Using the menuThe ClearView Speech menu contains two rows of three large buttons. To activate a button, tap the button once. Activating a button will either change a setting, or open a submenu or list. If a button is greyed out, the option is not available.
The menu contains the following buttons: Save Voice
Open View
Delete Settings
3.3 SaveTo save a document, open the menu and tap the blue “Save” button.
First you will be asked in what format you would like to save the document: Document: this is the standard Speech format e-PUB: This is an e-reader or Daisy compatible format DOCX: Use this document if you would like to edit the document on a PC with Microsoft
Word MP3: Selecting this format will save the document as an MP3 audio file.
When saving a document as an audio MP3 file, you will need to select the reading voice. The list of voices to choose from are the Nuance voices of the selected language, or the voices of the languages detected if automatic language detection is enabled.
12 English
Change settings
Change viewingmode
Changevoice
Deletesaved documents
Open documents
Save documents

Optelec ClearView Speech
Not all voices can be used to save as an MP3 audio file. The available voices are limited to only the Nuance voices. In case no Nuance voice is installed, the MP3 button will be greyed out and this option is not available for the selected language.
Only one voice will be used for the entire MP3 file. Automatically switching between languages within an MP3 audio file is not supported
Saving a document in MP3, DOCX or e-PUB takes longer than the standard format. Especially saving a multipage document in MP3 format could take several minutes.
After you selected the format to save the document in, you will be asked if you would like to save your document with a voice label.
If you wish to save a document without a voice label, select “No”. The document will be saved using the first line of the document as the name of the document. If you would like to add a voice label, select “Yes”. You will hear a beep after which you have 5 seconds to record a voice label. At the end of the recording you will hear another beep sound. The document will be saved with the recorded voice label.
When the document is saved, the ClearView Speech will ask if you would like to append more pages to the document.
If you select “No”, the menu will be closed showing the document again. If you select “Yes” you can start appending more pages to the document by placing the page in the document outline and tapping the screen once to capture the new page. To stop appending more pages to the document, press the close button marked with the “X”.
The ClearView Speech will prompt you with the question if the captured pages should be processed. If “No” is selected, the conversion to text will be done while reading the document. If
English 13

Optelec ClearView Speech“Yes” is selected, all pages will be processed before returning to the document reading mode. This process may take several minutes, depending on the number of pages of the document.By default a document will be saved on the SD card delivered with the ClearView Speech. If you wish to save your document on a USB drive, connect a USB drive to the ClearView Speech. When a USB drive is connected the document will be saved automatically on the drive.
3.4 OpenTo open a document, open the menu and tap on the green “Open” button. Select the “Document” button to see the list of saved documents, showing the most recently saved document first. To open and view pictures, select the “Pictures” button.
Scroll the list of documents or pictures using the scroll bar on the right side of the screen. If you touch the screen and slowly move your finger over the documents, the title of the document will be read aloud. To select a document simply tap on it.
In the list with documents or pictures, tap the document or picture you wish to read or view. The menu will be closed and the document or picture will be opened. Pictures can be magnified. It is also possible to open text documents in “txt” format or photos from a USB stick. To open documents in “txt” format, the document should be located in the root of the USB stick or SD card.
3.5 DeleteTo delete a document, open the menu and tap on the “Delete” button to see the list of documents. Select the document you wish to delete.
You will be prompted to confirm to delete the document. To delete the document, select “Yes”. To cancel deleting the document, select “No”. Both choices will return you to the list of documents.
3.6 VoiceThis menu item lets you select your reading voice and language. To select another reading voice, tap the “Voice” button.
14 English

Optelec ClearView SpeechThe ClearView Speech will switch to the next configured voice. If adjusting the reading voice results in a change of language, the menus will automatically change to the same language. To add or delete voices and languages from the voice selection, please refer to paragraph 3.8.1. Note: In case automatic language detection is enabled (please refer to paragraph 3.8.2.), this button only changes between voices of the detected language. For instance, if the detected language is English this button will only change between the different English voices. With automatic language detection enabled, you will not be able to change the language of the menu. To change the menu language, either: 1) disable automatic language detection, 2) scan a document in your preferred menu language and change the voice once in the menu, or 3) switch back to ClearView mode, activate Speech mode, go into the menu and select your menu language.
3.7 ViewBy selecting the “View” button, the “View” menu will be opened. The “View” menu contains three buttons:
Color Mode Highlight
3.7.1 ColorThis option is not available in photo mote. Tap the “Color” button to cycle through the available high contrast text foreground and background color combinations. The colors that can be selected are:
Black – White White – Black Yellow – Black Black – Yellow Yellow – Blue Blue – Yellow
Black – Red Red – Black Black – Green Green – Black Black – Purple Purple – Black
Blue – White White – Blue Black – Amber Amber – Black
3.7.2 ModeTap the Mode button to select the default viewing mode. The viewing modes that can be selected are Column, Line, Page high contrast and Page full color.
The Page Mode shows a photograph of the document in its original layout, including the pictures. There are 2 Page modes, the high contrast Page mode and full color Page mode. In the high contrast Page mode the text is displayed in the selected high contrast colors.
In the Column mode the text is reformatted and displayed in a column to fit the width of the screen regardless of the text size. Pictures are not shown in this mode.
In Line mode the text is reformatted and displayed in one continuous line, and the highlighted word is always displayed at the centre of the screen. Pictures are not shown in this mode.
3.7.3. HighlightThis option lets you choose a word highlight, line highlight or no highlight. Both the color of the word and line highlight can be changed from red to yellow. The red word highlight is the default.
3.8. SettingsSelect the “Settings” button to enter the Settings menu. The Settings menu contains four buttons:English 15

Optelec ClearView Speech Voice • Restore Defaults Options • About
3.8.1. VoiceThe Voice button in the settings menu opens a list with all available reading voices and languages. Selecting this button will open the languages list.
To add or remove a reading voice, select the language from the list by tapping on the language. This will display a list with available voices for the selected language. To enable a reading voice, select it from the list by tapping on it. A checkmark in front of the voice name will indicate if it is enabled. When the voice is enabled, it will be available under the “Voice” button in the main menu. By deselecting a voice, the voice will be removed from the available reading voices. The languages of which a reading voice is selected, will appear at the top of the list with languages, and be marked with a checkmark.
3.8.2 OptionsThe options menu contains the following configuration settings:
- Text recognition quality- Activate Speech- Automatic language detection- Column filter
3.8.2.1 Text recognition quality This option lets you set the recognition quality. The “Optimal” setting is the recommended mode and will offer the best text recognition quality. The “Fast” mode is for simple documents without columns and pictures. The “Fast” mode is up to 30% faster than the “Optimal” mode.
3.8.2.2 Activate SpeechThis option lets you configure how to activate the Speech mode by tapping either in the bottom right corner or anywhere on the screen.
16 English

Optelec ClearView Speech
3.8.2.3 Automatic language detectionWhen the “Automatic language detection” is enabled, the ClearView Speech will detect the language of the text reading zone or paragraph, and automatically select the correct reading voice. The ClearView Speech is capable of detecting multiple languages in one page. To enable the language detection, first enable up to maximum five languages. To do this, go to the “Voice” selection menu, and enable a language by selecting at least one voice per language. Do this for a maximum of 5 languages. Now make sure the language detection is enabled in the Options” menu.
Note: In case the ClearView Speech Is not able to detect the language, the langage of the menu is being used. If English is one of the selected languages, the ClearView Speech will use an English voice and will ignore the menu language.
3.8.2.4 Column FilterThis option contains two settings:
- Ignore incomplete columns - Include incomplete columns.
When “Ignore incomplete columns” is enabled, the OCR algorithms will try to detect if text columns are cut off at the left or right margin of the picture. Disabling the filter will include partial columns and will read all detected text on the page. The “Ignore incomplete columns” is the recommended and default setting, offering the most comprehensive text recognition. The “Include incomplete columns” will try to detect all text on the page, but may result in incomprehensive text at the beginning or end of the document.
3.8.3 Restore defaultsIf you wish to restore the default settings, select this button. You will be prompted if you are sure to restore the defaults. To restore the defaults select “Yes”. To cancel restoring the defaults, select “No”.
3.8.4 AboutThe About screen shows the versoin of the Application interface, camera interface, OCR interface and the mains frequency.
English 17
Default settingsView High contrast onColor Black on white
Highlight Word

Optelec ClearView Speech
Appendix A: Safety
Handle the ClearView Speech with care. Rough handling will damage internal components. Contact your Optelec distributor to service this equipment if necessary. Do not open or remove any parts of the ClearView Speech as it will void the warranty. Do not expose the ClearView Speech to excessive heat or direct sunlight to avoid the risk
of fire. Do not use the ClearView Speech near inadequately shielded medical devices. To avoid risk of electrical damage, keep your ClearView Speech away from fluids and
chemicals. Always disconnect the ClearView Speech before cleaning. Use a soft cloth to clean the
exterior. Do not use cleaning agents or abrasive materials as they will damage the product. Warning – Do not modify this equipment without authorization of the manufacturer. Warning – To avoid risk of electric shock, this equipment must only be connected to a
grounded power outlet. The ClearView Speech may only be used with the UL listed Optelec ClearView. Caution: Please be aware of the risk of explosion if the battery is replaced by an incorrect
battery type. Please dispose the old battery according to the instructions.
Use of the ClearView Speech other than described in this manual will exclude it from warranty conditions.
Follow the operating instructions or consult instructions for use.STAND-BY.
Direct current.
RoHS ComplianceThis product is in compliance with Directive 2011/65/EU, on the restriction of the use of certain hazardous substances in electrical and electronic equipment (RoHS) and its amendments.
European Union Notice
Products with CE marking comply with the EMC Directive (2014/30/EU) and the Low Voltage Directive (2014/35/EU) issued by the Commission of the European Community.
Compliance with these directives implies conformity to the following international standards:
EMCEN 55022EN 55024
FCC SafetyFCC part 15 Class B UL 60950-1
EN 60950-1
18 English

Optelec ClearView Speech
WARNING: The use of accessories, transducers and cables, with the exception of transducers and cables sold by the manufacturer of the ClearView Speech as replacement parts for components, may result in increased emissions or decreased immunity of the ClearView Speech.
This device bears the CE and FCC approval mark
Federal Communications Commission (FCC) Statement:This Equipment has been tested and found to comply with the limits for a Class B digital device, pursuant to Part 15 of the FCC rules. These limits are designed to provide reasonable protection against harmful interference in a residential installation. This equipment generates, uses and can radiate radio frequency energy and, if not installed and used in accordance with the instructions, may cause harmful interference to radio communications. However, there is no guarantee that interference will not occur in a particular installation. If this equipment does cause harmful interference to radio or television reception, which can be determined by turning the equipment off and on, the user is encouraged to try to correct the interference by one or more of the following measures:- Reorient or relocate the receiving antenna.- Increase the separation between the equipment and receiver.- Connect the equipment into an outlet on a circuit different from that to which the receiver is connected. - Consult the dealer or an experienced radio/TV technician for help.
WARNING: You are cautioned that changes or modifications not expressly approved by the party responsible for compliance could void your authority to operate the equipment.
This device complies with Part 15 of the FCC Rules. Operation is subject to the following two conditions:
(1) This device may not cause harmful interference, and(2) This device must accept any interference received; including interference that may cause undesired operation.
To reduce potential safety issues, only the AC adapter provided with the product, a replacement AC adapter provided by Optelec, or an AC adapter purchased as an accessory from Optelec should be used with this product.
WEEE NoticeThe directive on Waste Electrical and Electronic Equipment (WEEE), which entered into force as European law on February 13, 2003, resulted in a major change in the treatment of electrical equipment at end-of-life.The purpose of this Directive is, as a first priority, the prevention of WEEE, and in addition, to promote the reuse, recycling and other forms of recovery of such wastes so as to reduce disposal.
The WEEE logo (shown at the left) on the product or its box indicates that this product must not be disposed of or dumped with your other household waste. You are liable to dispose of all your electronic or electrical waste equipment by relocating over to the specified collection point for recycling of such hazardous waste. Isolated collection and proper recovery of your electronic and electrical waste equipment at the time of disposal will help conserve natural resources. Moreover, proper recycling of the electronic and electrical waste equipment will ensure the
safety of human health and the environment. For more information about electronic and electrical waste equipment disposal, recovery, and collection points, please contact your local city centre, household waste disposal service, shop from where you purchased the equipment, or manufacturer of the equipment.
English 19

Optelec ClearView Speech
Appendix B: Operating, Storage & transportation conditions
Operating conditionsTemperature +10 °C to 35 °C / 50 °F to 95 °FHumidity < 70%, no condensationAltitudes up to 3000 m (9842 feet)Pressure 700 – 1060 hPa
Storage & transportation conditionsTemperature +10 °C to 40 °C / 50 °F to 104 °FHumidity < 95%, no condensationAltitudes up to 12192 m (40000 feet)Pressure 186 – 1060 hPa
Appendix C: Warranty Conditions
Optelec warrants the ClearView Speech, effective from the date of delivery, to be free of any defects in material and workmanship.
The warranty is not transferable and does not apply to groups, multi-users and agencies. The ClearView Speech was designed for the individual purchaser to be used at home or on the go. Optelec reserves the right to repair or replace any purchased ClearView Speech with a similar or improved product.
In no event shall Optelec or its suppliers be held liable for any indirect or consequential damages. The original user’s remedies are limited to replacement of the ClearView Speech. This warranty is valid only when serviced in the country of original purchase, and with intact seals. For additional warranty claims or service during or after the warranty period, please contact your Optelec distributor.
Optelec is not responsible for any uses of this device other than those described in this manual. Use of the ClearView Speech other than described in this manual will exclude it from warranty conditions.
20 English

Optelec ClearView Speech
ClearView SpeechGebruikershandleiding
Versie 2.0© 2016 Optelec, NederlandAlle rechten voorbehouden
Optelec2993 LT Barendrecht
NederlandTelefoon: +31 (0)88 678 35 55
E-mail: [email protected]: www.optelec.nl
Nederlands 21

Optelec ClearView Speech
1. InleidingDe ClearView Speech is Optelec’s sprekende beeldschermloep waarmee u teksten kunt vergroten en beluisteren. De ClearView Speech leest uw brieven, tijdschriften of boeken voor, toont foto’s vergroot en zorgt voor een snelle navigatie door uw documenten.
1.1. Over deze handleidingOptelec verbetert continue haar producten en de functionaliteit ervan. Het kan daarom voorkomen dat deze handleiding niet de meest recente versie is. Kijk daarom op onze website www.optelec.com onder Support om te zien of er een recentere versie beschikbaar is.
Deze handleiding geeft u een overzicht van de mogelijkheden en het gebruik van de ClearView Speech. Wij raden u aan deze handleiding aandachtig te lezen alvorens u het product gaat gebruiken. Voor de normale beeldschermloep functionaliteit bekijkt u de handleiding van de ClearView+ of ClearView C.
2. Kennismaking met de ClearView SpeechIn dit hoofdstuk laten we u kennis maken met de ClearView Speech.
2.1. De ClearView Speech aan- en uitzetten Om de ClearView en de ClearView Speech aan te zetten, drukt u op de AAN / UIT knop. Het duurt ongeveer 10 seconden voordat de ClearView is opgestart en er een afbeelding op het scherm verschijnt. Het opstarten van de ClearView Speech duurt ongeveer 40 seconden. Wanneer u het opstartgeluid hoort, is de ClearView Speech opgestart.
U zet de ClearView Speech uit door de AAN / UIT knop in te drukken. Het duurt ongeveer 1 minuut totdat de ClearView Speech helemaal is uitgeschakeld. Zet binnen deze minuut de ClearView niet opnieuw aan, anders wordt het afsluitproces verstoort.
2.2. ClearView Speech resetHet kan gebeuren dat de ClearView Speech niet meer reageert of anders werkt dan dat u gewend bent. U kunt dan een reset doen. Druk hiervoor op de zwarte knop aan de rechterkant van het beeldscherm boven de SD kaart opening. Door deze knop in te drukken zal de ClearView Speech zichzelf uitschakelen. Dit duurt ongeveer 15 seconden. Druk na 15 seconden opnieuw op deze knop om de ClearView Speech weer aan te zetten. Na ongeveer 40 seconden hoort u het opstartgeluid van de ClearView Speech.
2.3. Aan de slagAan de slag met de ClearView Speech:
Stap 1:
Zet de ClearView Speech aan met de <Oranje> knop.
22 Nederlands

Optelec ClearView Speech
Stap 2:
Na 40 seconden hoort u het een melodie; de Speech is nu klaar voor gebruik. Druk nu in de hoek van het scherm, rechts onder om de spraak module te gebruiken.
Stap 3:
Plaats de te lezen tekst onder de ClearView Speech, in het aangegeven kader dat op het scherm wordt getoond.
Stap 4:
Druk op het scherm om het inlezen van de tekst te starten.
Stap 5:
De Speech gaat de tekst voorlezen en de verschillende tekstblokken worden gemarkeerd met blauwe rondjes met een cijfer. Door op een blauw rondje te drukken activeert u het voorlezen in het betreffende tekstblok.
Stap 6:
Nederlands 23

Optelec ClearView SpeechDruk op de pause knop om het voorlezen stilt e zetten.
Stap 7
Kies een ander tekstblok door op een blauw rondje te drukken.Foto’s worden in de originele kleuren getoond. Om een foto vergroot te bekijken, druk éénmaal op de foto. Druk nogmaals op de foto om terug te gaan naar de tekst.
Stap 8:
Druk op de knop gemarkeerd met ‘X’ rechts op de knoppenbalk om terug te gaan naar de camera stand.
Houdt de ‘X’ omhedrukt om een nieuwe tekst in te lezen.
2.4. De knoppenbalk
Op onderstaande afbeelding ziet u de knoppenbalk van de ClearView Speech. Gebruik de knoppenbalk om het voorlezen te starten en te pauzeren, de vergroting te veranderen, het volume te veranderen, de spraaksnelheid te veranderen, het menu te activeren en de spraakweergave te verlaten en terug te gaan naar de ClearView cameraweergave.
Start / Pauze knop: De oranje knop in het midden van de knoppenbalk kunt u gebruiken om het voorlezen te starten en te pauzeren.
24 Nederlands
Menu
Verklein
Start/Pauze
Snelheid sneller
Snelheid langzamer
VergrootVergroting aan / uit
Volume zachter
Volumeharder Afsluiten

Optelec ClearView Speech
Vergroting: De blauwe “–” knop verkleint de weergave op het scherm. De blauwe “+” knop vergroot de weergave op het scherm.Tik op het vergrootglas en de vergroting zal wisselen tussen de laatst ingestelde vergroting en de gehele paginaweergave.
Volume De paarse “–” knop zet de spraak zachter. De paarse “+” knop zet de spraak harder.
Voorleessnelheid Tik op de groene “–” knop om de snelheid van de leesstem langzamer te laten gaan. Tik op de groene “+” knop om de snelheid van de leesstem te versnellen.
ClearView modus Tik op de blauwe knop met de witte “X” om naar de ClearView camera modus te gaan. Tik en hou de knop met de “X” ingedrukt om een nieuwe foto te nemen.
Menu knop Tik op de blauwe knop met de witte letter “M” aan de linkerkant om naar het menu te gaan.
2.5. LeesoptiesDe ClearView Speech heeft twee opties: de ClearView camera optie en de spraak optie.
De ClearView camera optie werkt hetzelfde als een ClearView zonder ClearView Speech beeldscherm. Alle ClearView knoppen werken hetzelfde als de ClearView knoppen zonder het ClearView Speech scherm. Voor het gebruik van de standaard ClearView beeldschermloep opties, kunt u de ClearView + of ClearView C handleiding lezen.
Om de spraak optie te activeren, tikt u één keer rechts onderin op het scherm. Wanneer u “Spraak aan” hoort, kunt u het document in het kader plaatsen, tik vervolgens op het scherm om een foto te laten maken. Na korte tijd zal het voorlezen automatisch starten. Om een andere tekst te lezen, hou de “X” knop ingedrukt, plaats een nieuwe pagina in het documentkader en tik op het scherm. Om de spraak optie te verlaten, tik op de knop met de witte “X” rechts onderin het scherm. U hoort dan ‘ClearView aan’.
Nederlands 25

Optelec ClearView Speech2.6. De hele pagina bekijken en leesvelden gebruikenDe ClearView Speech start altijd met een weergave van de hele pagina wanneer de spraak begint met voorlezen. In de hele paginaweergave worden leesvelden aangegeven met blauwe genummerde cirkels. De navigatiecirkels kunnen gebruikt worden om snel door de tekst te navigeren. Tik op een navigatiecirkel om de spraak het geselecteerde leesveld voor te laten lezen. De leesvelden zijn genummerd in een logische volgorde hoe de tekst is opgebouwd. De spraak begint met lezen bij navigatiecirkel 1, gevolgd door navigatiecirkel 2, etc.
2.7. Een document vergroten en verkleinenOm de gehele paginaweergave met navigatiecirkels te verlaten en een document te vergroten, tikt u op de blauwe “+” knop, rechts naast het vergrootglas. Tik op de blauwe “–” knop links naast het vergrootglas om het document te verkleinen. De minimum vergroting is de gehele pagina weergave met navigatiecirkels. Om snel te wisselen van gehele paginaweergave naar de laatst gebruikte vergroting tikt u op het vergrootglas in de knoppenbalk. Naast het gebruik van de “+” knop is er nog een mogelijkheid om te vergroten. Als u uw vinger op het scherm houdt, dan wordt hetgeen u onder uw vinger heeft automatisch vergroot. Houdt uw vinger op het scherm tot de gewenste vergroting is bereikt. De vergroting van de Speech gaat minder ver dan in de standaard camera functie.
2.8. Een document lezen Als het voorlezen gepauzeerd is, start u het voorlezen met de startknop in het midden van de knoppenbalk. Tik nogmaals op de knop om het voorlezen te pauzeren. De ClearView Speech markeert het op dat moment voorgelezen woord met een rode highlight. Om op een andere plaats in het document te lezen tikt u op de blauwe cirkel in de gehele paginaweergave. U kunt ook op een woord tikken om vanaf daar voor te laten lezen.
2.9. Scrollen in het documentOm het document omhoog, omlaag, links of rechts te bewegen, houdt u uw vinger op het scherm gedrukt en veegt u naar boven, beneden, links of rechts.
2.10. Contrastkleur van tekst en achtergrondU kunt de gewenste contrastkleur van de tekst en de achtergrond selecteren. Dit zal het contrast en de kleur van de foto’s niet veranderen. Foto’s zullen vrijwel altijd weergeven worden met de orginele kleuren. Als u geen contrastkleur nodig hebt, kunt u de tekst in de orginele weergave bekijken. Voor het instellen van de kleuren leest u de paragraaf ‘Weergave’.
26 Nederlands

Optelec ClearView Speech
3. Het ClearView Speech MenuIn dit hoofdstuk laten we u kennis maken met het ClearView Speech Menu.
3.1. Het menu openen en sluitenDe Menu knop is de knop helemaal links in de knoppenbalk gemarkeerd met de letter “M”. Om het menu te sluiten tikt u op de “X” knop rechts onderin het scherm. Elke verandering die u in het menu maakt zal automatisch opgeslagen worden.
3.2. Het menu gebruikenHet ClearView Speech menu bestaat uit twee rijen met drie grote knoppen. U activeert een knop door erop te tikken. Wanneer een knop grijs, is kan deze niet gebruikt worden.
Het menu heeft de volgende knoppen: Opslaan Stem
Openen Weergave
Verwijderen Instellingen
3.3. OpslaanOm een document op te slaan, opent u het menu en tikt u op de blauwe “Opslaan” knop.
Eerst zal u gevraagd worden in welk bestandsformaat u het document wilt opslaan- Document: dit is het standaard Speech formaat- E-PUB: Dit is een e-reader of Daisy formaat- DOCX: Gebruik dit bestandsformaat als u het document op een PC wilt wijzigen met
Microsoft Word- MP3: Als u dit bestandsformaat selecteert, wordt het document opgeslagen als een MP3
audio bestand
Als u het document opslaat als een MP3 audio bestand, moet u een stem selecteren. De lijst met stemmen waar u uit kunt kiezen bestaat uit de Nuance stemmen van de geselecteerde taal, of de stemmen van de gedetecteerde taal wanneer automatische taaldetectie is ingeschakeld.
Nederlands 27
Instellingen veranderen
Weergave veranderen
Stem veranderen
Documenten verwijderen
Documenten openen
Documenten opslaan

Optelec ClearView Speech
Niet elke stem kan gebruikt worden om een MP3 audio bestand mee op te slaan. De lijst met beschikbare stemmen bestaat uit Nuance stemmen. Wanneer er geen Nuance stem is geïnstalleerd, is de MP3 knop grijs en is deze optie niet beschikbaar voor de geselecteerde taal.
Slechts één stem wordt gebruikt voor het gehele MP3 audio bestand. Het automatisch schakelen tussen talen binnen een MP3 audio bestand wordt niet ondersteund.Als u een document opslaat als MP3, DOCX of e-PUB bestandsformaat, zal dit langer duren dan wanneer u het opslaat in het standaard formaat. Wanneer een document met meerdere pagina’s in een MP3 audio bestand wordt opgeslagen kan dit enkele minuten duren.
Nadat u het bestandsformaat heeft geselecteerd, zal u gevraagd worden of u het document wilt opslaan met een spraaklabel.
Als u een document wilt opslaan zonder spraaklabel, selecteert u “Nee”. Het document wordt opgeslagen met als naam de eerste zin van het document. Als u een spraaklabel wilt toevoegen aan het document, selecteert u “Ja”. Nadat u een piep hoort heeft u 5 seconden om uw spraak label op te nemen. Aan het einde van de opname hoort u weer een piep. Het document wordt opgeslagen met het opgenomen spraaklabel.
Wanneer het document is opgeslagen zal de ClearView Speech u vragen of u nog meer pagina’s wilt toevoegen aan het document.
Wanneer u “Nee” selecteert wordt het menu gesloten en bent u terug in het document. Wanneer u “Ja” selecteert, kunt u meer pagina’s toevoegen aan het document door één voor één pagina’s in het kader te leggen en op het scherm te tikken om deze in te lezen. Wanneer u de gewenste pagina’s heeft toegevoegd, kunt u op de “X” knop drukken.
De ClearView Speech zal u vragen of u de pagina’s tegelijk wilt verwerken, voordat het voorlezen begint. Als u “Nee” kiest, zal de pagina worden verwerkt terwijl de tekst voorgelezen wordt. Als u “Ja” kiest, zullen alle pagina’s eerst worden verwerkt voordat u terug gaat naar de spraak optie. Dit proces kan enkele minuten duren afhankelijk van de grootte en het aantal pagina’s.
28 Nederlands

Optelec ClearView SpeechBij de standaard instellingen van de ClearView Speech zullen documenten worden opgeslagen op de bijgeleverde SD kaart. Als u een document wilt opslaan op een USB stick, stopt u de USB stick in de ClearView Speech. Wanneer u een USB stick in de ClearView Speech heeft gestopt, zullen documenten hierop automatisch opgeslagen worden.
3.4. OpenOm een document te openen, tikt u in het menu op de groene “Open” knop. Selecteer de “Document” knop om de lijst met opgeslagen documenten te bekijken, u ziet de meest recent opgeslagen documenten als eerste. Om foto’s te openen en bekijken, selecteert u de “Foto’s” knop.
Scroll door de lijst met documenten en foto’s met de scrollbalk aan de rechterkant van het scherm. Als u .uw vinger op het scherm houdt en deze rustig over het scherm beweegt, dan hoort u waar u met uw vinger overheen gaat. U kunt vervolgens een item selecteren door op het scherm te tikken.
In de lijst met documenten en foto’s tikt u op het document of de foto die u wilt bekijken of lezen. Het menu wordt gesloten en het document of de foto zal geopend worden. Foto’s kunnen worden vergroot. Het is ook mogelijk om tekst documenten in “txt” bestand of foto’s van een USB stick te openen. Om “txt” bestanden te openen moet het document op de USB stick of SD kaart staan.
3.5. VerwijderenOm documenten te verwijderen opent u het menu en tikt u op de “Verwijderen” knop om de lijst met documenten te zien. Selecteer het document dat u wilt verwijderen.
U moet eerst bevestigen dat u het document wilt verwijderen voordat het wordt verwijderd. Om het document te verwijderen selecteert u “Ja”. Om het verwijderen te annuleren kiest u “Nee”. U zult vervolgens teruggaan naar de lijst met documenten.
3.6. StemIn dit menu gedeelte kunt u de leesstem en de taal selecteren. Om een andere leesstem te selecteren tikt u op de “Stem” knop.
De ClearView Speech zal de volgende stem selecteren, indien beschikbaar. De stemmen worden gekozen in de instellingen. Als u kiest voor een stem die een andere taal spreekt zullen de menu’s automatisch meveranderen naar deze taal. Voor vragen over stemmen toevoegen of verwijderen uit de lijst verwijzen we u door naar de paragraaf ‘Stem’ (3.8.1).
Let op: als automatische taalherkinng aan staat ( zie hiervoor paragraaf 3.8.2), zal er alleen worden gewisseld tussen de stemmen van de gedetereerde taal. Als bijvoorbeeld de herkende taal Engels is, dan zal er alleen geschakeld worden tussen de geselecteerde Engelse stemmen. Met automatisch taalherkenning aan is het niet moelijk om de taal van het menu te wijzigen. Om de taal van het menu te wijzigen 1) zet u de automatische taalherkenning uit, 2) leest u een tekst in, in de gewenste menu taal en kunt u in het menu de stem wijzigen, of 3) gaat u terug naar de
Nederlands 29

Optelec ClearView Speechcamera modus, activeert u de spraakmodule en gaat u in het menu om daar de gewenste menu taal te kiezen.
3.7. WeergaveAls u op de “Weergave” knop tikt, zal het “Weergave” menu openen. Het “Weergave” menu bestaat uit drie knoppen:
- Kleur- Modus- Markering
3.7.1. Kleur
Deze optie is niet beschikbaar in de foto modus. Tik op de “Kleur” knop om de beschikbare opties te bekijken. De beschikbare combinaties zijn:
Zwart – Wit Wit – Zwart Geel – Zwart Zwart – Geel
Geel – Blauw Blauw – Geel Zwart – Rood Rood – Zwart
Zwart – Groen Groen – Zwart Zwart – Paars Paars – Zwart
Wit – Blauw Blauw – Wit Amber – Zwart Zwart – Amber
3.7.2. ModusTik op de “Modus” knop om de standaard weergave modus te selecteren. De opties die geselecteerd kunnen worden zijn Kolom, Regel, Pagina hoog contrast en Pagina kleurenmodus.
In de Kolom modus wordt de tekst opnieuw ingedeeld en weergegeven in een kolom die in de breedte van het scherm past, ongeacht tekstgrootte. Afbeeldingen worden in deze weergave niet getoond.
In de Regel modus wordt de tekst opnieuw ingedeeld en weergegeven in één lijn. Het gemarkeerde woord wordt altijd in het midden van het scherm getoond. Afbeeldingen worden in deze weergave niet getoond.
In de Pagina modus wordt een foto van het originele document getoond, inclusief de afbeeldingen. Er zijn 2 Pagina weergaven: Pagina hoog contrast en Pagina kleurenmodus. In de Pagina hoog contrast weergave wordt de tekst getoond in de geselecteerde hoog contrast kleuren.
3.7.3. MarkeringDeze optie geeft u de mogelijkheid om woorden of zinnen te markeren (benadrukken). De markering kan ook uitgezet worden. De kleur van de markering is rood of geel. Rode woord markering is de standaard instelling.
3.8. Instellingen Selecteer de “instellingen” knop om naar het instellingen menu te gaan. Het instellingen menu bevat vier knoppen:
- Stem- Opties- Instellingen herstellen- Info
3.8.1. Stem
30 Nederlands

Optelec ClearView SpeechDe “Stem” knop in het instellingen menu opent een lijst met alle beschikbare talen. Om een leesstem in of uit te schakelen, selecteert u eerst de taal door erop te tikken in de lijst. Vervolgens verschijnt er een lijst met beschikbare stemmen van die taal. Een vinkje voor de stem geeft aan dat deze geactiveerd is. Wanneer u een stem heeft geactiveerd, kunt u deze stem kiezen door op de “Stem” knop in het hoofdmenu te tikken. Door een stem te deselecteren zal hij niet beschikbaar zijn in het hoofdmenu. De talen waarvan een stem is gekozen staan bovenin de lijst met talen en zijn gemarkeerd met een vinkje.
3.8.2. OptiesHet opties menu bevat de volgende (niet in het Nederlands vertaalde) items:
Tekstherkennings kwaliteit Spraak activeren Automatische taaldetectie Kolom filter
3.8.2.1. Tekstherkennings kwaliteit De “Optimaal” instelling wordt aanbevolen en geeft de beste tekstherkking kwaliteit. De “Snel” instelling is voor tekst met een eenvoudige opmaak, zonder kolommen en plaatjes en is 30% sneller dan de “Optimaal” instelling.
3.8.2.2. Spraak activeren Er kan worden ingesteld hoe de spraakfunctie geactiveerd kan worden. Er kan gekozen worden uit het aanraken van het scherm op een willekeurige plaats of rechts onderin het scherm.
Nederlands 31

Optelec ClearView Speech3.8.2.3. Automatische taaldetectie Als “Automatische taaldetectie” aan staat wordt de taal automatisch herkend en wordt de juiste stem gekozen voor het voorlezen. De ClearView Speech kan meerdere talen per pagina herkennen. Om de herkenning te Kunnen gebruiken moeten meerdere talen worden geselecteerd, met een maximum van vijf. Ga naar het Stem menu en kies een taal door tenminste één stem van die taal te selecteren. Doe dit voor maximaal vijf talen. Zorg vervolgens dat de Automatische taaldetectie (in het Opties menu) op ‘Enable’ staat.
Let op: Indien de ClearView Speech niet in staat is om de taal te herkennen, dan wordt de taal van het menu gebruikt. Als Engels één van de geselecteerde talen is, dan zal de Engelse stem worden gebruikt en de taal van het menu negeren.
3.8.2.4. Kolom filterDeze optie bevat twee instellingen:
Negeer niet complete kolommen Neem niet complete kolommen mee
Als ‘Negeer niet complete kolommen’ geactiveerd is, zal de tekstherkennings software proberen te herkennen of de kolommen rechts of links van de tabel niet volledig zijn. Als dit filter uit staat zal niet complete kolommen wel meenemen en alle tekst op de pagna voorlezen. De ‘Negeer niet complete kolommen’ instelling wordt aanbevolen omdat dit de meeste uitgebreide tekstherkenning modus is en is de fabrieksinstelling. De ‘Neem niet complete kolommen mee’ instelling probeert alle tekst op de pagina te herkennen, maar kan daardoor niet complete tekst aan het begin of eind van het document voor gaan lezen.
3.8.3. Instellingen herstellenAls u de standaard instellingen wilt terugkrijgen, selecteert u deze knop. U moet eerst bevestigen dat u de instellingen wilt herstellen door op “Ja” te tikken. Als u de instellingen niet wilt herstellen en wilt annuleren kiest u “Nee”.
Fabrieksinstellingen
Weergave Hoog contrast aanKleur Zwart op witHighlight Woorden
3.8.4. Over
32 Nederlands

Optelec ClearView SpeechHet ‘Over’ scherm toont de versie van de programma interface, camera interface en OCR interface en de frequentie van de voeding.
Nederlands 33

Optelec ClearView SpeechBijlage A: Veiligheid Ga voorzichtig om met uw ClearView Speech. Ruw gebruik van het systeem kan beschadiging
veroorzaken aan de interne componenten. Laat reparatie en service over aan door Optelec geautoriseerd personeel of uw leverancier. Maak het apparaat niet open en verwijder geen onderdelen, aangezien hiermee de garantie komt te
vervallen. Stel de ClearView Speech niet bloot aan hitte of direct zonlicht om het risico op brand te
verminderen. Gebruik uw ClearView Speech niet in de omgeving van medische apparatuur. Om schade te voorkomen, vermijd contact met vocht en chemicaliën of andere vloeistoffen. Schakel het apparaat altijd uit en verwijder de adapter voordat u deze schoonmaakt. Gebruik een
licht vochtige doek om de buitenkant te reinigen. Gebruik in geen geval oplosmiddelen, zoals alcohol of schoonmaakmiddelen. Deze kunnen het apparaat ernstige schade toebrengen.
Bij gebruik van de ClearView Speech anders dan omschreven in deze handleiding vervalt het recht op garantie.
Om potentiële veiligheidsproblemen te verminderen, mag alleen de netstroom adapter die bij het product is geleverd, een vervangende netstroom adapter die door Optelec is geleverd, of een netstroom adapter die als accessoire gekocht is van Optelec gebruikt worden bij dit product.
Dit product voldoet aan de volgende bepalingen en richtlijnen:EMCEN 55022EN 55024
FCCFCC part 15 Class B
SafetyUL 60950-1EN 60950-1
Dit apparaat voldoet aan de richtlijnen en standaarden van CE en FCC.
Bijlage B: Gebruiks, opslag & transport omstandighedenGebruiks omstandighedenTemperatuur +10°C tot 35°C Vochtigheid < 70%, geen condensatieHoogte tot 3000 mDruk 700 – 1060 hPa
Opslag en transport omstandighedenTemperatuur +10°C tot 40°C Vochtigheid < 95%, geen condensatieHoogte tot 12192 mDruk 186 – 1060 hPa
Bijlage C: Garantie voorwaarden Optelec garandeert dat de ClearView Speech vrij is van gebreken en defecten op het tijdstip van
leveren. Garantie is niet overdraagbaar en is niet geldig bij gebruik door groepen. Hiervoor gelden lokale
afspraken. De ClearView Speech is ontwikkeld voor individueel gebruik in huis of kantoor. Optelec behoudt het recht om een te repareren ClearView Speech te vervangen door een identiek apparaat.
In geen geval is Optelec of een van haar distributeurs verantwoordelijk voor gebreken als gevolg van verkeerd gebruik. Garantie is alleen geldig in het land van aankoop en met intacte garantie zegels. Neem voor verdere garantiebepalingen of aanspraken, voor of na de garantieperiode, contact op met uw leverancier.
Optelec neemt geen verantwoordelijkheid voor gebruik van de ClearView Speech, anders dan beschreven in deze handleiding.
34 Nederlands

Optelec ClearView Speech
Manuel d’utilisationVersion 2.0
© 2016 Optelec, Pays-BasTous droits réservés
OptelecCasier postal 399
2990 AJ BarendrechtPays-Bas
Téléphone: +31 (0)88 678 34 44 Courriel: [email protected]
Internet: www.optelec.com
35 Français

Optelec ClearView Speech
36 Nederlands

Optelec ClearView Speech1. IntroductionNous vous félicitons d’avoir choisi le ClearView Speech d’Optelec, un téléagrandisseur intuitif qui vous permettra d’écouter, de regarder et d’agrandir vos documents écrits.
Le ClearView Speech agrémentera votre ClearView C ou ClearView+ d’une lecture à haute voix ainsi que d’un affichage pleine page, d’une visionneuse d’images et d’une navigation rapide des documents.
1.1. À propos du manuelOptelec améliore constamment ses produits ainsi que leurs fonctions. Il est donc possible que ce manuel ne soit pas à jour. Veuillez vous rendre à la section Support de notre site Internet www.optelec.com pour télécharger la dernière version de ce manuel.
Ce manuel sert à vous familiariser avec les caractéristiques et les fonctions audio du ClearView Speech. Veuillez lire attentivement ce manuel avant d’utiliser votre ClearView Speech. Pour vous renseigner sur les caractéristiques et fonctions du ClearView standard, veuillez vous référer au manuel d’instructions du ClearView C ou ClearView+.
2. Connaître votre ClearView SpeechCe chapitre a pour but de vous familiariser avec le fonctionnement de votre ClearView Speech.
2.1. Allumer et éteindre votre ClearView SpeechPour allumer à la fois le ClearView Speech et le ClearView, appuyez sur le bouton marche/arrêt. Votre ClearView prendra environ 10 secondes pour afficher une première image. Le processus de démarrage du ClearView Speech prendra quant à lui environ 40 secondes. Le ClearView Speech émet un son de démarrage pour vous indiquer qu’il est prêt à être utilisé.
Pour éteindre votre ClearView Speech, appuyez de nouveau sur le bouton marche/arrêt. Le ClearView Speech prendra environ 60 secondes pour s’éteindre, après que le ClearView se soit éteint.
2.2. Réinitialiser le ClearView Speech Si votre ClearView Speech a besoin d’être réinitialisé, appuyez sur le bouton noir qui est situé sur le côté droit du moniteur, juste au-dessus du lecteur de carte SD. Le ClearView Speech s’éteindra après environ 15 secondes. Appuyez de nouveau sur ce bouton après 15 secondes pour rallumer votre ClearView Speech. Après environ 40 secondes, vous entendrez le son de démarrage qui vous indique que le ClearView Speech est à nouveau prêt à être utilisé..
2.3. Guide de démarragePour bien démarrer avec votre ClearView Speech:
Étape 1:
Allumez le ClearView Speech en appuyant sur le bouton orange.
Français 37

Optelec ClearView Speech
Étape 2:
Après 40 secondes, le ClearView Speech émet un son indiquant qu’il est prêt. Touchez le coin inférieur droit de l’écran une fois pour activer l’audio.
Étape 3:
Placez le document que vous désirez lire sous le ClearView Speech, à l’intérieur des lignes de contour, comme indiqué à l’écran.
Étape 4:
Touchez l’écran pour activer le processus de saisie de document et pour démarrer la lecture audio.
Étape 5:
Une voix commencera la lecture du document et les différentes parties du document seront indiquées à l’écran à l’aide de points bleus numérotés. Touchez un point bleu pour lire cette partie du texte.
Étape 6:
38 Français

Menu
Zoom arrière
Marche/Arrêt
Diminution de la vitesse
Augmentation de la vitesse
Zoom avant
Diminution du volume
Augmentation du volume
Fermer
Optelec ClearView SpeechAppuyez sur le bouton Pause pour suspendre la lecture audio.
Étape 7:
Sélectionnez une autre partie du texte en touchant un autre point bleu.Les photos sont affichées dans leurs couleurs originales. Appuyez sur une photo une fois pour la voir agrandie. Appuyez sur la photo de nouveau pour revenir à la vue Page Entière.
Étape 8:
Appuyez sur le bouton marqué d’un “X”, lequel est situé à l’extrémité droite de la barre de boutons, pour retourner en mode ClearView. Appuyez et maintenez appuyé ce même bouton pour saisir une nouvelle page.
2.4. La barre de boutonsL’illustration suivante vous montre la barre de fonctions du ClearView Speech. Cette barre de fonctions vous permet de lancer ou suspendre la lecture audio, d’ajuster le grossissement, le volume ou la vitesse de la lecture audio, d’activer le menu et de sortir du mode Audio pour retourner dans le mode ClearView.
Français 39
Vue d’ensemble page entière

Optelec ClearView SpeechLe bouton Marche/Arrêt: Le bouton orange au centre de la barre de fonctions sert à lancer ou à
interrompre la lecture audio.
Grossissement: Le bouton “–” de couleur bleue diminue le grossissement. Le bouton “+” de couleur bleue augmente le grossissement. Appuyer sur le téléagrandisseur permet de passer à une vue d’ensemble ou de revenir au dernier niveau de grossissement utilisé.
Volume Le bouton “–” de couleur violette diminue le volume de la lecture audio. Le bouton “+” de couleur violette augmente le volume de la lecture audio.
Vitesse de lecture Le bouton “–” de couleur verte diminue la vitesse de lecture. Le bouton “+” de couleur verte augmente la vitesse de lecture.
Mode ClearView Appuyez sur le bouton blanc marqué d’un “X” pour revenir en mode ClearView. Appuyez sur ce même bouton en le maintenant enfoncé pour saisir une nouvelle image.
Le bouton Menu Le bouton gris marqué de la lettre “M”, situé à la gauche de la barre de fonctions sert à entrer dans le menu.
2.5. Modes de lectureLe ClearView Speech dispose de deux modes: le mode ClearView et le mode Audio.
Lorsqu’utilisé en mode ClearView, l’utilisation du ClearView demeure inchangée. Tous les boutons du ClearView, situés sur le plateau de lecture, fonctionnent exactement comme si le ClearView était utilisé sans le module ClearView Speech. Pour utiliser les fonctions standard du téléagrandisseur ClearView, veuillez vous référer au manuel du ClearView C ou ClearView +.
Pour activer le mode Audio, touchez une fois le coin inférieur droit de l’écran. Lorsqu’un son vous indique que le mode Audio est activé, placez le document que vous désirez lire sur le plateau de lecture, à l’intérieur des lignes de contour et touchez l’écran pour démarrer la lecture.
40 Français

Optelec ClearView SpeechLe ClearView Speech saisira le document et en débutera la lecture après quelques secondes. Pour lire un autre texte, appuyez et maintenez enfoncé le bouton marqué d’un “X”, placez une nouvelle page à l’intérieur des lignes de contour sur le plateau de lecture, puis touchez l’écran. Pour quitter le mode Audio, appuyez sur le bouton blanc marqué d’un “X” à la droite de la barre de fonctions, en bas de l’écran.
2.6. Vue d’ensemble et zones de lectureLe ClearView Speech affiche toujours une vue d’ensemble de la page entière lorsqu’il commence à lire cette page pour la première fois. Dans cette vue d’ensemble, des points bleus numerotés marquent différentes parties du texte dans le document. Ces points bleus vous permettent de naviguer à travers le texte plus rapidement. Touchez un de ces points bleus pour débuter la lecture audio de la partie du texte selectionnée. Les points bleus sont numerotés selon l’ordre le plus probable du texte. Le point bleu numéro 1 sera lu en premier, suivi du point bleu numéro 2, et ainsi de suite.
2.7. Agrandir un documentPour quitter la vue d’ensemble de la page entière avec points d’aide à la navigation et agrandir votre document, appuyez sur le bouton bleu marqué d’un “+” qui se trouve du côté gauche de la barre de fonctions, à droite du bouton sur lequel est illustré une loupe. Pour diminuer le grossissement, appuyez sur le bouton bleu marqué d’un “–” , à gauche du bouton illustré d’une loupe. Le grossissement est à son minimum lorsque le document est affiché en vue d’ensemble avec les points de navigation. Pour passer rapidement du mode vue d’ensemble au dernier grossissement utilisé, et vice-versa, appuyez sur le bouton illustré d’une loupe. Vous pouvez également appuyer votre doigt sur la zone de texte que vous souhaitez agrandir et le maintenir appuyé jusqu’au grossissement souhaité.
2.8. Lire un document Pour débuter la lecture, appuyez sur le bouton Marche au milieu de la barre de fonctions. Pour suspendre la lecture, appuyez de nouveau sur ce même bouton. Le ClearView Speech marquera la position de la lecture en la mettant en surbrillance. Pour débuter la lecture d’une autre partie du texte, touchez au point bleu correspondant dans la vue d’ensemble, ou agrandissez le texte et touchez au mot à partir duquel le ClearView Speech doit continuer la lecture.
2.9. Parcourir un documentPour faire défiler votre document agrandi vers le haut ou vers le bas, vers la gauche ou vers la droite, il suffit de poser votre doigt sur l’écran et de le glisser dans la direction désirée.
2.10. Couleur du texteAfin d’accroître le contraste d’un texte, il vous est possible de changer les couleurs de l’avant-plan et de l’arrière-plan. Ceci n’aura pas d’influence sur l’affichage des photos car celles-ci sont toujours affichées dans leurs couleurs originales. Si un contraste accru n’est pas nécessaire, le texte peut être affiché dans ses couleurs originales. Veuillez vous référer au chapitre suivant pour configurer les couleurs de contraste élevé.
Français 41

Optelec ClearView Speech
3. Le Menu du ClearView SpeechCe chapitre vous familiarisera avec le menu du ClearView Speech.
3.1. Ouvrir et fermer le menuPour activer le menu, appuyez sur le bouton gris Menu. Le bouton Menu est le bouton marqué de la lettre “M” à l’extrémité gauche de la barre de fonctions. Pour fermer le menu, appuyez sur le bouton blanc marqué d’un “X” en bas à droite du menu. Tous les changements effectués dans le menu sont automatiquement sauvegardés.
3.2. Utiliser le menuLe menu du ClearView Speech comporte deux rangées de trois gros boutons. Pour activer une fonction, touchez cette touche une fois. L’activation d’une fonction sert soit à changer un paramètre ou à ouvrir un sous-menu ou une liste. Si une touche apparaît en gris, cette fonction n’est pas disponible.
Le menu contient les fonctions suivantes: Sauvegarder Audio
Ouvrir Affichage
Supprimer Réglages
3.3. SauvegarderPour sauvegarder un document, ouvrez le menu et appuyez sur la fonction “Sauvegarder”.
D’abord, vous vous demanderez dans quel format vous souhaitez enregistrer le document: Document: C’est le format standard pour le ClearView Speech langue e-PUB: C’est le format compatible Daisy ou e-reader DOCX: Utilisez ce document si vous souhaitez modifier ce document avec un PC sur
Microsoft Word MP3: Sélectionnez ce format pour enregistrer le document en fichier audio MP3.
42 Français
Changer les réglages
Changer le mode d’affichage
Changer la voix de lecture
Supprimer un document
Ouvrir un document
Sauvegarder un document

Optelec ClearView Speech
Ce n’est pas toute les voix qui peuvent être utilisée en tant que fichier audio MP3. Les voix disponibles sont limitées aux voix de Nuance. Dans le cas ou aucune voix Nuance n’est installé, le bouton MP3 sera grisé et aucune option sera disponible pour la langue sélectionnée.
Une seule voix sera utilisée pour la lecture d’un fichier MP3. La commutation automatique entre les langues au sein d’un fichier audio MP3 n’est pas supporté
L’enregistrement d’un document en formant MP3, DOCX ou e-Pub dure plus longtemps que le format standard, surtout l’enregistrement d’un document de plusieurs pages au format MP3 peut prendre quelques minutes.
Après avoir sélectionné le format pour enregistrer le document, il vous sera demandé si vous souhaitez enregistrer votre document avec une étiquette vocale.
Lors de l’enregistrement d’un document sous forme d’un fichier audio MP3, vous devrez choisir la voix de lecture. La liste des voix que vous pouvez choisir sont les langues de Nuance ou la détection automatique des langues si elle a été activée.
Le ClearView Speech vous demandera si vous désirez utiliser une étiquette vocale pour sauvegarder votre document.
Si vous désirez sauvegarder votre document sans étiquette vocale, choisissez l’option “Non”. Le document sera sauvegardé sous le nom de la première ligne de ce document. Si vous désirez ajouter une étiquette vocale, choisissez l’option “Oui”. Un bip sonore se fera entendre, tout de suite après lequel vous aurez 5 secondes pour enregistrer votre étiquette vocale. À la fin de ces 5 secondes, vous entendrez un autre bip. Le document est alors sauvegardé avec l’étiquette vocale enregistrée.
Une fois le document sauvegardé, le ClearView Speech vous demandera si vous voulez ajouter d’autres pages à ce document.
Si vous sélectionnez “Non”, le menu se fermera et le document réapparaîtra à l’écran. Si vous choisissez “Oui”, vous pouvez ajouter d’autres pages au document en plaçant la page à ajouter à l’intérieur du contour sur le plateau de lecture et en touchant l’écran une fois pour l’ajouter au
Français 43

Optelec ClearView Speechdocument. Lorsque vous avez terminé d’ajouter des pages au document, appuyez sur le bouton Fermer, qui est marqué d’un “X”.Le ClearView Speech vous demandera si les nouvelles pages doivent être converties en format texte. Si vous appuyez sur “Non”, la conversion en format texte sera faite lors de la lecture du document. Si vous appuyez sur “Oui”, toutes les pages seront converties en format texte avant de retourner en mode lecture. Ce procédé peut prendre jusqu’à plusieurs minutes, selon le nombre de pages à traiter. Par défaut, le ClearView Speech sauvegardera le document sur la carte SD qui vous est fournie. Si vous désirez plutôt sauvegarder votre document sur une clé USB, insérez une clé USB dans le lecteur du ClearView Speech. Lorsqu’une clé USB est branchée au ClearView Speech, le document est automatiquement sauvegardé sur celle-ci.
3.4. OuvrirPour ouvrir un document, ouvrez le menu et appuyez sur le bouton vert “Ouvrir”. Appuyez sur “Document” pour voir défiler la liste des documents sauvegardés. Les documents les plus récents apparaîtront les premiers. Pour ouvrir et regarder des images ou photos, appuyez sur “Images”.
Parcourez la liste des documents ou images en vous aidant de la barre de défilement à droite de l’écran. En déplaçant votre doigt sur la liste, les noms de ces documents ou images seront lus à voix haute. Appuyez sur un document pour le sélectionner.
Choisissez parmi la liste le document ou l’image que vous désirez lire ou regarder. Le menu se fermera et le document ou l’image sélectionnée s’ouvrira. Les photos peuvent être agrandies. Il est également possible d’ouvrir des documents en format TXT ou de photo à partir d’une clé USB ou d’une carte SD. Pour ouvrir des documents en format TXT, le document doit être placé à la racine de la clé USB ou de la carte SD.
3.5. SupprimerPour supprimer un document, ouvrez le menu et appuyez sur le bouton “Supprimer”. Une liste de vos documents apparaîtra. Sélectionnez le document que vous désirez supprimer.
Le ClearView Speech vous demandera de confirmer que vous désirez supprimer ce document. Pour le supprimer, choisissez “Oui”. Pour annuler la suppression du document, choisissez “Non”. Les deux choix vous ramèneront à la liste de documents.
3.6. AudioCe menu vous permet de choisir la voix de lecture et la langue. Pour choisir une autre voix de lecture, appuyez sur le bouton “Audio”.
Le ClearView Speech passera à la prochaine voix activée. Si la nouvelle voix est dans une autre langue, les menus deviendront automatiquement en cette langue. Pour ajouter ou supprimer des voix de lecture ou des langues parmi ces choix, référez-vous au chapitre 3.8.1.
44 Français

Optelec ClearView SpeechNote : Lorsque la fonction de détection automatique de langue est activée (paragraphe 3.8.2), appuyer sur ce bouton ne vous présentera que les voix dans la langue détectée. Par exemple, si la langue détectée est le français, appuyer sur ce bouton fera passer le ClearView Speech à la prochaine voix en français. Lorsque cette fonction est activée, vous ne pourrez changer la langue des menus. Pour ce faire vous devez soit : 1) désactiver la fonction de détection automatique de langue, 2) numériser un document dans la langue désirée et changer ensuite la voix, ou 3) retourner en mode ClearView, activer le mode Speech, vous rendre dans le menu et sélectionner la langue du menu.
3.7. AffichageAppuyez sur le bouton “Affichage” pour ouvrir ce menu. Le menu “Affichage” comporte les trois boutons suivants:
Couleur Mode Surbrillance
3.7.1. CouleurCette option n’est pas disponible en Mode Photo. Appuyez sur le bouton Couleur pour choisir une combinaison de couleurs à haut contraste pour l’avant-plan et l’arrière-plan. Les combinaisons de couleurs disponibles sont les suivantes :
Blanc sur Noir Noir sur Blanc Noir sur Jaune Jaune sur Noir
Bleu sur Jaune Jaune sur Bleu Rouge sur Noir Noir sur Rouge
Vert sur Noir Noir sur Vert Violet sur Noir Noir sur Violet
Blanc sur Bleu Bleu sur Blanc Noir sur Ambre Ambre sur Noir
3.7.2. ModeAppuyez sur le bouton «Mode» afin d’afficher les différents modes de visualisation. Les modes de visualisations pouvant être sélectionnés sont par colonne, ligne, page à contraste élevés et page couleur.
Dans le mode colonne, le texte est reformaté et s’affiche dans une colonne à la largeur de l’écran quelque soit la taille du texte. Les images ne sont pas affichées dans ce mode.
Dans le mode Ligne, le texte est reformaté et s’affiche sur une ligne continue, et le mot en surbrillance et toujours affiché au centre de l’écran. Les images ne sont pas affichées dans ce mode.
Le mode Page affiche une photographie du document dans sa configuration d’origine, y compris les images. Il y a 2 différents Mode Page, le Mode Page à contraste élevés et le Mode Page couleurs. Dans le Mode Page à contraste élevé, le texte est affiché dans les couleurs de contraste élevées sélectionnées.
3.7.3. SurbrillanceCette option vous permet de sélectionner entre des mots en surbrillance, des lignes en surbrillance ou encore aucune surbrillance. La couleur des mots en surbrillance ou des lignes de surbrillance peut être changée de rouge à jaune. La surbrillance de mots en rouge est la valeur par défaut.
3.8. OutilsAppuyez sur le bouton “Réglages” pour ouvrir ce menu. Le menu Réglages comporte les trois boutons suivants :
Voix • Défaut
Français 45

Optelec ClearView Speech Options • Concernant
3.8.1. VoixLe bouton “Voix” du menu Outils ouvre une liste de toutes les voix et langues disponibles. La liste des langues disponibles s’ouvrira lorsque vous appuierez sur ce bouton.
Pour ajouter ou supprimer une voix de lecture, sélectionnez sa langue dans la liste en appuyant dessus. Une liste des voix disponibles pour cette langue s’affichera. Pour activer une voix de lecture, sélectionnez-la dans la liste et appuyez sur celle-ci. Un crochet devant le nom de cette voix vous indique alors qu’elle est activée. Lorsque la voix est activée, elle devient disponible sous le bouton “Voix” du menu principal. Si vous désactivez une voix, elle ne sera plus disponible à partir de ce bouton. Les langues auxquelles des voix de lecture activées sont associées apparaissent toujours en tête de liste et sont marquées d’un crochet.
3.8.2. OptionsLe menu Options comprend les réglages suivants:
Qualité de la reconnaissance de texte Activer Speech Détection automatique de la langue Filtre de colonne
3.8.2.1. Qualité de la reconnaissance de texte Cette option vous permet de régler la qualité de la reconnaissance de texte. Le réglage ‘’Optimal’’ est le réglage recommandé et celui qui offre la plus grande qualité de reconnaissance de texte. Le mode ‘’Rapide’’ peut être utile pour les documents simples sans images et sans colonnes. Le mode ‘’Rapide’’ est environ 30% plus rapide que le mode ‘’Optimal’’.
3.8.2.2. Activer SpeechCette option vous permet de sélectionner comment vous souhaiter pouvoir activer Speech, soit en appuyant n’importe où dans l’écran ou en appuyant dans son coin inférieur droit.
46 Français

Optelec ClearView Speech
3.8.2.3. Détection automatique de la langueLorsque la détection automatique de la langue est activée, le ClearView Speech détecte la langue de la zone de texte ou du paragraphe et sélecte automatiquement la voix de lecture appropriée. Le ClearView Speech est capable de sélectionner plusieurs langues dans une même page. Pour activer la détection automatique de langue, vous devez d’abord activer jusqu’à 5 langues. Pour ce faire, allez dans le menu ‘’Audio’’ et activez une langue en sélectionnant au moins une voix par langue. Répétez ceci pour toutes les langues que vous désirez activer, jusqu’à un maximum de 5. Vérifiez ensuite que la détection automatique de langue est activée dans le menu ‘’Options’’.
Note : Si le ClearView Speech est incapable de détecter une langue, il utilisera la langue du menu. Si l’anglais fait partie des langues sélectionnées, le ClearView Speech ignorera la langue du menu et utilisera une voix de lecture en anglais.
3.8.2.4. Filtre de colonneCette option comprend deux réglages:
Ignorer les colonnes incompletes Inclure les colonnes incompletes
Lorsque le réglage “Ignorer les colonnes incomplètes” est sélectionné, les algorithmes du logiciel OCR tenteront de déterminer si les colonnes de texte sont coupées à gauche ou à droite d'une image. Désactiver le filtre provoquera l'inclusion de colonnes partielles et tout le texte détecté sur la page sera lu. Le réglage “Ignorer les colonnes incomplètes” est le réglage suggéré et le réglage par défaut car il offre la reconnaissance de texte la plus compréhensible. Le réglage “Inclure les colonnes incomplètes” tentera de détecter tout le texte d'une page, mais le résultat peut être incompréhensible surtout au début ou à la fin du document.
3.8.3. DéfautSélectionnez ce bouton si vous désirez revenir aux réglages par déf aut. Le ClearView Speech vous demandera si vous êtes certain de vouloir restaurer les réglages par défaut. Pour ce faire, appuyez sur “Oui”. Pour annuler la restauration des réglages par défaut, appuyez sur “Non”.
Réglages par défaut :Affichage Contraste élevé activéCouleur Noir sur BlancSurbrillance Mots
3.8.4. Concernant
Français 47

Optelec ClearView SpeechCette option vous renseigne sur la version de l’interface d’application, interface de la caméra, interface OCR et de la fréquence réseau.
Annexe A: Sécurité
Manipulez votre ClearView Speech avec précaution. Une manipulation brutale peut endommager ses composantes internes.
Communiquez avec votre distributeur pour un entretien si cela s’avère nécessaire. N’ouvrez pas votre ClearView Speech et n’en retirez aucun élément. Ceci annulerait votre
garantie. N’exposez pas votre ClearView Speech à la chaleur excessive ou au soleil direct afin d’éviter
les risques d’incendie. Évitez d’utiliser le ClearView Speech près de tout appareil médical protégé inadéquatement. Prévenez tout risque de dommage électrique en conservant votre ClearView Speech loin de
toute substance liquide ou chimique. Débranchez toujours votre ClearView Speech avant de le nettoyer. Nettoyez la surface
extérieure avec un linge doux et humide. Évitez tout nettoyant et matériau abrasif puisqu’ils causeraient des dommages à votre appareil.
Avertissement – N’apportez aucune modification à cet équipement sans l’autorisation du fabricant.
Avertissement – Pour éviter tout risque de choc électrique, cet équipement doit être connecté uniquement à une prise électrique correctement reliée à la terre.
Le ClearView Speech ne peut être utilisé qu’avec le ClearView d’Optelec homologué par UL. Attention : il y a risque d’explosion si les piles sont remplacées par un type incorrect de piles.
Disposez des batteries usées adéquatement.
Une utilisation du ClearView Speech autre que celle décrite dans ce manuel l’exclura de la garantie.
Suivez les instructions ou consultez le mode d’emploi.Mode Mise en veille.
Courant continu.
Conformité RoHSCe produit est conforme aux normes de la Directive 2011/65/EU, sur les restrictions en matière d’utilisation de substances dangereuses dans les dispositifs électriques et électroniques (RoHS) et ses modifications.
Avis de l’Union EuropéenneLes produits portant le symbole d’approbation CE sont conformes aux normes de la Directive EMC (2014/30/EU) et aux normes de la Directive sur les Bas Voltages (2014/35/EU) de la Commission Européenne.
Ce produit est conforme aux normes internationales décrites ci-dessous :
EMC FCC SécuritéEN 55022 FCC partie 15 Classe B UL 60950-1EN 55024 EN 60950-1
AVERTISSEMENT: L’utilisation d’accessoires, de transducteurs et de câbles autres que ceux fournis, à l’exception des transducteurs et câbles vendus par le fabricant du ClearView Speech
48 Français

Optelec ClearView Speechcomme pièces de rechange pour les composantes internes, peut entraîner une augmentation des émissions ou une diminution de l’immunité du ClearView Speech.
Cet appareil porte les étiquettes d’homologation CE et FCC.
Déclaration FCC:L'équipement a été testé et s'est révélé satisfaire aux limites prévues pour un appareil numérique de classe B, conformément aux dispositions de la partie 15 des règles FCC. Ces limites sont conçues pour fournir une protection raisonnable contre les interférences nuisibles dans une installation domestique. Cet équipement génère, utilise et peut émettre une énergie à radiofréquence et quand il n'est pas installé et utilisé conformément aux instructions, il peut provoquer des interférences nuisibles pour les communications radio. Néanmoins, il n'est pas garanti que des interférences ne surviennent pas dans une installation particulière. Si cet équipement provoque des interférences nuisibles pour la réception radiophonique ou télévisée, ce qui peut être déterminé en allumant et en éteignant l'équipement, il est vivement conseillé à l'utilisateur de tenter de corriger ces interférences en prenant une ou plusieurs des mesures suivantes:- Réorienter ou repositionner l'antenne réceptrice.- Augmenter la distance entre l'équipement et le récepteur.- Brancher l'équipement sur une prise d'alimentation d'un circuit autre que celui sur lequel est branché le récepteur.- Faire appel à l'aide du distributeur ou d'un technicien radio/TV expérimenté.
AVERTISSEMENT: Tout changement ou modification exercé sans avoir été approuvé par la partie responsable de la conformité peut annuler votre droit d’utilisation de cet équipement.
Cet appareil est conforme à la Partie 15 de la réglementation FCC. Son utilisation est soumise aux deux conditions suivantes:
(1) Cet appareil ne doit pas provoquer d'interférences nuisibles.(2) Cet appareil doit accepter toute interférence reçue, y compris des interférences susceptibles d’entrainer un fonctionnement indésirable.
Pour réduire les problèmes de sécurité potentiels, seul un adaptateur secteur fourni avec le produit, un adaptateur secteur de remplacement fourni par Optelec ou un adaptateur secteur acheté comme accessoire de Optelec doit être utilisé avec ce produit.
Avis DEEELa directive relative aux déchets d'équipements électriques et électroniques (DEEE), qui a pris effet en tant que loi européenne le 13 février 2003, a apporté des changements importants en matière d'élimination des équipements électriques et électroniques (EEE) arrivés en fin de vie.L’objectif premier de cette directive est de mettre en pratique les mesures de prévention de la directive DEEE, et de promouvoir le réemploi et le recyclage, ainsi que toute autre forme de récupération des EEE afin d’en réduire leur élimination.
Le pictogramme du DEEE (illustré à gauche), lorsque apposé sur un produit ou son boîtier, vous indique que ce produit ne doit pas être éliminé ou jeté avec vos ordures domestiques. Vous êtes tenus d'éliminer tous vos EEE en les déposant dans un centre de recyclage destiné à l’élimination des déchets dangereux. La cueillette isolée ainsi que la récupération appropriée des EEE au moment de leur élimination, servent à préserver nos ressources naturelles. Ainsi, le recyclage approprié des EEE assure la protection de la santé humaine et de
l’environnement. Pour plus de renseignements sur l'élimination et la récupération des EEE et pour connaître les centres destinés à la cueillette de ces déchets, veuillez communiquer avec le service des ordures et des déchets dangereux de votre localité. Vous pouvez également communiquer avec le vendeur ou avec le fabricant de votre produit.
Français 49

Optelec ClearView Speech
Annexe B: Conditions d’opération, d’entreposage & de transport
Conditions d’opérationTempérature +10 °C à 35 °C / 50 °F à 95 °FHumidité < 70%, sans condensationAltitude jusqu’à 3000 m (9842 pieds)Pression 700 – 1060 hPa
Conditions d’entreposage & de transportTempérature +10 °C à 40 °C / 50 °F à 104 °FHumidité < 95%, sans condensationAltitude jusqu’ à 12192 m (40000 pieds)Pression 186 – 1060 hPa
Annexe C: Conditions de garantie
Optelec garantit le ClearView Speech à partir de la date de livraison, assurant la réception d’un appareil sans défaut de matériel ou de fabrication.
La garantie ne peut être cédée et ne s’applique pas aux groupes, utilisateurs multiples ou agences. Le ClearView Speech est conçu pour être employé par l’acheteur individuel chez lui ou au bureau. Optelec se réserve le droit de réparer le ClearView Speech ou de le remplacer par un produit similaire ou supérieur.
En aucun cas, la société Optelec ou ses distributeurs ne pourront être tenus responsables des dommages indirects ou consécutifs. L’utilisateur d’origine se limitera au remplacement du ClearView Speech. La garantie n’est valable que si l’entretien a été fait dans le pays où l’appareil a été acheté et si les cachets sont intacts. Pour toute question concernant la garantie ou l’entretien pendant et après la période de validité de la garantie, adressez-vous à votre distributeur.
La société Optelec décline toute responsabilité en cas de dommages résultant d’un usage autre que celui décrit dans le présent manuel. Un tel usage annulera la garantie
50 Français

Optelec ClearView Speech
Manuale UtenteVersione 2.0
© 2016 Optelec, the NetherlandsAll rights reserved
OptelecP.O. Box 399
2990 AJ BarendrechtThe Netherlands
Phone: +31 (0)88 678 34 44 E-mail: [email protected]
Internet: www.optelec.com
Italiano 51

Optelec ClearView Speech
1. IntroduzioneGrazie per aver scelto Optelec ClearView Speech, uno speciale videoingranditore da tavolo, semplice ed intuitivo, che permette di visualizzare, ingrandire ed ascoltare testi.
ClearView Speech aggiunge nuove funzioni al vostro videoingranditore ClearView C o ClearView: la lettura automatica dei testi, la panoramica della pagina ed una facile navigazione nel documento.
1.1. A proposito di questo manualeOptelec aggiorna costantemente i prodotti e le loro funzionalità. E’ quindi possibile che questo manuale non sia l’ultima versione. Per cortesia scaricate l’ultima versione del manuale dalla sezione Support sul sito www.optelec.com.
Questo manuale vi aiuterà a familiarizzare con le funzioni di ClearView Speech. Leggetelo attentamente prima di utilizzare ClearView Speech. Per le funzioni standard del videoingranditore ClearView, fate riferimento al manuale di ClearView C o Clearview.
2. Introduzione a ClearView SpeechQuesto capitolo vi permetterà di conoscere le funzioni di Optelec ClearView Speech.
2.1. Accensione e spegnimento di ClearView Speech Per accendere ClearView e ClearView Speech, premere il pulsante ON / OFF. Occorrono circa 10 secondi prima che ClearView visualizzi un’immagine. Inoltre il processo di avvio per il ClearView Speech richiederà circa 40 secondi. ClearView Speech emetterà il segnale acustico di avvio per indicare che è pronto all’uso.
Per spegnere ClearView Speech, premere nuovamente il pulsante ON / OFF. ClearView si spegnerà, quindi occorrerà un altro minuto circa prima che il ClearView Speech si spenga.
2.2. Reset di ClearView Speech Nel caso sia necessario un reset di ClearView Speech, premere il pulsante nero che si trova sulla parte destra del monitor sopra all’alloggiamento per la SD card per spegnere ClearView Speech. Ciò richiederà circa 15 secondi. Premere nuovamente questo pulsante per 15 secondi per riaccendere ClearView Speech. Dopo circa 40 secondi, ClearView Speech emetterà il segnale acustico di avvio per indicare che è pronto all’uso.
2.3. Primi passiPer iniziare ad utilizzare ClearView Speech:
Passaggio 1:
Accendere ClearView Speech usando il pulsante arancione.
52 Italiano

Optelec ClearView Speech
Passaggio 2:
Dopo circa 40 secondi ClearView Speech emetterà un segnale acustico di avvio. Quindi toccare lo schermo una volta nell’angolo in basso a destra per attivare la modalità voce.
Passaggio 3:
Posizionare il documento che volete leggere sotto a ClearView Speech, in modo che sia all’interno della cornice visualizzata sullo schermo.
Passaggio 4:
Toccare lo schermo per attivare il processo per la cattura del documento e la relativa lettura.
Passaggio 5:
La voce inizierà a leggere il documento e le varie parti del documento saranno indicate sullo schermo con cerchi blu numerati. Toccare un cerchio numerato per leggere quella specifica parte del testo.
Passaggio 6:
Premere il pulsante Pausa per interrompere la lettura.
Italiano 53

Optelec ClearView Speech
Passaggio 7 Per leggere un’altra parte di testo, toccare una volta sul corrispondente cerchio numerato.Le foto vengono visualizzate nel colore originale. Per visualizzare le foto ingrandite, toccare ancora. Per tornare alla modalità piena pagina toccare la foto ancora una volta.
Passaggio 8:
Toccare il pulsante indicato con “X” sulla destra della Barra Pulsanti per ritornare alla modalità ClearView. Toccare e tenere premuto il pulsante indicato con “X” sulla destra della Barra Pulsanti per catturare una nuova pagina.
2.4. La Barra Pulsanti
L’immagine che segue mostra la Barra Pulsanti di ClearView Speech. Usare la Barra Pulsanti per avviare e interrompere la lettura, regolare l’ingrandimento, regolare il volume, regolare la velocità di lettura, attivare il menu e per uscire dalla modalità Voce e ritornare alla modalità ClearView.
Pulsante Play / Pausa: Pulsante arancione nel centro della Barra Pulsanti per avviare e interrompere la voce.
Ingrandimento: Il pulsante blu “–” diminuisce l’ingrandimento . Il pulsante blu “+” aumenta ingrandimento . Toccando il pulsante con la lente, potete passare dalla panoramica della pagina all’ultimo livello di ingrandimento utilizzato.
Volume Il pulsante viola “–” diminuisce il volume della voce. Il pulsante viola “+” aumenta il volume della voce.
54 Italiano
Menu
Zoom -
Play/pausa
Velocità +Velocità -Zoom +
Panoramica pagina
Volumegiù
Volumesu Chiudi

Optelec ClearView SpeechVelocità Lettura Il pulsante verde “–” diminuisce la velocità di lettura. Il pulsante verde “+”
aumenta la velocità di lettura.
Modalità ClearView Toccare il pulsante bianco indicato con una “X” per tornare alla modalità ClearView. Toccare e tenere premuto il pulsante bianco con la “X” per catturare una nuova pagina.
Pulsante Menu Toccare il pulsante grigio indicato con la lettera “M” alla sinistra della Barra Pulsanti per entrare nel menu.
2.5. Modalità letturaClearView Speech ha due modalità: modalità ClearView (videoingranditore standard) e modalità Voce .
Quando siete in modalità ClearView, tutte le funzioni sono quelle dell’unità ClearView e tutti i pulsanti sono esattamente gli stessi e con la stessa funzionalità come con ClearView senza il modulo ClearView Speech.. Per indicazioni sul funzionamento di ClearView , fate riferimento al manuale di ClearView C o ClearView.
Per attivare la modalità Voce, toccare una volta lo schermo nell’angolo in basso a destra. Quando viene annunciato “Voce attiva”, posizionare il documento che desiderate leggere all’interno della cornice presente sullo schermo e toccare lo schermo per iniziare la lettura. ClearView Speech catturerà e leggerà il documento dopo qualche secondo. Per leggere un altro testo, premere e tenere premuto il pulsante “X”, posizionare una nuova pagina e toccare lo schermo. Per uscire dalla modalità Voce, toccare il pulsante bianco indicato con una “X” alla destra della Barra Pulsanti sul fondo dello schermo.
2.6. Panoramica e parti di testoClearView Speech propone sempre una panoramica della pagina completa quando inizia a leggere la pagina per la prima volta. Quando siete nella panoramica della pagina, dei cerchi blu colorati identificano parti di testo nel documento. Questi cerchi blu numerati permettono di spostarsi più agevolmente nel testo. Toccare un cerchio numerato e ClearView Speech comincerà
Italiano 55

Optelec ClearView Speecha leggere quella parte di testo. I numeri rappresentano indicativamente l’ordine del testo. La voce legge il testo con il numero 1, a cui segue il numero 2, e così via.
2.7. Ingrandire un documentoPer uscire dalla modalità Panoramica ed ingrandire il vostro documento, toccare il pulsante blu “+” alla sinistra della Barra Pulsanti a destra della lente ingrandente. Per diminuire l’ingrandimento, toccare il pulsante blu “–” alla sinistra della lente. L’ingrandimento minimo è quello della Panoramica con i cerchi numerati. Per passare rapidamente dalla Panoramica all’ultimo livello di ingrandimento usato, toccare la lente nella Barra pulsanti. Oltre ai pulsanti dello zoom c’è un’altra possibilità per ingrandire i documenti. Toccare lo schermo puntando sul testo che volete ingrandire. Continuare a toccarlo fino a quando si desidera ingrandire.
2.8. Leggere un documentoPer iniziare la lettura, toccare il pulsante Play nel mezzo della Barra pulsanti . Per interrompere la lettura, toccare nuovamente il pulsante Play. ClearView Speech marcherà la vostra posizione di lettura evidenziandola. Per iniziare la lettura in un’altra posizione nel documento, toccare un cerchio blu quando siete in modalità Panoramica, oppure ingrandite il testo e toccate una parola dalla quale volete che la lettura ricominci.
2.9. Scorrere un documentoPer navigare all’interno di un documento ingrandito verso il basso, l’alto, a destra o a sinistra, toccare semplicemente lo schermo con un dito e spostarlo in giù, in su, a destra o a sinistra.
2.10. Colore del testoPer migliorare il contrasto del testo, potete selezionare un colore per primo piano e sfondo. Questa funzione non modificherà le immagini, che sono sempre visualizzate nei loro colori originali. Se non avete bisogno di un alto contrasto, il testo può essere visualizzato con i suoi colori originali. Fate riferimento al capitolo seguente per la configurazione dei colori ad alto contrasto.
56 Italiano

Optelec ClearView Speech
3. Il Menu di ClearView Speech Questo capitolo vi aiuterà a conoscere meglio il Menu di ClearView Speech.
3.1. Attivare e chiudere il MenuPer attivare il menu, toccare il pulsante grigio Menu. Il pulsante Menu è il pulsante più a sinistra nella Barra Pulsanti indicato con la lettera “M”. Per chiudere il menu, toccare il pulsante bianco indicato con la “X” nell’angolo destro del menu. Tutte le modifiche fatte nel Menu sono automaticamente salvate.
3.2. Usare il MenuIl Menu di ClearView Speech contiene sei grandi pulsanti. Per attivare un pulsante, toccarlo una volta. Attivando un pulsante, potete cambiare un’impostazione, aprire un sottomenu o un elenco. Se un pulsante è oscurato, l’opzione non è attivabile.
Il menu contiene i seguenti pulsanti: Salva Voce Apri Visualizza Cancella Impostazioni
Italiano 57
Modifica Impostazioni
Modifica Visualizzazione
ModificaVoce
CancellaDocumenti salvati
Apri Documenti
Salva Documenti

Optelec ClearView Speech
3.3. Salva Per salvare un documento, aprire il menu e toccare il pulsante blu “Salva”.
Per prima cosa vi verrà chiesto in che formato volete salvare il documento: Documento: questo è il formato standard per ClearView Speech e-PUB: Questo è un formato compatibile con e-reader o Daisy DOCX: Utilizzare questo formato se si desidera modificare il documento su un PC con
Microsoft Word MP3: Selezionando questo formato si salverà il documento come file audio MP3.
Quando si salva un documento come file audio MP3, è necessario selezionare la voce di lettura. L'elenco delle voci tra cui scegliere sono le voci Nuance della lingua selezionata, oppure le voci disponibili quando è abilitato il riconoscimento automatico della lingua. Non tutte le voci possono essere usate per salvare un file audio MP3. Le voci disponibili sono limitate tra le sole voci di Nuance. Nel caso in cui nessuna voce di Nuance sia installata, il pulsante MP3 sarà oscurato (non attivo) e questa opzione non sarà disponibile per la lingua selezionata. Solo una voce verrà utilizzata per l'intero file MP3. La commutazione automatica tra le lingue all’interno di un file audio MP3 non è supportata.Il salvataggio di un documento in formato MP3, DOCX o e-PUB richiede più tempo rispetto al formato standard. Soprattutto il salvataggio di un documento di più pagine in formato MP3 può richiedere alcuni minuti. Dopo aver selezionato il formato con cui si vuole salvare il documento, verrà chiesto se si desidera salvare il documento con una etichetta vocale.
Se desiderate salvare un documento senza un’etichetta vocale, selezionate “No”. Il documento sarà salvato usando la prima riga del testo come nome del documento. Se si desidera aggiungere un’etichetta vocale, selezionare “Sì”. Sentirete un segnale acustico, dopo il quale avrete 5 secondi per registrare un’etichetta vocale. Alla fine della registrazione, sentirete un altro segnale acustico. Il documento sarà salvato con l’etichetta vocale registrata.Quando il documento sarà salvato, ClearView Speech chiederà se volete aggiungere altre pagine al documento.Se selezionate “No”, il menu sarà chiuso mostrando nuovamente il documento. Se selezionate “Sì” potete iniziare ad aggiungere altre pagine al documento, posizionando la nuova pagina nella cornice visualizzata sullo schermo e toccando lo schermo una volta per catturare la nuova pagina. Per interrompere l’aggiunta di nuove pagine al documento, premere il pulsante Chiudi indicato con la lettera “X”.ClearView Speech chiederà se le pagine catturate devono essere processate. Se selezionate “No”, la conversione del testo sarà fatta durante la lettura del documento. Se selezionate “Sì”, tutte le pagine saranno processate prima di ritornare alla modalità lettura documento. Questo processo potrebbe richiedere qualche minuto, in base alle pagine del documento.
58 Italiano

Optelec ClearView SpeechCome impostazione predefinita (default) un documento sarà salvato sulla SD card fornita con ClearView Speech. Se desiderate salvare il vostro documento su una penna USB, inseritela nell’apposito alloggiamento di ClearView Speech: quando c’è un drive USB collegato, il documento sarà automaticamente salvato su di esso.
3.4. ApriPer aprire un documento, aprire il menu e toccare sul pulsante verde “Apri”. Selezionare il pulsante “Documento” per vedere l’elenco dei documenti salvati, che mostra per primo l’ultimo documento salvato. Per aprire e vedere le immagini, selezionare il pulsante “Immagini”.
Scorrere l’elenco dei documenti e delle immagini usando la barra di scorrimento sulla parte destra.
Nell’elenco dei documenti e delle immagini, toccare il documento o l’immagine che desiderate leggere o visualizzare. Il menu sarà chiuso e il documento o l’immagine verranno aperti.
E’ anche possibile aprire documenti di testo in formato "txt" oppure delle foto da una chiavetta USB. Per aprire i documenti in formato "txt", questi dovrebbero trovarsi nella directory principale della chiavetta USB o della scheda SD.
3.5. CancellaPer cancellare un documento, aprire il menu e toccare il pulsante “Cancella” per vedere l’elenco dei documenti. Selezionare quindi il documento che si desidera cancellare .
Vi verrà chiesto di confermare la cancellazione del documento. Per cancellare il documento, selezionare “Sì”. Per annullare la cancellazione del documento, selezionare “No”. In entrambi i casi ritornerete all’elenco documenti.
3.6. VoceQuesta opzione del menu vi permette di selezionare la voce e la lingua per la lettura. Per selezionare un’altra voce di lettura, toccare il pulsante “Voce”.
ClearView Speech passerà alla voce successiva. Se avete modificato anche la lingua di lettura, i menu saranno automaticamente modificati nella stessa lingua. Per aggiungere o cancellare voci e lingue, fare riferimento al paragrafo 3.8.1.
Nota: Nel caso in cui il rilevamento automatico della lingua sia attivato (fare riferimento al paragrafo 3.8.2),il pulsante si sposta solo tra le voci della lingua rilevata.Per esempio se la lingua rilevata è l’inglese, il pulsante si sposterà solo tra le diverse voci in inglese. Con il rilevamento automatico della lingua abilitata, non si potrà cambiare la lingua del menu. Per cambiare la lingua del menu: 1) disattivare il rilevamento automatico della lingua, Italiano 59

Optelec ClearView Speech2) Scansionare un document nella lingua preferita del menu e cambiare la voce una volta nel menu.
3.7. VisualizzaSelezionando il pulsante “Visualizza”, si aprirà il menu “Visualizza”, che contiene tre pulsanti:
- Colore- Modalità/Mode- Evidenziato
3.7.1. Colore
Nero – Bianco Bianco – Nero Giallo – Nero Nero – Giallo
Giallo – Blu Blu – Giallo Nero – Rosso Rosso – Nero
Nero – Verde Verde – Nero Nero – Viola Viola – Nero
Blu – Bianco Bianco – Blu Nero – Ambra Ambra – Nero
Questa opzione non è disponibile in modalità Foto. Toccare il pulsante “Colore” per scorrere le combinazioni di colore ad alto contrasto disponibili per primo piano e sfondo. I colori che possono essere selezionati sono:
3.7.2. Modalità/ModeFate un tocco sul pulsante “Modalità-Mode” per selezionare la modalità di visualizzazione predefinita. Le modalità di visualizzazione che possono essere selezionate sono: Colonna, Riga, Pagina ad alto contrasto, Pagina colore pieno. In Modalità Colonna, il testo viene riformattato e visualizzato in una sola colonna, che riempie la larghezza dello schermo, indipendentemente dalla dimensione del testo. Le immagini non vengono visualizzate in questa modalità. In Modalità Riga, il testo viene riformattato e visualizzato in una riga continua, e la parola evidenziata è sempre al centro dello schermo. Le immagini non vengono visualizzate in questa modalità.La Modalità Pagina mostra una fotografia del documento nel suo formato originale, comprese le immagini. Ci sono due Modalità Pagina: Pagina ad alto contrasto e Pagina colore pieno. In Modalità Pagina ad alto contrasto, il testo viene visualizzato nei colori selezionati ad alto contrasto.
3.7.3. EvidenziaQuesta opzione vi permette di scegliere Evidenzia Parola, Evidenzia Riga oppure Nessun Evidenziato. Sia il colore della parola che della riga possono essere modificati da rosso a giallo. L’impostazione predefinita è la parola rossa evidenziata
3.8. ImpostazioniSelezionare il pulsante “Impostazioni” per entrare nel menu Impostazioni. Il menu Impostazioni contiene quattro pulsanti:
- Voce- Opzioni- Ripristinare le impostazioni predefinite- Informazioni
60 Italiano

Optelec ClearView Speech3.8.1. VoceIl pulsante Voce nel menu Impostazioni apre un elenco con tutte le voci e le lingue disponibili. Selezionando questo pulsante si aprirà l’elenco delle lingue.
Per aggiungere o togliere una voce per la lettura, selezionare la lingua dalla lista toccando sulla lingua. Apparirà una lista di voci disponibili per quella lingua.Per abilitare una voce per la lettura, selezionarla dall’elenco toccandola. Un simbolo di spunta di fianco alla voce indicherà che questa è abilitata.quando la voce è abilitata, sarà disponibile sotto al pulsante Voce nel Menu principale. Deselezionando una voce, questa sarà rimossa dalle voci disponibili. Le lingue di cui viene selezionata una voce di lettura, appariranno in cima alla lista delle lingue e avranno un segno di spunta.
3.8.2 OpzioniIl Menu Opzioni contiene le seguenti impostazioni di configurazione:
- Qualità di riconoscimento del testo- Attivare Voce- Riconoscimento automatico della lingua- Filtro colonna
3.8.2.1 Qualità di riconoscimento del testoQuesta opzione consente di impostare la qualità del riconoscimento. L’impostazione “Ottimale” è la modalità consigliata e offrirà la migliore qualità di riconoscimento del testo. La modalità “Veloce” è per documenti semplici senza colonne e foto. La modalità “Veloce” è oltre il 30% più veloce della modalità “Ottimale”.
3.8.2.2 Attivare VoceQuesta opzione consente di configurare come attivare la modalità voce toccando sia nell'angolo in basso a destra o in qualsiasi punto dello schermo.
Italiano 61

Optelec ClearView Speech3.8.2.3. Riconoscimento automatico della linguaQuando il “Riconoscimento automatico della lingua” è abilitato, ClearView Speech rileverà la lingua della della zona del testo o del paragrafo, e automaticamente selezionerà la voce corretta. ClearView Speech è in grado di rilevare più lingue in una pagina. Per abilitare il rilevamento della lingua, per prima cosa abilitare fino ad un massimo di cinque lingue. Per fare ciò, andare sulla selezione menu “Voce”, e attivare una lingua selezionando almeno una voce per lingua. Fate ciò per un Massimo di 5 lingue. Infine assicurarsi che il rilevamento della lingua sia abilitato nel Menu “Opzioni”.Nota:Nel caso in cui ClearView Speech non sia in grado di rilevare la lingua, viene utilizzato il langage del menu. Se l'inglese è una delle lingue selezionate, ClearView Speech userà una voce Inglese e ignorerà la lingua del menu.
3.8.2.4. Filtro colonnaQuesta opzione contiene due impostazioni:
- Ignora colonne incomplete.- Includi colonne incomplete.
Quando si attiva l’opzione “Ignora colonne incomplete”, il sistema OCR cercherà di rilevare se le colonne di testo sono tagliate al margine destro o sinistro di una immagine. Disabilitando questa opzione, il filtro includerà le colonne incomplete e leggerà tutto il testo trovato nella pagina. L’impostazione raccomandata e predefinita è “Ignora colonne incomplete”, perché permette un riconoscimento più completo e comprensibile, L’opzione “Includi colonne incomplete” tenterà di riconoscere tutto il testo nella pagina, ma questo può riprodurre un testo non sempre comprensibile all’inizio o alla fine del documento.
3.8.3. Ripristina le impostazioni di fabbricaSe desiderate ripristinare le impostazioni di fabbrica, selezionare questo pulsante. Vi sarà chiesto se siete sicuri di voler ripristinare le impostazioni di fabbrica. Per ripristinare selezionare “Sì”. Per annullare, selezionare “No”.
Impostazioni di fabbrica
Visualizza Alto Contrasto attivoColore Nero su BiancoEvidenzia Parola
62 Italiano

Optelec ClearView Speech3.8.4. InformazioniQuesta schermata mostra la versione dell'interfaccia dell'applicazione, l'interfaccia della fotocamera, interfaccia OCR e la frequenza principale
Italiano 63

Optelec ClearView Speech
Appendice A: Sicurezza Maneggiare ClearView Speech con cura, per evitare danni ai componenti interni. Rivolgersi al proprio rivenditore per riparare l'apparecchiatura, se necessario. Non aprire l'unità in quanto ciò farebbe decadere la garanzia. Non esporre ClearView Speech a calore eccessivo o alla luce diretta del sole per evitare il rischio di
incendio. Non utilizzare ClearView Speech vicino a dispositivi medici non adeguatamente schermati. Per evitare il rischio di danni elettrici, mantenere il vostro ClearView Speech lontano da liquidi e
prodotti chimici. Scollegare sempre l’apparecchio dalla rete elettrica prima di pulirlo. Usate un panno morbido
inumidito per pulire l'esterno. Non utilizzare detergenti o materiali abrasivi che potrebbero danneggiarlo.
Attenzione – Non modificate l’apparecchiatura senza il consenso del produttore. Attenzione – Per evitare scosse elettriche, questa apparecchiatura deve essere collegata
esclusivamente ad una rete elettrica con sistema di messa a terra. ClearView Speech può essere usato solo con Optelec ClearView.
L’utilizzo di ClearView Speech in modo diverso da quanto indicato nel presente manuale potrebbe far decadere la garanzia.
Seguire le istruzioni di utilizzo e di funzionamento dell’apparecchioSTAND-BY
Corrente diretta.
Direttiva RoHS Questo prodotto è conforme alla Direttiva 2002/95/CE del Parlamento Europeo e del Consiglio Europeo del 27 gennaio 2003, sulla restrizione dell'uso di determinate sostanze pericolose nelle apparecchiature elettriche ed elettroniche (RoHS) e loro modifiche.
Direttiva Comunità EuropeaI prodotti con marchio CE sono conformi alla Direttiva EMC (2014/30/EU) e alla Direttiva Bassa Tensione (2014/35/EU) emessa dalla Commissione della Comunità Europea.
La conformità a queste direttive implica la conformità alle seguenti norme internazionali:
EMC FCC SicurezzaEN 55022 part 15 Class B UL 60950-1EN 55024 EN 60950-1
ATTENZIONE: L'uso di accessori, trasduttori e cavi, con l'eccezione di trasduttori e cavi venduti dal produttore di ClearView Speech come parti di ricambio per i componenti, possono causare aumento o riduzione dell'immunità di ClearView Speech.
Questo dispositivo ha marchio CE e FCC
Comunicato della Commissione Comunicazioni Federali (FCC):Questa apparecchiatura è stata collaudata ed è risultata conforme ai limiti per i dispositivi digitali di Classe B, ai sensi della Parte 15 delle norme FCC. Questi limiti sono indicati per fornire una ragionevole protezione contro interferenze dannose nelle installazioni residenziali. Questa apparecchiatura genera, utilizza e può irradiare energia a radiofrequenza e, se non installato e utilizzato secondo le istruzioni, può causare interferenze dannose alle comunicazioni radio. Tuttavia, non vi è alcuna garanzia che tali interferenze non si verifichino in una particolare installazione. Se questo apparecchio causasse interferenze dannose per la ricezione radio o televisiva, che possono essere determinate accendendo e spegnendo il dispositivo, si consiglia all'utente di provare a correggere l'interferenza adottando una o più delle seguenti misure:64 Italiano

Optelec ClearView Speech- Riorientare o riposizionare l'antenna ricevente.- Aumentare la distanza tra l'apparecchio e il ricevitore.- Collegare l'apparecchiatura ad una presa su un circuito diverso da quello a cui è collegato il ricevitore.- Consultare il rivenditore o un tecnico radio / TV.
ATTENZIONE: Si avvisa che cambiamenti o modifiche non espressamente approvati dalla parte responsabile della conformità potrebbero annullare il permesso di usare l'apparecchiatura.
Questo dispositivo è conforme alla Parte 15 delle norme FCC. Il funzionamento è soggetto alle seguenti due condizioni:(1) Questo dispositivo non può causare interferenze dannose e(2) Questo dispositivo deve accettare qualsiasi interferenza ricevuta, incluse interferenze che potrebbero comprometterne il funzionamento.Per evitare eventuali problemi inerenti alla sicurezza, è necessario utilizzare solo l’alimentatore fornito nella confezione, oppure un alimentatore fornito da Optelec (come parte di ricambio o in sostituzione di quello fornito con l’apparecchio).
Appendice B: Condizioni di funzionamento, trasporto e stoccaggio
Condizioni per il funzionamentoTemperatura da +10 °C a 35 °C Umidità < 70%, senza condensaAltitudine fino a 3000 m Pressione 700 – 1060 mbar
Condizioni per deposito e trasportoTemperatura da +10 °C a 40 °C Umidità < 95%, senza condensaAltitudine fino a 12192 m Pressione 186 – 1060 mbar
Appendice C: Condizioni di GaranziaOptelec garantisce che ClearView Speech, con decorrenza dalla data di consegna, è esente da difetti di materiale e di fabbricazione.
La garanzia non è trasferibile e non si applica a gruppi, utenti multipli e agenzie. ClearView Speech è stato progettato per l'utente singolo, per essere utilizzato in ambienti chiusi o all’aperto. Optelec si riserva il diritto di riparare o sostituire qualsiasi ClearView Speech acquistato con un prodotto simile o migliore.
In nessun caso Optelec o i suoi fornitori saranno ritenuti responsabili per eventuali danni indiretti o consequenziali. Le eventuali azioni risolutive si limiteranno alla sostituzione di ClearView Speech. Questa garanzia è da ritenersi valida soltanto se applicata nel paese d’acquisto e a condizione che i sigilli siano intatti. Per ulteriori diritti di garanzia o di assistenza durante o dopo il periodo di garanzia, si prega di contattare il proprio distributore Optelec.
Optelec non si assume alcuna responsabilità per un utilizzo di questo dispositivo diverso da quello descritto in questo manuale. L'utilizzo di ClearView Speech in modo non aderente a quanto descritto in questo manuale farà decadere la garanzia.
Italiano 65

Optelec ClearView Speech
Manual del usuarioVersión 2.0
© 2016 Optelec, los Países Bajos Reservados todos los derechos
OptelecC.P. 399
2990 AJ BarendrechtLos Países Bajos
Teléfono: +31 (0)88 678 34 44
Correo-E: [email protected]: www.optelec.com
66 Español

Optelec ClearView Speech
Español 67

Optelec ClearView Speech1. Introducción¡Felicitaciones por la compra de su ClearView Speech, un sistema electrónico intuitivo de ampliación que le permite escuchar, ver y ampliar textos!
El ClearView Speech le permite agregar varias herramientas a su ClearView C o ClearView+, tales como la voz de lectura, la vista de imagen completa, el visor de imágenes y la navegación rápida.
1.1. Acerca de este manualDebido a que estámos constantemente mejorando nuestros productos y sus funcionalidades, es posible que no sea la versión más reciente de este manual. Por favor, descargue la última versión de este manual en la página de www.optelec.com.
El siguiente manual le permitirá familiarizarse con las características y las funciones de voz del ClearView Speech. Por favor, lea atentamente este manual antes de usar su ClearView Speech. Para conocer el funcionamiento básico del sistema de ampliación ClearView, por favor, consulte el manual del usuario del ClearView C o ClearView+.
2. Conocer su ClearView SpeechEl siguiente capítulo le permitirá familiarizarse con el funcionamiento del ClearView Speech.
2.1. Encender y apagar el ClearView Speech Para encender el ClearView y el ClearView Speech simultáneamente, presione el botón On / Off. El proceso de inicialización tomará unos diez segundos antes de desplegar una imagen en la pantalla, y el proceso de inicialización del módulo ClearView Speech tomará unos 40 segundos. El ClearView Speech emitirá un sonido de inicio para indicar que está listo para ser utilizado.
Para apagar el ClearView Speech, presione de Nuevo el botón On / Off. El ClearView Speech se apagará aproximadamente un minuto después que el ClearView se haya apagado primero.
2.2. Restablecer el ClearView Speech
Si es necesario de restablecer el ClearView Speech, apáguelo presionando el botón negro que se encuentra justo por encima de la ranura de la tarjeta de memoria SD en la parte derecha del monitor. El proceso de apago tomará unos 15 segundos. Espere unos 15 segundos más y presione de nuevo el mismo botón negro para reiniciarlo. Después de unos 40 segundos, el ClearView Speech emitirá un sonido de inicio para indicar que está listo para ser utilizado.
2.3. Utilizar su ClearView Speech
Para utilizar su ClearView Speech, sigue los siguientes pasos:
Paso 1:
Encienda el ClearView Speech pulsando el botón naranja.
68 Español

Optelec ClearView Speech
Paso 2:
Después de 40 segundos, el ClearView Speech emitirá un sonido de inicio. Ahora toque la pantalla una vez en la esquina inferior derecha para activar la voz.
Paso 3:
Place Coloque el documento que quiere leer bajo el ClearView Speech, dentro del marco que aparecen en la pantalla.
Paso 4:
Toque la pantalla para activar el proceso de captura de documento y la voz.
Paso 5:
La vos empezará la lectura del documento y las zonas del documento serán indicadas con viñetas numéricas grandes de color azul. Toque una de ellas para iniciar la lectura de la zona que le corresponde.
Paso 6: Español 69

Optelec ClearView Speech
Presione el botón Pausa para interrumpir la lectura.
Paso 7:
Seleccione otra zona tocando otra viñeta numérica.Fotos se despliegan en sus colores de origen. Para ampliar una foto, tóquela una vez. Para volver a desplegar la pantalla en vista completa, toque la foto una vez más.
Paso 8:
Toque el botón marcado con una X ubicado al extremo derecho de la barra de botones para volver al modo ClearView. Toque el botón marcado con una X ubicado al extremo derecho de la barra de botones y manténgalo tocado para capturar una nueva página.
2.4. La barra de botones
La siguiente figura presenta la barra de botones del ClearView Speech. Utilice la barra de botones para iniciar e interrumpir la voz de lectura, ajustar el nivel de ampliación, ajustar el volumen, cambiar la velocidad de la lectura, activar el menú, salir del modo de voz y volver al modo ClearView.
Reproducir/Pausa: El botón naranja en el centro de la barra de botones le permite iniciar e interrumpir la voz de lectura.
70 Español
Menú
Alejar
Reproducir/pausa
Aumentar velocidad
Reducir velocidad
AcercarIr a la imagen
completa
Bajar volumen
Subir volumen Cerrar

Optelec ClearView SpeechAmpliación: El botón azul marcado con un – le permite reducir la ampliación. El botón
azul marcado con un + le permite aumentar la ampliación. Toque la lupa para alternar entre el modo de vista de imagen completa y el último nivel de ampliación utilizado.
Volumen El botón morado marcado con un – le permite disminuir el volumen de la voz de lectura. El botón morado marcado con un + le permite aumentar el volumen de la voz de lectura.
Velocidad de lectura El botón verde marcado con un – le permite reducir la velocidad de la lectura. El botón verde marcado con un + le permite aumentar la velocidad de la lectura.
Modo ClearView El botón blanco marcado con una X le permite volver al modo ClearView. Toque el botón blanco marcado con una X y manténgalo tocado para hacer una nueva captura.
Botón Menú El botón gris marcado con una M en la parte izquierda de la barra de botones le permite ir al menú.
2.5. Los modos de lectura El ClearView Speech tiene dos modos de lectura: el modo ClearView y el modo de voz.
Cuando el modo ClearView está activado, el funcionamiento del ClearView sigue siendo igual. Todos los botones en el tablero de lectura siguen funcionando igual como si no fuera conectado al módulo ClearView Speech. Para conocer el funcionamiento básico del ClearView, por favor, consulte el manual del usuario del ClearView C o ClearView.
Toque la pantalla una vez en la esquina inferior derecha para activar la voz. Una vez activada, coloque su documento dentro del marco que aparece en la pantalla. Toque la pantalla para iniciar la lectura.
El ClearView Speech hará una captura del documento y tomará unos segundos para procesarlo antes de empezar la lectura. Para leer otro documento, presione y mantenga presionado el botón Español 71

Optelec ClearView Speechmarcado con una X, coloque una nueva página dentro del marco y toque la pantalla. Para salir del modo de voz, toque el botón blanco marcado con una X en la parte derecha de la barra de botones que se encuentra en la parte inferior derecha de la pantalla.
2.6. La vista de imagen completa y las zonas de lecturaEl ClearView Speech siempre usa la vista de imagen completa cuando inicia por primera vez la lectura. En este modo, las zonas de lectura detectadas se despliegan con viñetas numéricas grandes de color azul. Se usan las viñetas numéricas para navegar rápidamente en un texto. Toque una de las viñetas numéricas para iniciar la lectura de la zona que le corresponde. Por lo general, el orden numérico representa el orden del texto. La lectura empezará con el número 1, seguido por el número 2, y así sucesivamente.
2.7. Ampliar un documentoPara seguir utilizando la vista de imagen completa con las viñetas numéricas y ampliar el texto, toque el botón azul marcado con una + a la derecha de la lupa en la parte izquierda de la barra de botones. Para reducir el nivel de ampliación, toque el botón azul marcado con un – a la izquierda de la lupa. El nivel más bajo de ampliación es la vista de imagen completa con las viñetas numéricas. Para alternar rápidamente entre la vista de imagen completa y el último nivel de ampliación utilizado, toque la lupa en la barra de botones. A lado de los botones del zoom, hay otra posibilidad que le permite ampliar un documento. Toque la pantalla señalando el texto que quiere ampliar y siga señalándolo mientras hace la lectura.
2.8. Leer un documento Para iniciar la lectura, toque el botón Reproducir que se encuentra en el centro de la barra de botones. Para interrumpir la lectura, toque de nuevo el mismo botón. El ClearView Speech resaltará su posición de lectura en el documento. Para iniciar la lectura en otra posición en el documento, toque la viñeta numérica azul en modo de vista de imagen completa que le corresponde, o aumente el texto y toque la palabra en donde quiere seguir leyendo.
2.9. Desplazarse en un documentoPara desplazarse por arriba, abajo, izquierda o derecha en un documento ampliado, toque la pantalla y deslice el dedo por arriba, abajo, izquierda o derecha. El color del Texto Para aumentar el contraste en un documento, puede seleccionar los colores del texto y del fondo. Los colores seleccionados no influirán la representación de fotos en la pantalla. Las fotos siempre se despliegan en sus colores de origen. Si no es necesario el alto contraste, el texto puede desplegarse en sus colores de origen. Para regular los colores de alto contraste, por favor, lea el siguiente capítulo.
72 Español

Optelec ClearView Speech
3. El menú del ClearView+ Speech
El siguiente capítulo le permitirá familiarizarse con el menú del ClearView Speech.
3.1. Activar y salir del menú Para activar el menú, toque el botón gris marcado con una M que se encuentra al extremo izquierdo en la barra de botones. Para salir del menú, toque el botón blanco marcado con una X ubicado en la esquina inferior derecha del menú. Cualquier cambio hecho en el menú se conservará automáticamente.
3.2. Usar el menúEl menú del ClearView Speech contiene dos filas de tres botones grandes. Para activar un botón, tóquelo una vez. Al activar un botón, podrá cambiar un parámetro o activar un submenú o una lista. Si un botón está sombreado, esto significa que la opción no está disponible.
El menú contiene los siguientes botones: Guardar Voz
Abrir Ver
Borrar Configuraciones
3.3. GuardarPara guardar un documento, active el menú y toque el botón Guardar de color azul.
En primer lugar, se le preguntará en qué formato desea guardar el documento:
Español 73
Cambiar configuración
Cambiar modo de vistamode
Cambiar voz
Borrar documentos
Abrir documentos
Guardar documentos

Optelec ClearView Speech Document: éste es el formato estándar de Speech e-PUB: se trata de un formato compatible con DAISY y lectores de libros electrónicos (e-
reader) DOCX: Este formato permite editar el documento en un PC con Microsoft Word MP3: Si selecciona este formato, el documento se guardará como archivo de audio en
MP3. Si decide guardar el documento en formato de audio MP3, tendrá que seleccionar la voz de lectura. La lista de las voces que podrá seleccionar estará constituida por las voces de Nuance para el idioma seleccionado, o por las voces de los idiomas detectados si está activada la detección automática de idiomas. No todas las voces pueden utilizarse para guardar guardar un documento en formato MP3. Las voces disponibles se limitan a las voces de Nuance. Si no hubiera ninguna voz de nuance instalada, el botón MP3 aparecerá inhabilitado, y esta opción no estará disponible para el idioma seleccionado. Se utilizará una misma voz para todo el archivo MP3. No es posible cambiar de idioma automáticamente dentro de un archivo de audio en MP3. Si se guarda un documento en MP3, DOCX o e-PUB, el proceso será más lento que si se selecciona el formato estándar. Concretamente, guardar un documento de varias páginas en formato MP3 puede demorarse varios minutos. Una vez que haya seleccionado el formato en el que desea guardar el documento, se le preguntará si desea guardarlo con una etiqueta de voz.
Si desea guardar el documento sin etiqueta de voz, seleccione No. El documento se guardará con un nombre compuesto de la primera línea del documento. Si desea guardarlo con etiqueta de voz, seleccione Sí. Oirá un bip después el cual tendrá 5 segundos para grabar una etiqueta de voz. Al final de la grabación, oirá otro bip. El documento se guardará con la etiqueta de voz grabada.
Al guardar el documento, el ClearView Speech le preguntará si quiere añadir más páginas.
Si selecciona No, el menú se cerrará y el documento parecerá en la pantalla. Si selecciona Sí, podrá añadir otras páginas al documento colocando la página deseada dentro del marco y tocando la pantalla una vez para hacer una captura de ella. Para dejar de añadir otras páginas, presione el botón marcado con una X.
El ClearView Speech le preguntará si desea procesar las nuevas capturas de páginas. Si selecciona No, las capturas se procesarán mientras lee el documento. Si seleccione Sí, se procesarán todas las páginas antes de empezar la lectura. Depende de la cantidad de páginas, es posible que tarde unos minutos en procesar las capturas.
74 Español

Optelec ClearView SpeechPor defecto, los documentos se guardan en la tarjeta de memoria SD entregada con el ClearView Speech, pero si desea guardar un documento en un módulo de memoria USB, conéctelo al ClearView Speech y el documento se guardará automáticamente en el módulo de memoria USB.
3.4. Abrir Para abrir un documento, active el menú y toque el botón Abrir de color verde. Seleccione el botón Documento para desplegar la lista de documentos guardados con los más recientes al principio de la lista. Para abrir y ver fotos, seleccione el botón Fotos.
Para desplazarse en la lista de documentos o de fotos, utilice la barra de desplazamiento que se encuentra en la parte derecha de la pantalla. Si toca la pantalla y pasa lentamente el dedo sobre los documentos, oirá los títulos de los documentos. Para seleccionar un documento, tóquelo una vez.
En la lista de documentos o de fotos, toque el documento o la foto que desea leer o ver. El menú se cerrará y se abrirá el documento o la foto. Se puede aumentar las fotos. También es posible abrir documentos de texto en formato "txt" o fotos de un lápiz de memoria USB. Para ello, los documentos en formato "txt" deberán estar situados en la raíz del dispositivo USB o de la tarjeta SD.
3.5. BorrarPara borrar un documento, active el menú y toque el botón Borrar para desplegar la lista de documentos. Seleccione el documento en la lista que desea borrar.
Se le preguntará si quiere borrar el documento. Para borrarlo, seleccione Sí. Si no quiere borrar el documento, seleccione No. Cualquier de las dos opciones le volverá a la lista de documentos.
3.6. VozEsta opción de menú le permite seleccionar la voz e el idioma de lectura. Para seleccionar otra voz de lectura, toque el botón Voz.
El ClearView Speech pasará a la siguiente voz de lectura. Si el cambio de voz de lectura provoca un cambio de idioma, se cambiarán todos los menús al mismo idioma. Para agregar o borrar una voz e un idioma de las opciones, por favor, consulte el párrafo 3.8.1.
Nota: Si la detección automática de idioma está activada, por favor, consulte el párrafo 3.8.2. Solo puede cambiar las voces del idioma detectado mediante este botón. Por ejemplo, si el idioma detectado es el inglés, solo podrá cambiar las voces del inglés. Cuando la detección automática de idioma está activada, no podrá cambiar el idioma del menú. Para cambiar el idioma de menú: 1) Desactive la detección automática de idioma, 2) Digitalice un documento en el idioma
Español 75

Optelec ClearView Speechde menú deseado y cambie la voz una vez en el menú, o 3) Vuelva al modo ClearView, active el modo Voz en el menú y seleccione el idioma de menú deseado.
3.7. VerAl seleccionar el botón Ver, abrirá el menú Ver. Este menú contiene tres botones:
Color Modo Resaltar
3.7.1. ColorEsta opción no está disponible en el modo foto. Toque el botón Color para desplegar los colores de alto contraste. Puede seleccionar entre los siguientes colores de texto y de fondo:
Negro – Blanco Blanco – Negro Amarillo – Negro Negro – Amarillo
Amarillo – Azul Azul – Amarillo Negro – Rojo Rojo – Negro
Negro – Verde Verde – Negro Negro – Morado Morado – Negro
Azul – Blanco Blanco – Azul Negro – Ámbar Ámbar – Negro
3.7.2. ModoToque el botón Modo para seleccionar el modo de vista por defecto; los modos disponibles son Columna, Línea, Página en alto contraste y Página a todo color.
En el modo Columna, el texto se muestra en una columna de una anchura igual a la de la pantalla, independientemente del tamaño del texto. En este modo no se muestran las fotos.
En el modo Línea, el texto se muestra en una línea continua, con la palabra resaltada siempre en el centro de la pantalla. En este modo no se muestran las fotos.
El modo Página muestra una imagen del texto en el diseño y formato originales, incluidas las fotos. Existen dos modos de Página: el modo Página en alto contraste y el modo Página a todo color. En el modo Página en alto contraste, el texto se muestra en los colores de alto contraste seleccionados.
3.7.3. Resaltar
La opción Resaltar le permite resaltar una palabra o una línea, o no resaltar ningún texto. Puede cambiar el color de esta función de rojo a amarillo. El parámetro por defecto es Palabra.
3.8. ConfiguracionesSeleccione el botón Configuraciones para activar el menú Configuraciones. Este menú contiene cuatro botones:
- Voz- Opciones- Restaurar configuración- Acerca de
3.8.1. VozEl botón Voz en el menú Configuraciones le permite abrir la lista que contiene todas las voces y los idiomas de lectura disponibles. Al seleccionar este botón, abrirá la lista de los idiomas.
76 Español

Optelec ClearView Speech
Para activar una voz de lectura, seleccione el idioma deseado tocándolo en la pantalla. Se desplegará una lista de las voces disponibles para el idioma detectado. Para seleccionar y activar una voz, tóquela en la lista. Una marca de comprobación parecerá delante del nombre de la voz para indicar que está activada. Una vez activada, la voz de lectura será disponible en el menú principal mediante el botón Voz. Al deseleccionar una voz, la voz desaparecerá de la lista de las voces de lectura disponibles. Las voces seleccionadas siempre se despliegan al principio de la lista con su idioma y una marca de comprobación.
3.8.2 OpcionesEl menú Opciones contiene los siguientes ajustes de configuración:
- Calidad del reconocimiento textual- Activación de la voz- Detección automática de idioma- Filtro de columna
3.8.2.1. Calidad del reconocimiento textualEsta opción le permite ajustar la calidad del reconocimiento textual. El ajuste Óptimo es el modo recomendado que le ofrece un reconocimiento textual de mayor calidad. Se usa el modo Rápido para documentos sencillos que no contienen columnas y fotos. El reconocimiento en modo Rápido se realiza hasta 30% más rápido que el modo Óptimo.
3.8.2.2. Activación de la vozEsta opción le permite configurar la manera en que se puede activar la voz, tocando la esquina inferior derecha de la pantalla o tocando cualquier parte de la pantalla.
3.8.2.3 Detección automática de idiomaCuando la detección automática de idioma está activada, el ClearView Speech puede detectar el idioma de la zona textual o del párrafo y selecciona automáticamente la voz de lectura correcta. El ClearView Speech puede detectar varios idiomas que aparecen en una página. Para activar la detección automática del idioma, debe activar hasta un máximo de cinco idiomas. Abra el menú Voz y active un idioma seleccionando por lo menos una voz por idioma hasta
Español 77

Optelec ClearView Speechque haya activado un máximo de cinco idiomas. Luego, asegúrese que la detección automática del idioma esta activada en el menú Opciones.
Nota:Si el ClearView Speech no detecta el idioma, esto significa que el ClearView Speech está utilizando el idioma de menú. Si el inglés es uno de los idiomas seleccionados, el ClearView
utilizará una voz en inglés e ignorará el idioma de menú.
3.8.2.4. Filtro de columnaEsta opción contiene dos posibilidades de configuración:
Ignorar las columnas incompletas Incluir las columnas incompletas ‘
Cuando la configuración de ignorar las columnas incompletas está activada, los algoritmos de OCR intentarán detectar las columnas de texto recortadas a los lados izquierdo o derecho de la foto. Al desactivar el filtro incluirá las columnas parciales y leerá todos los textos detectados en la página. Es la configuración por defecto y la más recomendada, ya que proporciona un reconocimiento textual más integral. La configuración de incluir las columnas incompletas intentará detectar todos los textos en la página, pero podrá causar el texto de ser incomprensible al inicio o al final del documento.
3.8.3. Restaurar configuración Si desea restaurar las configuraciones por defecto, seleccione este botón. Se le preguntará si está seguro de restaurar las configuraciones por defecto. Para restaurarlas, seleccione Sí. Para anular la restauración de las configuraciones por defecto, seleccione No.
Configuraciones por defecto
Ver Alto contraste activado
Color Negro en blanco Resaltar Palabra
3.8.4. Acerca deLa opción Acerca de despliega en la pantalla las versiones de la aplicación, la interfaz de cámara, la interfaz del OCR y la frecuencia de la corriente.
78 Español

Optelec ClearView Speech
Apéndice A: Seguridad
Manipule el ClearView Speech con cuidado. Una manipulación brusca dañaría los compuestos internos.
Póngase en contacto con su proveedor Optelec local cuando sea necesario una reparación o mantenimiento.
No abra el ClearView Speech y no intente retirar ningún de sus compuestos, ya que ello invalidaría la garantía.
No exponga el ClearView Speech a cambios extremos de temperatura o a la luz solar directa para evitar riesgos de incendios.
No utilice el ClearView Speech cerca de dispositivos médicos con protección deficiente. Para evitar daños eléctricos, conserve su ClearView Speech alejado de líquidos y
substancias químicas. Desenchufe siempre el ClearView Speech antes de limpiarlo. Use un paño suave para
limpiar la parte exterior. No use agentes de limpieza o materiales abrasivos ya que dañarían el dispositivo.
Advertencia: No modifique este equipo en modo alguno sin autorización del fabricante. Advertencia: Para evitar el riesgo de descarga eléctrica, este equipo solo debe ser
enchufado a una toma de corriente con conductor de puesta a tierra. Solo puede usar el ClearView Speech con el Optelec ClearView homologado UL. Atención: No cambie la batería por otro tipo de batería ya que esto podría provocar el
riesgo de explosión. Por favor, elimine todas las baterías que llegan al fin de su vida útil tal como descrito en las instrucciones.
Cualquier uso del ClearView Speech distinto a lo señalado por el presente manual del usuario es causa de invalidar la garantía.
Siga las instrucciones de funcionamiento o consulte las instrucciones de uso.REPOSO/ESPERA.
Corriente directa.
Conformidad RoHS Este producto se cumple con la Directiva 2011/65/EU con respecto a las restricciones acerca del uso de substancias peligrosas en los equipos eléctricos y electrónicos (RoHS) y a sus modificaciones.
Aviso de la Unión Europea
Productos con el símbolo CE cumplen con la Directiva EMC (2014/30/EU y la Directiva de bajo voltaje (2014/35/EU) de la Comisión Europea.
Este producto está en conformidad con las exigencias de las siguientes normativas Internacionales:
EMC FCC SeguridadEN 55022 FCC parte 15 Clase B UL 60950-1EN 55024 EN 60950-1
Español 79

Optelec ClearView Speech
ADVERTENCIA: El uso de accesorios, transductores y cables que no sean las piezas originales de recambio de componentes internas vendidas por el fabricante del ClearView Speech pueden ocasionar un aumento en las emisiones o una disminución de la inmunidad del ClearView Speech.
Este dispositivo lleva los indicadores de aprobación de la CE y la FCC.
Declaración de conformidad con la FCC:Tras realizar las pruebas pertinentes, se ha determinado que este equipo cumple los límites establecidos para los dispositivos digitales de la Clase B, a tenor de lo estipulado en la Parte 15 de las normas de la FCC. Dichos límites se han diseñado para garantizar una mayor protección frente a las interferencias dañinas en una instalación residencial. Este equipo genera, utiliza y puede emitir energía de radiofrecuencia y, si no se ha instalado y utilizado de conformidad con las instrucciones del fabricante, puede provocar interferencias dañinas en las comunicaciones de radio. Sin embargo, no se puede garantizar que no se produzcan interferencias en una instalación concreta. Si este equipo las provoca en la recepción de radio y televisión, lo que se puede comprobar encendiendo y apagando el equipo, se insta al usuario a que intente corregirla mediante una o varias de las siguientes medidas:- Cambie la orientación o bien la ubicación de la antena receptora.- Aumente la separación entre el equipo y el receptor.- Conecte el equipo a una toma de corriente de un circuito distinto al que se encuentre conectado el receptor. - Consulte con el fabricante o con un técnico especializado en radio o TV para obtener ayuda.
PRECAUCION: Los cambios o modificaciones realizados en la unidad que no hayan sido aprobados de forma expresa por la parte responsable de garantizar su seguridad podrían invalidar el derecho del usuario a utilizar este equipo.
Este dispositivo cumple las estipulaciones establecidas en la Parte 15 de la normativa con la FCC de los Estados Unidos:
(1) Este dispositivo no podrá causar interferencias dañinas, y(2) Este dispositivo debe aceptar cualquier interferencia recibida, incluidas las interferencias que puedan causar un funcionamiento no deseado.
Para evitar algún problema de seguridad, solo el adaptador de CA proporcionado con este producto, un adaptador de CA reemplazado por Optelec o un adaptador de CA comprado como accesorio de Optelec debe utilizado con este producto.
80 Español

Optelec ClearView Speech
Apéndice B: Condiciones de funcionamiento, almacenamiento y transporte
Condiciones de funcionamientoTemperatura +10°C a 35°C / 50°F a 95°FHumedad < 70%, no condensaciónAltitudes hasta 3000 m (9842 pies)Presión ` 700 – 1060 hPa
Condiciones de almacenamiento y de transporte Temperatura +10°C a 40°C / 50°F a 104°FHumedad < 95%, no condensaciónAltitudes hasta 12192 m (40000 pies)Presión ` 186 – 1060 hPa
Apéndice C: Condiciones de garantía Optelec garantiza que el ClearView Speech, a partir de su fecha de entrega, está libre de defectos de materiales y de fallos por mano de obra.
La garantía no es transferible, ni es aplicable a grupos, multiusuarios o agencias. El ClearView Speech ha sido diseñado para el comprador individual para su uso dentro y fuera de su domicilio. Optelec se reserve el derecho a reparar o reemplazar cualquier ClearView Speech comprado, por un producto similar o mejor.
Bajo ningunas circunstancias, ni Optelec ni sus distribuidores serán responsables por daños indirectos o resultantes. Las reposiciones que se hagan al usuario original se limitan estrictamente al reemplazo del ClearView Speech. Esta garantía es válida solamente cuando se le ha dado servicio a la unidad en el país de compra original, estando intactos los sellos. En caso de reclamos adicionales de garantía, o de servicio durante o después del período de garantía, por favor póngase en contacto con su proveedor Optelec.
Optelec no asume responsabilidad alguna por el uso de este equipo de manera diferente o con otros objetivos de lo descrito en este manual. Cualquier uso del ClearView Speech distinto a lo señalado por el presente manual del usuario es causa de invalidar la garantía.
Aviso RAEE La directiva relativa a los Residuos de Aparatos Eléctricos y Electrónicos (RAEE), una ley n aplicación desde el 13 de febrero del 2003 en todo el ámbito de la Unión Europea, ha resultado en cambios importantes con respecto al tratamiento des estos equipos una vez llegados al final de su vida útil.
El propósito primero de esta directiva es de establecer medidas destinadas a prevenir la formación de los RAEE y a fomentar el reciclaje, la reutilización y la recuperación de los residuos de estos equipos para reducir su contaminación.
El símbolo de la directiva RAEE (indicado por la izquierda), que figura en el producto o en su embalaje, significa que el producto no debe ser mezclado ni eliminado con sus residuos domésticos. Es su responsabilidad de eliminar todos sus residuos de equipos eléctricos o electrónicos, relocalizándolos a un centro de reciclaje y de tratamiento de residuos peligrosos. La recogida y el reciclaje apropiados de sus residuos de equipos eléctricos y electrónicos al
tiempo de su eliminación contribuirán a la protección del medio ambiente y de la salud. Si desea obtener más información sobre las medidas de eliminación y recogida de los equipos eléctricos y electrónicos, por
Español 81

Optelec ClearView Speechfavor póngase en contacto con el centro administrativo de su localidad, el servicio de recogida de residuos domésticos, el vendedor o el fabricante del producto
82 Español

Optelec ClearView Speech
BedienungsanleitungVersion 2.0
© 2016 Optelec, the NetherlandsAlle Rechte vorbehalten
Optelec GmbHFritzlarer Str. 25
34613 SchwalmstadtDeutschland
Telefon: +49 (0)6691 9617-0 E-mail: [email protected]: www.optelec.de
Deutsch 83

Optelec ClearView Speech
1. EinleitungHerzlichen Glückwunsch zur Wahl des Optelec ClearView Speech, ein intuitiv bedienbares Bildschirmlesegerät. Sie können sich damit Texte anschauen, vergrößern und vorlesen lassen.
Der ClearView Speech ergänzt Ihren bestehenden ClearView C oder ClearView+ durch den Vorlesemodus, eine ganzseitige Dokumentenansicht, einen Fotoansichtsmodus und macht die Navigation innerhalb der Dokumente schneller.
1.1 Über dieses HandbuchBei Optelec werden Produkte mit deren Funktionen kontinuierlich verbessert. Neue Funktionen könnten deshalb nicht immer aktuell in die mitgelieferten Bedienungsanleitungen eingefügt sein. Bitte informieren Sie sich auf unserer Homepage www.optelec.de im Bereich Kundenservice über neue Versionen Ihrer Bedienungsanleitung.
Dieses Handbuch macht Sie mit den Merkmalen und Funktionen des Vorlesemodus Ihres ClearView Speech vertraut. Bitte lesen Sie dieses Handbuch sorgfältig, bevor Sie Ihren ClearView Speech einsetzen. Informationen zur Bedienung des Standard ClearView C oder ClearView+ Bildschirmlesegerätes entnehmen Sie bitte dessen eigener Bedienungsanleitung.
2. Bedienung Ihres ClearView SpeechDieses Kapitel weist Sie in die Bedienung Ihres Optelec ClearView Speech ein.
2.1. ClearView Speech ein- und ausschaltenZum Einschalten beider Elemente, den ClearView und das ClearView Speech, drücken Sie die rote Ein/Aus Taste, direkt über dem Vergrößerungsregler auf dem Leseschlitten. Es dauert etwa 10 Sekunden bis der ClearView ein Bild zeigt. Darüber hinaus wird der Startprozess des ClearView Speech Moduls circa 40 Sekunden dauern. Sie werden einen deutlichen Signalton hören, der anzeigt, dass der ClearView Speech bereit ist.
Zum Ausschalten des ClearView Speech drücken Sie erneut die rote Ein/Aus Taste direkt über dem Vergrößerungsregler auf dem Leseschlitten. Der ClearView schaltet sich nach etwa einer Minute selbst aus, wenn das ClearView Speech ausgeschaltet wurde.
2.2. ClearView Speech zurücksetzenZum Wiederherstellen des ClearView Speech auf dessen Werkseinstellungen, drücken Sie die schwarze Taste, rechts am Monitor über dem SD-Kartenschacht, um den ClearView Speech auszuschalten. Dies wird etwa 15 Sekunden dauern. Drücken Sie nach 15 Sekunden diese Taste erneut, um den ClearView Speech wieder einzuschalten. Nach circa 40 Sekunden wird der ClearView Speech wieder einen Signalton abgeben und signalisiert damit, dass er bereit ist.
2.3. Erste Schritte
Starten Sie die Nutzung Ihres ClearView Speech:
84 Deutsch

Optelec ClearView SpeechSchritt 1:
Starten Sie den ClearView Speech mit der orangenen Taste.
Schritt 2:
Nach 40 Sekunden wird der ClearView Speech einen Signalton abgeben. Tippen Sie einmal auf die rechte untere Ecke des Bildschirms, damit das Gerät in den Vorlesemodus gelangt.
Schritt 3:
Platzieren Sie das Dokument unter der ClearView Speech Kamera innerhalb der Umrandung, die auf dem Monitor angezeigt wird.
Schritt 4:
Tippen Sie auf den Bildschirm, um die Erfassung des Dokumentes und den Vorlesemodus zu starten.
Schritt 5:
Die Stimme beginnt das Dokument vorzulesen, und die einzelnen Bereiche des Dokumentes werden auf dem Bildschirm mit großen blauen Kreisen gekennzeichnet. Durch Antippen eines Kreises wird der entsprechende
Bereich des Dokumentes vorgelesen.
Schritt 6:
Deutsch 85

Optelec ClearView Speech Durch Drücken der Schaltfläche “Pause” wird das Vorlesen angehalten.
Schritt 7: Sie können durch Drücken eines anderen Kreises einen anderen Bereich auswählen und vorlesen lassen.Fotos werden in den Originalfarben angezeigt. Zum Vergrößern der Fotos berühren Sie diese einmal. Um in die Vollseitenansicht zurückzukehren berühren Sie das Foto noch einmal.
Schritt 8:
Mit dem Antippen der Schaltfläche “X” auf der rechten Seite der Schaltflächen kehren Sie in den ClearView Modus zurück; Sie verlassen damit den Vorlesemodus. Drücken und halten Sie die Schaltfläche “X” auf der rechten Seite der Schaltflächen, um eine neue Seite zu erfassen.
2.4. Die Symbolleiste
Die folgende Abbildung zeigt die sensorischen Symbole des ClearView Speech. Verwenden Sie die Sensorpunkte zum Starten und Pausieren des Vorlesemodus, Einstellen der Vergrößerung, Verändern der Lautstärke, Einstellen der Sprechgeschwindigkeit, Aktivierung des Menüs und zum Beenden des Sprachmodus sowie zum Zurückkehren in den ClearView Modus.
Vorlesen/Pause Das orangefarbene Symbol in der Mitte der Symbolleiste dient zum Starten und Pausieren des Vorlesemodus.
86 Deutsch
Menü
Zoom kleiner
Vorlesen/Pause
Geschwindigkeitschneller
Geschwindigkeitlangsamer
Zoom größer
Ansicht Ganze Seite
Lautstärkeleiser
Lautstärkelauter Verlassen

Optelec ClearView SpeechVergrößerung Das blaue “–” Symbol dient zum Verringern der Vergrößerungsstufe. Das
blaue “+” Symbol dient zum Erhöhen der Vergrößerungsstufe. Das Antippen des Lupensymbols führt zu einem Wechsel zwischen der ganzseitigen Ansicht und der zuletzt verwendeten Vergrößerungsstufe.
Lautstärke Das purpurfarbene “–” Symbol dient zum Verringern der Vorleselautstärke. Das purpurfarbene “+” Symbol zum Erhöhen der Vorleselautstärke.
Vorlese- Das grüne “–” Symbol dient zum Verringern der Vorlesegeschwindigkeit.geschwindigkeit Das grüne “+” Symbol zum Erhöhen der Vorlesegeschwindigkeit.
ClearView Modus Durch Antippen des weißen Symbols “X” schaltet das Gerät zurück in den ClearView Modus. Ein längeres Berühren des Symbols “X” führt zum Erfassen einer neuen Seite.
Menü Schaltfläche Das Antippen des grauen Symbols mit dem Buchstaben “M” auf der linken Seite der Symbolleiste öffnet das Hauptmenü.
2.5. LesemodiDer ClearView Speech hat zwei Modi: ClearView und Speech Modus.
Im ClearView Modus ist der Betrieb des ClearView unverändert. Alle ClearView Bedienungselemente auf dem Lesetisch funktionieren wie gewohnt, auch mit ClearView Speech Modul. Informationen zur Bedienung des Standard ClearView C oder ClearView+
Bildschirmlesegerätes entnehmen Sie bitte dessen eigener Bedienungsanleitung.
Zum Aktivieren des Sprachmodus tippen Sie bitte einmal auf die rechte untere Ecke des Bildschirms. Wenn “Sprache eingeschaltet” zu hören ist, positionieren Sie Ihr Dokument bitte innerhalb der Umrandung, und tippen danach auf den Bildschirm, um das Vorlesen zu starten. Der ClearView Speech wird das Dokument erfassen und verarbeiten und nach wenigen Sekunden beginnen vorzulesen. Um ein anderes Dokument zu lesen, drücken und halten Sie die Schaltfläche “X”, positionieren Sie das neue Dokument innerhalb der Markierung und tippen dann auf den Bildschirm. Zum Verlassen des Sprachmodus drücken Sie die weiße Schaltfläche “X” rechts unten im Bildschirm.
Deutsch 87

Optelec ClearView Speech2.6. Überblick und LesezonenDer ClearView Speech zeigt zu Beginn des Vorlesemodus immer die ganze Seite. In dieser Übersicht werden die einzelnen Textabschnitte durch blaue nummerierte Kreise gekennzeichnet. Dank dieser Kreise können Sie sich schnell und einfach durch den Text navigieren. Durch Antippen eines nummerierten Kreises wird diese Textpassage vorgelesen. Die Nummer dieser Kreise spiegelt die wahrscheinlichste Reihenfolge des Textes wieder. Die Stimme liest die Passage mit der Nummer 1 vor, gefolgt von Nummer 2, und so weiter.
2.7. Vergrößern des DokumentesUm die ganzseitige Ansicht mit den Navigationskreisen zu verlassen, und das Dokument zu vergrößern, tippen Sie auf die blaue “+” Schaltfläche auf der linken Seite der Symbolleiste rechts neben dem Lupensymbol. Die blaue “-” Schaltfläche links neben dem Lupensymbol reduziert die Vergrößerungsstufe. Die kleinste Vergrößerungsstufe wird durch die ganzseitige Ansicht mit den Navigationskreisen dargestellt. Das Antippen des Lupensymbols führt zu einem Wechsel zwischen der ganzseitigen Ansicht und der zuletzt verwendeten Vergrößerungsstufe. Neben den Zoombuttons können Sie auch das Dokument zusätzlich durch Berühren der Textstelle und „Ziehen“ zur Seite vergrößern oder mit einem langen Berühren der Textstelle verkleinern.
2.8. Vorlesen des DokumentesUm das Vorlesen zu starten, drücken Sie die Schaltfläche “Vorlesen” in der Mitte. Um den Vorlesevorgang zu unterbrechen, drücken Sie erneut diese Schaltfläche. Der ClearView Speech wird Ihre Leseposition innerhalb des Dokumentes markieren. Zum Vorlesen einer anderen Passage innerhalb der ganzseitigen Ansicht tippen Sie auf den entsprechenden blauen Kreis, oder vergrößern Sie den Text und tippen auf das Wort, mit dem der ClearView Speech das Vorlesen fortsetzen soll.
2.9. Bewegen innerhalb des DokumentesUm sich innerhalb des vergrößerten Dokumentes nach oben, unten, links oder rechts zu bewegen, wischen Sie einfach mit Ihrem Finger in der entsprechenden Richtung über den Bildschirm.
2.10. LesefarbeUm den Kontrast des Textes einzustellen, können Sie eine Vordergrund- und Hintergrundfarbe des Textes festlegen. Dies hat keinen Einfluss auf die Darstellung von Bildern. Bilder werden immer in den Originalfarben dargestellt. Wenn Sie keine kontrastverstärkende Farbkombination benötigen, können Sie sich den Text in Originalfarbe anzeigen lassen. Bitte lesen Sie das folgende Kapitel sorgfältig, um die Kontraste einstellen zu können.
88 Deutsch

Einstellungen ändern
Ansichtsmodus wechseln
Stimmewechseln
Gesicherte Dokumente löschen
Dokumenteöffnen
Dokumentespeichern
Optelec ClearView Speech
3. Das ClearView Speech Hauptmenü
Dieses Kapitel wird Ihnen das ClearView Speech Menü erläutern.
3.1. Das Hauptmenü öffnen und schließenDie graue Schaltfläche mit dem Buchstaben “M” auf der äußersten linken Seite der Schaltflächen öffnet das Menü. Um das Menü zu schließen, tippen Sie auf die weiße Schaltfläche mit dem “X” ganz rechts unten auf dem Bildschirm. Jede Änderung wird damit automatisch gespeichert.
3.2. Das Hauptmenü anwendenDas Menü des ClearView Speech beinhaltet 2 Reihen mit jeweils 3 großen Schaltflächen. Um die Schaltfläche zu aktivieren, tippen Sie diese einmal an. Das Antippen einer Schaltfläche kann eine Einstellung ändern oder ein Untermenü oder eine Liste öffnen. Eingegraute Schaltflächen sind nicht verfügbar.
Das Hauptmenü beeinhaltet folgende Schaltflächen: Speichern Stimmen
Öffnen Ansicht
Löschen Einstellungen
3.3. SpeichernUm ein Dokument zu sichern, öffnen Sie das Menü und tippen auf die blaue “Speichern” Schaltfläche.
Zuerst werden Sie gefragt, in welchem Format Sie das Dokument zu speichern möchten: Document: Dies ist ein Speech Standardformat e-PUB: Dies ist ein e-reader oder Daisy kompatibles Format DOCX: Benutzen Sie dieses Format wenn Sie das Dokument mit einem PC und Microsoft
Word öffnen möchten MP3: Dieses Format sichert das Dokument als MP3 Audio Datei.
Deutsch 89

Optelec ClearView Speech
Beim speichern des Dokumentes als MP3 Audiodatei müssen Sie vorher die Vorlesestimme ausgewählt haben. Die Liste reicht von den Landessprachen der ausgewählten Nuance Stimmen bis zu den Stimmen der automatisch erkannten Landessprache falls die automatische Erkennung aktiv ist.
Nicht alle Stimmen können für das Speichern als MP3 Datei benutzt werden.Die verfügbaren Stimmen sind auf die Nuance Stimmen begrenzt. In Fall, dass keine Nuance Stimmen installiert sind ist die MP3 Schaltfläche grau dargestellt und die Option ist nicht für die ausgewählte Landessprache möglich. Es kann nur eine Sprache in einer MP3-Datei benutzt werden. Das automatische Umschalten innerhalb einer MP3-Datei ist nicht möglich.
Das Speichern eines Dokuments als MP3, DOCX oder e-PUB-Formates benötigt mehr Zeit als das Speichern eines Standard Formats. Speziell das Speichern eines mehrfachen Dokuments im MP3 Format kann mehrere Minuten dauern. Nach der Abfrage zur Formatauswahl des zu speichernden Dokumentes erfolgt die Abfrage, ob Sie die Datei mit einem gesprochenen Text kennzeichnen wollen.
Wenn Sie keine eigene Bezeichnung aufnehmen möchten, wählen Sie “Nein”. Das Dokument wird dann mit der ersten Zeile des Textes als Bezeichnung gesichert. Wenn Sie eine eigene Bezeichnung geben möchten, wählen Sie “Ja”. Sie werden einen Piepton hören, nach dem Sie 5 Sekunden Zeit haben, Ihre Bezeichnung aufzunehmen. Nach der Aufnahme werden Sie einen weiteren Piepton hören. Das Dokument wird dann mit der aufgenommenen Bezeichnung gespeichert.
Wenn das Dokument gesichert ist, wird der ClearView Speech fragen, ob Sie weitere Seiten an das Dokument anhängen möchten.
Wenn Sie “Nein” wählen, wird das Menü geschlossen und zeigt Ihnen wieder das Dokument. Wenn Sie “Ja” wählen, können Sie dem Dokument weitere Seiten hinzufügen, indem Sie die Seite innerhalb der Markierung positionieren und dann auf den Bildschirm tippen, um diese Seite zu erfassen. Stoppen Sie diesen Vorgang durch Drücken der Schaltfläche “X”.
90 Deutsch

Optelec ClearView SpeechDer ClearView Speech wird Sie fragen, ob die erfassten Seiten verarbeitet werden sollen. Wenn Sie “Nein” wählen, findet während des Vorlesens eine Umwandlung in Text statt. Wählen Sie “Ja”, werden alle Seiten verarbeitet, bevor der Vorlesemodus startet. Dieser Prozess kann einige Minuten dauern – abhängig von der Seitenzahl des Dokumentes.
Standardmäßig wird ein Dokument auf der vom ClearView Speech mitgelieferten SD-Karte gespeichert. Verwenden Sie optional einen USB-Stick zum Abspeichern. Wenn der USB-Stick mit dem ClearView Speech verbunden ist, wird das Dokument automatisch gespeichert.
3.4. ÖffnenZum Öffnen eines Dokumentes öffnen Sie das Menü und tippen auf die grüne Schaltfläche “Öffnen”. Für Dokumente tippen Sie auf die Schaltfläche “Dokument” und Sie sehen alle bisher gespeicherten Dokumente. Zuletzt gespeicherte Dokumente erscheinen zuerst. Um Bilder zu öffnen und anzuschauen, tippen Sie auf die Schaltfläche “Bilder”.
Bewegen Sie sich durch die Liste der Dokumente oder Bilder mittels der Bildlaufleiste auf der rechten Seite des Bildschirmes.
In der Liste mit Dokumenten oder Bildern tippen Sie auf das Dokument, das Sie lesen möchten oder das Bild, das Sie anschauen möchten. Das Menü wird geschlossen, und das Dokument oder Bild wird geöffnet. Es ist ebenso möglich Textdateien im “TXT”-Format sowie Bilder von einem USB- Stick zu öffnen. Um Textdateien als “TXT” zu öffnen muss diese Datei im Hauptverzeichnis des USB- Sticks oder der SD-Karte gespeichert sein.
3.5. LöschenUm ein Dokument zu löschen, öffnen Sie das Menü und tippen auf die Schaltfläche "Löschen", um die Liste der Dokumente zu sehen. Wählen Sie das Dokument, das Sie löschen möchten.
Sie werden aufgefordert das Löschen des Dokumentes zu bestätigen. Um das Dokument zu löschen, wählen Sie "Ja". Um das Löschen des Dokumentes zu verhindern, wählen Sie "Nein". Nach der Ausführung werden Sie in die Liste der Dokumente zurückkehren.
3.6. StimmeAnhand dieses Menüpunktes können Sie eine Vorlesestimme bzw. Sprache auswählen. Um eine andere Vorlesestimme zu aktivieren, tippen Sie auf die Schaltfläche “Stimme”.Der ClearView Speech wird zur nächsten konfigurierten Stimme wechseln. Wenn ein Stimmenwechsel auch gleichzeitig die Sprache ändert, wird das Menü automatisch an die gleiche Sprache angepasst. Um im Menü Stimmen und Sprachen zu ergänzen oder zu löschen, beachten Sie bitte besonderes das Kapitel 3.8.1.
Deutsch 91

Optelec ClearView Speech Hinweis: Ist die automatische Landessprache-Erkennung aktiviert (beachten Sie bitte das Kapitel 3.8.2), schaltet diese Taste nur zwischen den Stimmen der erkannten Landessprache um. So kann z.B. bei erkannter deutscher Landessprache zwischen den möglichen weiblichen und männlichen Stimmen gewählt werden. Mit aktiver automatischer Landessprache-Erkennung kann auch die Menü-Landessprache nicht geändert werden. Um diese zu ändern gehen Sie wie folgt vor: 1) Deaktivieren Sie die automatische Landessprachenerkennung. 2) Lesen Sie ein Dokument in Ihrer gewünschten Menü-Landessprache ein und ändern die Stimme des Menüs, oder 3) schalten Sie zurück in den Anzeige-Modus, aktivieren den Sprachmodus, gehen in das Menü und wählen Ihre Menü-Landessprache.
3.7. AnsichtDurch Antippen öffnen Sie das Menü “Ansicht”. Dieses Menü beeinhaltet drei Schaltflächen: Farbe Modus Markierungen
3.7.1. FarbeDiese Funktion ist im Fotomodus nicht verfügbar. Tippen Sie auf die Schaltfläche “Farbe”, um zu den kontrastreichen Farbmodi für Hintergrund- und Vordergrundfarben zu gelangen. Die Farben, die ausgewählt werden können, lauten: Weiß auf Schwarz Schwarz auf Weiß Gelb auf Schwarz Schwarz auf Gelb
Gelb auf Blau Blau auf Gelb Rot auf Schwarz Schwarz auf Rot
Grün auf Schwarz Schwarz auf Grün Purpur auf Schwarz Schwarz auf Purpur
Weiß auf Blau Blau auf Weiß Amber auf Schwarz Schwarz auf Amber
3.7.2. ModusBitte drücken Sie die “Modus” Taste um die Standardansicht auszuwählen. Sie können zwischen folgenden Optionen auswählen: Spalte, Zeile, Seite mit hohem Kontrast oder Seite in Originalfarben. Im Spaltenmodus wird der Text so formatiert, dass er in eine Spalte auf den Bildschirm passt, ohne die Schriftgröße zu berücksichtigen. Bilder werden in diesem Modus nicht angezeigt.Im Zeilenmodus wird der Text in einer Zeile auf dem Bildschirm angezeigt. Das Wort, das gerade vorgelesen wird, wird immer in der Mitte des Bildschirms hervorgehoben. Bilder werden nicht angezeigt.Der Seitenmodus zeigt eine Abbildung des Textes im Original Layout mit vorhandenen Bildern. Es gibt 2 Varianten der Seitenansicht. In der Ansicht mit hohem Kontrast wird der Text in den hierfür eingestellten Lesefarben, z. B. weiß auf schwarz angezeigt. In der Echtfarbansicht wird der Text in den Originalfarben dargestellt.
3.7.3. MarkierungenMit dieser Option können Sie ein Wort oder eine Zeile markieren. Sowohl die Markierungsfarbe der Wörter als auch der Zeilen können von rot nach gelb geändert werden. Die Markierungen sind schon in der Standardeinstellung enthalten.
3.8. EinstellungenDurch Antippen öffnen Sie das Menü “Einstellungen”. Dieses Menü beinhaltet drei Schaltflächen:
- Stimmen- Optionen- Zurücksetzen- Information
92 Deutsch

Optelec ClearView Speech3.8.1. StimmeDie Schaltfläche “Stimme” im Menü “Einstellungen” öffnet eine Liste mit allen verfügbaren Landessprachen und Stimmen. Die Auswahl dieses Menüpunktes öffnet die Landessprachen. Um eine Vorlesestimme zu aktivieren wählen Sie die Landessprache mit der Vorwärtstaste oder Rückwärtstaste oder den Pfeiltasten auf der Zusatztastatur aus. Zum Aktivieren drücken Sie die Start/Pause-Taste. Zum Aktivieren oder Deaktivieren der Stimme drücken Sie die Start/Pause-Taste. Ein Häkchen am Anfang der Stimme zeigt Ihnen die Aktivierung an. Erst wenn die Stimme aktiviert ist, ist sie unter dem Menüpunkt “Stimme” im Hauptmenü verfügbar. Wird die Stimme
deaktiviert so wird sie aus den verfügbaren Stimmen herausgenommen. Die Landessprachen der aktivierten Stimmen werden in der Liste mit einem Häkchen zuerst angezeigt.
3.8.2. OptionenDas Menü Optionen ermöglicht die folgenden Einstellungen:
- Qualität der Texterkennung- Sprache einschalten- Automatische Erkennung der Landessprache- Spaltenbearbeitung
3.8.2.1. Qualität der Texterkennung Diese Option ermöglicht Ihnen die Einstellung der Texterkennungsqualität. Die Einstellung “Optimal“ ist der bevorzugte Modus und bietet Ihnen die beste Texterkennungsqualität. Die Einstellung ”Schnell” ist für einfache Dokumente ohne Bilder oder Tabellen gedacht. Der ”Schnell”-Modus ist 30% schneller als der “Optimal“-Modus.
3.8.2.2. Einschalten der SpracheMit dieser Funktion wählen Sie das Einschalten der Sprache über die Berührung nur der rechten unteren Ecke des Bildschirmes oder durch die Berührung jeder beliebigen Stelle des Bildschirmes.
Deutsch 93

Optelec ClearView Speech3.8.2.3. Automatische Erkennung der
Landessprache Bei eingeschalteter automatischer Landessprachenerkennung detektiert der ClearView Speech die Landessprache des erfassten Vorlagenbereichs oder Zeichens und wählt die Vorlesestimme automatisch aus. Der ClearView Speech ist in der Lage mehrere Landes-sprachen auf einer Seite zu erkennen. Zum Einschalten der Landessprachenerkennung aktivieren Sie zuerst maximal fünf verschiedene Landessprachen. Dazu gehen Sie in das Stimmenauswahlmenü und aktivieren mindestens eine Stimme pro Landessprache bei maximal 5 Landessprachen. Danach stellen Sie sicher dass die automatische Landes-sprachenerkennung in dem Menü “Optionen“ eingeschaltet ist.
Hinweis: Wenn der ClearView Speech die Landessprache nicht erkennen kann, benutzt er die Landessprache des Menüs. Wenn eine der gewählten Landessprachen Englisch ist, ignoriert der ClearView Speech die Menü-Landessprache und erfasst und liest in Englisch.
3.8.2.4. SpaltenbearbeitungDiese Option bietet zwei Einstellungen:
Ignoriere unvollständige Spalten Bearbeite unvollständige Spalten
Mit der Einstellung “ Ignoriere unvollständige Spalten“ versucht die Texterkennung unvollständige Spalten auch an den Seitenrändern abzutrennen. Schalten Sie diese Funktion aus werden unvollständige Spalten einbezogen und mit vorgelesen. Die Einstellung “ Ignoriere unvollständige Spalten” ist die empfohlene Einstellung, grundsätzlich voreingestellt, und gewährleistet die umfassendste Texterkennung.Die Funktion “Bearbeite unvollständige Spalten“ erkennt den kompletten Text einer Seite, kann aber unverständlichen Text am Anfang oder Ende eines Dokumentes ergeben.
3.8.3. ZurücksetzenWenn Sie die Werkseinstellungen wiederherstellen möchten, tippen Sie auf diese Schaltfläche. Sie werden gefragt, ob Sie das Gerät auf die Werkseinstellungen zurücksetzen möchten. Zur Wiederherstellung der Voreinstellungen wählen Sie "Ja". Zum Abbrechen der Wiederherstellung der Standardwerte wählen Sie "Nein".
Standardeinstellungen
Ansicht Hoher Kontrast anFarbe Schwarz auf WeißMarkierungen Wort
3.8.4. InformationDie systemdaten werden angezeight. Dezu gehören die Versionen des Anwendungsinterfaces, des Kamerainterfaces, OCR Interfaces und der Netzfrequenz des Auslieferungslandes.
94 Deutsch

Optelec ClearView Speech
Anhang A: Sicherheit
Behandeln Sie den ClearView Speech mit Vorsicht. Unsanfte Behandlung kann innere Bestandteile schädigen.
Wenn notwendig, kontaktieren Sie Ihren Händler für den Service des Gerätes. Öffnen Sie nicht den ClearView Speech, sonst erlischt die Garantie. Setzen Sie den ClearView Speech keiner extremen Hitze oder direkter Sonneneinstrahlung
aus, um die Brandgefahr gering zu halten. Verwenden Sie den ClearView Speech nicht in der Nähe von unzureichend abgeschirmten
medizinischen Geräten. Um elektrische Schäden zu vermeiden, halten Sie den ClearView Speech von Flüssigkeiten
und Chemikalien fern. Entfernen Sie die Stromversorgung, bevor Sie den ClearView Speech reinigen. Benutzen
Sie ein weiches, flusenfreies Tuch, um den ClearView Speech außen zu reinigen. Verwenden Sie keine nassen Tücher oder aggressiven Reiniger, die das Gerät schädigen können.
Warnung – Nehmen Sie keine Änderungen am Gerät ohne Erlaubnis Ihres Händlers vor. Warnung – Um das Risiko eines elektrischen Schlages zu vermeiden, darf dieses Gerät nur
an einer geerdeten Steckdose angeschlossen werden. Der ClearView Speech darf ausschließlich nur mit dem UL gelisteten Optelec ClearView
verwendet/kombiniert werden.
Benutzen Sie den ClearView Speech nicht wie in diesem Handbuch beschrieben, erlischt die Gewährleistung!
Stand-By.
Gleichstrom.
RoHS ÜbereinstimmungDieses Produkt stimmt mit der Direktive 2011/65/EU des Europäischen Parlaments und dem Europäischen Rat vom 27. Januar 2003 über die Reduzierung gefährlicher Substanzen in elektrischen und elektronischen Geräten (RoHS) überein.
EU-Konformität
Produkte mit der CE-Kennzeichnung stimmen mit der EMV-Richtlinie (2014/30/EU) und der Niederspannungsrichtlinie (2014/35/EU), ausgegeben durch die Kommission der Europäischen Gemeinschaft überein.
Übereinstimmung mit diesen Richtlinien beinhalten auch die folgenden Standards:
EMC FCC SicherheitEN 55022 FCC Teil 15 Klasse B UL 60950-1EN 55024 EN 60950-1
Deutsch 95

Optelec ClearView SpeechWARNUNG! Die Benutzung von Zubehörteilen, Netzteilen oder Kabeln, die nicht vom Hersteller als original Ersatz- oder Zubehörteile bestimmt sind, können eine erhöhte Emission oder verringerte Immunität des ClearView Speech zur Folge haben.
Dieses Gerät führt die CE and FCC Kennzeichnung
Zulassungsbehörde für Kommunikationsgeräte USA (FCC):
Dieses Gerät ist getestet und zeigt die Übereinstimmung mit den Grenzen der Klasse B, digitale Einheiten, gemäß Part 15 der FCC. Diese Grenzen sind festgelegt worden, um einen vernünftigen Schutz gegen schädliche Beeinflussung anderer elektrischer Geräte zu gewährleisten. Dieses Gerät erzeugt und benutzt übliche hochfrequente elektrische Abstrahlung und kann bei unsachgemäßer Behandlung oder beim Einsatz nicht vom Hersteller zugelassener Zubehör- und Ersatzteile einen Einfluss auf Umfeld oder Haushalt anderer elektrischer Geräte haben. Es gibt jedoch keine Garantie, dass eine Beeinflussung in einem besonderen Fall anderer elektrischer Geräte ausgeschlossen ist. Falls dieses Gerät eine störende Wirkung auf andere elektrische Funkempfangseinrichtungen hat, können Sie zuerst versuchen, die Störung durch folgende Maßnahmen zu beheben: Verändern Sie den Standort der Empfangsantenne des gestörten Gerätes. Vergrößern Sie den Abstand zwischen Gerät und Empfänger. Benutzen Sie eine andere Stromversorgungssteckdose als die, die Ihr Empfangsgerät
benutzt. Ziehen Sie Ihren Händler oder einen elektronischen Fachmann zu Rate.
WARNUNG! Sie sind darauf aufmerksam gemacht worden, dass Änderungen oder Modifikationen nicht bei autorisierten Stellen geprüft sind und die Betriebserlaubnis für das Gerät damit verfällt.
Dieses Gerät stimmt mit den Richtlinien der FCC, Part 15 Regeln überein. Der Betrieb ist für die zwei folgenden Zustände zulässig: Dieses Gerät verursacht keine störende Abstrahlung, und dieses Gerät muss jegliche empfangene elektrische Beeinflussung akzeptieren,
eingeschlossen derer, die einen unerwünschten Effekt im Betrieb erzeugen.
Um Gefährdungen auszuschließen darf nur das mitgelieferte Netzteil oder nur ein von Optelec für dieses Produkt zugelassenes Ersatznetzteil verwendet werden!
96 Deutsch

Optelec ClearView Speech
Anhang B: Betriebs-, Lagerungs- & Transportbedingungen
BetriebsbedingungenTemperatur +10 °C bis 35 °CLuftfeuchtigkeit < 70%, keine KondensationHöhen bis zu 3000 mDruck 700 – 1060 hPa
Lagerungs- & TransportbedingungenTemperatur +10 °C bis 40 °CLuftfeuchtigkeit < 95%, keine KondensationHöhen bis zu 12192 mDruck 186 – 1060 hPa
Anhang C: Garantiebedingungen
Optelec garantiert, dass der ClearView Speech ab dem Lieferdatum keine Material- oder Verarbeitungsfehler aufweist.
Die Garantie ist nicht übertragbar und gilt nicht für Gruppen, Mehrfach-Anwender oder Agenturen. Der ClearView Speech wurde für Endkunden bzw. Einzelpersonen zur Verwendung zu Hause oder unterwegs konzipiert. Optelec behält sich das Recht vor, den ClearView Speech zu reparieren oder durch ein ähnliches oder besseres Produkt zu ersetzen.
Eine Haftung von Seiten von Optelec oder seinen Vertretern für indirekte oder direkte mittelbare Schäden ist in jedem Fall ausgeschlossen. Die dem ursprünglichen Benutzer zustehenden Rechtsmittel beschränken sich auf den Austausch des ClearView Speech. Diese Garantie ist nur unter der Voraussetzung gültig, dass das Gerät in dem Land gewartet wurde, in dem es gekauft wurde, und dass alle Versiegelungen unversehrt sind. Bitte wenden Sie sich an Ihren Händler im Falle von zusätzlichen Garantieansprüchen oder Wartungsmaßnahmen während oder nach der Laufzeit der Garantie.
Optelec übernimmt keine Haftung für die Verwendung dieses Gerätes, wenn es auf eine andere, als in den Beschreibungen in diesem Handbuch abweichende Art und Weise verwendet wurde.
Deutsch 97

Optelec ClearView Speech
Optelec Offices Worldwide Optelec kantoren wereldwijd | Optelec dans le monde | Filiali Optelec nel mondo | Optelec oficinas por todo el mundo | Optelec Zweigniederlassungen Weltweit
Optelec EuropeBreslau 4
2993 LT Barendrecht,The Netherlands
T: +31 (0)88 6783 444www.optelec.com
Optelec US 11800 31st Court North
St. Petersburg, FL 33716U.S.A.
T: +1 (800) 444 4443www.optelec.com
Optelec NVBaron Ruzettelaan 29
8310 BrugesBelgium
T: +32 (0)50 35 7555www.optelec.be
Optelec Canada1832, Boulevard Marie-Victorin
Longueuil, QC J4G 1Y9Canada
T: +1 (0)450 677-1171www.optelec.ca
Optelec GmbHFritzlarer Strasse 2534613 Schwalmstadt
GermanyT: +49 (0)6691 96170
www.optelec.de
Optelec Nederland BVBreslau 4
2993 LT BarendrechtThe Netherlands
T: +31 (0)88 6783 555www.optelec.nl
Optelec UK2 Millfield House, Woodshots Meadow,
Watford WD18 8YXUnited Kingdom
T: +44 (1923) 23 13 13www.optelec.co.uk
98