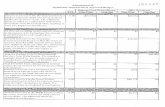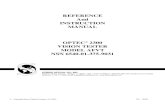Optec Pyxis Help Pyxis... · ASCOM client. You can even connect our ASCOM free control program to...
Transcript of Optec Pyxis Help Pyxis... · ASCOM client. You can even connect our ASCOM free control program to...

1 / 56
Optec Pyxis Help

2 / 56
Table of contents
Introduction .................................................................................................................................... 3License ..................................................................................................................................... 4What's new ............................................................................................................................... 6
Getting Started ............................................................................................................................. 7System requirements .............................................................................................................. 7Installation ................................................................................................................................ 9Setup ...................................................................................................................................... 10Adding new Instances .......................................................................................................... 14Troubleshooting .................................................................................................................... 18
Device Specific Sections ......................................................................................................... 20Pyxis Gen. 1 .......................................................................................................................... 20
Configuring and Operation ............................................................................................. 20Connecting to the Device ........................................................................................... 21Device Setup ............................................................................................................... 24
FAQ & Troubleshooting .................................................................................................. 27Cable Wrapping .......................................................................................................... 28Connection Errors ....................................................................................................... 29HTML Help Viewer Display Issues ........................................................................... 30
PyxisLE .................................................................................................................................. 31Configuring and Operation ............................................................................................. 31
Device Setup ............................................................................................................... 31Zero Offset vs. Sky PA Offset .................................................................................... 35
FAQ & Troubleshooting .................................................................................................. 36Cable Wrapping .......................................................................................................... 37Connection Errors ....................................................................................................... 38HTML Help Viewer Display Issues ........................................................................... 39Error Codes ................................................................................................................. 40
Pyxis Gen. 3 .......................................................................................................................... 41Configuring and Operation ............................................................................................. 41
Connecting to the Device ........................................................................................... 42Device Setup ............................................................................................................... 45Firmware Update Tool ............................................................................................... 48
FAQ & Troubleshooting .................................................................................................. 49Cable Wrapping .......................................................................................................... 51Connection Errors ....................................................................................................... 52HTML Help Viewer Display Issues ........................................................................... 53
Getting help ................................................................................................................................ 55

3 / 56
Introduction
Section 1.0 - Introduction
Driver and Commander software
This documentation covers the Optec Pyxis Rotator control software (Pyxis Commander),drivers and some device specific setup. The new driver and control software offers many newand exciting features. With the new Multi-Instance model you can have any number of clientprograms connected to and controlling your rotator at the same time. Our control program andcore drivers are ASCOM free, you can use and configure your rotator without the ASCOMplatform. However if you install the optional ASCOM driver you can use your rotator with anyASCOM client. You can even connect our ASCOM free control program to your rotator whileother ASCOM programs are connected.
In addition you can now control multiple Rotators, even different models, from the samecomputer at the same time. Adding new rotator instances (connections) and switching betweenthem is simple and easy.
Supported Devices
Optec Pyxis 2 inch Generation 1
Optec Pyxis 3 inch Generation 1 and 2
Optec PyxisLE
Optec Pyxis 2 inch Generation 3
ASCOM Compatibility
The software package includes an optional ASCOM-compatible driver that is compatible with allthe Pyxis rotators. Thus these drivers are usable with any ASCOM-compliant software. In orderto use the ASCOM driver the ASCOM Platform 6.2 or higher is required.
Please Note: This manual documents only Optec software. Refer to the ASCOM Standardswebsite (www.ascom-standards.org) for platform downloads and documentation.

4 / 56
License
Section 1.1 - License
Notice: this is a copy of the license agreement. If there are any differences between thislicense and the license you agreed to on installation the installation license takes precedence.
By installing and/or using any Pyxis Software, you agree to Optec, Inc's license andwarranty terms below.
Pyxis software products and these informational materials are provided "as-is":neither Optec, Inc., its authors, nor its suppliers makes any warranty, express or impliedwith respect to the content of these materials or the accuracy of the software products,including, without limitation, the implied warranties of merchantability or fitness for aparticular purpose. Because some states / jurisdictions do not allow exclusions ofimplied warranties, the above limitation may not apply to you.
In no event shall Optec, Inc., the author, or its suppliers be liable for any damageswhatsoever (including, without limitation, damages for loss of business profits, businessinterruption, loss of business information, or other pecuniary loss) arising out of the useof or inability to use these products, even if Optec, Inc. has been advised of thepossibility of such damages. Because some states do not allow the exclusion orlimitation of liability for consequential or incidental damages, the above limitation maynot apply to you.
You may not use this software in any life critical applications.
You may not:
Work around any technical limitations in the software.
Reverse engineer, decompile or disassemble the software, or otherwise attempt toderive the source code for the software except, and solely to the extent permitted byapplicable law, despite this limitation.
Remove, minimize, block or modify any notices from Optec, Inc. in the software.
Use the software in any way that is against the law.
Share, publish, lend the software, provide it as a hosted solution for others to useor transfer the software or this agreement to any third party.
Optec, Inc. makes no warranties either expressed or implied about any Pyxis software.
Components used in this software may be covered by additional 3rd party license terms. Anyadditional license terms may be found in the licenses folder.

5 / 56

6 / 56
What's new
Section 1.2 - What's new
Version 3.1.0: This is the Initial Release of the 3.1 drivers, so everything is new. Futurefeatures and documentation will be added here as this is updated.
Note: the instructions and screen shots included in this document may be from pre-release or older released versions and may not accurately reflect past or current versions of thesoftware.

7 / 56
Getting Started
Section 2.0 - Getting StartedTo get started quickly take a look at the System Requirements, Installation and Setup sections. Ifyou want to control multiple rotators or different models take a look at the Adding new Instancessection. Finally if you are having problems look at the Troubleshooting and Getting help sections.
If you are looking for help with a specific model rotator please read the Device Specific Sectionon that device.
System requirements
Section 2.1 - System Requirements
Pyxis Software and Drivers
In order to use the control software and drivers, you will need the following software installed onyour system:
Ø Windows Vista, Windows 7, Windows 8/8.1 or Windows 10 or higher
Ø ASCOM Platform 6.2 or later (only required to use the ASCOM driver or the Alt-Az Controller)
Ø Microsoft .NET Framework 4.5.2 or later
If you system can run these requirements you have almost certainly exceeded the requirementsfor the Pyxis Software.
If your computer meets the minimum system requirements and runs the software listed above,you should have no problem using the included software.
The complete Pyxis software should require less than 20 MB of hard drive space.
Power Connection
All Pyxis Rotators requires 12VDC to function properly. A suitable power supply is provided withevery controller purchase. Please contact Optec, Inc in the event that you require a replacementpower supply. Using non Optec power supplies may cause damage to your unit.

8 / 56
Data Connections
Each Pyxis model offers different connection methods. Please see your device specifications fordetails.

9 / 56
Installation
Section 2.2 - Installation
To install the Pyxis software please follow these steps:
Review the System Requirements to verify that your system is capable of running the Pyxissoftware and has the required programs installed. If you are reading this document on a postXP Windows machine it is almost certain that your computer far exceeds the minimumrequirements.
Obtain the latest version of the Pyxis installer from the Downloads page on the Optecwebsite. If you do not have an Internet connection you can also download the program onanother computer and transfer the installer to your computer.
Unzip the downloaded folder (note: the folder name may include the version number). Thesame installer package will work for both 32 and 64 bit computers.
Run Setup.exe (note: the filename may include the version number).
Follow the instructions in the installer.

10 / 56
Setup
Section 2.3 - Setup
To setup your Rotator open the Pyxis Commander Software. You can start it from the desktopicon or from your program menu. The home screen should look like this:

11 / 56
Before you can use your rotator you will need to setup your device. To connect to your rotatorclick on Tools and then Settings. The first time you connect you should see this window:
Simply select your device type and press OK. When you select a device type from the dropdown a brief description is shown. Once you have selected your device type and pressed OKyou should see this window:

12 / 56
This is the device settings window, where you can access the device specific settings. Onceyou correctly set the Connection Setup you can connect and change device settings. Simplyclick a setting in the lower box to learn more. A summary of the settings can be found in the Device Specific Sections.
From this windows you can set your device specific settings. You can also add new instances. (see the Adding new Instances section)
Here you can see the which program and which device type (and instance) you are currentlyusing as well as the currently set default device. Once you have setup the driver once alladditional programs, both with and without ASCOM, will connect to the default driver without anyfurther configuration. This can be overridden on a program by program basis (see the Adding

13 / 56
new Instances section).
If you have only one device to setup you can press Exit and begin using your device.
The ASCOM driver setup interface is identical to this one.

14 / 56
Adding new Instances
Section 2.4 - Adding new Instances
The new driver allows the creation of instances. An instance is simply a connection to a rotatorthat is shared with the different client programs. You can have as many instances as you like,they can even be to the same or different models of a rotator. Each instance can have as manyconnected clients as you like.
Adding new instances is quick an easy. For example lets say that I want to control two PyxisLErotators from the same computer. First I open the Setup by clicking Tools -> Settings in PyxisCommander or Setup Dialog in the ASCOM driver. Then the setup windows should appear.

15 / 56
Next click the Instance Options menu to view and edit the instances on your machine.

16 / 56
As you can see here I have one PyxisLE instance already created. From here I can Add a NewDevice, access the setup for a selected driver (Selected Device Setup), use the selectedinstance (Use Selected Device) with the current client software (you only need to do this onceper client), change the default device and remove a device. To add an instance click Add NewDevice. The same add new device screen will appear:

17 / 56
Once you press OK the device setup will appear. Once the setup is complete the new driver willbe added to the list. You can tab between different instances to configure them.

18 / 56
To use the new instance with a client program simply open the setup with that program, selectthe device and click Use Selected Device. From this point on that specific client program willconnect to the selected instance automatically. You can even connect different rotators todifferent copies of a program. For example if you open Pyxis Commander twice the first copycan connect to one rotator and the second could connect to a different one (or the same as eachrotator can have effectively unlimited connections). Every time you start the program eachinstance will automatically connect to the same rotator.
Troubleshooting

19 / 56
Section 2.5 - TroubleshootingIf you are having issues connecting to you Pyxis please read the device specific section for yourmodel. See the Getting Help section for details on how to access the required manual.
The first troubleshooting step (especially after an installation) is to reboot your computer. Thisensures that any pending changes can be applied.
The core driver is registered as a Windows Service. If you constantly get a error reporting afailure to connect to a remote server open the Task Manger. The open the Services Tab and lookfor a CrossCOM.RotatorServer entry. The status should be "Running". If it is not "Running" eitherreboot or right click on it and select start. If the entry is missing un-install all components andthen re-install. The driver registration occurs as part of the installation.
If you have issues starting the server after a reboot please contact Optec for further assistance.

20 / 56
Device Specific Sections
Section 3.0 - Device Specific Settings
This section contains documentation and procedures for the different models of Pyxis. Thisincludes the Pyxis Generation 1, the PyxisLE and the Pyxis Generation 3.
Pyxis Gen. 1
Section 3.1 - Pyxis Generation 1 Devices.
The Pyxis Generation 1 (and 2) includes the Pyxis 2" and Pyxis 3". These models only have aserial connection.
Configuring and Operation
Section 3.1.1 - Configuring and Operation
Connecting to the Device - How to use the control program to connect to a Pyxis rotator.
Device Setup - How to configure settings for your Pyxis.

21 / 56
Connecting to the Device
Section 3.1.1.1 - Connecting To A Pyxis Rotator
The following instructions will help you connect your 2" or 3" Pyxis rotator to the Pyxis controlsoftware.
Power Your Rotator - Ensure that your rotator is plugged into its DC power adapter andthat the adapter is plugged into a power outlet. The red LED on the front of the rotator shouldlight up. Once plugged into power, the rotator will automatically begin homing. Please wait forthe rotator to stop moving before you continue.
Plug In Your Rotator - Ensure that you have your rotator connected via RS-232 cable toyour computer.
Open The Control Program - Once the physical serial (or USB to serial) connection isestablished, open the Pyxis Control program to operate the camera field rotator.

22 / 56
Open Setup - Navigate to the Setup window (See Pyxis Commander documentation fordetails) and set your COM Port. Note that these models can not connect to the computerwhile homing or moving.

23 / 56
Connecting through ASCOM Client - When setting the COM port in Pyxis RotatorControl you are also setting the COM port for the ASCOM driver. You can use both theASCOM driver and Pyxis Commander at the same time.
Disconnecting From Your Pyxis - If you need to disconnect the control program from yourPyxis rotator for any reason click Disconnect. Alternatively, you can simply click the redLED in the upper left corner to toggle between connected and disconnected.

24 / 56
Device Setup
Section 3.1.1.2 - Configuring Your Pyxis
Pyxis rotator device and program settings can be configured via the Pyxis Commander programor the ASCOM Driver Setup Dialog. Any changes made in one will be reflected in the other.

25 / 56
Pyxis Control Program Settings - To access the settings form in the Pyxis Controlprogram, click Tools on the main menu bar and select Settings.
-OR-
ASCOM Driver Settings - To access the settings from the Pyxis ASCOM Driver simplyopen the setup dialog from whichever client application you are using. Then click DeviceSetup.
Change Settings - The settings available for viewing using either access option are listedbelow:
Park Position - The Park Position is a fixed device position angle that the rotator willtravel to during the Park procedure (i.e. when the Park button is pressed). It is often agood idea to park the Pyxis rotator at the end of the evening's observations to ensure

26 / 56
a clean startup the next evening. It is usually a good idea to set the initial alignment ofthe Pyxis so that the Home and Park positions are at the same location. In this case,leave the default Park Position set to 0-degrees.
Current Pos. Angle (Read Only) - The current Sky PA position angle of the rotator.
Firmware Version (Read Only) - This property displays the version number offirmware that is programmed in the device that is currently connected.
COM Port (Read Only) - The Serial COM port number that this rotator is using toconnect to the computer.
Device Type (Read Only) - Reads TwoInch for the Pyxis 2" or ThreeInch for thePyxis 3" depending upon which type of rotator is attached to the computer.
Home On Start - This property determines whether the rotator will automaticallybegin homing when it is connected to power. By default, this property is true but canbe set to false for the Pyxis 3".
Resolution (Read Only) - This property displays the rotation resolution of the rotatorin units of stepper motor steps per one revolution of the rotator.
Reverse - The Reverse property allows the user to set the rotation direction tomatch the actual sky apparent motion when rotating. The correct setting will dependupon the optical system in use and the number of reflecting surfaces. The Reverseproperty is provided as an optional ASCOM IRotatorV2 interface standard and is alsoincorporated into the Pyxis Rotator Control program. If the Pyxis appears to movein the opposite direction as expected, try changing the Reverse property. To confirmthe correct setting for this property, take an image and perform a plate-solve. Clickthe Set Current Sky PA.. button to synchronize the software to the sky, move therotator, and take another image. If the plate solve for the new image is not reasonablyclose to the solved position angle (sometimes referred to as roll angle), try changingthe Reverse property and testing again.
IMPORTANT NOTE: The Reverse property can only be changed at Device PA =0or at the Home position. A warning message will appear when the property ischanged and the rotator will automatically move to Home. Note that the 90° and 270°indicators will swap sides when this property is changed. By default, the reverseproperty is set to True for the Pyxis 2" and False for the Pyxis 3".
Slew Rate (Read Only) - A function of the device type, the slew rate is the number ofdegrees of rotation that the rotator can travel in one second.
Step Time - An adjustable setting that allows you to adjust the time in thousandths ofa second between steps taken by the rotator's stepper motor. Note: Reducing thistime will result in your rotator producing less torque.
Resetting The Device - Press the Restore Device Defaults button to reset thedevice back to its original factory configuration. Note: The device will automaticallyperform a home procedure after the defaults are restored.

27 / 56
FAQ & Troubleshooting
Section 3.1.2 - FAQ & Troubleshooting
Cable Wrapping - How the Pyxis addresses the problem of cable wrapping.
Connection Errors - How to resolve the most common connection errors.
HTML Help Viewer Display Issues - How to ensure that you can use the in-program Pyxiscontrol program help file.
Contacting Optec Technical Support - Helpful procedural advice for contacting Optectechnical support to ensure a speedy and accurate solution to your problem.

28 / 56
Cable Wrapping
Section 3.1.2.1 - Cable Wrapping Concerns
The device firmware for the Pyxis 2" and 3" goes to great lengths to prevent the device fromwrapping its cables. These devices use a firmware-set no-cross point to determine where thecables are in the rotator's travel so that crossing that point for an extended period of time can beprevented.
However, the system is not foolproof. If the serial cable is unplugged from the device while thedevice is in motion, it is possible that the device will wrap cables the next time it homes.

29 / 56
Connection Errors
Section 3.1.2.2 - Connection Errors
As the Pyxis 2" and 3" Camera Field Rotators use a simple serial cable for their computercommunication, connection with these devices should be very straightforward, as described inthe Connecting to the Device portion of this manual.
If you encounter problems connecting to your rotator, first check the integrity of your Pyxis' USBand power connections.
Next, verify that the COM Port setting on the Setup menu of the control program matches theCOM port that the rotator is plugged into. Note: the Pyxis Generation 1 and 2 cannot connect tothe PC while is is homing or moving.
Finally, check for any updated versions of the software on the Optec website and reboot yourcomputer.
If this does not solve the problem, it is likely that the problem is not one that may be easilysolved. Therefore, it may be best for you to simply contact Optec directly if you encounter aconnection error.

30 / 56
HTML Help Viewer Display Issues
Section 3.1.2.3 - HTML Help Viewer Display Issues
If the Help Viewer used by Pyxis Control to view this help file displays an error message sayingeither : "This action has been canceled or "The page cannot be displayed", thus forcing you toview this help file via the Optec website, the following solution may help you resolve the issue:
Make A Local Copy - The Microsoft help viewer will only work when opened from yourcomputer's local drive(s) (i.e. the C:\ Drive as opposed to a network path or mapped networkdrive). Find the PyxisHelp.chm file in your Pyxis Control installation and open it from a localdrive.

31 / 56
PyxisLE
Section 3.2 - Pyxis LE Devices.
The Pyxis LE includes the USB connection PyxisLE.
Configuring and Operation
Section 3.2.1 - Configuring and Operation
Device Setup - How to configure settings for your Pyxis LE.
Zero Offset vs. Sky PA Offset - An explanation of offset concepts and usage in the Pyxis LEcontrol program.
Device Setup
Section 3.2.1.1 - Configuring Your Pyxis LE
Pyxis LE device and program settings can be configured via the Pyxis Commander programor the ASCOM Driver Setup Dialog. Any changes made in one will be reflected in the other.

32 / 56
Pyxis Commander Settings - To access the settings form in the Pyxis Commanderprogram, click Tools on the main menu bar and select Settings.
-OR-
ASCOM Driver Settings - To access the settings from the Optec Pyxis Universal Driversimply open the setup dialog from whichever client application you are using. Then click Device on the main menu bar and select Advanced Setup to access a table containing thesame properties as the above control program window.
Change Settings - The settings available for viewing using either access option are asfollows:

33 / 56
Firmware Version (Read Only) - This property displays the version number offirmware that is programmed in the device that is currently connected.
Resolution (Read Only) - This property displays the rotation resolution of the rotatorin units of stepper motor steps per one revolution of the rotator.
Serial Number (Read Only) - Displays the serial number of the currently connecteddevice. This number is unique to each device and cannot be changed.
Backlash Compensation Enabled - This property can be used to enable or disablebacklash compensation for the Pyxis LE. The backlash compensation works bytraveling a specific number of steps beyond the target position, then turning aroundand returning to the target position. This ensures that the device reaches everyposition from the same direction and should reduce any backlash in the mechanicalsystem.
Backlash Steps - This property can be used to set the number of steps that the

34 / 56
device travels past its target position when performing backlash compensation.
Park Position - The Park Position is a set position angle that the device will travel toduring the Park process. Note: The park position is not affected by manually thechanging the Sky PA (Sky PA Offset). The park position is affected when the ZeroOffset is changed. This will ensure that under normal operation the device will alwayspark at exactly the same physical position.
Reverse - The reverse property is a feature that is required by the ASCOM standardrotator interface. By default, the reverse property is set to false and any positivechange in position angle will result in a counter-clockwise adjustment of the physicalposition of the device. When the reverse property is set to true, positive position angleadjustments will result in a clockwise change of the physical position angle of thedevice.
Zero Offset - This property adjusts the internal zero point of the device. See ZeroOffset vs. Sky PA Offset for more information.
Resetting The Device - Press the Restore Device Defaults button to reset thedevice back to its original factory configuration. Note: The device will automaticallyperform a home procedure after the defaults are restored.

35 / 56
Zero Offset vs. Sky PA Offset
Section 3.2.1.2 - Sky PA And Zero Offsets
Zero Offset Information
Definition - The Zero Offset is a value stored in the device's firmware that internally offsetsthe rotator's zero degree point. By default, this value is set to zero. During the homingprocedure the rotator travels counter-clockwise until a small magnet on the main pulleyreaches a magnetic field sensor on the control circuit board. The rotator then rotatesclockwise 180 degrees + Zero Offset away from the hall-effect sensor. The final positionreached is then considered to be 0 degrees.
When To Change The Zero Offset? - Ideally, the Zero Offset should be set once, when therotator is first installed in the scope, and never changed again thereafter. The intention of theZero Offset is to allow the user to set the home position of the device approximately equal tothe real world zero position angle regardless of the physical orientation of the rotator in thescope. Note: It is never truly necessary to reset the Zero Offset and the option to do so isincluded merely for completeness and convenience. Synchronizing the reported positionangle of the device with the actual sky position angle can be done with significantly moreease using the Sky PA Offset as discussed below without requiring a home.
Another reason for changing the Zero Offset is the device could be to shift the "point of nocross" for cable management purposes. The device firmware is intelligent enough to knowthat it should not rotate in such a way that will cause the cables to wrap up. The point whichthe rotator will not cross is always 180 degrees from the devices internal zero point. Thus,setting a zero offset shifts the "no-cross" point.
How Does Changing The Zero Offset Affect My System?
The internal zero degree position is shifted by the amount specified by the ZeroOffset..
The point of no crossing for the cable wrapping prevention system is shifted by theZero Offset.
The final position of the home procedure is shifted by the Zero Offset.
The maximum radial distance the rotator can travel during a home procedure isincreased to 360° + Zero Offset, if the zero offset is positive. This means that thedevice may temporarily cross the cable wrapping no-cross point during a home but itwill then cross back over so that a net wrapping affect will not occur.
Sky PA Offset Information
Definition - When you use either the Pyxis LE ASCOM driver (in the Setup Dialog form) orthe Pyxis LE Control program to change the Current Sky PA you are actually changing theSky PA Offset. This offset is a software offset and has no effect on the device's firmware.

36 / 56
The value of the Sky PA Offset is not directly available through to the user. The currentsetting for the Sky PA Offset will be apparent whenever an attached Pyxis LE is homed. Thedifference between the displayed position angle and zero is equal to the current Sky PAOffset. For example, see the scenario below:
Action Resulting Sky PA Offset Displayed / Reported Sky PA
Initial Condition 0 0°
Rotate 10° 0 10°
Perform a plate solve and find the PA is actually 11.5°
Change Sky PA to 11.5° 1.5° 11.5°
Rotate 25° 1.5° 36.5°
Home the rotator 1.5° 1.5°
When Should I Change The Sky PA? - You may test the accuracy of your device's Sky PAby taking an image and performing a plate solve. If the Sky PA you calculate is different thanthe value reported by the Pyxis LE control program or any client application using the PyxisLE ASCOM driver, you should adjust the software's value to match the value calculated fromyour hardware.
How To Change The Sky PA - Click the Sky PA... button on the main window of the PyxisLE control program and input your calculated value to change the program's stored Sky PAto the correct value.
How Does Changing The Sky PA Affect My System?Changing the Sky PA by manually entering a new number will not cause the rotator tophysically rotate. Also, it will not change the physical position that the rotator travels to duringa home procedure, but will instead change the current displayed position angle and theposition angle reported by the ASCOM driver to a client application.
How Can I Reset My Sky PA?In the Pyxis LE control program, you may reset the Sky PA by homing the rotator, thenclicking the Sky PA... button to set the Sky PA to zero.
Conceptual Help
The Sky PA Offset/Zero Offset system used by the Pyxis LE has been designed for theconvenience of the user. We understand that it can be confusing to figure out the subtledifferences between Sky PA offset and Zero Offset. If after reading the above information youstill have questions or concerns, please contact Optec technical support. We will be happyto assist you in understanding the concepts and execution of the offsets used by the PyxisLE.
FAQ & Troubleshooting

37 / 56
Section 3.2.2 - FAQ & Troubleshooting
Cable Wrapping - How the Pyxis LE addresses the problem of cable wrapping.
Connection Errors - How to resolve the most common connection errors.
HTML Help Viewer Display Issues - How to ensure that you can use the in-program Pyxis LEcontrol program help file.
Error Codes - A description of how software and firmware errors are handled by the Pyxis LEcontrol program and by the ASCOM drivers, as well as basic error message troubleshootinginformation.
Contacting Optec Technical Support - Helpful procedural advice for contacting Optectechnical support to ensure a speedy and accurate solution to your problem.
Cable Wrapping
Section 3.2.2.1 - Cable Wrapping Concerns
The device firmware for the Pyxis LE goes to great lengths to prevent the device from wrappingits cables. The Pyxis LE uses a firmware-set no-cross point to determine where the cables arein the rotator's travel so that crossing that point for an extended period of time can be prevented.
However, the system is not foolproof. If the USB cable is unplugged from the device while thedevice is in motion, it is possible that the device will wrap cables the next time it homes.

38 / 56
Connection Errors
Section 3.2.2.2 - Connection Errors
As the Pyxis LE Camera Field Rotator uses USB for its computer communication, connectionwith the Pyxis LE should be very straightforward, as described in the Connecting to the Deviceportion of this manual.
If you encounter problems connecting to your Pyxis LE, first check the integrity of your PyxisLE's USB and power connections.
Finally, check for any updated versions of the software on the Optec website and reboot yourcomputer.
If this does not solve the problem, it is likely that the problem is not one that may be easilysolved. Therefore, it may be best for you to simply contact Optec directly if you encounter aconnection error.

39 / 56
HTML Help Viewer Display Issues
Section 3.2.2.3 - HTML Help Viewer Display Issues
If the Help Viewer used by Pyxis LE Control to view this help file displays an error messagesaying either : "This action has been canceled or "The page cannot be displayed", thus forcingyou to view this help file via the Optec website, the following solution may help you resolve theissue:
Make A Local Copy - This help viewer will only work when opened from your computer'slocal drive(s) (i.e. the C:\ Drive as opposed to a network path or mapped network drive). Findthe Pyxis LE Help.chm file in your Pyxis LE Control installation and open it from a local drive.
If this does not work, your best solution is to simply continue using the Web-based help file that,since you are reading this article, you are presumably already using.

40 / 56
Error Codes
Section 3.2.2.4 - Pyxis LE Error Troubleshooting
If the Pyxis LE encounters an error condition, an internal error state will be set. The PyxisCommander program and ASCOM drivers will translate these error codes into a meaningfulerror message to inform the user of the problem in plain terms.
If you encounter a recurring error with no apparent solution, we suggest unplugging the rotator'sUSB and power cables and plugging it back in. This will reset the device and hopefully removethe source of the error.
If this tactic does not work, we also suggest restarting your control program and your PC todetermine if the problem is occurring purely in the controlling PC.
If the error is still present, we recommend contacting Optec directly.

41 / 56
Pyxis Gen. 3
Section 3.3 - Pyxis Generation 3 Devices.
The Pyxis Generation 3 includes the Serial and Ethernet Pyxis.
Configuring and Operation
Section 3.3.1 - Configuring and Operation
Connecting to the Device - How to use the control program to connect to a Pyxis rotator.
Device Setup - How to configure settings for your Pyxis.
Firmware Update Tool - How to update your Pyxis firmware (Pyxis Gen 3 only).

42 / 56
Connecting to the Device
Section 3.3.1.1 - Connecting To A Pyxis Rotator
The following instructions will help you connect your Pyxis Generation 3 to the Pyxis controlsoftware.
Power Your Rotator - Ensure that your rotator is plugged into its DC power adapter andthat the adapter is plugged into a power outlet. The red LED on the front of the rotator shouldlight up. Once plugged into power, the rotator will automatically begin homing. Please wait forthe rotator to stop moving before you continue.
Plug In Your Rotator - Ensure that you have your rotator connected via RS-232 cable orEthernet to your computer.
Open The Control Program - Once the physical serial (or USB) connection is established,open the Pyxis Control program to operate the camera field rotator.

43 / 56
Open Setup - Navigate to the Setup window (See Pyxis Commander documentation fordetails) and set your Connection settings

44 / 56
Connecting through ASCOM Client - When setting the COM port in Pyxis RotatorControl you are also setting the COM port for the ASCOM driver. You can use both theASCOM driver and Pyxis Commander at the same time.
Disconnecting From Your Pyxis - If you need to disconnect the control program from yourPyxis rotator for any reason click Disconnect. Alternatively, you can simply click the redLED in the upper left corner to toggle between connected and disconnected.

45 / 56
Device Setup
Section 3.3.1.2 - Configuring Your Pyxis
Pyxis rotator device and program settings can be configured via the Pyxis Commander programor the ASCOM Driver Setup Dialog. Any changes made in one will be reflected in the other.

46 / 56
Pyxis Control Program Settings - To access the settings form in the Pyxis Controlprogram, click Tools on the main menu bar and select Settings.
-OR-
ASCOM Driver Settings - To access the settings from the Pyxis ASCOM Driver simplyopen the setup dialog from whichever client application you are using. Then click DeviceSetup on the main menu bar and select Advanced Setup.
Change Settings - The settings available for viewing using either access option are listedbelow:
Firmware Version (Read Only) - This property displays the version number offirmware that is programmed in the device that is currently connected.
Resolution (Read Only) - This property displays the rotation resolution of the rotator

47 / 56
in units of stepper motor steps per one revolution of the rotator.
Backlash Compensation Enabled - This property can be used to enable or disablebacklash compensation for the Pyxis. The backlash compensation works by travelinga specific number of steps beyond the target position, then turning around andreturning to the target position. This ensures that the device reaches every positionfrom the same direction and should reduce any backlash in the mechanical system.
Backlash Steps - This property can be used to set the number of steps that thedevice travels past its target position when performing backlash compensation.
Home On Start - This property determines whether the rotator will automaticallybegin homing when it is connected to power.
LED Brightness - Allows you to set the brightness of the LED on the Rotator body.
Nickname - Allows you to set a Nickname for this Rotator.
Park Position - The Park Position is a fixed device position angle that the rotator willtravel to during the Park procedure (i.e. when the Park button is pressed). It is often agood idea to park the Pyxis rotator at the end of the evening's observations to ensurea clean startup the next evening. It is usually a good idea to set the initial alignment ofthe Pyxis so that the Home and Park positions are at the same location. In this case,leave the default Park Position set to 0-degrees.
Reverse - By default, the reverse property is set to false and any positive change inposition angle will result in a counter-clockwise adjustment of the physical positionof the device. When the reverse property is set to true, positive position angleadjustments will result in a clockwise change of the physical position angle of thedevice.

48 / 56
Firmware Update Tool
Section 3.3.1.3 - Firmware Update Tool (Pyxis Gen 3 Only)
Firmware, as differentiated from software, is the set of programs loaded directly onto the Pyxis'sinternal microprocessor in order to enable the Pyxis to perform all of the functions that it needs toperform.
In the past, upgrading most focusers, cameras, or other instruments with new firmware wouldnecessitate the expense and inconvenience of shipping the device back to the manufacturer andwaiting several days for it to be returned. However, the Pyxis eliminates this hassle by allowingyou to upgrade your firmware directly through the Pyxis Commander control software.
Notice! If you have recently updated your Pyxis firmware, we highly recommend updating yoursoftware as well to ensure that your Pyxis works properly.
To upgrade your firmware:
Connect Your Hub - Ensure that your Pyxis is connected via an RS-232 Serial connection.
Open The Firmware Upgrade Wizard - In Pyxis Commander, go to the File menu andselect the Upgrade Firmware option.

49 / 56
Check For A New Version - Using the Current Firmware Version and New FirmwareVersion displays, determine if there is a newer firmware version available for download. Ifnot, click the Close button to return to the main Pyxis Commander window
Download New Firmware - If a newer firmware version is available, you may download it inone of two ways:
Auto-Download New Firmware - Click the Auto Download button to automaticallydownload and save your new firmware. In this case, the Hex File Location will beautomatically filled in.
-OR-
Manually Download New Firmware - You may manually download the newestfirmware version from the Optec website. In this case, you must also manually selectthe Hex File Location (the location of your download).
Upload Your Firmware - Once your firmware is downloaded, click the Upload Now buttonand follow the on screen instructions to upload the new firmware to your Pyxis.
Factory Reset - The factory reset button will reset the Pyxis's internal settings to theirfactory defaults. Return To The Main Window - When you are finished uploading, click the Close button toreturn to the main Pyxis Commander window.
FAQ & Troubleshooting

50 / 56
Section 3.3.2 - FAQ & Troubleshooting
Cable Wrapping - How the Pyxis addresses the problem of cable wrapping.
Connection Errors - How to resolve the most common connection errors.
HTML Help Viewer Display Issues - How to ensure that you can use the in-program Pyxiscontrol program help file.
Contacting Optec Technical Support - Helpful procedural advice for contacting Optectechnical support to ensure a speedy and accurate solution to your problem.

51 / 56
Cable Wrapping
Section 3.3.2.1 - Cable Wrapping Concerns
The device firmware for the Pyxis goes to great lengths to prevent the device from wrapping itscables. These devices use a firmware-set no-cross point to determine where the cables are inthe rotator's travel so that crossing that point for an extended period of time can be prevented.
However, the system is not foolproof. If the cables are unplugged from the device while thedevice is in motion or the rotator is moved without power, it is possible that the device will wrapcables the next time it homes.

52 / 56
Connection Errors
Section 3.3.2.2 - Connection Errors
If you encounter problems connecting to your rotator, first check the integrity of your Pyxis' USBor Ethernet, and power connections.
Next, verify that the COM Port setting on the Setup menu of the control program matches theCOM port that the rotator is plugged into. For Ethernet connections make sure that you are onthe same sub-net and that your firewall does not block connections.
Finally, check for any updated versions of the software on the Optec website and reboot yourcomputer.
If this does not solve the problem, it is likely that the problem is not one that may be easilysolved. Therefore, it may be best for you to simply contact Optec directly if you encounter aconnection error.

53 / 56
HTML Help Viewer Display Issues
Section 3.3.2.3 - HTML Help Viewer Display Issues
If the Help Viewer used by Pyxis Control to view this help file displays an error message sayingeither : "This action has been canceled or "The page cannot be displayed", thus forcing you toview this help file via the Optec website, the following solution may help you resolve the issue:
Make A Local Copy - The Microsoft help viewer will only work when opened from yourcomputer's local drive(s) (i.e. the C:\ Drive as opposed to a network path or mapped networkdrive). Find the PyxisHelp.chm file in your Pyxis Control installation and open it from a localdrive.

54 / 56

55 / 56
Getting help
Section 4: FAQ & Troubleshooting
If you encounter any problems, errors, or questions about using the Pyxis software that are notaddressed by this owner's manual, the recommended next step is to contact Optec TechnicalSupport for assistance.
However, providing certain resources when contacting Optec will greatly increase the speed andcompleteness with which your problem is solved. When using email, these resources should beincluded in text or spreadsheet files attached to the email. When contacting Optec by phone,simply have the documents available for ready access, as our technical support team may needyou to refer to them. The resources you will need are as follows:
Description of Your Problem - Naturally, to solve a problem, Optec tech support mustknow what the symptoms of the problem are.
How The Problem Occurs - If there is a specific procedure required for the problem toappear, make a note of the steps for doing so.
Text Of Your Error - If your problem is related to an error message received in your controlprogram, you should retrieve a verbatim copy of the error message. Since the text of theerror may not be selectable, you should instead select the error message box and press Ctrl+C to copy the entire text of the message box to the Windows clipboard.
There are many resources on the Internet to help you use the Pyxis Software and the ASCOMPlatform. We recommend visiting the Optec website first. In addition resources can be found at:
· The Optec User Group: http://tech.groups.yahoo.com/group/Optec/
· The ASCOM Website: http://ascom-standards.org/
· Optec Downloads: http://www.optecinc.com/astronomy/downloads/default.htm
· Optec Support: http://www.optecinc.com/support.htm
If you are unable to connect to the Internet, or you have any other questions at all, please feelfree to contact Optec Support by telephone or email at:
· Optec Support phone: 1 (616) 897-9351
· Optec Support email: [email protected]

56 / 56