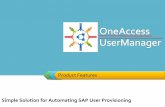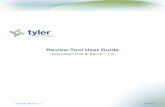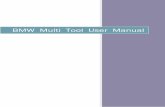Optac Tool User Guide
description
Transcript of Optac Tool User Guide
-
Document version 1.0 Document No. 6939-021 Page 1
Stoneridge
Optac Download Tool
User Manual
Help-line Telephone Number: 0870 887 9202 [enter local number] E-Mail: [email protected]
-
Document version 1.0 Document No. 6939-021 Page 2
1 INTRODUCTION............................................................................... 4 1.1 What does the OPTAC Download Tool do ? ........................................................... 4 1.2 With which VU Types can the Tool be used ?......................................................... 4
2 PREPARATION FOR USE................................................................ 4 2.1 Power Supply .......................................................................................................... 4 2.2 Connectors. ............................................................................................................. 4 2.3 Functions of the Buttons.......................................................................................... 5 2.4 Switching On/Off ..................................................................................................... 5 2.5 Special Button ......................................................................................................... 5 2.6 Downloading............................................................................................................ 6
2.6.1 Performing a VU Download. ............................................................................ 6 2.6.2 Performing a Smartcard Download.................................................................. 7
2.7 Uploading ................................................................................................................ 8 2.8 Special Function Download..................................................................................... 9 2.9 Coping data to a memory stick. ............................................................................. 10 2.10 Problem Solving .................................................................................................... 11
-
Document version 1.0 Document No. 6939-021 Page 3
FIGURE 1: OPTAC DOWNLOAD TOOL OUTLINE
USB Connector
Smart Card Slot
VU Connector
Download Indicators
Smartcard Download button
Full tachograph download button
Partial tachograph download button
On/Off/Special function button
Battery life Indicator
-
Document version 1.0 Document No. 6939-021 Page 4
1 INTRODUCTION
1.1 What does the OPTAC Download Tool do ?
The OPTAC Download Tool is a flexible device designed to work with data from a VU (Vehicle Unit,/ Digital Tachograph) and driver smartcards. The main function are:
Downloads data from the VU (digital tachograph).
Downloads data from a smart card.
Copies the data in the download tool to a memory stick.
Interfaces with OPTAC software application.
Can store typically 20 full VU downloads or 500 smart cards.
1.2 With which VU Types can the Tool be used ? The OPTAC Download Tool can be used with all available Type Approved VUs.
2 PREPARATION FOR USE
2.1 Power Supply The OPTAC Tool is powered by 2 x AA batteries. To insert the batteries, remove the battery cover on the rear of the Download Tool and insert as indicated. Replace the battery cover.
When the unit is switched on, the light next to the battery symbol , will show the battery power status. If the batteries are running low, the light will flash red. If the batteries are sufficiently charged the light will be shown as flashing green. It is recommended that a download take place while the batteries are sufficiently charged.
2.2 Connectors. The OPTAC Tool has one connector at the top of the unit and one connector on the left and the right side, as shown on Figure 1.
A. Smart card slot. For reading data from a smart card.
B. VU Download Connector. For reading data from the VU using the cable supplied
C. USB Connector. For uploading the download tools contents to the PC using the cable supplied, or copying the contents to a memory stick.
-
Document version 1.0 Document No. 6939-021 Page 5
2.3 Functions of the Buttons
Smart card - Download data from a smart card.
Partial VU download - Download data since the last VU download.
Full VU download - Download the full VU memory
Power/Special - Used for turning the Download Tool on/off, to copy the data to a memory stick or to perform a special download.
2.4 Switching On/Off
To switch on the OPTAC Download Tool, press and hold the above Power button on the Tool for approx 3 seconds until the battery indication light is displayed. The battery light will remain flashing until the Download Tool is used or it is switched off. The Download Tool will give an audible sound when the unit switches on.
To switch off the unit press and hold the Power button for approx 3 seconds. The Download Tool will give an audible sound when the unit switches off.
2.5 Special Button
Once the OPTAC tool is powered up this Button can be used for special functions. If a memory stick is inserted and this Button is pressed, the Download Tool will copy its contents to a memory stick. If a memory stick is not inserted and this Button is pressed, the tool will perform a special download. The special download must be configured and supported by the OPTAC software application.
-
Document version 1.0 Document No. 6939-021 Page 6
2.6 Downloading This section will illustrate how to perform a VU or Smartcard download.
2.6.1 Performing a VU Download.
1. Insert the VU cable into the VU connector socket B.
2. Insert the other end of the VU cable into the download connector of the VU.
3. Switch on the Download Tool (Press and hold the Power Button for approximately 3 seconds)
4. Press the Button for a Full VU download, or the Button for a partial download.
5. As the download is performing the green lights will rotate. Please note that this may take some time and is not due to the Download Tool but the quantity and type of data stored in a VU.
-
Document version 1.0 Document No. 6939-021 Page 7
6. If the download is successful a static green light will remain above the VU button that was pressed.
7. If the download fails the light above the VU button that was pressed will be red.
2.6.2 Performing a Smartcard Download.
1. Switch on the Download Tool (Press and hold the Power BUTTON for approximately 3 seconds).
2. Insert the smartcard into the Download Tool into the smartcard slot.. Ensure the chip on the card is face up and pointing down (as displayed on the slot)
3. Press the Smartcard download button.
-
Document version 1.0 Document No. 6939-021 Page 8
4. As the download is performing the green lights will rotate.
5.. If the download is successful a static green light will remain above the Smartcard Button that was pressed.
6. If the download fails the LED under the Smartcard Button that was pressed will be red.
2.7 Uploading This section will illustrate how to transfer the data within the Download Tool into your computer
1. Insert the USB cable into socket C.
2. Connect the other end of the USB cable to the USB connector on your computer.
3. Switch on the Download Tool (Press and hold the Power Button for approximately 3 seconds).
-
Document version 1.0 Document No. 6939-021 Page 9
4. Ensure you have the OPTAC software started up on your computer . Refer to the OPTAC Software User Guide for instructions on how to use the application. Note that OPTAC Tool will be seen as a memory stick by the computer, and the files can also be viewed through Windows Explorer.
2.8 Special Function Download. This section will illustrate how to perform a special download. Note: The special function button must be configured and supported by the OPTAC software application.
1. Insert the VU cable into the VU connector socket B.
2. Insert the other end of the VU cable into the download connector of the VU.
3. Switch on the Download Tool (Press and hold the Power Button for approximately 3 seconds).
4. Press the Power Button once more. Note it must be a short press or the tool will switch off.
-
Document version 1.0 Document No. 6939-021 Page 10
5. As the download is performing the green lights will rotate.
6. If the download is successful a static green light will remain above the On/Off Button that was pressed.
7. If the download fails the LED under the VU Button that was pressed will be red.
2.9 Coping data to a memory stick. The contents of the download tool can be copied to a memory stick. The memory stick can then be posted back to home base to provide an Away from Home solution.
1. Insert a memory stick into socket C.
2. Switch on the Download Tool (Press and hold the Power Button for approximately 3 seconds).
-
Document version 1.0 Document No. 6939-021 Page 11
3. Press the Power Button once more. Note it must be a short press or the tool will switch off.
4.. As the data is copying to the memory stick the green lights will rotate
5. If the copying is successful a static green light will remain above the On/Off Button that was pressed.
6. If the download fails the LED above the On/Off Button that was pressed will be red.
7. Switch off the Download Tool and then remove the memory stick. Do NOT remove the memory stick while the tool is SWITCHED on.
2.10 Problem Solving
Here are some of the most common problems encountered when using the OPTAC Download Tool. If you have one of these problems, please follow the instructions given and, if the problem persists, contact the Stoneridge Electronics technical helpdesk on 0870 887 9256 [change per country].
All four LEDs are illuminated Red.
-
Document version 1.0 Document No. 6939-021 Page 12
This means the OPTAC Download Tool is experiencing an internal error. This may be simply caused by the memory being full. Connect the OPTAC Download Tool to your computer and save the existing data into your OPTAC software package and then delete the downloaded files no longer required. Note: Do NOT delete the configuration.dat file.
If a VU download fails, please check the connections between the VU and the OPTAC download tool. Please also ensure that the VU is in the correct mode of operation by inserting either a Company, Workshop or Control card. Ensure that the batteries have sufficient power. This is indicated by a Green light illuminating when switched on (red indicates low batteries).
If the Smartcard download fails, please ensure a valid driver card is inserted in the correct position. The Smartcard chip should be pointing down and facing you during insertion. Ensure that the batteries have sufficient power. This is indicated by a Green light illuminating when switched on (red indicates low batteries).
If a red llight flashes when the Download Tool is initially switched on,this indicates that batteries are low and should be replaced.