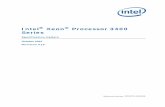OPS100-SH · 6 1 Introduction ZZZ G¿ FRP Chapter 1 - Introduction Chapter 1 Overview: OPS100-SH...
Transcript of OPS100-SH · 6 1 Introduction ZZZ G¿ FRP Chapter 1 - Introduction Chapter 1 Overview: OPS100-SH...

1
Chapter 1 Introduction www.dfi.com
OPS100-SHUser’s Manual
A-449-M-2008

2
Chapter 1 Introduction www.dfi.com
CopyrightThis publication contains information that is protected by copyright. No part of it may be re-produced in any form or by any means or used to make any transformation/adaptation without the prior written permission from the copyright holders.
This publication is provided for informational purposes only. The manufacturer makes no representations or warranties with respect to the contents or use of this manual and specifi-cally disclaims any express or implied warranties of merchantability or fitness for any particular purpose. The user will assume the entire risk of the use or the results of the use of this docu-ment. Further, the manufacturer reserves the right to revise this publication and make changes to its contents at any time, without obligation to notify any person or entity of such revisions or changes.
Changes after the publication’s first release will be based on the product’s revision. The website will always provide the most updated information.
© 2017. All Rights Reserved.
TrademarksProduct names or trademarks appearing in this manual are for identification purpose only and are the properties of the respective owners.
FCC and DOC Statement on Class AThis equipment has been tested and found to comply with the limits for a Class A digital device, pursuant to Part 15 of the FCC rules. These limits are designed to provide reason-able protection against harmful interference when the equipment is operated in a residential installation. This equipment generates, uses and can radiate radio frequency energy and, if not installed and used in accordance with the instruction manual, may cause harmful interference to radio communications. However, there is no guarantee that interference will not occur in a particular installation. If this equipment does cause harmful interference to radio or television reception, which can be determined by turning the equipment off and on, the user is encour-aged to try to correct the interference by one or more of the following measures:
• Reorient or relocate the receiving antenna.• Increase the separation between the equipment and the receiver.• Connect the equipment into an outlet on a circuit different from that to which the receiver
is connected.• Consult the dealer or an experienced radio TV technician for help.
Notice:1. The changes or modifications not expressly approved by the party responsible for compli-
ance could void the user’s authority to operate the equipment.2. Shielded interface cables must be used in order to comply with the emission limits.

3
Chapter 1 Introduction www.dfi.com
Table of Contents
Copyright ............................................................2Trademarks .........................................................2FCC and DOC Statement on Class A ....................2About this Manual ...............................................4Warranty ...........................................................4Static Electricity Precautions ................................4Safety Measures..................................................4Safety Precautions ..............................................5About the Package ..............................................5Chapter 1 - Introduction ......................................6
Overview: OPS100-SH ..............................................................6
Overview: OPS-DB ...................................................................6
Key Features ...........................................................................6
Specifications ...........................................................................7
Getting to Know the OPS100-SH ...............................................8
Mechanical Dimensions ............................................................9
Chapter 2 - Getting Started .................................10Chapter 3 - Installing the Devices ........................11
Installing a SODIMM ..............................................................13
Installing an M.2 Module ........................................................13
Installing a Wi-Fi Module ........................................................14
Chapter 4 - Board Layout and Jumper Settings ....15
Clear CMOS Data ...................................................................15
USB Power Select ..................................................................15
AT/ATX Mode Select ...............................................................16
Chapter 5 - Ports and Connectors ........................17
Front Panel I/O Ports .............................................................17
Rear Panel I/O Ports ..............................................................17
I/O Ports (OPS-DB) ................................................................1812~19V DC-in (OPS-DB) ............................................................................. 18Display Interfaces (OPS100-SH and OPS-DB) ............................................... 19USB Ports (OPS100-SH and OPS-DB) ........................................................... 20COM Port (OPS100-SH and OPS-DB) ............................................................ 21COM Port (OPS-DB) .................................................................................... 21RJ45 LAN Port (OPS100-SH) ........................................................................ 22Audio (OPS100-SH) ..................................................................................... 22Storage and Communication Expansion Slots .............................................. 23
Internal I/O Connectors .........................................................24LPC Connector (OPS100-SH) ....................................................................... 24Line-out Connector (OPS-DB) ...................................................................... 24FAN Connector (OPS100-SH and OPS-DB) .................................................... 25FAN Connector (OPS-DB) ............................................................................ 25GPIO Connector (OPS-DB) .......................................................................... 26I2C Connector (OPS-DB) ............................................................................. 26Standby Power LED (OPS100-SH) ................................................................ 27Battery (OPS100-SH) .................................................................................. 27The TX25A-80P Connector (OPS100-SH) ...................................................... 28Signal Description ....................................................................................... 29The FX18-60S Connector (OPS100-SH) ........................................................ 31Signal Description ....................................................................................... 32
Chapter 6 - BIOS Setup ......................................33Main .......................................................................................................... 34Advanced .................................................................................................. 34Security ...................................................................................................... 47Boot........................................................................................................... 48Exit ............................................................................................................ 49Updating the BIOS ...................................................................................... 50Notice: BIOS SPI ROM ................................................................................ 50
Chapter 7 - Supported Software ..........................51Chapter 8 - Intel AMT Settings ...........................60

4
Chapter 1 Introduction www.dfi.com
About this ManualAn electronic file of this manual can be obtained from the DFI website at www.dfi.com. To download the user’s manual from our website, please go to “Support” > “Download Center.” On the Download Center page, select your product or type the model name and click “Search” to find all technical documents including the user’s manual for a specific product.
Warranty 1. Warranty does not cover damages or failures that arised from misuse of the product,
inability to use the product, unauthorized replacement or alteration of components and product specifications.
2. The warranty is void if the product has been subjected to physical abuse, improper instal-lation, modification, accidents or unauthorized repair of the product.
3. Unless otherwise instructed in this user’s manual, the user may not, under any circum-stances, attempt to perform service, adjustments or repairs on the product, whether in or out of warranty. It must be returned to the purchase point, factory or authorized service agency for all such work.
4. We will not be liable for any indirect, special, incidental or damages to the product that has been modified or altered.
Static Electricity PrecautionsIt is quite easy to inadvertently damage your PC, system board, components or devices even before installing them in your system unit. Static electrical discharge can damage computer components without causing any signs of physical damage. You must take extra care in han-dling them to ensure against electrostatic build-up.
1. To prevent electrostatic build-up, leave the system board in its anti-static bag until you are ready to install it.
2. Wear an antistatic wrist strap.
3. Do all preparation work on a static-free surface.
4. Hold the device only by its edges. Be careful not to touch any of the components, contacts or connections.
5. Avoid touching the pins or contacts on all modules and connectors. Hold modules or con-nectors by their ends.
Safety MeasuresTo avoid damage to the system:• Use the correct AC input voltage range.
To reduce the risk of electric shock: • Unplug the power cord before removing the system chassis cover for installation or
servicing. After installation or servicing, cover the system chassis before plugging the power cord.
Battery:• Danger of explosion if battery incorrectly replaced.• Replace only with the same or equivalent type recommend by the manufacturer.• Dispose of used batteries according to local ordinance.
Important:Electrostatic discharge (ESD) can damage your processor, disk drive and other com-ponents. Perform the upgrade instruction procedures described at an ESD worksta-tion only. If such a station is not available, you can provide some ESD protection by wearing an antistatic wrist strap and attaching it to a metal part of the system chas-sis. If a wrist strap is unavailable, establish and maintain contact with the system chassis throughout any procedures requiring ESD protection.

5
Chapter 1 Introduction www.dfi.com
About the PackageThe package contains the following items. If any of these items are missing or damaged, please contact your dealer or sales representative for assistance.
• 1 OPS100-SH system unit• 1 Quick Installation Guide
Optional Items• Wall Mount kit• Power Cord• Power Adapter: 120W, 12V• Docking Board: OPS-DB• Wi-Fi + Bluetooth module: M.2 2230 802.11a/b/g/n/ac + Bluetooth 4.1, Intel AC8260, 2
cables, 2 antennas• SSD: Intel® SSD 600P Series or M.2 2280 SATA 3.0 (64GB/128GB MLC)• Video Capture: Yuan SC560N14K (4K@60 HDMI Capture Card PCIe x4)
The board and accessories in the package may not come similar to the information listed above. This may differ in accordance to the sales region or models in which it was sold. For more information about the standard package in your region, please contact your dealer or sales representative.
Safety Precautions• Use the correct DC input voltage range.
• Unplug the power cord before removing the system chassis cover for installation or servic-ing. After installation or servicing, cover the system chassis before plugging the power cord.
• Danger of explosion if battery incorrectly replaced.
• Replace only with the same or equivalent type recommend by the manufacturer.
• Dispose of used batteries according to local ordinance.
• Keep this system away from humidity.
• Place the system on a stable surface. Dropping it or letting it fall may cause damage.
• The openings on the system are for air ventilation to protect the system from overheating. DO NOT COVER THE OPENINGS.
• Place the power cord in such a way that it will not be stepped on. Do not place anything on top of the power cord. Use a power cord that has been approved for use with the system and that it matches the voltage and current marked on the system’s electrical range label.
• If the system will not be used for a long time, disconnect it from the power source to avoid damage by transient overvoltage.
• If one of the following occurs, consult a service personnel:
- The power cord or plug is damaged.
- Liquid has penetrated the system.
- The system has been exposed to moisture.
- The system is not working properly.
- The system dropped or is damaged.
- The system has obvious signs of breakage.
• The unit uses a three-wire ground cable which is equipped with a third pin to ground the unit and prevent electric shock. Do not defeat the purpose of this pin. If your outlet does not support this kind of plug, contact your electrician to replace the outlet.
• Disconnect the system from the DC outlet before cleaning. Use a damp cloth. Do not use liquid or spray detergents for cleaning.

6
Chapter 1 Introduction www.dfi.com
Chapter 1 - Introduction
Chapter 1
Overview: OPS100-SHKey Features
Model Name OPS100-SHProcessor 6th Generation Intel® Xeon® and Core™ processors
LAN 1 LAN port
COM 1 COM port
Display 1 HDMI-input
Audio Microphone and Line-out ports
USB 4 USB 3.0 Type A ports
External Storage microSD card slot
Power Switch Power-on button and reset switch
Front View
Rear View
Line-out
Power Button
HDD LEDHDMI-in
USB 3.0COM LAN
microSD Card
Antenna hole
Antenna hole Wireless LED
Mic-inReset Button
HRS FX18 JAE TX25A
Overview: OPS-DB
Model Name OPS-DBDisplay 1 HDMI (2.0) and 2 DisplayPort (1.2) outputs
USB 1 USB 3.0 and 2 USB 2.0 Type A ports
COM 1 COM port
Power 12~19V DC-in
Power Switch Power-on button
DP(B)
Power Button
DP(A)
COM USB 3.0
HDMI-out
USB 2.0
DC-in
Notes:1. Throughout this guide the OPS100-SH may be referred to as the OPS+ Module.2. The OPS-DB (referred to as the Docking Board) is an expansion dock, which
provides additional I/O connectivity.

7
Chapter 1 Introduction www.dfi.com
Platform Security TPM 2.0 with Intel® TXT (Intel® Trusted Execution Technology)
Power • Power input voltage: 12~19V DC-in (DC-in jack connector)
Cooling System • Heatsink with fan
Environment • Operating Temperature: 0°C to 45°C
• Storage Temperature:-40 to 85°C
• Relative Humidity:10 to 90% RH (non-condensing)
Construction • Aluminum + SGCC
Dimensions • 180mm x 30mm x 119mm (W x H x D)
Weight • TBD
OS Support • Windows 10 Enterprise (64-bit)• Windows 8.1
Watch Dog Timer System Reset, Programmable via Software from 1 to 255 Seconds
Standards and Certifications
Packaged Shock (Drop): 6 face drops, 2 corner drops and 3 edge drops for a total of 11 drops from a height of 36 inches if package weight < 20 pounds (30 inches if package weight ≥ 20 to < 40 pounds)
Packaged Vibration: 0.015 g2/Hz from 5 Hz to 40 Hz, Sloping to 0.00015 g2/Hz at 500 Hz, Input acceleration is 1.09 gRMS, 1 hour per axis for all 3 axes for all samples; Random control limit tolerance is ± 3 dB.
Specifications
Processor Intel® Xeon® Processor E3-1515M v5, Quad Core, 8M Cache, 2.8GHz (3.7GHz)Intel® Core™ i5-6440EQ Processor, Quad Core, 6M Cache, 2.7GHz (3.4GHz)Intel® Core™ i3-6100E Processor, Dual Core, 3M Cache, 2.7GHz
Chipset Intel® CM236 Chipset Intel® HM170 Chipset
Memory • Supports dual-channel DDR4 2400/2133MHz• Supports 4GB/8GB/16GB SODIMM modules up to a total of 32GB
Graphics Intel® HD Gen 9 GraphicsOpenGL 5.0, DirectX 12, OpenCL 2.1• Supports these codecs:
HW Decode: AVC/H.264, MPEG2, VC1/WMV9, JPEG/MJPEG, HEVC/H265, VP8, VP9HW Encode: MPEG2, AVC/H264, JPEG, HEVC/H265, VP8, VP9
• Output displays:1 x HDMI-input2 x DP (1.2): resolution up to 4096x2160 @ 60Hz1 HDMI-output (2.0): resolution up to 3840x2160 @ 60Hz
• Triple display: HDMI + 2 DP
Audio • Realtek ALC888 • Audio ports: Mic-in and Line-out
Wireless Connectivity
• 1 x M.2 (Type 2230 E Key) (PCIe/USB) for wireless modules
Storage • 1 x M.2 (Type 2280 M Key) (PCIe x4/SATA) for SSD modules• 1 x micro SD Card Slot
Ethernet 1 x Intel® I219LM PCIe with iAMT 11.6 (10/100/1000Mbps)
Expansion 1 x PCIe x4 expansion slot (on the OPS-DB Docking Board)
Front and rear Panel I/O Ports
• Front Panel1 x GbE (RJ-45)1 x RS-232 (DB-9)4 x USB 3.0 (type A)1 x HDMI-input1 x Line-out1 x Mic-in1 x Power Button1 x Reset Button2 x Wi-Fi Module Antenna Holes
• Rear PanelThe JAE TX25A-80P connector: The Hirose FX18-60S connector:1 x HDMI 2.0 1 x DP 1.21 x DP 1.22 x USB 2.01 x USB 3.01 x 12~19V DC-in
Chapter 1

8
Chapter 1 Introduction www.dfi.com
Power Button with LED (Green)Press this button to power on or power off the system.
USB 3.0 PortsThese ports connect USB 3.0 or USB 2.0/1.1 devices.
HDMI-in PortThis port can be used to connect an HDMI source (e.g. an HDMI port of a computer) and let the signal pass through to another output display.
Reset ButtonPress this button to reset the system without turning on or off the power.
COM PortThis port connects serial devices.
LAN PortThis port connects the system to a local area network (LAN).
Microphone/Line-out PortsThis port connects audio devices such as microphones and speakers.
microSD Card SlotThis port connects a microSD card that complies with SD specification v1.0/v1.1/v2.0 SDHC.
Wireless LED (2)
The wireless LED indicates the wireless connection status. The LED behavior depends on the wireless module used.
HDD LED (Green)This LED indicates the status of the disk drive.
Getting to Know the OPS100-SH
Chapter 1
Front View Rear View
HRS FX18/JAE TX25A
The OPS+ Module enables the integration of a pluggable module and a display panel by employing a defined interconnect based on the JAE and HRS combo plug and their receptacle connectors.
For detailed pin assignments and connector specifications, refer to Chapter 4 and 5.
HDD State Disk access activity HDD present or HDD not present
LED Behavior Blink Off
Line-out
Power Button
HDD LEDHDMI-in
USB 3.0COM LAN
microSD Card
Antenna Hole(1)
Antenna Hole(1) Wireless LED(2)
Mic-inReset Button
HRS FX18 JAE TX25A
Notes:1. The OPS+ Module is equipped with a Wi-Fi module to provide Wi-Fi connectivity.
Please install antennas to these SMA connectors.2. There may not be indicator light depending on the installed Wi-Fi module; for
example, the LED will not be lit for Intel® Dual Band Wireless-AC 8260.

9
Chapter 1 Introduction www.dfi.com
Mechanical Dimensions
Chassis Dimensions
Chapter 1
Motherboard Dimensions The overall dimensions of the OPS+ Module exclusive of the front panel frame is 180 x 30 x 119 mm (W x H x D). The following illustrations show the dimensions of the OPS+ Module as well as the dimension and location of the front panel screw holes:
Unit: mm Unit: mm
165.0
0
0.00
103.40111.90
81.0589.15
10.402.95
17.00
1.50
115.70
0.00
20.0010.9715.74
56.43
102.0097.30
34.15
106.0
010
9.59
54.59
120.0
0
2.70
33.50
17.00
50.54
64.75
107.9
8
122.7
9
144.0
015
6.50
45.60
31.95
The following illustration shows the overall dimensions of the motherboard and the components with their relative positions.
200.00
180.00 30.00
2-R2.25
119.00
2-R2.2591.50
14.504.50
5.00192.00 5.00 23.00
3.00
14.504.50
7.00
Front View
Right ViewLeft View
Rear View
Top View

10
Chapter 2 Getting Started www.dfi.com
Chapter 2 - Getting Started
Chapter 2
Preparing the SystemBefore you start using the system, you need the following items:
• Wireless Antennas (if wireless module is installed)• AC power adapter• CD-ROM drive (for installing software/drivers)
Installing DevicesThe following are devices that can be installed in the system.
• microSD card• M.2 SSD card• M.2 wireless card• M.2 capture card
Configuring the BIOSTo get you started, you may need to change configurations such as the date, time and the type of hard disk drive.
1. Power-on the system.2. After the memory test, the message “Press DEL to run setup” will appear on the screen.
Press the Delete key to enter the BIOS setup utility.
Installing the Operating SystemMost operating system software can be installed using a DVD (and DVD burner) or bootable USB drive.Please refer to your operating system manual for instructions on installing an operating system.
Installing the DriversThe system requires you to install drivers for some devices to operate properly. Refer to the Sup-ported Software chapter for instructions on installing the drivers.

11
Chapter 3 Installing the Devices
Chapter 3
www.dfi.com
Chapter 3 - Installing the DevicesInstalling the OPS100-SH into a Display
Observe the following precautions and guidelines before starting any installation procedures described in this chapter:
1. Make sure the system and all other peripheral devices connected to it have been powered-off.
2. Disconnect all power cords from all power sources and cables. Failure to disconnect power before you open the system or perform any procedures can result in or electrical shock or equipment damage.
Integrating a computing system into a digital signage display is made easy by standardizing the connectors and signals between an OPS+ Module and an OPS-compliant display.
Note that the OPS+ Module does not support hot swapping; do not power on the display before the installation is complete. Please use the following steps to install the OPS+ Module into the display panel:
1. Align the OPS+ Module with the slot of the display and slide the module into the slot. Note that the venting holes should face outward to allow ambient airflow.
Venting holes
Venting area of the panel
2. Secure the module by attaching two screws on the front panel.
Mounting screw holes
Note:The location of the OPS slot may be at the side or at the bottom of the display panel depending on the design.
3. Power on the display panel. The OPS+ Module should be automatically powered on.

12
Chapter 3 Installing the Devices
Chapter 3
www.dfi.com
Installing the OPS100-SH into the OPS-DB
1. Align the OPS+ Module with the slot of the Docking Board and slide the module into the slot. Note that the venting holes should face upward to allow ambient airflow.
2. Secure the module by tightening the thumbscrews on the front panel.
Docking Board
Thumbscrew
Thumbscrew
3. Connect the included AC power adapter. Turn on the system by pressing the power switch.
The OPS+ Module has an accompanying Docking Board and allows it to serve as a standalone computing system. The plug and unplug mechanism between the OPS+ Module and the Docking Board utilizes the combo connector at the back of the module. Please use the following steps to install the OPS+ Module into the Docking Board:
Removing the Chassis Cover
1. Observe the precautions at the beginning of this chapter before proceeding with the procedure. Make sure that all power cords and cables have been disconnected.
2. The 2 mounting screws on the sides and top cover of the system chassis, and the 3 screws that affix the front panel to the chassis should all be removed to open the system. Put these screws in a safe place for later use.
Chassis screw
Chassis screw
Chassis screw
3. Lift the cover up to open the system.
Power switch

13
Chapter 3 Installing the Devices
Chapter 3
www.dfi.com
Installing a SODIMM
The SODIMM sockets are located on the top side of the system board; it can be accessed after removing the chassis cover. The memory module requirements are as follows:
• 260-pin DDR4 SODIMMs• 2400 or 2133 MHz• Non-ECC
To install the SO-DIMMs, follow these steps:1. Open the system by following the "Removing the Chassis Cover" procedure.
2. Grasp the module by its edges and align the memory’s notch with the socket’s key; then insert the memory into the socket at an angle and push it down until the retaining clips snap into place.
Notes:1. The system supports dual-channel configuration. To enable dual-channel,
populate both SODIMM sockets.
2. The SODIMM sockets can only accept DDR4 memory modules. Please do not install other types of memory modules.
CPU fanSODIMM
Installing an M.2 Module
The onboard M.2 Type 2280 connector (M Key) is located on the back side of the system board. It supports SATA 3 modules (6.0 Gb/s) and M.2 PCI Express modules up to PCIe NVMe 3.0 x4. The system may come with a pre-installed Intel® Solid State Drive 600P Series available in a va-riety of capacities.
To install a M.2 module, follow these steps:
1. Grasp the module by its edges and align the notch of the M.2 module with the key in the connector.
M.2 SSD connector

14
Chapter 3 Installing the Devices
Chapter 3
www.dfi.com
M.2 SSD card
2. Insert the M.2 module into the connector.
3. Secure the card to the riser screw on the board using the screw shipped with the M.2 module.
Installing a Wi-Fi ModuleThe system is also equipped with an M.2 Type 2230 connector (E Key). It supports PCIe and USB signals for wireless communication modules. The system may come with a pre-installed Intel® Dual Band Wireless-AC 8260, which complies with Wi-Fi 802.11ac and Bluetooth 4.2 standards.
To install the M.2 module, follow these steps:
1. Grasp the module by its edges and align the notch of the M.2 module with the key in the connector.
2. Insert the M.2 module into the connector.
3. Secure the card to the riser screw on the board using the screw shipped with the M.2 module.
M.2 wireless module

15
Chapter 4
15
Chapter 4 Jumper Settings www.dfi.com
140
121
13
13
B1B2
A1A2
B31B32
A31A32
80
1108112
4142
12
34
16
111
Power-on
Line_out (J5)
I2C (J6) GPIO (J4)
USB PWR(J15)
PCIE1(PCIe 3.0 x4)
JAE TX24A-80RHRS FX18-60P
DPB DPA
HD
MI 1
USB 2.0
USB 3.0
DC-in
+12V Slide Switch
13
USB PWR(J16)
AT/ATX mode (J17)
1
SYS Fan (J3)
COM 1
2
I C
Mic-in
I C
Line-out
LAN
1
Buzzer
1 39
4041
427980
JAE TX25A-80P
81
111 140
HRS FX18-60S
LPC
1
13
2
14
SPI Flash BIOS
DC-in
Reset
COM 1
USB 3.0 USB 3.0
MicroSD
Power-on
Xeon E3-1515M v5 Core™ i5-6440EQCore™ i3-6100E
Intel
® Intel
CM236/HM170 DD
R4_1
SO
DIM
M
DD
R4_2
SO
DIM
M
1
2
Battery (J3)
1
ClearCMOS(J23) 1
CPU Fan (J1)
110
You can reconfigure the system with the default values stored in the ROM BIOS if you encoun-ter the following situations:
a) CMOS data becomes corrupted.b) You forgot the supervisor or user password.
To load the default values stored in the ROM BIOS, please follow these steps below:
1. Power off the system and unplug the power cord.
2. Set the jumper pins 2 and 3 to On. Wait for a few seconds and set the jumper back to its default setting, pins 1 and 2 On.
3. Now plug the power cord and power on the system.
2-3 On: Clear CMOS
1-2 On: Normal
3
1
3
1
J23
Chapter 4 - Board Layout and Jumper Settings
Clear CMOS Data USB Power Select
OPS100-SH OPS-DB
J15 and J16 are used to select the power for the Docking Board’s USB port 3.0 and USB ports 2.0 respectively. Selecting +5V_standby will allow you to use USB devices to wake up the system.
2-3 On: +5V_standby
(default)
3 123 12
1-2 On: +5V
J15 (for the USB 3.0 port)
J16 (for the USB 2.0 ports)

16
Chapter 4
16
Chapter 4 Jumper Settings www.dfi.com
140
121
13
13
B1B2
A1A2
B31B32
A31A32
80
1108112
4142
12
34
16
111
Power-on
Line_out (J5)
I2C (J6) GPIO (J4)
USB PWR(J15)
PCIE1(PCIe 3.0 x4)
JAE TX24A-80RHRS FX18-60P
DPB DPA
HD
MI 1
USB 2.0
USB 3.0
DC-in
+12V Slide Switch
13
USB PWR(J16)
AT/ATX mode (J17)
1
SYS Fan (J3)
COM 1
AT/ATX Mode Select
J17 is used to select the power-on mode: AT or ATX (default). The Docking Board is equipped with a hard switch to provide AT power scheme. With the AT mode, you need to manually turn off the system with the power switch; whereas in the ATX mode, the system can be pow-ered off using the shut-down function provided by the OS.
1-2 On: ATX mode (default)
2-3 On: AT mode
J17
3
12
3
12
OPS-DB

Chapter 2 Hardware Installation
Chapter 5
Chapter 5 Ports and Connectors
17
www.dfi.com
The front panel I/O consists of the following ports:
• Power button (green)• Four USB 3.0 ports• HDMI-in port• HDD LED (green)• Wireless LED (blue)• Reset button• microSD card slot• COM (RS232) serial port• LAN port• Mic-in and line-out jack
The rear panel I/O consists of the following ports:
• The right angle blind mate plug connector (the JAE TX25A-80P connector)• The right angle mate plug connector (the HRS FX18-60S connector)
Chapter 5 - Ports and Connectors
Front Panel I/O Ports Rear Panel I/O Ports
HRS FX18 JAE TX25A
Line-outPower Button
HDD LED
HDMI-inUSB 3.0
COM LAN
Reset ButtonmicroSD Card
Antenna hole
Antenna hole Wireless LED
Mic-in

Chapter 2 Hardware Installation
Chapter 5
Chapter 5 Ports and Connectors
18
www.dfi.com
12~19V DC-in (OPS-DB)
Connect a DC power cord to this DC-in jack. Using a voltage more than the recommended range may fail to boot the system or damage the system board.
140
121
13
13
B1B2
A1A2
B31B32
A31A32
80
1108112
4142
12
34
16
111
Power-on
Line_out (J5)
I2C (J6) GPIO (J4)
USB PWR(J15)
PCIE1(PCIe 3.0 x4)
JAE TX24A-80RHRS FX18-60P
DPB DPA
HD
MI 1
USB 2.0
USB 3.0
DC-in
+12V Slide Switch
13
USB PWR(J16)
AT/ATX mode (J17)
1
SYS Fan (J3)
COM 1
DC-in
DP(B)
Power Button
DP(A)
COM USB 3.0
HDMI-out
USB 2.0
DC-in
I/O Ports (OPS-DB)
The Docking Board provides these additional I/O ports:
• Two DisplayPort outputs• HDMI-output port • COM (RS232) serial port• One USB 3.0 and two USB 2.0 ports• DC-in jack

Chapter 2 Hardware Installation
Chapter 5
Chapter 5 Ports and Connectors
19
www.dfi.com
Using the Docking Board, the system supports triple display with the following output inter-faces:
HDMI-out Port (OPS-DB)
The HDMI port, which carries both digital audio and video signals, is used to connect an LCD monitor or a digital TV that has an HDMI port.
DP Ports (OPS-DB)
The DisplayPort is a digital display interface used to connect a display device. The interface, developed by VESA and backwards compatible with VGA, DVI and HDMI, delivers higher per-formance than any other digital interfaces.
BIOS Setting
Configure the display devices in the Advanced menu (“Video Configuration” submenu) of the BIOS. Refer to Chapter 6 for more information.
Driver Installation
Install the graphics driver. Refer to Chapter 7 for more information.
HDMI-in Port (OPS100-SH)
The HDMI-in port can be enabled using the BIOS setup utility and be used to connect an audio/video source, such as a HDMI-compliant output of a PC, and let the signal pass through the device. The default mode for HDMI-in is disabled. You can configure its mode with the BIOS Setup Utility.
Display Interfaces (OPS100-SH and OPS-DB)
DP
140
121
13
13
B1B2
A1A2
B31B32
A31A32
80
1108112
4142
12
34
16
111
Power-on
Line_out (J5)
I2C (J6) GPIO (J4)
USB PWR(J15)
PCIE1(PCIe 3.0 x4)
JAE TX24A-80RHRS FX18-60P
DPB DPA
HD
MI 1
USB 2.0
USB 3.0
DC-in
+12V Slide Switch
13
USB PWR(J16)
AT/ATX mode (J17)
1
SYS Fan (J3)
COM 1
DP HDMI-out
2
I C
Mic-in
I C
Line-out
LAN
1
Buzzer
1 39
4041
427980
JAE TX25A-80P
81
111 140
HRS FX18-60S
LPC
1
13
2
14
SPI Flash BIOS
DC-in
Reset
COM 1
USB 3.0 USB 3.0
MicroSD
Power-on
Xeon E3-1515M v5 Core™ i5-6440EQCore™ i3-6100E
Intel
® Intel
CM236/HM170 DD
R4_1
SO
DIM
M
DD
R4_2
SO
DIM
M
1
2
Battery (J3)
1
ClearCMOS(J23) 1
CPU Fan (J1)
110
HDMI-in
Display Interfaces (OPS100-SH) Display Interfaces (OPS-DB)

Chapter 2 Hardware Installation
Chapter 5
Chapter 5 Ports and Connectors
20
www.dfi.com
USB Ports (OPS100-SH and OPS-DB)
The Docking Board is equipped with one USB 3.0 and two USB 2.0 ports. The USB 3.0 can transfer data up to 5 Gbps whereas the USB 2.0 can transfer data up to 480Mbps.
BIOS Setting
Configure the USB ports in the Advanced menu (“USB Configuration” submenu) of the BIOS. Refer to Chapter 6 for more information.
Driver Installation
You may need to install the proper drivers in your operating system to use USB devices. Refer to Chapter 7 for more information.
Wake-On-USB Keyboard/Mouse
The Wake-On-USB Keyboard/Mouse function allows you to use a USB keyboard or USB mouse to wake up a system from the S3 (STR - Suspend To RAM) state. To use this function, you need to select power for the USB ports; refer to Chapter 4 for more information.
140
121
13
13
B1B2
A1A2
B31B32
A31A32
80
1108112
4142
12
34
16
111
Power-on
Line_out (J5)
I2C (J6) GPIO (J4)
USB PWR(J15)
PCIE1(PCIe 3.0 x4)
JAE TX24A-80RHRS FX18-60P
DPB DPA
HD
MI 1
USB 2.0
USB 3.0
DC-in
+12V Slide Switch
13
USB PWR(J16)
AT/ATX mode (J17)
1
SYS Fan (J3)
COM 1
USB 3.0 USB 2.0
USB Ports (OPS-DB)USB Ports (OPS100-SH)
2
I C
Mic-in
I C
Line-out
LAN
1
Buzzer
1 39
4041
427980
JAE TX25A-80P
81
111 140
HRS FX18-60S
LPC
1
13
2
14
SPI Flash BIOS
DC-in
Reset
COM 1
USB 3.0 USB 3.0
MicroSD
Power-on
Xeon E3-1515M v5 Core™ i5-6440EQCore™ i3-6100E
Intel
® Intel
CM236/HM170 DD
R4_1
SO
DIM
M
DD
R4_2
SO
DIM
M
1
2
Battery (J3)
1
ClearCMOS(J23) 1
CPU Fan (J1)
110
USB
The OPS100-SH is equipped with four USB 3.0 port. USB devices allow data exchange between your computer and a wide range of simultaneously accessible external Plug and Play peripher-als.

Chapter 2 Hardware Installation
Chapter 5
Chapter 5 Ports and Connectors
21
www.dfi.com
COM Port (OPS100-SH and OPS-DB)
Unlike a normal 9-pin RS232 serial port, this COM port only provides RX and TX communica-tion links.
BIOS Setting
Configure the serial ports in the “Advanced” menu (Super I/O submenu) of the BIOS. Refer to Chapter 6 for more information.
COM Port (OPS100-SH)
RTS RI
DSR CTS
6 7 8 9D
CD
TXD
RXD
DTR
GN
D
1 2 3 4 5
2
I C
Mic-in
I C
Line-out
LAN
1
Buzzer
1 39
4041
427980
JAE TX25A-80P
81
111 140
HRS FX18-60S
LPC
1
13
2
14
SPI Flash BIOS
DC-in
Reset
COM 1
USB 3.0 USB 3.0
MicroSD
Power-on
Xeon E3-1515M v5 Core™ i5-6440EQCore™ i3-6100E
Intel
® Intel
CM236/HM170 DD
R4_1
SO
DIM
M
DD
R4_2
SO
DIM
M
1
2
Battery (J3)
1
ClearCMOS(J23) 1
CPU Fan (J1)
110
COM 1
This COM port is an RS232 port and provides 9-pin serial communication.
BIOS Setting
Configure the serial ports in the “Advanced” menu (Super I/O submenu) of the BIOS. Refer to Chapter 6 for more information.
140
121
13
13
B1B2
A1A2
B31B32
A31A32
80
1108112
4142
12
34
16
111
Power-on
Line_out (J5)
I2C (J6) GPIO (J4)
USB PWR(J15)
PCIE1(PCIe 3.0 x4)
JAE TX24A-80RHRS FX18-60P
DPB DPA
HD
MI 1
USB 2.0
USB 3.0
DC-in
+12V Slide Switch
13
USB PWR(J16)
AT/ATX mode (J17)
1
SYS Fan (J3)
COM 1
6 7 8 9
TXD
RXD
GN
D
1 2 3 4 5
COM 1
COM Port (OPS-DB)

Chapter 2 Hardware Installation
Chapter 5
Chapter 5 Ports and Connectors
22
www.dfi.com
RJ45 LAN Port (OPS100-SH)
• One Intel® I219LM PCI Express Gigabit Ethernet controller with support for iAMT11.6 (The SKU with the Intel® Core™ i3 processor does not support iAMT.)
The LAN port allows the system board to connect to a local area network through an Ethernet link and enables remote system management and configurations with the Intel® Active Man-agement Technology (AMT). Please refer to the following table for LED indications.
Activity/Link LED Speed LEDLED Behavior Description LED Behavior DescriptionOff No link Off 10Mbps connectionBlinking Data Activity Green 100Mbps connectionOn Link Orange 1Gbps connection
Driver InstallationInstall the LAN drivers. Refer to Chapter 7 for more information.
Features
Audio (OPS100-SH)
Front Audio
The system board is equipped with 2 audio jacks:
• Line-out Jack This jack is used to connect a headphone or external speakers with audio amplifiers.
• Mic-in Jack This jack is used to connect an external microphone.
Driver Installation
Install the audio driver. Refer to Chapter 7 for more information.
2
I C
Mic-in
I C
Line-out
LAN
1
Buzzer
1 39
4041
427980
JAE TX25A-80P
81
111 140
HRS FX18-60S
LPC
1
13
2
14
SPI Flash BIOS
DC-in
Reset
COM 1
USB 3.0 USB 3.0
MicroSD
Power-on
Xeon E3-1515M v5 Core™ i5-6440EQCore™ i3-6100E
Intel
® Intel
CM236/HM170 DD
R4_1
SO
DIM
M
DD
R4_2
SO
DIM
M
1
2
Battery (J3)
1
ClearCMOS(J23) 1
CPU Fan (J1)
110
LAN 1
2
I C
Mic-in
I C
Line-out
LAN
1
Buzzer
1 39
4041
427980
JAE TX25A-80P
81
111 140
HRS FX18-60S
LPC
1
13
2
14
SPI Flash BIOS
DC-in
Reset
COM 1
USB 3.0 USB 3.0
MicroSD
Power-on
Xeon E3-1515M v5 Core™ i5-6440EQCore™ i3-6100E
Intel
® Intel
CM236/HM170 DD
R4_1
SO
DIM
M
DD
R4_2
SO
DIM
M
1
2
Battery (J3)
1
ClearCMOS(J23) 1
CPU Fan (J1)
110
Line-outMic-in
Speed LED ACT/Link LED

Chapter 2 Hardware Installation
Chapter 5
Chapter 5 Ports and Connectors
23
www.dfi.com
Storage and Communication Expansion Slots (OPS100-SH and OPS-DB)
M.2 Type 2230 connector (for both PCI Express and USB 2.0 interfaces)
M1
175
2
67 57
G2 G1
M2 M1
175
274
33
32
23
22
97
96 1
J22
M.2 Type 2280-S2-M(PCIe/SATA)
M.2 Type 2230-D2-E(PCIe/USB)
M.2 Type 2280 connector (for both PCI Express x4 and SATA 3.0 interfaces)
2
I C
Mic-in
I C
Line-out
LAN
1
Buzzer
1 39
4041
427980
JAE TX25A-80P
81
111 140
HRS FX18-60S
LPC
1
13
2
14
SPI Flash BIOS
DC-in
Reset
COM 1
USB 3.0 USB 3.0
MicroSD
Power-on
Xeon E3-1515M v5 Core™ i5-6440EQCore™ i3-6100E
Intel
® Intel
CM236/HM170 DD
R4_1
SO
DIM
M
DD
R4_2
SO
DIM
M
1
2
Battery (J3)
1
ClearCMOS(J23) 1
CPU Fan (J1)
110
140
121
13
13
B1B2
A1A2
B31B32
A31A32
80
1108112
4142
12
34
16
111
Power-on
Line_out (J5)
I2C (J6) GPIO (J4)
USB PWR(J15)
PCIE1(PCIe 3.0 x4)
JAE TX24A-80RHRS FX18-60P
DPB DPA
HD
MI 1
USB 2.0
USB 3.0
DC-in
+12V Slide Switch
13
USB PWR(J16)
AT/ATX mode (J17)
1
SYS Fan (J3)
COM 1
PCIE1 PCI Express x4
PCIe Expansion Slot (OPS-DB)
The expansion slot provides PCIe 3.0 x4 bandwidth and can be used to insert a PCIe card for storage expansion or to provide network connectivity.
M.2 Slots (OPS100-SH)
The M.2 card slots on the back side of the system board are used to install M.2 (NGFF) mod-ules. The M.2 Type 2280 (M Key) slot can be inserted with either an mSATA SSD card or a PCIe NVMe card with the form factor of M.2 22x80 mm. However, the PCIe Gen 3.0 x4 is capable of up to 3940 MB/s transfer speed whereas SATA 3.0 can only provide up to 600MB/s transfer speed.
The M.2 Type 2230 (E Key) slot can be inserted with a Wi-Fi module with the form factor of M.2 22x30 mm to provide wireless communication capability.
microSD Connector (OPS100-SH)This connector supports SD specification v1.0/v1.1/v2.0 SDHC and can connect a Micro Secure Digital memory card up to 32 GB to moderately expand system capacity. In contrast to the internal M.2 slots, the microSD connector can be accessed externally.
microSD card slot

Chapter 2 Hardware Installation
Chapter 5
Chapter 5 Ports and Connectors
24
www.dfi.com
Internal I/O ConnectorsLPC Connector (OPS100-SH)
The Low Pin Count Interface was defined by Intel® Corporation to facilitate the industry’s transition towards legacy free systems. It allows the integration of low-bandwidth legacy I/O components within the system, which are provided by the embedded controller. It is also used to interface Trusted Platform Module (TPM) devices. For more information about LPC bus, please refer to the Intel® Low Pin Count Interface Specification. The table above indicates the pin assignments of the LPC connector.
2
I C
Mic-in
I C
Line-out
LAN
1
Buzzer
1 39
4041
427980
JAE TX25A-80P
81
111 140
HRS FX18-60S
LPC
1
13
2
14
SPI Flash BIOS
DC-in
Reset
COM 1
USB 3.0 USB 3.0
MicroSD
Power-on
Xeon E3-1515M v5 Core™ i5-6440EQCore™ i3-6100E
Intel
® Intel
CM236/HM170 DD
R4_1
SO
DIM
M
DD
R4_2
SO
DIM
M
1
2
Battery (J3)
1
ClearCMOS(J23) 1
CPU Fan (J1)
110
12
1314
Pins Pin Assignment Pins Pin Assignment
7 L_AD3 14 5V
6 3V3 13 5VSB
5 L_FRAME# 12 GND
4 L_AD0 11 INT_SERIRQ
3 L_RST# 10 Key
2 L_AD1 9 L_AD2
1 L_CLK 8 GND
Line-out Connector (OPS-DB)
Pins Pin Assignment
5 AZ_LINEOUT_L
4 Audio Ground
3 AZ_LineOut_R
2 No Connect
1 No Connect
The Line-out connector provides both left and right channel for audio output.
140
121
13
13
B1B2
A1A2
B31B32
A31A32
80
1108112
4142
12
34
16
111
Power-on
Line_out (J5)
I2C (J6) GPIO (J4)
USB PWR(J15)
PCIE1(PCIe 3.0 x4)
JAE TX24A-80RHRS FX18-60P
DPB DPA
HD
MI 1
USB 2.0
USB 3.0
DC-in
+12V Slide Switch
13
USB PWR(J16)
AT/ATX mode (J17)
1
SYS Fan (J3)
COM 1
Line-out (J5)
1

Chapter 2 Hardware Installation
Chapter 5
Chapter 5 Ports and Connectors
25
www.dfi.com
FAN Connector (OPS100-SH and OPS-DB)
The fan connector is used to connect the cooling fan of a CPU heatsink.
Pins Pin Assignment
4 Speed Control
3 Sense
2 Power
1 Ground
2
I C
Mic-in
I C
Line-out
LAN
1
Buzzer
1 39
4041
427980
JAE TX25A-80P
81
111 140
HRS FX18-60S
LPC
1
13
2
14
SPI Flash BIOS
DC-in
Reset
COM 1
USB 3.0 USB 3.0
MicroSD
Power-on
Xeon E3-1515M v5 Core™ i5-6440EQCore™ i3-6100E
Intel
® Intel
CM236/HM170 DD
R4_1
SO
DIM
M
DD
R4_2
SO
DIM
M
1
2
Battery (J3)
1
ClearCMOS(J23) 1
CPU Fan (J1)
110
CPU FAN (J1)
14
The fan connector is used to connect a cooling fan for the system.
Pins Pin Assignment
3 No Connect
2 PWM Control
1 Ground
SYS FAN (J3)
140
121
13
13
B1B2
A1A2
B31B32
A31A32
80
1108112
4142
12
34
16
111
Power-on
Line_out (J5)
I2C (J6) GPIO (J4)
USB PWR(J15)
PCIE1(PCIe 3.0 x4)
JAE TX24A-80RHRS FX18-60P
DPB DPA
HD
MI 1
USB 2.0
USB 3.0
DC-in
+12V Slide Switch
13
USB PWR(J16)
AT/ATX mode (J17)
1
SYS Fan (J3)
COM 1
1 3
FAN Connector (OPS100-SH) FAN Connector (OPS-DB)

Chapter 2 Hardware Installation
Chapter 5
Chapter 5 Ports and Connectors
26
www.dfi.com
GPIO Connector (OPS-DB) I2C Connector (OPS-DB)
I2C (J6)
140
121
13
13
B1B2
A1A2
B31B32
A31A32
80
1108112
4142
12
34
16
111
Power-on
Line_out (J5)
I2C (J6) GPIO (J4)
USB PWR(J15)
PCIE1(PCIe 3.0 x4)
JAE TX24A-80RHRS FX18-60P
DPB DPA
HD
MI 1
USB 2.0
USB 3.0
DC-in
+12V Slide Switch
13
USB PWR(J16)
AT/ATX mode (J17)
1
SYS Fan (J3)
COM 1
140
121
13
13
B1B2
A1A2
B31B32
A31A32
80
1108112
4142
12
34
16
111
Power-on
Line_out (J5)
I2C (J6) GPIO (J4)
USB PWR(J15)
PCIE1(PCIe 3.0 x4)
JAE TX24A-80RHRS FX18-60P
DPB DPA
HD
MI 1
USB 2.0
USB 3.0
DC-in
+12V Slide Switch
13
USB PWR(J16)
AT/ATX mode (J17)
1
SYS Fan (J3)
COM 1
GPIO (J4)
1
Pins Pin Assignment
2 GPIO
1 Ground
The General-purpose input/output (GPIO) is a software-programmable and multi-purpose interface, with configurable pull-up or pull-down for each pin. The GPIOs are useful in many embedded applications to provide monitoring and control functions of connected devices.
16
Pins Pin Assignment
5 No Connect
4 I2C_Data
3 I2C_CLK
2 Ground
1 3V3SB
The I2C bus is a multi-device and serial communication bus. It can be used to provide short-distance communication among low-speed peripheral ICs.

Chapter 2 Hardware Installation
Chapter 5
Chapter 5 Ports and Connectors
27
www.dfi.com
The lithium ion battery powers the real-time clock and CMOS memory. It is an auxiliary source of power when the main power is shut off.
Safety Measures
• Danger of explosion if battery incorrectly replaced.
• Replace only with the same or equivalent type recommend by the manufacturer.
• Dispose of used batteries according to local ordinance.
Battery (OPS100-SH)
Battery
Standby Power LED (OPS100-SH)
This LED will be lit when the system is in the standby mode. It indicates that there is power on the system board. Power off the system and then unplug the power cord prior to installing any devices. Failure to do so will cause severe damage to the motherboard and components.
2
I C
Mic-in
I C
Line-out
LAN
1
Buzzer
1 39
4041
427980
JAE TX25A-80P
81
111 140
HRS FX18-60S
LPC
1
13
2
14
SPI Flash BIOS
DC-in
Reset
COM 1
USB 3.0 USB 3.0
MicroSD
Power-on
Xeon E3-1515M v5 Core™ i5-6440EQCore™ i3-6100E
Intel
® Intel
CM236/HM170 DD
R4_1
SO
DIM
M
DD
R4_2
SO
DIM
M
1
2
Battery (J3)
1
ClearCMOS(J23) 1
CPU Fan (J1)
110
BatteryGround
1
Standby Power LED
2
I C
Mic-in
I C
Line-out
LAN
1
Buzzer
1 39
4041
427980
JAE TX25A-80P
81
111 140
HRS FX18-60S
LPC
1
13
2
14
SPI Flash BIOS
DC-in
Reset
COM 1
USB 3.0 USB 3.0
MicroSD
Power-on
Xeon E3-1515M v5 Core™ i5-6440EQCore™ i3-6100E
Intel
® Intel
CM236/HM170 DD
R4_1
SO
DIM
M
DD
R4_2
SO
DIM
M
1
2
Battery (J3)
1
ClearCMOS(J23) 1
CPU Fan (J1)
110
Connect to the battery connector

Chapter 2 Hardware Installation
Chapter 5
Chapter 5 Ports and Connectors
28
www.dfi.com
The OPS+ Module enables the integration of a pluggable module and a display panel by employing the defined interconnect based on the JAE and HRS combo plug and their receptacle connectors. The right angle blind mate plug connector (p/n: JAE TX25A-80P-LT-H1E) should be mated with the receptacle connector (p/n: JAE TX24A-80R-LT-H1E); together, they provide interfacing for the following functions:
Power: DC-IN +12V~+19V@12A max
Display Interface: 2*HDMI 2.0 (or DVI or DP, 4K at 60Hz)
Audio: left and right Channel
USB: 1*USB 3.0 and 3*USB 2.0
Control and Sensors: 1*UART and Consumer Electronics Control (CEC, note that the OPS100-SH does not support this function)
Control and Management Signals: the OPS+ Module power status, power-on via display panel, OPS+ Module detect, system fan control, and device reset.
The following table lists the pin assignments of the 80-pin JAE connector:
Pins Pin Assignment Description I/O(1) Pins Pin Assignment Description I/O
40 +12V~+19V Power - 80 GND Ground -
39 +12V~+19V Power - 79 GND Ground -
38 +12V~+19V Power - 78 GND Ground -
37 +12V~+19V Power - 77 GND Ground -
36 +12V~+19V Power - 76 GND Ground -
35 +12V~+19V Power - 75 GND Ground -
34 +12V~+19V Power - 74 PWR_STATUS PowerGood OUT(OC)(2)
33 +12V~+19V/NC Power/NC - 73 PS_ON# Pluggable Signal ON IN
32 GND Ground - 72 PB_DET Pluggable Board Detect OUT
31 DVI0_HPD DVI-D IN 71 Not Available Not Available I/O
30 DVI0_DDC_CLK DVI-D I/O 70 AZ_LINEOUT_R Audio-R ch OUT
29 DVI0_DDC_DATA DVI-D I/O 69 AZ_LINEOUT_L Audio-L ch OUT
28 GND Ground - 68 GND Ground -
27 TMDS0_2+ DVI-D OUT 67 USB_PP0 USB I/O
26 TMDS0_2- DVI-D OUT 66 USB_PN0 USB I/O
25 GND Ground - 65 GND Ground -
24 TMDS0_1+ DVI-D OUT 64 USB_PP1 USB I/O
23 TMDS0_1- DVI-D OUT 63 USB_PN1 USB I/O
22 GND Ground - 62 GND Ground -
21 TMDS0_0+ DVI-D OUT 61 USB_PP2 USB I/O
20 TMDS0_0- DVI-D OUT 60 USB_PN2 USB I/O
19 GND Ground - 59 GND Ground -
18 TMDS0_CLK+ DVI-D OUT 58 StdA_SSTX+ USB3.0 OUT
17 TMDS0_CLK- DVI-D OUT 57 StdA_SSTX- USB3.0 OUT
16 GND Ground - 56 GND GND -
15 DDP_HPD DisplayPort IN 55 StdA_SSRX+ USB3.0 IN
14 DDP_AUXP DisplayPort I/O 54 StdA_SSRX- USB3.0 IN
13 DDP_AUXN DisplayPort I/O 53 GND Ground -
12 GND Ground - 52 UART_TXD UART 3.3V OUT
11 DDP_0P DisplayPort OUT 51 UART_RXD UART 3.3V IN
10 DDP_0N DisplayPort OUT 50 SYS_FAN System Fan Control OUT
9 GND Ground - 49 RSVD Reserved -
8 DDP_1P DisplayPort OUT 48 RSVD Reserved -
7 DDP_1N DisplayPort OUT 47 RSVD Reserved -
6 GND Ground - 46 RSVD Reserved -
5 DDP_2P DisplayPort OUT 45 RSVD Reserved -
4 DDP_2N DisplayPort OUT 44 RSVD Reserved -
3 GND Ground - 43 RSVD Reserved -
2 DDP_3P DisplayPort OUT 42 RSVD Reserved -
1 DDP_3N DisplayPort OUT 41 RSVD Reserved -
Notes:(1) The I/O column definition is in reference to the OPS+ pluggable board.(2) OC= Open Collector.
The TX25A-80P Connector (OPS100-SH)

Chapter 2 Hardware Installation
Chapter 5
Chapter 5 Ports and Connectors
29
www.dfi.com
Signal DescriptionHere is the detailed description of each signal passing through the TX25A-80P connector.
Pin No. Signal I/O Description
Power and Ground33, 34, 35, 36,37, 38, 39, 40
+12V~+19V - The Pluggable Module supports a voltage range of +12V~+19V DC IN (mandatory). The maximum total current rating shall not exceed 12A (1A per pin). The in-rush current of the pluggable module shall not exceed 14A to ensure successful power up operation.It is mandatory for the OPS-C manufacturers to provide a Power Rating label on the Pluggable Module and/or product brief/catalog which indicates the power consumption of the module (e.g. 40W). Display manufacturers must indicate the power supply spec for OPS-C on the product brief/catalogue (e.g. 16V/4A)
3, 6, 9, 12, 16, 19, 22, 25,28, 32, 53, 56, 59, 62, 65, 68, 75, 76, 77, 78, 79, 80
GND - Ground
DVI-D/TMDS 31 DVI_HPD I DVI Hot Plug Detect. Active High
30 DVI_DDC_CLK I/O Display Data Channel SignalsDVI Control Data and Clock. These are single-ended control signals used for communications between the chipset DVI display port and a panel device (Sink).
29 DVI_DDC_DATA
27 TMDS2+ O TMDS Data Channel
26 TMDS2-
24 TMDS1+
23 TMDS1-
21 TMDS0+
20 TMDS0-
18 TMDS_CLK+ O TMDS Clock Channel
17 TMDS_CLK-
DisplayPort15 DDP_HPD I Display Port Hot Plug Detect. Active High14 DDP_AUXP I/O Display Port Auxiliary Channel13 DDP_AUXN11 DDP_0P O Display Port Data Channel10 DDP_0N8 DDP_1P7 DDP_1N5 DDP_2P4 DDP_2N2 DDP_3P1 DDP_3N
Audio Signals70 AZ_LINEOUT_R O Audio Right Channel
69 AZ_LINEOUT_L Audio Left Channel
USB Interface67 USB_PP0 I/O USB2.0 Differential Pair66 USB_PN064 USB_PP163 USB_PN161 USB_PP2 USB3.0 SuperSpeed Transmitter Differential Pair
60 USB_PN2
58 StdA_SSTX+ O USB3.0 SuperSpeed Transmitter Differential Pair
57 StdA_SSTX-
55 StdA_SSRX+ I USB3.0 SuperSpeed Receiver Differential Pair
54 StdA_SSRX-
UART Interface52 UART_TXD O Transmitted UART data from pluggable board, UART 3.3V LVTTL signal.
Assign as COM 1 for the UART Port in the pluggable module.51 UART_RXD I Received UART data for pluggable board, UART 3.3V LVTTL signal.
Assign as COM 1 for the UART Port in the pluggable module.
OPS Control Interface74 PWR_STATUS OC Power status indication signal or Power Good status of the pluggable
board. This pin shall be Open Collector and pull up to +3.3V on the docking/control board side.
High: Pluggable board power off state Low: Pluggable board power on state
73 PS_ON# I Pluggable Signal ON: This is meant for signal initiation to power ON or boot up the Pluggable Module. PS_ON# shall be asserted at least 500ms after power is delivered from PSU to the board via the JAE connector (G3 to S5 state). Pull up to +3.3V on the pluggable board.A pulse width present on the PS_ON# shall be detected and responded to within 200ms to ensure successful operation.Use case: Power button initiation from the panel control board to the Pluggable board via, for example, IR remote control ON. The PWRBTN# pin on the Intel ICH/PCH can be utilized for this purpose. PWRBTN# has a 16 ms of internal debounce logic.External debouncing circuit is not required. Refer to the respective platform design guide and chipset datasheet.+If the pluggable board present state is S5, the transitions start as soon as the PWRBTN# is pressed (but after the debounce logic), and does not depend on when the Power Button is released.+If pluggable board present state is S0-S4 and if PWRBTN# is held low for at least four consecutive seconds, this will initiate unconditional transition to S5 state.
72 PB_DET O Pluggable board detection. Output signal, recommend grounded on the pluggable board side with pull up to +3.3V on the docking/control board side.High: No PluggableLow: Pluggable board Present
71 CEC I/O Consumer Electronics Control for Proof of Play/Display initiative. Can also be used for display panel status detection and other control functions. *Note that the OPS100-SH does not support the CEC function.

Chapter 2 Hardware Installation
Chapter 5
Chapter 5 Ports and Connectors
30
www.dfi.com
50 SYS_FAN O System Fan: This signal shall be used to control the display panel system fan.Recommended pull up +3.3V on docking board side and routed to the system fan control.High: System Fan OFFLow: System Fan ONNote: This signal shall be triggered ON by the thermal management system (EC) in the pluggable module only when needed.Use case: In a situation where the display panel is in standby mode and the Pluggable Module is still operating (e.g., remote maintenance etc), the system fan solution may still be needed and since display panel is in standby mode there is no way to control the system fan. This pin therefore serves as an option to trigger the system fan to operate when necessary.
Reserved41, 42, 43, 44,45, 46, 47, 48,49
RSVD - These pins are RESERVED for future expansion and shall be left as No Connect(NC)

Chapter 2 Hardware Installation
Chapter 5
Chapter 5 Ports and Connectors
31
www.dfi.com
The right angle mate plug connector (p/n: Hirose FX18-60S-0.8SH) should be mated with the receptacle connector (p/n: Hirose FX18-60P-0.8SH); together, they provide interfacing for the following functions:
Power Contacts: 5V, [email protected] max
Display Interface: 1*DisplayPort 1.2 (4K at 60Hz)
PCI Express Expansion: 1*PCI-Express 3.0 x4
Control and Management Signals: 1*GPIO, 1*I2C, PHY device management signals
The following table lists the pin assignments of the 60-pin HRS connector:
Pins Pin Assignment Description I/O(1) Pins Pin Assignment Description I/O
110 DDI1_TXP0 140 Hot Plug - Hot Plug Detect
109 DDI1_TXN0 139 DDI1_TXP2
108 GND Ground 138 DDI1_TXN2
107 DDI1_TXP1 137 GND Ground
106 DDI1_TXN1 136 DDI1_TXP3
105 GND Ground 135 DDI1_TXN3
104 DDI_AUXP 134 GND Ground -
103 DDI_AUXN 133 GPIO GPIO
102 GND 132 PCIe_RST
101 I2C1_DATA1 I2C Data I/O 131 SLEEP_S3 PHY Status OUT
100 I2C1_CLK I2C Clock OUT 130 LAN_DISABLE PHY Status OUT
99 GND Ground 129 I2C_DATA_LAN I2C/SMBus Data I/O
98 PCIE_CLK_P PCIe CLK OUT 128 I2C_CLK_LAN I2C/SMBus CLK OUT
97 PCIE_CLK_N PCIe CLK OUT 127 GND Ground -
96 GND Ground 126 PCIE-TXP3 PCIe OUT
The FX18-60S Connector (OPS100-SH)95 GND Ground - 125 PCIE-TXN3 PCIe OUT
94 PCIE-RXP3 PCIe IN 124 GND Ground -
93 PCIE-RXN3 PCIe IN 123 GND Ground -
92 GND Ground - 122 PCIE-TXP2 PCIe OUT
91 GND Ground - 121 PCIE-TXN2 PCIe OUT
90 PCIE-RXP2 PCIe IN 120 GND Ground -
89 PCIE-RXN2 PCIe IN 119 GND Ground -
88 GND Ground - 118 PCIE-TXP1 PCIe OUT
87 GND Ground - 117 PCIE-TXN1 PCIe OUT
86 PCIE-RXP1 PCIe IN 116 GND Ground -
85 PCIE-RXN1 PCIe IN 115 GND Ground -
84 GND Ground - 114 PCIE-TXP0 PCIe OUT
83 GND Ground - 113 PCIE-TXN0 PCIe OUT
82 PCIE-RXP0 PCIe IN 112 GND Ground -
81 PCIE-RXN0 PCIe IN 111 PCI_E_WAKE PHY Status IN
Notes:(1) The I/O column definition is in reference to the OPS+ pluggable board.(2) OC= Open Collector.

Chapter 2 Hardware Installation
Chapter 5
Chapter 5 Ports and Connectors
32
www.dfi.com
Signal DescriptionHere is the detailed description of each signal passing through the FX18-60S connector.
Pin No. Signal I/O Description
Display Interface
140 DDP_HPD I Display Port Hot Plug Detect. Active High
139 DDI1_TXP2 Display Port Data Channels
138 DDI1_TXN2
136 DDI1_TXP3
135 DDI1_TXN3
110 DDI1_TXP0
109 DDI1_TXN0
107 DDI1_TXP1
106 DDI1_TXN1
104 DDI_AUXP Display Port Auxiliary Channel
103 DDI_AUXN
PCIe Interface132 PCIe_RST I
126 PCIE-TXP3 O PCI Express Differential Transmit Pair Signals
125 PCIE-TXN3 O
122 PCIE-TXP2 O
121 PCIE-TXN2 O
118 PCIE-TXP1 O
117 PCIE-TXN1 O
110 PCIE-TXP0 O
109 PCIE-TXN0 O
111 PCI_E_WAKE I Wake Indicator from PCI-E PHY Device
96 PCIE_CLK_P O 100-MHz PCIe 3.0 specification compliant differential output clocks to PCIe devices
97 PCIE_CLK_N O
94 PCIE-RXP3 I PCI Express Differential Receive Pair Signals
93 PCIE-RXN3 I
90 PCIE-RXP2 I
89 PCIE-RXN2 I
86 PCIE-RXP1 I
85 PCIE-RXN1 I
82 PCIE-RXP0 I
81 PCIE-RXN0 I
I2C/GPIO interface (5pins – 2 used for LAN Control)133 GPIO I/O General purpose Input Output, 3.3V
129 I2C_DATA_LAN I/O System Management Data Link to external PHY
128 I2C_CLK_LAN I/O System Management Clock Link to external PHY
101 I2C1_DATA1 I/O I2C bus data
100 I2C1_CLK O I2C bus clock
LAN Control Interface (5 pins)130 LAN_DISABLE O It should be connected to LAN_DISABLE_N on the PHY. PCH will drive
it low to put the PHY into a low power state when functionality is not needed.
129 I2C2_DATA_LAN I/O System Management (I2C/SMBus) Data Link to external PHY
128 I2C2_CLK_LAN I/O System Management (I2C/SMBus) Clock link to external PHY
131 SLEEP_S3 O LAN sub-system sleep control. When it is deasserted it indicates that the PHY device must be powered. When it is asserted, power can be shut off to the PHY device.
111 PCIE_WAKE I Wake Indicator from PCI-E PHY Device

Chapter 6
Chapter 6 BIOS Setup
33
www.dfi.com
Overview The BIOS is a program that takes care of the basic level of communication between the CPU and peripherals. It contains codes for various advanced features found in this system board. The BIOS allows you to configure the system and save the configuration in a battery-backed CMOS so that the data retains even when the power is off. In general, the information stored in the CMOS RAM of the EEPROM will stay unchanged unless a configuration change has been made such as a hard drive replaced or a device added.
It is possible that the CMOS battery will fail causing CMOS data loss. If this happens, you need to install a new CMOS battery and reconfigure the BIOS settings.
Default ConfigurationMost of the configuration settings are either predefined according to the Load Optimal Defaults settings which are stored in the BIOS or are automatically detected and configured without requiring any actions. There are a few settings that you may need to change depending on your system configuration.
Entering the BIOS Setup UtilityThe BIOS Setup Utility can only be operated from the keyboard and all commands are key-board commands. The commands are available at the right side of each setup screen.
The BIOS Setup Utility does not require an operating system to run. After you power up the system, repeatedly press “Delete” to enter the setup utility. If the message disappears before you respond, restart the system or press the “Reset” button. You may also restart the system by pressing the <Ctrl> <Alt> and <Del> keys simultaneously.
Legends
Scroll BarWhen a scroll bar appears to the right of the setup screen, it indicates that there are more available fields not shown on the screen. Use the up and down arrow keys to scroll through all the available fields.
Submenu
When ““ appears on the left of a particular field, it indicates that a submenu which contains additional options are available for that field. To display the submenu, move the highlight to that field and press <Enter>.
Keys Function
Right and Left arrows Moves the highlight left or right to select a menu.
Up and Down arrows Moves the highlight up or down between submenu or fields.
<Esc> Exit to the BIOS Setup Utility.
<F1> Help
<F5> Change values
<F6> Change values
<F9> Setup Defaults
<F10> Save and Exit
<Enter> Press <Enter> to enter the highlighted submenu.
Note:The BIOS is constantly updated to improve the performance of the system board; therefore the BIOS screens in this chapter may not appear the same as the actual one. These screens are for reference purpose only.
Chapter 6 - BIOS Setup

Chapter 6
Chapter 6 BIOS Setup
34
www.dfi.com
MainThe Main menu is the first screen that you will see when you enter the BIOS Setup Utility.
System Time
The time format is <hour>, <minute>, <second>. The time is based on the 24-hour military-time clock. For example, 1 p.m. is 13:00:00. Hour displays hours from 00 to 23. Minute displays minutes from 00 to 59. Second displays seconds from 00 to 59.
System Date
The date format is <month>, <date>, <year>. Month displays the month, from January to December. Date displays the date, from 1 to 31. Year displays the year, from 1980 to 2099.
Insyde BIOS Setup Utility Advanced The Advanced menu allows you to configure your system for basic operation. Some entries are defaults required by the system board, while others, if enabled, will improve the performance of your system or let you set some features according to your preference.
Important:Setting incorrect field values may cause the system to malfunction.

Chapter 6
Chapter 6 BIOS Setup
35
www.dfi.com
ACPI Settings
This section configures system ACPI parameters.
CPU Configuration
This section configures the CPU.
Intel® SpeedStep™
Enable or disable the Enhanced Intel SpeedStep® Technology, which helps optimize the balance between system’s power consumption and performance. After it is enabled in the BIOS, you can take advantage of its offering by setting power schemes from the operating system’s power options.
Turbo Mode
Enable or disable processor turbo mode, which allows the processor core to automati-cally run faster than the base frequency by taking advantage of thermal and power headroom. Note this option is not available on the Core™ i3 processor.
CPU C States
Enable or disable CPU Power Management. It allows the CPU to go to C states when it’s not 100% utilized.
Hyper-Threading
Enable Intel® Hyper-Threading Technology (HT) on the processor to improve per-formance of operating systems and software that are optimized for hyper-threading technology. Please check the software specifications to determine if enabling HT can be advantageous to the overall system performance.
Wake on LAN
Enable or disable WOL (wake-on-LAN) to wake the system through the Ether-net adapter.
State After G3
This field is to specify which state the system should be in when power is re-applied after a power failure (G3, the mechanical-off, state).Always On The system is powered on.Always Off The system is powered off.
BGRT Logo
Enable or disable the display of an operating system logo or image during boot using the BGRT (Boot Graphics Resource Table) mechanism.
Wake on RTC
Automatically power the system on at a particular time every day from the Real-time clock battery. Specify the wake up time of the day below: <hour>, <minute>, <second>.

Chapter 6
Chapter 6 BIOS Setup
36
www.dfi.com
Intel® Trusted Execution TechnologyEnable Trusted Execution Technology on the processor to defend against malicious attacks by validating the integrity of the system. Note that the default setting is disabled. Before you en-able this feature, please enable and provision the TPM first. For more information, please contact technical support. Note this option is only available for the Xeon® processor.
SW Guard Extensions (SGX)
Enable Intel® SW Guard Extensions (SGX) on the processor to help protect application IP and data. Alternatively, select “Software Controlled” to enable or disable this feature by individual software program. Intel SGX is a set of new CPU instructions that can be used by applications to set aside private regions of code and data. Note this option is only available for the Xeon® pro-cessor.
BIOS Guard
Enable BIOS Guard to guard against BIOS recovery attacks and ensure that updates to the BIOS and Embedded Controller are authenticated and secure. Note this option is only available for the Xeon® processor.
Video Configuration
This section configures the video settings. Note that the configuration options may vary de-pending on the “Boot type” selected in the “Boot” menu.
Primary Display
Select the primary display for the system. The options are Auto or IGFX (internal graph-ics). The order of video device initialization will be as follows:Auto mode: PEG (PCIe Graphics devices connected to PEG lanes directly routed from the CPU )->PCIe graphics devices->PCI graphics devices->IGFX (internal graphics)
IGFX: IGFX (internal graphics)->PEG (PCIe Graphics devices connected to PEG lanes di-rectly routed from the CPU)->PCIe graphics devices->PCI graphics devices
Note that this option is only shown if the “Boot type” is set to “Dual” or “UEFI”.
Internal Graphics Device
Enable, disable or automatically detect the internal graphics.

Chapter 6
Chapter 6 BIOS Setup
37
www.dfi.com
Boot display
Prioritize device combination for display during system boot. Note that this option will be shown only if the “Boot type” is set to “Dual” or “Legacy”.
HDMI-in
Enable the HDMI-in option to let the HDMI signal pass through the system by connect-ing an HDMI-compliant source device to the front HDMI-in port. The default is disabled.
Audio Configuration
This section configures the audio settings.
HD Audio
Control the detection of the high-definition audio devices.
DisabledHigh-definition audio devices will be unconditionally disabled.EnabledHigh-definition audio devices will be unconditionally enabled.AutoHigh-definition audio devices will be enabled if present and disabled otherwise.

Chapter 6
Chapter 6 BIOS Setup
38
www.dfi.com
SATA Configuration
This section configures SATA controllers.
SATA Controller(s)
Enable or disable Serial ATA controllers.
SATA Speed
Select Serial ATA device speed. The options are Gen1 (1.5 Gbit/s), Gen2 (3 Gbit/s), Gen3 (6 Gbit/s) or auto.
Serial ATA Port 2 Hot Plug
Enable or disable each Serial ATA port and its hot plug function. Note this SATA port controls the SATA signal of the M.2 Type 2280 connector on the system board. There-fore, if a PCIe NVMe SSD is used instead of an mSATA SSD, this option will not be shown.
USB Configuration
This section configures the parameters of the USB devices.
Legacy USB Support
Disabled Disable USB keyboard/mouse/storage support.Enabled Enable USB keyboard/mouse/storage support.UEFI Only Enable USB keyboard/mouse/storage support only under UEFI environment.
XHCI Hand-off
Enable this item for operating systems that do not support xHCI Hand-off. The XHCI ownership change will be claimed by the XHCI driver.

Chapter 6
Chapter 6 BIOS Setup
39
www.dfi.com
PCI Express Configuration
This section configures the settings of PCI Express root ports.
PCI Express Configuration
Select a PCI Express root port and press “Enter” to configure.
PCIE1 (denotes the PCIe x4 slot on the Docking Board) /Intel LAN I219-LM/Intel WLAN AC8260 (pre-installed on the M.2 Type 2230 connector)/PCIE SSD (denotes the M.2 Type 2280 connector)
For each PCIe root port, configure the following parameters:
Enable/Disable
Enable or disable this PCI Express root port.
PCIe Speed
Select the speed of the PCI Express root port: Auto, Gen1 (2.5 GT/s), Gen2 (5 GT/s) or Gen3 (8 GT/s).
Hot Plug
Enable or disable the hot plug function of the PCIe root port.

Chapter 6
Chapter 6 BIOS Setup
40
www.dfi.com
ME Configuration
This section configures flashing of the Intel® Management Engine.
Me Fw Image Re-Flash
Enable or disable Intel® Management Engine firmware flashing when updating the BIOS.
Active Management Technology Support
The section allows you to enable or disable the Intel® Active Management Technology (Intel® AMT) BIOS extension. Refer to Chapter 8 - Intel AMT Settings for more information. Note that this function is not available for the Intel® Core™ i3 processor.
Intel AMT Support
Enable or disable Intel® Active Management Technology BIOS extension.
Un-Configure ME
Clears all ME related configurations without requiring a password on the next boot.

Chapter 6
Chapter 6 BIOS Setup
41
www.dfi.com
Debug Configuration
This section configures the debug function.
Dynamic EFI Debug
Enable or disable output of the log messages for debugging through a serial port.If you select to enable this function, please set a serial port for this purpose with the following parameters: EFI debug print level
Enter or choose the desired print level for displaying different type of log messages. The options are as follows:0x00000001: Display messages of system initialization0x00000002: Display warning messages0x00000004: Display messages of Load events0x00000008: Display messages of EFI File system0x00000040: Display informational debug messages0x80000000: Display Error messages0x8000004F: Display all types of messages shown above (This is the default.)
EFI Debug serial port Enter or choose the serial port number for message output. The options are COM1 (0x3F8)/COM2 (0x2F8). The default is 0x3F8.
EFI Debug baud rateEnter or choose the baud rate for serial communication. The default is 115200.
Device Manager
This Device Manager menu is used to configure UEFI network settings when the “Net-work Stack” is enabled in the “Dual” or “UEFI” boot mode. Refer to the “Boot” section in this chapter. To access this menu, go to “Advanced”>”Device Manager”. The screen will warn you that you are going to exit the BIOS setup utility.

Chapter 6
Chapter 6 BIOS Setup
42
www.dfi.com
Network Device ListThe "Device Manager” screen is displayed. And if the “Network Stack” or the “PXE Boot to LAN” option is enabled from the “Boot” menu, the “Network Device List” should be shown in the “Device list”. Select “Network Device List” to view all of the detected network devices. For each network device, you can select to view and configure its settings. In addition, you can select either the IPv4 or IPv6 network settings for UEFI network configurations.
Port Configuration Menu
This screen shows hardware information for the Ethernet controllers and configures their operation.
Blink LEDs
Enter the duration (seconds) for the Ethernet’s ACT LED to blink to indicate its presence.
NIC Configuration
This screen configures the Ethernet controller. Select the link speed from the following options: Auto Negotiated, 10Mbps Half, 10Mbps Full, 100Mbps Half, and 100Mbps Full.

Chapter 6
Chapter 6 BIOS Setup
43
www.dfi.com
IPv6 Network ConfigurationIf you select to use IPv6 network settings, enter the Interface ID (64 bit). Policy: Select either automatic or manual. And select "Advanced Configuration" to configure IPv6 network address manually if the manual option is selected.New IPv6 address: Enter the IP address for the network device in the IPv6 format: x : x : x : x : x : x : x : x (x can be any hexadecimal value between 0 and FFFF). Place a space to separate each IP address to enter more than one address.New Gateway addresses: Enter gateway addresses in the IPv6 format.New DNS addresses: Enter DNS (Domain Name System) server IP addresses in the IPv6 format.
IPv4 Network Configuration
This screen configures the IP addressing method (DHCP or static IP). For static IP ad-dressing, configure the following:Local IP address and subnet mask: Enter the IP address for the network device in the IPv4 format: x . x . x . x (x must be a decimal value between 0 and 255).
Local Gateway: Enter the gateway address in the IPv4 format.Local DNS (Domain Name System) Servers: Enter DNS (Domain Name System) server IP addresses in the IPv4 format.

Chapter 6
Chapter 6 BIOS Setup
44
www.dfi.com
Super IO Configuration
This section configures the system super I/O chip parameters.
Serial Port A and Serial Port B
Enable or disable each serial port. Disable Disable this serial port.Enable Enable this serial port.
It also shows the Base I/O address and the assigned interrupt number.
WDT
Enable or disable the watchdog function. A counter will appear if you select to enable WDT. Input any value between 1 and 255.
CPU Smart Fan Control
Enable the CPU smart fan control to let the system dynamically adjust fan speeds ac-cording to CPU temperatures.
PC Health Status
This section displays PC health information such as the voltages and CPU and system temperatures.

Chapter 6
Chapter 6 BIOS Setup
45
www.dfi.com
Console Redirection
Console redirection lets you monitor and control the system from a remote station by re-direct-ing the host screen output through a serial port.
Console Serial Redirect
Enable or disable the console redirection function. (The default is disabled.) If you select to enable it, please configure the following parameters for serial communication between the system and a remote station:
Terminal type: VT_100, VT_100+, VT_UTF8, or PC_ANSI.Baud rate: 115200, 57600, 38400, 19200, 9600, 4800, 2400 or 1200.Data bits: 8 bits or 7 bits.Parity: None, Even or Odd.Stop bits: 1 bit or 2 bits.Flow control: None, RTS/CTS or XON/XOFF
This is the global setting for all of the designated serial ports for the console redirection function.
COMA/COMB/PCI Serial PortEnable or disable the serial redirection function for each of the detected serial ports on the system. And configure the serial communication parameters to be used between the system and a remote station. Alternatively, choose to use the pre-configured global set-tings from the previous menu.

Chapter 6
Chapter 6 BIOS Setup
46
www.dfi.com
MEBX Configuration
The Manageability Engine BIOS Extension (MEBx) Setup allows you to set up Intel® Active Management Technology (Intel® AMT). For more information, please refer to Chapter 8.

Chapter 6
Chapter 6 BIOS Setup
47
www.dfi.com
SecurityThis section configures the Trusted Platform Module (TPM) function.
TPM Availability
Show or hide TPM availability and its configurations.
TPM Operation
Enable or disable the TPM function. It displays the following options:• No Operation: No changes to the current state.• Disable: Disable and deactivate TPM.• Enable: Enable and activate TPM.
Clear TPM
Remove all TPM ownership contents.
Set Supervisor Password
Set the administrative password for entering the BIOS utility or upon entering the power-on self-test (POST) process. The length of the password must be greater than 1 character and less than or equal to 10 characters.
Power-on Password
If you select to set the supervisor password, this option will be shown. Enable or disable prompt for password at boot.
Note:To enable the Intel® TXT function on the system, please enable the activate the TPM function first.

Chapter 6
Chapter 6 BIOS Setup
48
www.dfi.com
BootThis section configures boot options.
NumlockSelect the power-on state for the Num Lock key.
Boot TypeSelect the boot type. The options are Dual Boot, Legacy Boot and UEFI Boot Type.
Network StackThis option is shown only when the boot type is set to Dual or UEFI.Enable or disable UEFI network stack. It supports the operation of these functions or software: Windows 8 BitLocker Network Unlock, UEFI IPv4/IPv6 PXE and legacy PXE option ROM. If this function is enabled, you can then go to “Advanced”>”Device Manager” to configure network settings for network connection under the UEFI environment.
PXE Boot to LANEnable or disable Preboot eXecution Environment (PXE) boot to LAN. In the UEFI or Dual boot mode, this function can only be enabled if the Network Stack support is enabled.
USB BootEnable or disable booting to USB boot devices.
EFI Boot Menu
Use + and - keys to arrange the priority of the boot devices in the list.
Legacy Boot Menu
NormalFor this option, determine the boot order for the devices within each category. Use the + and - key to arrange the priority of the boot devices in the list. The first device in the list has the highest boot priority.
AdvanceFor this option, determine the boot order for all bootable devices. Use + and - keys to arrange the priority of the detected boot devices in the list. The first device in the list has the highest boot priority.
Boot Device Priority
This section configures legacy or EFI boot order or both depending on the “Boot Type” selected.

Chapter 6
Chapter 6 BIOS Setup
49
www.dfi.com
ExitThis section configures the parameters for exiting the BIOS setup utility.
Exit Saving Changes
Select this field and press <Enter> to exit BIOS setup and save your changes.
Load Optimal Defaults
Select this field and press <Enter> to load the optimal defaults.
Discard Changes
Select this field and press <Enter>to exit the BIOS setup without saving your changes.
Save Setting to file
Select this option to save BIOS configuration settings to a USB drive. The operation will fail if there aren’t any USB devices detected on the system. The saved configuration will have the DSF file extension and can be used for restoration.
Restore Setting from fileSelect this option to restore BIOS configuration settings from a USB drive. Note that this option will not be available if there aren’t any USB devices detected on the system.

Chapter 6
Chapter 6 BIOS Setup
50
www.dfi.com
Note:a. You can take advantage of flash tools to update the default configuration of the BIOS (SPI ROM) to the latest version anytime.b. When the BIOS IC needs to be replaced, you have to populate it properly onto the
system board after the EEPROM programmer has been burned and follow thetechnical person's instructions to confirm that the MAC address should be burned or not.
Notice: BIOS SPI ROM1. The Intel® Management Engine has already been integrated into this system board. Due to
safety concerns, the BIOS (SPI ROM) chip cannot be removed from this system board and used on another system board of the same model.
2. The BIOS (SPI ROM) on this system board must be the original equipment from the factory and cannot be used to replace one which has been utilized on other system boards.
3. If you do not follow the methods above, the Intel® Management Engine will not be updated and will cease to be effective.
Updating the BIOSTo update the BIOS, you will need an updated BIOS file and a flash utility. Please contact technical support or your sales representative for the files and specific instructions on how to update BIOS with the flash utility. When you download the given BIOS file, you may find a BIOS flash utility attached with the BIOS file. This is the utility for performing the BIOS update procedure. For your convenience, we will also provide you with an auto-execution file in the BIOS file downloaded. This auto-execution file will bring you directly to the flash utility menu soon after system boots up and finishes running the boot files in your boot disk.
RRead file successfully. (path= “platform.ini”)
Insyde H20FFT (Flash Firmware Tool) Version (SEG) 100.00.08.10Copyright(c) 2012 - 2017, Insyde Software Corp. All Rights Reserved.
Initializing Current BIOS Model name: OPS100-SH New BIOS Model name: OPS100-SH Current BIOS version: B176.06A New BIOS version: B176.06A Updating Block at FFFFF000h 0% 25% 50% 75% 100% 100%C:\OPS100-SH>_
InformationPlease do not remove the AC power

Chapter 7
51
Chapter 7 Supported Software www.dfi.com
Chapter 7 - Supported SoftwareSome devices of the system require drivers from hardware manufactures to operate properly. The system may come with a CD/DVD that contains drivers, utilities and software applications. Insert the CD into a CD-ROM drive. The auto-run screen (Mainboard Utility CD) will appear. If the “Autorun” does not automatically start, please go to the root directory of the CD and double-click “Setup”.
If your product package does not include a CD/DVD, you can download the latest drivers from the DFI Download Center:
http://www.dfi.com/DownloadCenter
Once you are in the Download Center page, select your product or type the model name and click "Search" to find product-related resources such as documentation and drivers.
For Windows 10
For Windows 8.1

Chapter 7
52
Chapter 7 Supported Software www.dfi.com
Intel Chipset Software Installation UtilityThe Intel Chipset Software Installation Utility is used for updating Windows® INF files so that the Intel chipset can be recognized and configured properly in the system.
To install the utility, follow these steps:
1. Setup is ready to install the utility. Click “Next”.
2. Read the license agreement, and then click “Yes”.
5. Click “Restart Now” to allow the new software installa-tion to take effect.
3. Go through the readme document for system re-quirements and installation tips, and then click “Next”. Please wait while the instal-lation is in progress.
4. Please wait while the instal-lation is in progress.

Chapter 7
53
Chapter 7 Supported Software www.dfi.com
Intel Graphics Drivers To install the driver, click “Intel Graphics Drivers” in the main menu.
1. Setup is now ready to install the graphics driver. Click “Next”.
By default, the “Automatically run WinSAT and enable the Windows Aero desktop theme” is enabled. With this is enabled and after the system is rebooted, the screen will turn blank for 1 to 2 minutes (while WinSAT is running) before the Windows 7/ Windows 8.1/ Windows 10 desktop appears. The “blank screen” period is the time Windows is testing the graphics performance.
We recommend that you skip this process by disabling this function and then click “Next”.
2. Read the license agree-ment, and then click “Yes”.
4. Setup is now installing the driver. Click “Next” to continue.
3. Go through the readme document for system re-quirements and installation tips, and then click “Next”.
5. Click “Yes, I want to restart this computer now”, and then click “Finish”.
Restarting the system will allow the new software installation to take effect.

Chapter 7
54
Chapter 7 Supported Software www.dfi.com
Intel LAN Drivers To install the driver, click “Intel LAN Drivers” in the main menu.
1. Setup is preparing to install the driver. Click “Next” to continue.
2. Click “I accept the terms in the license agreement” if you accept the agreement, and then click “Next”.
3. Select the program features you want installed, and then click “Next”.
4. Click “Install” to begin the installation.
5. After the installation is complete, click “Finish”.

Chapter 7
55
Chapter 7 Supported Software www.dfi.com
Intel Management Engine DriversTo install the driver, click “Intel ME Drivers” in the main menu.
1. Setup is ready to install the driver. Click “Next” to continue.
2. Read the license agree-ment, and then click “Next”.
3. Setup is currently installing the driver. After the installa-tion is complete, click “Next”.
4. Please wait while the prod-uct is being installed.
5. After the installation is complete, click “Finish”.

Chapter 7
56
Chapter 7 Supported Software www.dfi.com
Intel USB 3.0 Drivers (for Windows 8.1)To install the driver, click “Intel USB3.0 Drivers” in the main menu.
2. Read the license agreement, and then click “Yes”.
1. Setup is ready to install the driver. Click “Next” to continue.
3. Go through the readme docu-ment for more installation tips, and then click “Next”.
4. Setup is currently installing the driver. After the installation is complete, click “Next”.
5. After the installation is complete, click “Finish”.

Chapter 7
57
Chapter 7 Supported Software www.dfi.com
1. Setup is now ready to install the audio driver. Click “Next”.
2. Follow the rest of the steps on the screen; click “Next” each time you finish a step.
3. Click “Yes, I want to restart my computer now”, and then click “Finish”.
Restart the system to allow the new software installation to take effect.
Audio DriversTo install the driver, click “Realtek Audio Drivers” on the main menu:
Serial IO DriversTo install the driver, click “Intel Serial IO Drivers” in the main menu.
1. Setup is ready to install the driver. Click “Next” to continue.
2. Read the license agreement care-fully.
Click “I accept the terms in the License Agreement” if you agree with the terms in the agreement and then click “Next”.

Chapter 7
58
Chapter 7 Supported Software www.dfi.com
4. Setup is ready to install the driver. Click “Next” to begin the installation.
3. Read the file information and then click “Next”.
5. Setup is now installing the driver.
6. Click “Finish” to exit the setup.

Chapter 7
59
Chapter 7 Supported Software www.dfi.com
Wi-Fi/BluetoothTo install Wi-Fi drivers, click “WiFi” in the main menu.
1. Read the End User License Agree-ment carefully.
Click the box if you agree with the terms in the agreement and then click “install” to install with default settings or “Customize” to install with selected features.
2. Setup is now installing the driver.
2. Click “Finish” to exit the setup.
The Intel PROSet/Wireless Software Setup screen will be displayed.
To install Bluetooth drivers, click “Bluetooth ” in the main menu. The Intel PROSet/Wireless Tools Installation Wizard will start. Please follow the on-screen instructions to complete the installation.

60
Chapter 8 Intel AMT Settings
Chapter 6Chapter 8
www.dfi.com
Chapter 8 - Intel AMT Settings
Overview Intel Active Management Technology (Intel® AMT) combines hardware and software solutions to provide maximum system defense and protection to networked systems. Note that the SKU with the Intel® Core™ i3 processor does not support iAMT.
The hardware and software information are stored in non-volatile memory. With its built-in manageability and latest security applications, Intel® AMT provides the following functions.
• DiscoverAllows remote access and management of networked systems even while PCs are powered off, significantly reducing desk-side visits.
• RepairRemotely repair systems after OS failures. Alerting and event logging help detect problems quickly to reduce downtime.
• ProtectIntel AMT’s System Defense capability remotely updates all systems with the latest security software. It protects the network from threats at the source by proactively blocking incoming threats, reactively containing infected clients before they impact the network, and proactively alerting when critical software agents are removed.
Enable Intel® AMT in the BIOS1. Power on the system then press <Del> to enter the main menu of the BIOS setup utility.
2. In the “Advanced” menu, select “Active Management Technology Support”.
3. In the “Active Management Technology Support” menu, select “Enabled” for “Intel AMT Support”.

61
Chapter 8 Intel AMT Settings
Chapter 6Chapter 8
www.dfi.com
4. In the “Exit” menu, select “Exit Saving Changes”, and then select “OK”.
Intel(R) Management Engine BIOS Extension v11.0.0.0005/Intel(R) ME v11.0.0.1205Copyright(C) 2003-15 Intel Corporation. All Rights Reserved.
MAIN MENU
MEBx Login> Intel (R) ME General Settings> Intel (R) AMT Configuration
MEBx Exit
Intel(R) ME Password
[↑↓] = Move Highlight [Enter] = Select Entry [Esc]= Exit
Set up Intel® AMT using the Intel® ManagementEngine BIOS Extension (MEBX)
1. After the system reboots, press <Del> to enter the BIOS menu again.
2. In the “Advanced” menu, select “MEBX Configuration” to enter the Manageability Engine BIOS Extension (MEBx) Setup.
3. When the system reboots, you will be prompted for a password. The default password is “admin”. Enter the default password in the space provided under Intel(R) ME Password, and then press “Enter”.

62
Chapter 8 Intel AMT Settings
Chapter 6Chapter 8
www.dfi.com
Intel(R) Management Engine BIOS Extension v11.0.0.0005/Intel(R) ME v11.0.0.1205Copyright(C) 2003-15 Intel Corporation. All Rights Reserved.
MAIN MENU
MEBx Login> Intel (R) ME General Settings> Intel (R) AMT Configuration
MEBx Exit
Intel(R) ME Password
[↑↓] = Move Highlight [Enter] = Select Entry [Esc]= Exit
Intel (R) ME Password
Intel(R) Management Engine BIOS Extension v11.0.0.0005/Intel(R) ME v11.0.0.1205Copyright(C) 2003-15 Intel Corporation. All Rights Reserved.
MAIN MENU
MEBx Login> Intel (R) ME General Settings> Intel (R) AMT Configuration
MEBx Exit
Intel(R) ME Password
[↑↓] = Move Highlight [Enter] = Select Entry [Esc]= Exit
Verify Password
Intel(R) Management Engine BIOS Extension v11.0.0.0005/Intel(R) ME v11.0.0.1205Copyright(C) 2003-15 Intel Corporation. All Rights Reserved.
MAIN MENU
> Intel (R) ME General Settings> Intel (R) AMT Configuration
MEBx Exit
[↑↓] = Move Highlight [Enter] = Select Entry [Esc]= Exit
4. Enter a password in the space provided under “Intel(R) ME Password”, and then press “Enter”. The password must include:
• 8-32 characters • Strong 7-bit ASCII characters excluding : , and ” characters• At least one digit character (0, 1, ...9)• At least one 7-bit ASCII non alpha-numeric character, above 0x20, (e.g. !, $, ;)• Both lower case and upper case characters
5. You will be asked to verify the password. Enter the same new password in the space pro-vided under “Verify Password”, and then press “Enter”.
6. Select “Intel(R) ME General Settings” and press “Enter”.

63
Chapter 8 Intel AMT Settings
Chapter 6Chapter 8
www.dfi.com
Intel(R) Management Engine BIOS Extension v11.0.0.0005/Intel(R) ME v11.0.0.1205Copyright(C) 2003-15 Intel Corporation. All Rights Reserved.
INTEL (R) ME PLATFORM CONFIGURATION
Change ME PasswordLocal FW Update <Enabled>
Intel (R) ME New Password
[↑↓] = Move Highlight [Enter] = Select Entry [Esc]= Exit
Intel(R) Management Engine BIOS Extension v11.0.0.0005/Intel(R) ME v11.0.0.1205Copyright(C) 2003-15 Intel Corporation. All Rights Reserved.
INTEL (R) AMT CONFIGURATION
[↑↓] = Move Highlight [Enter] = Select Entry [Esc]= Exit
Manageability Feature Selection < Enabled> > SOL/Storage Redirection/KVM > User Consent Password Policy <Anytime>> Network Setup Activate Network Access Unconfigure Network Access <Full Unprovision>> Remote Setup And Configuration> Power Control
Intel(R) Management Engine BIOS Extension v11.0.0.0005/Intel(R) ME v11.0.0.1205Copyright(C) 2003-15 Intel Corporation. All Rights Reserved.
Change ME PasswordLocal FW Update <Enabled>
[↑↓] = Move Highlight [Enter] = Complete Entry [Esc]= Discard Changes
DisabledEnabledPassword Protected
INTEL (R) ME PLATFORM CONFIGURATION
7. Select “Change Intel(R) ME Password” and press “Enter”.
You will be prompted for a password. The default password is “admin”. Enter the default password in the space provided under “Intel(R) ME New Password”, and then press “En-ter”.
• 8-32 characters • Strong 7-bit ASCII characters excluding : , and ” characters• At least one digit character (0, 1, ...9)• At least one 7-bit ASCII non alpha-numeric character, above 0x20, (e.g. !, $, ;)• Both lower case and upper case characters
8. Select “Local FW Update” and press “Enter”. Select “Enabled”, “Disabled” or “Password Protected”, and then press “Enter”.
9. Select Previous Menu until you return to the “Main Menu”. Select “Intel(R) AMT Configu-ration” and press “Enter”.

64
Chapter 8 Intel AMT Settings
Chapter 6Chapter 8
www.dfi.com
Intel(R) Management Engine BIOS Extension v11.0.0.0005/Intel(R) ME v11.0.0.1205Copyright(C) 2003-15 Intel Corporation. All Rights Reserved.
Manageability Feature Selection < Enabled> > SOL/Storage Redirection/KVM > User Consent Password Policy <Anytime>> Network Setup Activate Network Access Unconfigure Network Access <Full Unprovision>> Remote Setup And Configuration> Power Control
DisabledEnabled
INTEL (R) AMT CONFIGURATION
Intel(R) Management Engine BIOS Extension v11.0.0.0005/Intel(R) ME v11.0.0.1205Copyright(C) 2003-15 Intel Corporation. All Rights Reserved.
SOL/Storage Redirection/KVM
Username and password < Enabled> SOL <Enabled> Storage Redirection <Enabled> KVM Feature Selection <Enabled>
DisabledEnabled
Intel(R) Management Engine BIOS Extension v11.0.0.0005/Intel(R) ME v11.0.0.1205Copyright(C) 2003-15 Intel Corporation. All Rights Reserved..
SOL/Storage Redirection/KVM
Username and Password < Enabled> SOL <Enabled> Storage Redirection <Enabled> KVM Feature Selection <Enabled>
DisabledEnabled
[↑↓] = Move Highlight [Enter] = Complete Entry [Esc]= Discard Changes
[↑↓] = Move Highlight [Enter] = Complete Entry [Esc]= Discard Changes
[↑↓] = Move Highlight [Enter] = Complete Entry [Esc]= Discard Changes
Intel(R) Management Engine BIOS Extension v11.0.0.0005/Intel(R) ME v11.0.0.1197Copyright(C) 2003-15 Intel Corporation. All Rights Reserved.
Manageability Feature Selection < Enabled> > SOL/Storage Redirection/KVM > User Consent Password Policy <Anytime>> Network Setup Activate Netwok Access Unconfigure Network Access <Full Unprovi-sion>> Remote Setup And Configuration> Power Control
INTEL (R) AMT CONFIGURATION
[↑↓] = Move Highlight [Enter] = Select Entry [Esc]= Exit
10. In the “Intel(R) AMT Configuration” menu, select “Manageability Feature Selection” and then press “Enter”. Select “Enabled” or “Disabled”, and then press “Enter”.
11. In the “Intel(R) AMT Configuration” menu, select “SOL/Storage Redirection/KVM” and press “Enter”.
12. In the “SOL/Storage Redirection/KVM” menu, select “Username and Password” and then press “Enter”. Select “Enabled” or “Disabled”, and then press “Enter”.
13. In the “SOL/Storage Redirection/KVM” menu, select “SOL” and then press “Enter”. Select “Enabled” or “Disabled”, and then press “Enter”.

65
Chapter 8 Intel AMT Settings
Chapter 6Chapter 8
www.dfi.com
Intel(R) Management Engine BIOS Extension v11.0.0.0005/Intel(R) ME v11.0.0.1205Copyright(C) 2003-15 Intel Corporation. All Rights Reserved.
SOL/Storage Redirection/KVM
Username and password < Enabled> SOL <Enabled> Storage Redirection <Enabled> KVM Feature Selection <Enabled>
DisabledEnabled
[↑↓] = Move Highlight [Enter] = Complete Entry [Esc]= Discard Changes
Intel(R) Management Engine BIOS Extension v11.0.0.0005/Intel(R) ME v11.0.0.1205Copyright(C) 2003-15 Intel Corporation. All Rights Reserved.
SOL/Storage Redirection/KVM
Username and password < Enabled> SOL <Enabled> Storage Redirection <Enabled> KVM Feature Selection <Enabled>
DisabledEnabled
[↑↓] = Move Highlight [Enter] = Complete Entry [Esc]= Discard Changes
Intel(R) Management Engine BIOS Extension v11.0.0.0005/Intel(R) ME v11.0.0.1205Copyright(C) 2003-15 Intel Corporation. All Rights Reserved.
[↑↓] = Move Highlight [Enter] = Select Entry [Esc]= Exit
USER CONSENT User Opt-in < KVM> Opt-in Configurable from Remote IT < Enabled>
Configure When User Consent Should be Required.
Intel(R) Management Engine BIOS Extension v11.0.0.0005/Intel(R) ME v11.0.0.1205Copyright(C) 2003-15 Intel Corporation. All Rights Reserved.
USER CONSENT User Opt-in < KVM> Opt-in Configurable from Remote IT < Enabled>
NONEKVMALL
[↑↓] = Move Highlight [Enter] = Complete Entry [Esc]= Discard Changes
14. In the “SOL/Storage Redirection/KVM” menu, select “Storage Redirection” and then press “Enter”. Select “Enabled” or “Disabled”, and then press “Enter”.
15. In the “SOL/IDER/KVM” menu, select “KVM Feature Selection” and then press “Enter”. Select “Enabled” or “Disabled”, and then press “Enter”.
16. Select Previous Menu until you return to the “Intel(R) AMT Configuration” menu. Select “User Consent” and press “Enter”.
17. In the “User Consent” menu, select “User Opt-in” and then press “Enter”. Select “None” or “KVM” or “ALL”, and then press “Enter”.

66
Chapter 8 Intel AMT Settings
Chapter 6Chapter 8
www.dfi.com
Intel(R) Management Engine BIOS Extension v11.0.0.0005/Intel(R) ME v11.0.0.1205Copyright(C) 2003-15 Intel Corporation. All Rights Reserved.
USER CONSENT User Opt-in < ALL> Opt-in Configurable from Remote IT < Enabled>
DisabledEnabled
[↑↓] = Move Highlight [Enter] = Complete Entry [Esc]= Discard Changes
Intel(R) Management Engine BIOS Extension v11.0.0.0005/Intel(R) ME v11.0.0.1205Copyright(C) 2003-15 Intel Corporation. All Rights Reserved.
Manageability Feature Selection < Enabled> > SOL/Storage Redirection/KVM > User Consent Password Policy <Anytime>> Network Setup Activate Network Access Unconfigure Network Access <Full Unprovision>> Remote Setup And Configuration> Power Control
INTEL (R) AMT CONFIGURATION
Default Password OnlyDuring Stepup And ConfigurationAnytime
[↑↓] = Move Highlight [Enter] = Complete Entry [Esc]= Discard Changes
Intel(R) Management Engine BIOS Extension v11.0.0.0005/Intel(R) ME v11.0.0.1205Copyright(C) 2003-15 Intel Corporation. All Rights Reserved.
[↑↓] = Move Highlight [Enter] = Select Entry [Esc]= Exit
Manageability Feature Selection < Enabled> > SOL/Storage Redirection/KVM > User Consent Password Policy <Anytime>> Network Setup Activate Network Access Unconfigure Network Access <Full Unprovision>> Remote Setup And Configuration> Power Control
INTEL (R) AMT CONFIGURATION
Intel(R) Management Engine BIOS Extension v11.0.0.0005/Intel(R) ME v11.0.0.1205Copyright(C) 2003-15 Intel Corporation. All Rights Reserved.
[↑↓] = Move Highlight [Enter] = Select Entry [Esc]= Exit
INTEL (R) ME NETWORK SETUP
> Intel (R) ME Network Name Settings > TCP/ IP Settings
18. In the “User Consent” menu, select “Opt-in Configurable from Remote IT” and then press “Enter”. Select “Enabled” or “Disable Remote Control of KVM Opt-in Policy”, and then press “Enter”.
19. Select Previous Menu until you return to the “Intel(R) AMT Configuration” menu. Select “Password Policy”, and then press “Enter”.
You may choose to use a password only during setup and configuration or to use a pass-word anytime the system is being accessed.
20. In the “Intel(R) AMT Configuration” menu, select “Network Setup”, and then press “Enter”.
21. In the “Intel(R) ME Network Setup” menu, select “Intel(R) ME Network Name Settings”, and then press “Enter”.

67
Chapter 8 Intel AMT Settings
Chapter 6Chapter 8
www.dfi.com
Intel(R) Management Engine BIOS Extension v11.0.0.0005/Intel(R) ME v11.0.0.1205Copyright(C) 2003-15 Intel Corporation. All Rights Reserved.
[Enter] = Complete Entry [Esc]= Discard Changes
INTEL (R) ME NETWORK NAME SETTINGS
Host Name _ Domain Name _ Shared/ Dedicated FQDN <Shared> Dynamic DNS Update <Disabled>
Computer Host Name
Intel(R) Management Engine BIOS Extension v11.0.0.0005/Intel(R) ME v11.0.0.1205Copyright(C) 2003-15 Intel Corporation. All Rights Reserved.
INTEL (R) ME NETWORK NAME SETTINGS
Host Name _ Domain Name _ Shared/ Dedicated FQDN <Shared> Dynamic DNS Update <Disabled>
Computer Domain Name
[Enter] = Complete Entry [Esc]= Discard Changes
Intel(R) Management Engine BIOS Extension v11.0.0.0005/Intel(R) ME v11.0.0.1205Copyright(C) 2003-15 Intel Corporation. All Rights Reserved.
INTEL (R) ME NETWORK NAME SETTINGS
Host Name _ Domain Name _ Shared/ Dedicated FQDN <Shared> Dynamic DNS Update <Disabled>
DedicatedShared
Intel(R) Management Engine BIOS Extension v11.0.0.0005/Intel(R) ME v11.0.0.1205Copyright(C) 2003-15 Intel Corporation. All Rights Reserved.
INTEL (R) ME NETWORK NAME SETTINGS
Host Name _ Domain Name _ Shared/ Dedicated FQDN <Shared> Dynamic DNS Update <Disabled>
DisabledEnabled
[↑↓] = Move Highlight [Enter] = Complete Entry [Esc]= Discard Changes
[↑↓] = Move Highlight [Enter] = Complete Entry [Esc]= Discard Changes
22. In the “Intel(R) ME Network Name Settings” menu, select “Host Name”, and then press “Enter”. Enter the computer’s host name and press “Enter”.
23. Select “Domain Name” and then press “Enter”. Enter the computer’s domain name, and then press “Enter”.
24. Select “Shared/Dedicated FQDN” and then press “Enter”. Select “Shared” or “Dedicated”, and then press “Enter”.
25. Select “Dynamic DNS Update” and then press “Enter”. Select “Enabled” or “Disabled”, and then press “Enter”.

68
Chapter 8 Intel AMT Settings
Chapter 6Chapter 8
www.dfi.com
Intel(R) Management Engine BIOS Extension v11.0.0.0005/Intel(R) ME v11.0.0.1205Copyright(C) 2003-15 Intel Corporation. All Rights Reserved.
[↑↓] = Move Highlight [Enter] = Select Entry [Esc]= Exit
TCP/ IP SETTINGS
> Wired LAN IPV4 Configuration
Intel(R) Management Engine BIOS Extension v11.0.0.0005/Intel(R) ME v11.0.0.1205Copyright(C) 2003-15 Intel Corporation. All Rights Reserved.
WIRED LAN IPV4 CONFIGURATION
DHCP Mode <Enabled>
DisabledEnabled
[↑↓] = Move Highlight [Enter] = Complete Entry [Esc]= Discard Changes
Intel(R) Management Engine BIOS Extension v11.0.0.0005/Intel(R) ME v11.0.0.1205Copyright(C) 2003-15 Intel Corporation. All Rights Reserved.
INTEL (R) AMT CONFIGURATION
Manageability Feature Selection < Enabled> > SOL/Storage Redirection/KVM > User Consent Password Policy <During Setup And Configuration> > Network Setup Activate Network Access <Full Unprovision> Unconfigure Network Access > Remote Setup And Configuration> Power Control
[↑↓] = Move Highlight [Enter] = Complete Entry [Esc]= Discard Changes
Full Unprovision
Intel(R) Management Engine BIOS Extension v11.0.0.0005/Intel(R) ME v11.0.0.1197Copyright(C) 2003-15 Intel Corporation. All Rights Reserved.
INTEL (R) AMT CONFIGURATION
[↑↓] = Move Highlight [Enter] = Select Entry [Esc]= Exit
Manageability Feature Selection < Enabled> > SOL/Storage Redirection/KVM > User Consent Password Policy <Anytime>> Network Setup Activate Network Access Unconfigure Network Access <Full Unprovision>> Remote Setup And Configuration> Power Control Activates the current network settings
and opens the ME network interface Continue: (Y/N)
26. Select Previous Menu until you return to the “Intel(R) ME Network Setup” menu. Select “TCP/IP Settings” and press “Enter”.
27. In the “TCP/IP Settings” menu, select “Wired LAN IPV4 Configuration”, and then press “Enter”.
28. In the “Intel(R) AMT Configuration” menu, select “Activate Network Access”, and then select “Yes/No” and press “Enter”.
29. In the “Intel(R) AMT Configuration” menu, select “Unconfigure Network Access”, and then press “Enter”.

69
Chapter 8 Intel AMT Settings
Chapter 6Chapter 8
www.dfi.com
Intel(R) Management Engine BIOS Extension v11.0.0.0005/Intel(R) ME v11.0.0.1205Copyright(C) 2003-15 Intel Corporation. All Rights Reserved.
[↑↓] = Move Highlight [Enter] = Select Entry [Esc]= Exit
INTEL (R) AMT CONFIGURATION
Manageability Feature Selection < Enabled> > SOL/Storage Redirection/KVM > User Consent Password Policy <Anytime>> Network Setup Activate Network Access Unconfigure Network Access <Full Unprovision>> Remote Setup And Configuration> Power Control
Intel(R) Management Engine BIOS Extension v11.0.0.0005/Intel(R) ME v11.0.0.1205Copyright(C) 2003-15 Intel Corporation. All Rights Reserved.
[↑↓] = Move Highlight [Enter] = Select Entry [Esc]= Exit
INTEL (R) REMOTE SETUP AND CONFIGURATION
Current Provisioning Mode Provisioning Record Provisioning Server IPV4/IPV6 _ Provisioning Server FQDN _> RCFG> TLS PKI
Provisioning Mode: PKI
Intel(R) Management Engine BIOS Extension v11.0.0.0005/Intel(R) ME v11.0.0.1205Copyright(C) 2003-15 Intel Corporation. All Rights Reserved.
INTEL (R) REMOTE SETUP AND CONFIGURATION
Current Provisioning Mode Provisioning Record Provisioning Server IPV4/IPV6 _ Provisioning Server FQDN _> RCFG> TLS PKI
Provision Record is not present
[↑↓] = Move Highlight [Enter] = Select Entry [Esc]= Exit
Intel(R) Management Engine BIOS Extension v11.0.0.0005/Intel(R) ME v11.0.0.1205Copyright(C) 2003-15 Intel Corporation. All Rights Reserved.
INTEL (R) REMOTE SETUP AND CONFIGURATION
Current Provisioning Mode Provisioning Record Provisioning Server IPV4/IPV6 _ Provisioning Server FQDN _> RCFG> TLS PKI
[↑↓] = Move Highlight [Enter] = Select Entry [Esc]= Exit
Provisioning server address
30. In the “Intel(R) AMT Configuration” menu, select “Remote Setup And Configuration”, and then press “Enter”.
31. In the “Intel(R) Remote Setup And Configuration” menu, select “Current Provisioning Mode”, and then press “Enter”.
32. In the “Intel(R) Remote Setup And Configuration” menu, select “Provisioning Record”, and then press “Enter”.
33. In the “Intel(R) Remote Setup And Configuration” menu, select “Provisioning server IPV4/IPV6”, enter “Provisioning server address” and press “Enter”.

70
Chapter 8 Intel AMT Settings
Chapter 6Chapter 8
www.dfi.com
Intel(R) Management Engine BIOS Extension v11.0.0.0005/Intel(R) ME v11.0.0.1205Copyright(C) 2003-15 Intel Corporation. All Rights Reserved.
INTEL (R) REMOTE SETUP AND CONFIGURATION
Current Provisioning Mode Provisioning Record Provisioning Server IPV4/IPV6 _ Provisioning Server FQDN _> RCFG> TLS PKI
[↑↓] = Move Highlight [Enter] = Select Entry [Esc]= Exit
Enter FQDN of provisioning server
Intel(R) Management Engine BIOS Extension v11.0.0.0005/Intel(R) ME v11.0.0.1205Copyright(C) 2003-15 Intel Corporation. All Rights Reserved.
INTEL (R) REMOTE SETUP AND CONFIGURATION
Current Provisioning Mode Provisioning Record Provisioning Server IPV4/IPV6 _ Provisioning Server FQDN _> RCFG> TLS PKI
[↑↓] = Move Highlight [Enter] = Select Entry [Esc]= Exit
Intel(R) Management Engine BIOS Extension v11.0.0.0005/Intel(R) ME v11.0.0.1205Copyright(C) 2003-15 Intel Corporation. All Rights Reserved.
INTEL (R) REMOTE CONFIGURATION
Remote Configuration** < Enabled> PKI DNS Suffix _ > Manage Hashes
[↑↓] = Move Highlight [Enter] = Select Entry [Esc]= Exit
DisabledEnabled
Intel(R) Management Engine BIOS Extension v11.0.0.0005/Intel(R) ME v11.0.0.1197Copyright(C) 2003-15 Intel Corporation. All Rights Reserved.
INTEL (R) REMOTE CONFIGURATION
Start Configuration
[↑↓] = Move Highlight [Enter] = Select Entry [Esc]= Exit
This will activate Remote Condigura-tion. Continue: (Y/N)
34. In the “Intel(R) Remote Setup And Configuration” menu, select “Provisioning server FQDN”, enter the FQDN of Provisioning server, and then press “Enter”.
35. In the “Intel(R) Remote Setup And Configuration” menu, select “RCFG” and press “Enter”, and then select “Start Configuration Y/N” and press “enter”.
36. In the “Intel(R) Remote Setup And Configuration” menu, select “TLS PKI”, and then press “Enter”.
37. In the “Intel(R) Remote Configuration” menu, select “Remote Configuration**” and press “Enter”, and then select “Enabled” or “Disabled” and press “Enter”.

71
Chapter 8 Intel AMT Settings
Chapter 6Chapter 8
www.dfi.com
Intel(R) Management Engine BIOS Extension v11.0.0.0005/Intel(R) ME v11.0.0.1205Copyright(C) 2003-15 Intel Corporation. All Rights Reserved.
INTEL (R) REMOTE CONFIGURATION
Remote Configuration** < Enabled> PKI DNS Suffix _ > Manage Hashes
[↑↓] = Move Highlight [Enter] = Select Entry [Esc]= Exit
Enter PKI DNS Suffix
Intel(R) Management Engine BIOS Extension v11.0.0.0005/Intel(R) ME v11.0.0.1205Copyright(C) 2003-15 Intel Corporation. All Rights Reserved.
INTEL (R) REMOTE CONFIGURATION
Remote Configuration** < Enabled> PKI DNS Suffix _ > Manage Hashes
[↑↓] = Move Highlight [Enter] = Select Entry [Esc]= Exit
Intel(R) Management Engine BIOS Extension v11.0.0.0005/Intel(R) ME v11.0.0.1197Copyright(C) 2003-15 Intel Corporation. All Rights Reserved.
INTEL (R) REMOTE CONFIGURATION
[Ins]= Add New Hash [Delete] = Delete Hash [+] = Activate Hash [↑↓] =Move Highlight [Enter] = View Hash [Esc]= Exit
Active: [*]Active: [*]Active: [*]Active: [*]Active: [*]Active: [*]Active: [*]Active: [*]Active: [*]Active: [*]Active: [*]Active: [*]Active: [*]Active: [*]Active: [*]Active: [*]Active: [*]Active: [*]
Default: [*]Default: [*]Default: [*]Default: [*]Default: [*]Default: [*]Default: [*]Default: [*]Default: [*]Default: [*]Default: [*]Default: [*]Default: [*]Default: [*]Default: [*]Default: [*]Default: [*]Default: [*]
SHA256SHA256SHA256SHA256SHA256SHA256SHA256SHA256SHA256SHA256SHA256SHA256SHA256SHA256SHA256SHA256SHA256SHA256
Hash Name Active Default Algorithm VeriSign Class 3 VeriSign Class 3 Go Daddy Class 2 Comodo AAA CA Starfield Class 2 VeriSign Class 3 VeriSign Class 3 VeriSign Class 3 GTE CyberTrust G1 Baltimore Cyber Tr Cyber Trust Global Verizon Global Ro Entrust. net CA (2 Entrust Root CAVeriSign UniversaGo Daddy Root CA Entrust Root CA - Startfield Root CA
Intel(R) Management Engine BIOS Extension v11.0.0.0005/Intel(R) ME v11.0.0.1205Copyright(C) 2003-15 Intel Corporation. All Rights Reserved.
[↑↓] = Move Highlight [Enter] = Select Entry [Esc]= Exit
Manageability Feature Selection < Enabled> > SOL/Storage Redirection/KVM > User Consent Password Policy <Anytime>> Network Setup Activate Network Access Unconfigure Network Access <Full Unprovision>> Remote Setup And Configuration> Power Control
INTEL (R) AMT CONFIGURATION
38. Select “PKI DNS Suffix”, enter the “PKI DNS Suffix”, and then press “Enter”.
39. Select “Manage Hashes” and press “Enter”, and then select one of the hash names.
40. In the “Intel(R) AMT Configuration” menu, select Power Control, and then press “Enter”.
41. In the “Intel(R) AMT Power Control” menu, select “Intel(R) AMT ON in Host Sleep States” and then press “Enter”. Select an option and press “Enter”.

72
Chapter 8 Intel AMT Settings
Chapter 6Chapter 8
www.dfi.com
43. In the “Intel(R) AMT Power Control” menu, select “Idle Timeout”, and then press “Enter”. Enter the timeout value (1-65535).
44. Select Previous Menu until you return to the “Main Menu”. Select “Exit”, and then press “Enter”. Type “Y” and press “Enter”.
Intel(R) Management Engine BIOS Extension v11.0.0.0005/Intel(R) ME v11.0.0.1205Copyright(C) 2003-15 Intel Corporation. All Rights Reserved.
MAIN MENU
> Intel (R) ME General Settings> Intel (R) AMT Configuration
MEBx Exit
Exit
[↑↓] = Move Highlight [Enter] = Select Entry [Esc]= Exit
Intel(R) Management Engine BIOS Extension v11.0.0.0005/Intel(R) ME v11.0.0.1205Copyright(C) 2003-15 Intel Corporation. All Rights Reserved.
INTEL (R) AMT POWER CONTROL
This configurations are effective only after AMT provisioning has started
Intel (R) ME ON in Host Sleep States <Mobile: ON in S0, ME Wake in S3, S4-5 (AC only)> Idle Timeout 65535
<ENTER> = Complete Entry [ESC]= Discard Changes
Timeout Value (1-65535) 65535
Intel(R) Management Engine BIOS Extension v11.0.0.0005/Intel(R) ME v11.0.0.1205Copyright(C) 2003-15 Intel Corporation. All Rights Reserved.
INTEL (R) AMT POWER CONTROL
Desktop : ON in S0Desktop : ON in S0, ME Wake in S3, S4-5
Intel (R) AMT ON in Host Sleep States <Desktop: ON in S0, ME Wake in S3, S4-5> Idle Timeout 65535
[↑↓] = Move Highlight [Enter] = Complete Entry [Esc]= Discard Changes
These configurations are effective only after AMT provisioning has started
42. In the “Intel(R) AMT Power Control” menu, select “Idle Timeout”, and then press “Enter”. Enter the timeout value (1-65535).