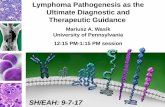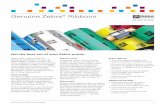Operator's Manual - Mattec/Zebra Label System (MZL)...Operator's Manual - Mattec/Zebra Label System...
Transcript of Operator's Manual - Mattec/Zebra Label System (MZL)...Operator's Manual - Mattec/Zebra Label System...

Operator's Manual - Mattec/Zebra Label System (MZL)
Introduction
There are two programs which ship with the MZL Printing Package: a Service and a Client.
The MZL "Service" operates in the background on your Print Server monitoring and executing print jobs
as they are requested by the operator. Minor configuration is required in the MZL software package.
The MZL "Client" provides access to the configuration of the printer service as well as additional utilities
for print functionality.
The MZL package has been designed to be cross compatible with the existing Ultra Label Gold (ULG)
software in that ULG and MZL are interchangeable without any modifications to the Moller or ProHelp
Client applications.
The MZL system is designed to operate with Zebra printers and the Zebra Programming Language (ZPL).
Therefore, only Zebra Manufactured printers are known to work with the MZL system. Zebra is the
industry standard for industrial grade printing solutions ranging from a few hundred dollars to several
thousands of dollars. Please visit www.zebra.com for available printers. The MZL software package will
be compatible with most Zebra printers supporting the ZPL language.
Please refer to Mattec documentation for configuring printers and print servers through the Mattec
Client.
This document will outline any additional requirements, and provide samples in assisting with the
configuration of your MZL system. This document caters around the GK420D printer from Zebra.

Setting up your Printer
Unpack your printer, set it up on your desk top, and load media (labels). Plug in the power cords and
Ethernet cables. In order to determine what IP address has been assign to your Zebra printer via DHCP,
a printout of the configuration settings can be accomplished. Please visit the Zebra manual for
instructions.
Zebra Printer Utilities
Verify Zebra Printers can be "seen" on the network
Figure 1
The ZPL Client application provides many functions and configuration utilities. After the printers have
been connect to your network, launch the ZPL Client application and press the "Utils" button. Figure 1
displays all visible printers on the network. The list box displays printer DNS name and in this example,
there are two printers on the network: MattecZebra51 and MattecZebra55.

Change a Printers Name The printers are initially shipped with default DNS names that are somewhat encrypted and is a random
default value configured by the Zebra company. To provide ease of identification, changing of the
Printer name may be in order. This Utils screen provides a means whereby the name can be changed
simply by selecting one of the printers and pressing the "Change Name" button.
Figure 2
Enter the new name of the printer -- Figure 2 shows "Mach 23 West A" as the new printer name. Names
of printers may be up to 16 characters. Press the OK button and the name of the printer will be changed
and the list of printers will refresh (Figure 3).
Figure 3
Referencing printers by descriptive names may result in easier maintenance.

Verify Printing A "Print Sample" button is located on the Utils screen providing the ability to print a "TEST" label. After
selecting a printer from the list of available printers, press the "Print Sample" button. the "TEST" label
should appear immediately. If this does not occur. Please refer to the Zebra Printer User and
Maintenance guides for troubleshooting assistance.
Create a Label Included in your Zebra printer package is a CD with various Zebra software. One program is the Zebra
Designer. This is a graphical software package providing the ability to create and download labels to
your Zebra Printer.
Please refer to the Zebra documentation on how to use the Zebra Designer Software.
Additional information while creating labels with the Zebra Designer software.
Figure 4
Figure 4 displays a label in the design window of the Zebra Designer software. This label has 4 different
types of objects.
1. Text: The text on this label can use any available fonts via the Zebra Printing software - most
likely, all Windows Fonts. The text on this label are the words "Machine, Job, Job Desc, etc...".
2. Graphics:. The Solarsoft logo is a bitmap (PNG) file dropped and scaled onto the label.
3. Barcode: There is a barcode shown in the top left corner of the label
4. Dynamic data: The "?" characters on the label are dynamic fields of data. These are the items
provided via the Mattec software package.
When creating a label, the following steps are required to utilize dynamic data.

Prior to selecting the TEXT or Barcode controls from the tool box, be sure a ZEBRA type font is selected.
Do not use any True Type or other Microsoft Windows type fonts. Only ZEBRA fonts will work with the
dynamic data. After selecting a ZEBRA type font, select the TEXT/New Keyboard Input control from the
tool box. Drop the TEXT onto the label and Figure 5 will appear.
Figure 5
Text box: "Prompt text for this variable field":

The dynamic data for this field will be pulled from the Mattec Database. Currently, dynamic fields
available are below. Enter one of the following field names into the "Prompt text for this variable field".
MattecMachine – Machine ID
MattecJob – Current Job ID
MattecJobDesc – Current Job Description
MattecPart – Current Running Part ID
MattecPartDesc – Current Running Part Description
MattecCustomer – Customer information from Job Descriptor
MattecJobComment1 – Job Descriptor Comment 1
MattecJobComment2 – Job Descriptor Comment 2
MattecPtComment1 – Part ID Comment 1
MattecPtComment2 – Part Id Comment 2
MattecLotSize – Lot Size of current running job
MattecPartsPerCase – Case quantity from Part ID
MattecBoxCount – Current Number of Packed Cases for the Job
MattecOperator – Current Operator
MattecDate – Current Date
MattecTime – Current Time
MattecPMaterialID – Current Primary Material ID for the running Job
MattecPMaterialDesc – Current Primary Material Description for current Job
MattecAuxMatDesc – Current Auxiliary Material Description
MattecMaterialLot – Current Material Lot for running Job
MattecMoldId – Current Running Tool ID
MattecMoldDesc – Current Running Tool Description
MattecMdComment1 – Tool ID Comment 1
MattecMdComment2 – Tool ID Comment 2
In the text field "Prompt text for this variable field", be sure to use only one of the Mattec labels shown
above. Press the "Next" key to continue. Prefix and Suffix text can be added if desired. Press finish to
complete.

Save Label to Printer Once the label design is complete, save the label to the Zebra Printer's memory. Press the "File/Export
to Printer" menu item. The following screen will appear.
Figure 6
Figure 6 is the Export to Printer screen. There are several memory locations for the print data to be
saved. Use the "Internal Flash". For more details about how to create and save labels, please visit the
Zebra user's manuals.

Sync Dynamic Data to Mattec Database After the label has been created and downloaded to the printer, ProHelp must "Sync" with this label to
cross reference Dynamic Data with data from the ProHelp Database. This is accomplished via the MZL
Client utility under the Utils tab.
Figure 7
Select the printer which has new downloaded information via the Zebra Designer Software. Press the
"Sync" button. Status information will appear as the label "syncs" to the Mattec database. Once the
sync process is complete, the label is ready for printing.

Clone a Printers Memory Some customers may have many printers with label exactly the same for each printer. To create a label
for each printer using the Zebra Designer may be a very time consuming and an arduous task. Solarsoft
has create a "Clone" utility as part of the Zebra Utility Client package. Navigate to the Clone screen as
shown in Figure 8.
Figure 8
The first step is to select the "Source" printer that contains the labels for cloning. In our example, we
will select "Mach 23 West A" printer and then press the "Clone" button. The Clone button will disable,
and the Status bar will provide feedback to files that are being copies from the Source printer. Once all
files have been copied from the Source printer, the "Next" button will enable -- press the Next button to
continue.

Figure 9 shows the next screen.
Figure 9
The list box on the left are all the printers available on the network. The list box on the right are the
destination printers. Select printers on the left and use the buttons between the two list boxes to move
printers from "available printers" to "Copy to" printers. Once all the destination printers have been
selected, press the "Begin Copy" as shown in Figure 10.
Figure 10
The status bar will provide feedback to the copy process. Once complete, all printers in the "Copy To"
list box will be a clone of the Source printer.

Print Previous Jobs As operators print labels, the MZL saves several of the previous print jobs. This is beneficial in the event
labels need to be reprinted for various issues. Figure 11 displays the "Jobs" tab of the MZL Client
application which provides manual printing of previous labels.
Figure 11
There are several list boxes of information displayed on this screen. The first list box is the list of
available Machine IDs. Although your physical installation of machines and printers may be more than
displayed on this list, this list only displays the number of machines that have archived print jobs
available. Select the machine that has the archived job needed to be printed.
Figure 12 show there are two printers on the machine selected with archived jobs. Selecting one of the
printers shows there are two print jobs available for the printer selected. Select the archived print job,
and the Print Information is available for viewing. If this is the label required for printout, press the
"Print this Job" button.
The Refresh button refreshes the print jobs available.

Figure 12

Mattec/Zebra Label Service
The MZL Server runs as a service on a print server. The print server can be a stand-alone print server or
the Moller system, so long as the computer has access to the Mattec database. The service requires
installation and configuration.
Installation
The service installer comes as two files:
Setup.exe
ServiceInstaller.msi
Run the setup.exe program from the service subdirectory of the installation cd.
Select Next

Choose the destination folder and users, then select Next
Select Next to begin the installation

Wait for installation to complete
Select Close to close the installer.

The service program is installed at this point. But before starting the service, it needs to be configured
and installed as a service.
Setup the Database
Before the service can be setup, the database must be altered
A new feature has been added that allows multiple printers per machine. The method used by Ultra
Label Gold was to have one printer for each machine. Each Label created also allowed specifying a
printer for the label. If a machine was setup without a printer assigned, Ultra Label Gold would use the
default printer for the label. This would allow multiple printers per machine but at the expense of only
allowing a label to be used on a particular machine. Since labels are specified at the part level, this
means that a part would have to be assigned to a single machine for this to work.
For the Zebra printer service, a different method was chosen. Instead of using the label to specify the
alternate printer, the Process Sheet now does this. Since Process Sheets are specific to a
machine/part/tool combination, it provides the best way to do this.

Configure the Service
To configure the service, run the ZebraPrintSpoolerConfigurator application.
There are three items that need configuration:
Settings
Select Tools/Settings to configure the settings. In here are three items:
1. File Limit. This is the maximum number of backup print jobs to maintain after printing. The
server will maintain the most recent number of files specified. [DEFAULT=10]
2. Expired Print Job Time (in milliseconds). This is the amount of time after which a print job is
considered expired. After this time, the print job will be turned into a backup and removed
from the print queue. [DEFAULT=300000] (5 minutes)
3. Retry Delay Time (in milliseconds). This is a value that is used to delay retries when
communications with the printer cannot be established. [DEFAULT=5000] (5 seconds)

Enter settings in the provided edit boxes and press OK to save. The first time you run this you MUST
press OK to save the values as those displayed are simply the defaults.
SQL Server Selection
Select Tools/Sql Server Selection menu item to bring up the SQL Server selection dialog. Note this may
take a while to load as servers are being detected. Select the desired server name from the Server name
combo box. Choose the Authentication required (Windows or SQL Server). If SQL Server Authentication
is chooses, a user name and password must be entered. Please consult your network administrator for
this information. For security reasons, this information is encrypted and cannot be edited in the
configuration files. Press the Refresh button by the Databases combox box to load the combo box with
a list of databases for the server and select the desired database. Select the Prohelp database.

Press OK to save the changes.
Print Server Configuration
To configure the print servers supported, the database must be selected. Once this is done, choose
Tools/Print Server Config from the menu.
On the left is a list of all configured print servers in Mattec (See SystemConfiguration application and
Mattec manuals for how to add/remove entries from this list). Using the buttons in the middle, move
items from the left list to the right list. Once the desired servers are in the right list, press OK to save
them. These will be the servers that the Service will support.

Service Installation
While the service application has been installed, Windows doesn’t yet know it is a Service. So, these
steps explain how to do this:
1. (Windows 7) Open a command window (start/search programs and files cmd ENTER)
2. (Server 2008) Open a command window(start/run cmd ENTER)
3. Move to the ZebraPrintSpooler installation folder (cd c:\program
files\Epicor\ZebraPrintSpooler).
4. Type sc create ZebraPrintSpooler binPath= “ZebraPrintSpooler.exe” ENTER
5. Type sc config ZebraPrintSpooler start= auto ENTER
6. Type sc start ZebraPrintSpooler ENTER
NOTE: Items 4 and 5 require a space after the equal sign.
If an error occurs during service creation, the event viewer will have an entry listing the problem. Please
check this error before calling for support.