Operator’s Manual Rev...label setting accuracy, printer label transfer accuracy, etc. If the...
Transcript of Operator’s Manual Rev...label setting accuracy, printer label transfer accuracy, etc. If the...

THERMAL BARCODE PRINTER Operator ’s Manual Rev.C
[220-240V AC]

DURAPRINTER SR
Important Safeguard
Important Safety Instructions
Symbols
Various symbols are used in manuals (including this manual) and on the printer body to help you use this product properly and to prevent harm to you and other people and the damages to the property. The symbols and their meanings are shown below. ・・・This mark indicates that a death or a serious injury may occur
Warning
if you handle this printer improperly ignoring the warning.・・・This mark indicates that a slight injury or damage to property may occur if Caution
you handle this printer improperly, ignoring the caution.Examples
△ shows that you must pay enough attention to something. Sometimes this mark indicates a hazard or a warning.
The mark ○ shows that something is prohibited.
In ○, what is prohibited is shown specifically. For example, the mark at the left shows that disassembly is prohibited.・Shows that you are required to do something. ・In the required act is shown specifically. For example, the mark at the left shows that connection to a ground is required.

DURAPRINTER SR
For the safe use of this printer, the following safety precautions should always be followed. Warnings
・Be sure to connect the ground. A leakage of current without the grounding may cause
an electric shock or a fire. If there is no grounding terminal, ask an electrician to set up one. Do not use this printer without grounding.
・Be sure to use this printer at the rated power supply voltage. Do not use a multi-outlet adapter to avoid an electric shock and a fire.
・Do not use an extension cord. ・Do not break damage or adapt the power cord. It is al so prohibited to put heavy
materials on the cord and to yank or bend the cord excessively A damaged power cord may cause an electric shock or a fire.
・Set up the printer as close as possible to the receptacle so that you can easily unplug the power cord under abnormal conditions.
・Do not disassemble or adapt the printer to avoid an electric shock or a fire.
・Follow the instructions on the manuals in maintenance and inspection. Improper handling may cause an electric shock or a fire.・When abnormal conditions such as smoke or abnormal odors coming from the machine
are encountered, turn the power off at once, unplug the power cord and then make contact with your service representative. It may cause a fire or an electric shock to keep using the printer under abnormal conditions.
・When some foreign material such as a piece of metal, water and other liquid goes into the printer, turn the power off at once, unplug the power cord and then make contact with your service representative. It may cause an electric shock or a fire to keep using the printer under abnormal conditions.
・Do not put a vase, a flower pot, a cup, or a case containing liquid on the printer. The spilt water may cause an electric shock or a fire.・Do not plug or unplug the power cord with moistened hands to avoid an electric shock.

DURAPRINTER SR
For the safe use of this printer, the following safety precautions should always be followed.
Cautions
・Do not place the printer where it will be exposed to dust, dirt and dampness to avoid a
fire or an electric shock. ・Avoid putting the printer on an unstable place such as an unsteady or an inclined rack
and so on. The printer may fall down or drop down on someone and may cause an injury.
・Unplug the power cord before you move the printer. A damaged power cord may
cause a fire or an electric shock. ・If you do not use the printer for a long time, remove the line cord plug from the
receptacle for the safety reason.
・Whenever plugging or unplugging the power cord, always grasp the plug, not the cord to avoid any damage to the cord.
A damaged power cord may cause a fire or an electric shock
・Take care not to burn your hands by touching the hot part inside the printer in clearing a paper jam, replacing the paper, or cleaning.

DURAPRINTER SR
PREFACE Thank you very much for your utilizing DURA PRINTER SR by NITTO DENKO. DURA PRINTER SR is a thermal transfer label printer used with the specific labels/tags and ribbons. This manual explains how to operate and control the DURA PRINTER SR so that you can use and maintain the printer in an optimal fashion. Before attempting to use the printer, be sure to read this manual all of the way through. Keep this manual and the Unpacking Instructions that are packaged with the printer in a safe place for future reference. Note that due to our continuing efforts to improve and refine our products, the descriptions and illustrations provided in this manual may differ slightly from your printer.

DURAPRINTER SR
HANDLING OF DURATACK AND DURAINK Thank you very much for utilizing DURA PRINTER SR by NITTO DENKO. DURAPRINTER is the thermal transfer label printer used with specific labels/tags and ribbons. The specific labels and ink ribbons are DURATACK series and DURAINK series. Use non-recommended labels or ink ribbons at your own risk. This document explains how to handle and operate the DURATACK and DURAINK. Before attempting to use the labels and ink ribbons, be sure to read this manual all of the way through. Incorrect handling or use may cause print quality degradation.
HANDLING OF DURATACK SERIES 1. Storage conditions
(1) Store the product in a well ventilated area at room temperature where it will not be exposed to direct sunlight. (2) The warranty period is 6 months after delivered. After expiration of the warranty period verify the product
quality before use. (3) Do not store in a vertical state. Store it in a horizontal state. (4) Store product as individually packaged from manufacturer so as to prevent contamination. (5) The product is wound loosely so as to prevent winding deformation. Do not rewind tightly when storing.
2. Handling (1) DURATACK has the approved size with tolerance. It is required to adjust the deviation within tolerance
range by the following method (printer or application software). Longitudinal direction (label size, pitch size): Adjustment of print position (up-down) Lateral direction (Label size, liner left/right space): Adjustment of print position (left-right), setting of roll
holder and guide. (2) Install according to operation manual for the printer that you use.
example: Position label centered on spindle to prevent ink ribbon wrinkle. (3) Insure there is suitable combination of ink ribbon and label depending on size, material and print energy.
Unsuitable combination may cause print failure or malfunction. (4) Do not touch the label surface (transfer surface) with your bare hand.
Oil is applied and impedes ink transfer, causing print failure. (5) Some label rolls may have splicing areas on the liner. If the printer stops at the splicing area, restore the
normal state by using the SET TOF function (the operation differs depending on the printer). (6) DURATACK series labels are not designed for printing process occurring in the following conditions:
outdoors, dusty environments or solvent/chemical splash locations. Print image quality is not guaranteed. Dust causes print troubles.
(7) In principle provide the left/right and top/bottom space (about 1 mm each) in view of treatment tolerance, label setting accuracy, printer label transfer accuracy, etc. If the format deviates outward from the label, the dirty and breakage of thermal head, reduction of consumable parts life, or damage of ink ribbon may be caused.
(8) There is incomplete print or some labels that are impossible to print on at the end of roll owing to specific printer construction. In this case take the following measures: Incomplete print: Re-print on the first label after replacement of label roll (in case of re-print mode setting). Impossible to print: There are some surplus provision labels in a roll.
(9) When any option equipment such as printer synchronizing label peeling unit (peeler), label peeling machine, auto cutter unit, etc., special treatment may be required.

DURAPRINTER SR
HANDLING OF DURAINK SERIES 1. Storage conditions (1) Store the product in well ventilated area at room temperature where it will not be exposed to direct sunlight. (2) The warranty period is 6 months after delivered.
After expiration of the warranty period verify the product quality before use. (3) Store product as individually packaged from manufacturer so as to prevent contamination.
2. Handling (1) Install according to operation manual for the printer that you use.
example: Position ribbon centered on spindle to prevent ink ribbon wrinkle. (2) Insure there is suitable combination of ink ribbon and label depending on size, material and print energy.
Unsuitable combination may cause print failure or malfunction. Especially, if the size of ink ribbon is equal to or smaller than the size of label liner resulting in ink ribbon wrinkles, print failure and reduction of consumable parts life or thermal head life. Also, thermal head breakage may be caused due to dirty of thermal head.
(3) The DURAPRINTER series is designed so that the direct thermal paper can also be used. Existence/nonexistence of ink ribbon is not detected
while printing direct thermal paper, and installation of ink ribbon does not cause error condition. The sensor detects only the silver tape at the ink ribbon end, indicating empty error.
(4) As to the ink ribbon winding core, use the core that comes with the printer when it is newly purchased. After that, use the used unwinding core as a winding core (rotation). Be sure to discard the rewound ink ribbon and do not wind a new ink ribbon on it.
(5) DURAINK series ribbons are not designed for reuse. Print failure will occur. (6) Do not touch the ink ribbon surface (transfer surface) with bare hands.
Oil is applied and impedes ink transfer, causing print failure. (7) DURAINK series ribbons are not designed for printing process occurring in the following conditions:
outdoors, dusty environments or solvent/chemical splash locations. Print image quality is not guaranteed. Dust causes print troubles.

DURAPRINTER SR
Contents 1.ORGANIZATION OF THIS MANUAL ・・・・・・・・・・・・・・・・・・・・・・・・・・・・・・・・・・・・・・・・・・・・・・・・・・・・・・・・・・1 2.UNPACKING ・・・・・・・・・・・・・・・・・・・・・・・・・・・・・・・・・・・・・・・・・・・・・・・・・・・・・・・・・・・・・・・・・・・・・・・・・・・・・・2 2-1.CHECKING THE PACKING LIST ・・・・・・・・・・・・・・・・・・・・・・・・・・・・・・・・・・・・・・・・・・・・・・・・・・・・・・・・・・・・2
2-2.REMOVING THE PROTECTIVE DEVICES ON THE PRINTER・・・・・・・・・・・・・・・・・・・・・・・・・・・・・・・・・・3 3.INSTALLATION ENVIRONMENT AND POWER SUPPLY CONNECTIONS ・・・・・・・・・・・・・・・・・・・・・・・・・・・4
3-1.INSTALLATION ENVIRONMENT ・・・・・・・・・・・・・・・・・・・・・・・・・・・・・・・・・・・・・・・・・・・・・・・・・・・・・・・・・4 3-2.GROUND AND POWER SUPPLY CONNECTIONS・・・・・・・・・・・・・・・・・・・・・・・・・・・・・・・・・・・・・・・・・・・・5
4.NOTES ON USE ・・・・・・・・・・・・・・・・・・・・・・・・・・・・・・・・・・・・・・・・・・・・・・・・・・・・・・・・・・・・・・・・・・・・・・・・・・・・6 4-1.NOTES ON HANDLING ・・・・・・・・・・・・・・・・・・・・・・・・・・・・・・・・・・・・・・・・・・・・・・・・・・・・・・・・・・・・・・・・・6 4-2.NOTE ON USING LABELS/TAGS・・・・・・・・・・・・・・・・・・・・・・・・・・・・・・・・・・・・・・・・・・・・・・・・・・・・・・・・・・6 4-3.CONSUMABLES・・・・・・・・・・・・・・・・・・・・・・・・・・・・・・・・・・・・・・・・・・・・・・・・・・・・・・・・・・・・・・・・・・・・・・・・7 4-4.LABEL RE-PRINT ・・・・・・・・・・・・・・・・・・・・・・・・・・・・・・・・・・・・・・・・・・・・・・・・・・・・・・・・・・・・・・・・・・・・・8
5.DESCRIPTIONS OF PARTS・・・・・・・・・・・・・・・・・・・・・・・・・・・・・・・・・・・・・・・・・・・・・・・・・・・・・・・・・・・・・・・・・・・9 5-1.NAMES OF PARTS ・・・・・・・・・・・・・・・・・・・・・・・・・・・・・・・・・・・・・・・・・・・・・・・・・・・・・・・・・・・・・・・・・・・・・・9 5-2.NAMES OF Vfr (VERIFIER UNIT) PARTS ・・・・・・・・・・・・・・・・・・・・・・・・・・・・・・・・・・・・・・・・・・・・・・・・・・・10 5-3.FRONT CONTROL PANEL ・・・・・・・・・・・・・・・・・・・・・・・・・・・・・・・・・・・・・・・・・・・・・・・・・・・・・・・・・・・・・・・11 5-3-1.FUNCTIONS IN THE NORMAL LABEL ISSUING MODE ・・・・・・・・・・・・・・・・・・・・・・・・・・・・・・・・・・・・11 5-3-2.SWITCHING TO THE FUNCTION SETTING MODE AND UTILIZING ITS FUNCTIONS・・・・・・・・・・・12 5-3-2-1.FUNCTION NUMBERS AND SETTING VALUES・・・・・・・・・・・・・・・・・・・・・・・・・・・・・・・・・・・・・・・・・・13 5-3-2-2.EXAMPLE OF THE FUNCTION SETTING PROCEDURE ・・・・・・・・・・・・・・・・・・・・・・・・・・・・・・・・・・・16 5-3-3.HOW TO SELECT FUNCTIONS・・・・・・・・・・・・・・・・・・・・・・・・・・・・・・・・・・・・・・・・・・・・・・・・・・・・・・・・・・18 5-3-4.TO EXIT THE FUNCTION SETTING MODE ・・・・・・・・・・・・・・・・・・・・・・・・・・・・・・・・・・・・・・・・・・・・・・・18 5-3-5.PRINTING OUT THE FUNCTION NUMBER SETTING ・・・・・・・・・・・・・・・・・・・・・・・・・・・・・・・・・・・・・・18
6. FUNCTIONS OF INDIVIDUAL PARTS ・・・・・・・・・・・・・・・・・・・・・・・・・・・・・・・・・・・・・・・・・・・・・・・・・・・・・・・・・ 19 6-1.PRINTER INITIALIZATION OPERATION ・・・・・・・・・・・・・・・・・・・・・・・・・・・・・・・・・・・・・・・・・・・・・・・・・・・19 6-2.MANUAL LENGTH MEASUREMENT・・・・・・・・・・・・・・・・・・・・・・・・・・・・・・・・・・・・・・・・・・・・・・・・・・・・・・19 6-3.BACK PANEL DIP SWITCH SETTINGS (FOR THE RS232CINTERFACE)・・・・・・・・・・・・・・・・・・・・・・・・・21 6-4.PAPER DETECTION SENSORS ・・・・・・・・・・・・・・・・・・・・・・・・・・・・・・・・・・・・・・・・・・・・・・・・・・・・・・・・・・・21 6-5.PAPER SENSOR VOLTAGE SELECTOR SWITCH ・・・・・・・・・・・・・・・・・・・・・・・・・・・・・・・・・・・・・・・・・・・・22
7.LOADING LABELS/TAGS ・・・・・・・・・・・・・・・・・・・・・・・・・・・・・・・・・・・・・・・・・・・・・・・・・・・・・・・・・・・・・・・・・・・23 8.LOADING RIBBON ・・・・・・・・・・・・・・・・・・・・・・・・・・・・・・・・・・・・・・・・・・・・・・・・・・・・・・・・・・・・・・・・・・・・・・・・・25
8-1.LOADING RIBBON ・・・・・・・・・・・・・・・・・・・・・・・・・・・・・・・・・・・・・・・・・・・・・・・・・・・・・・・・・・・・・・・・・・・・・25 8-2.REPLACING RIBBON ・・・・・・・・・・・・・・・・・・・・・・・・・・・・・・・・・・・・・・・・・・・・・・・・・・・・・・・・・・・・・・・・・・・28
9.CHANGING THE THERMAL HEAD PRESSURE ・・・・・・・・・・・・・・・・・・・・・・・・・・・・・・・・・・・・・・・・・・・・・・・・・29 10.TEST PRINTING・・・・・・・・・・・・・・・・・・・・・・・・・・・・・・・・・・・・・・・・・・・・・・・・・・・・・・・・・・・・・・・・・・・・・・・・・・・30 11.MAINTENANCE・・・・・・・・・・・・・・・・・・・・・・・・・・・・・・・・・・・・・・・・・・・・・・・・・・・・・・・・・・・・・・・・・・・・・・・・・・・31
11-1.CLEANING THE INSIDE OF THE PRINTER ・・・・・・・・・・・・・・・・・・・・・・・・・・・・・・・・・・・・・・・・・・・・・・・・31 11-2.REMOVING THE INTERRUPTIVE-TYPE CENTER HOLE SENSOR ・・・・・・・・・・・・・・・・・・・・・・・・・・・・35
12.REPLACING COMPONENTS ・・・・・・・・・・・・・・・・・・・・・・・・・・・・・・・・・・・・・・・・・・・・・・・・・・・・・・・・・・・・・・・・36 12-1.REPLACING THE THERMAL HEAD ・・・・・・・・・・・・・・・・・・・・・・・・・・・・・・・・・・・・・・・・・・・・・・・・・・・・・・36 12-2.REPLACING THE PLATEN ROLLER ・・・・・・・・・・・・・・・・・・・・・・・・・・・・・・・・・・・・・・・・・・・・・・・・・・・・・・39 12-3.REPLACING THE FUSE・・・・・・・・・・・・・・・・・・・・・・・・・・・・・・・・・・・・・・・・・・・・・・・・・・・・・・・・・・・・・・・・・40
13.TROUBLESHOOTING・・・・・・・・・・・・・・・・・・・・・・・・・・・・・・・・・・・・・・・・・・・・・・・・・・・・・・・・・・・・・・・・・・・・・・41 APPENDIX A BASIC SPECIFICATIONS ・・・・・・・・・・・・・・・・・・・・・・・・・・・・・・・・・・・・・・・・・・・・・・・・・・・・・・・・45 APPENDIX B SERIAL INTERFACE ・・・・・・・・・・・・・・・・・・・・・・・・・・・・・・・・・・・・・・・・・・・・・・・・・・・・・・・・・・・・48 APPENDIX C RECOMMENDED LABELS AND RIBBBONS ・・・・・・・・・・・・・・・・・・・・・・・・・・・・・・・・・・・・・・・50 APPENDIX D MEMORY CARD ・・・・・・・・・・・・・・・・・・・・・・・・・・・・・・・・・・・・・・・・・・・・・・・・・・・・・・・・・・・・・・・51 APPENDIX E LABEL SPECIFICATIONS・・・・・・・・・・・・・・・・・・・・・・・・・・・・・・・・・・・・・・・・・・・・・・・・・・・・・・・・52

DURAPRINTER SR
APPENDIX F THE POSITION OF THE THERMAL HEAD・・・・・・・・・・・・・・・・・・・・・・・・・・・・・・・・・・・・・・・・・・55 APPENDIX G FUNCTION SETTING LIST ・・・・・・・・・・・・・・・・・・・・・・・・・・・・・・・・・・・・・・・・・・・・・・・・・・・・・・56 APPENDIX H THE FRONT LABEL POSITIONING METHOD (SET TOF) ・・・・・・・・・・・・・・・・・・・・・・・・・・・・・ 58 APPENDIX I IMPORTANTITEMS OF DAILY OPERATION・・・・・・・・・・・・・・・・・・・・・・・・・・・・・・・・・・・・・・・・59

DURAPRINTER SR
1
1. Organization of This Manual
●Read this manual from the beginning. Read the cautions and important notes in particular very carefully before using the printer.
●Unpacking (Chapter 2)
This chapter instructions for unpacking, and describes the items included with the printer. ●Installation (Chapter 3)
This chapter explains points that require special attention when setting up the printer. ●Cautions Concerning Use (Chapter 4)
This chapter provides cautions concerning the handling of the printer and the use of labels/tags. ●Description of Parts (Chapter 5)
This chapter explains the names of the parts of the printer and how to operate the front control panel. ●Functions (Chapter 6)
This chapter explains the initial settings of the printer, and tasks that must be performed each time the labels/tags are replaced.
●Loading Labels/Tags and Ribbon (Chapters 7 and 8)
These chapters explain how to load labels/tags and ribbon. (Use the specified labels/tabs and ribbon.) ●Test Printing (Chapter 10)
This chapter explains the test printing procedure. Test printing is used to determine whether a problem lies with hardware or software. It is also used to check printing quality.
●Maintenance (Chapter 11)
This chapter explains how to clean each section of the printer. Periodic and proper cleaning of the printer will enable you to use it in optimal condition for a long time.
●Component Replacement (Chapter 12)
This chapter explains how to replace the thermal head, platen roller, and fuse. ●Troubleshooting (Chapter 13)
This chapter explains how to resolve problems.
Note: Understanding references to the "left" and "right" side of the printer References in this manual to the "left" and "right" side of the printer refer to the left and right sides of the printer when viewed from the front of the printer (where the form ejection opening is).

DURAPRINTER SR
2
2. Unpacking Detailed illustrations are provided in the "Unpacking Instructions" included in the carton.
① Open the outer carton, and remove the accessories and padding material.
② Lift the printer up and out of the outer carton. ③ Carry the printer carefully in both hands with it leaning against
your body, and gently place it on a desk or table. ④ Remove the vinyl bag and the packet of silica gel.
Outer Carton
2-1. Checking the Packing List After removing the printer from the carton, make sure that you have all of the items listed below and that they are not damaged. (Detailed illustrations are provided in the "Unpacking Instructions" that are included in the carton.) ・Main Printer Body ・Two ribbon roller gear units ・One ribbon core ・Two roll pressure plates ・One roll holder shaft ・One power cord ・One spare fuse ・One screwdriver ・One output slot paper guide ・One Operation Manual (this manual) ・Unpacking Instructions ・One guarantee card ・Cleaning cloth Fig.2
Cautions: ・When setting the printer down, be sure to avoid pinching your fingers between the printer and the table or desk. ・The printer weighs approximately 41.8lbs(19kg). When lifting the printer out of the outer carton, hold the printer on the bottom and be careful not to drop it. ・The unpacking instructions, the outer carton, and the padding material will be needed if it is ever necessary to repack the printer. Therefore, be careful not to damage them while unpacking the printer, and store them carefully for future use.
Fig.1

DURAPRINTER SR
2-2. Removing the Protective Devices on the Printer
①Unscrew the metal anchor fittings on top of the printer and remove them. Then, insert the screws back into the printer.
Fig.3 ②Remove the thermal head protective sheet and the verifier protective pad.
Note:
Store the lockever need to re
t d
Metal Anchor Fittings
Printer Head Protective Shee
3
Fig.4
ing brackets and the thermal head protectivepack the printer.
Verifier Protective Pa
sheet, since they will be necessary if you

DURAPRINTER SR
4
3. Installation Environment and Power Supply Connections 3-1. Installation Environment
● Select a stable location where the printer can be installed with plenty of room.
In order to get the maximum performance from the printer and in order to ensure safe usage, keep the following points in mind.
● In order to make it easier to operate and inspect the printer, allow for plenty of space around the printer. A space of 6"(150mm) or more on the left side of the printer in particular should be kept free of obstacles.
● The printer should be used in a dust- and dirt-free environment. ● Make sure that the power supply that is input to the printer is not subjected to large, temporary fluctuations in
voltage or current, and that the printer is not subjected to broad-band noise or electrostatic discharge. ● Install the printer in a location that is not exposed to direct sunlight and is not subjected to rapid changes in
temperature and humidity. ● When connecting the power cord, be sure to connect the ground. ● Do not install the printer in a location that is subject to vibration. ● Install the printer as far away as possible from radios and television sets.
Important Reference The dimensions and weight of the printer are as follows: Temperature-Humidity graph
Width:11.4 inches (290mm), Depth:11.8 inches (300mm) Height:12.99 inches (330mm), Weight:41.8lbs (19kg)
See the Temperature-Humidity graph for the operating temperature and operating humidity (non-condensing).
Caution
●When installing the printer, make sure that at least 6"(150mm) or more area on the left side of the printer is free of obstructions, as shown in the diagram at right. If this clearance is not provided, there is a danger that the printer could fall from the desk or table when the cover is opened.
6”(150mm) or more
●When installing or moving the printer, tilt it toward you, then lift after sliding your fingers into the space between the printer and the desk. ●Be careful not to pinch your fingers.
5℃55%
5℃85%
29℃85%
35℃39%
35℃10%
Hum
idity
Temperature

DURAPRINTER SR
5
3-2. Ground and Power Supply Connections
Please observe the following precautions for safe operation.
● In order to avoid damage from electrostatic
discharge, lightning strikes, leak current, etc., be sure to connect the ground before connecting the power supply. ★Do not use a gas pipe as a ground, which could
result in a fire, gas explosion, or damage to the equipment.
●The AC mains should be capable of providing at least 15A.
(Providing AC power 207~253V) ●The outlet that is used for the printer should be
used only for the printer. ★Using a multi-outlet adapter or extension cord
can result in a fire or in miss-operation. ●Stepping on or pressing on the power cord can
result in an accident, such as a fire or electric shock. Be careful not to crush the cord, especially when moving desks, etc.
●Make sure that the power cord is plugged in as far
as it will go. Do not use a loose outlet, which can result in a poor connection. Such an outlet could cause a fire. If you will not be using the printer for an extended period of time, unplug the power cord from the outlet.

DURAPRINTER SR
6
4. Notes on Use 4-1. Notes on Handling
●Do not move or carry the printer while it is printing. ●This printer does not have a waterproof construction. Do not spill water or other liquids on it. ●Use a shielded cable for the interface cable. If an unshielded cable is used, it is possible that noise will be
generated on nearby television sets and radios. ●Whenever plugging in any connectors, be sure to turn the power off first. ●Whenever plugging in or unplugging the power cord, always grasp the plug, not the cord. ●Do not modify the printer or remove any components. ●Do not put something before the exhaust hole. Ensure that the exhaust hole remains unobstacled.
If the exhaust hose is obstacled, the inside temperature of the printer rises too high, which can result in the damage to the printer.
●If you suspect a malfunction or other abnormality (such as abnormal odors, heat, or sounds), turn off the power immediately, unplug the power cord, and contact your service representative. Do not continue to use the printer if it has malfunctioned or if any other abnormality has occurred.
●Cleaning the Output Slot Paper Guide Pull out the output slot paper guide and remove the dirt and dust.
4-2. Notes on Using Labels/Tags
●Labels/Tags and Ink Ribbons Be sure to use the recommended labels and ribbons. Using non-recommended labels or ribbons can result in problems such as poor print quality and damage to thermal head or other printer components. Use non-recommended labels or ribbons on your own authority. Use such an ink ribbon that is 0.39” (10mm) or more wider than the backing paper (though narrower than 079” (20mm)). If the backing paper of the labels touches the thermal head directly, the thermal head may be worn which can result in the breakdown of the head.
●Pre-printed Label
The pre-printed labels that has already frames or lines printed on them may damage the thermal head because of the ink used in pre-printing. When you are going to use pre-printed labels, contact us or your dealer and check whether the labels are suitable. The ink that contains pigment particularly shortens the useful life of the thermal head remarkably. Be sure not to print on the pre-printed portions because the ink will be attached to the heated thermal head which causes the poor print quality. To use pre-printed label on this printer, select pre-printed label for the setting of function number 4 (paper type and sensor type).
●Label rolls and ribbon rolls
Store unused label rolls or ribbon rolls in a cool dark place, such as a desk drawer. When using a tag roll, use one that is wound with the tags on the inside.

DURAPRINTER SR
7
●Recommended combination of supplies (size)
Label liner width + 20 mm > Ink ribbon ≧ Label liner width + 10 mm Label width + 20 mm > Label liner width ≧ Label width + 4 mm
The recommended combination of label, label liner and ink ribbon sizes is as shown above. Especially, the difference in width between label liner and ink ribbon gives the following effects (the ribbon is wider than the label liner). The hardware design of the machine is based on this difference.
(1)An allowance to transfer the platen roller carrying torque to the ink ribbon is required so as to ensure high running stability of ink ribbon which contacts tight the label and label liner which have different surface friction properties. (2)The thermal head must be protected (from wear) from staggering of label edge with respect to liner and from burrs of label liner edges.
4-3. Consumables ●Consumables
The thermal head and platen roller are consumable items. Holding them in reserve is recommended. Those items are user-replaceable.
THERMALHEAD
platen roller
RIBBON
LABEL LINER LABEL

DURAPRINTER SR
8
4-4. Label Re-print ・Standard function of printer(Reprint Mode) If an error (label running-out, Ink running-out, cover opened) occurs during operation, the printer stops at once. Accordingly, this results in label print failure. The machine is provided with the standard function to print again the non completed print on the next label when the error is removed and the normal print is started again, so that number interruption and product omission are prevented. This function is valid only for the errors for which the printer buffer is operative. Accordingly, in the case when the print data remain in the printer, there is no need to send again print data from the personal computer when print is started again. In most cases of errors the normal state can be restored without turning off the printer power. ・Apparently print-completed label Occasionally the printer may judge that the print is not completed due to specific label pitch, format or error stop position during normal operation although the print has been apparently completed. In this case two same complete labels exist because the printer judges that the print is incomplete and performs re-printing, using its standard function. ・Countermeasures There are two countermeasures against this trouble. (1) When interruption of number occurs. Add the “NORP” command as a print command. In the case when the label format simple designing software DURARHYTHM is used,
select [Tool] – [Option] – [Printer Option], and set [Reprint ater Error Stop] to [No]. (2) When interruption of number is not found After disposition of error be sure to check visually the preceding and subsequent labels before starting the re-print.
Supply error
Re-printed label (valid) after supply error
1 2 3 3
Note:The number of invalid labels varies depending on the supply error type (jammed label, no label) , label size, and timing of error.
Invalid label before supply error
llllllllllllll 1 2 3 4
lllllllllllll lllllllllllll
1 2 3 4 lllllllllllll lllllllllllll
1 2 3 5 lllllllllllll
llllllllllllll

DURAPRINTER SR
9
5. Descriptions of Parts 5-1. Names of Parts
To install the paper output slot guide, insert it into the slots at the sides of the paper output slot.
Fig.5 Front View/Side View
Fig.6 Rear View
Back panel DIP switches (DIP SW)
RS-232C serial interface connector
Upper cover handle
Metal anchor fittings for transportation (Removed after opening the box)
Front cover
Front control panel
Paper output slot (Output slot paper guide)
Power Switch
Parallel interface connector
Interface connector
h
Front cover interlock switc
Me
Cover sensor
Fuse holder
Power connector
mory card slot

DURAPRINTER SR
5-2. Names of Vfr (Verifier Unit) Parts
Note The pen scanner mov
The verifier can not the end of the pen sca
)
The printer without Vfr (Verifier unitInside of the printer with Vfr (Verifier unit) seen from the rear position
es fromfunctionner o
Carriage
Home position sensor10
side to side and the n correctly when ther inside the carrier b
Carrier belt
Pen scanner
verifier unit verifies the bar dust or a broken piece of thelt. Clean the verifier unit
Fig.7
Fig.8
code on the label. e label is attached to
regularly.

DURAPRINTER SR
11
5-3.Front Control Panel
The control panel provides functions for producing labels (the label issuing mode functions) and for changing various printer settings to suit different applications (the function setting mode). Here the functions of both modes are described below.
Fig.9 Front Control Panel
Note: When more than one error lamp lights at the same time, some other cause may be responsible. For details, see “Error Display Lights” in Chapter 13, “Troubleshooting.”
5-3-1 Functions in the Normal Label Issuing Mode ①Power Indicates whether the printer's power is on or off. The lamp turns on when the power is on. ②Ready On: The printer is ready for printing (the ready state). Off: The printer is in the paused print state (the pause state). ③Cover Lights when the cover is open. ④Label Lights when there are no labels left, and flashes if a label jam occurs. ⑤Ribbon Lights when the ribbon is exhausted. ⑥Head Lights when the thermal head is worn out or damaged. When the cover sensor is closed while the verifier is inactive, ”Head” LED is lit if the front cover interlock switch is OFF. ⑦Vfr. Lights in the event of multiple voids (when the barcode verifier continuously detects defective bar code). When Label and Vfr lamps are ON at a time, Vfr hard error has occurred, or the front cover interlock switch is OFF while the cover sensor is closed. ⑧Com. Lights when a communication error occurs. ⑨Function/Density(Rotary SW) Print density can be controlled by the dial. ⑩Enter/Pause Switches the printer between the ready state and the pause state. Each time this switch is pressed, the Ready lamp turns on or off. ⑪↑/Feed Pressing this switch ejects one page of labels. ⑫↓/Set TOF Press this switch when you want to load labels manually. Before pressing it, open the cover. ⑬Mode/Reset When an error occurs, pressing this switch cancels the error condition. (If the error condition does not clear, momentarily turn off the power.) ⑭Buzzer Controls the buzzer volume. (3 levels: Off/Low/High)

DURAPRINTER SR
12
5-3-2. Switching to the Function Setting Mode and Utilizing its Functions About the function setting mode
The printer is ordinarily used in the label issuing mode to issue labels. However, when using the printer for the first time, it is necessary to set the printer's functions to match the conditions of use. The state in which function settings can be made is referred to as the function setting mode. Once settings have been made in this mode, they are maintained even when the power is turned off. However, you may need to make some of these settings again after changing the ribbon or label stock.
①Entering the function setting mode
To enter the function setting mode, make sure that the Ready lamp is off and that no error LED is lit, then press and hold the [Mode|Reset] button for at least one second. The buzzer will beep repeatedly, indicating that the printer is in the function setting mode. (However, the buzzer does not beep if it is turned off.)
②The "Ready" LED flashes while the printer is in the function setting mode. In this mode, therotary switch (which ordinarily functions as the print density selector) can be used to select the function number, and the LEDs from "Cover" LED to "Com." LED are used to display the setting for the selected function number. The following table lists the meanings of the function numbers and setting values.
Note: ・Function settings can be made both using the front panel as described here, or by sending
commands (function setting commands) from the connected host computer. For details on how to use function setting commands, see RCL Plus Command Reference Manual. Keep the setting as it may be necessary when the printer needs repair in the future. Note that if you make a particular setting more than once, only the last setting made is effective.
・If it is defined that the function setting is sent to the printer at the time of printing labels by DURA
RHYTHM, the sent setting is effective. In order to change the function setting with the front control panel, select [No] for [Do you want to send this setting to the printer?] on Function Setting dialog box. Click [Tool] on the main bar on the Main Screen of DURA RHYTHM, select [Function Setting], and then the check box for [Do you want to send this setting to the printer?] appears.

DURAPRINTER SR
13
5-3-2-1. Function Numbers and Setting Values
Note: The symbol * indicates that the new setting becomes effective only after the power is turned on again. Function Number
Function Setting Value
Setting Remarks
0* Length Measurement Method
1 2
Manual length measurement Length measured automatically at power-on
See 5.2 regarding manual Length measurement.
1* Printer configuration
1 5 6 7 8 9
Standard 1 (On-demand : long ) Manual pealing mode Mounter mode (Automatic model) Labeler mode (Automatic Model) Standard 2 (On-demand : short) Standard 2 (On-demand : half)
2 Print starting position adjustment
1 2 3 4 5 6 7 8 9
10 11 12 13 14 15 16
0 +1(+0.005” (0.127mm)) +2(+0.010” (0.254mm)) +3(+0.015” (0.381mm)) +4(+0.020” (0.508mm)) +5(+0.025” (0.635mm)) +6(+0.030” (0.762mm)) +7(+0.035” (0.889mm)) 0 -1(-0.005” (0.127mm)) -2(-0.010” (0.254mm)) -3(-0.015” (0.381mm)) -4(-0.020” (0.508mm)) -5(-0.025” (0.635mm)) -6(-0.030” (0.762mm)) -7(-0.035” (0.889mm))
0.005”(0.127mm) increments (+) ● (-) Slide the control toward + to move
the print starting position toward the
top of the label, and toward – to
move it toward the bottom of the
label
3 Verifier active 1 2 3 4
Verifier active, Verifier & APPC ON Verifier active, Verifier & APPC OFF Verifier active, Verifier OFF, APPC ON Verifier Inactive
4 Paper Type
1 2
3 4 5
White labels (Center hole sensor) Pre-printed labels (Center hole sensor) Continuous Forms White labels (Movable sensor) Pre-printed labels (Movable sensor)
Wamp
5
On-demand quantity adjustment
1,9 2 ― 16
0 +1 ― -7
IOAa
6 Head Check 1 2
Use when voids occur repeatedly Regular use
7 Jam detection
1 2
1.5 pages or more 3.5 pages or more
Note: The change becomes effective with the second label printed after sending data.
hen the pre-printed labels re used, follow the length easurement method for
re-printed labels.
n 0.025” (0.635mm) steps n-demand quantity: mount by which labels are
dvanced following printing.

DURAPRINTER SR
14
8*
Form length setting mode
1 2
Set by measurement Set by command
9*
Print method selection
1
2
3
Format printing Text printing Hex dump printing
Format printing: Normal printing
Text Printing: Printing by 10-key command
Hex dump printing: Hex dump printing of commands
10 Supply type 1 2 ― 16
Supply-1 Supply-2 ― Supply-16
Supply1 (PN label/Paper label)
Supply5 (PET label/PON label)
Supply8 (S40H, C40H label
/PON label) Supply9 (PET label/P label
/PON label) 11 Label Transport
speed 1 2 3 4
2.0ips/s 1.75ips/s 1.5ips/s 1.0ips/s
ips(inches/sec)
12 Returning from On-demand
1
2
3
Normal Printer feeds backward one extra page and does leading edge alignment Printer does leading edge alignment after returning from the on-demand position
・Use 2 or 3 when greater positioning accuracy is desired after starting printing.
・With 3, one blank label page is output after returning from on-demand.
13 Printing Speed 1 2
High (Normal) Low (Fixed to the lowest speed of energy table)
Do not set a value other than 1 and 2.
14 Engineering mode
1 Normal Bar width feed-back correction value This value is not
user-changeable. 15 Engineering
mode 1 Normal Bar width feed-back
correction value This value is not
user-changeable.
Note: ・When printing text or using hex dump printing, switch to the continuous forms mode and use
continuous direct thermal paper with a width of 3.94” to 4.33”(100 to 110 mm).

DURAPRINTER SR
15
Note ・When verifier is active, keep the quiet zones (portions where nothing is printed) of not less than 0.12” (3mm) on both sides of the barcode. IIIIIIIIIII 0.12” or more 0.12” or more
・To make the verifier inactive, change the setting of function number 3 to 4 (Verifier inactive). When verifier hard error has occurred, turn on the power while pressing [Mode/Reset] to enter the function setting mode.

DURAPRINTER SR
16
5-3-2-2. Example of the Function Setting Procedure This section shows how to change the setting of function number 10(Supply type)to 9 when the current setting is 1 and the setting of function number 2 (Print starting position adjustment) is 6. The label issuing mode's rotary switch (print density) is assumed to be set to 2. ①Press "Enter|Pause" to turn to the pause status. ②Press and hold "Mode|Reset" for at least 1 second to switch from the label issuing mode to the function setting mode. At this point, the buzzer will sound and the "Ready" LED
flashes to inform you that the printer has gone into the function setting mode (The Ready LED remains flashed while the printer is in the function setting mode.). Since the rotary switch is set to 2, function number2's current setting, 6, is indicated by the "Label" and "Com." LEDs. Read the setting as the sum of the values printed to the left of the LEDs. In this example, since 5 and 1 are lit, the setting is 5 + 1, or 6.
Turn on the power while pressing [Mode/Reset], and then you can enter the function setting mode, too. ③To change the setting of function number 10 (Supply type), change the rotary switch
setting to 10. Now the LEDs display the current setting of function number 10. Since the supply type is set to 1, the "Com." LED is lit.
④Press "↑/Feed" 8 times to change the setting to 9 (Supply type 9).
The LEDs blink to show that the function is being changed.
FlashON
OFF

DURAPRINTER SR
17
⑤Press "Enter|Pause" to change the setting. The buzzer makes a series of beeps to signal that the change has been made, and the LEDs that were blinking now light steadily. To change other settings, repeat steps ③ to ⑤. To conclude function setting, go on to step ⑥ below.
⑥[Press "Mod|Reset". The position of the rotary switch is automatically checked and the buzzer makes sounds intermittently in warning if a miss-return occurs. The "Vfr." LED lights to show the setting to which the rotary switch should be returned. Since the rotary switch is set to 2 upon entering the function setting mode, the "Vfr." LED lights.
⑦Upon setting the rotary switch to 2, the buzzer stops sounding, the LED
goes out, and the printer enters the pause state. (To finish setting)
Note: Printing may not work properly if the rotary switch (print density) is changed in the label issuing mode.

DURAPRINTER SR
18
5-3-3. How to Select Functions
1. Turn the rotary switch to the desired function number. At this point, the setting is displayed by the LEDs from "Cover" LED to the "Com." LED.
2. The setting can be changed by pressing "↑ | Feed" or "↓ | Set TOF". If the selected setting is different from the current setting, the LEDs flash to show the setting (to let you know that the setting value is being changed).
3. The selected setting can be confirmed by pressing the "Enter|Pause" key for one second. The buzzer sounds and the LEDs display the setting stops flashing but remains lit.
5-3-4. To Exit the Function Setting Mode
When you press the "Mode/Reset" key while in the function setting mode, the buzzer sounds and the function setting mode is exited. At this point the "Ready" LED stops flashing and goes off.
5-3-5. Printing out the Function Number Settings ・Set DIP SW8 on the back panel to ON (changing to the continuous forms mode). ・Load the printer with continuous forms or direct thermal paper with a width of 1.97” to 3.94” (50 to 100 mm).
(When using direct thermal paper, remove the ink ribbon from the printer.) ・To print out the function settings, turn on the power while pressing "↓/Set TOF" on the front panel. ・Continue pressing "↑/Set TOF " until the "Ready" lamp lights.
The function number settings are printed out. ・Return DIP SW8 on the back panel to OFF.
Function number Setting
Example of function number setting printout

DURAPRINTER SR
19
6. Functions of Individual Parts 6-1. Printer Initialization
● When the power is turned on, Memory is tested after initialization of the hardware (I/O), then head continuity is checked.
● During the head test, the 6 error LEDs flash every 1.4 seconds and the buzzer goes on and off in a synchronous manner.
● The verifier performs the restore movement (moves left and right horizontally). ● The top of form position is adjusted. (This operation varies according to the selected mode). ● Paper width is detected.
This completes printer initialization (The initialization operation takes about 14 seconds.).
6-2. Manual Length Measurement When first using the printer or when changing label type (when changing the label length), use the learning function to determine the threshold value, label pitch and label length, and to confirm printer backup operation. * Verification of the paper sensor threshold value, label length, and printer backup operation are and referred to as
"measuring the length" combined together in the following explanation. 1. To measure label length by turning on / off the power switch. (White labels)
①Move the label to be measured to between the head and the platen. ②Turn on the power while pressing the “Enter/Pause” switch. (Press and hold the switch until the buzzer
sounds). ③After the buzzer sounds 3 times, the printer starts measuring the length. ④The printer feeds 2 or 3 pages of labels. ⑤When length measurement is completed, the sensor threshold value, the label pitch, and the label length are
backed up. At that point, the buzzer sounds intermittently and the [Ready] LED flashes. *When length measurement fails, the buzzer sounds continuously and LED for [5● Label] flashes.
In this case, start over again from step 2 above. ⑥Turn off the power.
2.Pre-printed mode When the pre-printed labels are used, measure the length following the method 1 or 2 below. 1) Length Measurement Method for Pre-printed Labels 1 ①Before measuring the length, make sure that the setting of function number 4 [Paper type and sensor type] is
set to the number for “pre-printed labels”. ②Turn on the power with the cover open while pressing the “Enter/Pause” switch on the front control panel. ③Both Power LED and Ready LED are lit and the buzzer sounds twice to indicate that the printer has become
ready for the verification of the paper sensor threshold value. ④Set the backing paper portion of the form to the detection position of the sensor and press [Enter/Pause]. ⑤Set the non-printed portion of the label to the detection position and press [Enter/Pause], just as in step ④. ⑥The sensor verifies the light quantity level of the labels and that of the backing paper through steps④and⑤. ・When the difference between the level of the label and that of the backing paper is not less than the limit,
the buzzer sounds continuously for a second. ・When the difference between the level of the label and that of the backing paper is less than the limit, the
buzzer sounds intermittently to indicate that the difference between the levels is not enough and that the printer may not be able to detect the label edge properly..
⑦Set the label between the thermal head and the platen roller and close the cover. ⑧The buzzer sounds three times and the printer starts measuring the length and feeds 2 or 3 pages of labels.

DURAPRINTER SR
20
⑨When length measurement is completed, the sensor threshold value (gained through steps ④ and ⑤), the
label pitch and the label length are backed up. *When the length measurement ends successfully, the buzzer sounds intermittently and the Ready LED
flashes. When the length measurement fails, the buzzer sounds continuously and the Label LED flashes. If this happens, start over again from the first step.
⑩Turn off the power. 2) Length Measurement Method for Pre-printed Labels 2 ①Before measuring the length, make sure that the setting of function number 4 [Paper type and sensor type] is
set to the number for “pre-printed labels”, and the setting for the function number 8 is 2. ②Make up the labels for length measurement.
Cut out the unprinted portion of the label with scissors. Put 7 or more pieces of the cut out labels on the backing paper that is put at the detecting position of the sensor. Make the label pitch near the original one (need not to be accurate).
③Set the labels for length measurement made in step ② between the thermal head and the platen roller. ④Turn on the power while pressing the [Enter/Pause] switch (Hold down the switch until the buzzer sounds.). ⑤The buzzer sounds three times and the printer starts measuring the length and feeds 2 or 3 pages of labels. ⑥When length measurement is completed, the sensor threshold value is backed up. At this point, the buzzer
sounds intermittently and the [Ready] LED flashes. *When the length measurement fails, the buzzer sounds continuously and [5● Label] LED flashes.
In this case, start over again from step ③ above. ⑦Turn off the power.
The pre-print part must not be on the top end of sensor detecting part of label to be printed. The paper sensor can not detect the label, correctly. Use the label which does not have pre-print part more than 3mm from the top of label. (The following figure shows the case of center fixed sensor use)
10 mm or more OK NG Detection is impossible
3mm or more

DURAPRINTER SR
21
6-3. Back Panel DIP Switch Settings(for the RS-232C Interface)
DIP SW Function OFF ON 1
2
Baud Rate
3 Data Length 8 bits 7 bits 4 Parity EVEN ODD 5 Stop Bit 1 bit 2 bit 6 Flow Control RTS/CTS XON/XOFF 7 Framing Error Available Not Available (Normal) 8 Labels /
Continuous Paper Labels Continuous Paper
The RS-232C settings can be changed only with these DIP switches. Factory setting
6-4. Paper Detection Sensors
①Interruptive-type center sensor (Fixed) This sensor detects gaps between forms (breaks in the backing paper) and detects center holes (This sensor provides the best paper feed accuracy.). ②Interruptive-type form edge sensor (movable) This sensor detects gaps between forms (breaks in the backing paper), and notches in the edge of forms (This sensor provides paper feed accuracy that is inferior to that of sensor ① described above.).
Adjust the position of the sensor so that labels pass through the gap of the sensor.
Fig.10-1
DIPSW1 DIPSW2 Baud Rate OFF OFF 9600 OFF ON 9600 ON OFF 4800 ON ON 2400
① ②
Paper sensor voltage selector switch

DURAPRINTER SR
22
6-5. Paper Sensor Voltage Selector Switch
The paper sensor voltage selector switch is located under the printer cover. Set the switch according to the type of separator (backing) used, then perform length measurement.
Fig.10-2 Blue glassine paper-Blue Transparent PET paper-Clear White PET paper-White
Note: Only for interruptive-type center sensor.
White Clear Blue

DURAPRINTER SR
7. Loading Labels/Tags Specified labels are used for this printer. Note that if you use any other labels, the printing may not function properly. ①Load roll paper onto the roll paper holding plate
・The roll holder spindle is positioned at the center of
e Rolled paper holding plate
Roll holder spindl
23
marked with index markings. P the spindle.
Fig.11
r
Rolled papeosition the holder plates so that the label roll is

DURAPRINTER SR
②Open the top cover and attach the left and right side of the rolled paper holding plate into the holder receptacle
in the main body.
③Spread the paper guides wider than the widthrough the paper guide and the sensors, u
④Push the paper guides towards the center u⑤Close the top cover.
Note: When loading or replacing labels/tags, the roll holder plates may fall off of the core of the label/tag roll. Be sure to hold the roll holder plates in place with both hands when loading the labels/tags. Dropping one of the roll holder plates on the thermal head can damage the head.
s
Paper guides
Shaft holder
24
Fig.12
th of the label, and then load the labels/tags by threading them ntil the labels/tags reach the platen roller. n til they touch both edges of the label.
Fig.13
Platen roller
DURAPRINTER SR
25
8. Loading Ribbon 8-1. Loading Ribbon
①Insert the ribbon roller gear unit in a ribbon core. Position the ribbon core at the center of the ribbon roller
gear unit.
Fig.14 ②Open the top cover of the printer.
Fig.15
Top cover
Ribbon core
Ribbon roller gear unit

DURAPRINTER SR
26
③Insert the ribbon roller gear unit in a new ribbon (supply ribbon) core so that the new ribbon core is
positioned at the center of the ribbon roller gear unit, just as in step ①. Push the ribbon roller gear unit into the shaft holder on the top cover until it locks in place.
Fig. 16 ④Take the ribbon roller gear unit with a ribbon core on it that was prepared in step ①, and place it in the
v-shaped notches on the top cover. Then lift up the leader tape on the supply ribbon and attach it to the ribbon core.
Fig.17
Caution:
The thermal head may be hot. When loading a ribbon, be careful not to touch the thermal head. This caution label is located near the thermal head. Caution Print head is hot
Shaft holder on the top cover
Ribbon roller gear unit
Supply ribbon
Ribbon core

DURAPRINTER SR
27
⑤Push the roller gear unit (the one with the ribbon core on it and the leader tape is attached) into the take-up
ribbon shaft holder on the top cover until the roller gear unit clicks into place.
Fig.18
⑥Turn the take-up knob counterclockwise to take up the slack in the ribbon.
Fig.19
Take-up ribbon shaft holder
Take-up knob

DURAPRINTER SR
28
8-2. Replacing Ribbon
①Grasp the used ribbon, and pull the ribbon roller gear unit out of the take-up ribbon shaft holder on the top cover of the printer.
Fig.20 ②Pull out the ribbon roller gear unit from the used ribbon.
Figt.21
③Use the empty supply ribbon core as the next take-up ribbon core.
Note: If the front cover is opened and closed frequently while the ribbon take-up diameter is large, the ribbon that has been taken up may begin to lean too much to one side, making it difficult to remove when replacing the ribbon. In this event, pull the ribbon back towards the center and then remove it.
Ribbon roller gear unit
Used ribbon

DURAPRINTER SR
29
9. Changing the Thermal Head Pressure
①If the labels are less than 2"(50mm) wide, hold down the heating element side of the thermal head with your finger and insert the thermal head pressure changing plate under the two discs.
Fig.22 ②If the labels are 2"(50mm) or more wide, hold down the heating element side of the thermal head with your
finger and remove the thermal head pressure changing plate under the two discs.
Fig.23
Caution: ●Turn the power off before performing this procedure. ●Note that the thermal head may still be hot even if the power has been turned. This caution label is located near the thermal head. Caution Print head is hot.
Thermal head pressure changing plate
Thermal head pressure changing plate

DURAPRINTER SR
30
10. Test Printing The test printing procedure is described below. When installing the printer, always be sure to perform a test print once before connecting the printer to the computer.
●Set DIP SW8 on the back panel to ON (to put the printer in the continuous forms mode). ●Load the printer with continuous forms or direct thermal paper with a width of 3.99” to 4.33” (100 to 110mm).
(Remove the ink ribbon from the printer when you use the direct thermal paper.) ●To initiate test printing, turn on the power while pressing the [↑/Feed] key. ●Continue pressing the [↑/Feed] key until the [Ready] LED lights. ●To end test printing, press the [Enter/Pause] switch and then turn off the power. ●Return DIP SW8 on the back panel to OFF.
Example of Test Print

DURAPRINTER SR
31
11. Maintenance In order to keep the printer operating in peak condition for a long time, be sure to perform the maintenance described below. If these maintenance procedures are not performed, the printer will not be covered by its warranty.
11-1.Cleaning the inside of the Printer
The inside of the printer should be cleaned after every 985ft(300m) of labels. (In other words, after using one standard 985ft ribbon.)
Clean the following locations: Paper guides, platen roller, output slot paper guide, paper sensors, ribbon peeler (the stainless cover), ribbon take-up bar, thermal head, and verifier.
Turn the power off, disconnect the power cord from the power outlet, open the top cover of the printer, remove the labels and ribbon, and then clean the locations listed above with a clean cloth dampened with isopropyl alcohol, methanol, or ethanol.
Caution ●When performing maintenance and inspections, be sure to turn both the printer and the computer
off, and disconnect the power cords from the power outlets. ●Use isopropyl alcohol, methanol, ethanol, or the cleaning cloth included in the carton to clean the
thermal head, platen rollers, and form sensors. Using other solvents could damage the components. Handle isopropyl alcohol and methanol carefully, as both are flammable. Also, do not attempt to clean the thermal head while it is hot.
Note: ①Use the cleaning cloth included in the carton or a clean and previously unused cloth when
cleaning. Never use chemical cleaning cloths. ②If you will be touching the inside of the printer, remove any precious metals or gloves from your
hands. Be careful not to scratch the thermal head with any metallic buttons, rings, bracelets, or other metallic objects.
③Do not apply any lubricants to any part of the printer. Lubricants are applied at the factory, and do not need to be applied by the user.
④Do not spray any solvent, cleaning solution, or anything else onto, into or around the printer. If spray gets into the printer, damage may result.
Caution: Be sure to turn the power off first.

DURAPRINTER SR
32
Cleaning the Paper Guide
Fig.24
Cleaning the Platen Roller Clean while turning the gears manually.
Fig.25
Cleaning the Output Slot Paper Guide Pull out the output slot paper guide and remove the dirt and dust.
Paper guide
Platen roller

DURAPRINTER SR
33
Cleaning the Paper Sensor
The sensor located between the paper guide and the platen roller through which the labels pass is a Interruptive-type sensor. Pass a cloth dampened with alcohol through the region where the labels pass and then move the cloth back and forth several times to clean the sensor.
Fig.26
Cleaning the Ribbon Peeler
Fig.27
Ribbon peeler
Paper sensor

DURAPRINTER SR
Cleaning the Ribbon Take-up Bar
Fig.28
Cleaning the Thermal Head
Cleaning the Verifier Remove the paper guides from the label outhe end of the pen scanner. Open the top the verifier unit if any.
Caution: Note that the thermal head may still be hot even if the power has been turned off. This caution label is located near the thermal head. Caution Print head is hot.
Ribbon take-up bar
d
Thermal hea34
Fig.29
tput slot. Insert the cotton swab into the label output slot and clean cover and remove the dust such as the broken pieces of the labels in
Fig.30

DURAPRINTER SR
35
11-2.Removing the Interruptive-type Center Hole Sensor If a label accidentally sticks to the bottom portion (tunnel portion) of the Interruptive-type center sensor, remove the Interruptive-type center hole sensor as described below and remove the label. ①Use a coin or flat-blade screw driver to remove the left and right screws holding the Interruptive-type center
hole sensor in place.
Fig.31 ②Remove the Interruptive-type center hole sensor unit and then remove the label.
Fig.32
③Re-attach the Interruptive-type center hole sensor unit by reversing step ①, and then use a coin to tighten the left and right screws.
Interruptive-type center hole sensor
Interruptive-type center sensor Screw

DURAPRINTER SR
36
12. Replacing Components 12-1. Replacing the Thermal Head
After being used for a long period of time, the thermal head may reach the end of its operational life, which will manifest itself through a deterioration in print quality resulting from broken wiring in the thermal head (resulting in white vertical lines), blurred bar codes and text, etc. It is then necessary to replace the thermal head in order to maintain the print quality. The thermal head replacement procedure is described below. (The thermal head is considered to be a consumable component.) ①Turn the power switch off, open the top cover, and remove the ribbon on the take-up side. ②Press the left and right release levers, and remove the thermal head.
Fig.33
Caution: Note that the thermal head may still be hot even if the power has been turned off. This caution label is located near the thermal head. Caution Print head is hot.
Release lever

DURAPRINTER SR
37
③Disconnect the two connectors on the thermal head and then remove the thermal head from the printer.
Fig.34 ④Being careful not to scratch it, connect the connectors to the new thermal head.
Fig.35
Note: ・When connecting and disconnecting the connectors, make sure to match the polarity and the
positioning of the connectors first. Also, be careful not to bend the connector pins.
Connectors

DURAPRINTER SR
38
⑤After setting the thermal head bracket into the guide holes in the printer, push the thermal head in until it locks in place. Be careful not to bend the ribbon peeler.
Fig.36
Note: ・When replacing the thermal head, be careful not to scratch the new thermal head or get it dirty. ・When replacing the thermal head, be careful not to touch the heating element surface with your
fingers. Sweat on your fingers will contain salt, which could corrode the protective film on the surface of the thermal head. If you do accidentally touch the surface, clean it immediately
・After installing the thermal head, wipe it gently.
Guide Holes in Printer

DURAPRINTER SR
39
12-2. Replacing the Platen Roller
After being used for a long period of time, wear on the platen roller may result in deterioration in print quality, such as blurred bar codes and text, etc. It is then necessary to replace the platen roller in order to maintain the print quality. The platen roller replacement procedure is described below. (The platen roller is considered to be a consumable component.)
①Remove the output slot paper guide. ②Press down the release levers at the left and right ends of the platen roller and remove the platen roller.
(Remove the end with the gears first.)
Fig.37 ③Install the new platen roller.
Fig.38
Gear side Shaft holder Side
Release levers

DURAPRINTER SR
40
12-3. Replacing the Fuse
①Turn the fuse holder cap counterclockwise with a coin and pull out the fuse. ②After removing the old fuse, push a new fuse into place. (One replacement fuse is included with the printer.)
Fig.39
Caution:
Replace the fuse only with the a fuse of the same type and ratings. Using a different fuse could result in a fire. The ratings for the fuse are:3.15A time lag 250V AC.
Fuse

DURAPRINTER SR
41
13. Troubleshooting This chapter describes checkpoints and procedures to follow if you experience trouble with the printer.
Error Display Lights
Symptom Remedy The power indicator does not light up when the power switch is turned on.
・Verify that the power cable is securely connected to the printer. ・Check whether the printer's fuse is blown. If a new fuse blows
soon after you turn on the power, contact your dealer for assistance.
"Cover" LED is lit. ・The top cover is open. Close it properly. "Label" LED is lit. ・The label is missing. Load a label into the printer. "Label" LED is flashing. ・A label jam has occurred. Remove the jammed labels.
・Label length is not correct. Measure the label length following the procedure described in 6-2.
"Ribbon" LED is lit. ・The ribbon is missing. Load a ribbon into the printer. "Head" LED is lit. ・The thermal head is damaged. Replace it with a new one.
・Turn on the power while pressing both [Mode/Reset] and [Set TOF] together, the head error is cleared temporarily.
・ When the cover sensor is closed while the verifier is inactive, ”Head” LED is lit if the front cover interlock switch is OFF. Check the front cover interlock switch.
・”Head” LED may be lit when PSU (power supply) is under abnormal conditions.
"Com." LED is lit. ・The communication conditions set for the printer do not match those of the connected computer. Check settings of the computer.
・After changing the settings, press the [Mode/Reset] switch, then resend the data from the computer.
・Momentarily power off the printer, then try sending again. "Vfr." LED is lit. ・Make sure that the output slot paper guides are properly installed.
・Clean the verifier. ・Change the selection of the supplied material type, or the density
switch selection to make them appropriate. ・Make sure that a suitable quiet zone (blank area) is being
maintained on the left and right sides of the labels. ・Check whether the barcode is out of position above or below the
labels. “Label” LED and "Vfr." LED are lit at one time..
・Verifier hard error Verifier hard error or malfunction of front cover interlock switch is detected.
・Verifier hard error. Clean the verifier unit. When the verifier unit is out of order, it must be replaced. Contact with the dealer. (You can operate the printer without operating the verifier. Turn on the power while pressing the [Mode/Reset] to enter the function setting mode and change the setting of function number 3 (Verifier active) from 3 (Verifier

DURAPRINTER SR
42
active) to 4 (Verifier inactive).)
・Malfunction of front cover interlock switch Check whether the front cover interlock switch is OFF while the cover sensor is closed.

DURAPRINTER SR
43
LED lighting patterns
Front panel LEDs (in label issuing
Errors mode)
Cover
Label
Ribbon
Head
Vfr
Com.
Buzzer Sound
Cover open ● ○ ○ ○ ○ ○ No buzzer Label end ○ ● ○ ○ ○ ○ Label jam ○ ◎ ○ ○ ○ ○ Ribbon end ○ ○ ● ○ ○ ○ Head discontinuity Note1) ○ ○ ○ ● ○ ○ Multiple Voids ○ ○ ○ ○ ● ○ Communication Error ○ ○ ○ ○ ○ ●
Single LED errors: Intermittent beeping
Command error (RCL+) ○ ○ ○ ● ○ ● Command error (Data) ○ ○ ● ○ ○ ● Verifier hard error Note2) ○ ● ○ ○ ● ○ Verifier time out ○ ○ ● ○ ● ○
Verifier communication error ○ ○ ○ ● ● ○ Memory card error ○ ● ● ○ ● ○ Memory card low battery ○ ● ● ○ ○ ● EEPROM error (parallel) ○ ○ ● ● ○ ● EEPROM error (serial) ○ ○ ● ● ● ○ ROM error ○ ● ● ● ● ○ RAM error ○ ● ● ● ○ ●
Main controller ● ● ● ● ● ●
Combination LED errors:
Continuous beeping
* ●:Lit ○:Off ◎:Flashing * The Power LED does not light in the event of a main controller error. * The buzzer does not beep if it is turned off. * The LEDs do not display error information while in the function setting mode (while the Ready lamp is
flashing). Make sure that the printer is in the label issuing mode (that the Ready lamp is off). * Intermittent beeping indicates one or more single LED errors.
For example, if both the Ribbon and Com. LEDs are lit and the buzzer is sounding intermittently, both ribbon end and communication errors have occurred.
When the buzzer sounds continuously, an LED combination error is indicated. For example, if both the Ribbon and Com. LEDs are lit and the buzzer is sounding continuously, a command
error has occurred. Note1), Note2) Check the front cover interlock switch, too (See the previous page.).

DURAPRINTER SR
44
Printing Does Not Function Properly
Symptom Possible Cause Remedy Test printing does not work.
・The Form Feed switch ([↑/Feed]) is not pressed.
・Turn on the power while pressing the form feed switch ([↑/Feed]).
The printer does not print. ・The ribbon is installed backwards or the ribbon is not installed.
・The power switch is not ON.
・The communication cable has connection problems, or is disconnected.
・The selection of the supplied material type is wrong, or the density switch selection is wrong.
・The printer is not ready.
・Properly re-install the ribbon, so that the inked side faces out (the surface).
・Connect the power cable and turn on the power switch.
・Replace the communication cable.
・ Change the selection of the supplied material type, or the density switch selection to make them appropriate.
・Press [Enter/Pause], and then Ready LED is lit.
Print quality is poor, or something is wrong with the ribbon.
・The supplied material has been changed
・The supplied material other than the specified one is used.
・The platen roller is worn out. ・The thermal head is worn out. ・The ribbon is creased. ・The ribbon is not installed straight.
type is wrong, or the density switch selection is wrong.
・The paper guide is not installed properly.
・Change the Print Density setting to a higher value.
・Change over to the specified supplied material.
・Replace the platen roller. ・Replace the thermal head. ・Re-install the ribbon without creasing it. ・Re-install the ribbon properly. ・Change the selection of the supplied
material type, or the density switch selection to make them appropriate. Make the print speed slower.
・Make the paper guide touch the paper properly. Set the paper guide correctly so that there leaves no space between the paper guide and the paper.

DURAPRINTER SR
45
APPENDIX A Basic Specifications
1. Printing method Thermal ink-transfer printing 2. Print head dot density 400dpi(15.75dot/mm) 3. Maximum printing speed 1.34inch/sec(35mm/sec) 4. Maximum printing width 3.84”(97.54mm)(1536dot) 5. Maximum printing length 3.94”(100mm) 6.Page width 0.98-4.33”(25-110mm) 7.Page length 0.12”-3.94”(3-100mm) Cutter machine 0.98”(25mm) or more 8.Page thickness 0.005”-0.0098”(0.12~0.25mm) 9.Internal paper roll (1)Winding direction :Printing surface outside/inside (2)Paper roll outer diameter :φ5.90”(150mm) or less (3)Paper tube inner diameter :φ3 inches (76.2+2
-1 mm) 10.Fanfold forms Page pitch:2.76”(70mm or more) Fanfold forms are placed outside the printer. Print quality is not guaranteed in a 0.08” (2mm) region before and after perforations. 11.Form sensor types (1)Interruptive-type form edge sensor Detects notches in the forms
(movable) (2)Interruptive-type center sensors Detects backing paper and center hole
(fixed) 12.Ribbon width 1.57” - 4.72”(40-120mm) At least 0.39” (10mm) wider than the forms 13.Supply ribbon roll (1)Winding direction: Ink on the outside (2)Paper tube inner diameter: φ1 inch (25.4+1
-0mm) (3)Length of ending silver tape: 5.91” (150mm) or more (4)Winding dimension: φ2.76”(70mm) diameter or less (5)Ribbon length: 985ft (300m) (reference value) 14.Type of barcode (1)UPC/EAN/JAN (2)CODE39 (3)CODABAR(NW-7) (4)ITF (5)CODE128 (6)CODE93 (7)CASECODE128 15.Minimum narrow element width 0.005”(0.127mm)
+0.08 -0.04
+0.04 -0

DURAPRINTER SR
46
16.Barcode rotation 0⁰ ,90⁰ ,180⁰ ,270⁰ 17.2-D symbol (1)PDF417
(2)QR (3)Data Matrix(ECC200) 18.Type of characters, (1)Dot font Symbols ・XS,SS,S,M,L,B,N1,N2,NO1,NO2, NO3,NO4,NO5,NA1,NA2(Alphanumeric, 1Byte codes) ・OCR-B(Alphanumeric, 1Byte code) ・JISkatakana code(16×16 dots, 1Byte code) ・Kanji first and second level gothic fonts (Japanese) (2Byte code) (16×24 dots、24×24 dots) (2)Vector font Rotatable font, Tipton (Alphanumeric, 1Byte code) (3)Outline font (Japanese), Option Gothic type outline font Kanji first and second level code (2Byte code) 19.Character magnification (1)Dot font 1-16 times (2)Rotatable font Width :0.025”-4.16” (0.635-105.6mm) Height:0.05”-7.87” (1.27-200mm) (3)Tipton gothic font Width :0.05”-2.5” (1.27-63.5mm) Height:0.1”- 3.3” (2.54-83.8mm) 20.Character rotation 0⁰ ,90⁰ ,180⁰ ,270⁰

DURAPRINTER SR
47
21.Host I/F Parallel (Centronics conforming) Serial(RS232C) 22.External Dimensions Height 330mm (13.0 inches) Width 290mm (11.4 inches) Depth 300mm (11.8 inches) 23.Weight less than 19Kg (41.8 lbs) 24.Power consumption 150W 25.Input power 230V AC 50HZ 26.Operating temperature and 41 to 950F (5 to 35℃) humidity requirements 10 to 85%RH 27.Options -1.External role holder Field option Model number :RH-63 Roll diameter :No more than φ9.84” (φ250mm) -2.Memory card Field option -3.Outline font (Japanese) Factory option

DURAPRINTER SR
48
APPENDIX B Serial Interface This printer comes equipped with a serial communication port on the right side wall.
Serial port Receive Buffer Capacity 2k bytes Serial Communication Control When the receive buffer free capacity changes from 257 bytes to 256 bytes, the send halt signal is sent. When the remaining data in the receive buffer changes from 17 to 16, the send start signal is sent. Serial Interface Specifications The serial interface port supports data communications with a host computer.
Communication protocol: DIP SW Function OFF ON
1
2
Baud rate
3 Data length 8 bits 7 bits 4 Parity EVEN ODD 5 Stop bit 1 bit 2 bits 6 Flow control RTS/CTS XON/XOFF
7 Framing error Available Not available (Normal) 8 Labels /
Continuous form Labels Continuous form
The following diagram illustrates various interface configurations that this printer supports.
Pin No. Signal
2 Transmit 3 Receive 4 RTS 5 CTS 6 DSR 7 Signal ground
20 DTR
DIP SW1 DIP SW2 Baud rate OFF OFF 9600 OFF ON 9600 ON OFF 4800 ON ON 2400

DURAPRINTER SR
49
The diagram below shows the necessary interface cable connections for serial communications between this printer's serial port and a host, which follows RTS/CTS (hardware) handshaking protocols.
Connect the cable correctly, or the printer error may occur when a lot of data are continuously sent.
・A personal computer with 9-pin socket
DSUB DSUB
9 pins female (Personal computer) 25 pins male (Printer)
earth earth
2 2
3 3
4 6
5 7
6 20
7 5
8 4
・ A personal computer with 25-pin socket
Host DB25 CONNECTOR Printer (female) (male) 2 3 REC(RD) 3 2 XMIT(SD) 4 5 CTS(CS) 5 4 RTS(RS) 7 7 GND(SG) 6 20 DTR(ER) 20 6 DSR(DR) (Printer ignores the signals hereafter.) 8 CD
Also usable with parallel interface.

DURAPRINTER SR
50
APPENDIX C Recommended Labels and Ribbons
RECOMMENDED LABELS AND RIBBBONS Use the specified labels and ribbons (ink ribbons) on this printer.
No. Label Ribbon
1 DURATACK 10PN DURAINK 10PN
2 DURATACK PON DURAINK 10PN
3 DURATACK PT DURAINK DLH
4 NP coated paper DURAINK G
5 DURATACK P DURAINK DLH or H
6 DURATACK S40H/C40H DURAINK DWH
7 DURATACK PF DURAINK PF
Note: Be sure to use the recommended labels and ribbons. Using non-recommended labels or ribbons can result in problems such as poor print quality and damage to thermal head or other printer components.
Use non-recommended labels or ribbons on your own authority.

DURAPRINTER SR
51
APPENDIX D Memory Card
Memory cards are used to store label format data. When using a memory card, you can print bar code labels simply by sending a format ID and the label data to the printer. Memory cards are optional accessories. Consult your dealer for details on how to write format information to memory cards.
Inserting the Memory Card ①Turn off the power to the printer. ②Insert a memory card into the slot, as illustrated below.
Make sure that the card is correctly oriented.
Note The edge of the card will protrude slightly outward from the printer's side cover. Before removing the memory card, be sure to turn off the power. Loss of memory card data may result if the card is removed with the power turned on.
Note: Memory card slot
Write protect switch
Top
Bottom

DURAPRINTER SR
52
Memory Card Specifications
SRAM memory card ・ JEIDA (Japan Electronics Industrial Development Association) IC memory card ・ Guide Line Ver.4.1 (250 nsec access time) ・ ML-64TB/ML-128TB/ML-256TB/ML-512TB/ML-1MTB/ML-1.5MTB/ML-2MTB
(Must be equipped with built-in backup battery: Hitachi Maxell Ltd.)
Note ・ Data in SRAM memory cards is backed up by a lithium battery. With the ML-64TB, backup
battery life is about 5 years (at 20℃). ・ Replace the lithium battery with a new one before the old battery is completely exhausted. See
the instructions provided with the memory card for the battery replacement procedure. ・ Depending on usage conditions, the effective life of the backup battery may be reduced, resulting
in possible data loss. Data can also be lost if correct procedures are not followed when replacing the lithium backup battery. Be sure to make backups of important data.
・ If the printer's power is left on constantly, a printer error is displayed when the battery runs low. (This cannot be checked when the printer is turned off.)

DURAPRINTER SR
53
APPENDIX E Label Specifications 1.Layout of Page Detection Areas
(1)Backing paper (Interruptive-type center sensor) There must be a backing paper position of 0.04”(2mm) to 0.20”(5mm) in direction of height. The width of the center part of the label must be 0.20”(5mm) or more. The sensor output potential difference between label and backing paper must be 1V or more.
(2)Backing Paper (Interruptive-type form edge sensor) The trimming in the left edge of the forms (looking from the front of the printer) must not be wider than 0.35”(9mm) . The backing paper part between labels must be not less than 0.08”(2mm) and not more than 0.20”(5mm). The printing surface must be 0.24”(6mm) or wider. The sensor output potential difference between label and backing paper must be 1V or more.
(4)Center hole (Interruptive-type center sensor) Inner diameter:φ0.12”(3mm) to 0.20”(5mm) The center of the hole must be within 0.02” (0.5mm) of the center of the form width
0.12”(3mm) to 0.20”(5mm)
(3)Notches (interruptive-type form edge sensor) In the left edge of the forms (looking from the front of the printer), there must be notches that satisfy the dimensions indicated below:
When page length is less than 2.75” (70mm): 0.35”(9mm)W or more×0.08”(2mm)H to 0.16”(4mm)H When page length is 2.75” (70mm) or more:
0.35”(9mm)W×0.08”(2mm)H to 0.47”(12mm)W×0,20”(5mm)H
Feed
ing
dire
ctio
n
Cen
ter o
f lab
el
Printing surface
W
H
H
W
Feed
ing
dire
ctio
n 0.35” or more
0.24” or less
Printing surface
0.08” or more 0.20” or less
Feed
ing
dire
ctio
n
0.08” or more 0.20” or less
0.20” or more (center part)

DURAPRINTER SR
54
2. Miscellaneous (Printing Area) The print position may vary slightly because of the error in manufacturing labels or the detection error by the sensor. Printing must occur within the shaded regions in the illustrations.
(1)Diecut forms Page length up to 3.94”(100mm):
0.04”(1.0mm) or more (in direction of height) Page length over 3.94”(100mm):
0.08”(2.0mm) or more (in direction of height)
(2)Other than diecut forms Page length up to 3.94”(100mm):
0.06”(1.5mm) or more (in direction of height) Page length over 3.94”(100mm):
0.10”(2.5mm) or more (in direction of height)
Page width
0.08” or more
0.04” or more Page height
0.08” or more
0.04” or more
0.06” or more Notched edge
0.08” or more 0.08” or more
0.06” or more
Page width
Notched edge
Note: The dropped or blurred printing may occur outside the printing area. Do not allow barcodes and characters to go over the edge of the label.
1 2 3 4 ||||||||||||||||||||

DURAPRINTER SR
55
APPENDIX F The Position of the Thermal Head
1.When the thermal head has been moved after replacing the ink ribbon or cleaning or replacing the thermal head, etc., make sure that the thermal head is returned to its correct position.
2.See the illustration below. Move the thermal head forward, so that the positioning plates touch the screws. This is the correct position of the thermal head. The positioning plates and the screws are located on both sides of the thermal head. Make sure that the positioning plate on either side touches the screw.
3.When the thermal head slips back, wrinkling of the ink ribbon or blurred printing may occur.
Positioning Plate
Pull the thermal head forward,
so that the positioning plate
touches the screw.
Screw
Fig.40
Forward
Thermal head

DURAPRINTER SR
56
APPENDIX G Function Setting List
Setting History
User setting
Function Number
Function
Setting Value
Setting Factory
Setting
1 Manual length measurement 0* Length measurement method 2 Length measured automatically at power-on
1
1 Standard 1 (On-demand: long) 5 Manual sticking mode 6 Mounter mode (automatic model) 7 Labeler mode (automatic model) 8 Standard 2 (On-demand: short)
1* Printer Configuration
9 Standard 3 (On-demand: half)
Printer only 1
1,9 0 0.005”(0.127mm) increments 2 +1 -
2 Print starting position adjustment
16 -7
1
1 Verifier active, Verifier & APPC ON 2 Verifier active, Verifier & APPC OFF 3 Verifier active, Verifier OFF, APPC ON
3 Verifier active
4 Verifier inactive (Barcode not printed)
1
1 White labels (Center sensor) 2 Pre-printed labels (Center hole sensor) 3 Continuous forms (Center hole sensor) 4 White labels (Movable sensor)
4 Paper type
5 Pre-printed labels (Movable sensor)
1
1,9 0 2 +1 - - 0.025゛ (0.635mm) increments
5 On-demand quantity adjustment Paper feed length after printing 16 -7
1
1 Use when voids occur repeatedly (Normal) 6 Head check 2 Regular use
1
1 More than 1.5 pages (Normal) 7 Jam detection 2 More than 3.5 pages
1
1 Set by measurement 8* Form length setting mode 2 Set by command (Normal)
2
1 Format printing (Label printing, Normal) 2 Text printing
9* Print method selection
3 Hex dump printing
1
1 Supply 1 (PN label/paper label) - 5 Supply 5 (PET label, PON label) - 8 Supply 8 (S40H, C40H label, PON label) - 9 Supply 9 (PET label, P label, PF label)
10 Supply Type
-
5
1 2.0 ips 2 1.75 ips 3 1.5 ips
11 Label transport speed
4 1.0 ips
1
DURA PRINTER SR *The new setting becomes effective only after the power is turned on again. (Note)The setting designated and sent from DURA RHYTHM is effective.

DURAPRINTER SR
57
1 Normal 2 Printer feeds backward one extra page before
leading edge alignment.
12 Returning from on-demand
3 Printer does leading edge alignment after returning from the on-demand position.
1
1 Maximum (Normal) 13 Print speed
2 Minimum 1
14 Engineering mode - Do not change the setting. 1 15 Engineering mode - Do not change the setting. 1

DURAPRINTER SR
58
APPENDIX H The Front Label Positioning Method (Set TOF) * It is for SR and SRs printer with the mode for peeler unit : Function No. 1 value is 5, 6 and 7.
We explain about the function of (Set TOF) button that uses it after loading labels, ink-Ribbon, & opening the cover by some reasons. * On standard mode, it might be different 1st label position by label height and label pitch. Be sure before operating the position of 1st label to user this function. Procedure (Flow) (1) Open the printer cover, and set the label roll on the printer. (2) The label must be so that the front label is ahead of paper sensor. (3) Hold the [Set TOF] button for several seconds. Note: For the printer SRs hold the [ /Cut] button for several seconds. The buzzer beeps. (4) Close the printer cover. Several labels are fed. Thus, the front label positioning has been completed. (5) Press the [Enter/Pause] button to set the ready state (the green READY lamp lights). If you use the peeler unit, please set as follow : Be sure to open the peeler unit firstly, then set in accordance with the above method, and last, be sure to close the peeler unit with pull at the separater.
Platen roller Paper sensor
Paper guide
The front label

DURAPRINTER SR
59
APPENDIX I Important Items of Daily Operation 1. Setting the Labels and Ink Ribbon (1) Setting the labels5-1 Setting the labels Set the labels straight without lateral deviation, using the edge of center fixing type sensor as a basis. Pay attention to the paper feed pass when the external roll holder is used. Label inside wind: From upper side (Label outside wind: From lower side)
(2) Setting the ink (ribbon) Set the ink ribbon straight without lateral deviation (torsion) of ribbon being fed or taken up. Good Bad

DURAPRINTER SR
60
2. Cares When Operating (1) When supplies are replaced, the following requirements must be met. [1] Do not turn off the power to the personal computer. Otherwise the data sent from the personal computer are lost. [2] When replacing supplies, do not wear metallic protruding articles, such as watch. Otherwise the heating element of thermal head is damaged, resulting in wire breakage. [3] Be sure to set the moving sensor (when it is used).
If the moving sensor was once shifted to a side for easier label setting, be sure to return it to its original position.
(2) Do not touch the following parts with bare hand. [1] Label surface (print surface) [2] Ink transferring surface [3] Heating element of thermal head (3) Do not press the center fixing type sensor with undue force. * Label jam is caused. * Do not remove the center fixing type sensor even when it is not used. It serves to suppress label lift. (4) During printing do not pull the label with undue force. * Otherwise print deviation occurs. (5) Do not tighten excessively the fixing screw for the backing of externally provided roll holder
when the external roll holder is used. * Otherwise normal rotation is disturbed. 3. Daily Check The following daily check is required. After checking clean the machine as necessary according to the specified procedure. (1) Checking before starting work at the beginning of week [1] State of surface of thermal head: Flaw, sticking dust, extent of wear [2] State of platen roller surface: Flaw, sticking dust [3] Inside of printer: Existence/nonexistence of dust [4] Externally provided holder: Sticking dust, checking of installation position (2) Daily check [1] Inside of printer: Existence/nonexistence of dust
[2] Thermal head: Existence/nonexistence of dust

DURAPRINTER SR
61
3-1. Cleaning This is important item in order to keep the printer in peak condition for a long time, be sure to perform the maintenance described below.
Clean the following parts according to the check cycle. (1) Thermal head unit
* Clean the parts in addition to the heating element. * Be sure to turn off the power before cleaning. * Cleaning should be performed before start of work.
. <Cleaning Cloth>
The cleaning cloth intended for the thermal head is packed with the printer or the thermal head at the time of purchase. The cleaning cloth is dampened with IPA and you can polish the thermal head most effectively with it.
Replace the thermal head if you cannot improve the print quality.
Wipe the heat element component of the thermal head several times only in one direction
Put the winding ink ribbon on the V notch of Upper cover to see the thermal head surface correctly.

DURAPRINTER SR
62
(2) Platen roller unit If contamination by paper dust is significant, take out the unit, and clean it.
Taking-out method: Releasing the left and right locks, remove upward.
Left lock Right lock (3) Paper sensor unit and Label output area
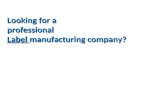
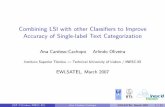

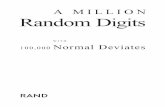

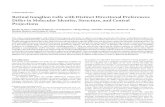








![Circular [96] 8 Safar 1443 16 September 2021 THE DEVIATES ...](https://static.fdocuments.in/doc/165x107/6214f0d058408326b970898f/circular-96-8-safar-1443-16-september-2021-the-deviates-.jpg)



