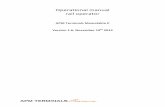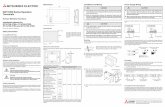Operator Terminals-PX PRO Software Tool(Operating Manual)
-
Upload
tomas-ernesto -
Category
Documents
-
view
419 -
download
14
Transcript of Operator Terminals-PX PRO Software Tool(Operating Manual)

Operator Terminals
PX-PROPX(T) Software ToolOperating ManualItem No. 19 178

All rights to this manual are reserved by Pilz GmbH & Co. Copies may be made for internalpurposes.
While every effort has been made to ensure that the information in this manual is accurate,no responsibility can be accepted for errors or omissions contained within it. We reserve theright to amend specifications without notice. We are grateful for any feedback on the contentsof this manual.
The names of products, goods and technologies used in this manual are trademarks of therespective companies.
VII, 11/02

iOperating Manual PX-PRO
Contents
Introduction 1-1
Purpose of manual 1-1Overview of manual 1-1Hotline 1-2Terminology 1-2Definition of symbols 1-2
Overview 2-1
Software tool 2-1Range 2-1
Full version 2-1Update version 2-1
System requirements 2-1
Safety 3-1
Intended use 3-1Warranty and liability 3-1
Installation 4-1
Operation 5-1
Navigation 5-1Terminology 5-1Open menu 5-3Close menu 5-3

ii
Contents
Operating Manual PX-PRO
Close dialogue box without saving changes 5-3Close dialogue box and save changes 5-3
Configuration with PX-PRO 6-1
Start program 6-1Open file 6-3New file 6-3Saved file 6-3Open several files at once 6-4
Arrange file windows 6-4Select file 6-4
Save file 6-4New file 6-4Existing file 6-5Close file 6-5Exit program 6-5Configuration stages 6-6Switching between configuration stages 6-7Defaults 6-7Edit 6-11
Messages 6-12Local editor menu 6-13Insert mode 6-15New message 6-16Insert line 6-17Delete line 6-18Renumber messages 6-19Select message 6-20Centre text 6-20Flashing text 6-20Edit highlighted text 6-21Edit variable 6-23Control characters 6-25

iiiOperating Manual PX-PRO
Setting parameters 6-27Transfer 6-31
Set interface 6-32Transfer file 6-33Read file from text memory 6-33Compare files 6-34Download driver 6-35Read driver from text memory 6-36Compare drivers 6-36
Documentation 6-37
Appendix 7-1
Display systems supported 7-1Display systems acting as Master 7-5PLCs and protocols supported 7-5Valid codings and addresses for the display system utilitiesand valid value ranges for PLC operands 7-5ABB Procontic T200 7-6HITACHI/E (CPM-E3) 7-7HITACHI/H (HITACHI H-28 DTP) 7-8MITSUBISHI/FX (MELSEC FX-32MR) 7-9Modbus, e.g. AEG/Modicon Modbus (Modicon Micro 110 CPU 612 03)and ABB AC 100 7-10OMRON (C200H-CPU 21-E/LK201) 7-11Philips P8 7-12Siemens S5 (SIMATIC S5-135) 7-13Siemens S7 (SIMATIC S7-300/400) 7-15Telemecanique (TSX 37, TSX 57) Unitelway 7-16Valid value ranges for variables 7-17Allocation commands (@ commands) 7-18Main menu 7-18Menu password 7-18Menu message 7-18Menu end key 7-19Scroll limiter 7-19

iv
Contents
Operating Manual PX-PRO
Commands affecting variable values 7-20Scaling 7-20Monitoring set values 7-20Hotkeys 7-21Changes in the documentation 7-22Changes from Version III to Version IV 7-22Changes from Version IV to Version V 7-22Changes from Version V to Version VI 7-22Changes from Version VI to Version VII 7-23

1-1Operating Manual PX-PRO
Purpose of manual
This manual describes the functionality and the operation of the PX-PROsoftware tool. It is intended for the display system and controllerprogrammer.
Specific information on individual display systems not included in thismanual can be found in the relevant operating/configuration manual forthat system.
This manual is intended to aid programming and can be used for trainingpurposes. It should be retained for future reference.
Overview of manual
The manual contains 7 chapters.
1 IntroductionProvides you with information about the contents and the structure ofthe manual and how to use it.
2 OverviewExplains the application and capabilities of PX-PRO.
3 SafetyContains general and unit-specific safety guidelines which must befollowed
4 InstallationExplains how to install PX-PRO.
5 OperationDescribes the general operation of the program.
6 ConfigurationDescribes the procedure to follow during project planning andexplains the various project stages as they relate to the program.
7 AppendixContains tables showing information you require on a regular basis.
Introduction

1-2
Introduction
Operating Manual PX-PRO
Hotline
Please contact the Pilz Hotline if you have any questions.Tel. +49 (0) 7 11 34 09-752 (do not dial the (0) if you are calling fromabroad).
Terminology
Throughout this manual the description �PX(T)� is used to describe thedisplay system, and the term �PLC� to describe the controller system.
Definition of symbols
NOTICEThis describes a situation in which unit(s) could be damaged and alsoprovides information on preventive measures that can be taken.
INFORMATIONThis gives advice on applications and provides information on specialfeatures, as well as highlighting areas within the text that are of particularimportance.

2-1Operating Manual PX-PRO
Software tool
PX-PRO is a software tool for Pilz display systems (PX text displays andPXT operator terminals). It runs under Windows 95, Windows NT andWindows 2000.
PX-PRO has been designed to program Pilz display systems for specificequipment. The data is produced on a PC and then transferred to thedisplay system.
PX-PRO is also used to load various driver (firmware) versions on todisplay systems with combination interfaces.
Range
Full version� PX-PRO program� Manual� Programming cable
Update version� PX-PRO program� Manual
System requirements
� IBM-compatible PC with 80486 processor, 100 MHz, 32 MB RAM� Windows 95 or Windows NT 4.x or Windows 2000
Overview

2-2
Overview
Operating Manual PX-PRO
Notes

3-1Operating Manual PX-PRO
Intended use
The PX-PRO software tool is intended exclusively for programming Pilztext displays and operating terminals. Any other use is not permitted.
You must also comply with the instructions in the operating manual.
Warranty and liability
All claims to warranty and liability will be rendered invalid if:� The unit was used contrary to the purpose for which it was intended� Damage can be attributed to not having followed the guidelines in the
manual
Safety

3-2
Safety
Operating Manual PX-PRO
Notes

4-1Operating Manual PX-PRO
Installation
Install and run the software on the hard drive of your PC.
We recommend you make a backup copy of your original PX-PRO disksand install the program from the backup.
How to install PX-PRO:
� Start Windows.
� Select �Run� from the Start menu: type in or use the browser to selectthe setup file x:\...\setup.exe, where x is the letter of the disk drive wherethe setup disk is located.
� Follow the on-screen instructions which appear during the setup routine.
You can select between German, English, French, Dutch or Spanish forthe setup language.
You will find the 10-digit licence number you need on the registration cardfor the program and on installation disk 1 of 3.
After the setup is finished, the PX-PRO program icon
will appear on your desktop in Explorer.

4-2
Installation
Operating Manual PX-PRO
Notes

5-1Operating Manual PX-PRO
This chapter describes how to use PX-PRO. It is not intended to replacethe general Windows documentation.
Navigation
As with all Windows programs, PX-PRO is primarily designed for use withthe mouse, i. e. to select menus and menu items (functions) in the pro-gram using the cursor and opened/activated by clicking the mouse button.However, you can also select some functions using keyboard shortcuts.
Terminology
The manual uses the basic terminology below to describe mouse andkeyboard operations in the program:
Mouse operation always refers to the left button of the mouse .Exception: The local menu in the PX-PRO Editor (for message numbersand special characters) is opened by clicking the right button (see sectionentitled �Local Editor Menu� in Chapter 6).
Click: Press and release the mouse button.
Double-click: Click the mouse button twice in rapid succession.
Keyboard shortcuts: You can use keyboard shortcuts, sometimes shownafter menu commands, to carry out the command without using themouse.A keyboard shortcut is carried out by pressing a key or combination ofkeys. A �+� between keyboard symbols means you must press andrelease both keys at the same time.
A hotkey is a square button containing a graphic symbol which, when youclick it, immediately accesses a particular program function,e.g. for the function �Open file�.
Operation

5-2
Operation
Operating Manual PX-PRO
Dialogue boxes: These are windows that appear following selection of amenu item, and enable you to enter settings and values, for example.
The user interface of the program is divided into the following sections:
For simplicity's sake, the term �menu� in this manual refers to both�menu� and �menu item�.
Title BarMenu Bar(Main menus)
Menu items
DialogueBox
Status Bar
ActiveWindow
Tool Bar(Hotkeys)

5-3Operating Manual PX-PRO
Open menu
Mouse: Click the menu.Keyboard: Press �Alt� + (letter underlined in the menu description)
e.g. �Alt� + �P� to open the �Project� menu.
Close menu
Mouse: Click the active window orclick the menu again.
Keyboard: Press �Esc�.
Close dialogue box without saving changes
Mouse: Click �Cancel�.Keyboard: Press �Esc�.
Close dialogue box and save changes
Mouse: Click �OK�.Keyboard: Press �Return� or �Enter�.

5-4
Operation
Operating Manual PX-PRO
Notes

6-1Operating Manual PX-PRO
Configuration with PX-PRO
Both the tool bar and the status bar can be turned on and off by selecting�View� --> �Tool Bar� or �Status Bar�.
Start program
Double-click the program icon to start PX-PRO.
The start screen appears:

Configuration with PX-PRO
Operating Manual PX-PRO6-2
The status bar displays the following information:a Information about the active menub Editor: Type mode (INS = Insert, OVR = Overwrite)c Editor: Current messaged Editor: Cursor: X and Y positionse Selected communication typef File sizeg Time
a b c d e f g

6-3Operating Manual PX-PRO
Open file
New file
Click the hotkey in the tool bar or select �New� from the �File� menu.
Saved file
You can open and change an existing file to create a new file. The name anddirectory of the original file are retained when the file is saved.
Click the hotkey in the tool bar or select �Open� from the �File� menu.
From the �Open File� dialogue box, select the file format and the file nameand click the �OK� button.You can open the last 4 files edited by clicking the file from the �File�menu.

Configuration with PX-PRO
Operating Manual PX-PRO6-4
Open several files at once
In PX-PRO, 4 files can be open simultaneously. Open the files one afterthe other as described in the previous section. Each file is displayed in itsown window.
Arrange file windows
You can arrange the file windows within the active window in a number ofdifferent ways:� Cascaded (Overlapping):
Select �Cascade� from the �Window� menu� Tiled:
Select �Tile� from the �Window� menu.
Select file
If you wish to edit a file while several files are open, you will first need toselect the file you require.
Click the title bar of the file you want and select the file name in the list inthe �Window� menu.
Save file
New file
Select �Save as� from the �File� menu.
Enter the directory and name under which you want to save the file in thedialogue box. If you have used an existing file as the basis for your newproject, change the file name to the new project name.

6-5Operating Manual PX-PRO
Existing file
Click the hotkey in the tool bar or select �Save� from the �File� menu.
An existing file is saved under the same name in the same directory.
Close file
Click the button in the file window or select �Close� from the �File� menu.
You will be asked if you wish to save the file and, if you are working on anew file, you will need to enter the name of the file and the directory inwhich it is to be saved before the file can be closed.
Exit program
Double-click the program icon on the left in the title bar or select �Exit�from the �File� menu.
You will be asked if you wish to save any files which are open and, if youare working on a new file, you will need to enter the name of the file andthe directory before exiting the program.

Configuration with PX-PRO
Operating Manual PX-PRO6-6
Configuration stages
There are five project stages:
Defaults: Where you specify settings which determine the way inwhich the display system will operate, for example.
Edit: Where you create messages which may include variables,control characters and information about the operation ofthe display system.
Parameters: Where you allocate addresses for the individual utilities ondisplay systems which act as master in relation to thePLC.
Communication: The end result after messages have been created anddefaults and parameters set, this refers to theprogramming of the PX(T) memory.
INFORMATIONBefore you can transfer data, the RS 232 interfaces for thePC and PX(T) must be connected and the display set toprogram mode if required (please refer to the operating orsoftware manual for the display system).
Documentation: You print out the file-related data.
INFORMATIONThis project planning stage is not obligatory. It is aconvenient PX-PRO function for making a clear hard copyof your file-related data.
Default setting is always the first stage. You automatically go to Edit from there.You can specify the order of the programming stages from this point.

6-7Operating Manual PX-PRO
Switching between configuration stages
In order to switch between the project stages, use the relevant hotkey on theTool Bar or select the relevant menu:
� Defaults or �Window� �Text Display�� Edit or �Window� �Editor�� Parameters or �Window� �Links�� Communication �Online�� Documentation �File� �Print�
The remainder of this chapter details the various project stages.
NOTICEWhen saving a project in PX-PRO, no checks are carried out to test thatthe file is complete or valid. You must ensure that the information, thesettings and other details (hardware and software) are compatible withyour system.
Defaults
Files created using PX-PRO always relate to a specific type of Pilz displaysystem. This is why you must specify the unit type when you open the file.If you are using a system on which drivers for different PLC�s can beloaded, you must set the relevant PLC driver when the file is first opened.
When you open a new file, a dialogue box appears within an index card.Enter the base settings for the file in this dialogue box. To do this, enterthe values in the fields on the index card, or select the settings from a list.
For more detailed information on unit configuration, printer parameters andthe character set, please see the relevant operating or programmingmanual.

Configuration with PX-PRO
Operating Manual PX-PRO6-8
�Unit� tab
� Display system (unit type)� Driver� Text memory size (can be selected, depending on the unit)
The contents of the shaded fields will depend on the unit selected.
NOTICEThe default settings for the unit type and driver will continue to affect thedefaults and values entered in the input fields when PX-PRO is used. Inthis sense, they are binding for the whole project.PX-PRO is however so flexible that you can alter the unit type and driverat any point. However, you must then edit the file.

6-9Operating Manual PX-PRO
An overview of the unit types, drivers and PLCs can be found in theAppendix, in the section entitled �Display systems supported�.
�Settings� tab
Unit-dependent settings e.g.:
� Coding� Unit address� Scroll mode� Scroll speed (read time in seconds)� Communication� Send key code yes/no� Keyboard bypass� Function key output as bit or byte code.

Configuration with PX-PRO
Operating Manual PX-PRO6-10
�Options� tab
� Character set� Loadable special character set� Message number of base message� Message number at which text error messages are to start
�Extras� tab
� Function keys as substitutes for missing keys (unit-dependent)� Password for entering set values (unit-dependent)� Printer parameters for hardcopy of PX(T) messages� Hardcopy format� CTS evaluation when printing out a hardcopy
When you have set the defaults you automatically go on to the Editor.

6-11Operating Manual PX-PRO
Edit
You create and modify messages in the editor section of PX-PRO.You use menus for this.� Insert� Edit� View
You can switch to any other programming stage from Edit(see �Switching between configuration stages�).
The following screen appears for a new file:
If you have loaded a stored file, the previously edited messages appear inthe active window.

Configuration with PX-PRO
Operating Manual PX-PRO6-12
Messages
Messages may contain variables in addition to the text to be displayed.Variables are linked directly to the PLC. They are used to display currentprocess variables (true value variables) or allow values to be written to thePLC (set value variables). You can also enter commands relating to theoperation of the PXT into the text (see �Allocation commands� in the Appen-dix).
Control characters for text and variable-related control commands (e.g.Clear display) are created automatically during editing and are alsoentered in the text, but are not visible within the message.
Messages and comments
The line length available for displaying a message depends on the unitbeing used. The area available for message texts is shown on the activewindow by a line of black dots (initially).The area initially marked out by grey dots is used for comments. Theseare only significant for project planning and are not displayed duringoperation.
You can switch from editing messages to comments:� Click the hotkey or� Select �Comment� from the �View� menu.
The piece of text which can be edited turns black and the text that cannotbe edited is displayed in grey.
NOTICE� If you change to a unit with a smaller display size (between 40 and 20
characters per line) in the course of project planning, it is possible thatpart of the message text will become comment text. The lines are notautomatically broken. Please take this into consideration when editingthe messages for the new unit type.
� Comment text generated in PX-PRO is �cut� before transfer to the PX(T)text memory and is therefore no longer available when the file is readfrom the PX(T) text memory (see �Read file from the text memory�).

6-13Operating Manual PX-PRO
Local editor menu
In the PX-PRO Editor you can call up a special local menu by clicking theactive window using the right mouse button on the active window. It containsthe menu items �Message number� and �Special character�.
If you select �Message number�, a dialogue box appears where you can entera message number.If the message number already exists, the cursor is automatically positionedwithin this message. If you have entered a new message number, a newmessage (with a blank line) will automatically be set up.

Configuration with PX-PRO
Operating Manual PX-PRO6-14
If you select �Special character� an overview will appear of all the charactersthat can be displayed from the character set selected for the current file. If youclick the character required, it will be inserted at the current cursor position.

6-15Operating Manual PX-PRO
Insert mode
You can specify how the Editor inserts text:� line-based or� with line-wrap.
Line-based: If this function is activated, you can only enter text up tothe end of the line where the cursor is positioned.If the function is deactivated, the new text is inserted atthe cursor position into the following line.
With line-wrap: If the function is activated, the text is wrapped at thecursor position when you hit the Enter key. The text to theright of the cursor is written in the following line.If the function is deactivated, the Enter key functions likethe �Down� key.
To achieve line-based data entry,
� Click the hotkey or� Select �Insert mode� from the �View� menu.
To achieve data-entry with line-wrap,
� Click the hotkey or� Select �Insert mode� from the �View� menu and then �RETURN� wraps line.

Configuration with PX-PRO
Operating Manual PX-PRO6-16
New message
When you create a new file, a dialogue box appears which prompts you toenter a message number. The first default number is 1.Confirm by clicking the �OK� button and enter the text in the area coveredby black dots.
For each new message� Click the hotkey or� Select �Message� from the �Insert� menu or� Call the local editor menu with the right mouse button.
Enter the message number required in the dialogue box and then enter thetext of the message.

6-17Operating Manual PX-PRO
Insert line
If you wish to enter an empty line in the text of a message, do the following:
� Position the cursor at the beginning of the line, before which the line isto be inserted.
� Click the hotkey or� Select �New Line� from the �Insert� menu.
PX-PRO monitors the number of lines in a message. If for example themaximum number of lines for the unit is reached after several have beeninserted, a message is displayed.

Configuration with PX-PRO
Operating Manual PX-PRO6-18
Delete line
To delete a line:
� Position the cursor on the line.� Click the hotkey or� Select �Delete Line� from the �Edit� menu.
The entire line is deleted.
If one or several lines are highlighted, the function is blocked. You can onlydelete with the �Del� key.

6-19Operating Manual PX-PRO
� Enter the range of numbers for the messages in the dialogue box, enter thenew message number (start number) and click the �OK� button.
The numbers of the messages in the range specified are reallocated,beginning with the start number.
INFORMATION�Gaps� in the original numbering are retained in the new numbers.
Renumber messages
If you wish to renumber the messages from a specific message onwards,proceed as follows:
� Position the cursor on the first message to be renumbered.� Select �Renumber Messages� from the �Edit� menu.

Configuration with PX-PRO
Operating Manual PX-PRO6-20
Select message
If you want to move to a specific message, select �Go To�� from the �View�menu �.A dialogue box appears in which you can enter the number you want.
Centre text
If you want to arrange the text within a message so that the text is at anequal distance from the left and right edges of the display, proceed asfollows:
� Position the cursor in the line of text you want to centre.� Click the hotkey or� Select �Centre� from the �Edit� menu.
Flashing text
If you want to make the text flash, proceed as follows:
� Position the cursor in front of the first character to be made to flash.� Click the hotkey or� Select �Flash ON� from the �Insert� menu.

6-21Operating Manual PX-PRO
� Position the cursor behind the last character to be made to flash .� Click the hotkey or� Select �Flash OFF� from the �Insert� menu.
Text sections highlighted in this way are shown in red and will flash ondisplay.
Edit highlighted text
You can highlight messages line by line, or highlight whole messages orseveral at a time. You can cut, copy, paste and delete highlighted text.
Text can only be highlighted line by line. Even if the beginning and endof the highlighted text are in the middle of a line, the �started� lines arecompletely highlighted after the mouse button is released.
� In order to highlight one or several lines, position the cursor in a line.Press and hold the left mouse key and drag over the section to thehighlighted.
� To highlight an entire message, position the cursor on the messageseparator line with the number of the message.
� In order to highlight adjacent messages, click the button .Enter the range of numbers that you want to highlight in the dialoguebox.
Cut: This command removes highlighted text and stores it inthe Windows clipboard;hotkey
Copy: This copies highlighted text to the Windows clipboard;hotkey

Configuration with PX-PRO
Operating Manual PX-PRO6-22
Paste: This command inserts a copy of the Windows clipboardcontents at the cursor position; hotkey . If text has beenhighlighted, it is replaced by the contents of the Windowsclipboard.Pasting also functions between files.In this case, the font is adapted to the character setselected for the file receiving the copied text.
Delete: This command deletes highlighted text (without copying itto the Windows clipboard).
Conflicts with existing message numbers may arise when pasting cut orcopied messages. If this happens, a dialogue box will appear and you will beprompted to enter a new (start) message number or to confirm that existingmessages are to be overwritten.
If messages are renumbered, any �gaps� in the original numbering will beretained.

6-23Operating Manual PX-PRO
Edit variable
To insert a variable in the text:
� Place the cursor at the required position.� Click the hotkey or� Select �Variables�� from the �Insert� menu.
The following dialogue box will appear for editing variables:
Enter the information in the relevant fields or click the required setting fromthe list, as appropriate.

Configuration with PX-PRO
Operating Manual PX-PRO6-24
Pink placeholders # will appear in the text to represent the variables; theyellow placeholder to the right contains the variable control character.Placeholders can also be added later using the keyboard (# key). However,only a maximum of 10 placeholders can be edited per variable.
NOTICEIf you delete the yellow placeholder, you delete the variable. You mustalso delete the remaining placeholder (black in the Editor) because theplaceholder cannot be displayed. If no variable control character ispresent, an error message will appear during operation.
To edit or check the variable settings:
� Position the cursor in front of any of the variable�s placeholder (#).� Click the hotkey or� Select �Variables� from the �Insert� menu.
The dialogue box �Edit Variable� will reappear.

6-25Operating Manual PX-PRO
Control characters
Displaying and deleting control characters
To display the text and variable related control characters contained withina message, select �Control Characters� from the �View� menu.A window appears with the control characters for the message where thecursor is positioned.
In the control character window, you can click individual control characters(e.g. the control character for Clear Display) and delete them with the �DELkey� or by selecting �Delete Line� from the �Edit� menu.
To close the control character window, select �Control Characters� fromthe �View� menu.

Configuration with PX-PRO
Operating Manual PX-PRO6-26
Inserting control characters
To insert control characters in a message, select �Control Characters� fromthe �Insert� menu.A dialogue box appears with a list box, click the required control character.

6-27Operating Manual PX-PRO
Setting parameters
This section describes the project stage in which parameters are set.This is only necessary for Pilz display systems which act as master inrelation to the PLC:� PX(T) PGS5� PX(T) PGP8� PXT 305 COM-LC.
In this context, �Setting parameters� refers to the allocation of PLCaddresses to the display system. These addresses are used when data isread from or written to the PLC. The display system will require or createthis data when carrying out specific functions (�Utilities�).
NOTICE� Please refer to the relevant operating/software manual for details on how
to prepare data for individual utilities and what format it shouldbe stored in.
� Details of valid addresses and address ranges for utilities for the differentPLC types are in the Appendix.
When you open a new file, you will not be able to move on to theparameter setting stage until you have finished entering the defaults.
� Click the hotkey or� Select �Links� from the �Window� menu.
The �Other Utilities� Dialogue Box appears in the form of a tab(see illustration on the next page):
NOTICEFor the display system to operate, parameters must be set for the �DisplayText� Apart from this, parameters need only be set for those utilities whichare to be used.

Configuration with PX-PRO
Operating Manual PX-PRO6-28
�Other utilities� tab
Enter the relevant PLC addresses for the utilities you require in the boxesprovided.
For the �Display Text� utility (�Texts� box) and for special utilities, you willalso need to enter the coding (bin, BCD, bit). To do this, click the relevanttype or click the square to the right of the address input field.Coding types which are invalid for this file are shown in grey and cannotbe selected.

6-29Operating Manual PX-PRO
�LED� tab
Here you can determine the way in which LEDs and any additional 24 Voutputs are activated.
You can set the required combination of LED attributes and trigger levels tothe right of the �Attributes� column by clicking the relevant text or the squarepreceding it.The slash (�/�) in this Options box signifies that the attribute becomeseffective at bit level 0. If no slash is present, the attribute becomeseffective at bit level 1.
INFORMATIONEach line represents a question and answer message.

Configuration with PX-PRO
Operating Manual PX-PRO6-30
�Function Keys� tab
Here you can specify the PLC address for the bit corresponding to a functionkey.
In the �No.� column enter the number of the function key.In the �Disp.� Column enter the number of functions keys to follow.In the third column enter the address of the controller.
INFORMATIONEach line represents a question and answer message.

6-31Operating Manual PX-PRO
Transfer
This section describes� how to transfer a file and, for units with combination interfaces, how to
transfer a different driver to the display system using PX-PRO.� It also describes how to read the (PX(T) text and firmware memory and
compare it with an existing file or stored driver.
NOTICEAll the PX-PRO options for transferring the text memory refer to the filedata stored on the PC RAM. For this reason, you should save the file tothe hard drive first. Only this guarantees that data transferred and datastored on the hard disk match.
INFORMATIONTo be able to transfer or compare data, the RS 232 interfaces of the PC andPX(T) must be connected and the display system must be set toprogramming mode if necessary (please refer to the operation orconfiguration manual for the unit).
Use the �Online� menu to transfer a file.

Configuration with PX-PRO
Operating Manual PX-PRO6-32
Set interface
The transfer options require the correct PC interface (COM1 or COM2)setting.
COM1 is set as the default interface for data transmission when PX-PROis installed. If you want to change the setting, select �Select COM Port��from the �Online� menu.
Select the interface in the dialogue box.
Your choice is saved and is retained even after the program is restarted.
INFORMATIONThe interface parameters are fixed.

6-33Operating Manual PX-PRO
Transfer file
In order to be able to program the Pilz display system, you must first open thecompleted file or, if there are several open files, select the fileyou require.
To transfer the file (program the PX(T) memory), select�Write Text Memory� from the �Online� menu.
During transmission, a red indicator is displayed in the top right-handcorner of the window. To the left of this, a counter shows the number of bytestransferred.
A message will appear to indicate that the transfer is complete.
NOTICEYou can carry out this project stage at any time during editing. The PX(T)is programmed with the current (in PC user memory) project version. Thedata transferred need not be complete.
If you want to abort the data transfer, select �Stop Transmission� from the�Online� menu.
Read file from the text memory
You can also use PX-PRO to read files from a PX(T) memory.

Configuration with PX-PRO
Operating Manual PX-PRO6-34
To do this, select Read Text Memory from the �Online� menu.
Once you have confirmed you wish to overwrite the file, the contents of thetext memory are copied into the current file.
Compare files
You can compare a file stored in a PX(T) memory with a file you areediting in PX-PRO.
Select �Compare Text Memory� from the �Online� menu.
A message displays the result of the comparison.
NOTICEPlease ensure that the project stored in the PX(T) is compared with theone in the PC RAM, as this can be different from the version last saved.

6-35Operating Manual PX-PRO
Download driver
This section is only relevant to Pilz display systems which have a function forloading drivers.
In order to program a display system with another driver, select�Download Driver to Display� from the �Online� menu.
A window appears in which all the drivers stored in the PX-PRO sub-directory \DRIVER are listed (files *.bin).
Click the driver you want and then the OK button; the new driver isimmediately transferred to the firmware memory of the display system.
A message appears to indicate that transfer is complete.
If you wish to break off a transfer, select �Stop Transmission� from the�Online� menu.

Configuration with PX-PRO
Operating Manual PX-PRO6-36
Read driver from text memory
You can also use PX-PRO to read a driver from a display system�sfirmware memory and store it on the hard drive.
Select �Read Driver from Display�� from the �Online� menu.
The �File Save as�� window appears. Enter the file name and the directoryunder which the driver is to be stored on the hard drive.
Compare drivers
To compare a driver loaded in the PX(T) firmware memory with a driverstored on the hard drive, proceed as follows:
� Select �Compare Drivers� from the �Online� menu.� Select the driver version from the list box (the driver with the highest
version number is the default in the �File name� box).� Click the �OK� button.
The comparison starts. A message displays the results of the comparison.

6-37Operating Manual PX-PRO
Documentation
This section deals with documenting your project.
� To print out the current file, click the hotkey or select �Print�� from the�File� menu.
� Select �Print Preview� from the �File� menu to preview the output.
� Select �Print Setup� from the �File� menu to select the printer and printsettings.
The file data print out contains:� On page 1: Default settings for the file (example illustrated overleaf)� On the following pages: file data contained within the messages
(example in illustration);left column message text including message numberright column: text and variable-related control characters
comment text� On the final page: PLC setting (as column header) and PLC variable
addresses

Configuration with PX-PRO
Operating Manual PX-PRO6-38
Example printout of file defaults

6-39Operating Manual PX-PRO
Example print out of file data

Configuration with PX-PRO
Operating Manual PX-PRO6-40
Example printout of PLC addresses

7-1Operating Manual PX-PRO
Appendix
Display systems supported
TSS7xxx.BINTSS5xxx.BINTHHSxxx.BINTHEMxxx.BINTMFXxxx.BINT_MBxxx.BINTMMBxxx.BINTOHLxxx.BINTHHSxxx.BINTHHSxxx.BINTISIxxx.BINTUTWxxx.BIN
TSS7xxx.BINTSS5xxx.BINTHHSxxx.BINTHEMxxx.BINTMFXxxx.BINT_MBxxx.BINTMMBxxx.BINTOHLxxx.BINTHHSxxx.BINTHHSxxx.BINTPNZxxx.BIN
PX 20 COM-LC *
PX 20 COM **with neutral frontPX20 TTY-LC ***
PX 20 DIA
PX 20 COM-LC
PX 20 COM-ISIPX 20 COM UTW
PX20 TTY-LC
PX 20 DIA
SIMATIC S7-300/400SIMATIC S5HITACHI HHITACHI EMITSU FX (Mitsubishi)ModbusAEG Modbus/ModiconOMRONABB AC100ABB Procontic T200PilzUnitelway(Telemecanique)SIMATIC S7-300/400SIMATIC S5HITACHI HHITACHI EMITSU FX (Mitsubishi)ModbusAEG Modbus/ModiconOMRONABB AC100ABB Procontic T200PNOZ++
Yes
Drivers available in PX-PROUnit descriptionin catalogue
Unit to select under�Unit� tab
LoadabledriverPLC Driver file
* The unit is supplied with the TISIxxx.BIN driver loaded.** The unit is supplied with the TUTWxxx.BIN driver loaded.*** The unit is supplied with the TSS5xxx.BIN driver loaded.
(Table continued overleaf)

Appendix
Operating Manual PX-PRO7-2
Display systems supported, continued.
Drivers available in PX-PROUnit descriptionin catalogue
Unit to select under�Unit� tab PLC Driver file
PX 30PX 30 PGS5PX 30 PGP8PX 30 IBSPX 30 SUC-K1PX 120PX 120 PGS5PX 120 PGP8PX 120 IBSPXT 5 (serialdrive)PXT 5 PGS5PXT 5 IBSPXT 5 SUC-K1PXT 6 PGS5PXT 6 IBSPXT 20 PGS5PXT 90 PGS5PXT 92PXT 132PXT 132 PGS5PXTIP 132 PGS5PXT 132 IBSPXTIP 132 IBSPXT 208PXT 208 PGS5PXT 208 PGP8PXT 208 IBS
PX 30 PAR/SERPX 30 PGS5PX 30 PGP8PX 30 IBSPX 30 SUC-K1PX 120 PAR/SERPX 120 PGS5PX 120 PGP8PX 120 IBSPXT 5 SER
PXT 5 PGS5PXT 5 IBSPXT 5 SUC-K1PXT 6 PGS5PXT 6 IBSPXT 20 PGS5PXT 90 PGS5PXT 92 PAR/SERPXT 132 PAR/SERPXT 132 PGS5PXT 132 PGS5PXT 132 IBSPXT 132 IBSPXT 208 PAR/SERPXT 208 PGS5PXT 208 PGP8PXT 208 IBS
Parallel or serialSIMATIC S5Philips P8InterbusSUCOnet K1Parallel or serialSIMATIC S5Philips P8InterbusSerial
SIMATIC S5InterbusSUCOnet K1SIMATIC S5InterbusSIMATIC S5SIMATIC S5Parallel or serialParallel or serialSIMATIC S5SIMATIC S5InterbusInterbusParallel or serialSIMATIC S5Philips P8Interbus
No
*** The unit is supplied with the TSS5xxx.BIN driver loaded.
(Table continued overleaf)
Loadabledriver

7-3Operating Manual PX-PRO
Display systems supported, continued.
Drivers available in PX-PROUnit descriptionin catalogue
Unit to select under�Unit� tab PLC Driver file
PXT 216PXT 216 PGS5PXT 216 PGP8PXT 216 SUC-K1PXT 216 IBSPXT 305 COM-LC ***
PXT 305 COM-LC ***
PXT 305 COM-LC
PXT 305 KYR ***
PXT 216 PAR/SERPXT 216 PGS5PXT 216 PGP8PXT 216 SUC-K1PXT 216 IBSPXT 305 COM-LC
PXT 305 COM-LC
PXT 305 COM-ISIPXT 305 COM UTW
PXT 305 KYR
Parallel or serialSIMATIC S5Philips P8SUCOnet K1InterbusSIMATIC S7-300/400SIMATIC S5HITACHI HHITACHI EMITSU FX(Mitsubishi)ModbusAEG Modbus/ModiconOMRONABB AC100ABB Procontic T200PilzUnitelway(Telemecanique)SIMATIC S7-300/400SIMATIC S5HITACHI HHITACHI EMITSU FX(Mitsubishi)ModbusAEG Modbus/Modicon
TSS7xxx.BINTSS5xxx.BINTHHSxxx.BINTHEMxxx.BINTMFXxxx.BIN
T_MBxxx.BINTMMBxxx.BINTOHLxxx.BINTHHSxxx.BINTHHSxxx.BINTISIxxx.BINTUTWxxx.BIN
TSS7xxx.BINTSS5xxx.BINTHHSxxx.BINTHEMxxx.BINTMFXxxx.BIN
T_MBxxx.BINTMMBxxx.BIN
Yes
*** The unit is supplied with the TSS5xxx.BIN driver loaded.
(Table continued overleaf)
Loadabledriver

Appendix
Operating Manual PX-PRO7-4
Display systems supported, continued.
Drivers available in PX-PROUnit descriptionin catalogue
Unit to select under�Unit� tab PLC Driver file
PXT 305 KYR ***
PXT 305 IBSPXT 305 SUC-K1TIP 132 DP2TIP 132 IBSTIP 132 PGS5
PXT 305 KYR
PXT 305 KYR-ISIPXT 305 KYR UTW
PXT 305 IBSPXT 305 SUC-K1PXT 132 PAR/SERTIP 132 IBSPXT 132 PGS5
OMRONABB AC100ABB Procontic T200PilzUnitelway(Telemecanique)InterbusSUCOnet K1Profibus DPInterbus 5 wordsSIMATIC S5(Siemens)
TOHLxxx.BINTHHSxxx.BINTHHSxxx.BINTISIxxx.BINTUTWxxx.BIN
TIBSxxx.BINTSK1xxx.BIN
Yes
No
*** The unit is supplied with the TSS5xxx.BIN driver loaded.
Loadabledriver

7-5Operating Manual PX-PRO
Display systems acting as Master
PLCs and protocols supported
Display systems in which it is possible to change the driver can supportthe following PLC and Protocols as a Master:
� ABB AC 100� ABB Procontic T200� AEG/Modicon Modbus� HITACHI/H� HITACHI/E� MITSUBISHI/FX� Modbus� OMRON� SIMATIC S5 (Siemens)� SIMATIC S7 (Siemens)� Unitelway (Telemecanique)
Display systems with fixed drivers are available for Master mode with thefollowing PLCs:
� SIMATIC S5 (Siemens)� Philips P8
Valid codings and addresses for the display system utilities and valid value rangesfor PLC operands.
The tables below contain the valid value ranges in PX-PRO for PLCoperands. Any variations from these range limits must be taken intoaccount with the respective PLC type.

Appendix
Operating Manual PX-PRO7-6
ABB Procontic T200
Utility Coding AddressesText BIN, BCD EW, AW, MW, EW´, AW´, MW´Variable BIN*, BCD, AW, MW, EW´, AW´, MW´, EW**
ASCII (Length: 1 to 10 digits)BIT** E, A, M, S, E´, A´, M´
(Length: 1 to 10 digits)Variable attributes - EW´, AW´, MW´, MWSpecial utilities BIN, BCD EW, AW, MW, EW´, AW´, MW´Function keys - A, M, S, E´, A´, M´, AW, MW, EW´, AW´,
MW´Alphanum. keys - AW, MW, EW´, AW´, MW´LED - all
* 16 bit, signed** not for set value variables
Address range Valid value rangeE 0.00,00 - 4.99,95E´ 0000,00 - 2047,15A 0.00,00 - 4.99,95A´ 0000,00 - 2047,15M 000,00 - 127,15M´ 000,00 - 383,31S 000,00 - 255,15
EW 0.00,00 - 4.99,09EW´ 0000,00 - 2047,00AW 0.00,00 - 4.99,09AW´ 0000,00 - 2047,00MW 000,00 - 3135,15
4096,00 - 4127,15MW´ 000,00 - 383,01

7-7Operating Manual PX-PRO
HITACHI/E (CPM-E3)
Utility Coding AddressesText BIN, BCD WX, WY, WM
BIT X, Y, MVariable BIN*, BCD, WX, WY, WM, TC (Length: 1 to 10 digits)
ASCII Timer/Counter Address***BIT** X, Y, M, VX, VY, VM (Length: 1 to 10
digits); TC (Length: 1 digit)Variable attributes - WMSpecial utilities BIN, BCD WX, WY, WM
BIT X, Y, MFunction keys - Y, M, VY, VMAlphanum. keys - WY, WMLED - X, Y, M, VX, VY, VM
* 16 bit, signed** not for set value variables*** only for BCD-coded variables with 4 digits
Address range Valid value rangeX 0 - 195Y 200 - 395M 400 - 991TC 0 - 95 (BIT)TC 100 - 195 (true value, BCD, 4 digits)TC 200 - 295 (set value, BCD, 4 digits)

Appendix
Operating Manual PX-PRO7-8
HITACHI/H (HITACHI H-28 DTP)
Utility Coding AddressesText BIN, BCD WL, WM, WR, WX, WYVariable BIN*, BCD, WL, WM, WR, WY, WX**, WTC**
ASCII (Length: 1 to 10 digits)BIT** L, M, R, X, Y (Length: 1 to 10 digits)
Variable attributes - WL, WM, WRSpecial utilities BIN, BCD WL, WM, WR, WX, WYFunction keys - L, M, R, Y, WL, WM, WR, WYAlphanum. keys - WL, WM, WR, WYLED - all
* 16 bit, signed** not for set value variables
Address range Valid value rangeX 0 - 49F55FY 0 - 49F55FR 0 - 7BFL 0 - 013FFFM 0 - FFFTC 0 - 511WX 0 - 45F7WY 0 - 45F7WR 0 - 3FFWL 0 - 13FFWM 0 - FFWTC 0 - 511

7-9Operating Manual PX-PRO
MITSUBISHI/FX (MELSEC FX-32MR)
Utility Coding AddressesText BIN, BCD D
BIT S, X, Y, MVariable BIN, BCD, D, TW**, CW0 - CW199**,
ASCII CW200 - CW255***BIT* S, X, Y, T, M, C, D
Variable attributes - DSpecial utilities BIN, BCD D
BIT S, X, Y, MFunction keys - S, Y, MAlphanum. keys - DLED - S, X, Y, M
* not for set value variables** only for unsigned INT16 variables*** only for unsigned INT32 variables
Address range Valid value rangeS 0 - 999X 0 - 177 (octal)Y 0 - 177 (octal)T 0 - 255M 0 - 1023 and 8000 - 8255C 0 - 255
TW 0 - 255CW 0 - 199 (16-bit counter)
200 - 255 (32-bit counter)D 0 - 511 and 8000 - 8255

Appendix
Operating Manual PX-PRO7-10
Modbus, e. g. AEG/Modicon Modbus (Modicon Micro 110 CPU 612 03) andABB AC 100
Utilities Coding Addresses*Text BIN, BCD 3xxxx, 4xxxxVariable BIN, BCD, 3xxxx**, 4xxxx
ASCII, BIT**0xxxx***, 1xxxx***Variable attributes - 4xxxxSpecial utilities BIN, BCD 3xxxx, 4xxxxFunction keys - 0xxxx, 4xxxxAlphanum. keys - 4xxxxLED - 0xxxx, 1xxxx, 3xxxx, 4xxxx
* valid for Modicon Micro 110 CPU 612 03, but can changefor other MODBUS PLCs
** not for set value variables*** only for bit coded (true value) variables
Address range Valid value range*1xxxx 1 - 5120xxxx 1 - 15363xxxx 1 - 484xxxx 1 - 1872
* valid for Modicon Micro 110 CPU 612 03, may deviatein other MODBUS PLCs

7-11Operating Manual PX-PRO
OMRON (C200H-CPU 21-E/LK201)
Utility Coding AddressesText BIN, BCD IR, LR, HR, DMVariable BIN, BCD, IR, LR, HR, DM
ASCII, BIT* AR**, TIM/CNT**/***Variable attributes - IR, LR, HR, DMSpecial utilities BIN, BCD IR, LR, HR, DMFunction keys - IR, LR, HR, DMAlphanum. keys - IR, LR, HR, DMLED - IR, LR, HR, DM
* not for set value variables** not for bit-coded (true value) variables*** only for BCD-coded (true or set value) variables with 4 digits
Range Bit Addresses Word AddressesIR 0000 to 22915 0 to 229LR LR0000 to LR6315 LR0 to LR63HR HR0000 to HR9915 HR0 to HR99AR AR0000 to AR2715 AR0 to AR27DM none DM0 to DM1999
TIM/CNT TIM0 to TIM511 TIM0 to TIM511CNT0 to CNT511 CNT0 to CNT511

Appendix
Operating Manual PX-PRO7-12
Philips P8
Utility Coding AddressesText BIN, BCD %IB, %IW, %QB, %QW, %MB, %MWVariable BIN, BCD, %IB, %IW, %ID, %QB, %QW, %QD,
ASCII, BIT* %MB, %MW, %MDVariable attribute - %IB, %QB, %MBSpecial utilities BIN, BCD %IB, %QB, %MBFunction keys - %IX, %IB, %IW, %ID, %QX, %QB,
%QW, %QD, %MX, %MB, %MW, %MDAlphanum. keys - %IB, %QB, %MBLED - %IX, %IB, %IW, %ID, %QX, %QB,
%QW, %QD, %MX, %MB, %MW, %MD
* not for set value variables
Address range Valid value range%IX 0.0 - 511.15%IB 0.0 - 511.1%IW 0 - 511%ID 0 - 510%QX 0.0 - 511.15%QB 0.0 - 511.1%QW 0 - 511%QD 0 - 510%MX 0 - 10255.15%MB 0.0 - 10255.1%MW 0 - 10255%MD 0 - 10254

7-13Operating Manual PX-PRO
Siemens S5 (SIMATIC S5-135)
Utility Coding AddressesText BIN, BCD EB, EW, AB, AW, MB, MW, DL, DR, DWVariable BIN, BCD, EB, EW, ED, AB, AW, AD, MB, MW, MD,
ASCII, BIT* DL, DR, DW, DDVariable attributes - EB, AB, MB, DL, DRSpecial utilities BIN, BCD EB, AB, MB, DL, DRFunction keys - E, EB, EW, ED, A, AB, AW, AD, M, MB,
MW, MD, D, DL, DR, DW, DDAlphanum. keys - EB, AB, MB, DL, DRLED - E, EB, EW, ED, A, AB, AW, AD, M, MB,
MW, MD, D, DL, DR, DW, DD
* not for set value variables
Abbreviation Description Valid value range Sizefor operands in bits
A Output bit 0.0 to 127.7 1 AB Output byte 0 to 127 8AW Output word 0 to 126 16AD Output double word 0 to 124 32D Data bit 0.0 to 255.15 1DL Date left 0 to 255 8DR Date right 0 to 255 8 DW Data word 0 to 255 16 DD Data double word 0 to 254 32DB Data component 3 to 255 -E Input bit 0.0 to 127.7 1EB Input byte 0 to 127 8 EW Input word 0 to 126 16ED Input double word 0 to 124 32M Flag bit 0.0 to 255.7 1

Appendix
Operating Manual PX-PRO7-14
Abbreviation Description Valid value range Sizefor operands in bits
MB Flag byte 0 to 255 8MW Flag word 0 to 254 16MD Flag double word 0 to 252 32

7-15Operating Manual PX-PRO
Siemens S7 (SIMATIC S7-300/400)
Utility Coding AddressesText BIN, BCD IB, IW, QB, QW, MB, MW, DBB, DBWVariable BIN, BCD, IB, IW, ID, QB, QW, QD, MB, MW, MD,
ASCII, BIT DBB, DBW, DBDVariable attributes - IB, QB, MB, DBB, DBDSpecial utilities BIN, BCD IB, QB, MB, DBB, DBDFunction keys - I, IB, IW, ID, Q, QB, QW, QD, M, MB,
MW, MD, DBB, DBW, DBDAlphanum. keys - IB, QB, MB, DBB, DBDLED - I, IB, IW, ID, Q, QB, QW, QD, M, MB,
MW, MD, DBB, DBW, DBD
Abbrev. Description Valid value range Sizefor operands, syntax in bits
Q Output bit Q0.0 ... Q127.7 1QB Output byte QB0 ... QB65535 8QW Output word QW0 ... QW65535 16QD Output double word QD0 ... QD65535 32DBB Data block byte DB1 DBB0 ... DB15 DBB65535 8DBW Data block word DB1 DBW0 ... DB15 DBW65534 16DBD Data block
double word DB1 DBD0 ... DB15 DBD65532 32I Input bit I0.0 ... I127.7 1IB input byte IB0 ... IB65535 8IW Input word IW0 ... IW65534 16ID Input double word ID0 ... ID65532 32M Flag bit M0.0 ... M255.7 1MB Flag byte MB0 ... MB65535 8MW Flag word MW0 ... MW65534 16MD Flag double word MD0 ... MD65532 32

Appendix
Operating Manual PX-PRO7-16
Telemecanique (TSX 37, TSX 57)
Utility Coding AddressesText BIN, BCD MB, MW, MDWVariable BIN, BCD, M, MB, MW, MDW, KB, KW, KDW, S,
BCD, ASC SB, SW, SDWVariable attributes - MB, MW, MDWSpecial utilities BIN, BCD MB, MW, MDWFunction keys - MB, MW, MDWAlphanum. keys - MB, MW, MDWLED - MB, MW, MDW, KB, KW, KDW, SB,
SW, SDW
Abbrev. Description Valid value range Sizefor operands, syntax in bits
KB Constant byte 0 ... 510 8KW Constant word 0 ... 255 16KDW Constant double word 0 ... 254 32S System bit 0 � 4095 1SB System byte 0 � 510 8SW System word 0 ... 255 16SDW System double word 0 ... 254 32M Internal bit 0 ... 4095 1MB Internal word, byte 0 ... 2046 16MW Internal word, word 0 ... 1023 16MDW Internal word,
double word 0 ... 1022 32

7-17Operating Manual PX-PRO
Valid value ranges for variables
Coding Value rangeASCII 10 digits, valid characters: 20H to FEH (IBM)BCD 0 to +9 999 999 999Integer8 -128 to +127Integer16 -32 768 to +32 767Integer32 -2 147 483 648 to +2 147 483 647

Appendix
Operating Manual PX-PRO7-18
Allocation commands (@commands)
Allocation commands affect the operation of the display system. They areentered directly from PX-PRO into the message text.
Main menu
@MB:yyyy yyyy = main menu message number (of the main menu)
Menu password
Fixed: @Px:abcd x = 1 to 8 (Password P1 to P8)abcd = 4-digit menu password
Variable: @Px:#### x = 1 to 8 (Password P1 to P8)#### = 4-digit. ASCII-coded truevalue variable
NOTICEThe numbers must start at one and be consecutive.
Menu message
Without password prompt:@yyyy:Fxx yyyy = message number (0001 to 9999)
xx = function key number (01 to 05/06/08/10/16/20/32; dependent on unit)
@yyyy:xxh yyyy = message number (0001 to 9999)xx = hexadecimal key code (20H)
With menu password inquiry:@yyyy:Fxx,Pz yyyy = = message number (0001 to 9999)
xx = function key number (dep. on unit; see above)z = password no. (1 to 8)
@yyyy:xxh,Pz yyyy = message number (0001 to 9999)xx = hexadecimal key code (20H)z = password no. (1 to 8)

7-19Operating Manual PX-PRO
Menu end key
General (global):@MG:Fxx xx = function key number (dependent on unit, see
above)@MG:xxh xx = hexadecimal key code (20H)
This key always functions, regardless of the messagedisplayed. It allows you to go to the main menu message (@MB:yyyy),where you can enter the command.
Local:@ML:Fxx xx = function key number (dependent on unit, see
above)@ML:xxh xx = hexadecimal key code (20H)
This key only functions when the message in which this command isentered is displayed.
Scroll limiter
@SE The background text lines in a message whichcontains this command plus following linescannot be scrolled in the display.

Appendix
Operating Manual PX-PRO7-20
Commands affecting variable values
The commands affecting variable values can be entered at any point inthe PX-PRO Editor in the message which contains the relevantvariable(s).
Scaling
Fixed: Factor OffsetMULn:(value)_ OFFn:(value)_n = variable number (0 to 7);(value) = relevant number value(�_� symbolises a blank character)
Variable: Factor OffsetMULx:##### OFFx:#####x = variable no. (0 to 7) of the variable beingscaled;##### = variable the value of which determinesthe factor/offset.
Set value monitoring
Fixed: Minimum value Maximum valueMINn:(value)_ MAXn:(value)_n = variable number (0 to 7);(value) = relevant limit(�_� symbolises a blank character)
Variable: Minimum value Maximum valueMINx:##### MAXx:#####x = variable no. (0 to 7) of the variable for which the
limit is valid;##### = variable, the value of which is
Minimum/maximum

7-21Operating Manual PX-PRO
Hotkeys
Open new file New line
Open saved file Delete line
Save file Insert mode:line-based
Print project Insert mode:�Return wraps line�
Flash on (Text)
Default Flash off (Text)
Edit Variable
Setting parameters New message
Highlight a block Centre text
Cut highlighted text Toggle betweenmessage and comment
Copy highlighted text Program version andsystem resources
Paste from clipboard Context sensitive help

Appendix
Operating Manual PX-PRO7-22
Changes in the documentation
Changes from Version III to Version IV
The manual has been completely revised.
Changes from Version IV to Version V
Drver for the communication with SIMATIC S7 added.
Old New Changepage page
7-12 SIMATIC S7 tables and syntax added 7-11 7-13 "Valid value ranges for variables" new page7-12 f. 7-14 f. New pages
Changes from Version V to Version VI
Drver for the communication with Telemecanique was addes.
Old New Changepage page
7-13 Telemecanique-tables and syntax added 7-13 7-14 "Valid value ranges for variables" new page7-14 f. 7-15 f. New pages

7-23Operating Manual PX-PRO
Changes from Version VI to Version VII
� The Windows 2000 operating system was included.� Reference to the programming tools running under MS-DOS was
removed.� Spanish was added as an installation language.� The table showing the display systems supported was extended to
include information on settings and available drivers.
Change
Windows 2000 included,Reference to old programming tools running under MS-DOS was removedSpanish added as an installation language,licence number addedReference to old programming tools running under MS-DOS was removedNew screenshot for �Unit� tabScreenshot added for �Settings� tab;Text on subsequent pages displaced�Select serial interface� stage removed from �Readdriver from text memory� and �Compare drivers�sectionsTable showing the display systems supported wasextended; subsequent text displaced by 2 pagesList of PLCs and protocols supported was extended bytwo PLCsFormat of message numbers changed
Oldpage2-1
4-1
6-3
6-86-9
6-35
7-1
7-2
7-15
Newpage2-1
4-1
6-3
6-86-9
6-36
7-1
7-4
7-18

Appendix
Operating Manual PX-PRO7-24
Notes

AUS
B L
BR
CH
D
DK
E
F
FIN
GB
I
IRL
J
MEX
... www
TR
USA
A
NL
P
ROK
SE
SGP
PRC
In many countries we arerepresented by sales partners.
Please refer to our Homepagefor further details or contact ourheadquarters.
www.pilz.com
Pilz GmbH & Co.Felix-Wankel-Straße 273760 Ostfildern, GermanyTelephone: +49 711 3409-0Telefax: +49 711 3409-133E-Mail: [email protected]
Pilz Ges.m.b.H.Modecenterstraße 141030 WienAustriaTelephone: 01 7986263-0Telefax: 01 7986264E-Mail: [email protected]
Pilz AustraliaIndustrial Automation LP.9/475 Blackburn RoadMt. Waverley, Melbourne VIC 3149AustraliaTelephone: 03 95446300Telefax: 03 95446311E-Mail: [email protected]
Pilz BelgiumBijenstraat 49051 Gent (Sint-Denijs-Westrem)BelgiumTelephone: 09 3217570Telefax: 09 3217571E-Mail: [email protected]
Pilz do Brasil Sistemas EletrônicosIndustriais Ltda.Rua Ártico, 123 - Jd. do Mar09726-300São Bernardo do Campo - SPBrazilTelephone: 11 4337-1241Telefax: 11 4337-1242E-Mail: [email protected]
Pilz lndustrieelektronik GmbHGewerbepark HintermättliPostfach 65506 MägenwilSwitzerlandTelephone: 062 88979-30Telefax: 062 88979-40E-Mail: [email protected]
Pilz GmbH & Co.Felix-Wankel-Straße 273760 OstfildernGermanyTelephone: 0711 3409-0Telefax: 0711 3409-133E-Mail: [email protected]
Pilz Skandinavien K/SEllegaardvej 25 L6400 SonderborgDenmarkTelephone: 74436332Telefax: 74436342E-Mail: [email protected]
Pilz lndustrieelektronik S.L.Camí Ral, 130Polígono Industrial Palou Nord08400 GranollersSpainTelephone: 938497433Telefax: 938497544E-Mail: [email protected]
Pilz France Electronic1, rue Jacob MayerBP 1267037 Strasbourg CedexFranceTelephone: 03 88104000Telefax: 03 88108000E-Mail: [email protected]
Pilz Skandinavien K/SPakilantie 6100660 HelsinkiFinlandTelephone: 09 27093700Telefax: 09 27093709E-Mail: [email protected]
Pilz Automation TechnologyWillow House, Medlicott CloseOakley Hay Business ParkCorbyNorthants NN18 9NFUnited KingdomTelephone: 01536 460766Telefax: 01536 460866E-Mail: [email protected]
Pilz ltalia SrlVia Meda 2/A22060 Novedrate (CO)ItalyTelephone: 031 789511Telefax: 031 789555E-Mail: [email protected]
Pilz Ireland Industrial AutomationCork Business and Technology ParkModel Farm RoadCorkIrelandTelephone: 021 4346535Telefax: 021 4804994E-Mail: [email protected]
Pilz Japan Co., Ltd.Three One Building 7013-20-5 Shin-YokohamaKohoku-kuYokohama 222-0033JapanTelephone: 045 471-2281Telefax: 045 471-2283E-Mail: [email protected]
Pilz de Mexico, S. de R.L. de C.V.Circuito Pintores # 170Cd. SateliteC.P. 53100Naucalpan de Juarez, Edo. de MexicoMexicoTelephone: 55 5572 1300Telefax: 55 5572 4194E-Mail: [email protected]
Pilz NederlandPostbus 1864130 ED VianenNetherlandsTelephone: 0347 320477Telefax: 0347 320485E-Mail: [email protected]
Pilz Industrieelektronik S.L.R. Eng Duarte Pacheco, 1204 Andar Sala 214470-174 MaiaPortugalTelephone: 229407594Telefax: 229407595E-Mail: [email protected]
Pilz China Representative OfficeRm. 302No. 88 Chang Shu RoadShanghai 200040ChinaTelephone: 021 62493031Telefax: 021 62493036E-Mail: [email protected]
Pilz Korea Liaison Office402 Samsung Midas Officetel775-1, Janghang-Dong,Ilsan-Gu, Koyang-SiKyungki-Do 411-837KoreaTelephone: 031 8159541Telefax: 031 8159542E-Mail: [email protected]
Pilz Skandinavien K/SEnergigatan 10 B43437 KungsbackaSwedenTelephone: 0300 13990Telefax: 0300 30740E-Mail: [email protected]
Pilz Industrial Automation Pte Ltd.No. 61 Kaki Bukit Ave 1#05-01 Shun Li Industrial ParkSingapore 417943SingaporeTelephone: 8444440Telefax: 8444441E-Mail: [email protected]
Pilz Elektronik Güvenlik Ürünlerive Hizmetleri Tic. Ltd. Sti.Tan is MerkeziKükürtlü Caddesi No: 67C-Blok Daire: 116080 BursaTurkeyTelephone: 0224 2360180Telefax: 0224 2360184E-Mail: [email protected]
Pilz Automation Safety L.P.7150 Commerce BoulevardCantonMichigan 48187USATelephone: 734 354-0272Telefax: 734 354-3355E-Mail: [email protected]
19 1
78-1
1/02
Prin
ted
in G
erm
any