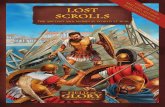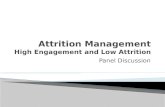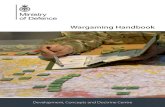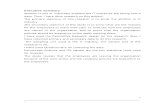Operations Planning Tools User's Guide · wargaming aspects of tactical planning require...
Transcript of Operations Planning Tools User's Guide · wargaming aspects of tactical planning require...

0AD-A256 524
Research Product 92-08 OTICELECT
S OCT2 6 1992D
COperations Planning Tools
User's Guide
92-27855
August 1992 IFort Leavenworth Field Unit
Manpower and Personnel Research Division
U.S. Army Research Institute for the Behavioral and Social Sciences
Approved for public releWe; da•ribution is unlimited.

U.S. ARMY RESEARCH INSTITUTE
FOR THE BEHAVIORAL AND SOCIAL SCIENCES
A Field Operating Agency Under the Jurisdiction
of the Deputy Chief of Staff for Personnel
EDGAR M. JOHNSON MICHAEL D. SHALERTechnical Director COL, AR
Commanding
Research accomplished under contractfor the Department of the Army
Science Applications International Corp.
Technical review by
Major Charles D. Allen .':... - rMajor Jim Edgar - . ... .
-- - --------
U :'.- : :_,I-,.. : , ;
.l ,C1•:.. Codes3
DLst
NOTICES
FINAL DISPOSITION: This Research Product may be destroyed when it is no longer needed.Please do not return it to the U.S. Army Research Institute for the Behavioral and Social Sciences.
NOTE: This Research Product is not to be construed as an official Department of the Armyposition, unless so designated by other authorized documents.

IFo-rr 4cc'oecREPORT DOCUMENTATION PAGE OME *c
-tr-3 a. -'ta,,•anc TTe atja neeaec. avc zcmooetlu : ar c eez.-: t,'ne .. •Ile.'Ot Of lmormauIC n Sena Commenlt reaaronm t, S * ro el ftj, e -. t+ :- i-. e--.- .,.
-, - a.," : -. ,: r:,-+- r:.- t s.;ce , t -cuulr- !,os uru- n.", n,,z:n- ,"eaahL.,.e-%, Sefvces Drecorarte tc. ,no-,'a:.on Ooe.:. - - - .. ., , . , ""C., p,:.- •:. Z;22 ,30. an f: t-!O' ,::f anO SuCge! 00erwo,M ReOUCtlOn Pr';e (C'C--.3S) AS -
1. AGEENCY USE ONLY (Leave blank) 2. REPORT DATE 3. REPORT TYPE AND DATES COVERED
1 1992, August Final Jun 91 - Apr 92
4. TITLE AND SUBTITLE 5. FUNDING NUMBERS
Operations Planning Tools User's Guide N6001-90-D-0192,D.O. 1463007A
6. AUTHOR(S) 793Flanagan, James P.; McKeown, Paul E.; McDonald, Bonnie L. 1303(SAIC); and Fallesen, Jon J. (ARI)
7. PERFORMING ORGANIZATION NAME(S) AND ADDRESS(ES) 8. PERFORMING ORGANIZATION
Science Applications International Corp. REPORT NUMBER
1510 Wall Street, Suite 111
Bellevue, NE 66006
9. SPONSORING /MONITORING AGENCY NAME(S) AND ADDRESS(ES) 10. SPONSORING/ MONITORING
U.S. Army Research Institute for the Behavioral and AGENCY REPORT NUMBER
Social Sciences ARI Research ProductATTN: PERI-R 92-08
Bldg. 90, McClellan Ave.Fort Leavenworth, KS 66027-0347
11. SUPPLEMENTARY NOTES Also see McKeown, P.E. Fallesen• J.J Perkins, M.S and RossC.G. (1991). Operations Planning Tools (6PT) functional Aescription. AfI ResearchProduct 91-09. (AD A229 270) and Fallesen, J.J. (1991), Assessment of the Opera-tions Planning Tools (OPT) during a division-level command post exercise. ARIRp~pnrch Rppnrt 1591-12a. DISTRIBUTION/ AVAILABILITY STATEMENT 12b. DISTRIBUTION CODE
Approved for public release;distribution is unlimited.
13. ABSTRACT (Maximum 200 words)Operations Planning Tools (OPT) was developed to assist planners in tactical
course of action development, analysis, and selection, This document tells users
how to operate OPT and how to integrate it in their planning process. OPT is
capable of representing tactical engagements of multiple battalions, the routes ofan attacker, combat power ratios, battle duration, and attrition of combat power.A timeline capability is provided to help synchronize attacks along multiple routes.
Additional capabilities are available to fit many styles of planning, from the
standard estimate-of-the-situation to plans made under extreme time constraints.
14. SUBJECT TERMS 15. NUMBER OF PAGES
Command and control Decision aiding 59
Tactical planning Tactical decision making 16. PRICE CODECommand and staff operations
17. SECURITY CLASSIFICATION 18. SECURITY CLASSIFICATION 19. SECURITY CLASSIFICATION 20. LIMITATION OF ABSTRACTOF REPORT OF THIS PAGE OF ABSTRACT
Unclassified Unclassified Unclassified Unlimited
NSN 7540-01-280-5500 Standard Form 298 (Rev 2-89)Prew:rd), by ANSI Std 139-16ZIS$.IO?

Research Product 92-08
Operations Planning Tools User's Guide
James P. Flanagan, Paul E. McKeown,and Bonnie L. McDonald
Science Applications International Corp.
Jon J. FallesenU.S. Army Research Institute
Field Unit at Fort Leavenworth, KansasStanley M. Halpin, Chief
Manpower and Personnel Research DivisionZita M. Simutis, Director
U.S. Army Research Institute for the Behavioral and Social Sciences5001 Eisenhower Avenue, Alexandria, Virginia 22333-5600
Office, Deputy Chief of Staff for PersonnelDepartment of the Army
August 1992
Army Project Number Human Factors In Training and20263007A793 Operational Effectiveness
Appmvd for public relese; csvibuion is unlimited.

FOREWORD
This document provides users of the Operations PlanningTools (OPT) with descriptions of the tools and instructions onhow to use them for tactical planning. OPT was developed basedon research on how planning is done by staff officers. The toolshave been evaluated in laboratory settings and in division andcorps staffs during command post training exercises. OPT hasbeen received favorably by users. This version of OPT was de-veloped from a corps-level effort, but is equally useful atdivision and brigade levels.
OPT was developed under the U.S. Army Research Institute forthe Behavioral and Social Sciences (ARI) research task entitled"Enhancing Command Staff Performance in Combat Operations." Thework was linked to efforts by the Future Battle Laboratory, Com-bined Arms Command, to demonstrate new command post technologiesto the Commanders of U.S. Army, Europe and V Corps. Memoranda ofagreement were in effect with the Combined Arms Combat Develop-ments Activity, "Development and Implementation of the FutureBattle Laboratory," dated 30 June 1989, and the Naval OceansSystems Center, "Enhancements to Operations Planning Tools,"dated 20 May 1991.
EDGAR M. JOHNSONTechnical Director
v

OPERATIONS PLANNING TOOLS USER'S GUIDE
CONTENTS
Page
PURPOSE .. .. * . . . ..................... 1
HOW TO USE THIS GUIDE ....... ....... ........... 2
SECTION I--OPT FEATURES .... E. ....... ............ 3
SECTION II--OPT TERMS .................. 5
SECTION III--OPT IN SUPPORT OF TACTICALDECISION MAKING . . . . . . . ............. . 11
Basic Operations in OPT . . ................. 11OPT as a Decision Aid . . . . . . . . . . . . . . .. 25
SECTION IV--ADJUSTING FOR OTHER BATTLEFIELDCONSIDERATIONS . . . . . . . . . . . . . . . . . . . . 49
INDEX ............................... 51
LIST OF FIGURES
Figure 1. Standard Mouse Operations ... . . . . 11
2. Windows without Frames . . . . . . .... 12
3. Window with Frame . . . . . . . . . . 13
4. Window Options Menu . . . . . . 13
5. Close and Stack Icon Display . . . . 14
6. Close and Stack with Icon Name 5. . . 1
7. OPT System Menu . . . . . . . ........ 16
8. System Startup . . . . . . . . ........ 17
9. Initial COA Selection Window ........ 18
10. COA Selection Window with PlanningAction Menu ................. .......... 19
11. Possible Actions in OPT Windows . . .... 21
vii

CONTENTS (Continued)
Pa4e
Figure 12. Naming a COA . . . . . . . . . . . . .... 21
13. Window Containing Scenario or COA . . .... 22
14. Control Measure Option Menu . . . . . .... 23
15. Control Measure Status Window . . . . .... 23
16. Create OPT Route Menu . . . . ........ 26
17. Mission Option Menu . . . . . . . . . .... 26
18. Creation of an OPT Route . . . . . . . 27
19. Route Option Menu . . . .......... . 28
20. Segment Report ..... ............ .... 28
21. Force Array Report . . . . . . . . . .... 29
22. Route Summary Report .............. .. 32
23. Course of Action Summary Report ....... ... 33
24. Timeline . . . . . . . . . . . ....... 35
25. Role Status . . . . . . . . . . ....... 36
26. COA Comparison Report ................ 37
27. OPT Planning Factors Report ... ......... .. 38
28. Attacker Attrition . . . . . . ....... 40
29. Defender Attrition ....... ............. 40
30. Time Factor of Attrition ............. 41
31. TOAST with Unit Menu . . . ............. 42
32. TOAST - Strength Adjustment Worksheet .... 45
33. Multi-Unit Move . . . . . . . . . . . . 46
viii

OPERATIONS PLANNING TOOLS
USER'S GUIDE
PURPOSE
The Fort Leavenworth Field Unit of the U.S. Army Research Institute (ARI) has developed operational
prototypes of command and control (C2) workstations and decision aids. These prototypes are used to
demonstrate and test capabilities for enhancing the performance of fielded tactical C2 systems and the
staff officers who use them. The Tactical Planning Workstation is one of those prototypes containing
tactical information display and management functions. The Tactical Planning Workstation served as a
test bed to develop information control and display functions based on the typical soldier's limited
computer abilities and knowledge. Tha Workstation also provided a platform for the development of a
set of planning tools called Operations Planning Tools (OPT). OPT specifically aids the Course of Action
(COA) development, analysis, and selection process. Initially developed on Sun Microsystems
equipment, OPT now runs on Maneuver Control System hardware.
This User's Guide provides staff officers with an understanding of the capabilities and limitations of OPT.
With the information in this guide, users will be able to operate the system and integrate OPT into the
tactical planning process.

HOW TO USE THIS GUIDE
This guide begins with a simplified description of OPT features and capabilities in Section I. Section II
defines OPT terms. A careful review of these terms will make understanding of the later sections much
easier. An index is provided at the end of this guide to aid the reader in finding areas of the document
that discuss key terms.
Section III is the main section of this guide. First, it goes through the basic operations that are used
repeatedly in OPT. Then, it discusses how OPT supports the tactical decision making process as
described in field manuals and Command and General Staff College student texts. It does this by
progressing through typical activities from starting up the OPT system to ending a planning session.
Section IV suggests techniques for adjusting OPT to account for varied battlefield considerations that
OPT does not include explicitly.
To support the planning activities of a specific unit, the OPT data base must be developed and installed
to reflect the friendly and enemy force structure and other environmental considerations of the specific
unit. Instructions to guide the development and installation of these data, referred herein as the Initial
Scenario, are contained in Section 3 of the OPT Software Description document.
2

SECTION I - OPT Features
Tactical planning is a complex task that requires high proficiency in tactical operations. Performing
tactical planning involves handling a large amount of information to make quick, informed decisions. The
wargaming aspects of tactical planning require maintaining strength and location data on many units to
calculate movement and attrition. The strength and location data have to be updated as the various
phases of the battle evolve. Also, planners have to produce high quality plans quickly and with little
advance notice. All of these requirements, and limited human ability to perform at consistently high levels
of performance for extended periods, severely constrain the wargaming effort. The result is a degradation
of the quality of the wargaming and of the resulting tactical plan.
OPT serves as a tool for the staff planner. It is a flexible tool that can support developing and analyzing
alternative courses of action. OPT processes were designed to be simple to understand and use, and
produce immediate results to staff planners. The concepts for OPT were based on careful examination
of actual staff planning exercises.
OPT provides automated support to the operations plan-
ning element for developing, analyzing, selecting, and OPT assists planning efforts. Theuser does the planning, OPT provides
justifying a Course of Action (COA). When using OPT, the support.
planner is in control of the planning process. The design
of OPT allows the user to perform planning activities in the
sequence he wants to perform them. OPT does not impose either step-wise or rule-based procedures
on the planning process. A rigid, computer-led approach to problem solving is not imposed on the
planner. Also, OPT does not automatically generate COAs for the planner. Rather, OPT provides the
support required by the planner when he wants to develop COAs and perform wargaming. The user
determines how he wants to plan and how OPT will be used in the planning process.
OPT augments and supports the planning process by assisting the user in the following areas:
Graphic dlsllav to support battlefield visualization
OPT displays maps and tactical overlays. Unit information The planner can visualize the battle-field with maps, tactical overlays, and
such as strengths, dispositions and locations are dis- time synchronization displays.
played together with battlefield control measures. Dis-
plays, supported by computer tools, help the planner
3

visualize time and space relationships on the battlefield, to improve synchronization of battlefield
resources.
Automated calculation of standard planning factors
OPT handles large quantities of data in a rapid and reli- Calculation of combat powers, move-ment rates, and attrition estimates is
able fashion, reducing the need for planners to make automatic.
"stubby pencil" calculations. OPT performs what could be
cumbersome mathematical computations for planners if
done manually. Instantaneous calculation of combat power ratios, time-distance estimates for combat
movements, and unit attrition estimates are performed by OPT.
Asslating In Improved Information management OPT
data are easily created, displayed, modified, stored and OPT allows quick creaton of altera-tive COAs, and branches and sequels
recalled. The planning process using OPT is easy to of plans.
learn and use, and familiar to planners. Planners can
quickly access plans, make refinements, and test them
interactively. When performed manually, this process is cumbersome and slow.
4

SECTION II - OPT Terms
The following is a brief discussion of terms used in this user's guide.
Adl CP - OPT provides for input of "combat multipliers" that are not explicitly considered in the OPT
movement and attrition calculations. Combat multipliers are input using the CP Factor field in the
Segment Report (see Figure 20). Initially, the CP Factor field contains a value of 1.0, indicating that the
calculated combat powers of the opposing units will be used directly to compute the combat power ratio
for that segment. Changing the CP Factor from 1.0 to any other amount results in an adjusteC combat
power being calculated and displayed in the Adj CP (Adjusted Combat Power) field o. ;he segment report.
The adjusted combat powers for each of the opposing sides is used to calculate the combat power ratio
for the battle, which in turn influences movement rate and attrition rate calculations.
Attack - An offensive action characterized by movement supported by fire.
Base Combat Power - The combat power value assigned to a specific type of unit based on its primary
weapon systems. For example, a BTR battalion has a base combat power of 1.0. The Base Combat
Power values for all unit types are viewed by selecting the "See Planning Factor" button at the top of the
OPT window (see Figure 13). The values are modified by selecting the Edit Planning Factor" button,
available in the COA Selection Window (see Figure 10).
BLUEFOR - This term refers to friendly forces.
BMNT - Beginning Morning Nautical Twilight. Begins when the sun is 12 degrees below the horizon.
It is the start of that period when, in good conditions and in the absence of other illumination, enough
light is available to identify the general outlines of ground objects, conduct limited military operations, and
engage in most types of ground movement without difficulty. This value is input, vith EENT, as part of
the Initial Scenario, as described in Section 3 of the OPT Software Description Document.
CCM - This term refers to the cross country mobility of a specified piece of terrain. CCM terrain labels
are GO, SLOW GOand NO GO.
5

Close Combat - Refers to a role assigned to a unit during a segment. In a close combat role, firepower
assets are fully engaged with the opposing forces. Since a close combat unit is heavily engaged in the
battle, attrition of the unit will be relatively higher than units with other roles.
COA Comparison Report - After development of several COAs, the user may select the COA Comparison
Report (see Figure 26) to view direct comparison of the results of each COA. Comparisons are made
of movement times and the attrition of BLUEFOR and OPFOR units.
COA Description Report - The COA Description report is optionally displayed with the COA Comparison
Report. The COA Description displays the text given to describe what is unique for each COA. The text
is entered using the COA Summary window. This text is useful for providing an explicit reference to COAs
being compared.
COA Selection Window - When the first OPT window is opened on the display screen, the COA
Selection Window is shown. The display consists of a "planning tree" presented in the form of an
organization chart. The planning tree always has the Initial Scenario box at the top. Subordinate
Scenarios and COAs are in lower boxes with connecting lines showing linkages between the entities.
Holding down the right button on these boxes brings up a menu that allows the user to create, display
(and optionally edit), and delete the entity selected. Also, wargaming results from several COAs can be
compared. See Section I11.1..D pages 17-18, Figure 10, and Section 111.2.G page 37for further information.
COA Summary Report - Located at the top left of the COA window is a button called COA Summary.
Clicking on this button with the left mouse button will display the COA Summary Report (see Figure 23).
This report provides wargaming results for all routes in the COA and summarizes the data for the COA.
These data include COA start and end times, distance and duration of movement, and aggregated
combat power losses.
Combat Power Ratio (CPR) - The Combat Power Ratio is the ratio of combat power (CP) of opposing
forces, expressed as BLUEFOR:OPFOR. For example, a CPR of 3.0 (3:1) would indicate Blue forces
having three times the power of the Opposing forces; a ratio of .5 (1:2) would indicated Blue forces
having half the power of Opposing forces. In the Segment Report (see Figure 20), both the basic CPR
and the adjusted CPR (using the Adj CP values) are displayed. Planners may use the CPR value to
determine the feasibility of performing specified missions.
6

Course of Action (COA) - A COA is a plan open to the commander that will accomplish the desired
objective. The COA is initially stated in broad terms with the details determined during wargaming. In
OPT, a COA consists of a tactical overlay on a map, with movement routes, durations, and battle
segments with attrition results.
CP Factor - A factor shown in the Segment Report (see Figure 20) that is used to adjust the total combat
power of BLUEFOR or OPFOR forces (or both) for that segment. The CP Factor accounts for battlefield
conditions not included in basic combat power calculations. These battlefield conditions are called
combat multipliers. Examples are smoke, deception, close air support, fatigue, and surprise. By default,
the CP Factor is 1.0, resulting in no modification to the basic combat power calculations. Clicking with
the left button on the BLUEFOR or OPFOR CP Factor allows the user to input and apply the appropriate
combat multipliers.
Create OPT Route - A menu selection from within the Map Option Menu that starts interactive creation
of a route on the battlefield. Each route reflects the force movements associated with that COA.
Delay - An operation usually conducted when the commander needs time to concentrate or withdraw
forces, to establish defenses in greater depth, to economize in an area, or to complete offensive actions
elsewhere. In the delay, the destruction of the enemy force is secondary to slowing his advance to gain
time.
Delay Time - In the Segment Report (see Figure 20), the user may specify a time duration to account for
performance of special activities during the segment. An example is additional time for a river crossing.
Edit Planning Factors - The user may elect to edit the planning factors used to calculate combat powers,
attrition, and movement time values for all COAs. The Edit Planning Factors window (see Figure 27) is
displayed by clicking with the left button on the Edit Planning Factors button at the top of the COA
Selection window (see Figure 10).
EENT - End Evening Nautical Twilight. This occurs when the sun has dropped 12 degrees beneath the
horizon, and is the instant of last available daylight for the visual control of limited ground operations.
At the EENT, there is no further sunlight available. This value, with BMNT, is input as part of the Initial
Scenario, as described in Section 3 of the OPT Software Description Document.
7

Force Array - The Force Array Report (see Figure 21) displays the names of units participating in the
battle in a segment. For each unit in the segment, the role, combat power, and beginning and ending
strengths are displayed. The Force Array Report must be displayed to select or de-select units for that
segment. There are two ways to request display of the Force Array Report. It is an option on the Route
Option Menu (see Figure 19), obtained by holding down the right button on the desired route segment.
If the Segment Report (see Figure 20) is already displayed, clicking with the left button on the "Force
Array" field at the top right comer of the Segment Report will toggle display of the Force Array Report
window.
Hasty Defense - A defense normally organized while in contact with the enemy or when contact is
imminent and time to organize is limited.
Initial Scenario - The "Initial Scenario" is the starting point for creating Scenarios and COAs. The box
at the top of the planning tree that appears in the COA Selection window is the Initial Scenario (see
Figure 10). When displayed, the Initial Scenario shows the starting tactical overlay of unit locations and
battlefield control measures. A new scenario or COA can be created from this Initial Scenario, and will
appear in the planning tree underneath the Initial Scenario. The Initial Scenario is created from text files
using a "build data base" function that runs off-line from the operational OPT system. The OPT Software
Description, published separately, describes the data base and the process used to build or modify the
data base.
Map Option Menu - The user may display this menu by moving the pointer to any spot on the map (not
covered by a unit, route, or battlefield control measure) and holding down the right mouse button. He
may then exercise one of many options that controls the display of map background and scale, and the
tactical overlay.
Mission - The user selects the proper mission for the opposing forces when initially creating a route. The
mission can be changed at any time for specific route segments using the Segment Report window.
OPFOR - Term used in OPT tables to label information about the force opposing the BLUEFOR.
Planning Factors - These are factors used to calculate combat powers, time-distance estimations, and
attrition estimations. These factors are Base Combat Powers, Movement Rates, and Attrition Rates.
8

Prepared Defense - A defense normally organized when out of contact with the enemy or when contact
with the enemy is not imminent and time for organization is available.
Print - An OPT capability to output on the printer a hard copy report of wargaming data within certain
report windows. The windows able to be printed are:
COA Comparison Report with COA Description (Figure 26)
COA Summary Report (Figure 23)
Route Summary Report (Figure 22)
Segment and Force Army Reports (Figure 20 and Figure 21)
Strength Adjustment Worksheet (TOAST) (Figure 32)
Role - All units identified with a segment are assigned a role of either Close Combat, Support, or
Uncommitted. The role assignment influences combat power, movement, and attrition calculations in that
segment of a route.
Route - A route is a series of one or more segments, interactively input by the user, that together depict
an axis of advance or an avenue of approach.
Route Name - The user names each route that he creates. For example, a main attack on a selected
course of action could be named "Main¶.
Route Start Time - When prompted during creation of a route, the user enters the time he believes
forces will start moving on a route. This start time may be changed by calling up the Route Option Menu
on the route and selecting the 'Route Start Time" option.
Scenario - A starting point for the development of COAs. Instead of using Initial Scenario data as a
starting point, the user may specify proposed unit locations and strengths for both friendly and opposing
forces. This feature helps wargaming by supporting the development of different sets of assumptions for
planning.
Seament - Segments are parts of a route for which separate battle events along the route can be defined.
The planner, in visualizing the battlefield, creates segments that reflect areas where forces will be
committed with specific missions. An example of a segment is a penetration of the first defensive belt
of units in prepared defense. All movement and attrition calculations are performed on a segment basis.
Segment characteristics may be altered at any time.
9

Se.ment Report - A Segment Report (see Figure 20) provides the user with a summary of battle
parameters and results. These include time estimates, distance, CCM data for the segment, combat
power ratios, and CP losses. Display of the Segment Report can be obtained by selecting either the
Segment Report or the Force Array options from the Route Option Menu (see Figure 19).
Support - A role assignment of a unit selected for a segment. When in a support role, the combat power
and attrition rate of the unit is reduced relative to a close combat role. For example, a GS (general
support) artillery unit is normally assigned a support role because its total firepower would not be
available for the close combat taking place with maneuver forces.
Timellne - The timeline is a display at the bottom of the OPT window (see Figure 24). The display is
toggled on and off by a button (labeled "Timeline) located in the top black band of the COA window.
The timeline shows start and stop times for all segments of each route in the COA. Colors on the timeline
indicate daytime and nighttime, as determined by the current values of BMNT and EENT (the BMNT and
EENT values are input as part of the Initial Scenario, as described in Section 3 of the OPT Software
Description Documen*). Interaction with the timeline is done by *clicking" either on the timeline or on a
route. When clicking on the timeline, markers appear on the routes showing the approximate location
of forces on the route at that indicated time. Alternatively, clicking anywhere along the route will cause
display of the time the units will be at that location.
Uncommitted - A role assignment of a unit selected for a segment. In this assignment the unit may be
graphically displayed but its combat power is not included in force combat power, movement, or attrition
calculations. Additionally, the unit does not experience attrition when assigned an uncommitted role.
Unopposed Movement - A status of forces when moving and not in contact with the enemy. Specific
uses are for forces moving from assembly areas into initial battle positions or movement until contact with
the enemy occurs.
Warame Animation Tool - This tool aids in battlefield visualization over time. Those units involved in
a selected battle segment are moved specific to positioning for that segment. Selecting different
segments along a route will visually provide the relative unit relationships over time.
Window - A bounded portion of the display screen that contains a cohesive set of data being displayed
or edited by the user. Several windows may be present on the display screen at the same time.
10

SECTION III - OPT in Support of Tactical Decision Making
1. Basic Operations in OPT
The basic user actions needed to operate OPT are described in this section. To provide clarity in the
guide, these actions are described using a typical set of planning and wargaming techniques. The user
should be aware that the system is extremely flexible and will support various styles of planning and
wargaming, as well as different sequencing of planning tasks.
A. Mouse Operation OPT uses a three button mouse (a three button trackball can also be used)
to control the location of a pointer on the screen. Figure 1 describes the normal actions when using the
mouse. The user moves the pointer to an item of interest on the monitor and then clicks or holds down
a mouse button.
Technique Action
Point Move the mouse pointer to a specific area on-screen.
Click Quickly press and release the left button.
Hold Down Hold down the button while moving the pointer. Usually done withthe right button while working with menus.
Drag Press the button and hold it down while you move the pointer.
Release Let up on the button after dragging, or after positioning the pointer onthe desired menu item.
Figure 1. Standard Mouse Operations
The functions of the three mouse buttons are:Left Button - Select Objects The mouse pointer is used for mostactions in OPT. Move the pointer to
Middle Button - Establish new windows and an object and click to select the ob-
center maps (clicking the middle button re-centers ject (e.g. add a unit to the force arrayof a battle), or hold down to request
the map at the position of the pointer). a menu (e.g. display a different map
Right Button - Menu Request. scace).
11

Occasionally, two or more objects are grouped too closely for the system to determine which object the
user intended to be selected. The system will present a list of all objects in the immediate area, and ask
which object is desired. This process is done with on-screen prompts that ask questions and give
directions. Follow the screen prompts.
B. Windows There are two types of windows used
in OPT; windows without frames, and windows with Operations with windows are consis-tent with other PC and workstation
frames (four dark comers). Manipulation of windows systems.
without the narrow frames and dark comers is limited to
movement, termination, and, in some cases, printing (see
Figure 2 and the Print definition on page 9). To access these functions, point at the top portion of the
window and hold down the right mouse button. A menu will appear listing the available options. Point
the mouse to the desired option and release the mouse button to activate the function.
11MOVE
PRINTTERHINATE
Figure 2. Windows without Frames
Windows with frames can be manipulated in many ways. The two following procedures are quick and
useful tools to arrange the display of windows on the screen (see Figure 3).
Movement - A window may be dragged to a new location. Point to the narrow white frame of
the window and, using the left mouse button, drag the window to the desired location.
12

AESI ZING
Figure 3. Window with Frame
Resizlng - A window may be resized (made smaller or larger). Point to one of the four dark
comers of the window and, using the left button, drag the selected comer to the desired location.
Close and Stack
Move
Res i ze
Expose
Hide
Redisplay
ZoomI con Name
Window Name
Termi nate
Figure 4. Window Options Menu
Additional tools are available in windows with frames, through the selection and use of a Window Options
menu. To obtain the Window Options menu, move the pointer to the white frame of the window and hold
down the right mouse button (see Figure 4). While the button is depressed the Window Options menu
13

will appear. Move the pointer to a desired option. Releasing the button will activate the option.
Following is a discussion of the Window Option menu selections.
0
0 P
p T
PT 8
T A
Figure 5. Close and Stack Icon Display
Close and Stack - This option allows a displayed window to be temporarily closed and stored
as a small icon in the upper right hand corner of the screen, on top of the OPT button (see
Figure 5). To redisplay that window, move the pointer to the icon and click the left mouse button.
The recalled window will reappear on the monitor. Up to seven icons may be stacked on top of
the OPT button.
Move - Move a window with the aid of on-screen prompts.
Resize - Resize a window with the aid of on-screen prompts.
Expose - Position a selected window in front of all windows currently displayed.
Hide - Position a selected window behind all currently displayed windows.
RedleDlay - This option redraws all graphics in the window. This is useful when the presented
graphics have white spaces or missing characters.
14

Zoom - Redraws the on-screen graphic to full vertical display. When selected a second time, the
graphic is redrawn in its original size and location.
Icon Name - Allows for naming an icon when the window is "closed and stacked* on the OPT
button (see Figure 6). The names aid in easy reference.
CC 0
0 0 A
T 1A 2
Figure 6. Close and Stack with Icon Name
Window Name - Allows for naming a window.
Terminate - This option allows the user to delete any window no longer required.
C. System Startup and Shutdown A system level menu is used to facilitate starting and terminating
OPT operation, and performing certain OPT maintenance functions. This menu appears when first
logging onto the computer system, and when terminating OPT operation normally. The details of these
procedures are described in the following paragraphs.
System Startup. When the system is initially turned on and the system login prompt appears,
enter the appropriate login and password combination as established by the system manager.
The OPT System Menu will appear (see Figure 7). Select the first option, Start OPT.
15

Enter the Option Desired...
1 => Start OPT2 = > Stop OPT Processes3 = > Construct OPT Data Base4 => Go to UNIX System5 = > Logout
Option Number > >
Figure 7. OPT System Menu
An option to restore the scenario data base files will be presented. If the most recent use of OPT wasterminated abnormally, any data changes made during that session will be lost if the scenario files arenot restored. If the previous session was terminated normally, then the scenario files will be correct anddo not need to be restored. If you are unsure about the status of the previous session, it doesn't hurtto restore the scenario files anyway (but it does take about one minute to accomplish).
Next, the screen will display an OPT Logo Banner, two small boxes in the upper left comer, and one smallbox in the upper right comer. The OPT system is now ready to use. The OPT Logo Banner may be
terminated using the Window Options menu as described on page 12 for windows without frames.
System Shutdown. When finished using OPT, the following shutdown procedure should befollowed. Point to the grey area of the screen (not on any window). Request a menu by holding
down the right mouse button and select "Terminate" from the menu. This clears the screen of
all OPT windows. Point to the console icon in the upper left comer of the screen and click theleft mmouse button to open the console window. With the pointer in the console window,
simultaneously press the Control and C keys on the keyboard. The OPT System Menu willappear (see Figure 7). Selecting option 5, Logout, will put the system back at the system loginprompt. The computer system may then be powered down using the established procedures for
that system.
16

In addition to the startup and shutdown procedures, other functions are available to the user in the OPT
System Menu (Figure 7).
Stop OPT Processes. Oc.nasionally, error messages or other difficulties may occur when
attempting to start the OPT system. This is usually caused by starting OPT too soon after a
previous shutdown of OPT. The OPT processes take one to two minutes to gracefully terminate
after initiation of the shutdown procedure. If this condition occurs, obtain the OPT System Menu
by executing the shutdown procedure described above. Select option 2, Stop OPT Processes,
and wait two minutes. Then select the Start OPT option to restart OPT. If the problem persists,
repeat this procedure, but wait an additional minute before restarting OPT again.
Construct OPT Data Base. This option causes the destruction of all Scenarios and COAs that
are currently in OPT, and the construction of the Initial Scenario as described in the OPT Software
Description. Using this option, planners can 'wipe the slate clean" to start a new series of plan
analyses. This option must also be used when changes are made to the basic BLUEFOR or
OPFOR force structure contained in the Initial Scenario.
Go To UNIX System This function should not be used by the OPT user. It is available to allow
programmers or other qualified people access to the OPT files for trouble-shooting or emergency
modifications.
Figure 8. System Startup
D. Getting Started When the system is started and the OPT Logo Banner is terminated (described
yon page 16, the initial screen display is blank with two small white boxes in the upper left comer, and
17

a small box in the upper right comer (see Figure 8). The box in the upper right comer, referred to as a
"buttono, has the word OPT inside it. The box located in the upper left hand comer is referred to as the
"console iconw. The console icon is used for system shutdown, as described on page 16. The box below
the console icon, labeled OPT HELP, contains information about the operation of OPT as a reference for
the user.
Click on the OPT button with the left mouse button. In a few seconds a blinking window frame will
appear on the monitor. Move the window anywhere on the monitor, then click the left mouse button.
The window will appear in the selected position in the standard default size (see Figure 9).
INITIAL SCENARIO
Figure 9. Initial COA Selection Window
As an alternative to the standard default window size,move the blinking window frame to the desired position The COA Selection window containsa 'planning tree", constructed like an
and then hold down the middle mouse button. This fixes organization chart. Each box in the
the upper left comer of the window. While still depressing planning tree represents a scenario(unit locations, battlefield control
the middle mouse button, move the pointer to the desired measures) or COAs (routes, force
location of the lower right comer of the window and then arrays, movement and attrition esti-mates).
release the button. Using this technique, a full screen
display of any window can be created. However, win- The location of a box in the planningtree reflects its role in the planning
dows should not be placed to cover the computer "busy" process; e.g., a COA under another
indicator located at the top center of the monitor. Cover- COA is a branch or sequel (conti-gency plan).
ing the busy indicator will cause the window to flash off
and on.
18

Selecting Planninq Actions In the center of the COA Selection window is a rectangular box
I "Initial Scenario" (see Figure 9). If any subordinate Scenarios or COAs were previously
ped, their names will also appear in boxes below the Initial Scenario box (see Figure 10). Point
desired box and hold down the right mouse button. A Planning Action menu will appear. Select
ie following options:
EDIT PLAN FACT
ININTIAL SCE NAIO
5C&"IO I SPLAYF.E TE MCEA I
CREATE COA
MOVE COA
DELETE
Figure 10. COA Selection Window with Planning Action Menu
Display - Presents an overlay of the selected COA, Scenario, or Initial Scenario. The latest
tactical information on battlefield control measures, unit locations and unit status are shown. In
a COA display, all routes will also be displayed.
Compare - After completion of wargaming and analysis of two or more courses of action, this
option may be selected. The system will display a summary of each specified COA along with
a relative comparison between the COAs.
19

Create COA - Creates a COA based on the Initial Scenario, a Scenario or another COA. This
new COA can be a sequel, or a branch of the planning based on the data present in the 'parent'
or higher scenario or COA.
Create Scenario - Creates a scenario (unit locations, strengths, control measures, etc.) as a basis
for planning. The scenario may be based on the Initial Scenario or another Scenario.
Move COA - A COA is a scheme of maneuver with force allocations and assigned missions. The
strengths and initial locations of units are derived from the Scenario from which the COA was
created. The Move COA option allows a COA, and all of its subordinate branch and sequel
COAs, to be moved from one scenario to another. This provides quick wargaming of an
integrated set of COAs using different starting strengths and locations of the forces.
Delete - Allows deletion of the selected scenario or COA. The Initial Scenario cannot be deleted.
The planning tree in Figure 10 shows the hierarchical relationship between the various elements that exist
within a sample planning session. There are important rules for governing changes to a scenario or a
COA. When a scenario or COA is created, it "inherits" all of the data that is in the higher scenario or COA.
To preserve the viability and traceability of this "inheritance*, no changes can be made to a scenario that
has at least one subordinate scenario, or any COA that has subordinate COAs. Thus, in Figure 10, COA3
will not accept any changes to unit locations, unit strengths, or control measures. Nor can any changes
be made to the wargaming in COA3, such as routes, segments, and force arrays. All other COAs in
Figure 10 can be modified. Similarly, scenario ICE cannot be modified, but the other scenarios (except
the Initial Scenario) will accept changes. The Initial Scenario can only be modified using the procedures
described in Section 3 of the OPT Software Description.
The prohibition on making changes to "higher" scenarios or COAs does not prevent exploring other plan-
ning alternatives. For example, if it were desired to explore another approach to the plan in COA3 (in
Figure 10), create a second subordinate COA (possibly named COA3B) and make the desired changes
in the new COA. Similarly, changes to scenario ICE can be reflected in a new scenario (possibly named
SLEET) created from ICE. The effect of the changed scenario on subordinate COAs can be easily
determined by moving the COAs to scenario SLEET, using the Planning Action menu as described
above in *Move COA7. Figure 11 summarizes the rules for taking actions within scenarios and COAs.
20

Initial Scenario Scenario COA COAScenario without with sub- without with
subordi- ordinate subordi- subordi-nate sce- scenarios nate nate
nanos COAs COAs
Modify starting unit loca-tions, strengths, and task No Yes No No Noorganization
Modify control measures No Yes No Yes No
Modify wargame No No No Yes No
Move COA to another No No No Yes Yesscenario
Figure 11. Possible Actions in OPT Windows
To start COA planning, move the pointer to the Initial
Scenario box, obtain the Planning Action menu and select A scenario serves as a starting pointfor planning. It incorporates assump-
either "Create COA" or "Create Scenario". A rectangular tions of unit dispositions and
box and blank entry field will appear on the monitor to strengths at some future time.
enter the name of the new COA or Scenario (see For example, assumptions could beFigure 12). The pointer must be located in the window to made regarding unit dispositions and
strengths at both 24 and 48 hours in
enter the name. When the name is entered, press the the future. Those assumptions would"Return" key. The original OPT screen display will reap- be entered into two separate scenari-"os. COAs are then developed frompear with the newly created COA or Scenario appearing each scenario. In the planning tree,
in the diagram. Move the pointer to the new COA box boxes representing these COAswould be positioned underneath the
and hold down the right button for the Planning Action corresponding scenario box.
Menu, then select the "Display" ,:ption, to bring up the
COA window.
NAME
Figure 12. Naming a COA
21

Whenever the "DisplayO action is taken on a planning tree box in the COA Selection window, the resulting
window will have the attributes shown in Figure 13. The upper frame of the window will show, on the left
side, the name of the COA or scenario being displayed. At the upper center will be the name of the COA
or scenario from which the displayed COA or scenario was created (the immediately higher box in the
planning tree). At the right of the upper frame is the current map scale. Directly below the upper frame
is a series of four buttons that activate special OPT functions, which are discussed later in this guide. The
buttons and where they are described are:
COA Summary Page 33
Timeline Page 35
See Plan Fact Page 39
TOAST Page 42
COA S4aAMARY:] TIM.EL INE SE PA FACT TOAST
Figure 13. Window Containing Scenario or COA
F. Display Options After the map and overlay are displayed for a COA or Scenario, several display
options are available. These options may be used at any time.
Grids - Point to any spot on the map (not on a unit, route, or control measure) and hold down
the right mouse button to display the Map Options menu. Select "Map Featuresu and release the
mouse button. Then select "Grids" using the left mouse button. Selecting the "Done" button will
cause UTM Grids to be displayed. Repeating this process will turn off the display of UTM grids.
22

Map Scales - Point to any spot on the map (not on a unit, route, or control measure) and hold
down the right mouse button. On the Map Options menu, select "Map Scales'. Moving the
pointer to the right, select any of the available scales. The scale of the current map is shown in
the top right comer of the window.
Control Measure Information and Manipulatlon - Point to the desired control measure and hold
down the right mouse button. A Control Measure Option menu will appear (see Figure 14) that
allows display of the status of the control measure (see Figure 15). Additionally, the existing
control measure may be moved, modified or deleted.
Status
MoveMove Po I ntInsert Point Before
InSert Point After
Delete Point
Delete
Figure 14. Control Measure Option Menu
Name: GEN
Echelon: Division
Type: Phase Line
Hit Any Button to Continue
Figure 15. Control Measure Status Window
Tactical Overlay Information - Point to any spot on the map (not on a unit, route, or control
measure) and hold down the right mouse button. A Map Options menu will appear. Select
"Tactical Overlay". Move the pointer to the small arrow in the right side of the box to activate a
secondary menu. Specify the units and control measures desired to be viewed. Menu
instructions assist In displaying the overlay information. Any actions taken to control the display
of unit symbology in the Tactical Overlay menu, overrides previous actions taken in the TOAST
menu (see the discussion on page 45). Likewise, any later actions taken in TOAST to control
display of unit symbology will override actions taken with the Tactical Overlay menu.
23

Creatina Control Measures - Move the pointer to any spot on the map (not on a unit, route, or
control measure) and hold down the right mouse button to obtain a Map Options menu. From
the menu, select "Create BLUEFOR CM" or "Create OPFOR CM". Move the pointer to the arrow
revealing a secondary menu. Select from a variety of control measure types that may be added
to the overlay. On-screen prompts guide in creating the control measure graphic. Once a
control measure is created, it may be moved, modified or deleted by pointing at the desired
control measure and holding down the right mouse button.
Scrolllna - OPT uses several techniques for scrolling text and graphic displays. While displaying
a COA graphic in a window, notice narrow dark bands on the left and bottom of the window. By
moving the pointer to one of these dark bands and holding down the left mouse button, the
bands can be dragged either up and down, or left and right. This has the effect of moving the
display within the window.
Another technique is to move the pointer to the gray shaded area of the scroll bars and then
clicking the left mouse button. The scroll bar will immediately move to the newly selected area
and the display will be re-centered accordingly.
Finally, there are small boxes with directional arrows in three comers of the window. Move the
pointer to any of these boxes and click the left mouse button. The display will move one line at
a time. This last application is most useful in reading text displays.
24

2. OPT as a Decision Aid
A. Build Ina a Route A route can be built at any time
while working on a COA. A route indicates the direction Segments of a route are used to di-vide the battlefield for analysis, similar
a force is moving, beginning with a starting point moving to the box, belt, and avenue-in-depth
towards an end point. The route consists of segments techniques described in CGSC ST100-9.
which are areas where tac•"cal actions will take place and
forces will be employed. In most cases a route will corre- A segment consists of a set of op-posing forces (the force array), with
spond to a main attack, supporting attack, counterattack, constant missions, on specified ter-
or exploitation. rain.
A change of force array, mission, or
For example, consider a main attack route that starts with movement direction is cause to cre-ate a new segment.
a penetration of enemy forces who are in prepared defen-
sive positions. Then, the enemy reverts to hasty defense
as the battle moves back to an objective. The user would construct his route with at least three
segments. The first segment would specify an area of the battlefield, the BLUEFOR and OPFOR units,
and a BLUEFOR mission of *attack* and OPFOR in "prepared defenseO. The second segment would start
at the end of the first segment and would specify the succeeding piece of terrain, the units involved and
BLUEFOR units in "attack" and the new mission for.OPFOR units in *hasty defensea. The final segment
would be similar to segment two, but because of attrition and other factors, different units would be
selected for the final battle.
B. Initlalizing an OPT Route To define a route required for OPT operation, position the pointer
anywhere on the map (not on a control measure, existing route, or unit) and hold down the right mouse
button. A Map Options menu will appear. Select "Create OPT Routei. A window will appear prompting
for information required to initialize the route (see Figure 16). With the pointer positioned in the window,
enter the name of the route. For example, if the route is reflecting an axis of advance for a main attack,
the name could be 'MAIN. Once the name is entered, press the "Retum" key. The pointer will move to
the next field, which is Route Start Time.
To define the Route Start Time, enter the six-digit date-time-group that movement is anticipated to begin
on this designated route. When the entry is completed, press the "Retum" key.
25

After the time is entered, select an appropriate mission for the opposing forces. To do this move the
pointer into the dark band with the words 'Select Missions" and hold down the right mouse button. A
menu with mission options will be displayed (see Figure 17). Select from this list of options. Then, the
selected BLUEFOR and OPFOR missions will be displayed in the window.
OPT Movement Route Definition
Route Name IMAIN
Route Start Time 010500
BLUEFOP OPFOR
( D -IT
Figure 16. Create OPT Route Window
MOVEMENT - - -
- - - MOVEMENT
ATTACK PREPARED
ATTACK HASTY
ATTACK DELAY
PREPARED ATTACK
H4ASTY ATTACK
DELAY ATTACK
Figure 17. Mission Option Menu
To change the route name, the start time, or the missions of the opposing forces, move the pointer to
the appropriate box and click the left mouse button. The pointer will appear in the selected box; make
any change desired. When all information in the window is correct, should click on the *DONE" button.
This starts the actual placing of the route on the battlefield. (All of this information, except the route
26

name, can also be changed after the route has been defined, so the absolute accuracy of this initializing
information is not a concern.)
Next, define the battles or tactical actions that are envi-
sioned to take place along the route, using the on-screen A route can be created quickly Allof the data describing the route can
prompt and menu now appearing on the monitor. Each easily be changed later.
of these battles are defined in OPT as a segment. The I
segments are specified as straight lines between end
points defined by clicking with the left mouse button at the appropriate locations. When all segments of
a route have been defined, click on the 'DONE* button using the left mouse button (see Figure 18). The
segments will be displayed with a number for each segment. Review the display and confirm that the
segments and their locations are consistent with the visualization of the course of action.
3 SegmentsPeoresentlng 3 WAI•N
Distinct Battle . 0
I Delay (ZCcovernig force
Defense
3. HestyDefense
MAIN
Figure 18. Creation of an OPT Route
To modify any of the segments, or add or delete segments, move the pointer to the segment point on
the route nearest to the desired modification. Holding down the right mouse button causes a Route
Option menu to appear with the name of the route in the title line (see Figure 19). Move, delete, insert
or delete any point for any segment. On-screen prompts are provided. A *Change Start Time" option
is also available with this menu. Selecting this option will also result in on-screen prompts that guide the
changing of the start time of movement on the route.
27

Segment laport
Aray Forces
move Point
insert Point Sefore
Ineert Point After
Delete Point
DeleteChange Start Time
Figure 19. Route Option Menu
After designation of segments for a given route, additional routes may be created, or the wargaming
process for segments In the already defined route may be started. At any time, new routes can be
created, existing routes modified, or old routes deleted.
C. Bealnnlna Waraamlna After defining at least one route, or at least one segment of a planned
route, the process of arraying forces in support of COA development can be started. OPT will support
this process by providing tools for correlating forces, estimating time-distance relationships, and providing
rapid and simple attrition estimations for each segment. Additionally, OPT provides tools to assist In
visualizing the battles and synchronizing forces. OPT does not require that a rigid process be followed,
but rather serves as a calculator, bookkeeper and thought organizer. Recognizing that individuals may
differ in their analysis, OPT provides a flexible approach to tactical planning.
fmute: VAIN Segment I
Wain Attack for the 3rd Division, Initial Attack at FESA
CAS provide, a 30 percent Incr'isae for Blue
Time BLUEFOR OPFOR Ratio Terrain
Start 010500 Mission 0 r GOEnd 011406 Coat Pr 55.3 21.1 2.s SLOW GOovement 9:06 CP Factor " Ey NO GcDelay Adj CP 7-1,9 3.2 (D~ ~d
Oursat Ion 6-21 Loss(CP) 7 6 4.2 K3etCklm) 2.6
Figure 20. Segment Report
To begin wargaming, move the pointer to the first segment in the route to be wargamed. Next, hold
down the right mouse button to obtain the route options menu, and select Array Forces". Two blinking
window frames will appear. They should be positioned using the left mouse button. A Segment Report
28

Default Unit Pole E CLOSE COMBAT *SUPPOPT OUNCOMMITTED
BLUEFOP Unit Pole CP Strt% Erd% OPFOR Unit Pole CP Strt% End%r
1 BOE 310 Close 20 2 85 63 21 GMRR Close 14 7 95 53
2 80E 310 Close 16 8 85 63 22 GMPP Ctose 6 4 95 74
41 FA BDE Suprt 8 2 95 82
269 AP BDE Close 10 2 100 4 1 1
Total Conmat Power 55 3 Total Comtat Power 11
Figure 21. Force Array Report
window (see Figure 20) and Force Array window (see OPT instantaneously wargames as
Figure 21) will be displayed. The Segment Report window each change is made to a route.Attrit'on and battle duration results are
has a "Force Array" button that is used to display the force produced and displayed in the Seg-
array window. Additionally, these windows may be moved ment Report Unit starting and end-ing strengths are calculated and
or terminated, and the contents printed, by moving the shown in the Force Array Report.
pointer to the top of the window and holding down the
right mouse button and obtaining a Window Options
menu. The segment line selected will be displayed in a heavy white line and the segment number will
be displayed at the top of the Segment Report.
The Segment Report will display a start time for the seg-ment, terrain data reflecting cross country mobility, a The Segment Report window contains
the wargaming results of the battle in
distance in kilometers, the missions of the opposing the segment, and areas where the
forces and a text area where notes or pertinent informa- user can input terrain type, any delaytime, mission, and combat power
tion can be recorded. To use the text area, move the multiplier data for the segment.
pointer into the blank white area in the top of the segment
report and depress the left mouse button. A cursor will
appear, and text may be entered. There is a scrolling bar and arrows in this area to scroll textual data.
Other data will be added to the Segment Report as the segment is wargamed, as shown in Figure 20.
Thus, instantaneous results are presented as each modification is made to the wargame.
29

The percentage values allocating the terrain into GO, SLOW-GO, and NO-GO categories are modifiable.
Initially, the display will indicate 100% is GO. If cross country mobility is not 100% GO, enter the
appropriate values for each category, ensuring that the three values add up to 100%. To do this, point
at the value to be changed, click the left mouse button, enter the desired value, and press the "Return
key. When all values have been entered, click with the left mouse button on "Apply CCMO. If the values
do not add up to 100%, the system will not accept the entries.
Forces may be arrayed by moving the pointer to a unit
and depressing the left mouse button. The unit selected The Force Array window summarizesthe force structure for the segment in
will turn white on the overlay and the name will appear in terms of the units and their roles, and
the Force Array window. The unit, along with its role, their beginning and ending strengths.
combat power, and starting and ending strengths for the
selected segment will be displayed. Notice that as opposing forces are selected, an end time and
duration for the segment will be computed and displayed. The combat power of the forces and the
respective ratio will also be displayed along with an estimate of combat power losses. Use the
"Unadjusted CPs" button on the force array window to view the pure, or base, combat power of units.
Select as many units as appropriate for the segment.
Remember, the segment reflects a specific battle with Units may be added or deleted fromthe force array, their role changed,
each side having specified missions, and involving the missions of the opposing forces
selected units in specified roles. At any time, the units, changed, and the terrain movementcapability altered.
roles, and mission may be changed.With each change, the resultingmovement tmes, combat powers and
To add forces to the segment array, move the pointer to ratios, and estimated losses are in-a unit and click the left mouse button. stantaneously presented. This pro-
vides a quick way to perform "what if'analysis as an integral part of the
To remove a previously selected unit, move the pointer to planning process.
a unit's symbol displayed in white and click the left mouse
button.
To change the mission of one or both forces, move the pointer to the mission button in the Segment
Report and hold down the right mouse button for the Mission Options menu.
At the top of the Force Array Window are three boxes labeled *Close Combat,* "Supporr and "Uncommit-
tede. These choices allow more accurate reflection of the actual status of the units involved in the battle
30

within a segment. For example, if two tank battalions of a brigade are leading a main attack against an
OPFOR tank battalion, those units would be in close combat and should be assigned that role. A follow-
on battalion providing overwatch or limited firepower would have the role of support. If another battalion
is selected for this segment but not involved directly in the battle (will pass through at a later point), it
should be assigned a role of uncommitted. Direct support artillery which is fully involved in the battle
should be considered in close combat, while artillery that is in general support should be considered in
the support role.
Units in the support role have reduced combat power and suffer less attrition, reflecting their less than
full commitment to the battle in the segment. Units in an uncommitted role are displayed but not included
in either combat power or attrition calculations. The combat power of Close combat units which are
attacking are doubled to account for maneuver and surprise. Defending units in prepared positions are
likewise rewarded by doubling of their combat powers. The role of any selected unit may be modified
by moving the pointer to the name of the unit in the Force Array window, holding down the right mouse
button, and selecting the correct role.
The time required for a segment and the combat power of
a force can be easily modified, to account for unique Use Delay Time to account for timespent performing functions other than
battle conditions. To increase the time for a segment movement.
(because of a delay required for reorganization, refueling
or rearming, for example), move the pointer into the delay
box and click the left mouse button. Then enter the amount of delay required, using the keyboard, and
press the "Retum" key. To adjust the Combat Power of one or both forces, move the pointer into the CP
Factor box of the Segment Report and click the left mouse button. Then erter the new CP Factor from
the keyboard, and press the 'Return" key.
When satisfied with the results of the wargaming for that
segment, work can begin on the next segment. The Unit Roles - The degree of commit-ment or involvement of a unit in a
ending strengths of the current segment will be the specific battle.
starting strengths for the next segment. All the units in a
segment and their present roles will be put in the next
segment, by default. Make selected changes as desired to properly visualize and wargame the next
segment.
31

OPT provides a tool to assist in displaying units selected
within a segment. Units may be moved and displayed When wargaming the next segment,the units from the previous segment
consistent with a scheme of maneuver. To move a unit, are included, their locations are ad-
point at a unit, hold down the right mouse button, and justed by the length and direction ofthe previous segment, and their
select the Move" option. Then move the pointer to the strengths reflect any previous attriton.
desired new location and click the left mouse button. The
unit will be displayed at the new location.
To wargame later segments, move the pointer to the desired segment and hold down the right mouse
button to select "Array Forces". OPT will immediately display the wargaming results of this new segment.
Review and modify the mission, forces, unit strengths and roles to insure their accuracy and compliance
to the scheme of maneuver. Review the new location of the units and modify them as necessary. This
process is repeated until the entire route is wargamed.
SRoute
Summary MAIN
Seg CP Combat Power Start Distance Duration CP LossesNum Ratio BLUFOR OPFOR (DTG) (km) (hr mn) BLUFOR OPFOR
1 2.0 71.8 35.8 010500 2.6 5 21 7.6 4.2
2 3 1 52 2 16 9 011021 10.4 1:41 1 3 1.0
3 2 2 34 7 15 9 011203 3.7 2 18 2.6 1.8
4 2 0 28.5 14 1 011421 4. 5 1i01 0.5 0.4
5 2.5 27. 6 11.2 011522 3.0 0:35 0.3 0.2
TOTAL 24 6 10 57 12. 3 7 6
Start DTG 010500 SEP GO SLOW GO NO GOEnd DTG 011557 SEP TERRAIN 90% 10% 0%
Figum 22. Route Summary Report
A Route Summary report may be requested by pointing toany spot on the route, holding down the right mouse Route Summary - contains the war-
gaming results of a single route.
button, and selecting 'Route Summary* (see Figure 22).
A summary of the wargaming results of all segments in
the route will be displayed. As with the individual segment reports, text may be entered at the top of the
32

Route Summary window. While the Route Summary report is displayed, further modifications and 'fine
tuning' of the segments may be done, with the results immediately displayed in the Ri.,,e Summary
report. When satisfied with the results of the route, repeat the process for other routes within the COA.
As with the Segment and Force Array Reports, the Route Summary Report can be moved, terminated,
or the contents printed through use of the Window Options menu.
COA Summary7 COAl
HAIN ATTACK IN NORTH. SPRT ATTACK ON CENTER AND SOUTH
Route Start End Distance Duration CP LossesName DTG DTG (kin) (hr:mn) BLUFOR OPFOR
lAIN 010500 011614 24 6 11 14 12.2 7 5
SENCONDARY 010430 011609 22.9 11.39 8A -, 3
Summary 010430 011614 24.6 11:44 20.5 12 7
Figure 23. Course of Action Summary Report
When two or more routes are created, a COA Summary
report may be requested which includes wargaming COA Summar - contains the war-gaming results of all routes in a COA
results of all routes (see Figure 23). This is done by gamingresultsof _llroutes _ina___
clicking with the left mouse button on the "COA Summary
button at the top of the COA window. A flashing window will appear at the bottom of the monitor. Move
the window to a desired location and click the left mouse button. As with the other wargaming reports,
modifications to the wargaming of any segment result in the immediate display of wargaming results in
the COA Summary report. Also, a text area is provided for notes and important data to be entered. The
notes area and unique COA and route names should be used to help distinguish among the many COAs
and branches which can be developed and wargamed. The COA Summary window may be moved,
terminated, or the contents printed by using the Window Options menu, as described for the Segment
and Force Array Reports.
The process described above is repeated for all courses
of action to be developed and wargamed, starting with OPT provides easy Vwhat ir case de-velopment, and instantaneous results.
defining a new COA in the COA Selection window.
33

A valuable feature of OPT is the ability to do "what iI" planning during the actual development of a COA.
Force arrays, mission assignments, and unit roles may be changed with the click of a button. Each
aspect of the COA can be modified and the results reviewed. By the time the process is completed, the
final product has been subjected to numerous win process" reviews.
D. Wargame Visualization Techniques The G-3 Plans Officer must analyze the entire battlefield
in his COA development and analysis. Follow-on battles, commitment of reserves, and changes in
missions are examples of factors the planner must consider in analyzing a COA. Also, individual units
are added or removed from battles to best accomplish the mission. Currently, planners use "butcher
paper" sketches or yellow stick-on notes on an overlay to track units as they move in a course of action.
These manual processes help the planner to visualize a sequence of battlefield events. Obvious
disadvantages to these manual processes are the time and effort required to calculate movement rates
based on terrain, battle conditions, and forces committed.
OPT includes a tool that aids in battlefield visualization over time. The Wargame Animation Tool
highlights those units involved in a battle segment to provide automated visual tracking of these units.
The highlighted units are automatically moved and displayed in later battle segments. With the units
highlighted and moved automatically, the battlefield can be quickly viewed over time, and the force array
modified to make efficient use of resources to accomplish mission objectives.
The Wargame Animation Tool is automatically enabled
when the planner begins selecting units in the "Force Movement of units from segment tosegment along a route is displayed
Array" window in the initial segment. Both BLUEFOR and using the Wargame Animation Tool.
OPFOR unit symbology, when selected, are turned white
on the overlay. The unit names remain either blue or red.
Units may be moved to represent their approximate location at the beginning of the battle segment. This
movement process is accomplished by moving the pointer to the selected unit and holding down the right
mouse button. From the pop-up menu, select "Move". Point to the desired new location and click the
left mouse button. The unit symbology will immediately move to the new location. On-screen prompts
aid in performing this task.
The Warganie Animation Tool is handy for visualizing force deployments. For example, consider an
attack to be led by two mechanized infantry battalions, followed by an armored battalion with several
artillery battalions. The planner may uJisplay the units to represent this deployment on the overlay using
the Wargame Animation Tool. Opposing forces may also be arrayed as the planner believes they will be
34

deployed along the battlefield. When the planner wants to wargame the next segment, all units displayed
in the previous segment are automatically moved and displayed at the start of the next segment. This
updated graphic display of unit symbology presents a visual starting point for wargaming the next battle
segment. Units may then be moved to represent the commitment of reserves, more effective use of
terrain, or changes in mission.
E. Use of the Timellne The Timeline tool (see
Figure 24) provides a capability to determine the time that Synchronization of forces and battle-field events is facilitated using
forces are predicted to be at any spot on a route. Also, Timeline.
it displays the locations of forces on multiple routes
simultaneously, thereby assisting in synchronizing forces.
010430 00 900 1200 1500 1800 2100 02 020340
Figure 24. Timeline
The timeline may be obtained in either of two methods. First, on the COA map display, point at the
timeline button and click the left mouse button. After selection, a timeline will appear at the bottom of
the window. The start time for the COA will be displayed on the left end of the timeline and the end time
will be on the right end. Hours and days (if required) will be displayed along the timeline band. The
band itself will have light and dark colored areas to denote daylight and nighttime. Each of the routes
will have a white marker denoting the front edge of the advanc~ng forces. Move the pointer into the
timeline band and click the left mouse button at any point. The time for that point will be displayed in
the timeline band and the markers on the routes will display the forward edge of the units' movement at
that time. This process may be repeated as needed along the entire timeline band. Alternatively, move
the pointer to any spot on the roue and click the left mouse button. The unit marker will move to this
point and the time will be displayed in the timeline band.
A second method of turning on the timeline is the Unit Role Status display. This display is requested by
pointing to one of the units involved in a COA and holding down the right mouse button to select the
"Role Status" option. The timeline appears at the bottom of the display, together with a series of boxes
representing each of the routes in the COA and the segments within each route. The segments for each
route will be colored to indicate the role (close combat, support, or uncommitted) of the selected unit in
35

each segment. A legend of the colors is shown in the lower left comer of the display. This method is
further described in the next paragraph.
F. Unit Role Status OPT provides a tool to check the utilization of forces within a COA. This aid
provides a capability to analyze the missions and roles of individual units to insure they have not been
over- or under-utilized.
Move the pointer to a specific unit, hold down the right mouse button, and select "Role Status". The
Timeline appears at the bottom of the display (if not already displayed). Immediately above the Timeline
will be a series of boxes representing each of the routes in the COA and the segments within each route
(see Figure 25). The selected unit name will be displayed in the lower left comer along with a color code
for the display. The color code indicates whether the unit is assigned to the route and its role. If the
segment is not colored, the unit is not involved in that segment. If colored blocks for different routes
overlap, the unit has been assigned missions on different routes simultaneously. If no block is color
coded, this unit has not been assigned any mission for the COA. The length of the blocks (representing
segments) corresponds to the Timeline displayed below. A small block with a thin line indicates a delay
time within the segment. Times may be obtained by clicking the left mouse button at any desired place
on the Timeline or on the segment blocks.
SUPPORTI!NG
UNITMA
CLS SgT UNC 010430 00 900 1200 1500 1800 2100 02
Figure 25. Role Status
G. Comparina COA* After multiple COAs have been developed and analyzed, a summary and
comparison of any or all COAs may be displayed. To begin, click on the OPT button to obtain the COA
Selection window. Then select one of the COAs (a base COA) to compare by pointing to the appropriate
COA box in the planning tree and holding down the right mouse button. When the Planning Action menu
appears, select "Compare". A prompt will ask for identification of other COAs to be compared against
the already selected COA. This task is performed by clicking the left mouse button on each COA.
When the selection of COAs is complete, click the left mouse button on "Done". A COA Comparison
report will appear (see Figure 26). The top half of the window will present Wargaming Actual Outcomesm,
36

including Start Time, End Time, Distance (km), Duration
(hrs), and Combat Power Losses (BLUEFOR and OPFOR) The wargaming results of alternativeCOAs can be easily compared.
for each selected COA. The bottom half of the window
displays Wargaming Relative Outcomes*. Here, the same
factors are shown with values relative to the base COA factors, which are set to values of one (1.0). A
yellow band indicates the base COA. This base COA may be changed by clicking on a different COA
with the left mouse button. The newly selected COA will be colored yellow and all of its values will be
displayed as one, and the factors for the other COAs will be recalculated. One final feature of this display
is a button named "COA DescriptionO. When selected, the text display that was entered previously in the
COA Summary Report for each COA will be displayed. The COA Comparison Report, together with the
COA Description, can be printed using the Window Options menu.
Wargaming Actuai Outcomes
COA Start End Distance Dturat ion CP Losses
DTG DTG Ckm) Chh:vmrm) Bluefor Opfor
COAl 010430 011614 24.6 1144 20.5 12 7
COA2 010500 020730 27.2 265:30 23.6 20.3
Wargaming Relative Outcomes
COA Start End Distance Duration CP Losses
DTG DTG Bluefor Olfor
COAl 010430 011614 1.00 1.00 1.00 1.00
COA2 010500 020730 1.14 1 39 .95 1.07
Figure 26. COA Comparison Report
H. Makina Quick Estimates OPT can be used to make quick estimates on questions outside of
the formal planning process. Because of its straightforward, modular design, OPT can be used in a
reduced mode to make single estimates of distance and combat power ratios. A planner may wish to
know the distance between two points (such as two rivers) or along a road. Distance can be calculated
by creating a route along a feature of interest or between points. Forces do not need to be arrayed in
the segment for distance and time to be calculated. The segment report (see Figure 20) will display the
distance
37

OPT PLANNING FACTORS EDIT Disabled
ATTACKERS MOVEMENT RATE (Xm per hour) ATTRITION RATES
Unopposed Prepared Defense Delay = 1/2 Rates
Hasty Defense D Delay Attacker
CPR FAV MARGINAL UNFAV Defender
Std Curr Std Curr Std Curr CPR Std Curr
0.25 0.63 0.63 0.49 0.49 0.25 0.25 0.25 0.3856 0.3856
0.50 0.75 0.75 0.58 0.58 0.29 0.29 0.50 0.2991 0.2991
0.75 0.88 0.88 0.66 0.66 0.34 0.34 0.75 0.2356 0.2356
1.00 1.00 1.00 0.75 0.75 0.38 0.38 1.00 0.1878 0.1878
2.00 1.50 1.50 1.10 1 10 0.56 0.56 2.00 0.0979 0.0979
3.00 2.00 2.00 1 44 1.44 0.75 0.75 3.00 0.0619 0.0619
4.00 2.40 2.40 1.80 1.80 0.83 0.83 4.00 0.0429 0.0429
5.00 2.60 2.60 2.00 2.00 0.90 0.90 5.00 0.0326 0.0326
Movement Rate Adjustment Factor r1.01 Adj. Factor 10
BASE COMBAT POWERBLUEFOR Units OPFOR Units
Unit Type Std Curr Unit Type Std Curr
MIAI an 3 15 3.1 ANTI-Tank Bn 1.00 -
FA Bn. 155 1.55 15 ANTI-Tank Rgt 3.00 F3_.0
ATACKS 3.00 3.0•3b Arty Rgt. 2S1/2S3 4.90 4.9
ACR Sqdn 2.7517-fl Arty Rgt. 2S3 5.40 5r54
Div Hel Bn 1.50 1[.•5"ý Arty Bde. 2S3 4.50F
Atk Hel Sn 4.00 4.0 Arty 8de. 2S3/2S5 6.20 6.2
112 Sn 2.00 2.0 Arty Rgt. 2s5. 24/SN 6.40 -
Lance 2.00 2.•--0 Arty Rgt. 255. 18/BN 4.80 4.8
.LRS 8n 3.30 3.3 Arty Bde. D20 3.00 o3o
ILRS 8try 1.10 1 1 Arty 8de. HP 2. 10 2.1
H60A3 Bn 1.55 1 5 Arty Bde. M46/D20 3.90 3.•9
f113 On 1.00 0 Helo Det 1.00 1.0
Recon On 1.60 1 Helo Rgt 6.00 6.0
HRL Ode 8.80E8
HRL Rgt 6.60 6.6
KRR. 8MP/T72 6.85
MRR. BP/T80 7.3C 7.3-
Figure 27. OPT Planning Factors Report
38

Starting force ratios can be caluclated quickly by arraying forces on a new, arbitrary route or segment
( a route of any length and direction). Forces can be assigned to the route by graphically selecting units
and designating close combat or support roles and missions.The planner does not need to relocate units
to any given area nor template them into combat configurations. Combat power calculations will be made
as long as the forces are arrayed to a segment. The planner needs to be cautious to not use the
distance or duration results when arbitrary segments are used.
I. Adlustlng Plannlng Factor Values OPT uses a set of planning factors and combat powers taken
from CGSC ST 100-9. Attrition factors are based on the First Battle B-C training simulation. All factors
are easily modified.
To modify a planning factor used in OPT, obtain the COA Selection window. An *Edit Plan Factor" button
is displayed at the top edge of the window. Click on this button with the left mouse button to obtain the
OPT Planning Factors Report (see Figure 27). Review and modify any of the displayed factors.
To make any changed value effective, the new planning factor values must be saved. To do this, point
to the top of the OPT Planning Factors Window and hold down the right mouse button, then select the"Save PFs" option from the menu. Depending on the number of COAs present, this operation may take
several minutes to perform, since all COAs must be wargamed again using the changed planning factors.
When working on a COA, the "Edit Planning Factors* function is no longer available. The button at the
top of the COA display now says "See Plan Factors*, allowing review of the planning factors. To make
a change, click on the OPTr button to obtain the COA Selection window, and proceed as described
above.
Attackers Movement Rate Click the left mouse button on the mission of the defense facing the
attacker. The movement rate values for an attacker against that defense mission will be displayed
in the table. At the bottom of the table is a "Movement Rate Adjustment FactorO box that may be
modified as necessary. To make the adjustment, move the pointer into the box and click the left
mouse button. Enter the new value and press the "Retumr key.
39

Bose Attacker Attritionby Combat Power Ratio
55
50
45
4O
35
' 30
:2520
15
10
50.0 1.0 2.0 3.0 4.0 5.0 6.0 7.0 8.0
Attacker Power Relative to Defense
Figure 28. Attacker Attrition
Base Deen•elr Attritionby Combat Power Ratio
70
60
"50
40
30
-0
20
00.0 1.0 2.0 3.0 4.0 5.0 6.0 7.0 8.0
Attacker Power Relative to Defense
Figure 29. Defender Attrition
40

Attrition Rates Modify the attrition for the attacker or defender by changing the adjustment factor
in the same method described above. Changes to the attrition rates will result in changes in the
losses of combat power experienced by the opposing sides. Thus, combat power ratios and,
indirectly, movement times will be altered. The values shown in Figure 27 are representative of
the attrition algorithm used in OPT. This algorithm results in a curve as shown in Figure 28 for
offensive forces, and in Figure 29 for forces in the defense. Modifications to the attrition factor
has the effect of raising or lowering the curve for all values of combat power ratios. When
reviewing the attrition results of wargaming, it should be noted that the duration of a segment also
impacts the attrition, as shown in Figure 30. Segments shorter than about 4.5 hours will have
less attrition than shown in Figure 28 and Figure 29, while longer segments will result In more
attrition.
Tire Factor of Attrition
As Percentage of Base Attrition Rote
180
160
140
0C120
100
80
60
40
20
00 1 2 3 4 5 6 7 8 9 10 Ii 12 13 14 15 16 17
Lngit of Battle Segment (Nowrs)
Figure 30. Time Factor of Attrition
Base Combat Power The combat power of various unit types may be modified. The display
shows both the standard (STD) value for the unit and the current (CURR) value. Modify the
current value by clicking in the appropriate CURR box, entering in the new value, and pressing
the "Retumn" key.
41

lw"
L U,4 T. TYPE TOP UN.,T UnO • S-t cr.e . tLEO OPFOR
AttaCh
Direct Support
Adjust Unit Strength
Hide Subordinates
Display Subordinates
Center Higner Unit
Figure 31. TOAST with Unit Menu
J. TOAST TOAST is an acronym for the Task
Organization and Status Tool. This tool provides the TOAST, the Task Organization andStatus Tool
capability to view the organizational structure of the units.
It also allows unit symbology to be displayed 'ON' or
`OFF' the map overlay, task organizational structure to be modified, and unit strengths and locations
adjusted. Whenever the OPT window is present, TOAST is accessible by clicking on the TOAST button
located at the top of the OPT window. After selection of this button, a rectangular frame will appear. The
TOAST window is positioned on the screen by moving the pointer until the frame is in the desired
location, and clicking the left mouse button. The task organization wiring diagram will then be presented
(see Figure 31).
42

Options available by clicking on the buttons at the top of the TOAST window are:
Select the display of units by type Simplify the TOAST display by displaying selected types
(combat, combat support, or combat service support). The 'UNIT TYPE' button provides this
capability.
Identify the unit to be displayed at the top of the wiring diagram. To view specific portions
of the organization chart, click the 'TOP UNIT' button. This option allows the user to identify
which unit will be centered in the window display.
Identify which force (BLUEFOR or OPFOR) should be displayed by TOAST. Initially the
diagram will display the BLUEFOR organization. By selecting the OPFOR button at the top of the
screen, the OPFOR organization will be displayed. TOAST reflects the display status of each unit.
BLUEFOR units being displayed are blue, OPFOR units being displayed are red. Units not being
displayed are shown in brown. Units not having a known location are not displayable, and are
colored green.
Ability to return to a previous structure. Whenever there has been a change to the
organizational structure via the TOAST Unit menu (as described in beginning on page 45) an
'UNDO LAST CHANGE' button is available which will reset TOAST to the task organization
structure prior to the last modification.
A feature that assists working with the organization chart is the split-screen option. Position the cursor
at a point on the TOAST background desired to split the display. Call up a menu by holding down the
right mouse button. The window may be split horizontally or vertically. The resulting split windows may
themselves be further split, if desired. Each of the split windows has its own scrolling bars to facilitate
access to the entire organization chart while performing task organization actions. When a split view is
no longer desired, obtain a menu to remove the split screen by clicking on the background of the window
involved with the right mouse button.
43

K. Modification of the Task Organization The task
organization can be modified by pointing to a unit to be TOAST shows the current task organi-zation. Within a scenario, the task
reassigned and holding down the right mouse button. organization can be modified, but not
Select the subordination type (attached or direct support) in a COA.
from the menu (see Figure 31) and then click on the new
higher echelon unit using the left mouse button. The organization chart will be redrawn to reflect the new
organization.
L Selective Control of Unit Symbologv Display
Units can be selectively displayed on the tactical overlay TOAST helps control display of unitsymbology on the map.
by using the TOAST capability. TOAST reflects the
current display status of each unit through the color of the
unit symbology. Blue and red are the colors of currently displayed BLUEFOR and OPFOR units,
respectively. Units symbols not currently displayed in the tactical overlay are shown in brown in TOAST.
Units no currently displayed due to a lack of a UTM location, are shown in green in TOAST.
To change the display status of a single unit, click on the unit in the TOAST organizational chart using
the left mouse button. The color of the unit display on TOAST will change as will the state of the unit
symbology on the map.
To change all subordinates of a unit, point at the unit and hold down the right mouse button. From the
resulting menu identify either the 'Display Subordinates' or 'Hide Subordinates' selection. The display
state of all the subordinate units as diagramed by TOAST will be either all display or all not-displayed as
appropriate. The color of the TOAST unit symbology will reflect the state of display of the unit symbology
on the map.
Any action taken in TOAST concerning the display of unit symbology, overrides any previous actions
taken in the Tactical Overlay menu directly on the map (see the discussion of the Tactical Overlay
information on page 23). Similarly, any later actions taken in the Tactical Overlay menu concerning
display of unit symbology will override actions taken in TOAST.
M. Disalavina and Adlustlna Unit Strenaths and Locations The planning of COAs includes
assumptions involving BLUEFOR and OPFOR strengths and locations. OPT provides the user with tools
to input these changes in a scenario, using the TOAST display. Within a COA, the initial strengths and
locations can be viewed, but not changed, using the TOAST display.
44

The location and strength of any unit can be modified by
pointing at the unit, holding down the right mouse button, Unit locations can be updatedthrough the keyboard.
and selecting the 'Adjust Strengths' menu option. A
rectangular frame will appear. Use the mouse to move
the frame as desired, and click the left mouse button to view the Unit Strength Worksheet. A table will
appear that lists the selected unit and its subordinates (see Figure 32). Also listed will be the UTM
location, full-up combat power, the current strength (%), and the current combat power. The location,
the current strength, or the current combat power for each unit is changed by pointing at the field to be
changed and clicking the left mouse button, or by traversing to the desired location by either the Tab,
Return, or the Arrow keys. In order for the data entered into a field to be recognized, one of these
keyboard actions must occur after changes have been made.
STRENGTH ADJUSTM1ENT WORKSHEET
UNIT NAME LOCATION FULL CP STR CURRENT CP
2 BDE 31D ZC037634 985 750 739
1-15 IN KC606 2.00 7501.50
4-89 AR 3.150002361
1-89 AR ZC110IIJ 3. 15
4-70 AR NC6080 3.15 750236
5-41 FA NCO000 1. 55 750.6
Figure 32. TOAST - Strength Adjustment Worksheet
Changing the strength of a higher unit will affect all subordinates to be changed accordingly. Changesto the strengths of subordinate units will cause the strength of the higher unit to be recalculated. Whenall of the desired changes have been made, clicking on the 'DONE' button will install the changes andremove the window. If It is desired to start over with the original data, click on the 'RESET' button.
45

Clicking on the 'CANCEL' button will terminate the windowUse TOAST to specify the strengths
without installing any changes which may have been made. Us fOr a scio.of units for a scenario.
A menu is available from the top of the Unit Strength Multiple units can have their strengthsupdated with one action through use
Worksheet which provides the ability to MOVE, PRINT or of the Task Organization structure.
TERMINATE the window. To access this menu, hold
down the right mouse button when the pointer is located
at the top of the Unit Strength Window. The PRINT option will provide a printout to the local printer of
the data currently displayed in this window.
~. IC *O ~pSCAJ -. i30.
IOASUMMARY T IMELINE SEE PLAN FACT] TOAST
U U Select Units to b~e Mo~ved"�" 0 1-15 IN
U 41 FA ODE
U 269 AR ODE
Figure 33. Multi-Unit Move
N. Multi-Unit Moves OPT provides a tool by which multiple units may be moved at one time. This
is accomplished through the "Tactical Overlay" option on the map menu (requesting a menu from a spot
on the map by holding down the right mouse button). Select either "BLUEFOR Move" or "OPFOR Movew.
Following on-screen prompts, define a rectangle on the map encompassing all the units desired to be
moved, specifying any two opposite comers by clicking the left mouse button. A table will appear with
the names of all units located in the rectangle (see Figure 33). With the left mouse button, select or de-
select the specific units desired to be moved, and then click on the "Done" button. Using the mouse,
slide the rectangle to a new position, and temporarily freeze the new unit locations by clicking the left
46

mouse button. Thus, several potential locations could be tried before clicking the right mouse button to
finalize the multi-unit move.
47

SECTION IV - Adjusting for Other Battlefield Considerations
OPT performs a variety of calculations in a simple and
straightforward manner that is easy to use and produces OPT algorithms are simple, quick,and straightforward.
almost instantaneous results. While speed and simplicity
are design goals for the system, these attributes result in
one of the major limitations of the system. Many other factors are considered by planners in developing,
analyzing, and recommending a course of action. These factors may range from minimal to large in their
impact on a Course of Action. Many times, their impact will be directly related to the scenario being
analyzed. In most cases, there will be special staff officers with expertise in these factors to assist the
G-3 plans officer.
OPT, while not addressing all combat multipliers explicitly, allows input of delay times. If a segment
requires additional time for any reason, the delay time may be adjusted accordingly.
The combat power calculated by OPT may be adjusted,
based on combat multipliers or other intangible factors. Provision is made to adjust OPT cal-culations in consideration of battle-
For example, use of deception, surprise, smoke, CAS, field conditions not addressed by
special combat support resources, morale, fatigue, etc., OPT.
are combat multipliers that have direct impact on the
effective combat power of a force. These combat multipliers can be applied by using the CP Factor
button in the Segment Report. The rationale for use of the CP Factor can be recorded in the text area
of the Segment Report, Route Summary, or COA Summary.
49

INDEX
Adjusted Combat Power ....................................................... 5
Attrition ............................................... ................... 41
BLUEFO R .................................................................. S
BM NT .............................................................. 5, 35, 39
CCM (Cross Country Mobility) ................................................... 5
COA (Course of Action)
Com pare ........................................................ 19, 36
Com parison .......................................................... 6
C reate ............................................................. 20
Delete .............................................................. 20
Description ........................................................... 6
D isplay ............................................................. 19
Option M enu ......................................................... 21
Selection window ...................................................... 6
Sum m ary ........................................................... 33
Com bat m ultipliers .......................................................... 49
Combat Power
Adjusted ............................................................. 5
Adjusting ........................................................... 31
Base ............................................................. 5, 41
Combat Power Ratio (CPR) ..................................................... 6
Console Icon .............................................................. 18
CP Factor
Definition ............................................................ 7
M odifying ........................................................ 31,48
Delay Time
Definition ............................................................ 7
M odifying ........................................................... 31
EENT ............................................................... 7, 35, 39
Estim ates, Quick ............................................................ 37
Force Array ................................................................ 8
Initial Scenario .............................................................. 8
51

Map
O ptions ............................................................ 22
Scales ............................................................. 23
Scrolling ............................................................ 24
Map Option M enu ............................................................ 8
Mission
Attack ............................................................... 5
Definition ............................................................ 8
Delay ............................................................... 7
Hasty Defense ......................................................... 8
Prepared Defense ...................................................... 9
Selecting ............................................................ 26
Mouse
C lick .. ..... ....... .... ........ ..... ... .... .... ... ..... . ... ... .. ... . 11
Definition ........................................................... 11
D rag ............................................................... 11
Hold Dow n .......................................................... 11
Point .............................................................. 11
Release ............................................................ 11
Movement
Rate ............................................................... 39
Unopposed .......................................................... 10
M ulti-Unit M oves ............................................................ 46
O PFO R ................................................................... 8
OPT
Shutdown ........................................................... 17
Overlay
Control Measure ...................................................... 23
G rids .............................................................. 22
O ptions ............................................................ 22
Planning Actions
Selecting ............................................................ 19
Planning Factors
Adjusting ........................................................... 39
Definition ............................................................ 8
52

Edit ................................................................ 7
Report
COA Com parison ...................................................... 6
COA Description .................................................... 6, 36
COA Selection ........................................................ 36
COA Sum mary ..................................................... 6,33
Force Arm y ........................................................ 8, 28
Route Sum m ary ...................................................... 32
Segm ent ......................................................... 10, 28
Role
Close Com bat ......................................................... 6
Definition ............................................................ 9
Selecting ............................................................ 30
Status .............................................................. 35
Support ............................................................ 10
Uncom m itted ........................................................ 10
Route
Building ............................................................ 25
C reate .............................................................. 7
Definition ............................................................ 9
M odify ............................................................. 27
Nam e ............................................................ 9, 25
Start Tim e ......................................................... 9,25
Sum m ary ........................................................... 32
Scenario
Create ............................................................. 20
Definition ............................................................ 9
Restoring ........................................................... 16
Segm ent .................................................................. 9
System
Shutdown ........................................................... 16
Startup ............................................................. 15
Tactical Overlay ............................................................ 23
Tactical Planning W orkstation ................................................... 1
Task Organization ........................................................... 44
53

Timeline
Definition ........................................................... 10
U sing .............................................................. 35
TOAST
Definition ........................................................... 42
Split-screen .......................................................... 43
Visualization ............................................................... 34
W argame Animation Tool ..................................................... 34
W argam ing .............................................................. 3, 28
Window
Close and Stack ...................................................... 14
Definition ........................................................... 10
Expose ............................................................. 14
H ide ............................................................... 14
Icon Nam e .......................................................... 15
M ove .............................................................. 14
Nam e .............................................................. 15
Options M enu ........................................................ 13
Print ................................................................ 9
Redisplay ........................................................... 14
Resize ............................................................. 14
Term inate ........................................................... 15
Zoom .......................................................... 15
92100654