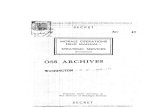SRM Operations Manual - irp-cdn.multiscreensite.com · SRM Operations Manual ...
Operations Manual - Datamatic
Transcript of Operations Manual - Datamatic

Operations Manual
Datamatic cannot accept any responsibility, financial or otherwise, for any consequences arising out of the use of this material. The information contained herein is subject to change. Revisions may be issued to advise of such changes or additions. The information and techniques contained in this document are the property of Datamatic and may not be disclosed in total or in part without the written permission of Datamatic.
© 2019 Datamatic All rights reserved.

Operations
2 Table of Contents
D a t a m a t I c
Table of Contents Overview .......................................................................................................................................................7 ACH/FRB ........................................................................................................................................................1
Overview ................................................................................................................................................................1 Upload File .............................................................................................................................................................2 Edit ACH/FRB Report ..............................................................................................................................................4 Change ACH/FRB Company Wizard .......................................................................................................................5 ACH References ......................................................................................................................................................1 Balance ACH/FRB File .............................................................................................................................................2
ACH File Log .......................................................................................................................................................4 Review IAT Transactions ........................................................................................................................................1
In-House Credit Unions ......................................................................................................................................2 Michigan Online Credit Unions ....................................................................................................................... 13 Wisconsin Online Credit Unions ..................................................................................................................... 23
Update ACH/FRB ....................................................................................................................................................1 Select ACH/FRB Items to Return ............................................................................................................................1 Print Overdraft Notices ..........................................................................................................................................1 Update ACH/FRB Returns .......................................................................................................................................1
Alerts.............................................................................................................................................................1 Create On-Demand Alerts ......................................................................................................................................1 Send On-Demand Alerts .........................................................................................................................................1
ATM/Debit ....................................................................................................................................................1 ATM Positive File ....................................................................................................................................................1 Debit Card Positive File ..........................................................................................................................................1 Upload File .............................................................................................................................................................4 Balance ATM/Debit File..........................................................................................................................................1
ATM File Log.......................................................................................................................................................2 ISO Balancing Report ..............................................................................................................................................3
Co-op Service Center Log ...................................................................................................................................6 Tyme Limit Maintenance .......................................................................................................................................1 Update ATM/Debit .................................................................................................................................................1
BSA/CIP .........................................................................................................................................................1 FinCEN - Update File ...............................................................................................................................................1 OFAC - Update Files ................................................................................................................................................1
Checks ...........................................................................................................................................................1 Print CD Interest .....................................................................................................................................................2 Print Christmas Club ...............................................................................................................................................1 Print Escrow ...........................................................................................................................................................2 Print Interest Rebate - Bonus Dividend ..................................................................................................................6 Print Voice Response..............................................................................................................................................7 Remove CD Interest ............................................................................................................................................ 10 Remove Voice Response ..................................................................................................................................... 14
Christmas Club ...............................................................................................................................................1 Create Christmas Club Transactions ......................................................................................................................2 Update Christmas Club Transactions .....................................................................................................................6

Operations
3 Table of Contents
D a t a m a t I c
Credit/Debit (Cards) .......................................................................................................................................1 Import Card Data ....................................................................................................................................................2 Update Card Status ................................................................................................................................................3
Display/Remove/Restore Files .......................................................................................................................1 Display Remove Files to be Balanced .....................................................................................................................2 Display Remove Files to be Updated .....................................................................................................................3 Restore Files to be Updated ...................................................................................................................................6 Restore Files to be Balanced ..................................................................................................................................7
Dividends ......................................................................................................................................................1 Overview ................................................................................................................................................................1 CD Interest - Update Transactions .........................................................................................................................2 Dividend Processing ...............................................................................................................................................3
Dividends - Create Transactions (either Current Files or Monthend Files) .......................................................4 Display All Screens .........................................................................................................................................5 Dividend Setup Screens .................................................................................................................................6 Dividend Projection .................................................................................................................................... 23 Dividend Projection (Totals Only) ............................................................................................................... 25 Compute Dividends .................................................................................................................................... 27 Dividend Calculations ................................................................................................................................. 28 Dividend Processing - Bonus Dividends ...................................................................................................... 36 Dividend Processing - Interest Rebates ...................................................................................................... 41
Dividends – Print Patronage Listing .................................................................................................................... 47 Dividends - Update Transactions ........................................................................................................................ 56
Drafts ............................................................................................................................................................1 Upload File .............................................................................................................................................................2 Balance Draft File ...................................................................................................................................................4
Draft File Log ......................................................................................................................................................5 Update Drafts .........................................................................................................................................................6 Select Drafts to Return ........................................................................................................................................ 11
Reference ........................................................................................................................................................ 12 Create Draft Return File ...................................................................................................................................... 13 Update Draft Returns .......................................................................................................................................... 14 Print Overdraft Notices ....................................................................................................................................... 21
End of Day .....................................................................................................................................................1 Logs ........................................................................................................................................................................2 Preview End of Day ................................................................................................................................................5 Backup Ending Master Files to Tape ......................................................................................................................7 Backup Monthend Files to Tape ............................................................................................................................8 Create Daily Transaction File Backup .....................................................................................................................9
Unattended End of Day Procedures ............................................................................................................... 13 End of Day log ................................................................................................................................................. 14 Data Retention Recommendation .................................................................................................................. 16
Reload Monthend Files from Tape or Disk .......................................................................................................... 18 Update Disaster Recovery Backup ...................................................................................................................... 20
Disaster Recovery Replication (optional)........................................................................................................ 22 Verify Files on Backup Tape ................................................................................................................................ 23
Escrow ...........................................................................................................................................................1

Operations
4 Table of Contents
D a t a m a t I c
Update Escrow Payment Amounts ........................................................................................................................2 Update Escrow Transactions ..................................................................................................................................6
Government Reporting ..................................................................................................................................1 Ascensus Extract.....................................................................................................................................................2 Form Printing Extract .............................................................................................................................................3 HMDA Extract and Report ......................................................................................................................................4
References .........................................................................................................................................................5 IRS Extract ..............................................................................................................................................................6 IRS Form Counts .....................................................................................................................................................7
Insurance .......................................................................................................................................................1 Balance Premium File .............................................................................................................................................2 Create Premiums (Balance + Interest) ...................................................................................................................5 Create Premiums (Outstanding Balance) ............................................................................................................ 16 Process Uploaded Insurance File ........................................................................................................................ 26 Update Insurance Premiums ............................................................................................................................... 28
Mobile Deposit ..............................................................................................................................................1 Notices ..........................................................................................................................................................1
Print ACH Payroll ....................................................................................................................................................2 Print Address Change .............................................................................................................................................3 Print ARM Initial Notices ........................................................................................................................................6 Print ARM Rate Change Notices .............................................................................................................................9 Print Audit Verification ........................................................................................................................................ 12 Print CD Interest .................................................................................................................................................. 17 Print CD Maturity ................................................................................................................................................ 18 Print Courtesy Pay Notices .................................................................................................................................. 22 Print Delinquency Notices ................................................................................................................................... 24 Print Escrow Payment ......................................................................................................................................... 31 Print Escrow Shortage ......................................................................................................................................... 33 Print Loan Payment ............................................................................................................................................. 35 Print Overdraft Notices ....................................................................................................................................... 37 Print Overdraft Notices (Slaved Printer) ............................................................................................................. 42 Print Variable Rate/Payment Index ..................................................................................................................... 47 Print Variable Rate Legacy .................................................................................................................................. 48 Remove ACH Payroll ............................................................................................................................................ 50 Remove Variable Rate ......................................................................................................................................... 51
Rewards ........................................................................................................................................................1 Upload KASASA Files ..............................................................................................................................................2 Process KASASA Qualifications ...............................................................................................................................1 Balance Kasasa Files ...............................................................................................................................................1 Update KASASA Transactions .................................................................................................................................1 Reward Checking ....................................................................................................................................................1
Service Charges ..............................................................................................................................................1 Overview ................................................................................................................................................................1 Compute ATM ........................................................................................................................................................2 Compute Card Inactivity .........................................................................................................................................7 Compute Corporate ...............................................................................................................................................9 Compute Draft .................................................................................................................................................... 11

Operations
5 Table of Contents
D a t a m a t I c
Compute Designated Suffix ................................................................................................................................. 14 Compute Designated Sfx with Mailed Check ...................................................................................................... 16 Compute Designated Sfx with Mailed Ck (Chg per Suffix) .................................................................................. 18 Compute Dormancy Service Charges .................................................................................................................. 20 Compute HSA/IRA Service Charges ..................................................................................................................... 24 Compute Mail Code ............................................................................................................................................ 26 Compute Mailed Check Service Charges ............................................................................................................. 28 Compute Membership ........................................................................................................................................ 30 Compute Minimum Balance ............................................................................................................................... 35 Compute Phone Transfer .................................................................................................................................... 37 Update ATM Service Charges .............................................................................................................................. 39 Update Draft Service Charges ............................................................................................................................. 40 Update Service Charges ...................................................................................................................................... 41
Services .........................................................................................................................................................1 Overview ................................................................................................................................................................1 ATM Networks - Extract ISO Trace Log ..................................................................................................................2 ATM Networks/Service Center - Reset ..................................................................................................................4 ATM Networks/Service Center - Start ....................................................................................................................4 ATM Networks/Service Center - Stop ....................................................................................................................4 ATM Networks - Service Center View Log ..............................................................................................................5 Display Alert Log .....................................................................................................................................................6 Internet Banking - Reset .........................................................................................................................................9 Internet Banking - Start ..........................................................................................................................................9 Internet Banking - Stop ..........................................................................................................................................9 Ledger Network - Start ........................................................................................................................................ 10 Ledger Network - Stop ........................................................................................................................................ 10 VIEW - Reset ........................................................................................................................................................ 11 Voice Response - Start ........................................................................................................................................ 11 Voice Response - Stop ......................................................................................................................................... 11
Transfers .......................................................................................................................................................1 Overview ................................................................................................................................................................1 Create Daily Loan Transfers ...................................................................................................................................2 Create Delinquent Transfers ..................................................................................................................................5 Update Transfers ....................................................................................................................................................7
Other Selections ............................................................................................................................................1 MERIT Account Lookup ..........................................................................................................................................1 PDF Import/Export .................................................................................................................................................2 Service Center - Update Overdrafts .......................................................................................................................3 Upload File .............................................................................................................................................................5
Non-Terminal Server users ................................................................................................................................5 Terminal Server Users ........................................................................................................................................7
Main Console Only .........................................................................................................................................1 List of Main Console only jobs in the Operations Box ...........................................................................................1 ACH Split Maintenance (Legacy) ............................................................................................................................2 Check Monthend Reports and Accruals .................................................................................................................5 Create CUNA Certificate Extract.............................................................................................................................6 Create CUNA IRA Extract ........................................................................................................................................9

Operations
6 Table of Contents
D a t a m a t I c
Credit Bureau (TRW) Extract ............................................................................................................................... 11 Display End of Day Log ........................................................................................................................................ 14 Display Fiche Format ........................................................................................................................................... 17 Display Operations Log ....................................................................................................................................... 18 Display Report on Terminal ................................................................................................................................. 19 Equipment Menu ................................................................................................................................................ 20
Reset Terminal Port ........................................................................................................................................ 21 Enable Terminal Port ...................................................................................................................................... 22 Disable Terminal Port ..................................................................................................................................... 23 Display TTY Port .............................................................................................................................................. 24 Set System Date and Time .............................................................................................................................. 25 Safe Shut Down of Computer System ............................................................................................................. 29 Safe Shut Down for Full System Backup ......................................................................................................... 32 Test Terminal/Port Printer .............................................................................................................................. 36 Ping an IP Address ........................................................................................................................................... 37 Disable Automatic EOD ................................................................................................................................... 39 Enable Automatic EOD .................................................................................................................................... 39
Ford Payroll Edit .................................................................................................................................................. 40 Laser Printer Setup .............................................................................................................................................. 41 Prepare Transmission File from FTP .................................................................................................................... 42 Print Operations Log ........................................................................................................................................... 43 Remove Monthly Branch Index ........................................................................................................................... 45 Reset Modem ...................................................................................................................................................... 46 Restore Print Files from Tape .............................................................................................................................. 47 Security Report .................................................................................................................................................... 48 Separate Multiple ACH/ATM Institutions ........................................................................................................... 50 Set Fiche Format to Michigan (EBCDIC) .............................................................................................................. 51 Set Fiche Format to Wisconsin (ASCII) ................................................................................................................ 52 Transmit Payroll Extract ...................................................................................................................................... 53
OFAC Scrub Procedure ...................................................................................................................................1 FinCEN Procedure ..........................................................................................................................................1
Overview ................................................................................................................................................................1 Step 1 – Download FinCEN file from the FinCEN website................................................................................1 Step 3 – Complete the FinCEN scan ..................................................................................................................5 Step 4 – Review FinCEN Scan Report ................................................................................................................5

Operations | Overview
7 Overview
D a t a m a t I c
OVERVIEW The Operations window contains numerous jobs and selections etc. that can be processed or used as needed. Selections that pertain to ACH, ATM/Debit, Checks, Drafts, End of Day, Insurance, Notices and Service Charges have been grouped together and are in separate folders at the top of the window. Also, there is a folder that contains selections to Display, Remove and Restore Files and one for Services such as ATM Networks/Service Center, Internet Banking, Ledger, VIEW Reset and Voice Response. Select [Main Ribbon > Operations]. The security option for Operations must be checked which means “permitted” for the employee in order for the employee to have access. The security option can be found by selecting [Main Ribbon > System Settings > specific teller > Basic tab > Operations]. See the Table of Contents for a list of these jobs. Select a specific folder and the system displays the selections that apply to the name on the folder.
Example: Select the “Checks” folder and the system displays the selections that apply to checks. The remaining selections (which did not have enough jobs to warrant a folder) are jobs that the credit union can use as needed.

Operations | Overview
8 Overview
D a t a m a t I c

Operations | ACH / FRB
1 ACH/FRB
D a t a m a t I c
ACH/FRB Overview Select [Main Ribbon > Operations > ACH/FRB folder]. The system displays selections used to process an ACH or FRB file: **Note: Prior to selecting this folder, the following steps need to be completed first. Download file(s) from vendor to PC. Move file(s) to C:\Datamatic folder (or applicable folder). Upload file from PC to VIEW using Upload File.

Operations | ACH / FRB
2 Upload File
D a t a m a t I c
Upload File The Upload File selection is used to upload a file (ACH, ATM, Draft, Payroll or Insurance, etc.) from the PC to the Datamatic system. Before beginning to use this option, it is important to do a test file to make sure that the file is in the correct format. It may be necessary to do a second step to prepare the file to be balanced and this will be determined during the testing. Contact Customer Support for more information. After selecting Upload File, the system displays.
Next, choose the directory that contains the file to be uploaded. The Datamatic folder on C:Drive is displayed; however, another location can be selected, if applicable. To make a selection, click the Open button, double click on the file or highlight the file and press enter.

Operations | ACH / FRB
3 Upload File
D a t a m a t I c
The system displays.
This is where to enter the name of the file for the Datamatic system. The name entered here must be recognizable to the Datamatic system.
File Type Datamatic Name mm = month (two digits), dd = day (two digits)
ACH ACHmmdd FRB FRBmmdd
Select the “Upload” button. When the upload to the Datamatic system is finished, a message of File uploaded successfully will be displayed. The files are ready to be balanced (verified) and updated. **Note: After the file has been uploaded to VIEW, the file can be deleted from the C:/Datamatic folder (or applicable directory). Highlight the file to be deleted and press the “Delete” key. A window will display to confirm that the file should be moved to the Recycle Bin. Answer accordingly. This will prevent the folder from containing files that no longer need to be uploaded.

Operations | ACH / FRB
4 Edit ACH/FRB Report
D a t a m a t I c
Edit ACH/FRB Report The Edit ACH/FRB Report selection can be generated as needed by the credit union. **Note: The report must be generated after receiving the ACH/FRB file and before the file is balanced, so that cross references can be built if needed. The report only shows ACH transactions for the current days ACH/FRB file that meet the criteria based on the option chosen by the credit union. See below for the two available options plus an optional choice that can be used with either basic option. Otherwise, the report looks like the ACH Transactions or FRB Transactions report (balance listing). The report will be blank, if no transactions meet the criteria. This report also includes ACH items that have a code under the RTN/CORR field on the FRB/ACH Transactions report. This will make it easier to find (and take appropriate action for) these items. Contact Datamatic Customer Support at 1.800.825.3854 to request a change from the “Default” option and/or to add the “Optional” option. There are two basic options. • DEFAULT (NO Credits unless with Exceptions) • ALTERNATIVE OPTION (Show ALL Credits)
DEFAULT Shows:
• People without an ACH Cross Reference already on the system that meets the following criteria: Debit/Credit DNE/NOC/RET/IAT/$0.00 (Pre-notes) and General Ledger. Debit/Credit without Draft Account/MICR XREF and a non-existent account number.
There is an alternative option that can be requested to change the Default, if needed.
ALTERNATIVE OPTION (Shows ALL Credits) Shows:
• People without ACH XREF already on the system that meets the following criteria: DNE/NOC/RET/IAT/$0.00 (Pre-notes) and General Ledger. All Credits. Debits without Draft Account/MICR XREF and a non-existent account.
(Optional) Either of the above options can be combined with a third optional exception to SHOW SAVINGS TRAN CODES. The “Show Savings Tran Codes” is for Debits with MICR XREF and that have a Savings Transaction Code. (This option only effects the posting of these transactions (MICR XREF with Savings tran code) and they do not appear on the edit report.) This “optional” option can be requested to work with either the “Default” or “Alternative Option”.

Operations | ACH / FRB
5 Change ACH/FRB Company Wizard
D a t a m a t I c
Change ACH/FRB Company Wizard The Change ACH/FRB Company Wizard is used to change the Company ID (Originator ID) for a specific ACH split record for a specific member number. Select Change ACH/FRB Company Wizard and the first window of the ACH Company Change Wizard is displayed.
Enter the member number to which the change applies. If the member number is not known, click on the magnifying glass to the right of the Member field to search for the member number. Continue to the next window. The system displays.

Operations | ACH / FRB
6 Change ACH/FRB Company Wizard
D a t a m a t I c
A list of the ACH splits on the system for the member is displayed. Select the split to be changed. **Note: The Company Name will display as “Unknown” until the first ACH transaction is posted under the
Company ID. The system displays.
Company Name
Company ID - This is the number that will be changed using the ACH Company Change Wizard.

Operations | ACH / FRB
7 Change ACH/FRB Company Wizard
D a t a m a t I c
Enter the “New” ACH Company ID. **Note: To search for a Company ID that is already on the system, click on the magnifying glass. Leave the “Search for company” field blank and press enter or click on the green arrow for Go. A list of the first fifty (50) ACH Company ID’s on the system (in alphabetical order by name) will be displayed to make a selection, if applicable. TIP: To search from the beginning of the P’s, enter a “P” in the “Search for company” field and press enter or
click on the green box with arrow for Go. A list of the first fifty (50) ACH Company ID’s on the system starting with “P” will be displayed. To search for a name beginning with MI, enter “MI” in the “Search for company” field and press enter or click on the green box with arrow for Go. A list of the first fifty (50) ACH Company ID’s on the system starting with “MI” will be displayed.
Continue to the next window. The system displays a window to preview the information entered in the wizard. If necessary, select the arrow in the upper left corner of the window to return to any of the previous windows and make changes. Select Next to preview the changes made. Select Finish to complete the ACH Company ID change on the system.

Operations | ACH / FRB
1 ACH References
D a t a m a t I c
ACH References
• ACH Cross Reference – Refer to the Reports manual.
• ACH Originator – Refer to the Reports.
• ACH Payroll Institution Setup – Refer to the System Settings.
• ACH Setup – Refer to the Accounting - General Ledger.
• Automated Operations Setup – Refer to the System Settings - Post Next day FRB.
• Print ACH Payroll – Refer to the Operations - Notices.
• Remove ACH Payroll – Refer to the Operations - Notices.
• Separate Multiple ACH-ATM Institutions – Refer to the Operations - Main Console Only.

Operations | ACH / FRB
2 Balance ACH/FRB File
D a t a m a t I c
Balance ACH/FRB File The Balance ACH/FRB File selection is used to balance an ACH or FRB file after the files are received and uploaded to VIEW. This option will balance all the ACH and FRB files that have been received and show on the “Display/Remove Files to be Balanced” screen. The credit union does not select the individual ACH/FRB files to be balanced. After making the selection, the system displays the following screen.
After answering the question “Are you processing ACH loan splits (y/n)” appropriately with a “y” for yes or “n” for no, the system will start balancing all the files to be balanced. When finished, the system displays the question “Would you like to print your balance listings now (y/n)”. If “y” is entered, the system prompts for a printer selection to be made. If “n” is entered, a prompt to press return to continue is displayed. IMPORTANT: Regardless if “y” or “n” is entered after the “Would you like to print your balance listings now
(y/n)? question, the reports are automatically stored in the Backup folder. The reports can be printed (or displayed) individually from Main Ribbon > Reports > Archive at a later time, if needed.
After the file(s) is balanced, it will show under “Display/Remove Files to be Updated”. Verify the ACH Balancing report(s) and the total dollar amount of transactions received. It is very important to realize that the wrong file or only a partial file was received before the file is updated. A recovery will be required to correct a file that is updated in error.

Operations | ACH / FRB
3 Balance ACH/FRB File
D a t a m a t I c
If OK, the file(s) is ready to be updated concurrently with the online or the file(s) may be left to be updated with End of Day processing. Select “Update ACH/FRB” to update the file(s) now. This selection is also in the ACH/FRB folder. ACH splits happen during the balance process. Any changes to the ACH split screen need to be made prior to balancing an ACH file. NSF fees and Overdraft Transfers happen when the file is “Updated”, so changes to these fees can be made after balancing the file but before updating.

Operations | ACH / FRB
4 Balance ACH/FRB File
D a t a m a t I c
ACH File Log
Date Received
Time Received
Number of Records
Total Amount
Comments

Operations | ACH / FRB
1 Review IAT Transactions
D a t a m a t I c
Review IAT Transactions The Review IAT (International ACH Transaction) Transactions selection is used after an OFAC check has been done on any IAT ACH Transactions received. The OFAC scan will automatically be done by the Datamatic system on the IAT’s for credit unions that have downloaded the OFAC files to scan their membership. For credit unions that use a third party software to do the OFAC scanning, the IAT “OFAC Extract” can be used. This extract is automatically created when an ACH file is balanced and will be named OFACxxxx.txt. (xxxx = the file date.) It will be found under Extracts in the “Download” folder. The Review IAT Transactions selection will allow the credit union to either approve the transactions and allow them to be posted to the member’s suffix or delete them to be returned. **Note: The basic steps for processing IAT Transactions are included in this section. There is a different document
for In-House credit unions, Wisconsin Online credit unions and Michigan Online credit unions. Use the appropriate version.

Operations | ACH / FRB
2 Review IAT Transactions
D a t a m a t I c
In-House Credit Unions IAT (International ACH Transaction) Transaction Processing This document will cover new steps with regards to processing the daily ACH/FRB file(s). Review the information with the staff, especially the employees responsible for the processing of ACH. This document covers the general information on this process. Each credit union should write up their own procedures for the staff to follow. **Note: These procedures will only work for a credit union that warehouses their ACH transactions. Contact
Customer Support to discuss the options, if the credit union does not warehouse.
The credit union will continue to receive, upload to VIEW and balance the ACH/FRB file as normal. If the credit union generates the ACH Edit Report, that report is still available. Also, other internal procedures regarding the receiving, uploading and balance of ACH/FRB files will remain the same. The IAT transactions will be delivered with the standard FRB file (some processors call this a “comingled” file). There is no need to have the IAT’s separated from the regular ACH files by your ACH vendor. When the ACH file is balanced, the system will automatically separate the IAT transactions out into a separate set of “holding” files until they can be reviewed. The non-IAT transactions will be passed through to be warehoused just as they are now. The next step is to look at the IAT Transactions report (under Reports Backup folder) to see if there are any IAT’s for a specific date. If there are no IAT’s, a message of “NO IAT Records Found” will be displayed on the report. (See example below.) If there is at least one IAT transaction, a detailed report with the IAT company headings will be generated. This report can also be found under Reports in the Backup folder. This report can be used to check out the details of the IAT transactions, if necessary, without looking at the entire ACH/FRB Transaction listing.
If there are no IAT’s, update the ACH/FRB transactions as normal. However, if there is at least one IAT, it is up to the credit union if they want to update the normal ACH/FRB transactions now then review the IAT’s or update the normal ACH/FRB transactions together with the IAT’s. The system will automatically scan the IAT items on the ACH Transactions Report and ACH Edit Report for credit unions that have downloaded the OFAC files to scan their membership. The following fields are scanned:
• IAT Originator/Company name • IAT Originating DFI • IAT Receiver/Individual name

Operations | ACH / FRB
3 Review IAT Transactions
D a t a m a t I c
Each field has a line on the report that says “CU OFAC Scan” and either “Clean” or “POSSIBLE OFAC HIT”. **Note: These lines will not show on the report unless the credit union has downloaded the OFAC Files, uploaded the OFAC files and imported the OFAC files. It is the credit union’s responsibility to keep the files up to date. Old OFAC files will provide outdated results. Also, since these names are NOT tied directly to a member (even the receiver), it is not possible to exempt them when there is a false positive match. For credit unions that use a third party software to do the OFAC scanning, the IAT “OFAC Extract” can be used. This extract is automatically created when an ACH file is balanced and will be named OFACxxxx.txt. (xxxx = the file date.) It will be found under Main Ribbon > Reports > Downloads. These extracts will need to be deleted periodically (after completion), as they will accumulate each day. The next step is to review these transactions with the “Review IAT Transactions” selection under Operations - ACH/FRB Folder in VIEW or the Operations Box at the Main Console. Example of the Operations - ACH/FRB Folder window:
The IAT Transactions are warehoused just like FRB transactions, so a single transmission may create multiple IAT files. When reviewing the transactions, work on one file at a time. See example on the next page. Working on one file at a time, select the files to review, using this selection. In this example, there are four warehoused IAT files on the system:

Operations | ACH / FRB
4 Review IAT Transactions
D a t a m a t I c
Select files the same as in other blue screens:
After selecting a file, the following screen is displayed:

Operations | ACH / FRB
5 Review IAT Transactions
D a t a m a t I c
Note that the number of IAT transactions in this file is displayed at the bottom of the screen. This will be shown each time this screen is displayed. There are three options on the top of the screen:
SELECT: This is used to display and review the items. Selections are retained even after quitting this screen, so the selections do not have to be done all at one time. UPDATE: This is used to warehouse the approved transactions and remove any that were marked for deletion. This step is NOT reversible. Once updated, the transactions are either warehoused or removed. (**Note: Transactions marked not to Post are retained for further review later.) QUIT: This will return to VIEW, and retain the selections made, if any.

Operations | ACH / FRB
6 Review IAT Transactions
D a t a m a t I c
When “SELECT” is chosen, the system will display the first page of IAT Transactions. See example below:
Note that all of the transactions default to “NO” for posting. The Credit Union will be required to approve or delete each one. These transactions appear in the same order as they do on the balance listing. Transactions that need further review should be left as “Post: No:”.

Operations | ACH / FRB
7 Review IAT Transactions
D a t a m a t I c
Datamatic displays the following information on each line: • Datamatic Account Number • Datamatic member name • Originator ID • Transaction Type (D = Deposit, W = Withdrawal) • Amount • Sequence Number
The sequence number is just the position in the file. The first one is #1, the second one is #2, etc. When a selection is made on the screen, the system will display that the selection is completed, and automatically display the next sequence number. Press RETURN again, and the next page will be displayed. See example below.
Press enter. The system displays.

Operations | ACH / FRB
8 Review IAT Transactions
D a t a m a t I c
There are three values for the posting column:
YES = This transaction has been approved and is ready to be warehoused with the FRB transactions.

Operations | ACH / FRB
9 Review IAT Transactions
D a t a m a t I c
NO = This transaction has NOT been approved and should not be warehoused yet. DELETE = This transaction should be DELETED from this list and not posted. This would be used when you find an OFAC hit, and are ready to report that transaction and remove it from the IAT files. **Note: IAT Transactions that are deleted do not post anywhere. Since there was not an attempt to post the
items, the items will not reject or post to suspense. The appropriate return entries will need to be made to or from the ACH Payable GL.
After the selections have been completed, press enter. A message of “Select Completed” will be displayed in the upper right corner of the screen. Next, choose “Update” (press Esc then use arrow keys), so that records marked to be deleted are removed and the approved transactions are warehoused to be updated. Transactions marked “No” will be left in the IAT file for later review. After the “Update” option is selected, the system will check for ACH Cross References and Splits. The following screen is displayed.
The report will automatically be printed to backup, therefore, if printing the report is not necessary, enter an “n” for no to the question above. If a printed report is desired right now, enter a “y” for yes to the question above then make a printer selection when prompted. **Note: The items marked with a “Y” for yes to be posted are now warehoused with the FRB Transactions to be
updated. A message will not be displayed stating this.

Operations | ACH / FRB
10 Review IAT Transactions
D a t a m a t I c
Example of screen after entering an “n” for no to “Would you like to print the IAT Cross Reference Report (y/n)?” then pressing enter.
Press Return to continue and the system returns to the Operations - ACH/FRB window. IMPORTANT: After the IAT’s have been warehoused to be updated using the “Update” selection, the file to be
updated will be named FRBxxxx (not IATxxxx). The IAT’s will either be merged in with other FRB Transactions for the same date or a new file created to be updated.

Operations | ACH / FRB
11 Review IAT Transactions
D a t a m a t I c
Example of IAT Cross Reference report in the Backup folder.
If the “Update” option is completed more than once in the same day, the transactions for the second, third, etc. update will be added to the previous report in backup and replace the prior report. This will prevent the information on the previous IAT Cross Reference report from being lost.

Operations | ACH / FRB
12 Review IAT Transactions
D a t a m a t I c
When all of the IAT’s have been either warehoused or deleted, that date will no longer show up on the list to review. The IAT Transactions for 5-02-2004 were selected to be reviewed. Since the transactions were all marked with either Yes for approved or Delete for returned, and the Update selection made, the date of 5-2-2004 is no longer displayed to be reviewed. See example below.
If all of the IAT Transactions have not been marked with a Yes or Delete, and the Update selection made, the IAT Transactions for that date will remain as an IAT file to be reviewed. Only the IAT’s that have not been marked and updated will be displayed. Note that the sequence numbers do reset in this circumstance, and the count displayed will show the number of transactions left to be reviewed. After all of the IAT transaction files have been reviewed, marked and updated, the ACH/FRB transactions can be updated as normal. This is done using the “Update ACH/FRB” selection under Operations - ACH/FRB Folder. (**Note: It is not necessary to hold up the posting of the normal ACH/FRB transactions while the IAT’s are being reviewed. The credit union can choose when the transactions will be updated.) If the credit union updates the non-IAT ACH/FRB Transactions early in the morning then reviews the IAT Transactions later, the update of the IAT Transactions with the online will create a second ACH NSF report and notices, if applicable. If the IAT ACH/FRB Transactions are not updated with the online, the transactions will be updated with End of Day processing. The update of the IAT Transactions will create a second ACH NSF report and notices, if applicable. The second ACH NSF report and notices will not write over the first ACH NSF report and notices. They will be marked #2. The name of the FRB file does not affect this.

Operations | ACH / FRB
13 Review IAT Transactions
D a t a m a t I c
Michigan Online Credit Unions IAT (International ACH Transaction) Transaction Processing This document will cover new steps with regards to processing the daily ACH/FRB file(s). Review the information with the staff, especially the employees responsible for the processing of ACH/FRB. This document covers the general information on this process. Each credit union should write up their own procedures for their staff to follow. **Note: These procedures will only work for a credit union that warehouses their ACH transactions. Contact
Customer Support to discuss the options, if the credit union does not warehouse. The Data Center will continue to receive ACH/FRB files as normal. If the credit union generates the ACH Edit Report, that report is still available. Also, other internal procedures regarding the balancing of ACH/FRB files will remain the same. When the ACH/FRB file is balanced, the system will automatically separate the IAT transactions out into a separate set of “holding” files until they can be reviewed. The non-IAT transactions will be passed through to be warehoused just as they are now. The next step is to look at the IAT Transactions report (under Reports in the Backup folder) to see if there are any IAT’s for a specific date. If there are no IAT’s, a message of “NO IAT Records Found” will be displayed on the report. (See example below.) If there is at least one IAT transaction, a detailed report with the IAT company headings will be generated. This report can also be found under Reports in the Backup folder. This report can be used to check out the details of the IAT transactions, if necessary, without looking at the entire ACH/FRB Transaction listing.
If there are no IAT’s, then no additional steps will need to be done by the credit union. However, if there is at least one IAT, it is up to the credit union if they want to update the normal ACH/FRB transactions now then review the IAT’s or update the normal ACH/FRB transactions together with the IAT’s. The system will automatically scan the IAT items on the ACH Transactions Report and ACH Edit Report for credit unions that have downloaded the OFAC files to scan their membership. For Online credit unions, the Data Center does the download from the US Treasury website, as well as, the “OFAC - Upload Files” and “OFAC - Import Data” steps, every Sunday evening. The following fields are scanned:

Operations | ACH / FRB
14 Review IAT Transactions
D a t a m a t I c
• IAT Originator/Company name • IAT Originating DFI • IAT Receiver/Individual name
Each field has a line on the report that says “CU OFAC Scan” and either “Clean” or “POSSIBLE OFAC HIT”. **Note: These lines will not show on the report unless the credit union has downloaded the OFAC Files, uploaded the OFAC files and imported the OFAC files. It is the credit union’s responsibility to keep the files up to date. Old OFAC files will provide outdated results. Also, since these names are NOT tied directly to a member (even the receiver), it is not possible to exempt them when there is a false positive match. For credit unions that use a third party software to do the OFAC scanning, the IAT “OFAC Extract” can be used. This extract is automatically created when the ACH file is balanced and will be named OFACxxxx.txt. (xxxx = the file date.) It will be found under Main Ribbon > Reports > Downloads folder. These extracts will need to be deleted periodically (after completion), as they will accumulate each day. The next step is to review these transactions with the “Review IAT Transactions” selection under Operations - ACH/FRB Folder in VIEW. Example of the Operations - ACH/FRB Folder window:
The IAT Transactions are warehoused just like FRB transactions, so a single transmission may create multiple IAT files. When reviewing the transactions, work on one file at a time. See example on the next page. Working on one file at a time, select the file to review, using this selection. In this example, there are four warehoused IAT files on the system:

Operations | ACH / FRB
15 Review IAT Transactions
D a t a m a t I c
Select files the same as in other blue screens:
After selecting a file, the following screen is displayed:

Operations | ACH / FRB
16 Review IAT Transactions
D a t a m a t I c
Note that the number of IAT transactions in this file is displayed at the bottom of the screen. This will be shown each time this screen is displayed. There are three options on the top of the screen:
SELECT: This is used to display and review the items. Selections are retained even after quitting this screen, so the selections do not have to be done all at one time. UPDATE: This is used to warehouse the approved transactions and remove any that were marked for deletion. This step is NOT reversible. Once updated, the transactions are either warehoused or removed. (**Note: Transactions marked not to Post are retained for further review later.) QUIT: This will return to VIEW, and retain the selections made, if any.
When “SELECT” is chosen, the system will display the first page of IAT Transactions. See example below:

Operations | ACH / FRB
17 Review IAT Transactions
D a t a m a t I c
Note that all of the transactions default to “NO” for posting. The Credit Union will be required to approve or delete each one. These transactions appear in the same order as they do on the balance listing. Transactions that need further review should be left as “Post: No:”.

Operations | ACH / FRB
18 Review IAT Transactions
D a t a m a t I c
Datamatic displays the following information on each line: • Datamatic Account Number • Datamatic member name • Originator ID • Transaction Type (D = Deposit, W = Withdrawal) • Amount • Sequence Number
The sequence number is just the position in the file. The first one is #1, the second one is #2, etc. When a selection is made on the screen, the system will display that the selection is completed, and automatically display the next sequence number. Press RETURN again, and the next page will be displayed. See example below.
Press enter. The system displays.

Operations | ACH / FRB
19 Review IAT Transactions
D a t a m a t I c
There are three values for the posting column:

Operations | ACH / FRB
20 Review IAT Transactions
D a t a m a t I c
YES = This transaction has been approved and is ready to be warehoused with the FRB transactions. NO = This transaction has NOT been approved and should not be warehoused yet. DELETE = This transaction should be DELETED from this list and not posted. This would be used when you find an OFAC hit, and are ready to report that transaction and remove it from the IAT files. **Note: IAT Transactions that are deleted do not post anywhere. Since there was not an attempt to post the
items, the items will not reject or post to suspense. The appropriate return entries will need to be made to or from the ACH Payable GL.
After the selections have been completed, press enter. A message of “Select Completed” will be displayed in the upper right corner of the screen. Next, choose “Update” (press Esc then use arrow keys), so that records marked to be deleted are removed and the approved transactions are warehoused to be updated. Transactions marked “No” will be left in the IAT file for later review. After the “Update” option is selected, the system will check for ACH Cross References and Splits. The following screen is displayed.
The report will automatically be printed to backup, therefore, if printing the report is not necessary, enter an “n” for no to the question above. If a printed report is desired right now, enter a “y” for yes to the question above then make a printer selection when prompted. **Note: The items marked with a “Y” for yes to be posted are now warehoused with the FRB Transactions to be
updated. A message will not be displayed stating this.

Operations | ACH / FRB
21 Review IAT Transactions
D a t a m a t I c
Example of screen after entering an “n” for no to “Would you like to print the IAT Cross Reference Report (y/n)?” then pressing enter.
Press Return to continue and the system returns to the Operations - ACH/FRB window. IMPORTANT: After the IAT’s have been warehoused to be updated using the “Update” selection, the file to be
updated will be named FRBxxxx (not IATxxxx). The IAT’s will either be merged in with other FRB Transactions for the same date or a new file created to be updated.
Example of IAT Cross Reference report in the Backup folder.

Operations | ACH / FRB
22 Review IAT Transactions
D a t a m a t I c
If the “Update” option is completed more than once in the same day, the transactions for the second, third, etc. update will be added to the previous report in backup and replace the prior report. This will prevent the information on the previous IAT Cross Reference report from being lost. When all of the IAT’s have been either warehoused or deleted, that date will no longer show up on the list to review. The IAT Transactions for 5-02-2004 were selected to be reviewed. Since the transactions were all marked

Operations | ACH / FRB
23 Review IAT Transactions
D a t a m a t I c
with either Yes for approved or Delete for returned, and the Update selection made, the date of 5-2-2004 is no longer displayed to be reviewed. See example below.
If all of the IAT Transactions have not been marked with a Yes or Delete, and the Update selection made, the IAT Transactions for that date will remain as an IAT file to be reviewed. Only the IAT’s that have not been marked and updated will be displayed. Note that the sequence numbers do reset in this circumstance, and the count displayed will show the number of transactions left to be reviewed. After all of the IAT transaction files have been reviewed, marked and updated, the ACH/FRB transactions can be updated as normal. This is done using the “Update ACH/FRB” selection under Operations - ACH/FRB Folder. (**Note: It is not necessary to hold up the posting of the normal ACH/FRB transactions while the IAT’s are being reviewed. The credit union can choose when the transactions will be updated.) If the credit union updates the non-IAT ACH/FRB Transactions early in the morning then reviews the IAT Transactions later, the update of the IAT Transactions with the online will create a second ACH NSF report and notices, if applicable. If the IAT ACH/FRB Transactions are not updated with the online, the transactions will be updated with End of Day processing. The update of the IAT Transactions will create a second ACH NSF report and notices, if applicable. The second ACH NSF report and notices will not write over the first ACH NSF report and notices. They will be marked #2. The name of the FRB file does not affect this. Wisconsin Online Credit Unions IAT (International ACH Transaction) Transaction Processing

Operations | ACH / FRB
24 Review IAT Transactions
D a t a m a t I c
This document will cover new steps with regards to processing the daily ACH/FRB file(s). Review the information with the staff, especially the employees responsible for the processing of ACH/FRB. This document covers the general information on this process. Each credit union should write up their own procedures for their staff to follow. **Note: These procedures will only work for a credit union that warehouses their ACH transactions. Contact
Customer Support to discuss the options, if the credit union does not warehouse. The Data Center will continue to receive, balance and update ACH/FRB files as normal. The ACH NSF report and notices will be ready also, as normal. When the ACH/FRB file is balanced, the system will automatically separate the IAT transactions out into a separate set of “holding” files until they can be reviewed. The non-IAT transactions will be passed through to be warehoused just as they are now. The next step is to look at the IAT Transactions report (under Reports in the Backup folder) to see if there are any IAT’s for a specific date. If there are no IAT’s, a message of “NO IAT Records Found” will be displayed on the report. (See example below.) If there is at least one IAT transaction, a detailed report with the IAT company headings will be generated. This report can also be found under Reports in the Backup folder. This report can be used to check out the details of the IAT transactions, if necessary, without looking at the entire ACH/FRB Transaction listing.
If there are no IAT’s, then no additional steps will need to be done by the credit union. The system will automatically scan the IAT items on the ACH Transactions Report and ACH Edit Report for credit unions that have downloaded the OFAC files to scan their membership. For Online credit unions, the Data Center does the download from the US Treasury website, as well as, the “OFAC - Upload Files” and “OFAC - Import Data” steps, every Sunday evening. The following fields are scanned:
• IAT Originator/Company name • IAT Originating DFI • IAT Receiver/Individual name
continued on the next page. Each field has a line on the report that says “CU OFAC Scan” and either “Clean” or “POSSIBLE OFAC HIT”. **Note: These lines will not show on the report unless the credit union has downloaded the OFAC Files, uploaded the OFAC

Operations | ACH / FRB
25 Review IAT Transactions
D a t a m a t I c
files and imported the OFAC files. It is the credit union’s responsibility to keep the files up to date. Old OFAC files will provide outdated results. Also, since these names are NOT tied directly to a member (even the receiver), it is not possible to exempt them when there is a false positive match. For credit unions that use a third party software to do the OFAC scanning, the IAT “OFAC Extract” can be used. This extract is automatically created when the ACH file is balanced and will be named OFACxxxx.txt. (xxxx = the file date.) It will be found under Main Ribbon > Reports > Downloads. These extracts will need to be deleted periodically (after completion), as they will accumulate each day. The next step is to review these transactions with the “Review IAT Transactions” selection under Operations - ACH/FRB Folder in VIEW. Example of the Operations - ACH/FRB Folder window:
The IAT Transactions are warehoused just like FRB transactions, so a single transmission may create multiple IAT files. When reviewing the transactions, work on one file at a time. See example on the next page. Working on one file at a time, select the file to review, using this selection. In this example, there are four warehoused IAT files on the system:

Operations | ACH / FRB
26 Review IAT Transactions
D a t a m a t I c
Select files the same as in other blue screens:
After selecting a file, the following screen is displayed:

Operations | ACH / FRB
27 Review IAT Transactions
D a t a m a t I c
Note that the number of IAT transactions in this file is displayed at the bottom of the screen. This will be shown each time this screen is displayed. There are three options on the top of the screen:
SELECT: This is used to display and review the items. Selections are retained even after quitting this screen, so the selections do not have to be done all at one time. UPDATE: This is used to warehouse the approved transactions and remove any that were marked for deletion. This step is NOT reversible. Once updated, the transactions are either warehoused or removed. (**Note: Transactions marked not to Post are retained for further review later.) QUIT: This will return to VIEW, and retain the selections made, if any.
When “SELECT” is chosen, the system will display the first page of IAT Transactions. See example below:

Operations | ACH / FRB
28 Review IAT Transactions
D a t a m a t I c
Note that all of the transactions default to “NO” for posting. The Credit Union will be required to approve or delete each one. These transactions appear in the same order as they do on the balance listing. Transactions that need further review should be left as “Post: No:”. Datamatic displays the following information on each line:
• Datamatic Account Number • Datamatic member name • Originator ID • Transaction Type (D = Deposit, W = Withdrawal) • Amount • Sequence Number
The sequence number is just the position in the file. The first one is #1, the second one is #2, etc. When a selection is made on the screen, the system will display that the selection is completed, and automatically display the next sequence number. Press RETURN again, and the next page will be displayed. See example below.

Operations | ACH / FRB
29 Review IAT Transactions
D a t a m a t I c
Press enter. The system displays.

Operations | ACH / FRB
30 Review IAT Transactions
D a t a m a t I c
There are three values for the posting column:
YES = This transaction has been approved and is ready to be warehoused with the FRB transactions. NO = This transaction has NOT been approved and should not be warehoused yet. DELETE = This transaction should be DELETED from this list and not posted. This would be used when you find an OFAC hit, and are ready to report that transaction and remove it from the IAT files. **Note: IAT Transactions that are deleted do not post anywhere. Since there was not an attempt to post the
items, the items will not reject or post to suspense. The appropriate return entries will need to be made to or from the ACH Payable GL.
After the selections have been completed, press enter. A message of “Select Completed” will be displayed in the upper right corner of the screen. Next, choose “Update” (press Esc then use arrow keys), so that records marked to be deleted are removed and the approved transactions are warehoused to be updated. Transactions marked “No” will be left in the IAT file for later review. After the “Update” option is selected, the system will check for ACH Cross References and Splits. The following screen is displayed.

Operations | ACH / FRB
31 Review IAT Transactions
D a t a m a t I c
The report will automatically be printed to backup, therefore, if printing the report is not necessary, enter an “n” for no to the question above. If a printed report is desired right now, enter a “y” for yes to the question above then make a printer selection when prompted. **Note: The items marked with a “Y” for yes to be posted are now warehoused with the FRB Transactions to be
updated. A message will not be displayed stating this. Example of screen after entering an “n” for no to “Would you like to print the IAT Cross Reference Report (y/n)?” then pressing enter.

Operations | ACH / FRB
32 Review IAT Transactions
D a t a m a t I c
Press Return to continue and the system returns to the Operations - ACH/FRB window. IMPORTANT: After the IAT’s have been warehoused to be updated using the “Update” selection, the file to be
updated will be named FRBxxxx (not IATxxxx). The IAT’s will either be merged in with other FRB Transactions for the same date or a new file created to be updated.

Operations | ACH / FRB
33 Review IAT Transactions
D a t a m a t I c
Example of IAT Cross Reference report in the Backup folder.
If the “Update” option is completed more than once in the same day, the transactions for the second, third, etc. update will be added to the previous report in backup and replace the prior report. This will prevent the information on the previous IAT Cross Reference report from being lost.

Operations | ACH / FRB
34 Review IAT Transactions
D a t a m a t I c
When all of the IAT’s have been either warehoused or deleted, that date will no longer show up on the list to review. The IAT Transactions for 5-02-2004 were selected to be reviewed. Since the transactions were all marked with either Yes for approved or Delete for returned, and the Update selection made, the date of 5-2-2004 is no longer displayed to be reviewed. See example below.
If all of the IAT Transactions have not been marked with a Yes or Delete, and the Update selection made, the IAT Transactions for that date will remain as an IAT file to be reviewed. Only the IAT’s that have not been marked and updated will be displayed. Note that the sequence numbers do reset in this circumstance, and the count displayed will show the number of transactions left to be reviewed. After all of the IAT transaction files have been reviewed, marked and updated, the IAT ACH/FRB transactions can be updated. This is done using the “Update ACH/FRB” selection under Operations - ACH/FRB Folder. Select ACH/FRB files through today’s date only to be updated. If the IAT ACH/FRB Transactions are not updated with the online, the transactions will be updated with End of Day processing. The update of the IAT Transactions will create a second ACH NSF report and notices, if applicable. The second ACH NSF report and notices will not write over the first ACH NSF report and notices. They will be marked #2. The name of the FRB file does not affect this.

Operations | ACH / FRB
1 Update ACH/FRB
D a t a m a t I c
Update ACH/FRB The Update ACH/FRB selection is used to update ACH transactions. This will post the transactions to the member’s suffixes. See option under [Main Ribbon > System Settings > Automated Operations Setup > Post Next day FRB]. This determines when the warehoused FRB files for the next day will be updated. The choices are to post after EOD, post during EOD the night before or do not post automatically and the file(s) needs to be manually posted by the staff before opening on the due date. There could be both credits and debits in the warehoused files. After making the selection, the system displays the files that are available to be updated. Example below.
Enter a “y” for yes next to each file that is to be updated and press enter. Otherwise, enter an “n” for no and press enter. IMPORTANT: Be sure to answer appropriately to each selection. After a file has been updated, a recovery will
be required to correct a file(s) that has been updated in error. After updating the files, the system will generate Overdraft Transfers (if appropriate), an NSF report(s) and overdraft notices to be printed. Regardless of the printer selected, the NSF report(s) and notices are printed to the backup folder. If a “y” is entered next to at least one file to be updated, the system displays:

Operations | ACH / FRB
2 Update ACH/FRB
D a t a m a t I c
If the correct file(s) is displayed, enter a “y” for yes after the question “Is this correct (y/n) ?”. Press enter and the system will begin to update the transactions. As transactions are being updated, the system counts up by increments of 50 until all of the transactions have been updated. **IMPORTANT: Do not interrupt while the system is updating. Stopping the update will cause a partial file to be
posted. When finished, the system begins processing overdrafts, fees and notices. The system displays the statement: Processing ACH Overdrafts… When finished, the system displays:

Operations | ACH / FRB
3 Update ACH/FRB
D a t a m a t I c
Press RETURN when ready to print the ACH NSF report. Select the printer and press enter.

Operations | ACH / FRB
4 Update ACH/FRB
D a t a m a t I c
After the Overdraft Transaction Report has been printed, the system displays:
Answer the question above “Would you like to print the Overdraft Notices now? (y/n)” appropriately. Follow the instructions on the screen. The ACH NSF Report(s) is available to be printed from the Main Ribbon > Reports > Archive. The system displays:
To print any of the reports displayed, either double click on the report or right click on the report and select “View Report”. Next, select the printer icon in the upper left corner of the window. Make the appropriate selections on the print dialog box then select the “Print” button.

Operations | ACH / FRB
5 Update ACH/FRB
D a t a m a t I c
Example of report.

Operations | ACH / FRB
6 Update ACH/FRB
D a t a m a t I c
For credit unions not using the ACH/FRB Select Items to Return optional software and offering courtesy pay, the only thing the staff will see for Courtesy Pay is on the NSF Report. On the left side of the report, to the right of the Account Number, *CP will display, if the Courtesy Pay field under Member Information is set to “Yes” for the specific member. Also, to the right of *CP, the courtesy pay maximum amount is displayed, if applicable. The item(s) will be on the NSF report, NSF fees assessed (if applicable) and a notice is generated, but the item(s) will be returned (or rejected if “no” for Overdrafts on the Automated Operations Setup screen). The staff would need to manually pay the item(s) and make a note on the NSF notice, if the item(s) is being paid with Courtesy Pay. Also, the fee amount may need to be adjusted on the suffix and on the notice.

Operations | ACH / FRB
1 Selected ACH/FRB Items to Return
D a t a m a t I c
Select ACH/FRB Items to Return The ACH/FRB Select Items to Return Optional Software package allows a credit union to selectively choose whether or not to return or pay an ACH NSF item and whether or not to charge a fee. The ACH/FRB process allows for up to 9 sets of ACH/FRB return files on the system at a time. When each file is uploaded, it is very important to name each file differently during the day, otherwise, the files and reports will write over the previous file. For example, the first file processed on 9-8-16 could be FRB0908, the second file FRB1908, the third file FRB2908, the forth file FRB3908, etc. A return file is created after an ACH/FRB file is updated. Each return file is identified by the Date and Time of the update.
For example: Thursday 09-08-16 07:45 AM. Thursday 09-08-16 12:15 PM. Thursday 09-08-16 04:00 PM.
When the Select ACH\FRB Items to Return screen is selected, there will be prompts to choose the desired return file to be worked on. See the next several pages for examples. Credit unions that have already purchased the Share Draft Automated Returns optional software will also be licensed to use the ACHFRB Select Items to Return software. If not currently licensed, then Datamatic must enable the license for ACH/FRB Select Items to Return software after purchase.
Next change the options in the Overdraft Setup Screen. This can be found under [Main Ribbon > System Settings > Overdraft Setup. The system displays.

Operations | ACH / FRB
2 Selected ACH/FRB Items to Return
D a t a m a t I c
The “Post NSF Returns & Charges” option on the Overdraft Setup screen needs to be set to “S” for Select for ACH/FRB. This will allow the credit union to utilize this software. The “Rejected Transaction Fees” option on the Overdraft Setup screen works together with two Return Reasons (from the ACH/Overdraft Transaction Report) listed below: K = Reg-D checks (applies to both share drafts and ACH) M = Less than Min Amount (only applies to share drafts) The ACH/FRB Select Items to Return options are found by selecting “Operations” from one of the following methods: Ctrl + O Main Ribbon > Operations
Next, select the “ACH/FRB” folder.
See the next couple pages for the order of using the ACH/FRB Return options. It will depend on whether or not the credit union is processing one ACH/FRB return file at a time (see page 1.54) or handling multiple ACH/FRB Return files (start on page 1.55).
“Select ACH/FRB Items to Return” – This option displays the NSF Return Selection screen. This screen lists all ACH/FRB items as they appear on the ACH NSF Report. The credit union may select each item to be returned or paid and if a fee will be charged. This is done by marking each one with one of the following options.
Y – “Yes” for Return and Fee N – “No” for Pay and No Fee F – Fee Only (either leaves suffix negative or must be manually paid/returned for rejects)
C – Courtesy Pay (enter fee and don’t return the item) For ACH/FRB Select Items to Return users who offer courtesy pay, the system will change the reason for items not covered by overdraft protection to “CPAY” for members coded for courtesy pay on the Member Information window. The “Paid” or “Returned” wording on the NSF notice is replaced with “CPAY” for these notices. This will print the correct wording on the notice generated and print the fee amount for the courtesy pay, if entered on the selection screen. If the courtesy pay maximum amount has been reached, the credit union will decide whether or not to pay or return the item(s).

Operations | ACH / FRB
3 Selected ACH/FRB Items to Return
D a t a m a t I c
**One ACH/FRB Return File at a time** If the credit union does not process multiple ACH/FRB return files, follow the steps in one of the scenarios on this page. Only one ACH return file will display to be selected in this circumstance. Steps:
First Scenario*** Second Scenario Upload ACH/FRB file Upload ACH/FRB file Generate ACH/FRB Edit Report (if applicable) Generate ACH/FRB Edit Report (if applicable) Balance ACH/FRB File Balance ACH/FRB File Update ACH/FRB *Repeat above 3 steps till all ACH files completed. Select ACH/FRB Items to Return Update ACH/FRB (all files updated together) Generate an ACH Return List, if desired Select ACH/FRB Items to Return Print ACH NSF Notices Generate an ACH Return List, if desired Update ACH/FRB Returns Print ACH NSF Notices Update ACH/FRB Returns (one return file)
***Repeat all these steps for each ACH/FRB being processed during the day. Select “Select ACH/FRB Items to Return” in the ACH/FRB folder under Operations. The system displays.
Enter “y” for yes to select the ACH return file and the system displays.
Press enter (with “Select” highlighted) and the system displays.
Skip the next page.

Operations | ACH / FRB
4 Selected ACH/FRB Items to Return
D a t a m a t I c
**Multiple ACH/FRB Return Files** If the credit union does process multiple ACH/FRB return files, follow the steps on this page. Up to 9 ACH return files could display to be selected in this circumstance. Steps:
Upload ACH/FRB file Generate Edit ACH/FRB Report (if applicable) Balance ACH/FRB File Update ACH/FRB
The above four steps can be done up to 9 times before processing any returns on the “Select ACH/FRB Items to Return” screen.
Very Important: After a Select ACH/FRB Items to Return screen is finished, the Notices must be printed immediately after the select and return screen is completed and before updating the returns. If the ACH Overdraft Notices are printed AFTER the returns have been updated, or too long after the returns have been processed, the notices will NOT reflect changes in the select and return process. End of Day processing will NOT automatically update the Returns and Fees for ACH. The ACH return files must be manually updated when finished making changes and processing the screen. Also, after an ACH return file is updated, the file will no longer be available to select on the Select ACH/FRB Items to Return screen. Steps after Select ACH/FRB Items to Return screen is finished: Generate ACH Return List, if desired Print ACH NSF Notices Update ACH/FRB Returns **Note: After the first ACH/FRB return file has been finished, the notices printed and the ACH returns updated,
the next ACH/FRB return file can be worked on when the staff is ready.
The example below shows three ACH/FRB return files waiting to be processed. The returns for the first ACH file updated will be ready to select. Enter a “y” for yes to continue or an “n” for no to choose another file.

Operations | ACH / FRB
5 Selected ACH/FRB Items to Return
D a t a m a t I c
Enter “y” for yes to select the ACH return file and the system displays.
Press enter (with “Select” highlighted) and the system displays.
Press enter again and the system displays.
**Note: After making selections and processing the screen, press Esc then either select “Quit” or press Esc again. This will save the changes made. Do not use the red X to close the screen.
**Note: The “Current Available” column is for share suffixes only. Loan suffixes (LOC) will be blank.

Operations | ACH / FRB
6 Selected ACH/FRB Items to Return
D a t a m a t I c
The items on this screen list all items as they appear on the ACH NSF Report. This screen allows the credit union to select a different return option, as well as, change the fee amount, if desired. Return selections: Y = “Yes” for Return and Fee N = “No” for Pay and No Fee
F = Fee Only (either leaves suffix negative or must be manually paid/returned for rejects) C = Courtesy Pay (enter fee and don’t return the item) When the system sees that a member has courtesy pay and the negative amount has not exceeded the maximum, the “RTN?” Column on the NSF Return Selection screen will display an “F” and the “Reason” column will display “CPAY”. If the credit union changes a return to CPAY, which is done by entering a “C” in the “RTN?” column and processing the screen, this changes the “C” in the “RTN? Column to an “F” and changes the “Reason” column to “CPAY”. This also changes the Action on the NSF notice to “CPAY”. The “Fee” amount will default from the Overdraft Setup screen. However, this amount can be changed, if desired, or the amount can be deleted out so that no fee is assessed. The Sequence Number (Seq) only needs to be entered to display the items from a specific sequence number and beyond. Most of the time, the sequence number will not need to be entered. The maximum number of items that can be displayed at one time is 15.

Operations | ACH / FRB
7 Selected ACH/FRB Items to Return
D a t a m a t I c
**Note: To display only one item on this screen, enter the following then press enter.
Bank ID: Leave blank. Account: Account Base, Check Digit and Suffix. Draft: Leave blank.
NSF Return Maintenance Since there is not a Batch Return process available at this time for ACH/FRB items, the “Maintenance” selection will not be used for the ACH/FRB items. This selection is not available for the ACH return items. Print Return Listing After selecting which items will be returned/paid, as well as, which items will be assessed a fee and processing the screen, a report can be generated using the “Print” selection at the top of the screen. This report displays the items that were marked to be returned. When finished, the system displays.

Operations | ACH / FRB
8 Selected ACH/FRB Items to Return
D a t a m a t I c
Example of ACH return report in Backup. (ACH Return List)
Print ACH NSF Notices Go to Operations, Notices folder then Print Overdraft Notices. Select Backup to see the notices to be printed for today. After a Select ACH/FRB Items to Return screen is finished, the Notices must be printed immediately after the select and return screen is completed and before updating the returns. In the example below, there are 3 notice files to be printed. Select the appropriate notice file to be printed. In this example, the notices for the first file are going to be printed since the Select and Return process was completed for that file.
Enter a “y” for yes to continue or enter an “n” for no to not print notices or start over. Next, make a printer selection then follow the instructions on the screen.

Operations | ACH / FRB
9 Selected ACH/FRB Items to Return
D a t a m a t I c
Update ACH/FRB Returns Next, the Update ACH/FRB Returns selection can be made. Only 1 file can be selected at a time to be updated. IMPORTANT: Make sure that the Select ACH/FRB Items to Return screen is closed prior to making this selection. Use the Quit option at the top of the screen. **Note: After the “Update ACH/FRB Returns” selection has been made and the update process finished, the
“Select ACH/FRB Items to Return” screen is no longer available for selections to be made. This option credits the share or draft account(s) for items being returned and assesses any NSF charges for both items being paid and returned, if applicable. The ACH items not selected for return will remain with either a negative balance with no fees or a negative balance with fees charged. This will depend on the option selected in the return process. The example below shows three ACH/FRB return files waiting to be updated. The first ACH return file to be updated will be ready to select. Enter a “y” for yes to continue or an “n” for no to choose another file.
Enter a “y” for yes to update the ACH/FRB returns. Enter another “y” for yes to confirm the selection or enter an “n” for no to not update. After the update of the ACH Returns is finished, the fees will be posted and the accounts credited for the items returned. Repeat the process when ready to do the Select and Return for the next file, if applicable.

Operations | ACH / FRB
10 Selected ACH/FRB Items to Return
D a t a m a t I c
Backup folder under Reports Example of Backup folder under Reports.
Since 3 ACH/FRB files were uploaded, balanced and updated, there are 3 separate reports for the following:
• ACH Overdraft NSF Report • ACH Return List (if generated) • FRB Cross Reference Report • FRB Transactions • IAT Transactions
If the credit union generates the ACH Edit Report before balancing each file, there will be 3 ACH Edit Reports in Backup also. Return ACH items to ACH Vendor The last step is to get a list of the returned ACH items to the ACH vendor. IMPORTANT: The actual return of the ACH/FRB items will need to be done by the method currently used at the
credit union. There is not a Batch Return process available on the system at this time for ACH/FRB items.

Operations | ACH / FRB
1 Print Overdraft Notices
D a t a m a t I c
Print Overdraft Notices The Print Overdraft Notices selection is used to print overdraft notices to be mailed to the members that are overdrawn. Verify that the notices to be used are loaded into the printer that will be used to print the notices. **Note: Overdraft Notices are generated after an ACH, ATM or Draft file is updated. This can occur during the
day or with End of Day processing. There will be a prompt after updating an ACH, ATM or Draft file after any overdraft coverage is completed that asks if the operator would like to print overdraft notices. If “n” for no is entered at that time, this selection can be used to print the overdraft notices later. After selecting the option, the system displays the backup print directory. Example below.
Enter a “Y” for yes next to Backup (today) or the year that contains the overdraft notices to be printed. Press enter. If a year is selected, the next step is to select the month that contains the overdraft notices to be printed. Then select the specific date that contains the notices to be printed. The system will display the notices that can be printed. Example below.

Operations | ACH / FRB
2 Print Overdraft Notices
D a t a m a t I c
To print any of the notices displayed, enter a “y” for yes and press enter. Otherwise, enter an “n” for no and press enter. **Note: If there are not any notices to be printed for the date selected, a message will display stating “There are
no Overdraft Notices to print from XXXX”.

Operations | ACH / FRB
3 Print Overdraft Notices
D a t a m a t I c
If a “y” entered, after pressing enter, the system displays:
Each set of notices will display separately, for a “y” or “n” to be entered. After the first set of notices is addressed, the next set of notices to be addressed will display. (See example on next page.) **Note: Pressing enter is the same as entering an “n”, except that the remaining notices will not be displayed for
a selection to be made, if this is done.

Operations | ACH / FRB
4 Print Overdraft Notices
D a t a m a t I c
Example below.
Address each set of notices until all have been addressed, press enter. The system displays:
Enter a “y” for yes or “n” for no to the question “Do you wish to continue? (y/n)”.

Operations | ACH / FRB
5 Print Overdraft Notices
D a t a m a t I c
If “y” is entered, the system will prompt for the appropriate printer to be selected. Make the printer selection and press enter. The system displays:
Press RETURN when ready and the notices will be printed.

Operations | ACH / FRB
1 Update ACH/FRB Returns
D a t a m a t I c
Update ACH/FRB Returns The Update ACH/FRB Returns selection can be used by credit unions that have purchased the Optional Share Draft Auto Return software package. This option is chosen after selecting the ACH/FRB items to be returned with the “Select ACH/FRB Items to Return” selection. This option credits the share draft and share account(s) and assesses any NSF charges. Those ACH/FRB items not selected for return will remain with either a negative balance with no fees or a negative balance with fees charged. This will depend on the option selected in the return process. **Note: This process will also change the overdraft notices to reflect any changes in the ACH/FRB item status. IMPORTANT: The actual return of the ACH/FRB items will need to be done by the method currently used at the
credit union. There is not a Batch Return process available at this time for ACH/FRB items.

Operations | Alerts
1 Alerts Folder
D a t a m a t I c
ALERTS Select [Main Ribbon > Operations > Alerts folder]. The selections in this chapter are used to create and send On-Demand alerts.
Double click on a specific selection or use the arrow keys to highlight the desired job and press enter, to make the selection.

Operations | Alerts
1 Create On-Demand Alerts
D a t a m a t I c
Create On-Demand Alerts The Create On-Demand Alerts selection is used to create on-demand member alerts. This is a very sophisticated service that requires a number of setups and capabilities by the credit union. After the member alerts have been created, use the “Send On-Demand Alerts” selection. First and foremost, this requires special SMTP mail server settings by the credit union to utilize. (See the “Alerts” chapter in the Member Services manual for complete details on the process.) This screen also allows the credit union to send out test alert messages. This will allow the credit union to see what the message will look like as a text message or e-mail before using it for members. This can be used to test any of the alert options on this screen. To create a test alert message, enter a “T” for Test Alert for the “Selection” and enter the “Test Message Address” in the space provided. Enter a “Y” for yes next to the alerts to send in the test and process the screen. Select the “Send On-Demand Alerts” option to send the alerts. After making the selection, the system displays:
The Statements must be generated (using either option 4, 7 or 8) and in the Statements folder under Member Information prior to creating the E-Statement alerts to send to the members. Otherwise, if this is not done, no alerts will be created to be sent and the count (Total Alerts number) will be zero.

Operations | Alerts
2 Create On-Demand Alerts
D a t a m a t I c
Selection: Select the desired Selection option. This will determine whether an alert file(s) will be created to be sent, whether a test message will be created to send to the test message address or whether an extract will be created with the alert information. = Blank
S = All Alerts T = Test Alert E = Alert Extract
The alert extract is a comma delimited file and could be used to upload to a 3rd party instead of sending the Alerts from the Datamatic system. Example of the extract information: Member Number First Name Last Name E-mail or Text Message Address 00000012345567,Marilyn A ,Johnson ,[email protected] 00000012345674,John W ,Norris ,[email protected] 00000012346723,Doreen M ,Green ,[email protected] 00000012346921,Mark Lee ,Alexander ,[email protected] Test Message Address: Enter the text message address or e-mail address to which the test alerts will be sent. A test alert will allow the credit union to see what the message will look like as a text message or e-mail before using it for members. This can be used to test any of the alert options on this screen. Enter a “Y” for yes next to the alert options that are to be created. For the Visa Payment Reminder alert, change the Due Date, if different than 25. E-statements Loan Rate Change Share Rate Change Visa Payment Reminder Newsletter Update News Alert News Alert Message: There are 60 spaces available in each of the two lines provided for the general news alert message with a total of 120 spaces. The length limit for a text message is 160 characters (including spaces). This includes the from and subject lines. If the “from” line has 21 characters and the “subject” line has 15 characters, this leaves 124 for the news alert message. Since 120 is the maximum number of characters that can be entered, 120 is the number of characters that can be used for the message.
FRM:Your Credit Union = 21 characters SUBJ:News Alert = 15 characters MSG:
Depending on the number of characters in the from and subject lines, this will determine how many characters are remaining for the text message.

Operations | Alerts
3 Create On-Demand Alerts
D a t a m a t I c
Missing Disclosure Alert: This can be used to send an Alert to people who are signed up for an alert(s), however, have not signed a disclosure now required by the credit union. The system looks for name records without a date in the “Alert Disclosure Date” field under Member Information. After making the selections, press enter. Select “Yes” in the upper right corner of the screen to process and press enter. The system displays:
Press RETURN to continue. The alert count displayed when the E-Statement Alerts are generated do NOT include members marked “Y” for E-Statements but do not have an email address. **Note: This process only creates the alert file. Use the “Send On-Demand Alerts” selection (also in the
Operations window - next selection) to send the alerts out to the members.

Operations | Alerts
1 Send On-Demand Alerts
D a t a m a t I c
Send On-Demand Alerts The Send On-Demand Alerts selection is used to send on-demand member alerts after the alerts have been created. See “Create On-Demand Alerts” to create an on-demand alert to be sent. This is a very sophisticated service that requires a number of setups and capabilities by the credit union. First and foremost, this requires special SMTP mail server settings by the credit union to utilize. (See the “Alerts” chapter in the Member Services manual for complete details on the process.) After making the selection, the system displays:
Enter the appropriate response of “y” for yes or “n” for no. If “y” is entered, the system will queue up the alerts to be delivered by your mail server. Press RETURN to continue.

Operations | Alerts
2 Send On-Demand Alerts
D a t a m a t I c
The system displays.
Press RETURN to continue. **Note: This process only sends the alert file. First use the “Create On-Demand Alerts” selection (also in the
Operations window - previous selection) to create the alerts to send out to the members.

Operations | ATM / Debit
1 ATM/Debit Folder
D a t a m a t I c
ATM/DEBIT Select [Main Ribbon > Operations > ATM/Debit folder]. The system displays selections used to process an ATM or Debit Card file: **Note: Prior to selecting this folder, the following steps need to be completed first. Download file(s) from vendor to PC. Move file(s) to C:\Datamatic folder (or applicable folder). Upload file from PC to VIEW using Upload File.
Double click on a specific selection or use the arrow keys to highlight the desired job and press enter, to make the selection.

Operations | ATM / Debit
1 ATM Positive File
D a t a m a t I c
ATM Positive File The ATM Positive File selection is used to create an extract to transmit current available balances to the ATM Processor from which to authorize transactions. This file includes all Reg CC holds, manual holds, freezes and loan pledges assigned by the credit union. The file must be created and transmitted daily. After making the selection, the next screen to be displayed will depend on the vendor used by the credit union. One example is below.
Enter a y, if the extract name displayed is correct and press enter. Otherwise, enter an n and press enter. Another extract name will be displayed. Continue this process until the correct extract name is displayed. Members that have an ATM card and need to be included in the ATM Positive File must be coded as such on the Member Information screen. The positive file includes members that have Include for the ATM Positive File field. When a member’s account is closed, allow the positive file extract to be created one more time before file maintaining the ATM Positive File field to Exclude. This will allow the zero (closed) balance to be furnished to the ATM Processor. Also contacting the ATM Processor to notify them of the closed account would be a good idea. Enter the information required and follow the instructions on the screen then press enter. The system will gather the information for the extract. When finished, the system displays.

Operations | ATM / Debit
2 ATM Positive File
D a t a m a t I c
The file can be sent by FTP, or copied to a CD, if needed. (See the paragraph below for how to download the extract to a PC.) If the ATM vendor has been added to the system for downloading purposes, after generating the ATM Positive File extract, the file will be located under [Main Ribbon > Reports > Downloads]. Double click on the file to download the extract to the C:/drive Datamatic folder. For FTP users, follow the instructions from the vendor to get the file to them. If burning the extract to a CD, this can be done from the C/:drive Datamatic folder.
Note This should be tested first with the Positive File vendor before actually sending a good file to make sure the file format (such as Carriage Returns/Line Feeds, etc.) is correct.

Operations | ATM / Debit
1 Debit Card Positive File
D a t a m a t I c
Debit Card Positive File The Debit Card Positive File selection is used to create an extract to transmit current available balances to the Debit Card Processor to authorize transactions. This file includes all Reg CC holds, manual holds, freezes and loan pledges assigned by the credit union. The file must be created and transmitted daily. After making the selection, the next screen to be displayed will depend on the vendor used by the credit union. One example is below.
Enter a y, if the extract name displayed is correct and press enter. Otherwise, enter an n and press enter. Another extract name will be displayed. Continue this process until the correct extract name is displayed. Members that have a Debit Card must be coded as such on the Member Information screen. The positive file includes members that have Include for the ATM Positive File field. When a member’s account is closed, allow the positive file extract to be created one more time before file maintaining the ATM Positive File field to Exclude. This will allow the zero (closed) balance to be furnished to the Debit Card Processor. Also contacting the Debit Card Processor to notify them of the closed account would be a good idea. Select or enter the information required and follow the instructions on the screen then press enter.

Operations | ATM / Debit
2 Debit Card Positive File
D a t a m a t I c
The screens displayed will vary per vendor. The system may display.
Positive File Type: 1 = Full 2 = Partial Date of Last Extract: Enter the date of the last extract. Press enter, when finished entering the information. Press enter again to process. The system will gather the information for the extract.

Operations | ATM / Debit
3 Debit Card Positive File
D a t a m a t I c
When finished, the system displays.
The file can be sent by FTP, or copied to a CD, if needed. (See the paragraph below for how to download the extract to a PC.) If the Debit Card vendor has been added to the system for downloading purposes, after generating the Debit Card Positive File extract, the file will be located under [Main Ribbon > Reports > Downloads]. Double click on the file to download the extract to the C:/drive Datamatic folder. For FTP users, follow the instructions from the vendor to get the file to them. If burning the extract to a CD, this can be done from the C:drive Datamatic folder.
Note This should be tested first with the Positive File vendor before actually sending a good file to make sure the file format (such as Carriage Returns/Line Feeds, etc.) is correct.

Operations | ATM / Debit
4 Upload File
D a t a m a t I c
Upload File The Upload File selection is used to upload a file (ACH, ATM, Draft, Payroll or Insurance, etc.) from the PC to the Datamatic system. Before beginning to use this option, it is important to do a test file to make sure that the file is in the correct format. It may be necessary to do a second step to prepare the file to be balanced and this will be determined during the testing. Contact Customer Support for more information. After selecting Upload File, the system displays.
Next, choose the directory that contains the file to be uploaded. The Datamatic folder on C:Drive is displayed; however, another location can be selected, if applicable. To make a selection, click the Open button, double click on the file or highlight the file and press enter.

Operations | ATM / Debit
5 Upload File
D a t a m a t I c
The system displays.
This is where to enter the name of the file for the Datamatic system. The name entered here must be recognizable to the Datamatic system.
File Type Datamatic Name mm = month (two digits), dd = day (two digits)
ATM ATMmmdd Select the “Upload” button. When the upload to the Datamatic system is finished, a message of File uploaded successfully will be displayed. The files are ready to be balanced (verified) and updated. **Note: After the file has been uploaded to VIEW, the file can be deleted from the C:/Datamatic folder (or applicable directory). Highlight the file to be deleted and press the “Delete” key. A window will display to confirm that the file should be moved to the Recycle Bin. Answer accordingly. This will prevent the folder from containing files that no longer need to be uploaded.

Operations | ATM / Debit
1 Balance ATM/Debit File
D a t a m a t I c
Balance ATM/Debit File The Balance ATM/Debit File selection is used to balance an ATM or Debit file after the files are received and uploaded to VIEW. This option will balance all the ATM and Debit files that have been received and show on the “Display/Remove Files to be Balanced” screen. The credit union does not select the individual ATM/Debit files to be balanced. After making the selection, the system will start balancing the ATM/Debit files to be balanced. When finished, the system displays the question “Would you like to print your balance listings now (y/n)”. If “y” is entered, the system prompts for a printer selection to be made. If “n” is entered, a prompt to press return to continue is displayed. IMPORTANT: Regardless if “y” or “n” is entered after the “Would you like to print your balance listings now
(y/n)? question, the reports are automatically stored in the Backup folder. The reports can be printed (or displayed) individually from Main Ribbon > Reports > Archive at a later time, if needed.
After the file(s) is balanced, it will show under “Display/Remove Files to be Updated”. Verify the ATM or Debit Balancing report(s) and the total dollar amount of transactions received. It is very important to realize that the wrong file or only a partial file was received before the file is updated. A recovery will be required to correct a file that is updated in error. If OK, the file(s) is ready to be updated concurrently with the online or the file(s) may be left to be updated with End of Day processing. Select “Update ATM/Debit” to update the file(s) now. This selection is also in the ATM/Debit folder. NSF fees and Overdraft Transfers happen when the file is “Updated”, so changes to these fees can be made after balancing the file but before updating.

Operations | ATM / Debit
2 Balance ATM/Debit File
D a t a m a t I c
ATM File Log
Date Received
Time Received
Number of Records
Total Amount
Comments

Operations | ATM / Debit
3 ISO Balancing Report
D a t a m a t I c
ISO Balancing Report The ISO Balancing Report selection may need to be used by credit unions that use the Shazam and Fidelity’s online ATM/Debit card program. This might be needed if there are out of balance issues for a specific date. This selection is also in the Operations Box at the Main Console. Prior to generating this report, the Transaction File (ISO Balancing Report from Shazam or Fidelity) for the day being balanced will need to be received from the ATM vendor. The file needs to be downloaded to the PC then uploaded to VIEW using the Upload File Wizard (under Operations). The file needs to be named ISOmmdd. (mm = month and dd = day) The next step is to go to the ATM/Debit folder in the Operations window and generate the report. After making the printer selection, the system displays:
ISO File name: Enter the ISO File name for the date that the report will be generated. This must match the name that was entered when the file was uploaded to VIEW. Tran Date: Enter the Tran Date(s) to be included on the report being generated. Up to 5 may be entered. Teller: Enter the Teller number (s) (balance point) to be included on the report being generated. Up to 5 may be entered.

Operations | ATM / Debit
4 ISO Balancing Report
D a t a m a t I c
When finished entering the information, press enter. Select “Yes” in the upper right corner of the screen to process and press enter. The system will generate the report. A message of Press RETURN to continue will appear when the system is finished. In the example below of the screen used to generate the “ISO Balancing Report”, the file name is ISO1008 and the Tran Date is 10-07-2013 for Teller 2 and 10-8-2013 for Teller 1. The information entered needs to match the transactions in the ISO file. The system will compare the transactions in the file from the vendor against the transactions posted to the members. **Note: The Tran Dates and Tellers that need to be entered each day will vary depending on the cutoff times for the vendor and when End of Day Processing is completed for the credit union.
If the transactions in the ISO file match what was posted to the members, the report will not show any detail and will indicate that the file balances. See example below.

Operations | ATM / Debit
5 ISO Balancing Report
D a t a m a t I c
If the ISO file has transactions that Datamatic does not have, the report will show the missing transactions. See example below.
If Datamatic has transactions that the ISO file does not, the report will show the extra Datamatic transactions. See example below.
Also, if there are transactions that just don’t match, the report will show both transactions. See example below.
In the future, this report may be available for other ATM/Debit online interfaces.

Operations | ATM / Debit
6 ISO Balancing Report
D a t a m a t I c
Co-op Service Center Log For credit unions that use Co-op Service Center, an extract called MSVC will automatically be created each day. This can be found under Main Ribbon > Reports > Downloads. This can be used to assist the staff for out of balance situations with ATM/Debit Card transactions. The file name is MSVCxxxx.txt.

Operations | ATM / Debit
1 Tyme Limit Maintenance
D a t a m a t I c
Tyme Limit Maintenance The Tyme Limit Maintenance selection might be used by credit unions that use Tyme for their ATM network. Example of screen.
New Change Remove Quit -------------------------------------------------------------------------------- Tyme ATM Maintenance Account Number 1-8-00 ATM Card PAN Daily Withdrawal Limit . Remaining Daily Limit . Daily Limit Date - - Card Status
When changing the daily limit, make sure the Daily Limit Date matches the current CALENDAR date. When changing the Card Status, you may experience delays up to several minutes while we wait for TYME to respond.

Operations | ATM / Debit
1 Update ATM/Debit
D a t a m a t I c
Update ATM/Debit The Update ATM/Debit selection is used to update ATM and Debit transactions. This will post the transactions to the member’s suffixes. After making the selection, the system displays. **Note: This screen shows ACH transactions, however, the same concept applies to ATM files to be updated.
Enter a “y” for yes next to each file that is to be updated and press enter. Otherwise, enter an “n” for no and press enter. IMPORTANT: Be sure to answer appropriately to each selection. After a file has been updated, a recovery will
be required to correct a file(s) that has been updated in error. After updating the files, the system will generate Overdraft Transfers (if appropriate), an NSF report(s) and overdraft notices to be printed. Regardless of the printer selected, the NSF report(s) and notices are printed to the backup folder.

Operations | ATM / Debit
2 Update ATM/Debit
D a t a m a t I c
If a “y” is entered next to at least one file to be updated, the system displays. **Note: This screen below shows ACH transactions, however, the same concept applies to ATM files to be
updated.
If the correct file(s) is displayed, enter a “y” for yes after the question “Is this correct (y/n) ?”. Press enter and the system will begin to update the transactions. As transactions are being updated, the system counts up by increments of 50 until all of the transactions have been updated. **IMPORTANT: Do not interrupt while the system is updating. Stopping the update will cause a partial file to
be posted. When finished, the system begins processing overdrafts, fees and notices. The system displays the statement: Processing ATM Overdrafts…

Operations | ATM / Debit
3 Update ATM/Debit
D a t a m a t I c
When finished, the system displays:
Press RETURN when ready to print the ATM NSF report.

Operations | ATM / Debit
4 Update ATM/Debit
D a t a m a t I c
After the Overdraft Transaction Report has been printed, the system displays:
Answer the question above “Would you like to print the Overdraft Notices now? (y/n)” appropriately. Follow the instructions on the screen.

Operations | ATM / Debit
5 Update ATM/Debit
D a t a m a t I c
The ATM NSF Report(s) is available to be printed from the Main Ribbon > Reports > Archive. The system displays:
To print any of the reports displayed, either double click on the report or right click on the report and select “View Report”. Next, select the printer icon in the upper left corner of the window. Make the appropriate selections on the print dialog box then select the “Print” button. Example of report.

Operations | BSA / CIP
1 BSA/CIP
D a t a m a t I c
BSA/CIP Select [Main Ribbon > Operations > BSA/CIP folder]. The system displays selections used to update Fin CEN and OFAC files.
Double click on a specific selection or use the arrow keys to highlight the desired job and press enter, to make the selection. FinCEN - Update File See the “FinCEN Procedure” chapter in the manual for complete details on the process. OFAC - Update Files See the “OFAC Scrub Procedure” chapter in this manual for complete details on the process.

Operations | Checks
1 Checks
D a t a m a t I c
CHECKS Select [Main Ribbon > Operations > Checks folder]. The system displays selections used to process a Check file.
Double click on a specific selection or use the arrow keys to highlight the desired job and press enter, to make the selection.

Operations | Checks
2 Print CD Interest
D a t a m a t I c
Print CD Interest The Print CD Interest option is used by credit unions that print checks for interest on CD (certificate of deposit) suffixes. CD interest checks are generated with End of Day processing and can be printed the next day. End of Day processing for Friday (or Saturday if the credit union is open) will generate the checks for Friday, Saturday and Sunday. Monday will be included when Monday is a holiday on the Automated Operations Setup screen. When first starting to offer CD Interest Checks to the members, the checking account general ledger number needs to be entered in the Debit and Credit fields for the “CD Interest Checks” option under [Main Ribbon > System Settings > Payable and Suspense Account Setup]. After making the selection, the system displays:
The system will display the dates of CD interest check files that are available to be printed. The check file will remain on the system until it is removed by the credit union. This should be done only after all the checks in the file are printed satisfactorily. Answer the question above appropriately with a “y” for yes or “n” for no. Press enter. **Note: The names printed on the checks (maximum of two names): The system looks for the Ownership Type on the suffix (Joint Owner or Joint Member) and Joint Name 1 on the Name Information Screen. If the Ownership Type is Joint Owner or Joint Member on the suffix, the system looks to the Name Information window for a Joint Name linked to the CD suffix. Otherwise, if none is found, only the primary name on the CD suffix is printed on the check. If a “y” for yes is entered, the system displays.

Operations | Checks
3 Print CD Interest
D a t a m a t I c
Each date that has a CD interest check file available to be printed will be displayed one at a time. Enter a “y” for yes or “n” for no next to each date displayed. **Note: Pressing enter and not entering a “y” or “n” is the same as entering an “n” for no. Press enter after the last date. The system displays. (There are two possible options depending on how the credit union is setup for CD Interest Check printing.) If the credit union is setup for a dedicated check printer (Dot Matrix or Laser), the system displays the following message: Insert your CD Interest checks in your Check Printer and Press RETURN when ready: If the credit union is setup for a Dot Matrix receipt printer, the system displays the following message: Insert your CD Interest checks in your Receipt Printer and Press RETURN when ready: Press enter to print the CD Interest Checks.

Operations | Checks
4 Print CD Interest
D a t a m a t I c
The system will print based on the printer to which the CD Interest Checks are setup to print. Programming will need to make some changes (provide the IP Address of the check printer) if the credit union wants to change from printing the CD interest checks from a receipt printer to a check printer. Check printers can be connected to a check signer, if desired. CD Interest Check printer options:
A receipt printer must be a slaved printer (cabled directly to the PC) and not a shared printer for CD Interest checks to be printed. (Continuous Dot Matrix receipt printer.) A Continuous Dot Matrix Check Printer (dedicated check printer). A Laser Check Printer (dedicated check printer).
**Note: Contact Datamatic Customer Support, if the credit union would like to start printing CD Interest Checks
to a Laser Network Printer in the laser format. Online credit unions - In order to switch from Dot Matrix to one of the laser options, Datamatic will need the Name of the laser printer so that it can be set up. The “Printer Device Setup - CD Checks” field will also need to be changed accordingly. This is located under [Main Ribbon > System Settings > Printer Device Setup > CD Checks]. In-House credit unions - In order to switch from Dot Matrix to one of the laser options, Datamatic will need the IP Address of the laser printer so that it can be set up. The “Printer Device Setup - CD Checks” field will also need to be changed accordingly. This is located under [Main Ribbon > System Settings > Printer Device Setup > CD Checks]. This part should be done before programming goes in to add the IP address for the check printer being used for the CD Interest Checks. Once this change is made, the CD Interest checks will print to the laser printer with no printer selection to be made. **Note: Make sure that today’s checks have already been printed before programming makes the change to print
to the laser check printer. The screen on the next page will only display for credit unions that use the optional Check Reconciliation software package. Otherwise, credit unions that do not use Check Reconciliation will need to manually enter the check numbers if they want the checks to be included on the daily Check Register. Use the “Update Batch Check Register/Reconciliation Files” selection to add the CD Interest Check numbers to the Check Reconciliation Report and Check Register Report. Only CD Interest Checks for today’s date will be included in the Check Register Report. Press enter and the system displays.

Operations | Checks
5 Print CD Interest
D a t a m a t I c
Enter the Starting Check Number for the check register report. Press enter. If the credit union is setup for a dedicated check printer (Dot Matrix or Laser), the system displays the following message: Insert your CD Interest checks in your Check Printer and Press RETURN when ready: If the credit union is setup for a Dot Matrix receipt printer, the system displays the following message: Insert your CD Interest checks in your Receipt Printer and Press RETURN when ready: Press enter after the checks are inserted in the printer. The CD Interest check file(s) selected will be printed.

Operations | Checks
6 Print CD Interest
D a t a m a t I c
When finished, the system displays.
**Note: There is a delay in when the checks will actually start printing. Approximately 2-3 minutes or more,
(depending on how many checks there are to be printed), after the message of “Printing Completed” the checks will start printing.
IMPORTANT: Do not remove the checks until the CD interest checks have been satisfactorily printed. Once
removed, the checks cannot be printed again. If the checks are not removed here, they can be removed later using the selection “Remove CD Interest” in the Checks folder. A confirmation will display after answering the question stating that the checks were removed or that the checks were not removed.

Operations | Checks
1 Print Christmas Club Checks
D a t a m a t I c
Print Christmas Club The Print Christmas Club option is used to print the Christmas Club Checks to be mailed to members with a Christmas Club suffix. The checks can be printed to a receipt printer directly attached to a PC or to the system laser or line printer. The check format is chosen in the “Create Christmas Club Transactions” job. **Note: Complete instructions for Christmas Club Processing are mailed in September each year. After making the selection, the system displays:
Answer the question “Would you like to print your checks to your RECEIPT printer (y/n)?” appropriately with a “y” for yes or “n” for no. Press enter. The system prompts for the checks to be inserted into the printer to which the checks will be printed. Press return when ready: The checks will be printed. **Note: This step is done before selecting “Update Christmas Club Transactions”. The checks can then be
reprinted, if necessary, as long as the transactions have not been updated. The account number will not be printed on laser Christmas Club checks.

Operations | Checks
2 Print Escrow
D a t a m a t I c
Print Escrow The Print Escrow option is used to print escrow checks to be mailed to the members with a Mortgage Escrow suffix. (Mortgage Escrow is an Optional Software Package.) The Escrow Check file is created using the Escrow Distribution selection under Main Ribbon > Reports. The credit union determines when and how often that Escrow Checks are generated, if applicable. **Note: The system will keep one check file per day on the system (i.e. “Escrow Checks for 11/05/10”). If more
than one escrow check file needs to be created in the same day, it will be necessary to print the escrow checks before creating the second escrow check file. Otherwise, the second check file will write over the previous checks.
After making the selection, the system displays:
The system will display the dates of the Escrow Check files that are available to be printed. The check file will remain on the system until it is removed by the credit union. This should be done only after all the checks in the file are printed satisfactorily. Answer the question above appropriately with a “y” for yes or “n” for no. Press enter.

Operations | Checks
3 Print Escrow
D a t a m a t I c
If a “y” for yes is entered, the system displays.
Each date that has an Escrow Check file available to be printed will be displayed one at a time. Enter a “y” for yes or “n” for no next to each date displayed. **Note: Pressing enter and not entering a “y” or “n” is the same as entering an “n” for no. Press enter after the last date.

Operations | Checks
4 Print Escrow
D a t a m a t I c
The system displays.
If the credit union is setup to print laser formatted escrow checks and a laser formatted check file is created to be printed, the message above will be displayed. If the credit union is setup to print Dot-Matrix formatted escrow checks and a Dot-Matrix formatted check file is created to be printed, the following message will be displayed “Would you like to print your checks to your receipt or a check printer?”. The system displays. (There are two possible options depending on how the credit union is setup for Escrow Check printing.) If the credit union is setup for a dedicated check printer (Dot Matrix or Laser), the system displays the following message: Insert your Escrow checks in your Check Printer and Press RETURN when ready: If the credit union is setup for a Dot Matrix receipt printer, the system displays the following message: Insert your Escrow checks in your Receipt Printer and Press RETURN when ready: Press enter to print the Escrow Checks.

Operations | Checks
5 Print Escrow
D a t a m a t I c
When finished, the system displays.
There might be a delay in when the checks will actually start printing. Approximately 2-3 minutes or more, (depending on how many checks there are to be printed), after the message of “Printing Completed” the checks will start printing.
IMPORTANT: Do not remove the checks until the Escrow Checks have been satisfactorily printed. Once removed, the escrow check file would need to be re-created.
A confirmation will display after answering the question stating that the checks were removed or that the checks were not removed. IMPORTANT: After printing the Escrow Checks, the total amount of the checks needs to be JV’d from the Escrow
Payable General Ledger Account to the Checks Payable General Ledger Account.

Operations | Checks
6 Print Interest Rebate - Bonus Dividend
D a t a m a t I c
Print Interest Rebate - Bonus Dividend The Print Interest Rebate - Bonus Dividend selection will print the checks, if the credit union offers either an Interest Rebate or Bonus Dividend to their members. The system will display which checks are available and ask if you want to print them to your receipt printer (y/n) ?. If there are a large number of checks it is not recommended to print them to a receipt printer. A system printer should be used, but if there is a problem such as a paper jam, the process can be restarted by entering the check number to continue the printing. **Note: For a complete write-up on Interest Rebates or Bonus Dividends, see Dividend Processing.

Operations | Checks
7 Print Voice Response Checks
D a t a m a t I c
Print Voice Response The Print Voice Response option might be used by credit unions that have the Optional Audio Response software. To utilize this option, one of the check options on the Voice Response Service Setup screen must be set to yes.
• Check Withdrawal from Share • General Check Withdrawal
Also, the credit union must be setup for Batch Printing as opposed to Continuous Check Printing for Voice Response checks to use this option. A dedicated check printer and an available port on the digi board are required for the Continuous Check Printing of Voice Response checks. The Voice Response check batch file is generated with End of Day processing. Checks requested by members after End of Day processing is started will not be able to be printed until after the next End of Day is processed. After making the selection, the system displays:
If previous check files for Voice Response checks have been removed and, if there are no checks to be printed from the most recent End of Day, the system will give a message here stating that there are no Voice Response checks to be printed. Enter a “y” to print the checks to the slaved Receipt Printer. (Programming may be able to make some changes for a credit union so that the checks may be able to be printed to a shared check printer.) Enter a “n” for no to select a system printer to print the checks. Enter a “y” and press enter. The system displays.

Operations | Checks
8 Print Voice Response Checks
D a t a m a t I c
Press enter after the checks are inserted in the printer. The Voice Response checks will be printed. When finished, the system displays.

Operations | Checks
9 Print Voice Response Checks
D a t a m a t I c
**Note: Until the checks are removed, the voice response checks will print each time the print voice response
checks option is selected. Specific dates are not selected when printing voice response checks. The voice response checks will remain on the system until the checks are removed by the credit union. This should be done only after all the checks have been printed satisfactorily. Once removed, the checks cannot be printed again. If the checks are not removed here, they can be removed later using the selection “Remove Voice Response” in the Checks folder. A confirmation will display after answering the question stating that the checks were removed or that the checks were not removed. Enter a “n” for no and press enter. The system prompts for the selection of a system printer. Follow the instructions on the screen.

Operations | Checks
10 Remove CD Interest Checks
D a t a m a t I c
Remove CD Interest The Remove CD Interest option is used to remove a CD interest check file(s) after satisfactorily printing a check file(s). Once removed, the checks cannot be printed again. There is an option after printing the CD interest checks that asks if you want to remove the checks. If “n” for no is selected, this option can be used to remove the checks later. **Note: Until the checks are removed, the date will be available for check printing. After making the selection, the system displays:
The system will display the dates of CD interest check files that are available to be removed. The check file will remain on the system until it is removed by the credit union. This should be done only after all the checks in the file are printed satisfactorily. Answer the question above appropriately with a “y” for yes or “n” for no. Press enter.

Operations | Checks
11 Remove CD Interest Checks
D a t a m a t I c
Enter a “y” and the system displays.
Each date that has a CD interest check file available to be removed will be displayed one at a time. Enter a “y” for yes or “n” for no next to each date displayed. **Note: Pressing enter and not entering a “y” or “n” is the same as entering an “n” for no. Press enter after the last date.

Operations | Checks
12 Remove CD Interest Checks
D a t a m a t I c
The system displays.
Answer the question “Would you like to remove the checks (y/n)?” appropriately with a “y” for yes or “n” for no. If “y” is entered, the dates with a y entered will be removed. If “n” is entered, the date will not be removed.

Operations | Checks
13 Remove CD Interest Checks
D a t a m a t I c
If “y” is entered, press Enter and the system displays.
Checks are removed.

Operations - Checks 5
14 Remove Voice Response
D a t a m a t I c
Remove Voice Response The Remove Voice Response option is used to remove Voice Response checks after satisfactorily printing a check file(s). Once removed, the checks cannot be printed again. There is an option after printing the Voice Response checks that asks if you want to remove the checks. If “n” for no is selected, this option can be used to remove the checks later. **Note: Until the checks are removed, the voice response checks will print each time the print voice response
checks option is selected. Specific dates are not selected when printing voice response checks. After making the selection, the system displays the dates that are available to be removed. Enter a “y” next to the dates to be removed. Either press enter for the next date or enter an “n” next to the dates not to be removed. Press enter after the last date. The check files selected will be removed.

Operations | Christmas Club
1 Christmas Club
D a t a m a t I c
CHRISTMAS CLUB Select [Main Ribbon > Operations > Christmas Club folder]. The system displays selections used to process Christmas Club withdrawal transactions.
Double click on a specific selection or use the arrow keys to highlight the desired job and press enter, to make the selection.

Operations | Christmas Club
2 Create Christmas Club Transactions
D a t a m a t I c
Create Christmas Club Transactions The Create Christmas Club Transactions option is used for Christmas Club (or Vacation Club) processing. This selection will create a file to be updated. **Note: Complete instructions for Christmas Club Processing are mailed in September each year. After making the selection, the system displays:
Answer the question “Are you creating Laser Formatted Checks (y/n)?” appropriately depending on whether or not laser checks or continuous checks are being used. If the credit union does not print checks, answer “n” for no to the question.

Operations | Christmas Club
3 Create Christmas Club Transactions
D a t a m a t I c
Press enter and the system will prompt for a printer selection. **Note: This is a printer selection for a report that is generated for withdrawals (if checks are being printed) or transfers (if transfer to share or draft is chosen). If “Print to Disk” is selected, the report will be available to print from the Backup Directory and also available to be fiched with the daily reports. The report name is “Christmas Club Report”. IMPORTANT: If the credit union has chosen different payment methods, they must have a different suffix for
each transaction type. A separate create job must be run for each transaction type and suffix. After the printer selection is made, the system displays.
Transaction Option - Enter the Transaction Option desired. The options for this field are: 1 = Transfer to Share 2 = Transfer to Draft 3 = Check Withdrawals **Note: If the credit union allows more than one transaction option, different suffixes must be used for each
option. Christmas Club Suffixes - Enter the suffix(s) that corresponds with the transaction option specified. Description - Enter a description to be displayed on the member statements. This is used for both the withdrawal and deposit transactions. Maximum 30 spaces.

Operations | Christmas Club
4 Create Christmas Club Transactions
D a t a m a t I c
FOR CHECK WITHDRAWALS ONLY: Joint Names Option - Enter the Joint Names Option desired. The options for this field are: 0 = No Joint Names 1 = Joint on 00 Suffix 2 = Joint on Christmas Club Print Check Numbers on Checks - Enter the desired option. The options for this field are: Y = Yes N = No Beginning Check Number - Enter the beginning check number, if “Yes” was entered in the Print Check Numbers on Checks option. If no check number is entered, the column for the check number on the report will be blank. After selecting the options, press enter. Select “Yes” in the upper right corner of the screen to process and press enter. The system will generate the Christmas Club Transactions based on the selections made. A message of “Press RETURN to continue” will display when finished. **Note: This process must be done for each “Transaction Option” offered by the credit union to the members. IMPORTANT: Christmas Club Transactions will not be updated with End of Day processing like other files do.
These must be updated concurrently with the online. Follow the Christmas Club Processing System Bulletin.
Example of report - Transfer to Share (Christmas Clubs Report)

Operations | Christmas Club
5 Create Christmas Club Transactions
D a t a m a t I c
Example of report - Transfer to Draft
**Note: If the member has more than one draft suffix, the first (lowest draft suffix) open draft suffix will be used
for the transfer. If the member does not have an open draft suffix, the transfer will be made to the 00 suffix.
Example of report - Check Withdrawals

Operations | Christmas Club
6
Update Christmas Club Transactions D a t a m a t I c
Update Christmas Club Transactions The Update Christmas Club Transactions option is used to update the Christmas Club transactions which posts the transactions to the member’s suffixes. This file will not be updated with End of Day like other files can. These transactions must be manually updated with this option. **Note: Complete instructions for Christmas Club Processing are mailed in September each year. IMPORTANT: If printing Christmas Club checks, do not update the transactions before the checks have been
satisfactorily printed. After making the selection, the system displays:
To update the Christmas Club transactions now, answer “y” to the question “Do you wish to update these files now? (y/n)”. Press enter and the system will update the transactions. When finished, the system displays the message “Updating Transactions Concurrently” and the number of transactions that were updated. The updated transactions will now show on the member’s history inquiry screen for the suffixes involved.

Operations | Credit / Debit (Cards)
1 Credit/Debit
D a t a m a t I c
CREDIT/DEBIT (CARDS) Select [Main Ribbon > Operations > Credit/Debit folder]. The system displays selections used to process a Credit/Debit card file:
Double click on a specific selection or use the arrow keys to highlight the desired job and press enter, to make the selection.

Operations | Credit/Debit (Cards)
2 Update Card Status
D a t a m a t I c
Import Card Data The Import Card Data selection is used to add and update the detailed credit card information on the system for the members. This might be used by credit unions that use a third party visa vendor for their credit card processor. This will eliminate the need for the credit union to have a separate PC or program to view information and history for credit cards for their members. The steps that would be used to do this are as follows: ● Receive the file from the third party visa vendor. ● Place file in the C:\Datamatic folder. ● Select the “Upload File Wizard” under Operations - Name the file = CRDXXXX (XXXX = the date). ● Use the “Import Card Data” selection to update the credit card information for the members.
**Note: There are file types from a third party visa vendor which range from a full card file to a file that only
includes credit card transactions for members that had transactions since the last file was sent. The file type must be addressed with the third party visa vendor. The system will update the records accordingly.
The system displays.
Enter a “y” for yes to continue with the import job. Otherwise, enter an “n” for no.

Operations | Credit/Debit (Cards)
3 Update Card Status
D a t a m a t I c
The system displays.
Enter a “y” for yes to import the file. Otherwise, enter an “n” for no and the next date will be displayed, if applicable. Follow any other instructions on the window. **Note: After a file has been imported, it is removed as a selection on this screen. A “Visa Import” report will be created by the system after the “Import Card Data” job is completed. The report will only be created if there is card information that was rejected. It will be located in today’s backup folder. The report will not get created if the file contained good information. A blank report will not be created, if there are no rejects. This applies to the following vendors: PSCU FIS - Certegy TNB
Update Card Status

Operations | Credit/Debit (Cards)
4 Update Card Status
D a t a m a t I c
The Update Card Status selection is used to update a file received from the Debit or Credit card vendor. The file from the vendor might be used to change the status of specific cards to be closed or compromised or it might be used to add new cards for specific members that have been issued by the vendor. After completing the update, the card information folders on the Member Summary will be updated for the member’s included in the file. After making the printer selection, the system displays.
Description of the options: Card Type: C = Credit Card Card File Date: mmdd D = Debit Card New Card Issue Date: mmddyyyy Action: C = Set to Closed L = List Cards M = Set to Compromised N = Build New Card O = Set to Open After receiving the file from the vendor, place the text file in the C:\Datamatic folder on the PC. The steps that would need to be done are as follows:

Operations | Credit/Debit (Cards)
5 Update Card Status
D a t a m a t I c
• Use the “Upload File” Main Ribbon > Operations - Name the file CRDmmdd (mmdd = month and date) to upload the file to VIEW.
• In the Operations window, select “Credit/Debit Card - Update Status”. Enter the following: Card Type = Debit Card or Credit Card Action = List Cards Card File Date = Enter the four-digit date (mmdd) for the uploaded file.
• Go to Main Ribbon > Reports and look at the report (Card_Status) in the Backup folder. Look over the
report and make sure it is OK to be updated. • After verifying that the information in the file is OK, repeat the above step selecting a different Action.
Card Type = Debit Card or Credit Card Action = Set to Open, Set to Closed, Set to Compromised or Build New Card Card File Date = Enter the four-digit date (mmdd) for the uploaded file. New Card Issue Date = Enter the eight-digit date (mmddyyyy) representing the issue date of the
new cards. (**Note: Only applicable when the Action is “Build New Card”.)
Upon processing the screen, the system will update the status of all the cards in the text file to the value selected. If “Build New Card” is selected for the Action, the new card numbers will be added in the Card Information folder for the members in the file based on the values selected or entered.
New Debit/Credit Card Upload Layout - Record Length - 35
Field Name Length
Start Position
End Position Comments
1 Card Number 16 1 16 2 Filler 8 17 24 3 Member Account Number 11 25 35 Base + Check Digit + Suffix
Debit/Credit Card Status Layout - Record Length - 16
Field Name Length
Start Position
End Position Comments
1 Card Number 16 1 16

Operations | Display/Remove/Restore Files
1 Display/Remove/Restore Files Folder
D a t a m a t I c
DISPLAY/REMOVE/RESTORE FILES Select [Main Ribbon > Operations > Display/Remove/Restore Files folder]. The system displays selections that can be used to display, remove or restore files, when needed. **Note: The restore selections should only be used with assistance from Datamatic.
Double click on a specific selection or use the arrow keys to highlight the desired job and press enter, to make the selection.

Operations | Display/Remove/Restore Files
2 Display/Remove Files to be Balanced
D a t a m a t I c
Display Remove Files to be Balanced The Display/Remove Files to be Balanced selection is used to display and/or remove duplicate files, bad/partial files, wrong files or test files, etc. that have been received before the balance process is selected. These files can be but are not limited to ATM, ACH, Drafts, Payroll, Insurance, Service Charges, etc. IMPORTANT: After removing a file(s), it is a good idea to select the option again to verify that the file(s) was
removed and is no longer on the system to be balanced. After selecting the printer option, the system displays a list of the files ready to be balanced and the question “Would you like to remove any (y/n) ?”. Answer “n” to this question, if no files are to be removed. If a file(s) is to be removed, answer “y” to this question. One by one each file to be balanced will appear. Either press enter or enter an “n” to not remove the file or enter a “y” to remove the file. After all the files have been displayed and enter pressed after the last file, the system will ask “You have selected to remove the following files. Is this correct (y/n) ?” If “y” is entered, the files displayed will be removed. If “n” is entered, no files will be removed.

Operations | Display/Remove/Restore Files
3 Display/Remove Files to be Updated
D a t a m a t I c
Display Remove Files to be Updated The Display/Remove Files to be Updated selection is used to display and/or remove duplicate files, bad/partial files, wrong files or test files, etc. that have been balanced before the update process is selected. These files can be but are not limited to ATM, ACH, Drafts, Payroll, Insurance, Service Charges, etc. IMPORTANT: After removing a file(s), it is a good idea to select the option again to verify that the file(s) was
removed and is no longer on the system to be updated. After selecting this option, this system displays:
If at least one of the files is to be removed, enter a “y” for yes after the question “Would you like to remove any (y/n) ?”. Otherwise, just press enter or enter an “n” for no. The system will display each file separately one at a time to be answered “y” or “n” to be removed. Example below.

Operations | Display/Remove/Restore Files
4 Display/Remove Files to be Updated
D a t a m a t I c
Follow the instructions on the screen. After going through all of the selections, the system displays:
**Note: If no files were selected, the system asks “You have selected not to remove any files. Is this correct (y/n)
?”. Answer appropriately.

Operations | Display/Remove/Restore Files
5 Display/Remove Files to be Updated
D a t a m a t I c
If the answer is “y” to the question “Is this correct (y/n) ?”, after answering “y”, the message of Press RETURN to continue is displayed. Go back into Display/Remove Files to be Updated and verify the file(s) has been removed. The removed file(s) is no longer displayed. In the example below, note that the “ATM Service Charge Transactions” and “Dormancy Service Charge Transactions” files have been removed and are no longer files to be updated.
If the answer is “n” to the question “Is this correct (y/n) ?”, after answering “n”, the system will go back to displaying each file one at a time to be addressed as to whether or not the file should be removed. If no files are to be removed, press enter as each file is displayed. After the last file is addressed, the system will display “You have selected not to remove any files. Is this correct? (y/n)”. Enter a “y” for yes and press enter. No files will be removed.

Operations | Display/Remove/Restore Files
6 Restore Files to be Updated
D a t a m a t I c
Restore Files to be Updated The Restore Files to be Updated selection might be used by the computer operator when there were problems processing a Draft, ATM or ACH file. This option might be used after a recovery (online only). Example: The ATM file was OK and balanced but the wrong draft file was received and balanced. After removing the draft file, the ATM file could be restored using this option but the correct draft file would need to be received from the draft processor. Call Datamatic for assistance. Depending on the circumstances, rather than re-receiving and re-balancing the file, the file may be restored from the hard drive ready to be updated. If the file was the wrong file or a partial or bad file do not use the restore options. The correct file(s) would need to be received using the normal procedures.

Operations | Display/Remove/Restore Files
7 Restore Files to be Balanced
D a t a m a t I c
Restore Files to be Balanced The Restore Files to be Balanced selection might be used by the computer operator when there were problems processing a Draft, ATM or ACH file. This option might be used after a recovery (online only). Example: The ATM file was OK but the wrong draft file was received. After removing the draft file, the ATM file could be restored using this option but the correct draft file would need to be received from the draft processor. Call Datamatic for assistance. Depending on the circumstances, rather than re-receiving the file, the file may be able to be restored from the hard drive ready to be balanced. If the file was the wrong file or a partial or bad file, do not use the restore options. The correct file(s) would need to be received using the normal procedures. Extreme care must be used when the credit union is having problems with an ACH file and the credit union warehouses. After the ACH file has been balanced, the merge will happen and the transactions with different dates will be merged with other transactions with the same date. A “Reload FRB File from Tape or Hard Disk” may need to be done to restore the FRB warehoused files back to the way they were as of End of Day from the night before. In other words, back to the way they were before balancing the ACH file today. If the credit union does not warehouse, an ACH file can be balanced, removed, restored or re-received as many times as needed, as long as they have not updated. Additional Information for ACH transmissions - When a credit union does a recovery (online only), an error message appears at the balance step, if the same ACH file has already been balanced. The message is something to the effect of “File Already Balanced” or “Files Already Exist”. (This is a safety net due to too many duplicate ACH files being updated in error. Programming will need to dial in, if this happens.) The system looks at warehoused transactions currently on the system and if it recognizes any transactions, a message will display. ACH files cannot be restored like Draft or ATM transmissions. If no duplicate transactions are on the system, it is possible that a duplicate file could be balanced. Duplicate files will not be recognized, if there are no warehoused items remaining on the system from the first time the file was balanced.

Operations | Dividends
1 Overview
D a t a m a t I c
DIVIDENDS Overview Select [Main Ribbon > Operations > Dividends folder]. The system displays selections used to manually run Dividend or CD Interest jobs.
Double click on a specific selection or use the arrow keys to highlight the desired job and press enter, to make the selection.

Operations | Dividends
2 Overview
D a t a m a t I c
CD Interest - Update Transactions The CD Interest - Update Transactions selection is used after creating CD Interest transactions using the “CD Forecast” selection in Main Ribbon > Reports > On Demand. One of the options on the screen is indicating yes or no for transactions to be created. This will update the transactions to the member’s accounts, if they are created. **Note: This option would generally be used if there were problems with End of Day processing and the CD
Interest transactions were not created. After making the selection, the system displays:
The CD Interest files available to be updated will be displayed. It is all or nothing as far as updating. Enter a “y” for yes or “n” for no next to the question “Do you wish to update these files now? (y/n)”. Press enter. If a “y” is entered, the system will display the number of transactions updated when finished. The updated transactions will now show on the member’s history inquiry screen for the suffixes involved.

Operations | Dividends
3 Dividend Processing
D a t a m a t I c
Dividend Processing The Dividend selections allow the credit union to perform various tasks concerning dividends. Dividend rates can be viewed or changed, new dividend screens can be setup, changed or deleted, dividend projections can be done and dividends can be computed and updated when needed. Either the “Current Files” or “Monthend Files” can be used to compute or project dividends. These Dividend selections can also be found under System Settings: ● Dividend Screens = Used to display all dividend screens. ● Dividend Setup = Used to add a new dividend screen, make changes to an existing dividend screen
(including changes rates) or delete an existing dividend screen. The screens for processing Dividends can be found in the Operations window (Ctrl + O). Dividends - Create Transactions (Current Files) - This selection will use today’s information to process the dividend jobs being done. Dividends - Create Transactions (Monthend Files) - This selection will use the monthend information on the system to process the dividend jobs being done. **Note: Other than this difference, the options on the screen for each selection are the same and will only be
covered once in this documentation.

Operations | Dividends
4 Dividends - Create Transactions
D a t a m a t I c
Dividends - Create Transactions (either Current Files or Monthend Files) The Dividend Processing Menu allows several selections to be made concerning dividends. After selecting the printer option, press enter. The system displays:

Operations | Dividends
5 Dividends - Create Transactions
D a t a m a t I c
Display All Screens The Display All Screens selections would be used to display all of the dividend screens that have been setup on the system. This can be helpful in locating a screen number(s) when a change needs to be made to one or more of the dividend setup screens. Example below.

Operations | Dividends
6 Dividends - Create Transactions
D a t a m a t I c
Dividend Setup Screens The Dividend Setup Screens allow the credit union to make changes to an existing dividend setup screen or to setup a new dividend screen. Also, dividend setup screens that are no longer needed can be removed from the system using this screen. Example below.
Select “New” to add a new dividend setup screen to the system. Enter the screen number and press enter. Fill in the desired options and press enter. Select “Yes” in the upper right corner of the screen to process and press enter. Select “Change” to make a change to an existing dividend setup screen currently on the system. Enter the screen number and press enter. Make the needed changes and press enter. Select “Yes” in the upper right corner of the screen to process and press enter. Select “Remove” to remove a dividend setup screen from the system. Enter the screen number and press enter. Select “Yes” in the upper right corner of the screen to process and press enter. **Note: The initials of the employee must be entered in the “Approved By” field when either the “New” or
“Change” selections are made, in order to process the screen.

Operations | Dividends
7 Dividends - Create Transactions
D a t a m a t I c
Description of fields Group - Enter the Group with which the dividends are associated. The following are Groups and
descriptions that are pre-defined by the system. These Groups can be setup to post automatically in the Automated Operations Calendar
Setup. Group E = End of Month (or quarter, etc.) Group F = First of Month (or quarter, etc.) Group W = Weekly Group B = Annual Bonus Dividends (12-31) Group J = Annual Interest Rebate (12-31) Annual Christmas Club Dividends must be manually computed and updated. Group C = Annual Christmas Club Dividends
**Note: If other Groups are used that are not listed above, they must be manually computed and updated.
Dividend Type - The Dividend Type indicates how the dividend will be calculated. The options for this field
are: A = Average Daily Balance B = Daily Interest Split Rate C = Bonus Dividends D = Daily Interest E = Average Daily Balance Split Rate F = Average Daily Balance Plateau
I = Interest Rebate Dividend (increases YTD on 00 suffix) J = Interest Rebate - Reduces loan YTD L = Daily Interest Plateau S = Low Share Split Rate (not used anymore) P = Low Share Plateau (not used anymore) blank = Low Share (not used anymore)
Approved By - Enter the initials of the person using the screen. (It is mandatory that this be filled in.)
The initials of the last initials entered will show on the Display All Screens selection but they will not display on the Dividend Setup screen after the screen is processed.
Dividend The Dividend Frequency indicates how often a dividend will be paid.

Operations | Dividends
8 Dividends - Create Transactions
D a t a m a t I c
Frequency - The options for this field are: W = Weekly M = Monthly Q = Quarterly * R = Alt. Quarterly ** A = Annually S = Semi-Annually *** * Quarterly - If the Dividend Posting Date is “End of Month”, the dividends will pay the
end of March, June, September and December. If the Dividend Posting Date is the “First of Month”, the dividends will pay the first of January, April, July and October.
** Alt. Quarterly - If the Dividend Posting Date is “End of Month”, the dividends will pay
the end of February, May, August and November. If the Dividend Posting Date is “First of Month”, the dividends will pay the first of March, June, September and December.
*** Semi-Annual dividends will be paid on 6-30 and 12-31, if the Dividend Posting Date is
“End of Month” and Group E is used. Semi-Annual dividends will be paid on 1-1 and 7-1, if the Dividend Posting Date is “First of Month” and Group F is used.
A Frequency of Annual must be processed manually.
Dividend Posting The Dividend Posting Date determines when dividends will be paid. Date - The options for this field are: 1 = First of Month 2 = End of Month 3 = Other The selection of “Other” is used when manually computing or projecting dividends.
(Example: Christmas Club Dividends). Use either the “First of Month” or “End of Month” selection when the system automatically calculates and pays the dividend.
Federal Rollback This selection was used prior to Truth in Savings regulations that went into Code - effect in 1994. It is now an unacceptable dividend practice to use this option. Minimum Balance- The Minimum Balance field represents the minimum balance needed to be paid the
dividend. The maximum amount that can be entered is $999,999 (no cents). The Average Daily Balance selections check the average daily balance at the end of the
period then compares this figure to the minimum balance field. If the figure is equal or

Operations | Dividends
9 Dividends - Create Transactions
D a t a m a t I c
greater than the minimum balance field, the system will proceed in calculating the dividend.
The Daily Interest selections check the Daily Interest Minimum Balance to see if a dividend
should be calculated. (see below) Daily Interest The Daily Interest Minimum Balance field is only used for Dividend Types of Minimum Balance- Daily Interest not the Average Daily Balance methods. The options for this field are:
0 = IPR Setup For 00 suffixes, the system looks under [Main Ribbon > System Settings > Minimum and Available Setup] for the balance required to belong to the credit union. Dividends would be computed for the days that the balance was at or above the Minimum Balance. No dividends would be computed for the days the balance was below the Minimum Balance. For other suffixes, dividends would not be computed for the days the balance is zero.
Dividends are earned (paid) or unearned based on the option
under [Main Ribbon > System Settings > Dividend Option Setup] for “Unearned Dividends”. This determines if the computed dividends will be paid to the member or not.
1 = Entire Period The system looks at the Minimum Balance amount and computes
a dividend based on the days that the account had a balance that was equal or greater than the Minimum Balance amount. Dividends are paid to the member (earned), if the account balance (the balance at the end of the day) was equal or greater than the Minimum Balance amount for every day during the entire period.
Dividends are unearned if, the account balance (the balance at
the end of the day) was less than the Minimum Balance amount at any time during the entire period. Unearned dividends will show on the Dividend Compute Listing and with Dividend Projections.
2 = End of Period The system looks at the Minimum Balance amount and computes
a dividend based on the days that the account had a balance that was equal or greater than the Minimum Balance amount. Dividends are paid to the member (earned), if the account balance at the end of the period is equal or greater than the Minimum Balance amount.
Dividends are unearned if, the account balance at the end of the
period is less than the Minimum Balance amount. Unearned dividends will show on the Dividend Compute Listing and with Dividend Projections.

Operations | Dividends
10 Dividends - Create Transactions
D a t a m a t I c
Daily Interest The Daily Interest Compounding field determines if the dividends will be Compounding - compounded daily or if the dividends will be based on simple interest. The options for
this field are: D = Daily blank = None (simple interest) Par Value - If a Par Value is filled in, the system rounds down the account balance to the nearest
increment when calculating dividends. Example: If the Par Value were $5.00, a balance of $58.73 would round down to $55.00.
The APY is calculated on the actual balance. The APYE will usually be lower than the credit union thinks it should be and will probably be lower than the actual dividend rate, if this option is used.
This selection was used prior to Truth in Savings regulations that went into effect in 1994. It is now an unacceptable dividend practice to use this option.
Dividend Rate - The Dividend Rate is entered here. **Note: For Split or Plateau Rate screens, press enter
after filling in the other options on the Dividend Setup screen. A new screen to enter the Split or Plateau Dividend Rates will be displayed. (See Example A and B on the following pages.)
For Daily Interest, different rates can be paid during the dividend period by leaving the Dividend Rate field blank. Press enter and a new screen is displayed to enter the different dates and rates. This screen must be maintained before the end of the dividend period with the correct dates and rates. The dividend will still be paid at the end of the dividend period but at different rates during the period. (See Example C on the following pages.) IMPORTANT: It is highly recommended to do a dividend projection prior to the end of
the period to verify that the dividends are calculating as the credit union intends them to be paid.
Description - The Description field is entered here, if desired. The description entered does appear on
the history inquiry screen and on member statements. Maximum The Maximum Delinquent Days field is only used for the Dividend Type of “I” Delinquent Days - or “J” for Interest Rebates. Enter the number of days for a loan to be currently delinquent
to not be given an interest rebate. Payment Method - The Payment Method determines how the member will be paid. The options for this field
are: A = Account C = Check ** N = New Suffix (49) - No longer valid. Do not use.

Operations | Dividends
11 Dividends - Create Transactions
D a t a m a t I c
**The check option can only be used for Bonus Dividends and Interest Rebates. Dividend Suffixes / The Dividend Suffixes fields are used to indicate what suffixes will be paid the Types - dividends setup on the screen. The Types field, which follows the suffix, is used if there
is more than one screen number setup on the system for a specific suffix. In other words, there is more than one method or criteria in the way that dividends are based on. (See Examples 1 and 2 on pages 9.14 - 9.21 for more information.)

Operations | Dividends
12 Dividends - Create Transactions
D a t a m a t I c
Example A - second screen for Split Rates.
Split Rates - The first amount should be the minimum balance to be paid a dividend. In this example: If the account balance is >= to the first amount, the account gets the first rate. If the account balance is >= to the second amount, the account gets the second rate. If the account balance is >= to the third amount, the account gets the third rate, etc. The entire balance is paid the same rate based on where on the screen the account balance falls.
**Note: If using Average Daily Balance Split Rate, do not leave the first amount blank. Enter at least 1 (for $1.00). The system will not calculate a dividend, if left blank, for this Dividend Type.
Using Daily Interest Split Rate will calculate a dividend, if the first amount field is left blank. Suffixes whose balance falls between .01 and the second rate will calculate a dividend based on the first rate.

Operations | Dividends
13 Dividends - Create Transactions
D a t a m a t I c
Example B - second screen for Plateau Rates.
The Plateau Rate pays dividends based on the portion of the account balance that falls into the categories entered. In the example: The portion of the account balance that is <= to the first amount, gets the first rate. The portion of the account balance that is <= to the second amount, gets the second rate. The portion of the account balance that is <= to the third amount, gets the third rate. The portion of the account balance that is <= to the fourth amount, gets the fourth rate, etc.

Operations | Dividends
14 Dividends - Create Transactions
D a t a m a t I c
Example C - second screen for Daily Interest and paying different rates during dividend period.
In this example, dividends are paid quarterly to the members. However, January will be calculated at 2.00%, February at 2.15% and March at 2.35%. This could also be done with dividends that are paid monthly. Different rates could be paid each week, etc.

Operations | Dividends
15 Dividends - Create Transactions
D a t a m a t I c
Example 1 Suffix 00 - Regular Share Account Members age 19 and over will be required to maintain $300.00 to earn a dividend. (Dividend Setup
Screen Number 1) Members age 1-18 will earn dividends on all funds. (Dividend Setup Screen Number 2) Dividend Setup screen - Example (for members age 19 and over)
**Note: Do not leave the Types field blank, if more than one Dividend Setup screen is setup for the same suffix.
The system will pay dividends based on the screen number with the blank Types field for all of the suffixes listed.
Up to 10 different “Types” (0-9) can be setup for the same suffix.

Operations | Dividends
16 Dividends - Create Transactions
D a t a m a t I c
Example of Add Member Wizard for members age 19 and over. The same thing applies to the Add Share Wizard, also.
Example of Share Suffix Inquiry -
Dividends Setup screen - Example (for members under age 19)
**Note: If “0” is entered, (none) will display as the value.

Operations | Dividends
17 Dividends - Create Transactions
D a t a m a t I c
The credit union will need to either keep a list of members under age 19 or use Query (Optional Software package) to find members who are turning 19 in the near future. Also, the Discretionary Data fields on the Member Information window could be used to identify members under age 19 and the Member Labels job could be run. There are several ways that the credit union could choose to identify and code these accounts. The system is paying dividends based on the Dividend Type on the specific accounts not the member’s date of birth. **Note: As members reach age 19, the Dividend Type field (at the bottom of the screen) would need to be File
Maintained from 1 to none on the individual suffixes. Example of Add Member Wizard for members under age 19. The same thing applies to the Add Share Wizard, also.

Operations | Dividends
18 Dividends - Create Transactions
D a t a m a t I c
Example of Share Suffix Inquiry -
Example 2

Operations | Dividends
19 Dividends - Create Transactions
D a t a m a t I c
Suffix XX - Share Account (with no dividends earned) This example will show how to setup the Dividend Setup screen to enable some members within the same suffix not to be paid a dividend - period. Dividend Setup screen - Example
IMPORTANT: The key here is to enter a zero for the Dividend Type rather than leave blank. If left blank, the
system will pay dividends based on the Dividend Setup screen with the Dividend Type left blank. The system will not search for other Dividend Types, if one is left blank.
Members that want to earn a dividend need to be coded with Dividend Type blank (none). Examples below.

Operations | Dividends
20 Dividends - Create Transactions
D a t a m a t I c
Members that do not want to earn a dividend, need to be coded with Dividend Type 1. Since a Dividend Setup screen is not setup for Suffix XX Dividend Type 1, no dividend will be calculated to be paid.
**Note: If “0” is entered, (none) will display as the value.

Operations | Dividends
21 Dividends - Create Transactions
D a t a m a t I c
Examples below.
These are just a couple examples of how using a Type next to the suffix can be used on the Dividend Setup Screen. There are many reasons why a credit union may have more than one dividend screen number for the same suffix. The Dividend Projection and Dividend Compute jobs look at the suffixes and screen number when calculating dividends.

Operations | Dividends
22 Dividends - Create Transactions
D a t a m a t I c
• Different methods of calculating dividends (Dividend Type) • Different Dividend Frequency • Different Minimum Balance • Different Dividend Rate

Operations | Dividends
23 Dividends - Create Transactions
D a t a m a t I c
Dividend Projection The Dividend Projection selection is used to do a projection of dividends. The system will use the options entered on the Dividend Setup screen. The dividends are calculated based on the Group Number entered. A report showing the complete or partial listing of accounts and the projected dividends will be generated depending on the selection made. This selection does not create a file to be updated. Example below.
Dividend Group Enter the Dividend Group to be projected. To Project - Posting Date - Enter the Date that the dividends are to be posted. (MM-DD-YYYY) Project Period - Enter the period of time that the dividends are being projected. The options for this field
are: 1 = One Month
2 = Period to Date (from last time dividends were paid to the posting date entered)
3 = Other ** **When using option 3, also enter “Other Period Start” and “Other Period End”.

Operations | Dividends
24 Dividends - Create Transactions
D a t a m a t I c
Other Period Start- Enter the starting date for the period being projected. Used in conjunction with Project Period - option 3.
Other Period End - Enter the ending date for the period being projected. Used in conjunction with Project
Period - option 3. Listing - This is used to indicate the type of report to be generated. The options for this field are: 0 = Partial ** 1 = Complete **A partial listing will print out the first three pages of the report, any accounts with error
messages and the total dividends (all accounts) at the end. List Option - Enter the order in which the report should be printed. The options for this field are: A = Account B = Branch ** **This option is for credit unions that use the Optional Branch Accounting software.

Operations | Dividends
25 Dividends - Create Transactions
D a t a m a t I c
Dividend Projection (Totals Only) The Dividend Projection (Totals Only) selection is used to do a projection of dividends. The system uses the options entered on the Dividend Setup screen. The dividends are calculated based on the Group Number entered. A report showing the totals only for each suffix in the Group will be printed with a grand total of the dividends projected. This selection does not create a file to be updated. Example below.
Dividend Group Enter the Dividend Group to be projected. To Project - Posting Date - Enter the Date that the dividends are to be posted. (MM-DD-YYYY) Project Period - Enter the period of time that the dividends are being projected. The options for this field
are: 1 = One Month
2 = Period to Date (from last time dividends were paid to the posting date entered)
3 = Other ** **When using option 3, also enter “Other Period Start” and “Other Period End”.

Operations | Dividends
26 Dividends - Create Transactions
D a t a m a t I c
Other Period Start- Enter the starting date for the period being projected. Used in conjunction with Project Period - option 3.
Other Period End - Enter the ending date for the period being projected. Used in conjunction with Project
Period - option 3. Listing - Not applicable for Totals Only. List Option - Not applicable for Totals Only.

Operations | Dividends
27 Dividends - Create Transactions
D a t a m a t I c
Compute Dividends The Compute Dividends selection is used to compute dividends to be paid. This selection does create a file to be updated. The file can be updated concurrently with the online or can be left to be updated with End of Day processing. The dividend file to be updated will show on the Preview End of Day screen. **Note: This selection is available to In-House credit unions only. If dividends need to be computed for an Online
credit union, contact Customer Support. Example below.
Dividend Group Enter the Dividend Group to be computed. To Compute - Posting Date - Enter the Date that the dividends are to be posted. (MM-DD-YYYY) (This can
be used to effective date the member side of the transactions. The general ledger will post as of the date the dividends are updated.)
Compute Period - Enter the period of time that the dividends are being computed. The options for this field
are: 1 = Standard
2 = Other ** **When using option 2, also enter “Other Period Start” and “Other Period End”.

Operations | Dividends
28 Dividends - Create Transactions
D a t a m a t I c
Other Period Start- Enter the starting date for the period being projected. Used in conjunction with Compute Period - option 2.
Other Period End - Enter the ending date for the period being projected. Used in conjunction with Compute
Period - option 2. Listing - This is used to indicate the type of report to be generated. The options for this field are: 0 = Partial ** 1 = Complete **A partial listing will print out the first three pages of the report, any accounts with error
messages and the total dividends (all accounts) at the end. If the dividends computed are not to be updated, either now or with End of Day, remember to remove the file before beginning End of Day processing. Select Main Ribbon > Operations > Display/Remove/Restore Files > Display/Remove Files to be Updated. Follow the instructions on the screen to remove the file. If dividends are posted incorrectly, a multiple day recovery will be necessary to make the correction(s). Dividend Calculations Daily Interest There are three different dividend types that use the daily interest method of calculating dividends. They are Daily Interest, Daily Interest Split Rate and Daily Interest Plateau. Daily Interest The system uses the beginning balance of the period and determines the daily balance taking into consideration the minimum balance requirement, if filled in on the Dividend Setup screen. The system also looks at the Daily Interest Minimum Balance field to determine if dividends should be calculated or paid.
Time Period Days Calculation Amount Jan. 1 to Jan. 10 9 $150 x 5% x 9 days = $67.50 Jan 10 to Jan 20 10 $100 x 5% x 10 days = $50.00 Jan. 20 to Jan. 25 5 $125 x 5% x 5 days = $31.25 Jan. 25 to Jan. 28 3 $200 x 5% x 3 days = $30.00 Jan 28 to Jan 31 4 $100 x 5% x 4 days = $20.00
Totals 31 days = $198.75 $67.50 + 50.00 + 31.25 + 30.00 + 20.00 = $198.75 / 365 = $0.54 (Dividends Paid)

Operations | Dividends
29 Dividends - Create Transactions
D a t a m a t I c
Another way to do the same calculation -
Calculation Divided by Amount $150 x 5% x 9 days 365 = .18 $100 x 5% x 10 days 365 = .14 $125 x 5% x 5 days 365 = .09 $200 x 5% x 3 days 365 = .08 $100 x 5 % x 4 days 365 = .05
Totals $0.54 (Dividends Paid) **Note: The rate on the Dividend Setup screen at the end of the period is the rate used to calculate the dividends.
Daily Interest Split Rate The system uses the beginning balance of the period and determines the daily balance taking into consideration the minimum balance requirement, if filled in on the Dividend Setup screen. The system also looks at the Daily Interest Minimum Balance field to determine if dividends should be calculated or paid.
Time Period Days Balance Rate Amount Calculation Jan. 1 to Jan. 10 9 $1,200.00 3.75% = $45.00 $45.00 x 9 days = $405.00 Jan 10 to Jan 20 10 $5,400.00 4.30% = $232.20 $232.20 x 10 days = $2,322.00 Jan. 20 to Jan. 31 12 $3,000.00 4.15% = $124.50 $124.50 x 12 days = $1,494.00
Totals 31 days $405.00 + $2,322.00 + $1,494.00 = $4,221.00 / 365 = $11.56 (Dividends Paid) --------------------------------------------------------------------------Split Rate Screen Amount Rate 1. ( ) ( 3.75) 2. ( 1500) ( 4.15) 3. ( 5000) ( 4.30) In the above example, daily balances from $0.01 to $1,500 will earn 3.75% on the entire balance in the account. Daily balances of $1,500 to $5,000 will earn 4.15% on the entire balance in the account. Daily balances of $5,000 or greater will earn 4.30% on the entire balance in the account.

Operations | Dividends
30 Dividends - Create Transactions
D a t a m a t I c
Another way to do the same calculation -
Calculation Divided by Amount $1,200 x 3.75% x 9 days 365 = 1.11 $5,400 x 4.30% x 10 days 365 = 6.36 $3,000 x 4.15% x 12 days 365 = 4.09
Totals $11.56 (Dividends Paid) Compare this calculation to the Daily Interest Plateau calculation on the next page. **Note: The rates on the Dividend Setup screen - Split Rate Screen at the end of the period are the rates used to
calculate the dividends. Daily Interest Plateau The system uses the beginning balance of the period and determines the daily balance taking into consideration the minimum balance requirement, if filled in on the Dividend Setup screen. The system also looks at the Daily Interest Minimum Balance field to determine if dividends should be calculated or paid.
Time Period Days Balance Rate Calculation Amount Jan. 1 to Jan. 10 9 $1,200.00 3.75% $1,200.00 x 3.75% = $45.00 Jan 10 to Jan 20 10 $5,400.00 3.75% $1,499.99 x 3.75% = 56.25 $4,999.99 - $1,499.99 = $3,500 x 4.15% = 145.25 $5,400.00 - $4,999.99 = $400.01 x 4.30% = 17.20 Jan. 20 to Jan. 31 12 $3,000.00 4.15% $1,499.99 x 3.75% = 56.25 $3,000 - $1,499.99 = $1,500.01 x 4.15% = 62.25
Totals 31 days ($45.00 x 9 days = $405.00) ($56.25 + $145.25 + $17.20 = $218.70 x 10 days = $2,187.00) ($56.25 + $62.25 = $118.50 x 12 days = $1,422.00) $405.00 + $2,187.00 + $1,422.00 = $4,014.00 / 365 = $11.00 (Dividends Paid) ----------------------------------------------------------------------Plateau Rate Screen Amount Rate 1. ( 1499) ( 3.75) 2. ( 4999) ( 4.15) 3. (999999) ( 4.30) In the above example, the portion of an account’s balance that is at or below $1,499.99 would receive a rate of 3.75%. The portion of an account’s balance from $1,500 through $4,999.99 would receive a rate of 4.15%. The portion of the account’s balance from $5,000 through $999,999.99 would receive a rate of 4.30%.

Operations | Dividends
31 Dividends - Create Transactions
D a t a m a t I c
Another way to do the same calculation -
Calculation Divided by Amount $1,200 x 3.75% x 9 days 365 = $1.11 $1,499.99 x 3.75% x 10 days 365 = 1.54 $3,500 x 4.15% x 10 days 365 = 3.98 $400.01 x 4.30% x 10 days 365 = .47 $1,499.99 x 3.75% x 12 days 365 = 1.85 $1,500.01 x 4.15% x 12 days 365 = 2.05
Totals $11.00 (Dividends Paid) Compare this calculation to the Daily Interest Split Rate calculation on the previous page. **Note: The rates on the Dividend Setup screen - Plateau Rate Screen at the end of the period are the rates used
to calculate the dividends. Average Daily Balance To calculate dividends based on an average daily balance, the first step is to calculate the average daily balance for the period. All three methods that are available on the Datamatic system (Average Daily Balance, Average Daily Balance Split Rate and Average Daily Balance Plateau) all require that the average daily balance be calculated. To figure the Average Daily Balance for the period, do the following steps: Take the balance x # of days (at that balance). Repeat this as many times as the balance changed during the period. Average Daily Balance Example: Dividend Type = Average Daily Balance
Time Period Days Calculation Amount Apr. 1 to Apr. 23 22 $22.22 x 22 days = $ 488.84 Apr. 23 to Apr. 30 7 $128.22 x 7 days = $ 897.54 Apr. 30 to June 28 59 $126.22 x 59 days = $7,446.98 June 28 thru June 30 3 $136.22 x 3 days = $ 408.66
Totals 91 days = $9,242.02 22 + 7 + 59 + 3 = 91 days $9,242.02 / 91 = $101.56 (Average Daily Balance) Compare this figure to the Minimum Balance field on the Dividend Setup. If the Minimum Balance is $100.00 and the Rate is at 2.72% then the dividend to be paid would be .69 in the above scenario. ($101.56 x .0272 x 91 / 365 = .69)

Operations | Dividends
32 Dividends - Create Transactions
D a t a m a t I c
If applicable, the system will count the negative balance days as a negative balance and used against the minimum balance. Also, the system will use the actual negative balance when calculating the Average Daily Balance. This applies to all dividend types that use an average daily balance. Average Daily Balance Split Rate Example 1: Dividend Type = Average Daily Balance Split Rate
Time Period Days Calculation Amount Apr. 1 to Apr. 23 22 $19.04 x 22 days = $ 418.88 Apr. 23 to Apr. 30 7 $127.04 x 7 days = $ 889.28 Apr. 30 to June 28 59 $125.04 x 59 days = $7,377.36 June 28 thru June 30 3 $135.04 x 3 days = $ 405.12
Totals 91 days = $9,090.64 22 + 7 + 59 + 3 = 91 days $9,090.64 / 91 = $99.90 (Average Daily Balance) Compare this figure to the Minimum Balance field on the Dividend Setup. If the Minimum Balance is $100, the dividend to be paid would be .00 in the above scenario. ------------------------------------------------------------------------Split Rate Screen Amount Rate 1. ( 100) ( 2.72) 2. ( 1000) ( 2.97) 3. ( 2500) ( 3.21) See another example of Average Daily Balance Split Rate on the next page.

Operations | Dividends
33 Dividends - Create Transactions
D a t a m a t I c
In this example, there is not a specific minimum balance that must be maintained to be paid the dividend. Example 2: Dividend Type = Average Daily Balance Split Rate
Time Period Days Calculation Amount July 1 to Aug. 24 54 $42,340.39 x 54 days = $2,286,381.06 Aug. 24 to Sept 25 32 $53,096.29 x 32 days = $1,699,081.28 Sept. 25 thru Sept 30 6 $53,696.29 x 6 days = $ 322,177.74
Totals 92 days = $4,307,640.08 54 + 32 + 6 = 92 days $4,307,640.08 / 92 = $46,822.17 (Average Daily Balance) The average daily balance would then be compared to the split rate screen and the entire balance paid based on the rate entered. $46,822.17 x .0443 x 92 / 365 = $522.82 (Dividend Paid) ------------------------------------------------------------------Split Rate Screen Amount Rate 1. ( 1) ( 1.99) 2. ( 4999) ( 3.36) 3. ( 9999) ( 4.18) 4. ( 24999) ( 4.43) 5. ( 49999) ( 4.91) 6. (999999) ( 5.00) Since the average daily balance was between $25,000 and $49,999, the dividend is calculated at the interest rate of 4.43%. In this example, note the following:
Balances from $1 to $4,999 earn 1.99%. Balances from $4,999 to $9,999 earn 3.36%. Balances from $9,999 to 24,999 earn 4.18%. Balances from $24,999 to $49,999 earn 4.43%. Balances from $49,999 to $999,999 earn 4.91%. Balances from $999,999 and higher earn 5.00%.

Operations | Dividends
34 Dividends - Create Transactions
D a t a m a t I c
Average Daily Balance Plateau Example 1: Dividend Type = Average Daily Balance Plateau
Time Period Days Calculation Amount July 1 to Aug. 24 54 $42,340.39 x 54 days = $2,286,381.06 Aug. 24 to Sept 25 32 $53,096.29 x 32 days = $1,699,081.28 Sept. 25 thru Sept 30 6 $53,696.29 x 6 days = $ 322,177.74
Totals 92 days = $4,307,640.08 54 + 32 + 6 = 92 days $4,307,640.08 / 92 = $46,822.17 (Average Daily Balance) The average daily balance would then be compared to the plateau screen and the portion of the account balance paid a dividend based on the rate for each portion.
Balance Rate Days Year Base Amount $ 100.00 2.00% 92 365 $ .50 $100.00 - 0 = $100.00 $ 900.00 2.72% 92 365 $ 6.17 $1,000.00 - $100.00 = $900.00 $ 9,000.00 3.25% 92 365 $ 73.73 $10,000.00 - $1,000.00 = $9,000.00 $36,822.17 3.60% 92 365 $334.12 $46,822.17 - $10,000.00 = $36,822.17
Totals 92 days $414.52 $0.50 + $6.17 + $73.73 + $334.12 = $414.52 (Dividend Paid) ----------------------------------------------------------------------Plateau Screen Amount Rate 1. ( 100) ( 2.00) 2. ( 1000) ( 2.72) 3. ( 10000) ( 3.25) 4. (999999) ( 3.60) In this example, note the following: The portion of the average daily balance from 0.00 through $100.00 earns 2.00%. The portion of the average daily balance from $100.00 through $1,000.00 earns 2.72%. The portion of the average daily balance from $1,000.00 through $10,000.00 earns 3.25%. The portion of the average daily balance from $10,000.00 through $999,999.99 earns 3.60%. **Note: If the minimum balance field is filled in on the Dividend Setup screen, the account will not be paid a
dividend if the average daily balance for the period is below the minimum balance amount.

Operations | Dividends
35 Dividends - Create Transactions
D a t a m a t I c
Average Daily Balance Plateau Example 2: Dividend Type = Average Daily Balance Plateau
Time Period Days Calculation Amount July 1 to Aug. 24 54 $42,340.39 x 54 days = $2,286,381.06 Aug. 24 to Sept 25 32 $53,096.29 x 32 days = $1,699,081.28 Sept. 25 thru Sept 30 6 $53,696.29 x 6 days = $ 322,177.74
Totals 92 days = $4,307,640.08 54 + 32 + 6 = 92 days $4,307,640.08 / 92 = $46,822.17 (Average Daily Balance) The average daily balance would then be compared to the plateau screen and the portion of the account balance paid a dividend based on the rate for each portion.
Balance Rate Days Year Base Amount $ 100.00 0.00% 92 365 $ .00 $100.00 - 0 = $100.00 $ 900.00 2.72% 92 365 $ 6.17 $1,000.00 - $100.00 = $900.00 $ 9,000.00 3.25% 92 365 $ 73.73 $10,000.00 - $1,000.00 = $9,000.00 $36,822.17 3.60% 92 365 $334.12 $46,822.17 - $10,000.00 = $36,822.17
Totals 92 days $414.02 $6.17 + $73.73 + $334.12 = $414.02 (Dividend Paid) ----------------------------------------------------------------------Plateau Screen Amount Rate 1. ( 100) ( ) 2. ( 1000) ( 2.72) 3. ( 10000) ( 3.25) 4. (999999) ( 3.60) In this example, note the following: The portion of the average daily balance from 0.00 through $100.00 earns 0%. The portion of the average daily balance from $100.00 through $1,000.00 earns 2.72%. The portion of the average daily balance from $1,000.00 through $10,000.00 earns 3.25%. The portion of the average daily balance from $10,000.00 through $999,999.99 earns 3.60%.

Operations | Dividends
36 Dividends - Create Transactions
D a t a m a t I c
Dividend Processing - Bonus Dividends
This document only applies to Group (B) Type (C) Bonus Dividends. 1. The program will automatically run when a Dividend Setup Screen exists and the Calendar Screen is set to
(Yes). Sample Calendar and Setup Screens are included with this document. The system runs the dividends in the following order: End of Month Dividends Interest Rebate Bonus Dividends Monthend Processing and Date Change. First of the Month Dividends (If applicable)
No manual procedures are required to make these programs run, if an Annual Bonus Dividend is being paid on Dec. 31st.
2. The Bonus Dividends must be setup as Group B, and use Dividend Type (C) Bonus Dividend. Dividend
Frequency should be (Annually) with a Dividend Posting Date of (End of Month). Enter the Rate, Description, Payment Method and Suffixes being paid. If paying different rates for individual suffixes, multiple set up screens are required. Payment method can be Account or Check.
**Note: These bonus dividends are not subject to Truth In Savings and will not generate the TIS disclosure.
3. If a payment method of check was selected, the system will generate a check register and a check print
file. These can be printed from the Operations window - Checks folder to a receipt printer or a system printer.
As with any type of dividend, it is highly recommended to print sample dividend projections using these procedures in order to identify any corrections needing to be made in advance of the actual time of payment. If the screens are set up incorrectly and post incorrectly with monthend, a multiple day recovery may be necessary to correct the problem. Therefore it makes sense to identify these prior to posting, and not discover this after the fact.

Operations | Dividends
37 Dividends - Create Transactions
D a t a m a t I c
How does the system calculate the Bonus Dividend? The Bonus Dividend is calculated on the Total YTD Dividend paid to each suffix specified to receive a Bonus Dividend after all normal dividend processing has taken place and before normal monthend processing takes place. This increases the total YTD Dividend for the year in which it is paid. The Dividend Type “C” means that the system will calculate a percentage of the YTD dividends paid to the member for the suffixes listed on the Dividend Setup screen. This is an additional dividend based on the YTD dividend already paid to the member. **Note: If no dividend was paid to a suffix during the year, a bonus dividend will not be calculated. Auto Posting of Batch Transactions The Payable and Suspense Account Setup can be set up with batch 54 for Bonus Dividend Checks. This is located in System Settings. Enter the applicable batch number, as well as, the description to appear on the general ledger entry to the checking account. Enter the general ledger checking account number in the Debit and Credit fields. Printing Checks The checks can be printed from the Operations window - Checks folder. The system will display which checks are available and ask if you want to print them to your receipt printer. If you have a large amount of checks, it is not recommended to print them to a receipt printer. A system printer should be used, but if there is a problem such as a paper jam, the process can be restarted by entering the check number to continue the printing. Other Information If “Account” is selected as the “Payment Method” on the Dividend Setup screen, the bonus dividend computed for all of the suffixes entered will be posted to the 00 suffix. The offsetting entry for the credit to the member (or checks issued) is a dividend expense debit. Bonus Dividends will be paid for share accounts closed during the year when the 00 suffix is open.

Operations | Dividends
38 Dividends - Create Transactions
D a t a m a t I c
Automated Operations Calendar Setup [Main Ribbon > System Settings > Automated Operations Calendar Setup]
By setting the option for Annual Bonus Dividends Group B to “yes”, this allows the job to run automatically at the end of the year.

Operations | Dividends
39 Dividends - Create Transactions
D a t a m a t I c
Dividend Setup screen [Main Ribbon > System Settings > Dividend Setup]

Operations | Dividends
40 Dividends - Create Transactions
D a t a m a t I c
Payable and Suspense Account Setup [Main Ribbon > System Settings > Payable and Suspense Account Setup > Other tab]
This is where to setup the Payable Account for the Bonus Dividend Checks. Enter batch number “54”, as well as, the description to appear on the general ledger entry to the checking account. Enter the general ledger checking account number in the Debit and Credit fields. The same number will be used for both fields. Select the appropriate “Post Method”. The detail of the Bonus Dividends shows with other End of Month Dividends on the “End of Month Dividend Transaction Report”. The compute listing for the Bonus Dividends is a partial listing just like the other dividend compute listings, however, does display the total amount of Bonus Dividends paid.

Operations | Dividends
41 Dividends - Create Transactions
D a t a m a t I c
Dividend Processing - Interest Rebates This document only applies to Group (J) Type (J) Interest Rebates. (See page 13.43 for information on the ‘old’ Type (I) Interest Rebate.) 1. The program will automatically run when a Dividend Setup Screen exists and the Calendar Screen is set to
(Yes). A sample Calendar and Setup Screens are included with this document. The system runs the dividends in the following order: End of Month Dividends Interest Rebate
Bonus Dividends Monthend Processing and Date Change. First of the Month Dividends (If applicable)
No manual procedures are required to make these programs run, if the rebate is being paid December 31st.
2. The Interest Rebates must be setup as Group J, and use Dividend Type (J), Frequency (Annually), Posting
Date of (End of Month). Enter the Rate, Description, Payment Method and Suffixes being paid. If paying different rates for individual suffixes, multiple set up screens are required. Payment Method can be Account or Check.
3. When monthend is completed, the system will have created a check register and a check print file, if a
payment method by check is selected. These can be printed from the Operations window - Checks folder to a receipt printer or a system printer.
As with any type of dividend, it is highly recommended to print sample dividend projections using these procedures in order to identify any corrections needing to be made in advance of the actual time of payment. If the screens are set up incorrectly and post incorrectly with monthend, a multiple day recovery may be necessary to correct the problem. So it makes sense to identify these prior to posting, and not discover this after the fact.

Operations | Dividends
42 Dividends - Create Transactions
D a t a m a t I c
How does the system calculate the Interest Rebate? The Interest Rebate is calculated on the Total YTD Interest paid by each loan suffix listed on the Dividend Setup Screen. The system calculates this process after End of Day processing has been done and before Monthend processing takes place. The YTD Interest will be decreased on each loan suffix listed. The Interest Rebate – Dividend Type (J) means that the system will calculate a percentage of the YTD interest the member paid on the suffixes listed on the Dividend Setup screen. This is a rebate of the interest paid by the member. **Note: If no interest was paid on a loan by the member during the year, an interest rebate will not be calculated. The loan history inquiry will show a 1408 transaction, (Reversal-Interest Rebate) to interest only for the amount of the Interest Rebate. The primary share history will show a 108 Transaction (Deposit-Interest Rebate). The YTD Dividend on the 00 suffix will not be increased. If a Payment Method of check is selected, withdrawals would be made from the 00 account and checks generated to be printed. Auto Posting of Batch Transactions The Payable and Suspense Account Setup can be set up with batch 53 for Interest Rebate Checks. This is located in System Settings. Enter the applicable batch number, as well as, the description to appear on the general ledger entry to the checking account. Enter the general ledger checking account number in the Debit and Credit fields. Printing Checks The checks can be printed from the Operations window - Checks folder. The system will display which checks are available and ask if you want to print them to your receipt printer. If you have a large amount of checks it is not recommended to print them to a receipt printer. A system printer should be used, but if there is a problem such as paper jam, the process can be restarted by entering the check number to continue the printing. Other Information The Interest Rebate – Dividend Type (J) amount computed will apply to all loan suffixes entered on the Dividend Setup screen. If “Account” is selected as the “Payment Method” on the Dividend Setup screen, the interest rebate amount will be posted to the 00 suffix. The Interest Rebate – Dividend Type (J) will debit the interest income general ledger account, thus reducing the amount in the account. Rebates will be paid for loans closed during the year when the 00 suffix is open. The compute listing that prints with the End of Day reports is similar to a Dividend Projection listing. Only the first three pages will print and accounts with error messages. If a complete listing is needed or to see what actually posted to individual accounts, look at the Dividend Listing in the Daily Transaction Reports.

Operations | Dividends
43 Dividends - Create Transactions
D a t a m a t I c
Information about old Group (J) Type (I) Interest Rebate The old Interest Rebate – Dividend Type (I) means that the system will calculate a percentage of the YTD interest the member paid on all loan suffixes except Mortgage (60-69), Visa and Student Loan suffixes. This is a rebate of the interest paid by the member. No specific loan suffixes may be entered on the Dividend Setup screen. **Note: If no interest was paid on a loan by the member during the year, an interest rebate will not be calculated. If “Account” is selected as the “Payment Method” on the Dividend Setup screen, the interest rebate amount will be posted to the 00 suffix. The old Interest Rebate – Dividend Type (I) increases the YTD Dividend on the 00 suffix by the amount of the Interest Rebate. This uses a 107 transaction code. The old Interest Rebate – Dividend Type (I) is a new dividend expense entry in general ledger. Rebates will be paid for loans closed during the year when the 00 suffix is open. The compute listing that prints with the End of Day reports is similar to a Dividend Projection listing. Only the first three pages will print and accounts with error messages. If a complete listing is needed or to see what actually posted to individual accounts, look at the Dividend Listing in the Daily Transaction Reports.

Operations | Dividends
44 Dividends - Create Transactions
D a t a m a t I c
Automated Operations Calendar Setup [Main Ribbon > System Settings > Automated Operations Calendar Setup] By setting the option for Annual Interest Rebate Group J to “yes”, this allows the job to run automatically at the end of the year.

Operations | Dividends
45 Dividends - Create Transactions
D a t a m a t I c
Dividend Setup screens [Main Ribbon > System Settings > Dividend Setup
**Note: More than one Interest Rebate rate may be used, if multiple screens are setup. This involves using separate screen numbers with different suffixes selected.

Operations | Dividends
46 Dividends - Create Transactions
D a t a m a t I c
Payable and Suspense Account Setup [Main Ribbon > System Settings > Payable and Suspense Account Setup > Other tab]
This is where to setup the Payable Account for the Interest Rebate Checks. Enter batch number “53”, as well as, the description to appear on the general ledger entry to the checking account. Enter the general ledger checking account number in the Debit and Credit fields. The same number will be used for both fields. Select the appropriate “Post Method”. The detail of the Interest Rebates shows on the “End of Month Dividend Transaction Report”. The compute listing for the Interest Rebates is a partial listing just like the other dividend compute listings, however, does display the total amount of Interest Rebates given.

Operations | Dividends
47
Dividends - Print Patronage Listing D a t a m a t I c
Dividends – Print Patronage Listing The Patronage Dividend allows the credit union to payout a certain amount to the members at the end of the year based on which products and services the member utilizes. A Bonus Dividend and/or Interest Rebate can also be paid at the same time as the Patronage Dividend. This screen can be used to do some “what if” calculations on demand. Use the Selection of “Print Totals Only” to see just totals or use “Print Detail” to see the calculations for the individual members that qualify. The system will not create a file to be updated. The system uses the Current files on the system for the Dividend - Print Patronage Listing job. Only the job that is generated automatically at year end will create a file to be updated, if set to yes. **Note: The Total Patronage Dividend may be slightly different from the Total Payout entered because of
rounding and not paying dividends less than $1.00. The processing of the Patronage Dividends screen below also creates an extract. The (csv) file is called PATRON.txt and will be located under Main Ribbon > Reports > Downloads. The file includes the Account Number with 00 suffix, member name and e-mail address. The screen below is for example purposes only.
Select the options and enter the information to be used to calculate the Patronage Dividends. Selection: Select the appropriate option to be used in generating the report. The options are:
0 = Save Setup Only 1 = Print Detail 2 = Print Totals Only – default

Operations | Dividends
48
Dividends - Print Patronage Listing D a t a m a t I c
Bonus Dividend: If applicable, enter the percentage to be paid for a Bonus Dividend. This is a percentage of the YTD Dividends earned by the member for all share suffixes. To qualify for the Bonus Dividend, the total YTD Dividends must be greater than or equal to the Minimum YTD Dividend entered on this screen. Minimum YTD Dividend: If applicable, enter the minimum total YTD Dividend that must be earned by the member to qualify for the Bonus Dividend. Interest Rebate: If applicable, enter the percentage to be paid for an Interest Rebate. This is a percentage of the YTD Interest paid by the member for certain loan suffixes. Mortgage loans (suffixes 60-69) must be opened in the current year. Loans coded as Indirect Dealer do not qualify. Otherwise, all open loans as well as loans closed in the current year qualify. To qualify for the Interest Rebate, the total YTD Interest must be greater than or equal to the Minimum YTD Interest entered on this screen. Minimum YTD Interest: If applicable, enter the minimum total YTD Interest that must be paid by the member to qualify for the Interest Rebate. Patronage Dividend Payout: Enter the total amount that the credit union wants to payout for the Patronage Dividend. This amount will be divided proportionately based on the products and services utilized by the member and the percentages attributed (weight criteria) to each of those products and services. Patronage Dividend Minimum Factor: This can be used to enter the minimum factor the member must have to be paid the Patronage Dividend, if desired. Patronage Dividend Desc: Enter the description to be used for the member statements and history inquiries for the Patronage Dividend. The maximum is 30 characters. Weight Criteria Any or all of the products and services listed can be used for the calculation of the Patronage Dividend. The total of all weights must equal 100%, regardless of how it is divided. Loans: Enter the weight criteria for loans. The member must have a loan with a balance at the end of the year. Suffixes 60-69 must be opened in the current year. Loans coded as Indirect Dealer do not qualify. Must be less than one month delinquent the whole year. Loans closed in the current year will be included.
Debit Card - YTD Purchase Count: Enter the weight criteria for Debit Cards and enter the YTD Purchase Count. Count of the Debit Card transactions (PIN and Signature) during the year. Must be greater than or equal
to the minimum entered. Deposit Accounts - Minimum Average Aggregate Balance: Enter the weight criteria for Deposit Accounts and the Minimum Average Aggregate Balance. Computes the Average Monthend Balance per share suffix during the year.

Operations | Dividends
49
Dividends - Print Patronage Listing D a t a m a t I c
Aggregate of Average Monthend Balances must be greater than or equal to the minimum average entered.
Credit Card - Used Within X Months: Enter the weight criteria for Credit Card use and the Used Within X months number. Must have a credit card in the Card Information folder. The activity date is based on the most recent “Last Active Date” from the Card Import file. Months since activity date must be less than or equal to Used Within X Months entered.
E-Statements: Enter the weight criteria for receiving E-Statements. The member E-Statement flag must be set to Yes.
Internet/Mobile Banking - Used Within X Months: Enter the weight criteria for Internet/Mobile Banking use and the Used Within X months number. The activity date is based on the most recent Internet Banking Last Access (Home) and Internet Banking
Last Access (Mobile) fields under Member Information. Months since activity date must be less than or equal to Used Within X Months entered.
Checking Account - with Direct Deposit and Debit Card: Enter the weight criteria for Checking Accounts with Direct Deposit and Debit Card. Must have a Checking Account (suffix 70-74). Must have an open Debit Card in the Card Information folder. Must have an ACH or Payroll Deposit during the year.

Operations | Dividends
50
Dividends - Print Patronage Listing D a t a m a t I c
System Settings - Automated Operations Calendar Setup In order for the Patronage Dividends job to be automatically generated on the last business day of the year, the Annual Patronage Dividends selection on this screen must be set to Y for Yes. Verify that the selections and options on the “Dividends - Print Patronage Listing” under Operations in VIEW are set according to how the dividends are to be calculated and paid before the last business day of the year.
**Note: If the Bonus Dividend option within the Patronage Dividend screen is activated, the “Annual Bonus
Dividends Group B” option under Automated Operations Calendar Setup must be set to N for no. The opposite also applies if the “Annual Bonus Dividends Group B” option under Automated Operations Calendar Setup is set to Y for yes, the Bonus Dividend option within the Patronage Dividend screen must not be activated. The same thing applies to the Interest Rebate options.

Operations | Dividends
51
Dividends - Print Patronage Listing D a t a m a t I c
Qualifications, Calculations and Other Patronage Dividends Qualification = Member Factor greater than zero. **Note: No Patronage Dividend will be calculated and paid if the 00 suffix is closed (or 01 if no 00). Calculation = Member Factor x Total Payout / Total Factor for credit union = Patronage Dividend Example: 45 x 10,000 / 5565 = $80.86 Member Factor = This is the % based on products and services used by member. This shows on the report
in the middle column titled FAC. Total Payout = This is the amount entered on the “Dividends - Print Patronage Listing” screen under
Operations for “Patronage Dividend Payout”. Total Factor = This number is on the last page of the report at the bottom which represents the total of
all the member factors. Other No Dividend paid less than $1.00. Dividend posted to last open Draft Suffix with a balance or the 00 Savings Account if no Draft Account. This is a Taxable Dividend.
Bonus Dividends Qualification = Total YTD Dividends must be greater than or equal to the minimum required. The job calculates the total YTD on all share accounts then compares to the minimum dividend amount. **Note: Bonus Dividends will be paid for share accounts closed during the year when the 00 suffix (or 01 suffix if
no 00) is open. Calculation = YTD Dividend x Rate x Member Factor = Bonus Dividend Example: 434.84 x .03 (3%) x .45 (45 factor) = $5.87 The YTD Dividend and Member Factor are on the report. The Bonus Dividend % is on the “Dividends - Print Patronage Listing” screen under Operations. Other No dividend paid less than $1.00. Dividend posted to last open Draft Suffix with a balance or the 00 Savings Account if no Draft Account. This is a Taxable Dividend.

Operations | Dividends
52
Dividends - Print Patronage Listing D a t a m a t I c
Interest Rebates Qualification = Total YTD Interest must be greater than or equal to the minimum required. The job calculates the total YTD on qualified loan accounts then compares to the minimum interest figure. **Note: Interest Rebates will be paid for loan accounts closed during the year when the 00 suffix (or 01 suffix if
no 00) is open. Calculation = YTD Interest x Rate x Member Factor = Interest Rebate. (This is done on each qualified loan suffix.) Example: 432.98 x .06 (6%) x .45 (45 factor) = $11.69 The YTD Interest and Member Factor are on the report. The Interest Rebate % is on the “Dividends - Print Patronage Listing” screen under Operations. Other No Rebate paid less than $1.00. Rebate posts a credit to individual loan suffix “Interest Paid - Year to Date”. Rebate posts deposit to last open Draft Suffix with a balance or the 00 Savings Account if no Draft Account. Non-Taxable refund of interest paid (transaction reduces Interest Paid - Year to Date).
Other Details
1. The report can be generated on demand with the Selection of “Print Totals Only” while the parameters are being adjusted.
2. The report can be generated on demand with the Selection of “Print Detail” to see the calculations for individual the members. The report will be very long.
3. The system will generate the report at year end (and a transaction file which will be updated). This will be created AFTER the December End of Month Dividends are posted but BEFORE monthend is processed.
4. The Patronage Dividend transactions will appear on the December statement. General Ledger Entries Bonus Dividends and Patronage Dividends: Debit the Dividend Payable General Ledger for the share suffix Credit the 70 suffix
Interest Rebate: Debit the Year to Date Interest Paid on the loan suffix Credit to 70 suffix
Example of the first and last page of the report.

Operations | Dividends
53
Dividends - Print Patronage Listing D a t a m a t I c

Operations | Dividends
54
Dividends - Print Patronage Listing D a t a m a t I c
Additional Information The following loan suffixes will not appear on the report. The “YTD Interest” for these loans does not go towards the minimum YTD Interest to be given the Interest Rebate. Loans with an Indirect Dealer code on the Loan Suffix Inquiry. Mortgage loans (60-69) that were not opened in the current year. The member YTD Interest total is less than the minimum YTD to be given the rebate. The YTD Interest for
these loans are shown on the first suffix listed for the member on the report in the YTD Interest column. Description of columns on report. Account: This is the suffix where the dividends/rebates post. Also, the loan suffixes that qualify for an Interest Rebate (or that the YTD Interest is counted towards the minimum YTD Interest required) will be listed. Name: The member’s name is displayed. L / N - (Loan Flag): The job checks the current year for any loan under the member that is greater than one month delinquent. The values are: D = Delinquent - Had a loan that was more than one month delinquent. Y = Qualified - No loans were found to be more than one month delinquent. Debit Count: The number of Debit Card transactions for the current year. Deposit Average Balance: The aggregate average monthend balance for all share suffixes. CC / MO - (Months Since Credit Card Last Activity Date): The system looks at the “Date of Last Activity” from the imported credit card information. E / S - (E-Statements): The member E-Statement field must be set to Yes. HB / MO - (Internet Banking / Mobile Banking): The system looks at the following fields under Member Information. These dates are based on the most recent activity. Internet Banking Last Access (Home) Internet Banking Last Access (Mobile) The number in this field represents how many months since these were last accessed. C / K - (Checking Account): Members with a qualified checking account will display a Y. Otherwise, the column will be blank. FAC - (Member Factor): The number here represents the total factors for which the member is qualified for concerning the Patronage Dividend, Bonus Dividend and Interest Rebate. The number is used in the calculation for these amounts. Patronage Dividend: This represents the amount for the member’s Patronage Dividend.

Operations | Dividends
55
Dividends - Print Patronage Listing D a t a m a t I c
YTD Dividend: This column represents the total Year to Date Dividends paid to the member in the current year. This amount is used to calculate the Bonus Dividend, if applicable. Bonus Dividend: This represents the amount for the member’s Bonus Dividend. YTD Interest: This column displays the total YTD Interest paid by the member in the current year for certain loan suffixes. (See “Additional Information” at the top of the previous page.) The total YTD Interest paid for individual qualifying loans shows on the report. The Interest Rebate(s) is calculated for the individual qualifying loans (listed on the report). The “YTD Interest” column on the report includes the YTD Interest for loan suffixes with an Interest Rebate amount of less than $1.00. The total YTD Interest for qualified loans is used to see if the member paid enough interest to meet the minimum to be given the Interest Rebate. See the “Dividends - Print Patronage Listing” screen on page 9.47 for the “Minimum YTD Interest” field. Interest Rebate: This column displays the amount for the member’s Interest Rebate. Also, the Interest Rebate(s) for the individual qualifying loan(s) is displayed.

Operations | Dividends
56 Dividends - Update Transactions
D a t a m a t I c
Dividends - Update Transactions The Dividends - Update Transactions selection is used to update manually created dividend transactions. This might be used after the dividend compute job to post the dividends. **Note: If dividends are computed, the transactions will be updated with End of Day processing if they are not
updated concurrently with the online or removed before starting End of Day processing. After making the selection, the system displays:
To continue with the update, enter a “y” after the question “Do you wish to update these files now? (y/n)”. Press enter and the transactions will be updated. When finished, the system displays the message “Updating Transactions Concurrently” and the number of transactions that were updated. The updated transactions will now show on the member’s history inquiry screen for the suffixes involved.

Operations | Drafts
1 Drafts
D a t a m a t I c
DRAFTS Select [Main Ribbon > Operations > Drafts folder]. The system displays selections used to process a Draft file. **Note: Prior to selecting this folder, the following steps need to be completed first. Download file(s) from vendor to PC. Move file(s) to C:\Datamatic folder (or applicable folder). Upload file from PC to VIEW using Upload File.
Double click on a specific selection or use the arrow keys to highlight the desired job and press enter, to make the selection.

Operations | Drafts
2 Upload File
D a t a m a t I c
Upload File The Upload File selection is used to upload a file (ACH, ATM, Draft, Payroll or Insurance, etc.) from the PC to the Datamatic system. Before beginning to use this option, it is important to do a test file to make sure that the file is in the correct format. It may be necessary to do a second step to prepare the file to be balanced and this will be determined during the testing. Contact Customer Support for more information. After selecting Upload File, the system displays.
Next, choose the directory that contains the file to be uploaded. The Datamatic folder on C:Drive is displayed; however, another location can be selected, if applicable. To make a selection, click the Open button, double click on the file or highlight the file and press enter.

Operations | Drafts
3 Upload File
D a t a m a t I c
The system displays.
This is where to enter the name of the file for the Datamatic system. The name entered here must be recognizable to the Datamatic system.
File Type Datamatic Name mm = month (two digits), dd = day (two digits)
Draft (3 digit file prefix for specific draft vendor) mmdd Select the “Upload” button. When the upload to the Datamatic system is finished, a message of File uploaded successfully will be displayed. The files are ready to be balanced (verified) and updated. **Note: After the file has been uploaded to VIEW, the file can be deleted from the C:/Datamatic folder (or applicable directory). Highlight the file to be deleted and press the “Delete” key. A window will display to confirm that the file should be moved to the Recycle Bin. Answer accordingly. This will prevent the folder from containing files that no longer need to be uploaded.

Operations | Drafts
4 Balance Draft File
D a t a m a t I c
Balance Draft File The Balance Draft File selection is used to balance a Draft file after the file is received and uploaded to VIEW. This option will balance all the Draft files that have been received and show on the “Display/Remove Files to be Balanced” screen. The credit union does not select the individual Draft file to be balanced. After making the selection, the system displays:
When the balancing process is finished, the system will ask the question “Would you like to print your balance listings now (y/n)?”. If “y” is entered, the system prompts for a printer selection to be made. If “n” is entered, a prompt to press return to continue is displayed. IMPORTANT: Regardless if “y” or “n” is entered after the “Would you like to print your balance listings now
(y/n)? question, the reports are automatically stored in the Backup folder. The reports can be printed (or displayed) individually from the Main Ribbon > Reports > Archive at a later time, if needed.
After the file(s) is balanced, it will show under “Display/Remove Files to be Updated”. Verify the Draft Balancing report(s) and the total dollar amount of transactions received. It is very important to realize that the wrong file or only a partial file was received before the file is updated. A recovery will be required to correct a file that is updated in error. If OK, the file(s) is ready to be updated concurrently with the online or the file(s) may be left to be updated with End of Day processing. Select “Update Drafts” to update the file(s) now. This selection is also in the Drafts folder. NSF fees and Overdraft Transfers happen when the file is “Updated”, so changes to these fees can be made after balancing the file but before updating.

Operations | Drafts
5 Balance Draft File
D a t a m a t I c
Draft File Log
Date Received
Time Received
Number of Records Total Amount Comments

Operations | Drafts
6 Update Drafts
D a t a m a t I c
Update Drafts The Update Drafts selection is used to update a draft file(s). This will post the transactions to the member’s suffixes. After making the selection, the system displays the files that are available to be updated. Example below.
Enter a “y” for yes next to the question “Would you like to update the accounts now? (y/n)” and press enter. Otherwise, enter an “n” for no and press enter. IMPORTANT: Be sure to answer the question appropriately. After a file has been updated, a recovery will be
required to correct a file(s) that has been updated in error. After updating the files, the system will generate Overdraft Transfers (if appropriate), an NSF report(s) and overdraft notices to be printed. Regardless of the printer selected, the NSF report(s) and notices are printed to the backup folder.

Operations | Drafts
7 Update Drafts
D a t a m a t I c
If a “y” is entered, the system will begin to update the Draft transactions. As transactions are being updated, the system counts up by increments of 50 until all of the transactions have been updated. The system displays the statement:
**IMPORTANT: Do not interrupt while the system is updating. Stopping the update will cause only a partial file to be posted.
When finished, the system begins processing overdrafts, fees and notices. The system displays the statement: Processing Overdrafts…

Operations | Drafts
8 Update Drafts
D a t a m a t I c
When finished, the system displays:
Press RETURN when ready to print the Draft NSF report.

Operations | Drafts
9 Update Drafts
D a t a m a t I c
After selecting the printer option and the Overdraft Transaction Report has been printed, the system displays:
Answer the question above “Would you like to print the Overdraft Notices now? (y/n)” appropriately. The Draft NSF Report is available to be printed from the Main Ribbon > Reports > Archive. The system displays:
To print any of the reports displayed, either double click on the report or right click on the report and select “View Report”. Next, select the printer icon in the upper left corner of the window. Make the appropriate selections on the print dialog box then select the “Print” button.

Operations | Drafts
10 Update Drafts
D a t a m a t I c
Example of report.
For credit unions not using the Share Draft Auto Return optional software and offering courtesy pay, the only thing the staff will see for Courtesy Pay is on the NSF Report. On the left side of the report, to the right of the Account Number, *CP will display, if the Courtesy Pay field under Member Information is set to “Yes” for the specific member. Also, to the right of *CP, the courtesy pay maximum amount is displayed, if applicable. The item(s) will be on the NSF report, NSF fees assessed (if applicable) and a notice is generated, but the item(s) will be returned (or rejected if “no” for Overdrafts on the Automated Operations Setup screen). The staff would need to manually pay the item(s) and make a note on the NSF notice, if the item(s) is being paid with Courtesy Pay. Also, the fee amount may need to be adjusted on the suffix and on the notice.

Operations | Drafts
11 Select Drafts to Return
D a t a m a t I c
Select Drafts to Return The Select Drafts to Return selection is used by credit unions that have purchased the Optional Share Draft Auto Return software package. This software package allows a credit union to selectively transmit NSF Draft Returns to a supported share draft processor. This option displays the NSF Return Selection screen. This screen lists all drafts as they appear on the Share Draft NSF Report. The credit union may select each draft they wish to return via FTP to their share draft processor. This is done by marking each one with one of the following options:
Y = “Yes” for Return and Fee N = “No” for Pay and No Fee F = Fee Only C = Courtesy Pay (enter fee and don’t return the item)
For Share Draft Auto Return users who offer courtesy pay, the system will change the reason for items not covered by overdraft protection to “CPAY” for members coded for courtesy pay on the Member Information window. The “Paid” or “Returned” wording on the NSF notice is replaced with “CPAY” for these notices. This will print the correct wording on the notice generated and print the fee amount for the courtesy pay, if entered on the selection screen. If the courtesy pay maximum amount has been reached, the credit union will decide whether or not to pay or return the item(s).

Operations | Drafts
12 Select Drafts to Return
D a t a m a t I c
This is one step in the process of doing Share Draft Auto Returns. After making the selection of the drafts to be returned, the following selections need to be done: Update Draft Returns Print Overdraft Notices Create Draft Return File Follow instructions from Draft vendor to return the drafts not being paid Reference Share Draft Auto Returns manual.

Operations | Drafts
13 Create Draft Return File
D a t a m a t I c
Create Draft Return File The Create Draft Return File selection is used by credit unions that have purchased the Optional Share Draft Auto Return software package. This option is chosen after selecting the drafts to be returned with the “Select Drafts to Return” selection and after updating the draft returns with the “Update Draft Returns”. This option creates a file of those selected NSF share draft returns awaiting to be sent via FTP to the share draft return processor. After making the selection, the system will create a file of the automated draft return items. The file will be named RETDxxxx and be placed Main Ribbon > Reports > Downloads. (xxxx = the four-digit month and day) The last step is to send the file of the draft return items to the draft processor according to their instructions.

Operations | Drafts
14 Update Draft Returns
D a t a m a t I c
Update Draft Returns The Update Draft Returns selection is used by credit unions that have purchased the Optional Share Draft Auto Return software package. This option is chosen after selecting the drafts to be returned with the “Select Drafts to Return” selection. This option credits the share draft account(s) and assesses any NSF charges. Those share drafts not selected for return will remain with either a negative balance with no fees or a negative balance with fees charged. This will depend on the option selected in the return process. **Note: This process will also change the overdraft notices to reflect any changes in the share draft status. Example of screen.
To update the draft returns, enter a “y” for yes after the question “Do you wish to update these files now? (y/n)”. Otherwise, enter an “n” for no. After the return transactions and fees are posted, the system displays.

Operations | Drafts
15 Update Draft Returns
D a t a m a t I c
To print the overdraft notices now, enter a “y” for yes after the question “Would you like to print the Overdraft Notices now? (y/n)”. Otherwise, enter an “n” for no. **Note: If the overdraft notices are not printed now, these notices can be printed later from the Notices folder
under Operations (Ctrl + O).

Operations | Drafts
16 Update Draft Returns
D a t a m a t I c
If “y” is selected to print the overdraft notices, the system displays.
The system prompts for a selection of where to look for the notices to be printed. Make the appropriate selection. If a selection other than “Backup” is selected, other prompts for the month then the date will be displayed. The “Backup” selection contains notices for jobs processed today.

Operations | Drafts
17 Update Draft Returns
D a t a m a t I c
After the appropriate directory is selected, the system displays the notices available to be printed.
If notices are to be printed, enter a “y” for yes after the question “Would you like to print any (y/n)?”. Otherwise, enter an “n” for no.

Operations | Drafts
18 Update Draft Returns
D a t a m a t I c
If a “y” for yes is entered, the system displays.
Each set of notices that is available to be printed will display one at a time. Enter a “y” for yes or “n” for no next to each selection.

Operations | Drafts
19 Update Draft Returns
D a t a m a t I c
After the selections have been made, the system displays.
To continue, enter a “y” for yes and press enter. Next a selection for a printer will be displayed. Select the appropriate printer using the arrow keys and press enter.

Operations | Drafts
20 Update Draft Returns
D a t a m a t I c
The system displays.
Press enter when ready for the notices to begin printing. When finished, the system displays.

Operations | Drafts
21 Print Overdraft Notices
D a t a m a t I c
Print Overdraft Notices The Print Overdraft Notices selection is used to print overdraft notices to be mailed to the members that are overdrawn. Verify that the notices to be used are loaded into the printer that will be used to print the notices. **Note: Overdraft Notices are generated after an ACH, ATM or Draft file is updated. This can occur during the
day or with End of Day processing. There will be a prompt after updating an ACH, ATM or Draft file after any overdraft coverage is completed that asks if the operator would like to print overdraft notices. If “n” for no is entered at that time, this selection can be used to print the overdraft notices later. After selecting the option, the system displays the backup print directory. Example below.
Enter a “Y” for yes next to Backup (today) or the year that contains the overdraft notices to be printed. Press enter. If a year is selected, the next step is to select the month that contains the overdraft notices to be printed. Then select the specific date that contains the notices to be printed. The system will display the notices that can be printed. Example below.

Operations | Drafts
22 Print Overdraft Notices
D a t a m a t I c
To print any of the notices displayed, enter a “y” for yes and press enter. Otherwise, enter an “n” for no and press enter. **Note: If there are not any notices to be printed for the date selected, a message will display stating “There are
no Overdraft Notices to print from XXXX”.

Operations | Drafts
23 Print Overdraft Notices
D a t a m a t I c
If a “y” entered, after pressing enter, the system displays:
Each set of notices will display separately, for a “y” or “n” to be entered. After the first set of notices is addressed, the next set of notices to be addressed will display. (See example on next page.) **Note: Pressing enter is the same as entering an “n”, except that the remaining notices will not be displayed for
a selection to be made, if this is done.

Operations | Drafts
24 Print Overdraft Notices
D a t a m a t I c
Example below.
Address each set of notices until all have been addressed, press enter. The system displays:
Enter a “y” for yes or “n” for no to the question “Do you wish to continue? (y/n)”.

Operations | Drafts
25 Print Overdraft Notices
D a t a m a t I c
If “y” is entered, the system will prompt for the appropriate printer to be selected. Make the printer selection and press enter. The system displays:
Press RETURN when ready and the notices will be printed.

Operations | End of Day
1 End of Day
D a t a m a t I c
END OF DAY Select [Main Ribbon > Operations > End of Day folder]. The system displays a Logs folder and other selections used for some End of Day jobs. **Note: The actual processing of End of Day, if being done manually, cannot be done from VIEW. This must be
done at the Main Console. This applies to In-House credit unions only. Also, if any of the tape jobs listed are being done from this window in VIEW, the tape must still be inserted in the tape drive at the Main Console before the job is selected.
Double click on a specific selection or use the arrow keys to highlight the desired job and press enter, to make the selection.

Operations | End of Day
2 Logs
D a t a m a t I c
Logs The Logs folder contains the following items:
• Current Operations Log • Past Days Operations Logs - last 5 days • End of Day Logs (for Unattended Automated End of Day) - last 5 days
Select the file to be displayed. Use the printer icon, after the report is displayed, to print the log if needed. This can be used to display a past or current operations log. The operations log shows daily job activity and any system error messages that were received, etc. It also shows if files were updated or if they were removed, etc. Information on ATM, ACH and Draft transmissions, as well as other batch files, and End of Day processing, safe shutdowns, etc. are noted on the log. Credit unions using the Unattended Automated End of Day procedures will need to view the shorter Operations Log each day. **Note: Any logs older than the five days can be displayed/printed at the Main Console in the Operations Box.
Use keyword - log. If the report is not there, go to the Archive folder under Reports and select the backup folder for the date of the Operations Log needed.
For complete instructions for Unattended End of Day processing, see pages 11.13 - 11.17. Contact Customer Support before using the Unattended End of Day procedures and with any questions.

Operations | End of Day
3 Logs
D a t a m a t I c
Example of Operations Log:

Operations | End of Day
4 Logs
D a t a m a t I c
Example of the Unattended Automated End of Day log:
If the messages “Backup failed” and “Tape failed during End of Day”, displays on the log, the credit union will need to do the “Backup Ending Master Files to Tape” job under Special Operations / Special Backup Menu at the Main Console. The backup tape can fail 3 days and the unattended End of Day will still continue to work. This will eliminate issues when tape drives fail and cannot be replaced for a day or two. It is up to the credit union to check this log every day and create the backup tape, if necessary. **Note: The “Backup Ending Master Files to Tape” job can be done with the online system running. This now
uses the Ending Hard Disk backup so the backup tape can be created with the online up and running the next day.

Operations | End of Day
5 Preview End of Day
D a t a m a t I c
Preview End of Day The Preview End of Day selection is used to preview the jobs that will be run, computed or updated, etc. before End of Day processing is started. This will eliminate the need to go to the Main Console and login to signon just to check the files to be completed with End of Day processing. It is important that this screen be reviewed prior to End of Day processing to preview the jobs that will be run, computed or updated, etc. with End of Day processing. This screen should be checked daily before End of Day processing is done. This will give the operator a chance to remove a file(s) that should not be updated (or computed) or run a job that should be updated, etc. before End of Day processing is started. For credit unions with a linked credit union, the system will also verify that the next business day dates in both credit unions are the same. (See next page for more details.) Also, changes could also be made under [Main Ribbon > System Settings > Automated Operations Calendar Setup] that would affect jobs that will be done with End of Day. The Next Online Business Day is also displayed on this screen. If the date is incorrect, the operator can make changes to the Holidays entered under [Main Ribbon > System Settings > Automated Operations Setup] so the credit union will be on the correct date the next business day. Check the Preview End of Day screen after making the changes to verify that the correct next online business day and jobs to be completed are now displayed.
This is an example only of the Preview End of Day screen. Each credit union will vary with what is displayed on this screen. The operator should have a list of the jobs that should be run, created and/or updated with every End of Day, End of Month, End of Quarter and End of Year. The manager should update this list as changes are made. This will eliminate jobs from being updated in error or jobs not being updated due to not being scheduled in the Automated Operations Calendar Setup screen, as well as, a wrong Credit Union Date. A Multiple Day Recovery (or manually reversing transactions) is required to correct a file(s) that was updated in error with End of Day processing. The same may be true, if a job was not run or scheduled, therefore not updated

Operations | End of Day
6 Preview End of Day
D a t a m a t I c
with End of Day processing or to correct a wrong Credit Union Date. If the credit union date is advanced a day or two in the future due to an incorrect holiday date(s), this cannot be corrected. The credit union will not do End of Day processing until the date is current. For credit unions with a “linked” credit union - When a staff person checks the End of Day Preview screen before leaving the credit union, the system will check to verify that the next business dates for both credit unions matches. It is important that the dates match since End of Day processing begins in CU 01 and ends in the linked CU. **Note: This will not stop End of Day Processing from continuing for credit unions using the Unattended End of
Day feature, but will give the staff a warning so that changes can be made. Example of the End of Day Preview screen.
After pressing return to continue, and if the next business day dates in CU 01 and the linked credit union do not match, the following screen will be displayed.

Operations | End of Day
7 Backup Ending Master Files to Tape
D a t a m a t I c
Backup Ending Master Files to Tape The Backup Ending Master Files to Tape option may be used, if the Ending Backup Tape did not verify or failed for End of Day. (This could be due to a bad or old tape or maybe the tape drive needs to be cleaned.) This job is only used by credit unions with a tape drive that are setup to backup these files to tape. If the credit union is setup for automatic disk backup, a message of “You are not setup for tape backup” will be displayed, if this selection is made. This job can be done within VIEW; however, the tape will need to be inserted into the tape drive at the Main Console prior to selecting the job in VIEW. This job can be done with the online system running. This now uses the Ending Hard Disk so the backup tape can be created with the online up and running the next day. This job is the same as the ending backup tape with End of Day. Before running this job, it is important to verify that End of Day finished for the previous day.
• For credit unions using the Unattended End of Day, select the following to display the new shorter End of Day log:
Operations (Ctrl + O or Main Ribbon > Operations) End of Day folder Logs (folder)
Look for the appropriate date with “Automated End of Day” afterwards. • For credit unions manually processing End of Day, select the following to display the End of Day log: Operations (Ctrl + O or Main Ribbon > Operations) End of Day folder
Logs (folder)
Look for the appropriate date of the End of Day log needed. If the date is not found, look at the current day log.
**Note: These End of Day logs can also be found in the Operations Box (at the Main Console).
• Display End of Day Log - for Unattended End of Day users • Display Operations Log or Print Operations Log
Depending on the size of the credit union and the type of system the credit union has will determine how long this will take to run and verify. It usually takes as long as it would normally take with End of Day to run this job. This job can also be done by selecting: Special Operations (from the Main Console) Special Backup Menu Backup Ending Master Files to Tape After the backup tape has finished, the system will verify the files on the backup tape.

Operations | End of Day
8 Backup Monthend Files to Tape
D a t a m a t I c
Backup Monthend Files to Tape The Backup Monthend Files to Tape option is used to backup the monthend files after monthend has been completed. **Note: For manual End of Day users, this must be done and verified prior to starting End of Day processing for the first business day of the new month. For unattended End of Day users, this tape backup job needs to be done before the next monthend. A message of “*** Monthend Backup Needs to be completed” will show on the “End of Day Log” until the monthend files are backed up to tape and verified. This job is only used by credit unions with a tape drive that are setup to backup these files to tape. If the credit union is setup for automatic disk backup, a message of “You are not setup for tape backup” will be displayed, if this selection is made. This job can be done any time after Monthend processing has been completed, however, it must be done before the first End of Day is processed for the new month. (See notes above.) This job can be done within VIEW; however, the tape will need to be inserted into the tape drive at the Main Console prior to selecting the job in VIEW. Make sure that the tape is not on safe (window closed). After the backup is completed, the system will automatically begin verifying the tape. A message will be displayed when finished indicating if the verify was successful. The tape will also be ejected from the tape drive, if the verify was successful. This job can also be done by selecting: Special Operations (from the Main Console) Special Backup Menu Backup Monthend Files to Tape If for whatever reason the verify step was not successful, after checking out the problem (such as cleaning the tape drive), from the Main Console select: Special Operations Special Backup Menu Verify Files on Backup Tape

Operations | End of Day
9 Create Daily Transaction File Backup
D a t a m a t I c
Create Daily Transaction File Backup The Create Daily Transaction File Backup selection is used to backup the daily transactions to take offsite, before leaving the credit union each night. This tape can be created while the online system is up. If a recovery is needed the next day, this tape would be used together with the most recent ending backup tape. This will be especially useful for credit unions using the Unattended End of Day feature. Even though this selection is in VIEW, the backup tape must still be put in the tape drive at the Main Console. **Note: This selection is also available at the Main Console under End of Day Processing. For credit unions that have purchased the Datamatic “Disaster Recovery Replication” service, the “Create Daily Transaction File Backup” can be setup to run automatically. The daily transactions that are backed up will be transmitted to the off-site Disaster Recovery machines before the Unattended End of Day is scheduled to run. (Programming must setup the time on the system for this job to run automatically.) This will eliminate the need to run this backup job before leaving the credit union. Also, this will eliminate the need to wait for Datamatic to receive a backup tape, if the credit union has a disaster. Some credit unions have chosen to manually backup the daily transactions and some are doing both. The credit union will decide which options to use. Also, if the “Create Daily Transaction File Backup” is done manually, the information will not be transmitted to the off-site Disaster Recovery machines. It will be necessary to take the backup tape to an off-site location. After making the selection, the system displays:
After the tape is in the drive, press enter and the system displays some file information. After about 20-30 seconds, the system displays:

Operations | End of Day
10 Create Daily Transaction File Backup
D a t a m a t I c
To re-use the tape, enter a “y” for yes. Otherwise, enter an “n” for no and put a new tape in the drive. After the tape starts being created, the system displays.
When finished, the system displays.

Operations | End of Day
11 Create Daily Transaction File Backup
D a t a m a t I c
Enter a “y” for yes, to the question “Would you like to verify this tape (y/n) ?”. The system displays.
The tape should already be in the tape drive, so just press enter. There will be a verification screen to verify the tape that is in the drive. Press enter to continue. When the tape verification has finished, the system displays.

Operations | End of Day
12 Create Daily Transaction File Backup
D a t a m a t I c
Press enter to continue. The backup tape should pop out of the drive automatically after verified. The backup tape must be taken offsite.

Operations | End of Day
13 Unattended End of Day Procedures
D a t a m a t I c
Unattended End of Day Procedures Contact Customer Support if the credit union would like to begin using the Unattended End of Day procedures. This must be turned on by programming. This process will automatically complete End of Day Processing at a time scheduled by the Credit Union. The process requires minimal operator intervention, and only simple (but IMPORTANT) preparation and supervision steps. This process fully supports Linked Credit Unions as well. Key features include:
Automatically stops Online and Starts the After Hours network Single Combined Beginning/Ending Backup Tape No Automated Preview No EOD (End of Day) “hang up” on tape issues No Printing during EOD No way to “accidentally” abort EOD
Turning on the Unattended End of Day means the Credit Union will be responsible for these areas:
Before End of Day: Backup today’s transactions. While the online system is still up and running backup today’s transactions
to tape. Label the tape “Daily Transactions mm/dd/yyyy” (Current Date). Take this off sight with the previous EOD tape. From the Main Console select:
End of Day Processing Create Daily Transaction File Backup (This job is also available in VIEW under Operations (Ctrl + O) in the End of Day folder.)
Check [Main Ribbon > System Settings > Automated Operations Setup] for correct holiday schedule for all credit unions on the system.
**Check the Preview End of Day screen before leaving the credit union. This is located under [Main Ribbon > Operations > End of Day > Preview End of Day].
Load the Current Day’s EOD Backup Tape in drive. (label tape EOD mm/dd/yyyy)
In the Morning: Reviewing the new shorter End of Day Log. (see next page)
Storing the Previous night’s tape. (The backup tape will be ejected automatically after being successfully verified by the system.)
Creating the Monthend Backup - This tape backup job needs to be done before the next monthend. A message of “*** Monthend Backup Needs to be completed” will show on the “End of Day Log” until the backup tape is created and verified. (If the Monthend Backup Tape has not been completed by the 10th of the month, End of Day Processing will not be completed. A message will be displayed on the Unattended End of Day processing log stating that “Monthend Files not backed up”. See example on page 11.17)
Printing the Daily Reports according to credit union procedures. There is no way the system can verify that all these steps have been completed. In fact, End of Day WILL complete (and continue to run) even if the tape backup fails (can fail 3 days), but it is up to the CU to check the log every day and create the backup when necessary. This eliminates issues when tape drives fail and can’t be replaced for a day or two.

Operations | End of Day
14 Unattended End of Day Procedures
D a t a m a t I c
If backup tape fails during End of Day Processing, do the following. Remember to use a new tape. At the Main Console select: Special Operations Special Backup Menu Backup Ending Master Files to Tape **Note: This will reset the “Last Backup Tape was not Complete” count on the log. The unattended End of Day can be configured by programming for any time before midnight. Credit Unions with Internet Banking, may want to choose a time close to midnight. Our suggestion would be something like 11:30pm. Credit Unions with Service Center or Online ATM networks may want to schedule the time closer to their network cut off (usually 7pm or 8pm) in order to make their balancing process easier. End of Day log There is a selection in the Operations window - End of Day folder then Logs folder called “Display End of Day Log”. This is a very abbreviated (about 10-20 lines) log of the Unattended end of day. The CU’s should be using this selection to check their End of Day on a DAILY basis. This is where things like Tape Errors, or End of Day not being completed, etc. will be seen. **Note: For linked Credit Unions, this log is stored in the daily reports for the FIRST Credit Union in the group
(usually CU 01). Here is a sample showing some of the errors that can be displayed (this is the whole log for one day). We bolded certain sections for clarity – they are NOT bold in the actual log… Thu Oct 12 12:26:03 GMT 2006 *** Last tape backup was not complete (2) Thu Oct 12 12:26:04 GMT 2006 Starting End of Day for 10-09-2006 for CU 01 Thu Oct 12 12:26:23 GMT 2006 Hard Disk Backups Completed Thu Oct 12 12:26:24 GMT 2006 Checking for files to be updated Thu Oct 12 12:26:25 GMT 2006 Posting Batch Thu Oct 12 12:26:30 GMT 2006 Creating Daily Reports Thu Oct 12 12:26:35 GMT 2006 Posting Ledger Thu Oct 12 12:26:37 GMT 2006 Finishing up EOD Thu Oct 12 12:26:48 GMT 2006 Creating Hard Disk Backups Thu Oct 12 12:26:51 GMT 2006 Creating Ending Tape Thu Oct 12 12:26:52 GMT 2006 Backup failed Thu Oct 12 12:26:52 GMT 2006 Set Credit Union Date to 10-10-2006 Thu Oct 12 12:26:52 GMT 2006 Updating After Hours and Starting Online Thu Oct 12 12:27:10 GMT 2006 *** Tape failed during End of day Thu Oct 12 12:27:10 GMT 2006 End of day COMPLETED for CU 01 Thu Oct 12 12:27:10 GMT 2006 ---------------------------------------------- The first line shows that the LAST End of Day backup was NOT successful. If a manual backup was created during the day, this message won’t be here. The number at the end of this message (2) indicates that it has failed twice

Operations | End of Day
15 Unattended End of Day Procedures
D a t a m a t I c
before this. Once this number reaches 3 – the automated end of day will not complete until they get a good backup (which resets the counter). When this point is reached, the log will look something like this: Thu Oct 12 14:16:12 GMT 2006 *** Last tape backup was not complete (3) Thu Oct 12 14:16:12 GMT 2006 *** ERROR: Too Many Tape backup Errors Thu Oct 12 14:16:12 GMT 2006 END OF DAY CANCELLED Looking back at the original log at the line from 12:26:52, notice that the Backup failed again. Because it failed during the actual backup (there was no tape in the drive), we did not attempt to verify the tape. If the backup completed, we would have verified the tape, and if it fails there, then it is logged as well. At the end (12:27:10), we repeat the error message to make sure it is not missed. Here is an example of a good log: Thu Oct 12 17:30:21 GMT 2006 Starting End of Day for 10-12-2006 for CU 01 Thu Oct 12 17:30:41 GMT 2006 Hard Disk Backups Completed Thu Oct 12 17:30:41 GMT 2006 Checking for files to be updated Thu Oct 12 17:30:42 GMT 2006 Posting Batch Thu Oct 12 17:30:47 GMT 2006 Creating Daily Reports Thu Oct 12 17:30:52 GMT 2006 Posting Ledger Thu Oct 12 17:30:55 GMT 2006 Finishing up EOD Thu Oct 12 17:31:05 GMT 2006 Creating Hard Disk Backups Thu Oct 12 17:31:08 GMT 2006 Creating Ending Tape Thu Oct 12 17:31:34 GMT 2006 Set Credit Union Date to 10-13-2006 Thu Oct 12 17:31:34 GMT 2006 Verifying Tape Thu Oct 12 17:31:48 GMT 2006 Updating After Hours and Starting Online Thu Oct 12 17:32:05 GMT 2006 Tape Backup Successful Thu Oct 12 17:32:06 GMT 2006 End of day COMPLETED for CU 01 Thu Oct 12 17:32:06 GMT 2006 ---------------------------------------------- This abbreviated End of Day log is really just to diagnose automated end of day issues, and for the CU to monitor the process. **Note: The traditional detailed Operations log is still available and on the system for more detailed analysis. This log is also included with the End of Day’s print files and can be printed from Main Ribbon > Reports > Archive. Let Customer Support know if you have any questions regarding any of this information.

Operations | End of Day
16 Unattended End of Day Procedures
D a t a m a t I c
Data Retention Recommendation • 1-2 weeks (minimum) of Daily Ending Backup Tapes. • 12-18 months of Monthend Backup Tapes. • Current Software Backup. • 7 years worth of Year End (December) Monthend Backup Tapes. (Datamatic recommends that two tapes be
created for December’s Monthend.) • 2 Full System Backup Tapes. • Last Software Release Install CD’s (VIEW and Enterprise) Keep the tapes offsite in a safe and secure place or in the vault.

Operations | End of Day
17 Unattended End of Day Procedures
D a t a m a t I c
Example of Log when Monthend Backup Tape not completed by the 10th day of the new month.
Things you need to consider: 1. After programming has initially set this up, the credit union can disable and enable the Unattended EOD, as
needed. This might be used when loading a release in the morning since no transactions can occur after EOD is processed and when the release is loaded. The options are at the Main Console under:
Operations Box then Equipment Menu
Disable Automatic EOD Enable Automatic EOD
2. Do not have it scheduled to run to close to normal processing hours. End of Day will start regardless of what
is active on the system. 3. If you need to run Releases or Updates on your system, the process must be started before your scheduled
Automated End of Day. This means running EOD manually. The automated End of Day will not run, if End of Day is manually done before the scheduled time.
*****VERY IMPORTANT******** 4. Before leaving the credit union each night, use the “Create Daily Transaction File Backup” option to backup
the daily transactions to tape to take offsite. This is located at the Main Console under End of Day Processing. (This job is also available in VIEW under Operations (Ctrl + O) in the End of Day folder.) This tape can be created while the online system is up. If a recovery is needed the next day, this tape would be used together with the most recent ending backup tape.
Someone must continue to take EOD Backup tapes offsite the next day.

Operations | End of Day
18 Reload Monthend Files from Tape or Disk
D a t a m a t I c
Reload Monthend Files from Tape or Disk The Reload Monthend Files from Tape or Disk selection is used to restore any of the Monthend files on the system, when needed, without having to retrieve and reload the specific monthend tape. The system stores multiple monthend files. The files are saved automatically every monthend. After this has been done, monthend reports can be recreated, fiched, an MERIT download can be done or Query information can be pulled, etc. Also, reports that have “Monthend” as a selection can be generated to be viewed, printed and/or fiched. Note: If the need arises to reload a Monthend File from Tape (further back that is on the system), contact
Datamatic Customer Support for assistance. Select Operations (Ctrl + O) then End of Day folder then Reload Monthend Files from Tape or Disk. After making the selection, the system displays:
Enter a “Y” for yes after the question “Would you like to restore a different set of Monthend files (y/n)?”. Press enter.
Next, select the year of the Monthend files to be reloaded. Press enter. The system displays.

Operations | End of Day
19 Reload Monthend Files from Tape or Disk
D a t a m a t I c
Next, elect the appropriate month of the Monthend files to be reloaded. Press enter and the Monthend files selected will be reloaded. When finished, the system displays:
Use the same process to reload the current Monthend files, when finished using the Monthend files that were reloaded earlier.

Operations | End of Day
20 Update Disaster Recovery Backup
D a t a m a t I c
Update Disaster Recovery Backup The Update Disaster Recovery Backup selection is used to manually create a backup if the Disaster Recovery backup failed for some reason (i.e. internet issues, etc.). This will update the Disaster Recovery backup of the previous day’s ending backup. (No tape is needed for this backup since this is a transmission sent to the off-site Disaster Recovery machine.) If the Disaster Recovery backup failed for some reason (i.e. internet issues, etc.), use the following to update the Disaster Recovery backup of the previous day’s ending backup:
Main Console Operations (in VIEW) Special Operations or End of Day folder Special Backup Menu Update Disaster Recovery Backup Update Disaster Recovery Backup The online can still be up when the manual backup job is done, if needed. The backup normally happens during End of Day and is logged in the Automated End of Day log. The credit union would use this selection after checking their log and noticing that the backup has failed… Here is an example of a log with a failed backup: Tue Jul 22 23:01:06 GMT 2008 Starting End of Day for 07-22-2008 for CU 01 Tue Jul 22 23:02:54 GMT 2008 Hard Disk Backups Completed Tue Jul 22 23:02:55 GMT 2008 Checking for files to be updated Tue Jul 22 23:02:56 GMT 2008 Posting Batch Tue Jul 22 23:03:48 GMT 2008 Creating Daily Reports Tue Jul 22 23:04:02 GMT 2008 Posting Ledger Tue Jul 22 23:04:05 GMT 2008 Finishing up EOD Tue Jul 22 23:04:16 GMT 2008 Creating Hard Disk Backups Tue Jul 22 23:04:54 GMT 2008 Creating Disaster Recovery backup for CU 01 … Tue Jul 22 23:05:29 GMT 2008 Copying backup to Datamatic (07)… Tue Jul 22 23:08:29 GMT 2008 *** Unable to copy Disaster Recovery Backup Tue Jul 22 23:08:29 GMT 2008 Copying backup to Datamatic (07)… Tue Jul 22 23:11:29 GMT 2008 *** Unable to copy Disaster Recovery Backup Tue Jul 22 23:11:29 GMT 2008 Copying backup to Datamatic (07)… Tue Jul 22 23:14:29 GMT 2008 *** Unable to copy Disaster Recovery Backup Tue Jul 22 23:14:29 GMT 2008 Copying backup to Datamatic (07)… Tue Jul 22 23:17:29 GMT 2008 *** Unable to copy Disaster Recovery Backup Tue Jul 22 23:17:29 GMT 2008 Copying backup to Datamatic (07)… Tue Jul 22 23:20:30 GMT 2008 *** Unable to copy Disaster Recovery Backup Tue Jul 22 23:20:30 GMT 2008 Creating Ending Tape Tue Jul 22 23:24:29 GMT 2008 Set Credit Union Date to 07-23-2008 Tue Jul 22 23:24:29 GMT 2008 Verifying Tape Tue Jul 22 23:28:25 GMT 2008 Updating After Hours and Starting Online Tue Jul 22 23:28:45 GMT 2008 Tape Backup Successful Tue Jul 22 23:28:45 GMT 2008 End of day COMPLETED for CU 01 Tue Jul 22 23:28:45 GMT 2008 ------------------------------------------------------------- Example of the Operations Log showing the Disaster Recovery Backup completed.
**Note: If a credit union that uses this service does a manual End of Day, the Disaster Recovery Replication will still be sent automatically with the manual End of Day.

Operations | End of Day
21 Update Disaster Recovery Backup
D a t a m a t I c
Example of the Operations Log showing the Disaster Recovery Backup failed.
Example of the screen used to generate the Disaster Recovery Backup when needed to be manually created. Enter a “y” for yes to the question “Would you like to update your Disaster Recovery backup (y/n)?” to update the backup.

Operations | End of Day
22 Update Disaster Recovery Backup
D a t a m a t I c
Example of Operations Log after the Disaster Recovery Backup is completed.
Disaster Recovery Replication (optional) A service is being offered called “Disaster Recovery Replication”. This is an optional add-on for credit unions that are using the Unattended End of Day option and are using the Datamatic Disaster Recovery service. With this service, the system will automatically copy the data to the off-site Disaster Recovery machines on a daily basis, and eliminate the need to wait for Datamatic to receive a backup tape, if the credit union has a disaster. For credit unions that have purchased the Datamatic “Disaster Recovery Replication” service, the “Create Daily Transaction File Backup” can be setup to run automatically. The daily transactions that are backed up will be transmitted to the off-site Disaster Recovery machines before the Unattended End of Day is scheduled to run. (Programming must setup the time on the system for this job to run automatically.) This will eliminate the need to run this backup job before leaving the credit union. Also, this will eliminate the need to wait for Datamatic to receive a backup tape, if the credit union has a disaster. Some credit unions have chosen to manually backup the daily transactions and some are doing both. The credit union will decide which options to use. Also, if the “Create Daily Transaction File Backup” is done manually, the information will not be transmitted to the off-site Disaster Recovery machines. It will be necessary to take the backup tape to an off-site location. Additional Information: The Disaster Recovery Replication is not a replacement for offsite backup or tape retention. This is only intended to speed the startup time in the event of a disaster. Each disaster recovery backup overwrites the one before.

Operations | End of Day
23 Verify Files on Backup Tape
D a t a m a t I c
Verify Files on Backup Tape The Verify Files on Backup Tape option is used to verify the information on a backup tape. This could be an End of Day Ending Backup Tape, a Monthend Backup Tape or a backup of individual files tape, etc. This job can be done within VIEW, however, the tape will need to be inserted into the tape drive at the Main Console prior to selecting the job in VIEW. This job can also be done by selecting: Special Operations Special Backup Menu Verify Files on Backup Tape After a backup tape is created, always verify the information on the tape. That way, if the tape is bad, the backup tape can be redone prior to the information being removed or deleted from the system. Follow the instructions on the screen.

Operations | Escrow
1 Escrow
D a t a m a t I c
ESCROW Select [Main Ribbon > Operations > Escrow folder]. The system displays selections used to process Escrow Transactions.
Double click on a specific selection or use the arrow keys to highlight the desired job and press enter, to make the selection.

Operations | Escrow
2 Update Escrow Payment Amounts
D a t a m a t I c
Update Escrow Payment Amounts The Update Escrow Payment Amounts selection is used by credit unions that have purchased the Optional Mortgage Processing software package. This can be used to update the escrow payments amounts on the Loan Suffix Inquiry, when needed. When this selection is made, the system will add the taxes + insurance amounts from the escrow suffix inquiry window and divide by 12 (plus an additional fraction, if entered) to calculate the new escrow payment amount. The specific loans that the system updates the escrow payment amount are based on the selections made on the screen below. This step is done after entering the new distribution amounts from the tax municipalities and insurance companies for the next year.
• Enter the new amounts on the Escrow Suffix Inquiry. • Update the payment amounts using “Update Escrow Payment Amounts” selection. This step is done to
recalculate the escrow payment amounts (Tax + Insurance / 12 - plus an additional fraction, if entered). • Print the Escrow Payment Notices (laser format). This selection is in the Operations window - Notices
folder. Only print, if escrow payments have been updated in the step above. The notices will show the new escrow payment amounts.
After selecting the printer option, the system displays:

Operations | Escrow
3 Update Escrow Payment Amounts
D a t a m a t I c
After making this selection to update the escrow payment amounts, it will be necessary to file maintain the loan transfer amount, automatic transfer amount, ACH and/or Payroll splits, for members that have these setup on the system. If the Payment Amount and the Transfer Amount are not the same for loan and automatic transfers, the escrow amount will not be deposited to the escrow suffix. Exception: For Variable Payment loans, if the Transfer Amount on the mortgage loan suffix is greater than zero but less than the new Payment Amount - Total (P and I + Escrow), the system will change the Transfer Amount to the new Payment Amount - Total. Escrow Type Selection Definition: Used to select the loans that will have the escrow payment amount updated. The ID Selection and Selected ID’s will also determine which loans are updated. **Note: If both tax and insurance escrow types are being updated, it will be necessary to process this screen twice. Once with the selection of 1 = taxes and once with the selection of 2 - insurance. Value: 1 = Taxes 2 = Insurance Update Payments Definition: Used to determine whether or not the escrow payment amounts will be updated when this job is run. When “no” is selected, this will allow the staff to review the escrow payment amount changes before being updated. Process this job a second time with “yes” selected, to update the escrow payment amounts. **Note: The report will be generated regardless of the selection for this option. Value: Y = Yes N = No (default) ID Selection Definition: Used to enter the tax municipality or insurance company (or select all ID’s) that will have the escrow payment amount updated. Value: 1 = Select ID’s 2 = All ID’s Selected ID’s Definition: If “Select ID’s” is chosen for the ID Selection, enter the ID’s that will have the escrow payment amount updated. The ID’s are setup under [Main Ribbon > System Settings > Mortgage Processing].

Operations | Escrow
4 Update Escrow Payment Amounts
D a t a m a t I c
Require Additional Escrow Definition: Used to instruct the system to use an additional fraction when calculating the escrow payment amounts. If “Y” for yes is chosen for this option, an additional fraction can be entered. Value: Y = Yes N = No Additional Fraction 1 / ___ (If applicable, enter the additional fraction to be used in calculating the escrow payment amounts.)
Here is an example of the calculations: Assume a total annual distribution amount of $1,200. Without any additional escrow, the monthly escrow payment would be $1,200 / 12 = $100.
If an additional 1/16th of the total is added ($1,200 / 16 = $75), then the monthly escrow payment would be $1,275 / 12 = $106.25.
Press enter then select yes to process the changes and press enter again. The Additional Escrow fraction also appears on the page heading of the report, if entered. It was 1/16th in this sample.
This gives the member a little “cushion” should the total distribution amount increase from year to year, and helps reduce escrow shortages. **Note: See the “Mortgage Processing” chapter in the Lending Manual for additional information on Mortgage
Processing with Escrow.

Operations | Escrow
5 Update Escrow Payment Amounts
D a t a m a t I c
Additional Information: After processing the “Escrow - Update Payment Amounts” screen, the system will advance the year portion of the Escrow Distribution Date(s) to the next year. The escrow distribution dates for taxes and insurance displays on the Escrow Suffix Inquiry. The dates that are changed are based on the Escrow Type Selection and the ID Selection when this job is done. (Regardless of how many times this job is done, the year will only be advanced if the distribution date is less than the current year.)
Example: If the Escrow Type Selection is “Taxes” and the ID Selection is “All”, then the year portion of the Escrow Summer Tax Distribution Date and Escrow Winter Tax Distribution Date dates will be advanced by one year.
Example: If the Escrow Type Selection is “Insurance”, the ID Selection is “Selected ID’s” and the Selected ID is “2”, then only the year portion of the Escrow Insurance Distribution Date dates for Insurance ID = 2 will be advanced by one year.
This will eliminate the need to file maintain the distribution dates on the escrow suffixes each year unless the month or day portion needs to be changed. After the “Escrow - Update Payment Amounts” step has been completed, the escrow payment notices can be printed. This is found under Operations in the Notices folder - Print Escrow Payment.

Operations | Escrow
6 Update Escrow Transactions
D a t a m a t I c
Update Escrow Transactions The Update Escrow Transactions with Online selection is used by credit unions that have purchased the Optional Mortgage Processing software package. This will update the withdrawal transactions that can be created with the “Escrow Distribution Report” selection. This is in Main Ribbon > Reports > On Demand. **Note: If the escrow transactions are not updated with the online, the transactions will be updated with End of
Day processing. The transactions will display on the Preview Automated End of Day screen. If this selection is used during the day, the escrow transactions will be updated and can be viewed on the history inquiry screens for the suffixes involved. **Note: See the “Mortgage Processing” chapter in the Lending Manual for additional information on Mortgage
Processing with Escrow.

Operations | Government Reporting
1 Government Reporting Folder
D a t a m a t I c
GOVERNMENT REPORTING Select [Main Ribbon > Operations > Government Reporting]. The system displays selections that can be used for Tax Reporting, as well as, other government reporting jobs. Complete instructions for tax reporting are sent out in December each year. Security for Operations must be marked which means “permitted” in order to access the Government Reporting folder in VIEW. See [Main Ribbon > System Settings > Tellers > Basic tab > Operations]. **Note: This folder and the selections in it are for In-House credit unions only.
Double click on a specific selection or use the arrow keys to highlight the desired job and press enter, to make the selection.

Operations | Government Reporting
2 Ascensus Extract
D a t a m a t I c
Ascensus Extract The Ascensus Extract selection is used to report IRA information to Ascensus. This is only used by credit unions that utilize the services of Ascensus or another third party provider. The “IRS and Ascensus Processing Overview” that is sent out by Datamatic in December will give additional information on all IRS and Ascensus reporting issues. After selecting the printer option, the system displays:
Ascensus File Type – Enter the correct option for the file being created. The options for this field are: J = January 5498 FMV A = April 5498 K = January 1099 SA E = April 5498 ESA R = January 1099 R S = April 5498 SA **Note: The year is highlighted in yellow. Verify that the correct year is displayed when creating the file. This is
changed with a Year End Release from Datamatic. If the year is incorrect, this indicates that the release CD has not been loaded.
For details, see the IRS and Ascensus Processing Overview that is sent out in December each year. The job may change year to year depending on the types of media that are accepted by Ascensus, as well as, IRS changes. Use Main Ribbon > Reports > Downloads to download the file to a PC. Double click on the file to download. When the system is finished downloading the file to the PC, a message of “XXXX has been downloaded successfully to C:\Datamatic” is displayed. The report will be saved in the Datamatic folder on C:Drive. Select OK.

Operations | Government Reporting
3 Create Datamatic Form Printing Tape
D a t a m a t I c
Form Printing Extract The Form Printing Extract is used to create a tape to send to Datamatic to print the tax forms for the credit union. This job can also be used to send to a third party vendor to have the tax forms printed. This job allows address line 2 to be printed. **Note: If this job is used to create a form printing tape for a third party vendor, contact Datamatic prior to making this decision. The third party vendor needs to be informed where to find address line 2 and know that they can handle printing the forms with this information. After selecting the printer option, the system displays:
DTM Tape Type - Enter the correct option for the tape being created. The options for this field are: J = January A = April **Note: The year is highlighted in yellow. Verify that the correct year is displayed when creating the tape. This
is changed with a Year End Release CD from Datamatic. If the year is incorrect, this indicates that the release CD has not been loaded.
For details, see the IRS Processing Overview that is sent out in December each year. The job may change year to year depending on IRS changes.

Operations | Government Reporting
4 Create HMDA File and Report
D a t a m a t I c
HMDA Extract and Report The HMDA Extract and Report selection is used to create a report and file to send HMDA information to the government. HMDA stands for Home Mortgage Disclosure Act. After selecting the printer option, the system displays:
To create the report/extract, select Create in the upper left corner. Selection: Selection the appropriate option for the system to generate. 1 = Print Report 2 = Create Extract and Report (The extract requires extra programming – contact Datamatic.) HMDA Reporting Year: Enter the appropriate year for the report/extract. Example of report. (HMDA)

Operations | Government Reporting
5 Create HMDA File and Report
D a t a m a t I c
The fields on this report/extract are:
Field Description
Account Member Number or SSN
ID Loan Application Number - numbered 1-xxx
App Date Loan Application Date
L-T Loan Type
P-T Property Type
L-P Loan Purpose
O-O Owner Occupancy
Loan Amount Loan Amount
P-A Preapprovals
T-A Type of Action
Date of Action Date of Action
MSA Metropolitan Statistical Area
ST State Code
Cty County Code
Census Tract Census Tract
APP ERS Applicant Ethnicity/Race/Sex
CoA ERS Co-Applicant Ethnicity/Race/Sex
App Income Applicant Income in $1,000’s
T-P Type of Purchaser
Den 123 Denial Reason 1/2/3
Rate Sprd Rate Spread
H-S HOEPA Status
L-S Lien Status References HMDA Setup - System Settings manual HMDA Reporting - Incomplete - Lending manual

Operations | Government Reporting
6 IRS Extract
D a t a m a t I c
IRS Extract The IRS Extract is used to report tax information to the Internal Revenue Service (IRS). **Note: The IRS Processing Overview that is sent out by Datamatic in December will give additional information
on all IRS reporting issues. After selecting the printer option, the system displays:
IRS File Type - Enter the correct option for the tape being created. The options for this field are: J = January A = April Is this a replacement File? – Enter the correct option for the tape being created. The options for this field are:
Y = Yes N = No
**Note: The year is highlighted in yellow. Verify that the correct year is displayed when creating the file. This is changed with a Year End Release CD from Datamatic. If the year is incorrect, this indicates that the release CD has not been loaded.
For details, see the IRS and Ascensus Processing Overview that is sent out in December each year. The job may change year to year depending on the types of media that are accepted, as well as, IRS changes.

Operations | Government Reporting
7 IRS Form Counts
D a t a m a t I c
IRS Form Counts The IRS Form Counts job allows the credit union to get a quick count of the number of IRS forms the system will print for year end. The count will be as of the date that the job is run. This might be used to estimate the number of forms needed for each type and/or to estimate the number of forms for postage costs. After selecting the printer option, the system will begin counting the forms and displays:
Example of report. (IRS Form Count Report)

Operations | Insurance
1 Insurance
D a t a m a t I c
INSURANCE Select [Main Ribbon > Operations > Insurance folder]. The system displays selections used for processing insurance jobs.
Double click on a specific selection or use the arrow keys to highlight the desired job and press enter, to make the selection.

Operations | Insurance
2 Balance Premium File
D a t a m a t I c
Balance Premium File The Balance Premium File selection is used after loading insurance transactions on the system from an FTP file. This will be used to compare the dollar amount of the transactions that should be on the file with the dollar amount of the transactions that were loaded on the system from the insurance premiums file. After balancing the premiums, the transactions can be updated concurrently with the online by selecting “Update Insurance Premiums” or left to be updated with End of Day processing. Example of report (Insurance Premiums Listing)

Operations | Insurance
3 Balance Premium File
D a t a m a t I c
Example of report

Operations | Insurance
4 Balance Premium File
D a t a m a t I c
Example of report.

Operations | Insurance
5 Create Premiums (Balance + Interest)
D a t a m a t I c
Create Premiums (Balance + Interest) The Create Premiums (Balance + Interest) job is used to create insurance/debt protection transactions. This will create a file to be updated and will display on the Preview Automated End of Day screen, if not removed. (**Note: The insurance premium/debt protection amounts can be automatically computed and updated with End of Day processing. This should only be done after thorough testing and the credit union is satisfied that the insurance premium/debt protection amounts are working correctly. This is done under [Main Ribbon > System Settings > Automated Operations Calendar Setup].) The insurance/debt protection calculation is based on the loan balances as of Monthend. IMPORTANT: If the credit union needs to separate Insurance Premiums from Debt Protection amounts, the
compute and update jobs must be done consecutively. See example below. Example: 1. Create Insurance Premiums (Balance + Interest) Post Option = I - Insurance 2. Update Insurance Premiums (with online) 3. Create Insurance Premiums (Balance + Interest) Post Option = D - Debt Protection 4. Update Insurance Premiums (with online) If each file is not posted after being created, the “second” create will over write the “first” create file and only the last file will post to the member’s accounts. Each report, if printed to Disk/Backup, WILL create a separate report. They will NOT overwrite each other. Prior to calculating the insurance premiums/debt protection amounts, the Insurance Rate Setup screen must be setup and rates entered. This is where the system gets the insurance/debt protection rates and other information needed to calculate the insurance premiums/debt protection amounts. This can be found in [Main Ribbon > System Settings > Insurance Rate Setup]. Also, the system will not compute a monthly add-on insurance premium/debt protection amount (credit life or disability) for loans that are more than 90 days delinquent. An error message will be displayed on the Insurance Premiums report (CR542-01) stating “Delinquent > 90 Days”. It is up to the staff to review the report and determine if the Insurance Method code should be removed from the loan. Otherwise, if the loan becomes less than 90 days delinquent, the monthly add-on insurance premium/debt protection amount will start being calculated on the loan again.

Operations | Insurance
6 Create Premiums (Balance + Interest)
D a t a m a t I c
After selecting the printer option, the system displays:
If only testing the insurance premiums/debt protection, the file must be removed prior to processing End of Day. Otherwise, the insurance premium/debt protection transactions will be updated and posted to the member’s accounts. Post Date – Enter the posting date for the insurance premiums/debt protection amounts being calculated. Post Option – Enter the post option, if amounts other than “insurance” are to be computed. The options for this field are: S = Select Screens - need to manually compute if needed. A = All Screens - need to manually compute if needed. I = Insurance - default - uses screens with Product Type of “Insurance”. D = Debt Protection - can be setup to automatically run job or can be manually computed. Uses screens
with Product Type of “DP (1-7)”. The default is the “Insurance” option and this is also what option is used when End of Day computes the insurance amounts. This will allow the staff to manually compute the insurance/debt protection amounts and receive different reports if the credit union offers monthly add-on insurance with one company and monthly add-on debt protection with another company. Screen Numbers – Enter screen numbers, if the post option is “S”. After making the selections, press enter. Select “Yes” in the upper right corner of the screen to process and press enter. The system will compute the insurance premium/debt protection transactions. A message of Press RETURN to continue will appear when the system is finished. Example of report. (Insurance Premiums Listing)

Operations | Insurance
7 Create Premiums (Balance + Interest)
D a t a m a t I c
**Note: If Debt Protection amounts are calculated, the name of the report in the Backup folder will be called
“Debt_Protect”. The name at the top of the actual report will show as “Debt Protection Fees” rather than “Insurance Premiums”.

Operations | Insurance
8 Create Premiums (Balance + Interest)
D a t a m a t I c
Example of report (Insurance Premiums Listing)

Operations | Insurance
9 Create Premiums (Balance + Interest)
D a t a m a t I c
**Note: To update the transactions with the online, select “Update Insurance Premiums”. This is in the
“Insurance” folder in the Operations window. If this is not done, and the file is not removed, the file will be updated with End of Day processing.

Operations | Insurance
10 Create Premiums (Balance + Interest)
D a t a m a t I c
Example of report - Debt Protection

Operations | Insurance
11 Create Premiums (Balance + Interest)
D a t a m a t I c
Example of report - Debt Protection

Operations | Insurance
12 Create Premiums (Balance + Interest)
D a t a m a t I c
Example of report Debt Protection

Operations | Insurance
13 Create Premiums (Balance + Interest)
D a t a m a t I c
Example of report - Debt Protection

Operations | Insurance
14 Create Premiums (Balance + Interest)
D a t a m a t I c
Example of report Debt Protection
**Note: To update the transactions with the online, select “Update Insurance Premiums”. This is in the
“Insurance” folder in the Operations window. If this is not done, and the file is not removed, the file will be updated with End of Day processing.

Operations | Insurance
15 Create Premiums (Balance + Interest)
D a t a m a t I c
Example of Preview Automated End of Day.
It is very important to check this screen every day prior to beginning End of Day processing. This screen shows jobs that will either be updated or computed and updated with End of Day processing for the date of the preview. This will give the operator a chance to remove a file that should not be updated or make changes so that a file will not be computed and updated (or vice-versa). This screen also shows the date of the next online business day. Verify that the date is correct. If this date is not correct, most likely the holidays set up in the Automated Operations Setup are incorrect. Make the appropriate changes and check the Preview Automated End of Day screen again. Do not proceed with End of Day processing until this screen is correct with the jobs that should be updated or computed and updated, and that the next online business day is correct. Regardless of whether Insurance or Debt Protection Transactions are generated, the Preview screen will state “Insurance Transactions (Computed)”. However, the report that is generated, will state either Insurance or Debt Protection in the totals descriptions.

Operations | Insurance
16 Create Premiums (Outstanding Balance)
D a t a m a t I c
Create Premiums (Outstanding Balance) The Create Premiums (Outstanding Balance) job is used to create insurance/debt protection transactions. This will create a file to be updated and will display on the Preview Automated End of Day screen, if not removed. (**Note: The insurance premium and/or debt protection amounts can be automatically computed and updated with End of Day processing. This should only be done after thorough testing and the credit union is satisfied that the insurance premium and/or debt protection amounts are working correctly. This is done under [Main Ribbon > System Settings > Automated Operations Calendar Setup].) The insurance/debt protection calculation is based on the loan balances as of Monthend. IMPORTANT: If the credit union needs to separate Insurance Premiums from Debt Protection amounts, the
compute and update jobs must be done consecutively. See example below. Example: 1. Create Insurance Premiums (Outstanding Balance) Post Option = I - Insurance 2. Update Insurance Premiums (with online) 3. Create Insurance Premiums (Outstanding Balance) Post Option = D - Debt Protection 4. Update Insurance Premiums (with online) If each file is not posted after being created, the “second” create will over write the “first” create file and only the last file will post to the member’s accounts. Each report, if printed to Disk/Backup, WILL create a separate report. They will NOT overwrite each other. Prior to calculating the insurance premiums/debt protection amounts, the Insurance Rate Setup screen must be setup and rates entered. This is where the system gets the insurance/debt protection rates and other information needed to calculate the insurance premiums/debt protection amounts. This can be found in [Main Ribbon > System Settings > Insurance Rate Setup]. Also, the system will not compute a monthly add-on insurance premium/debt protection amount (credit life or disability) for loans that are more than 90 days delinquent. An error message will be displayed on the Insurance Premiums report (CR542-01) stating “Delinquent > 90 Days”. It is up to the staff to review the report and determine if the Insurance Method code should be removed from the loan. Otherwise, if the loan becomes less than 90 days delinquent, the monthly add-on insurance premium/debt protection amount will start being calculated on the loan again.

Operations | Insurance
17 Create Premiums (Outstanding Balance)
D a t a m a t I c
After selecting the printer option, the system displays:
If only testing the insurance premiums/debt protection, the file must be removed prior to processing End of Day. Otherwise, the insurance premium/debt protection transactions will be updated and posted to the member’s accounts. Post Date – Enter the posting date for the insurance premiums/debt protection amounts being calculated. Post Option – Enter the post option, if amounts other than “insurance” are to be computed. The options for this field are: S = Select Screens - need to manually compute if needed. A = All Screens - need to manually compute if needed. I = Insurance - default - uses screens with Product Type of “Insurance”. D = Debt Protection - can be setup to automatically run job or can be manually computed. Uses screens
with Product Type of “DP (1-7)”. The default is the “Insurance” option and this is also what option is used when End of Day computes the insurance amounts. This will allow the staff to manually compute the insurance/debt protection amounts and receive different reports if the credit union offers monthly add-on insurance with one company and monthly add-on debt protection with another company. Screen Numbers – Enter screen numbers, if the post option is “S”. After making the selections, press enter. Select “Yes” in the upper right corner of the screen to process and press enter. The system will compute the insurance premium/debt protection transactions. A message of Press RETURN to continue will appear when the system is finished. Example of report. (Insurance Premiums Listing)

Operations | Insurance
18 Create Premiums (Outstanding Balance)
D a t a m a t I c
**Note: If Debt Protection amounts are calculated, the name of the report in the Backup folder will be called “Debt_Protect”. The name at the top of the actual report will show as “Debt Protection Fees” rather than “Insurance Premiums”.

Operations | Insurance
19 Create Premiums (Outstanding Balance)
D a t a m a t I c
Example of report (con’t.)

Operations | Insurance
20 Create Premiums (Outstanding Balance)
D a t a m a t I c
Example of report
**Note: To update the transactions with the online, select “Update Insurance Premiums”. This is in the
“Insurance” folder in the Operations window. If this is not done, and the file is not removed, the file will be updated with End of Day processing.

Operations | Insurance
21 Create Premiums (Outstanding Balance)
D a t a m a t I c
Example of report - Debt Protection

Operations | Insurance
22 Create Premiums (Outstanding Balance)
D a t a m a t I c
Example of report - Debt Protection

Operations | Insurance
23 Create Premiums (Outstanding Balance)
D a t a m a t I c
Example of report - Debt Protection

Operations | Insurance
24 Create Premiums (Outstanding Balance)
D a t a m a t I c
Example of report - Debt Protection

Operations | Insurance
25 Create Premiums (Outstanding Balance)
D a t a m a t I c
Example of Preview Automated End of Day.
It is very important to check this screen every day prior to beginning End of Day processing. This screen shows jobs that will either be updated or computed and updated with End of Day processing for the date of the preview. This will give the operator a chance to remove a file that should not be updated or make changes so that a file will not be computed and updated (or vice-versa). This screen also shows the date of the next online business day. Verify that the date is correct. If this date is not correct, most likely the holidays set up in the Automated Operations Setup are incorrect. Make the appropriate changes and check the Preview Automated End of Day screen again. Do not proceed with End of Day processing until this screen is correct with the jobs that should be updated or computed and updated, and that the next online business day is correct. Regardless of whether Insurance or Debt Protection Transactions are generated, the Preview screen will state “Insurance Transactions (Computed)”. However, the report that is generated, will state either Insurance or Debt Protection in the totals descriptions.

Operations | Insurance
26 Process Uploaded Insurance File
D a t a m a t I c
Process Uploaded Insurance File The Process Uploaded Insurance File selection might be used by credit unions that process an insurance file from a third party that is downloaded from a secure website. This will configure certain insurance files into the correct format for balancing. Do not use this selection unless the credit union has tested this and determined with the assistance from Datamatic Customer Support that this must be done. The steps to follow when this selection is needed: Download the file from the insurance company.
Put the file in the C:\Datamatic folder or another folder used for this purpose.
Use the “Upload File” selection under Operations in VIEW. Name the file correctly based on the type of
insurance file being uploaded. (See the “Upload File” section in this manual for more information.)
Go to “Operations” in VIEW then select the “Insurance” folder. Next select “Process Uploaded Insurance File”. When prompted, select the appropriate file to upload if more than one file displayed.
Next select “Balance Premium File” also under “Operations” then the “Insurance” folder. For the printer selection, select “Print to Disk” or “Print to Backup”.
The next step is to look over the report in backup. Also, verify that the total amount is correct at the end of the report.
To update the file, select “Update Insurance Premiums” which is also under “Operations” then the “Insurance” folder. The file can also be left on the system and will be updated with End of Day processing, if desired.
To get a report of any rejected items from the file, go to “Reports” in VIEW and select “Print Rejected Transaction Report”. This will allow the staff to view the rejected items (from the batch file) before EOD processing when this report will be automatically generated.

Operations | Insurance
27 Process Uploaded Insurance File
D a t a m a t I c
After making the selection, the system displays.
To continue, enter a “y” for yes after the “Would you like to process: AD & D Insurance *y/n) ?” question. Otherwise, enter an “n” for no not to continue.
If correct, enter a “y” for yes after the question “Is this correct (y/n) ?”. Now the insurance file is in the correct format and ready to balance.

Operations | Insurance
28 Update Insurance Premiums
D a t a m a t I c
Update Insurance Premiums The Update Insurance Premiums selection is used to update insurance transactions after creating the transactions with either “Create Premiums (Balance + Interest)” or “Create Premiums (Outstanding Balance)”. This can also be used to update insurance transactions that were loaded on the system via file transfer. After making the selection, the system displays:
To continue with the update, enter a “y” after the question ”Do you wish to update these files now ? (y/n)”. Press enter. The insurance transactions will be updated and can be viewed on the history inquiry screens for the suffixes involved.

Operations | Mobile Deposit
1 Mobile Deposits
D a t a m a t I c
MOBILE DEPOSIT Select [Main Ribbon > Operations > Mobile Deposit folder]. The system displays selections used to process a Mobile Deposit file.
Double click on a specific selection or use the arrow keys to highlight the desired job and press enter, to make the selection.

Operations | Notices
1 Notices
D a t a m a t I c
NOTICES Select [Main Ribbon > Operations > ATM/Debit folder]. The system displays selections for a variety of notices jobs.
Double click on a specific selection or use the arrow keys to highlight the desired job and press enter, to make the selection.

Operations | Notices
2 Print ACH Payroll Notices
D a t a m a t I c
Print ACH Payroll The Print ACH Payroll selection is used to print notices to mail to the members who have a payroll deposit received through ACH. Only credit unions that choose to print these notices would use this option. Prior to balancing the ACH file and prior to printing the notices, the ACH Payroll Institutions screen needs to be setup. This is under [Main Ribbon > System Settings > ACH Payroll Institution Setup]. This lists the Originator ID’s that contain payroll transactions. All transactions under the Originator ID’s listed on this screen will be treated as payroll transactions. **Note: If there are no notices to be printed at the time of the selection, the system displays the message “There
are no ACH Payroll Notices to print”.

Operations | Notices
3 Print Address Change Notices
D a t a m a t I c
Print Address Change The Print Address Change selection is used to print Address Change Notices. The system will extract the information with End of Day processing for the primary name records that had address changes so notices can be printed, if desired, the next day. The system will track changes made to the Address Line 1, Address Line 2, City, State, Zip Code, Email Address and Text Message Address fields on the Edit Name window. **Note: Prior to printing the address change notices, the notices must be designed in VIEW. Laser address change
notices are supported in VIEW. This is done under [Main Ribbon > System Settings > Pages] (See System Settings Manual - Pages and Documents chapters.)
The Print Address Change Notice Wizard is displayed.
Select the date of the notices to be printed. The 10 most recent dates that had address change notices generated will be displayed in the window above for a selection to be made. Use the arrow keys to highlight the appropriate selection or click on the selection. Continue to the next window. The system displays.

Operations | Notices
4 Print Address Change Notices
D a t a m a t I c
Select the document to be printed, if more than one is displaying. Next, select the printer, if a different printer is to be used. If more than one copy of the notices are to be printed, enter the number of copies in the space provided. Continue to the next window. The system displays a window to preview the information entered in the wizard. If necessary, click on the arrow in the upper left corner to return to any of the previous windows and make changes. Select Next to preview the changes made. Select Finish to print the notices selected earlier in the wizard. There is an option called “Address Change Notices” on the “Credit Union Setup - Other Options tab” to choose the types of changes that will be printed when this job is selected. For credit unions that print these notices, select the desired option. The options are as follows:
None Physical Address Only Physical Address Only (2 copies) **see next page Physical/Text/Email Addresses Physical/Text/Email Addresses (2 copies) **see next page

Operations | Notices
5 Print Address Change Notices
D a t a m a t I c
** These selections generate 2 copies of the notice and were added for the purpose of mailing one to the new address and one to the old address. In order for this to happen, the mailing address on the notice must be mapped with the Notice Address Line 1, Notice Address Line 2, Notice City, State Zip fields rather than the Address or Previous Address fields.

Operations | Notices
6 Print ARM Initial Notices
D a t a m a t I c
Print ARM Initial Notices The Print ARM Initial Notices selection is used to print ARM (Adjustable Rate Mortgage) Initial rate change notices. Credit unions that offer ARM’s may need to use this selection. Prior to the notices being printed, the notices need to be added to the system and the data fields mapped. Only PCL forms are supported for these notices. (See System Settings Manual - Pages and Documents chapters.) There are two options available.
• Order the PDF’s from CUNA and have Datamatic Customer Support turn them into PCL laser forms. Data fields are available to map on the form.
• Use the Datamatic version of the notices. Data fields are available to map on the form.
After making the selection, the system displays.
Select the date of the notices to be printed. Continue to the next window.

Operations | Notices
7 Print ARM Initial Notices
D a t a m a t I c
The system displays.
Mark the appropriate notice types to be printed. Continue to the next window.

Operations | Notices
8 Print ARM Initial Notices
D a t a m a t I c
The system displays.
Select the appropriate printer. If more than one copy is needed, change the 1 to the desired number of copies. Continue to the next window.
Select Finish to print the notices.

Operations | Notices
9 Print ARM Rate Change Notices
D a t a m a t I c
Print ARM Rate Change Notices The Print ARM Rate Change Notices selection is used to print ARM (Adjustable Rate Mortgage) Rate Change notices. Credit unions that offer ARM’s may need to use this selection. Prior to the notices being printed, the notices need to be added to the system and the data fields mapped. Only PCL forms are supported for these notices. (See System Settings Manual - Pages and Documents chapters.) There are two options available.
• Order the PDF’s from CUNA and have Datamatic Customer Support turn them into PCL laser forms. Data fields are available to map on the form.
• Use the Datamatic version of the notices. Data fields are available to map on the form.
After making the selection, the system displays.
Select the date of the notices to be printed. Continue to the next window.

Operations | Notices
10 Print ARM Rate Change Notices
D a t a m a t I c
The system displays.
Mark the appropriate notice types to be printed. Continue to the next window.

Operations | Notices
11 Print ARM Rate Change Notices
D a t a m a t I c
The system displays.
Select the appropriate printer. If more than one copy is needed, change the 1 to the desired number of copies. Continue to the next window.
Select Finish to print the notices.

Operations | Notices
12 Print Audit Verification Notices
D a t a m a t I c
Print Audit Verification The Print Audit Verification selection is used to create and print the audit verification notices. This option allows the credit union to make a variety of selections that affect the notices to be mailed to the members. After selecting the option, the system displays.
Press enter to continue. After selecting the printer option (for the report), the system displays.
Date to Appear on Notices - Enter the desired date.

Operations | Notices
13 Print Audit Verification Notices
D a t a m a t I c
Master File Selection - Enter the Master File Selection to be used to generate the notices. The options for this field are: C = Current M = Monthend Reply Instruction Type - Enter the Reply Instruction Type to be used on the notices. The options for this field are: N = Negative P = Positive Random Member Selection Method - Enter the method of selection to be used. The options for this field are: 1 = Percent 2 = Interval
• Percent of Members - If “Percent” selected above, enter the percent of members to be selected. • First Member - If “Interval” selected above, enter the base number of the first member to start the
selection. • Interval - If “Interval” selected above, enter the interval to be used in the selection process. (Example:
Enter 10 to select every 10th member.) Auditor Name - Enter the Auditor Name to be printed on the notices. Also Selected Balances Over - (Optional) Enter an amount (whole dollars) for “Shares” or “Loans”, if desired. Branches - (Optional) Enter if only a certain branch or branches are to receive notices. **Note: This is only for credit unions that use the Optional Branch Accounting Software. The options for this field are: 1 = All 2 = Selected
• Selected Branches - If “Selected” was chosen for the above option, enter the branch(es) to be included for the notices.
Suffixes - (Optional) Enter if only certain suffixes are to receive notices. The options for this field are: 1 = All 2 = Ranges
• Selected Suffixes - If “Ranges” was chose for the above option, enter the suffix ranges to be included for the notices.
Press enter and the system will generate a notice file to be printed.

Operations | Notices
14 Print Audit Verification Notices
D a t a m a t I c
The system displays.
Press enter to continue. After making a printer selection, the notices will be printed. These notices can be printed on the standard blue Datamatic notice form. Example of report generated.

Operations | Notices
15 Print Audit Verification Notices
D a t a m a t I c

Operations | Notices
16 Print Audit Verification Notices
D a t a m a t I c
Examples below. “Negative” reply notices.
Example of “Positive” reply notices.

Operations | Notices
17 Print CD Interest
D a t a m a t I c
Print CD Interest The Print CD Interest job is used to print notices based on interest postings for credit unions that choose to print these. After selecting the job, the system displays:
Answer “y” to “Do you wish to continue” and press enter. Make the printer selection and press enter. The notices will print based on the printer selection chosen. When finished, the system displays.
Answer the question “Do you wish to remove the notice print files? (y/n) appropriately. Once the notices are removed, they cannot be printed again.

Operations | Notices
18 Print CD Maturity Notices
D a t a m a t I c
Print CD Maturity The Print CD Maturity job will allow the credit union to print CD Maturity Notices to mail to the members informing them that the certificate will mature soon. These can be printed on the standard blue Datamatic notice form. **Note: The information printed on the notices for the “New Maturity Date” and “New Term” is based on the
Profile on the CD suffix at the time the notices are generated. After selecting the job, the system displays:
Answer “y” to “Do you wish to continue” and press enter. Make the printer selection to which printer the notices will be printed and press enter. The following screen is displayed.

Operations | Notices
19 Print CD Maturity Notices
D a t a m a t I c
Select “Message Menu” at the top of the screen. This allows the credit union to put a specific message on maturity notices for the three different maturity options. (See picture below and next page for more information on the Message Menu.)
Select “New” to add a new CD Maturity Notice Message. Select “Change” to make a change to an existing CD Maturity Notice Message. Select “Remove” to delete an existing CD Maturity Notice Message that is no longer needed. Message Type - Enter the Message Type. The options for this field are: S = Single Maturity **

Operations | Notices
20 Print CD Maturity Notices
D a t a m a t I c
A = Auto Renewal T = Transfer to Share **Note: The “Transfer to IRA” and “Transfer to Interest Account” maturity codes use the Single Maturity message
type. Message - Enter the message that will be printed on the CD Maturity Notices for the Message Type selected. After the messages have been setup, press Esc to return to the CD Maturity Notices Selection screen. Enter the From and Thru dates for which the notices are to be printed. Press enter and select “Yes” in the upper right corner of the screen to process. The notices will begin to print based on the printer selection chosen. Examples below. (Matured CD Notices)

Operations | Notices
21 Print CD Maturity Notices
D a t a m a t I c

Operations | Notices
22 Print Courtesy Pay Notices
D a t a m a t I c
Print Courtesy Pay Notices The Print Courtesy Pay Notice selection is used to print notices such as for Courtesy Pay fees (or Courtesy Pay notices only) generated with End of Day processing. Credit unions that offer courtesy pay to their members might print these notices, if they charge members (or if they don’t) for being a specific number of days overdrawn on a share draft suffix. After making the selection, the Print Courtesy Pay Notices Wizard is displayed.
Select the date for the notices that will be printed. The 10 most recent dates for notices will be displayed in the wizard. Continue to the next window.

Operations | Notices
23 Print Courtesy Pay Notices
D a t a m a t I c
The system displays.
Select the printer for which the notices will be printed and enter the number of copies, if more than one is to be printed. Continue to the next window. The system displays a window to preview the information entered in the wizard. If necessary, select the arrow in the upper left corner to return to any of the previous windows and make changes. Select Next to preview the changes made. Select Finish to print the notices selected earlier in the wizard.

Operations | Notices
24 Print Delinquency Notices
D a t a m a t I c
Print Delinquency Notices The Print Delinquency Notices job can be used to print notices to send to members with delinquent loans. These are printed on the red laser Delinquency Notices form or the standard blue notices form, if the credit union has not switched yet. In order to print delinquency notices, the message screens must be filled out for each of the delinquent periods for which the notices will be generated. (See instructions further in this document.) **Note: Loans with the following Loans Status’ will not generate a delinquency notice: Bankruptcy Chapter VII Chapter XI Chapter XII Chapter XIII After selecting the option, the system displays:
Answer the question that asks “You have selected to print Loan Delinquency Notices. Do you wish to continue? (y/n)”. Enter a “y” for yes and press enter, if you wish to continue. Otherwise, enter an “n” for no and press enter. After selecting the printer option, the system displays:

Operations | Notices
25 Print Delinquency Notices
D a t a m a t I c
Select “Print” at the top of the screen, using the arrow keys. Date for aging delinquency – Enter the date that notices are being printed. This is usually today’s date which is the default for this option. (If a future or past date is entered, this will affect the number of days delinquent which will affect which message screen is used for each delinquent loan.) Minimum Number of days delinquent to send notice – Enter the appropriate number of days. Maximum Number of days delinquent to send notice – Enter the appropriate number of days. Restart Account Number – Enter the account number of the last good notice printed to start printing the notices where they left off, if applicable. Send Notices to Co-makers – In order for this option to work, the co-makers must be linked to the loan as a co-maker. The address for the co-maker must also be entered on the Name Information window. If set to yes, a separate notice will be printed to be mailed to the co-maker(s). The options for this field are: 0 = No 1 = Yes Send Notices to Guarantors – In order for this option to work, the guarantors must be linked to the loan as a guarantor. (Guarantor = Co-Signer) The address for the guarantor must also be entered on the Name Information

Operations | Notices
26 Print Delinquency Notices
D a t a m a t I c
window. If set to yes, a separate notice will be printed to be mailed to the guarantor(s). The options for this field are: 0 = No 1 = Yes Send Notices to Joint with different address – In order for this option to work, the joint borrowers must be linked to the loan as joint. The address for the joint borrower must also be entered on the Name Information window and be different than the primary borrower. If set to yes, a separate notice will be printed to be mailed to the joint borrower(s). The options for this field are: 0 = No 1 = Yes Include Joint Names on notices – Enter the appropriate selection. The options for this field are: 0 = No 1 = Yes Mask Account Numbers – If desired, the mask account numbers selection can be set to yes. Only part of the account number will be printed on each notice, when set to yes. The options for this field are: 0 = No 1 = Yes
Example: 23456-7-10 will print ******6-7-10 on the notice Select One Branch – Enter “1” for yes, if appropriate. Branch to Select – If yes entered for Select One Branch, enter the branch number. Print Order – Enter the printer order for the notices. The “Branch” option is for credit unions that have purchased the Optional Branch Accounting software. The options for this field are: 0 = Account 1 = Branch Skip when Delinquency less than – The default is “$1.00” for this field. If desired, change the amount or enter 0. A delinquency notice will not be generated, if the delinquent amount is less than the amount entered in this field. If the credit union wants a delinquency notice to be generated for delinquent amounts between .00 and $1.00, enter 0 in this field. Press enter then select “Yes” in the upper right corner of the screen to process. The notices will be printed based on the selections made. Message Screens

Operations | Notices
27 Print Delinquency Notices
D a t a m a t I c
At the top of the screen is the selection to setup the “Message Screens”. There are nine (9) screens available to setup messages for delinquency notices. This is where to setup new messages, change existing messages or remove unneeded messages. See the next couple pages for some examples. For the option “Minimum Number of Days Delinquent to send Notice”, the number entered here must have a message screen setup. Otherwise an error message will be displayed.
Example: Message screens setup for 10-15 days, 16-31 days and 32 to 9999 days. If a 1 is entered on the screen above for Minimum Number of Days Delinquent to send Notice then a message will display stating “Message not found for notice - loan delinquent 7 days. Notices not printed”. The credit union should either enter a 10 in this field or setup a message screen for 1-9 days.
The timing of when notices are printed may also be a factor in relation to the number of days loans are delinquent and the minimum number of days delinquent to send notice. To set up the message screens, select “Message Screens” at the top of the screen, using the arrow keys, and press enter. The system displays:
Next, select one of the following at the top of the screen, using the arrow keys.
• New - to enter a new message for a days delinquent date range.

Operations | Notices
28 Print Delinquency Notices
D a t a m a t I c
• Change - to change the message for an existing days delinquent date range. • Remove - to remove the message for an existing days delinquent date range.
Message Number – Up to 9 message screens (1-9) may be set up for delinquency notices. Range of Days Delinquent – Enter the number of day’s delinquent from and to that notices will be printed with the message entered. Delinquency Message – This is a free-form area to enter the message that will be printed on the notices for loans delinquent within the range of day’s delinquent entered. Press enter and select “Yes” in the upper right corner of the screen to process and press enter. Sample Message Screens

Operations | Notices
29 Print Delinquency Notices
D a t a m a t I c

Operations | Notices
30 Print Delinquency Notices
D a t a m a t I c
Sample Message Screens
There must be a message screen that ends in 9999. This way no matter how far out that loans are delinquent, a message screen will be on the system to cover those days. Otherwise an error message will display. Other Information The “Red Laser format” notices have a letter and number that print between the Account Number box and Regular Monthly Payment box. The letter indicates that the loan was a New, Refinance, Extension or Add-on. The number is the Security Code for the loan.

Operations | Notices
31 Print Escrow Payment Notices
D a t a m a t I c
Print Escrow Payment The Print Escrow Payment option is used by credit unions that have purchased the Optional Mortgage Processing software package. The escrow payment notices are printed after entering the new distribution amounts from the tax municipalities and insurance companies for the next year. These notices will inform the members of the new payment amounts. The notices are printed on the standard blue notices. This step is done after entering the new distribution amounts from the tax municipalities and insurance companies for the next year and updating the escrow payment amounts.
• Enter the new amounts on the Escrow Suffix Inquiry. • Update the payment amounts using “Escrow - Update Payment Amounts” selection in the Operations
window (Ctrl + O). This step is done to recalculate the escrow payment amounts (Tax + Insurance / 12 - plus an additional fraction, if entered).
• Print the Escrow Payment Notices (laser format). This selection is in the Operations window (Ctrl + O) - Notices folder. Only print, if escrow payments have been updated in the step above. The notices will show the new escrow payment amounts.
After selecting the printer option, the system displays:
When finished, a message of “Printing Complete” will be displayed. Next a question will display “Do you wish to remove the escrow payment notice print file? (y/n)”. Enter a “y” only if the notices have been satisfactorily printed. Otherwise, enter an “n” if the notices need to be printed again.

Operations | Notices
32 Print Escrow Payment Notices
D a t a m a t I c
Example of notices
**Note: See the “Mortgage Processing” chapter in the Lending Manual for additional information on Mortgage
Processing with Escrow.

Operations | Notices
33 Print Escrow Shortage Notices
D a t a m a t I c
Print Escrow Shortage The Print Escrow Shortage option is used by credit unions that have purchased the Optional Mortgage Processing software package. The notices are created with the “Escrow Distribution” selection under Main Ribbon > Reports. This will print notices to mail to the members to notify them of the amount of their escrow shortage. If the member has an excess amount in the escrow account, these also show on the distribution report. However, the system does not generate Escrow Overage Notices. The notices are printed on the standard blue notices. After selecting the printer option, the system displays:
When finished, a message of “Printing Complete” will be displayed. Next a question will display “Do you wish to remove the escrow notice print file? (y/n)”. Enter a “y” only if the notices have been satisfactorily printed. Otherwise, enter an “n” if the notices need to be printed again. If a stronger message is needed on the escrow shortage notices, change the escrow notice message, recreate the Escrow Distribution Report and print the notices. (Select “N” for no to the “Create Transactions” option.) **Note: The escrow shortage notice messages are defined by selecting “Escrow Shortage Notice (Insurance)
Setup” and “Escrow Shortage Notice (Tax) Setup” under System Settings. Example of notices

Operations | Notices
34 Print Escrow Shortage Notices
D a t a m a t I c
**Note: See the “Mortgage Processing” chapter in the Lending Manual for additional information on Mortgage
Processing with Escrow.

Operations | Notices
35 Print Loan Payment Notices
D a t a m a t I c
Print Loan Payment The Print Loan Payment selection is used to create and print loan payment notices, if desired by the credit union. The notices can be printed on the standard blue and white forms. The format of the notices is not credit union defined. After making a printer selection, the system displays:
Date Range – Enter the from date and thru date for the notices to be generated. When entering a date range, do not cross over a monthend. Run two separate jobs, if notices are needed for the next month. Payment Frequency – Enter the appropriate payment frequency for the notices being generated. The options for this field are: 1 = Monthly Only 2 = Quarterly Only 3 = Semi-Annual Only 4 = Annual Only 5 = Single Payment Only 6 = All Valid Frequencies Suffix Range – Enter the appropriate suffix range for the notices being generated, if applicable.

Operations | Notices
36 Print Loan Payment Notices
D a t a m a t I c
Include Balloon Notices – Select “Y” for yes, if notices for loans with a Balloon Date should be included. Otherwise, leave the option at “N” for no. Restart Account Number – This is used, if the notices need to be started in the middle due to a printer jam, etc. Enter the account number of the last good notice that was printed. After making the selections, press enter. Select “Yes” in the upper right corner of the screen to process and press enter. After creating the notices, a Billing Notice report is generated and the notices will be printed based on the selection made. Example of report. (Loan Payment Notice Report)
Other Information In order for these notices to be printed, the Payment Notice flag on the loans must be set to “Send” for payment notice. This is done from the Loan Suffix Inquiry by either highlighting the “Payment Notice” field and pressing enter or double clicking on the field. Select “Send” for the new value then either tab to “Save” and press enter or click on “Save”. **Note: Notices will not be printed for loans that are set up for loan transfer even if the Payment Notice flag is set to send. Notices cannot be printed for interest only loan payments since there is not a selection in payment type when setting up a new loan. Notices for these would need to be manually done. Paid Ahead loans will still bill for the regular payment amount. Late fees are not included in the payment amount, past due amount or total amount due. They are included in the payoff amount of the loan. For Single Payment loans, the loan payment notices job looks at the First Payment Date (which must be in the future) to determine if a notice should be printed. All other frequencies will look at the First Payment Date - Original, as a starting point. This mostly comes in play when an extension is done on a single payment loan and only the First Payment Date is changed not the First Payment Date - Original.

Operations | Notices
37 Print Overdraft Notices
D a t a m a t I c
Print Overdraft Notices The Print Overdraft Notices selection is used to print overdraft notices to be mailed to the members that are overdrawn. Verify that the notices to be used are loaded into the printer that will be used to print the notices. **Note: Overdraft Notices are generated after an ACH, ATM or Draft file is updated. This can occur during the
day or with End of Day processing. There will be a prompt after updating an ACH, ATM or Draft file after any overdraft coverage is completed that asks if the operator would like to print overdraft notices. If “n” for no is entered at that time, this selection can be used to print the overdraft notices later. After selecting the option, the system displays the backup print directory. Example below.
Enter a “Y” for yes next to Backup (today) or the year that contains the overdraft notices to be printed. Press enter. If a year is selected, the next step is to select the month that contains the overdraft notices to be printed. Then select the specific date that contains the notices to be printed. The system will display the notices that can be printed. Example below.

Operations | Notices
38 Print Overdraft Notices
D a t a m a t I c
To print any of the notices displayed, enter a “y” for yes and press enter. Otherwise, enter an “n” for no and press enter. **Note: If there are not any notices to be printed for the date selected, a message will display stating “There are
no Overdraft Notices to print from XXXX”.

Operations | Notices
39 Print Overdraft Notices
D a t a m a t I c
If a “y” entered, after pressing enter, the system displays:
Each set of notices will display separately, for a “y” or “n” to be entered. After the first set of notices is addressed, the next set of notices to be addressed will display. (See example on next page.) **Note: Pressing enter is the same as entering an “n”, except that the remaining notices will not be displayed for
a selection to be made, if this is done.

Operations | Notices
40 Print Overdraft Notices
D a t a m a t I c
Example below.
Address each set of notices until all have been addressed, press enter. The system displays:
Enter a “y” for yes or “n” for no to the question “Do you wish to continue? (y/n)”.

Operations | Notices
41 Print Overdraft Notices
D a t a m a t I c
If “y” is entered, the system will prompt for the appropriate printer to be selected. Make the printer selection and press enter. The system displays:
Press RETURN when ready and the notices will be printed.

Operations | Notices
42 Print Overdraft Notices (Slaved Printer)
D a t a m a t I c
Print Overdraft Notices (Slaved Printer) The Print Overdraft Notices (Slaved Printer) selection is used to print overdraft notices to be mailed to the members that are overdrawn. Verify that the notices to be used are loaded into the printer that will be used to print the notices. **Note: Overdraft Notices are generated after an ACH, ATM or Draft file is updated. This can occur during the
day or with End of Day processing. There will be a prompt after updating an ACH, ATM or Draft file after any overdraft coverage is completed that asks if the operator would like to print overdraft notices. If “n” for no is entered at that time, this selection can be used to print the overdraft notices later. After selecting the option, the system displays the backup print directory. Example below.
Enter a “Y” for yes next to Backup (today) or the year that contains the overdraft notices to be printed. Press enter. If a year is selected, the next step is to select the month that contains the overdraft notices to be printed. Then select the specific date that contains the notices to be printed.

Operations | Notices
43 Print Overdraft Notices (Slaved Printer)
D a t a m a t I c
The system will display the notices that can be printed. Example below.
To print any of the notices displayed, enter a “y” for yes and press enter. Otherwise, enter an “n” for no and press enter. **Note: If there are not any notices to be printed for the date selected, a message will display stating “There are
no Overdraft Notices to print from XXXX”.

Operations | Notices
44 Print Overdraft Notices (Slaved Printer)
D a t a m a t I c
If a “y” entered, the system displays:
Each set of notices will display separately, for a “y” or “n” to be entered. After the first set of notices is addressed, the next set of notices to be addressed will display. (See example on next page.) **Note: Pressing enter is the same as entering an “n”, except that the remaining notices will not be displayed for
a selection to be made, if this is done.

Operations | Notices
45 Print Overdraft Notices (Slaved Printer)
D a t a m a t I c
Example below.
Address each set of notices until all have been addressed, press enter. The system displays:
Enter a “y” for yes or “n” for no to the question “Do you wish to continue? (y/n)”.

Operations | Notices
46 Print Overdraft Notices (Slaved Printer)
D a t a m a t I c
If “y” is entered, the system will prompt for the appropriate printer to be selected. Make the printer selection and press enter. The system displays:
Press RETURN when ready and the notices will be printed.

Operations | Notices
47 Print Variable Rate/Payment Index Notices
D a t a m a t I c
Print Variable Rate/Payment Index The Print Variable Rate/Payment Index selection is used to print the Indexed Variable Rate Notices and Indexed Variable Payment Notices. These notices are printed on the standard blue and white forms. After making the selection, the system displays the notices that can be selected to be printed.
Answer the question “Would you like to PRINT any (y/n) ?” appropriately. Enter a “y” for yes to print the notices now. Otherwise, enter an “n” for no to print the notices later. Press enter. If a “y” is entered, the system displays the notice selections available to be printed one by one. Enter a “y” for yes or “n” for no next to each notice selection. Press enter when finished making the last selection. Next, the printer selection will be displayed. Select the appropriate printer option and press enter. The notices will print based on the selection made. After the notices have been printed, a question will display asking if you would like to remove the notices (y/n) ? Make sure that the notices have all been printed satisfactorily before removing the notices. If the notices are not removed now, they can be removed later by selecting “Remove Variable Rate” in the Notices folder in the Operations window under Other Tasks. The Indexed Variable Rate notices cannot be re-created after they have been removed. These notices are generated with End of Day processing. The same is true for the Indexed Variable Payment Notices. **Note: A standard message is printed on the Indexed Variable Rate notices.

Operations | Notices
48 Print Variable Rate Legacy Notices
D a t a m a t I c
Print Variable Rate Legacy The Print Variable Rate Legacy selection is used to create and print notices for Legacy Variable Rate Loans. A credit union defined message can be entered for the legacy variable rate notices using the “Variable Rate Notice Message Setup (Legacy)” selection under System Settings. This job can be done any time after the new rate has been entered in the “New Rate” field on the “Variable Rate Setup (Legacy)” selection under System Settings but before Monthend processing is done. After making the selection, the system displays:
Enter a “y” for yes to create the notices and press enter. The system will create the notices.

Operations | Notices
49 Print Variable Rate Legacy Notices
D a t a m a t I c
When finished, the system displays.
Answer the question “Do you wish to print these notices now? (y/n)” with a “y” for yes. Next select the printer to be used. After the printing is finished, the system displays:
If the notices have been satisfactorily printed, they can be removed from the system by entering a “y” for yes to the above question. Otherwise, enter an “n” for no and reprint the notices.

Operations | Notices
50 Remove ACH Payroll Notices
D a t a m a t I c
Remove ACH Payroll The Remove ACH Payroll selection is used by credit unions that choose to and are setup to print ACH Payroll Notices. After the notices are satisfactorily printed, they must be removed. Otherwise, the notices will be printed each time the selection “Print ACH Payroll” job is selected. IMPORTANT: Do not remove the notices until they have been satisfactorily printed. After removing the notices,
they cannot be printed again. After printing the notices, the credit union has the option to remove the notices at that time. If that option is not used, this selection can be used to remove the notices. If there are no ACH Payroll Notices to be removed at the time of the selection, the system displays the message “There are no ACH Payroll Notices to Remove”.

Operations | Notices
51 Remove Variable Rate
D a t a m a t I c
Remove Variable Rate The Remove Variable Rate selection is used to remove the notices after the notices have been satisfactorily printed. This job is used to remove Indexed Variable Rate/Pmt changes. IMPORTANT: The Indexed Variable Rate/Payment notices cannot be re-created after they have been removed.
These notices are generated with End of Day processing. After making the selection, the system displays:
Answer the question “Would you like to REMOVE any (y/n) ?” appropriately. Enter a “y” for yes to remove one or more of the notices displayed. Otherwise, enter an “n” for no to remove the notices later.

Operations | Notices
52 Remove Variable Rate
D a t a m a t I c
If a “y” is entered, the system displays.
One by one, each set of notices available to be removed will be displayed. Enter a “y” for yes or “n” for no next to each notice selection. Press enter when finished making the last selection. Confirmation that either the notices were removed or that the notices were not removed will be displayed.

Operations | Rewards
1 Upload KASASA Files
D a t a m a t I c
REWARDS The following selections are available in the Rewards Folder.

Operations | Rewards
2 Upload KASASA Files
D a t a m a t I c
Upload KASASA Files KASASA will create several files for the type of reward products that a credit union will have to offer. The following screen allows a user to process the following files:
File Comments Qualifications End of month file that codes the accounts for qualifications Reward Reward posting file Transfer Transfer Rewards File
The files need to be uploaded to the system for processing.

Operations | Rewards
1 Update KASASA Transactions
D a t a m a t I c
Process KASASA Qualifications This selection will process files that would uploaded.

Operations | Rewards
1 Update KASASA Transactions
D a t a m a t I c
Balance Kasasa Files This selection will balance the files that were processed.

Operations | Rewards
1 Update KASASA Transactions
D a t a m a t I c
Update KASASA Transactions This selection will update the KASASA Transactions that were previous balanced.

Operations | Rewards
1 Reward Checking
D a t a m a t I c
Reward Checking Rewards Checking manually computes rewards. This option should only be used to preview the rewards before month end.
Selection Comments Update Types and Create Transactions Updates the dividends types and creates transactions
Y Yes N No
Purchase Date Range Calendar month range of purchases Start Date MM-DD-YYYY End Date MM-DD-YYYY
Note To automate the rewards checking job, see [Main Ribbon > System Settings > Automated Operations Calendar Setup].

Operations | Service Charges
1 Overview
D a t a m a t I c
SERVICE CHARGES Overview Select [Main Ribbon > Operations > Service Charges folder]. The system displays selections used to compute and update service charges manually.
Double click on a specific selection or use the arrow keys to highlight the desired job and press enter, to make the selection.

Operations | Service Charges
2 Compute ATM Service Charges
D a t a m a t I c
Compute ATM The Compute ATM service charges job can be used to compute ATM service charges. This will create a file to be updated and will display on the Preview Automated End of Day screen, if not removed. **Note: The ATM service charges can be automatically computed and updated with End of Day processing. This should only be done after thorough testing and the credit union is satisfied that the service charges are working correctly. This is done under [Main Ribbon > System Settings > Automated Operations Calendar Setup]. Prior to calculating the service charges, the Monthend ATM Service Charges screen must be setup. This determines the criteria that must be met in order to be assessed the service charge, as well as, the amount of the service charge(s). This can be found by selecting: [Main Ribbon > System Settings > Service Charges] After selecting the printer option, the system displays:
IMPORTANT: If only testing the service charges, the file must be removed prior to processing End of Day.
Otherwise, the service charge transactions will be updated and posted to the member’s accounts. Transaction Date – Enter the date of the service charge transactions to be computed. File to Use – Enter the desired option. The options for this field are:

Operations | Service Charges
3 Compute ATM Service Charges
D a t a m a t I c
S = Standard M = Monthend Example of report. (ATM Service Charges Report)
**Note: To update a manually created ATM Service Charge transaction file concurrently with the online, select
[Main Ribbon > Operations > Service Charges > Update ATM Service Charge]. Otherwise, the service charges will be updated with End of Day processing.
Example of Preview Automated End of Day.

Operations | Service Charges
4 Compute ATM Service Charges
D a t a m a t I c
It is very important to check this screen every day prior to beginning End of Day processing. This screen shows jobs that will either be updated or computed and updated with End of Day processing for the date of the preview. This will give the operator a chance to remove a file that should not be updated or make changes so that a file will not be computed and updated (or vice-versa). This screen also shows the date of the next online business day. Verify that the date is correct. If this date is not correct then the holidays set up in the Automated Operations Setup are incorrect. Make the appropriate changes and check the Preview Automated End of Day screen again. Do not proceed with End of Day processing until this screen is correct with the jobs that should be updated or computed and updated, and that the next online business day is correct.

Operations | Service Charges
5 Compute ATM Service Charges
D a t a m a t I c
If a file should not be updated and needs to be removed, go to [Main Ribbon > Operations > Display/Remove/Restore Files > Display/Remove Files to be Updated]. The system displays.
If at least one of the file is to be removed, enter a “y” for yes after the question “Would you like to remove any (y/n) ?”. Otherwise, enter an “n” for no. If a “y” is entered, the system will display each file separately one at a time to be answered “y” or “n” to be removed.

Operations | Service Charges
6 Compute ATM Service Charges
D a t a m a t I c
Follow the instructions on the screen. After going through all of the selections, the system displays:
If no files were selected, the system asks “You have selected not to remove any files. Is this correct (y/n) ?”. Answer appropriately. If the answer is “y” to remove the file, after answering “y”, the message of “Press RETURN to continue” is displayed. Go back into “Display/Remove Files to be Updated” and verify the file has been removed. The removed file is no longer displayed as a file to be updated.

Operations | Service Charges
7 Compute Card Inactivity Service Charges
D a t a m a t I c
Compute Card Inactivity The Compute Card Inactivity service charges option can be used to compute Card Inactivity service charges. This will create a file to be updated and will display on the Preview Automated End of Day screen, if not removed. **Note: The Card Inactivity service charges can be automatically computed and updated with End of Day processing. This should only be done after thorough testing and the credit union is satisfied that the service charges are working correctly. This is done under [Main Ribbon > System Settings > Automated Operations Setup]. Prior to calculating the service charges, the Monthend Card Inactivity Service Charges screen must be setup. This determines the criteria that must be met in order to be assessed the service charge, as well as, the amount of the service charge(s). This can be found by selecting:
[Main Ribbon > System Settings > Service Charges] After selecting the printer option, the system calculates the service charges. A message of “Press RETURN to continue” will display when finished. IMPORTANT: If only testing the corporate service charges, the file must be removed prior to processing End of
Day. Otherwise the service charge transactions will be updated and posted to the member’s accounts.
Example of report. (Corporate Service Charges Report)

Operations | Service Charges
8 Compute Card Inactivity Service Charges
D a t a m a t I c
Example of Preview Automated End of Day.
It is very important to check this screen every day prior to beginning End of Day processing. This screen shows jobs that will either be updated or computed and updated with End of Day processing for the date of the preview. This will give the operator a chance to remove a file that should not be updated or make changes so that a file will not be computed and updated (or vice-versa). This screen also shows the date of the next online business day. Verify that the date is correct. If this date is not correct then the holidays set up in the Automated Operations Setup are incorrect. Make the appropriate changes and check the Preview Automated End of Day screen again. Do not proceed with End of Day processing until this screen is correct with the jobs that should be updated or computed and updated, and that the next online business day is correct.

Operations | Service Charges
9 Compute Corporate Service Charges
D a t a m a t I c
Compute Corporate The Compute Corporate service charges option can be used to compute Corporate service charges. This will create a file to be updated and will display on the Preview Automated End of Day screen, if not removed. **Note: The Corporate service charges can be automatically computed and updated with End of Day processing. This should only be done after thorough testing and the credit union is satisfied that the service charges are working correctly. This is done under [Main Ribbon > System Settings > Automated Operations Calendar Setup]. Prior to calculating the service charges, the Monthend Corporate Service Charges screen must be setup. This determines the criteria that must be met in order to be assessed the service charge, as well as, the amount of the service charge(s). This can be found by selecting: [Main Ribbon > System Settings > Service Charges] The Corporate Service Charges work the same way that the Designated Service Charges do. If the credit union charges both Corporate and Designated Service Charges, both of these charges will apply. If only the Corporate Service Charges are used, then only accounts coded as Organizational will be charged. After selecting the printer option, the system calculates the service charges. A message of “Press RETURN to continue” will display when finished. IMPORTANT: If only testing the corporate service charges, the file must be removed prior to processing End of
Day. Otherwise the service charge transactions will be updated and posted to the member’s accounts.
Example of report. (Corporate Service Charges Report)

Operations | Service Charges
10 Compute Corporate Service Charges
D a t a m a t I c
**Note: To update a manually created Corporate Service Charge transaction file concurrently with the online, select [Main Ribbon > Operations > Service Charges > Update Service Charges]. Otherwise, the service charges will be updated with End of Day processing.
Example of Preview Automated End of Day.
It is very important to check this screen every day prior to beginning End of Day processing. This screen shows jobs that will either be updated or computed and updated with End of Day processing for the date of the preview. This will give the operator a chance to remove a file that should not be updated or make changes so that a file will not be computed and updated (or vice-versa). This screen also shows the date of the next online business day. Verify that the date is correct. If this date is not correct, most likely the holidays set up in the Automated Operations Setup are incorrect. Make the appropriate changes and check the Preview Automated End of Day screen again. Do not proceed with End of Day processing until this screen is correct with the jobs that should be updated or computed and updated, and that the next online business day is correct.

Operations | Service Charges
11 Compute Draft Service Charges
D a t a m a t I c
Compute Draft The Compute Draft service charges job can be used to compute Draft service charges. This will create a file to be updated and will display on the Preview Automated End of Day screen, if not removed. **Note: The Draft service charges can be automatically computed and updated with End of Day processing. This should only be done after thorough testing and the credit union is satisfied that the service charges are working correctly. This is done under [Main Ribbon > System Settings > Automated Operations Calendar Setup]. Prior to calculating the service charges, the Monthend Draft Service Charges screen must be setup. This determines the criteria that must be met in order to be assessed the service charge, as well as, the amount of the service charge(s). This can be found by selecting: [Main Ribbon > System Settings > Service Charges] After selecting the printer option, the system displays:
IMPORTANT: If only testing the service charges, the file must be removed prior to processing End of Day.
Otherwise, the service charge transactions will be updated and posted to the member’s accounts. Transaction Date – Enter the date of the service charge transactions to be computed. File to Use – Enter the desired option. The options for this field are: S = Standard M = Monthend Example of report. (Draft Service Charges Report)

Operations | Service Charges
12 Compute Draft Service Charges
D a t a m a t I c
**Note: To update a manually created Draft Service Charge transaction file concurrently with the online, select
[Main Ribbon > Operations > Service Charges > Update Service Charges]. Otherwise, the service charges will be updated with End of Day processing.

Operations | Service Charges
13 Compute Draft Service Charges
D a t a m a t I c
Example of Preview Automated End of Day.
It is very important to check this screen every day prior to beginning End of Day processing. This screen shows jobs that will either be updated or computed and updated with End of Day processing for the date of the preview. This will give the operator a chance to remove a file that should not be updated or make changes so that a file will not be computed and updated (or vice-versa). This screen also shows the date of the next online business day. Verify that the date is correct. If this date is not correct, most likely the holidays set up in the Automated Operations Setup are incorrect. Make the appropriate changes and check the Preview Automated End of Day screen again. Do not proceed with End of Day processing until this screen is correct with the jobs that should be updated or computed and updated, and that the next online business day is correct.

Operations | Service Charges
14 Compute Designated Suffix Service Charges
D a t a m a t I c
Compute Designated Suffix The Compute Designated Suffix service charges job is used to compute the Designated Suffix service charges. This will create a file that can be updated either concurrently with the online or with End of Day processing. **Note: The Designated Suffix service charges can be automatically computed and updated with End of Day processing. This should only be done after thorough testing and the credit union is satisfied that the service charges are working correctly. This is done under [Main Ribbon > System Settings > Automated Operations Calendar Setup]. Prior to calculating the service charges, the Monthend Designated Service Charges screen must be setup. This determines the criteria that must be met in order to be assessed the service charge, as well as, the amount of the service charge(s). This can be found by selecting: [Main Ribbon > System Settings > Service Charges] After selecting the printer option, the system calculates the service charges. A message of “Press RETURN to continue” will display when finished. IMPORTANT: If only testing the designated suffix service charges, the file must be removed prior to processing
End of Day. Otherwise the service charge transactions will be updated and posted to the member’s accounts.
Example of report. (Designated Service Charges Report)
To update a manually created Designated Service Charge transaction file concurrently with the online, select [Main Ribbon > Operations > Service Charges > Update Service Charges]. Otherwise, the service charges will be updated with End of Day processing. Example of Preview Automated End of Day.

Operations | Service Charges
15 Compute Designated Suffix Service Charges
D a t a m a t I c
It is very important to check this screen every day prior to beginning End of Day processing. This screen shows jobs that will either be updated or computed and updated with End of Day processing for the date of the preview. This will give the operator a chance to remove a file that should not be updated or make changes so that a file will not be computed and updated (or vice-versa). This screen also shows the date of the next online business day. Verify that the date is correct. If this date is not correct, most likely the holidays set up in the Automated Operations Setup are incorrect. Make the appropriate changes and check the Preview Automated End of Day screen again. Do not proceed with End of Day processing until this screen is correct with the jobs that should be updated or computed and updated, and that the next online business day is correct.

Operations | Service Charges
16 Compute Desig Sfx with Mailed Check
D a t a m a t I c
Compute Designated Sfx with Mailed Check The Compute Designated Sfx with Mailed Check service charges job is used to compute the Designated Suffix and Mailed Check service charges together and charge the 00 suffix for all charges. This will create a file that can be updated either concurrently with the online or with End of Day processing. **Note: This job must be manually created and cannot be created automatically like other service charges. As with any service charges, this should be tested before updating a service charge file to make sure that the credit union is satisfied that the service charges are working correctly. Prior to calculating the service charges, the Monthend Designated Service Charges and Monthend Mailed Check Service Charges screens must be setup. This determines the criteria that must be met in order to be assessed the service charge, as well as, the amount of the service charge(s). This can be found by selecting: [Main Ribbon > System Settings > Service Charges] After selecting the printer option, the system calculates the service charges. A message of “Press RETURN to continue” will display when finished. IMPORTANT: If only testing the designated sfx with mailed check service charges, the file must be removed prior
to processing End of Day. Otherwise the service charge transactions will be updated and posted to the member’s accounts.
Example of report. (Designated Service Charges Report)
To update a manually created Designated Service Charge transaction file concurrently with the online, select [Main Ribbon > Operations > Service Charges > Update Service Charges]. Otherwise, the service charges will be updated with End of Day processing.

Operations | Service Charges
17 Compute Desig Sfx with Mailed Check
D a t a m a t I c
**Note: The report name and number are the same as the Designated Suffix Service Charges selection. The only difference is that the Mailed Check Service Charges are added to the Designated Suffix Service Charges as one amount.
Example of Preview Automated End of Day.
It is very important to check this screen every day prior to beginning End of Day processing. This screen shows jobs that will either be updated or computed and updated with End of Day processing for the date of the preview. This will give the operator a chance to remove a file that should not be updated or make changes so that a file will not be computed and updated (or vice-versa). This screen also shows the date of the next online business day. Verify that the date is correct. If this date is not correct, most likely the holidays set up in the Automated Operations Setup are incorrect. Make the appropriate changes and check the Preview Automated End of Day screen again. Do not proceed with End of Day processing until this screen is correct with the jobs that should be updated or computed and updated, and that the next online business day is correct.

Operations | Service Charges
18 Compute Desig w/Mailed Ck (Chg per Sfx)
D a t a m a t I c
Compute Designated Sfx with Mailed Ck (Chg per Suffix) The Compute Designated Sfx with Mailed Ck (Chg per Suffix) job is used to compute the Designated Suffix and Mailed Check service charges together and charge each affected suffix. This will create a file that can be updated either concurrently with the online or with End of Day processing. **Note: This job must be manually created and cannot be created automatically like other service charges. As with any service charges, this should be tested before updating a service charge file to make sure that the credit union is satisfied that the service charges are working correctly. Prior to calculating the service charges, the Monthend Designated Suffix Service Charges and Monthend Mailed Check Service Charges screens must be setup. This determines the criteria that must be met in order to be assessed the service charge, as well as, the amount of the service charge(s). This can be found by selecting: [Main Ribbon > System Settings > Service Charges] After selecting the printer option, the system calculates the service charges. A message of “Press RETURN to continue” will display when finished. IMPORTANT: If only testing the designated sfx with mailed ck (chg per suffix) service charges, the file must be
removed prior to processing End of Day. Otherwise the service charge transactions will be updated and posted to the member’s accounts.
Example of report. (Designated Service Charge Report)
To update a manually created Designated Service Charge transaction file concurrently with the online, select [Main Ribbon > Operations > Service Charges > Update Service Charges]. Otherwise, the service charges will be updated with End of Day processing. **Note: The report name and number are the same as the Designated Suffix Service Charges selection. The only
difference is that the Mailed Check Service Charges are added to the Designated Suffix Service Charges as one amount for each suffix affected.

Operations | Service Charges
19 Compute Desig w/Mailed Ck (Chg per Sfx)
D a t a m a t I c
Example of Preview Automated End of Day.
It is very important to check this screen every day prior to beginning End of Day processing. This screen shows jobs that will either be updated or computed and updated with End of Day processing for the date of the preview. This will give the operator a chance to remove a file that should not be updated or make changes so that a file will not be computed and updated (or vice-versa). This screen also shows the date of the next online business day. Verify that the date is correct. If this date is not correct, most likely the holidays set up in the Automated Operations Setup are incorrect. Make the appropriate changes and check the Preview Automated End of Day screen again. Do not proceed with End of Day processing until this screen is correct with the jobs that should be updated or computed and updated, and that the next online business day is correct.

Operations | Service Charges
20 Compute Dormancy Service Charges
D a t a m a t I c
Compute Dormancy Service Charges The Compute Dormancy Service Charges job can be used to calculate the Dormancy service charges. If there is no 00 suffix then the service charge will be deducted from the 70 suffix. If a dormant member does not have either a 00 or 70 suffix, but has a 01 suffix, then the service charge will be computed and posted to the 01 suffix. This will create a file to be updated and will display on the Preview Automated End of Day screen, if not removed. **Note: The Dormancy service charges can be automatically computed and updated with End of Day processing. This should only be done after thorough testing and the credit union is satisfied that the service charges are working correctly. This is done under [Main Ribbon > System Settings > Automated Operations Calendar Setup]. Prior to calculating the service charges, the Monthend Dormancy Service Charges screen must be setup. This determines the criteria that must be met in order to be assessed the service charge, as well as, the amount of the service charge(s). This can be found by selecting: [Main Ribbon > System Settings > Service Charges] After selecting the printer option, the system begins calculating the Dormancy Service Charges. When finished, a message of “Press RETURN to continue” will be displayed. IMPORTANT: If only testing the dormancy service charges, the file must be removed prior to processing End of
Day. Otherwise the service charge transactions will be updated and posted to the member’s accounts.
Example of report. (Dormancy Service Charges Report)
To update a manually created Dormancy Service Charge transaction file concurrently with the online, select [Main Ribbon > Operations > Service Charges > Update Service Charges]. Otherwise, the service charges will be updated with End of Day processing. Example of Preview Automated End of Day.

Operations | Service Charges
21 Compute Dormancy Service Charges
D a t a m a t I c
It is very important to check this screen every day prior to beginning End of Day processing. This screen shows jobs that will either be updated or computed and updated with End of Day processing for the date of the preview. This will give the operator a chance to remove a file that should not be updated or make changes so that a file will not be computed and updated (or vice-versa). This screen also shows the date of the next online business day. Verify that the date is correct. If this date is not correct, most likely the holidays set up in the Automated Operations Setup are incorrect. Make the appropriate changes and check the Preview Automated End of Day screen again. Do not proceed with End of Day processing until this screen is correct with the jobs that should be updated or computed and updated, and that the next online business day is correct. Other Information -

Operations | Service Charges
22 Compute Dormancy Service Charges
D a t a m a t I c
• The minimum balance on the Dormancy Report is the sum of the low balances for all non-loan accounts before
the charge is accessed. • Dividends (07, 17, 27, 37 and 47 method codes), Dormancy Service Charges, Mail Code Service Charges,
Minimum Balance Service Charges (TC 239) and deposit and w/d transactions to and from CD’s and CD-IRA’s do not affect the Dormancy Date field. The Date of Last Activity field is updated with every monetary transaction for all share and loan suffixes.
• The Service Charge is taken from suffix 00. (Exception: If there is no 00 suffix then the service charge will be deducted from the 70 suffix. However, if a dormant member does not have either a 00 or 70 suffix, but has a 01 suffix, then the service charge will be computed and posted to the 01 suffix.)
• Dormancy fees are charged when the member is dormant not when an individual suffix is dormant. All suffixes are checked when determining that a member is dormant and should be charged. Loans, CD and CD-IRA suffixes check the “Date of Last Activity” field since they do not have a Dormant Date field. **Note: Monthly, Quarterly, Semi-annual and Annual interest postings on a CD or CD-IRA, etc. will change the “Date of Last Activity”. **Shares, drafts and IRA shares check the “Dormant Date” field not the Date of Last Activity. Therefore, if dividends are the only transactions being posted on a share, draft or IRA share suffix, and all other suffixes meet the criteria to be dormant, the member will be dormant and subject to a dormant fee, if applicable.
• Dormancy fees will close the 00 suffix if the Setup screen is done properly. Can this service charge overdraw the account? (No) N If not, can we take a partial charge? (Yes) Y For 00 suffixes, the account is overdrawn when The balance falls below: (Zero) 0 This screen must be setup this way for accounts to close-out properly. Trancode 275 (Wd – Closeout (No Final Dividend)) is used for this transaction which changes status to closed.
• The Activity to Dormant Accounts report gives a list of dormant members not a list of individual dormant accounts. It also shows each account that the member has not just the 00 suffix. If even one account, shares or loans, does not meet the criteria for being dormant then the member will not show on this report.
• For credit unions using a credit card Interface to upload Credit Card Information, the system will check both the “Date of Last Activity” and “Date of Last Payment” on the file and if either of the dates is newer than the Dormancy Date on the 00 suffix (or 01 suffix if no 00 suffix), the system will update the Dormancy Date field with that date.
See the “Dormancy Date” option under [Main Ribbon > System Settings > Credit Union Setup > Other Options tab]. The selection made for the “Dormancy Date” option will determine what transactions will affect the Dormancy Date for the member, therefore, affecting which members are on the Dormancy Report and which members are charged the Dormancy Service Charge. The selections for this field are:
● Deposits, Withdrawals ● Deposits, Withdrawals, Cashed Checks ***see next page ● Deposits, Withdrawals, Cashed Checks, Miscellaneous ***see next page
The member must be displayed, in order for the system to recognize that a check was cashed or a miscellaneous transaction was completed for the member and to change the Dormant Date on the 00 suffix. The Miscellaneous Transaction Inquiry (Alt + I) can be used to view these transactions; however, no activity will show on a history inquiry unless money went in or out of a suffix.

Operations | Service Charges
23 Compute Dormancy Service Charges
D a t a m a t I c
***Only Cashed Checks and Miscellaneous Transactions completed after setting this option to one of the selections that includes these will change the Dormancy Date on the 00 suffix (or 01 suffix if no 00 suffix). Past transactions are not checked. Also, see the Dormancy Report section in the Reports manual for more information.

Operations | Service Charges
24 Compute HSA/IRA Service Charges
D a t a m a t I c
Compute HSA/IRA Service Charges The Compute HSA/IRA service charge job is used to compute the HSA/IRA service charges, if applicable. This will create a file to be updated and will display on the Preview Automated End of Day screen, if not removed. **Note: The HSA/IRA service charges can be automatically computed and updated with End of Day processing. This should only be done after thorough testing and the credit union is satisfied that the service charges are working correctly. This is done under [Main Ribbon > System Settings > Automated Operations Calendar Setup]. Prior to calculating the service charges, the Monthend HSA/IRA Service Charges screen must be setup. This determines the criteria that must be met in order to be assessed the service charge, as well as, the amount of the service charge(s). This can be found by selecting: [Main Ribbon > System Settings > Service Charges] After selecting the printer option, the system calculates the service charges. A message of “Press RETURN to continue” will display when finished. IMPORTANT: If only testing the HSA/IRA service charges, the file must be removed prior to processing End of
Day. Otherwise the service charge transactions will be updated and posted to the member’s accounts.
Example of report. (HSA Service Charges Report)

Operations | Service Charges
25 Compute HSA/IRA Service Charges
D a t a m a t I c
To update a manually created HSA/IRA Service Charge transaction file concurrently with the online, select [Main Ribbon > Operations > Service Charges > Update Service Charges]. Otherwise, the service charges will be updated with End of Day processing. **Note: Individual members cannot be exempted from this service charge. Example of Preview Automated End of Day.
It is very important to check this screen every day prior to beginning End of Day processing. This screen shows jobs that will either be updated or computed and updated with End of Day processing for the date of the preview. This will give the operator a chance to remove a file that should not be updated or make changes so that a file will not be computed and updated (or vice-versa). This screen also shows the date of the next online business day. Verify that the date is correct. If this date is not correct, most likely the holidays set up in the Automated Operations Setup are incorrect. Make the appropriate changes and check the Preview Automated End of Day screen again. Do not proceed with End of Day processing until this screen is correct with the jobs that should be updated or computed and updated, and that the next online business day is correct. If setup to be run automatically, this job will not display in the Preview Automated End of Day or Automated End of Day screens, if set to yes. However, if the job is manually computed during the day, and is not removed, it will show in the Preview Automated End of Day or Automated End of Day screens.

Operations | Service Charges
26 Compute Mail Code Service Charges
D a t a m a t I c
Compute Mail Code The Compute Mail Code service charges option is used to compute Mail Code service charges. This will create a file to be updated and will display on the Preview Automated End of Day screen, if not removed. This was designed to charge members who received check images with their monthly statements. **Note: The Mail Code service charges can be automatically computed and updated with End of Day processing. This should only be done after thorough testing and the credit union is satisfied that the service charges are working correctly. This is done under [Main Ribbon > System Settings > Automated Operations Calendar Setup]. Prior to calculating the service charges, the Monthend Mail Code Service Charges screen must be setup. This determines the criteria that must be met in order to be assessed the service charge, as well as, the amount of the service charge(s). This can be found by selecting: [Main Ribbon > System Settings > Service Charges] After selecting the printer option, the system starts calculating the mail code service charges. A message of “Press Return to Continue” will display when finished, as shown below. Also, the mail codes entered on the Monthend Mail Code Service Charge screen are displayed.
IMPORTANT: If only testing the service charges, the file must be removed prior to processing End of Day.
Otherwise, the service charge transactions will be updated and posted to the member’s accounts. Example of report. (Mail Code Service Charges)

Operations | Service Charges
27 Compute Mail Code Service Charges
D a t a m a t I c
**Note: To update a manually created Mail Code Service Charge transaction file concurrently with the online,
select [Main Ribbon > Operations > Service Charges > Update Service Charges]. Otherwise, the service charges will be updated with End of Day processing.
Example of Preview Automated End of Day.
It is very important to check this screen every day prior to beginning End of Day processing. This screen shows jobs that will either be updated or computed and updated with End of Day processing for the date of the preview. This will give the operator a chance to remove a file that should not be updated or make changes so that a file will not be computed and updated (or vice-versa). This screen also shows the date of the next online business day. Verify that the date is correct. If this date is not correct, most likely the holidays set up in the Automated Operations Setup are incorrect. Make the appropriate changes and check the Preview Automated End of Day screen again. Do not proceed with End of Day processing until this screen is correct with the jobs that should be updated or computed and updated, and that the next online business day is correct.

Operations | Service Charges
28 Compute Mailed Check Service Charges
D a t a m a t I c
Compute Mailed Check Service Charges The Compute Mailed Check service charge job is used to compute the Mailed Check service charges. This will create a file that can be updated either concurrently with the online or with End of Day processing. **Note: This job must be manually created and cannot be created automatically like other service charges. As with any service charges, this should be tested thoroughly before updating a service charge file to make sure that the credit union is satisfied that the service charges are working correctly. Prior to calculating the service charges, the Monthend Mailed Check Service Charges screen must be setup. This determines the criteria that must be met in order to be assessed the service charge, as well as, the amount of the service charge(s). This can be found by selecting: [Main Ribbon > System Settings > Service Charges] After selecting the printer option, the system calculates the service charges. A message of “Press RETURN to continue” will display when finished. IMPORTANT: If only testing the mailed check service charges, the file must be removed prior to processing End
of Day. Otherwise the service charge transactions will be updated and posted to the member’s accounts.
Example of report. (Mailed Check Service Charges Report)
To update a manually created Mailed Check Service Charge transaction file concurrently with the online, select [Main Ribbon > Operations > Service Charges > Update Service Charges]. Otherwise, the service charges will be updated with End of Day processing.

Operations | Service Charges
29 Compute Mailed Check Service Charges
D a t a m a t I c
Example of Preview Automated End of Day.
It is very important to check this screen every day prior to beginning End of Day processing. This screen shows jobs that will either be updated or computed and updated with End of Day processing for the date of the preview. This will give the operator a chance to remove a file that should not be updated or make changes so that a file will not be computed and updated (or vice-versa). This screen also shows the date of the next online business day. Verify that the date is correct. If this date is not correct, most likely the holidays set up in the Automated Operations Setup are incorrect. Make the appropriate changes and check the Preview Automated End of Day screen again. Do not proceed with End of Day processing until this screen is correct with the jobs that should be updated or computed and updated, and that the next online business day is correct.

Operations | Service Charges
30 Compute Membership Service Charges
D a t a m a t I c
Compute Membership The Compute Membership service charges job is used to compute Membership service charges based on the specific criteria. The credit union can choose from different exemption options so that members that meet certain criteria will not be assessed the service charge. This will create a file to be updated and will display on the Preview Automated End of Day screen, if not removed. **Note: The Membership service charges can be automatically computed and updated with End of Day processing. This should only be done after thorough testing and the credit union is satisfied that the service charges are working correctly. This is done under [Main Ribbon > System Settings > Automated Operations Calendar Setup]. Prior to calculating the service charges, the Monthend Membership Service Charges screen must be setup. This determines the criteria that must be met in order to be assessed the service charge, as well as, the amount of the service charge(s). This can be found by selecting: [Main Ribbon > System Settings > Service Charges] **Note: The selections on the Monthend Membership Service Charges screen will carry forward to the Compute
Membership screen. After selecting the printer option, the system calculates the service charges. A message of “Press RETURN to continue” will display when finished. IMPORTANT: If only testing the designated suffix service charges, the file must be removed prior to processing
End of Day. Otherwise the service charge transactions will be updated and posted to the member’s accounts.
**Note: To update a manually created Membership Service Charge transaction file concurrently with the online,
select [Main Ribbon > Operations > Service Charges > Update Service Charges]. Otherwise, the service charges will be updated with End of Day processing.
The system looks first to post the service charge to the first draft suffix. If the member does not have a draft suffix, or if the draft suffix is overdrawn, the service charge is posted to the 00 suffix. The payable account for the offset to the service charges assessed for the Membership Service Charges is setup under [Main Ribbon > System Settings > Payable and Suspense Account Setup]. For all credit unions using the Membership Service Charges, Batch 49 needs to be setup on the Payable and Suspense Account Setup window.

Operations | Service Charges
31 Compute Membership Service Charges
D a t a m a t I c
After selecting the printer option, the system displays:
IMPORTANT: If only testing the service charges, the file must be removed prior to processing End of Day.
Otherwise, the service charge transactions will be updated and posted to the member’s accounts. Exemption Options: Minimum Balance - Enter the Minimum Balance (total of share suffixes) required not to be charged
the service charge, if applicable. Member has a Loan - Enter “Y” for Yes to indicate if the member has an open loan with a balance
greater than 0, they will not be charged the service charge. Otherwise, enter “N” for No and loan suffixes will not be considered.
E-Statements - Enter “Y” for Yes to indicate if the member is flagged yes for E-Statements (Under
Member Information), they will not be charged the service charge. Otherwise, enter “N” for No and the E-Statement flag will not be considered.
ACH Activity - Enter “Y” for Yes to indicate if the member has any ACH Activity during the current
month, they will not be charged the service charge. The default is “N” for No indicating that ACH activity will not be considered.
Minimum Age to Charge - Enter the Minimum Age to be charged the service charge, if applicable. Maximum Age to Charge - Enter the Maximum Age to be charged the service charge, if applicable.

Operations | Service Charges
32 Compute Membership Service Charges
D a t a m a t I c
Charge Parameters: Fee Amount - Enter the Fee Amount to be charged, if the member does not meet the criteria
not to be assessed the service charge. Description - The default description is “Membership Fees”. This can be changed, if desired.
Type over the default description, if a different description is desired. Charge can close accounts - Enter “Y” for Yes to indicate that the service charge can close an account. If
applicable, a partial service charge will then be applied and the account will be closed. Enter “S” for 00 Only to indicate to only close the 00 suffix if it were to be overdrawn due to the service charge. The default is “N” for No indicating that the service charge cannot close an account. (In this case, the service charge can overdraw the account and zero balance, as well as, overdrawn accounts will be charged.)
Charge in Month Joined - Enter “N” for No to indicate that a member will not be assessed the service charge
(if applicable) in the month they became a member of the credit union. The default is “Y” for Yes indicating that the member can be assessed the service charge (if applicable) in the month they became a member.
After entering the information on the screen, press enter. Select “Yes” in the upper right corner of the screen to process and press enter. The system will generate the service charge transactions.

Operations | Service Charges
33 Compute Membership Service Charges
D a t a m a t I c
Example of report. (Membership Service Charges)
To update a manually created Membership Service Charge transaction file concurrently with the online, select [Main Ribbon > Operations > Service Charges > Update Service Charges]. Otherwise, the service charges will be updated with End of Day processing. **Note: Individual members cannot be exempted from this service charge.

Operations | Service Charges
34 Compute Membership Service Charges
D a t a m a t I c
Example of Preview Automated End of Day.
It is very important to check this screen every day prior to beginning End of Day processing. This screen shows jobs that will either be updated or computed and updated with End of Day processing for the date of the preview. This will give the operator a chance to remove a file that should not be updated or make changes so that a file will not be computed and updated (or vice-versa). This screen also shows the date of the next online business day. Verify that the date is correct. If this date is not correct, most likely the holidays set up in the Automated Operations Setup are incorrect. Make the appropriate changes and check the Preview Automated End of Day screen again. Do not proceed with End of Day processing until this screen is correct with the jobs that should be updated or computed and updated, and that the next online business day is correct. If setup to be run automatically, this job will not display in the Preview Automated End of Day or Automated End of Day screens, if set to yes. However, if the job is manually computed during the day, and is not removed, it will show in the Preview Automated End of Day or Automated End of Day screens.

Operations | Service Charges
35 Compute Minimum Balance Service Charges
D a t a m a t I c
Compute Minimum Balance The Compute Minimum Balance service charges option can be used to compute Minimum Balance service charges. This will create a file to be updated and will display on the Preview Automated End of Day screen, if not removed. **Note: The Minimum Balance service charges can be automatically computed and updated with End of Day processing. This should only be done after thorough testing and the credit union is satisfied that the service charges are working correctly. This is done under [Main Ribbon > System Settings > Automated Operations Calendar Setup]. Prior to calculating the service charges, the Monthend Minimum Balance Service Charges screen must be setup. This determines the criteria that must be met in order to be assessed the service charge, as well as, the amount of the service charge(s). This can be found by selecting: [Main Ribbon > System Settings > Service Charges] After selecting the printer option, the system calculates the service charges. A message of “Press RETURN to continue” will display when finished. IMPORTANT: If only testing the minimum balance service charges, the file must be removed prior to processing
End of Day. Otherwise the service charge transactions will be updated and posted to the member’s accounts.
Example of report. (Minimum Balance Service Charges Report)
To update a manually created Minimum Balance Service Charge transaction file concurrently with the online, select [Main Ribbon > Operations > Service Charges > Update Service Charges]. Otherwise, the service charges will be updated with End of Day processing.

Operations | Service Charges
36 Compute Minimum Balance Service Charges
D a t a m a t I c
Example of Preview Automated End of Day.
It is very important to check this screen every day prior to beginning End of Day processing. This screen shows jobs that will either be updated or computed and updated with End of Day processing for the date of the preview. This will give the operator a chance to remove a file that should not be updated or make changes so that a file will not be computed and updated (or vice-versa). This screen also shows the date of the next online business day. Verify that the date is correct. If this date is not correct, most likely the holidays set up in the Automated Operations Setup are incorrect. Make the appropriate changes and check the Preview Automated End of Day screen again. Do not proceed with End of Day processing until this screen is correct with the jobs that should be updated or computed and updated, and that the next online business day is correct.

Operations | Service Charges
37 Compute Phone Transfer Service Charges
D a t a m a t I c
Compute Phone Transfer The Phone Transfer service charges option can be used to compute Phone Transfer service charges. This will create a file to be updated and will display on the Preview Automated End of Day screen, if not removed. **Note: The Phone Transfer service charges can be automatically computed and updated with End of Day processing. This should only be done after thorough testing and the credit union is satisfied that the service charges are working correctly. This is done [Main Ribbon > System Settings > Automated Operations Calendar Setup]. Prior to calculating the service charges, the Monthend Phone Transfer Service Charges screen must be setup. This determines the criteria that must be met in order to be assessed the service charge, as well as, the amount of the service charge(s). This can be found by selecting: [Main Ribbon > System Settings > Service Charges] After selecting the printer option, the system calculates the service charges. A message of “Press RETURN to continue” will display when finished. IMPORTANT: If only testing the phone transfer service charges, the file must be removed prior to processing End
of Day. Otherwise the service charge transactions will be updated and posted to the member’s accounts.
Example of report. (Phone Transfer Service Charges Report)
To update a manually created Phone Transfer Service Charge transaction file concurrently with the online, select [Main Ribbon > Operations > Service Charges > Update Service Charges]. Otherwise, the service charges will be updated with End of Day processing. Example of Preview Automated End of Day.

Operations | Service Charges
38 Compute Phone Transfer Service Charges
D a t a m a t I c
It is very important to check this screen every day prior to beginning End of Day processing. This screen shows jobs that will either be updated or computed and updated with End of Day processing for the date of the preview. This will give the operator a chance to remove a file that should not be updated or make changes so that a file will not be computed and updated (or vice-versa). This screen also shows the date of the next online business day. Verify that the date is correct. If this date is not correct, most likely the holidays set up in the Automated Operations Setup are incorrect. Make the appropriate changes and check the Preview Automated End of Day screen again. Do not proceed with End of Day processing until this screen is correct with the jobs that should be updated or computed and updated, and that the next online business day is correct.

Operations | Service Charges
39 Update ATM Service Charges
D a t a m a t I c
Update ATM Service Charges The Update ATM Service Charges option is used to update a manually created ATM service charge transaction file. The ATM service charges are created under [Main Ribbon > Operations > Service Charges > Compute ATM]. **Note: The ATM service charges can be automatically computed and updated with End of Day processing. This
should only be done after thorough testing and the credit union is satisfied that the service charges are working correctly. This is done under [Main Ribbon > System Settings > Automated Operations Calendar Setup].
If the ATM service charges are created, the transactions will be updated with End of Day processing if they are not updated concurrently with the online or removed before starting End of Day processing. After making the selection, the system displays:
To continue with the update, enter a “y” after the question “Do you wish to update these files now? (y/n)”. Press enter and the transactions will be updated. When finished, the system displays the message Updating Transactions Concurrently and the number of transactions that were updated. The updated transactions will now show on the member’s history inquiry screen for the suffixes involved.

Operations | Service Charges
40 Update Draft Service Charges
D a t a m a t I c
Update Draft Service Charges The Update Draft Service Charges option is used to update a manually created draft service charge transaction file. The draft service charges are created under [Main Ribbon > Operations > Service Charges > Compute Draft]. **Note: The Draft service charges can be automatically computed and updated with End of Day processing. This
should only be done after thorough testing and the credit union is satisfied that the service charges are working correctly. This is done under [Main Ribbon > System Settings > Automated Operations Calendar Setup].
If the draft service charges are created, the transactions will be updated with End of Day processing if they are not updated concurrently with the online or removed before starting End of Day processing. After making the selection, the system displays:
To continue with the update, enter a “y” after the question “Do you wish to update these files now? (y/n)”. Press enter and the transactions will be updated. When finished, the system displays the message Updating Transactions Concurrently and the number of transactions that were updated. The updated transactions will now show on the member’s history inquiry screen for the suffixes involved.

Operations | Service Charges
41 Update Service Charges
D a t a m a t I c
Update Service Charges The Update Service option is used to update the following manually created service charge transactions files: Dormancy Service Charge
Phone Transfer Service Charge Mailed Check Service Charge Membership Service Charge Designated Service Charge Corporate Service Charge HSA/IRA Service Charge Minimum Balance Service Charge Card Inactivity Service Charge
The service charges are created by computing any of the above-mentioned service charges under [Main Ribbon > Operations > Service Charges]. The service charges can be automatically computed and updated with End of Day processing (all except for Mailed Check, Mail Code, Designated with Mailed Check and Designated with Mailed Check (Chg per Sfx) Service Charges). This should only be done after thorough testing and the credit union is satisfied that the service charges are working correctly. This is done [Main Ribbon > System Settings > Automated Operations Calendar Setup]. If the service charges are created, the transactions will be updated with End of Day processing if they are not updated concurrently with the online or removed before starting End of Day processing.

Operations | Service Charges
42 Update Service Charges
D a t a m a t I c
After making the selection, the system displays:
To continue with the update, enter a “y” after the question “Do you wish to update these files now? (y/n)”. It is all or none to be updated. Press enter and the transactions will be updated. When finished, the system displays the message Updating Transactions Concurrently and the number of transactions that were updated. The updated transactions will now show in the available balance and on the member’s history inquiry screen for the suffixes involved.

Operations | Services
1 Overview D a t a m a t I c
SERVICES Overview Select [Main Ribbon > Operations > Services]. The system displays selections that can be used to stop and start or reset services such as ATM Networks/Service Center, Internet Banking, Ledger Network, VIEW and Voice Response, when needed. Also, a couple logs concerning ATM Networks/Service Center can be viewed from this window. **Note: Keep in mind that some options may be displayed on the screen that to do not apply to the credit union.
Only use the options for the services offered by your credit union. Security for both “Operations” and “Operations (Services)” must be marked which means “permitted” in order to access the Services folder in VIEW. See [Main Ribbon > System Settings > Tellers > Basic tab]. **Note: This selection is for In-House credit unions only.
Double click on a specific selection or use the arrow keys to highlight the desired job and press enter, to make the selection.

Operations | Services
2 ATM Networks - Extract ISO Trace Log
D a t a m a t I c
ATM Networks - Extract ISO Trace Log The ATM Networks - Extract ISO Trace Log selection can be used to view online ATM transactions in time order, if not in balance. This might be used by credit unions using online ATM/Debit interfaces. The ISO Trace Log shows the transactions received from the online ATM/Debit Card vendor, not what was posted. This log can be downloaded to a PC using [Main Ribbon > Reports > Downloads], imported into Microsoft Excel and sorted as needed. The extract name is isotrace.txt. After entering the number of lines to go back and extract, the system displays:
In the example above, a request is being made to go back 5000 lines for the extract being generated.
Code Description O Transaction while After Hours network up (usually during EOD) F Force Post Transaction D Duplicate Transaction *** Blank Posts right away
***This code will only show on the report for some online ATM/Debit Card Interfaces for which Datamatic checks for duplicate transactions. There are some Interfaces that the vendor checks for duplicate transactions and these will not be displayed on the report. Another option, to assist the credit union in locating differences, would be to download the Online Transaction Report for ATM Transactions, import into Microsoft Excel and sort by Sequence Number (time).

Operations | Services
3 ATM Networks - Extract ISO Trace Log
D a t a m a t I c
Credit unions using the following vendors with an online ATM/Debit Card interface will find a new ISO Trace Log every day in [Main Ribbon > Reports > Downloads]. This is based on the cutoff times for vendors that send a cutoff indicator at a specific time each day. This log is in time order and can be used to resolve out of balance issues when needed. E-funds - file name equal Efundsxxxx.txt (xxxx = MMDD - Month/Day) Co-op - file name equal Coopxxxx.txt Star - file name equal Starxxxx.txt Since the automatically generated reports will accumulate in Downloads, the credit union should delete extracts after they are no longer needed. Also, regardless if the report is generated manually or automatically by the system (based on the cutoff indicator); the information on the report is the same. The only difference is how much information and how many transactions are on each report. Example of report.

Operations | Services
4 ATM Networks - Service Center Reset/Start/Stop
D a t a m a t I c
ATM Networks/Service Center - Reset The ATM Networks/Service Center - Reset selection is used to reset the ATM/Service Center connection, if needed. This is for credit unions using an online interface for ATM/Service Center. After making the selection, the system resets the ATM Network. A message stating that the reset has been completed will be displayed. Wait a few minutes after completing the reset and call Service Center to see if the reset was successful. If the reset did not work, rebooting the system by doing a safe shutdown of the computer may clear up the problem. Wait a few minutes after doing the safe shutdown and call Service Center to see if the reset was successful. If neither the reset nor the safe shutdown works, have Service Center check out the equipment on their end and/or have the phone lines checked out. ATM Networks/Service Center - Start The ATM Networks/Service Center - Start selection is used by credit union’s that allow their members to use a Service Center and/or ATM machines at a Service Center location. This option is used after selecting the “ATM Networks/Service Center - Stop” option, if the service center connection goes down for any reason. After doing the stop and start options, and if the network is still down, do a safe shutdown of the computer system. This may clear up the problem. If neither of these options work, call either the ATM vendor or Service Center to check out the equipment on their end. ATM Networks/Service Center - Stop The ATM Networks/Service Center - Stop selection is used by credit union’s that allow their members to use a Service Center and/or ATM machines at a Service Center location. After this option is used, select the “ATM Networks/Service Center - Start” option, if the service center connection goes down for any reason. After doing the stop and start options, and if the network is still down, do a safe shutdown of the computer system. This may clear up the problem. If neither of these options work, call either the ATM vendor or Service Center to check out the equipment on their end.

Operations | Services
5 ATM Networks - Service Center View Log
D a t a m a t I c
ATM Networks - Service Center View Log This selection can be used to display a log, if the ATM Network or Service Center goes down. Contact Customer Support for assistance in reading the log.

Operations | Services
6 Display Alert Log
D a t a m a t I c
Display Alert Log The Display Alert Log can be used if there are delays with the members receiving their Challenge Pins for Internet and Mobile Banking or delays in receiving alerts sent out by the credit union. This log can be displayed to check for errors and will tell the credit union if the Alert Process is running. This will always be running if the credit union is doing any type of alerts.
After selecting “Display Alert Log”, the system displays.
Enter a “Y” after the question “Would you like to display the end of the log (y/n)?”.

Operations | Services
7 Display Alert Log
D a t a m a t I c
The last 20 lines of the log will be displayed. Here is an example below.
This is what the alert log should look like. This one shows two alerts. It shows the e-mail address, alert type, time and date. No errors. Even though a credit union called to report that Challenge Pins were not being received, everything was being sent just fine from the Datamatic side. Look at the date and time of the last alert. It should be fairly recent, based on how often people login to their Internet and Mobile Banking. If the log shows that the last alert time was two days ago, this would be a cause for concern. If it shows one hour ago, it is most likely that not many people use Internet or Mobile Banking. If the Alert Process is running, then the problem is most likely with the SMTP server. Contact the Exchange or SMTP provider used by the credit union and tell them what is happening. They can then check into the possible issues to resolve.
[email protected]: Challenge PIN (12:13:33 02-20-2015)
[email protected]: Challenge PIN (12:13:33 02-20-2015)

Operations | Services
8 Display Alert Log
D a t a m a t I c
If there is an error sending an alert, it looks something like this:
Another possibility is that their Exchange or SMTP provider is refusing to accept the mail relays. In that case EVERY message will have an error and it should say something like “mail relay not allowed”. Datamatic does not control those messages, since they come from the SMTP server, not from Datamatic. In this circumstance, contact the credit union’s Exchange or SMTP provider. Another error message that is common. Insufficient system resources - This could mean that there is a problem with the SMTP server. It could also be out of disk space, or memory or something else. When the error gets fixed, a bunch of alerts go out at once, instead of one at a time. This is also what happens when E-statement alerts are sent out, which is a high volume of alerts at one time. Datamatic only sends 10 alerts per connection, so if the alerts have a very high volume this process will be repeated until all the alerts are sent. Datamatic connects, send 10 alerts, pause for a few seconds, and repeat… **Note: For In-House credit unions, the Alert Log can also be displayed at the main console in the Operations Box
using keyword - alert.
[email protected]: Challenge PIN (12:13:33 01-05-2015)

Operations | Services
9 Internet Banking - Reset/Start/Stop
D a t a m a t I c
Internet Banking - Reset The Internet Banking - Reset selection is used by credit unions that have purchased the Optional Internet Banking software package. This will stop and start the internet banking system all in one step. Internet Banking - Start The Internet Banking - Start selection is used by credit unions that have purchased the Optional Internet Banking software package. This option will start the internet banking system after the internet banking system was stopped. Internet Banking - Stop The Internet Banking - Stop selection is used by credit unions that have purchased the Optional Internet Banking software package. This option will stop the internet banking system. The Internet Banking - Start selection is used to start the system again, after the internet banking system has been stopped.

Operations | Services
10 Ledger Network - Start/Stop
D a t a m a t I c
Ledger Network - Start The Ledger Network - Start option is used to start the ledger network. The ledger network can be stopped and started independent of the online system. The system will display a message, if a procedure is attempted without stopping the ledger network. Some of the reasons for using this selection would be as follows:
● Initialize Ledger Beginning Balances ● Remove Ledger Detail ● Create Ledger Branch
After finishing the procedure, remember to start the ledger network. This is done by using the option “Ledger Network - Start”.
Follow the instructions on the screen. Ledger Network - Stop The Ledger Network - Stop option is used to stop the ledger network. The ledger network can be stopped and started independent of the online system. This will only stop Journal Vouchers from being completed. This will not prevent tellers from processing transaction code 80 and 90 debits and credits to the general ledger. The system will display a message, if a procedure is attempted without stopping the ledger network. Some of the reasons for using this selection would be as follows:
● Initialize Ledger Beginning Balances ● Remove Ledger Detail ● Create Ledger Branch
After finishing the procedure, remember to start the ledger network. This is done by using the option “Ledger Network - Start”.
Follow the instructions on the screen.

Operations | Services
11 Voice Response - Start/Stop
D a t a m a t I c
VIEW - Reset The VIEW - Reset selection is used to reset VIEW, if VIEW goes down for any reason. This might be used if the Stop VIEW and Start VIEW selections do not work. (The Stop VIEW and Start VIEW options are located at the Main Console under Start and Stop Online System.) **Note: This option will not log out employees that are using VIEW. Voice Response - Start The Voice Response - Start selection is used by credit unions that have purchased the Optional Audio Response software package. This option will start the voice response system after the voice response system was stopped. After making the selection, the system prompts: Do you wish to start Audio Response? (y or n) Enter the appropriate response of “y” for yes or “n” for no and press enter. Voice Response - Stop The Voice Response - Stop selection is used by credit unions that have purchased the Optional Audio Response software package. This option will stop the voice response system. The Voice Response - Start selection is used to start the system again, after the voice response system has been stopped. After making the selection, the system prompts: Would you like to stop Audio Response? (y or n) Enter the appropriate response of “y” for yes or “n” for no and press enter.

Operations | Transfers
1 Overview
D a t a m a t I c
TRANSFERS Overview Select [Main Ribbon > Operations > Transfers folder]. The system displays selections that can be used for batch Transfer jobs.
Double click on a specific selection or use the arrow keys to highlight the desired job and press enter, to make the selection.

Operations | Transfers
2 Create Daily Loan Transfers
D a t a m a t I c
Create Daily Loan Transfers The Create Daily Loan Transfers selection can be used to compute Daily Loan Transfers. This will create a file to be updated and will display on the Preview Automated End of Day screen, if not removed. **Note: The Daily Loan Transfers can be automatically computed and updated with End of Day processing. This is done under [Main Ribbon > System Settings > Automated Operations Calendar Setup]. Enter a “1” for Yes next to Daily Loan Transfers. After selecting the printer option, the system displays:
IMPORTANT: If only testing the loan transfers, the file must be removed prior to processing End of Day.
Otherwise the loan transfer transactions will be updated and posted to the member’s accounts. Transfer Date – Enter the date of the loan transfer transactions to be computed. The default for this field is today’s date. Change the date if necessary. Press enter then with “yes” highlighted in the upper right corner of the screen, press enter again to process the screen. Example of report. (Daily Loan Transfers Listing)

Operations | Transfers
3 Create Daily Loan Transfers
D a t a m a t I c
Example of Preview Automated End of Day.
It is very important to check this screen every day prior to beginning End of Day processing. This screen shows jobs that will either be updated or computed and updated with End of Day processing for the date of the preview. This will give the operator a chance to remove a file that should not be updated or make changes so that a file will not be computed and updated (or vice-versa).

Operations | Transfers
4 Create Daily Loan Transfers
D a t a m a t I c
This screen also shows the date of the next online business day. Verify that the date is correct. If this date is not correct then the holidays set up in the Automated Operations Setup are incorrect. Make the appropriate changes and check the Preview Automated End of Day screen again. Do not proceed with End of Day processing until this screen is correct with the jobs that should be updated or computed and updated, and that the next online business day is correct.

Operations | Transfers
5 Create Delinquent Transfers
D a t a m a t I c
Create Delinquent Transfers The Create Delinquent Transfers selection can be used during the day to manually generate Delinquent Transfers, if desired. This might be done after ACH is posted (or a Payroll File) so that members with delinquent loans will not have access to any deposits (if done in time) that may be included in the ACH or Payroll file. This could reduce the number of loans that need to be collected on later. This will create a file to be updated and will display on the Preview Automated End of Day screen, if not removed. **Note: After the “Create Delinquent Transfers” job has been completed, the “Update Transfers” selection will
need to be selected. This selection is also in the Transfers folder. This job will continue to be done with End of Day Processing, if turned on to run automatically with End of Day processing. After selecting the printer option, the system displays.
IMPORTANT: If only testing the delinquent loan transfers, the file must be removed prior to processing End of
Day. Otherwise the delinquent loan transfer transactions will be updated and posted to the member’s accounts.
Transfer Date – Today’s date will automatically be entered in this field. Press enter then with “yes” highlighted in the upper right corner of the screen, press enter again to process the screen.

Operations | Transfers
6 Create Delinquent Transfers
D a t a m a t I c
Example of report. (Delinquent Transfer Transaction Listing)
To update the delinquent transfer transactions, select [Main Ribbon > Operations > Transfers > Update Transfers]. **Note: If the delinquent transfer transactions are not going to be updated, go to [Main Ribbon > Operations >
Display/Remove/Restore Files > Display/Remove Files to be Updated]. Follow the instructions to remove the file.
This $40.00 represents funds that are now available since the last End of Day processing to be transferred to a loan.

Operations | Transfers
7 Update Transfers
D a t a m a t I c
Update Transfers The Update Transfers selection is used to update either a manually created loan transfer transaction file or a manually created delinquent transfer transaction file after it has been computed. First use the “Create Daily Loan Transfers” or “Create Delinquent Transfers” option to compute the transactions. **Note: If the Daily Loan Transfers job is set up to run automatically, it would not be necessary to use this
selection, unless there was problem with End of Day. See the “Create Delinquent Transfers” section for reasons why this job may need to be manually generated during the day.
After making the selection, the system displays:
To continue with the update, enter a “y” after the question “Do you wish to update these files now? (y/n)”. Otherwise, enter “n” for no and the files will not be updated. Press enter with a “y” entered and the transactions will be updated.

Operations | Transfers
8 Update Transfers
D a t a m a t I c
When finished, the system displays.
The updated transactions will now show on the member’s history inquiry screen for the suffixes involved.

Operations | Other Selections
1 MERIT Account Lookup
D a t a m a t I c
OTHER SELECTIONS MERIT Account Lookup The MERIT Account Lookup selection is used to display the actual member account base and check digit for account numbers (which are encrypted) on the MERIT-DEXA (AIRES) Extract. The MERIT-DEXA (AIRES) Extract is located [Main Ribbon > Reports > Extracts]. If the auditors need more information or need actual Social Security Number verification etc., the MERIT Account Lookup can be used to obtain the actual member account number. A different encryption is used each month. This screen is only good for the file created for the previous monthend. If a Datamatic Account number is needed for a past monthend, this can be looked up using the member’s name in the “Search For” feature in VIEW. After making the selection, the system displays:
99 Enter the MERIT Account number (Account Base and Check Digit only) from one of the AIRES files then press enter. The Datamatic Account Base and Check Digit are displayed. See example below.

Operations | Other Selections
2 PDF Import/Export
D a t a m a t I c
PDF Import/Export The PDF Import/Export selection is used to move PDF files in and out of PDFs. These steps are used when adding a new fillable PDF to VIEW or making changes to an existing fillable PDF. Contact Datamatic Customer Support for more information.

Operations | Other Selections
3 Service Center - Update Overdrafts
D a t a m a t I c
Service Center - Update Overdrafts The Service Center - Update Overdrafts selection is used to attempt overdraft coverage for Michigan Service Center transactions. Credit unions that use Michigan Service Center might use this option. After making the selection, the system displays:
Answer the question “Do you want to continue (y/n) ?” with a “y” for yes, if continuing with the update of the service center overdraft transactions. Otherwise, enter an “n” for no not to continue.

Operations | Other Selections
4 Service Center - Update Overdrafts
D a t a m a t I c
Enter a “y” for yes, press enter and the system will update the service center overdraft transactions. When finished, the system displays:
Press enter to print the Overdraft Report. Next select the printer option and press enter. The report will be printed based on the selection made. The system displays.
Enter a “y” for yes to print the notices now or “n” for no to print the notices later to the question “Do you want to print the Overdraft Notices now? (y/n)”. Press enter after the selection is made.

Operations | Other Selections
5 Upload File Wizard
D a t a m a t I c
Upload File Non-Terminal Server users The Upload File selection is used to upload a file (ACH, ATM, Draft, Payroll or Insurance, etc.) from the PC to the Datamatic system. Before beginning to use this option, it is important to do a test file to make sure that the file is in the correct format. It may be necessary to do a second step to prepare the file to be balanced and this will be determined during the testing. Contact Customer Support for more information. After selecting Upload File, the system displays.
Next, choose the directory that contains the file to be uploaded. The Datamatic folder on C:Drive is displayed; however, another location can be selected, if applicable. To make a selection, click the Open button, double click on the file or highlight the file and press enter. The system displays.

Operations | Other Selections
6 Upload File Wizard
D a t a m a t I c
This is where to enter the name of the file for the Datamatic system. The name entered here must be recognizable to the Datamatic system. EXAMPLES:
File Type Datamatic Name mm = month (two digits), dd = day (two digits)
ACH ACHmmdd FRB FRBmmdd ATM ATMmmdd Draft (3 digit file prefix for specific draft vendor) mmdd Payroll PAYccc (ccc = 3 digit company number) Insurance (see Automated Operations Setup screen) AAATRN = AAA (Auto) Insurance ADDTRN = Accidental Death and Disability CANTRN = Cancer Insurance CARTRN = Car Insurance CDITRN = Credit Disability Insurance COBTRN = Credit Outstanding Balance Insurance FGLTRN = Family Group Life Insurance INSTRN = Other Insurance LIFTRN = Life Insurance
Select the “Upload” button. When the upload to the Datamatic system is finished, a message of File uploaded successfully will be displayed. The files are ready to be balanced (verified) and updated. **Note: After the file has been uploaded to VIEW, the file can be deleted from the C:/Datamatic folder (or
applicable directory). Highlight the file to be deleted and press the “Delete” key. A window will display to confirm that the file should be moved to the Recycle Bin. Answer accordingly. This will prevent the folder from containing files that no longer need to be uploaded.

Operations | Other Selections
7 Upload File Wizard
D a t a m a t I c
Terminal Server Users Instructions for using the Upload File selection. Prior to credit unions with a Terminal Server using the Upload File, a few things will need to be done. Each PC that will be using the upload and/or download options will need to map the disk drive by doing the following procedure:
Right click on the Icon that is used to connect with the Datamatic system and select “Edit” to display the Remote Desktop Connection. Next, select the “Options” button then click on the “Local Resources” tab. At the bottom of the window, click on Disk Drives to put a checkmark in the box. Click on the “General” tab and click on “Save As”. Usually, the “File Name” will be left the same as displayed and the “File Name” may also differ by credit union. Click on “Save” and answer “Yes” to the question “Do you want to replace it?”.
Selecting “Start” on the Task Bar then All Programs, Accessories, Communications then Remote Desktop Connection is another method of displaying this selection.
TIP: If the Datamatic folder on C:drive has not yet been created, this will need to be done. However, if the credit
union does a download first (like a report), the system will automatically create a Datamatic folder. Contact Customer Support at Datamatic, if you have any questions. Next, follow the instructions for “Upload File”. See pages 20.6 - 20.7.

Operations | Main Console Only
1 Main Console Only
D a t a m a t I c
MAIN CONSOLE ONLY List of Main Console only jobs in the Operations Box
• ACH Split Maintenance (Legacy) • Check Monthend Reports and Accruals • Create CUNA Certificate Extract • Create CUNA IRA Extract • Credit Bureau (TRW) Extract • Display End of Day Log • Display Fiche Format • Display Operations Log • Display Report on Terminal • Equipment Menu
o Reset Terminal Port o Enable Terminal Port o Disable Terminal Port o Display TTY Port o Set System Date and Time o Safe Shut Down of the Computer System o Safe Shut Down for Full System Backup o Test Terminal/Port Printer o Ping an IP Address o Disable Automatic EOD o Enable Automatic EOD
Ford Payroll Edit Laser Printer Setup Prepare Transmission File from FTP Print Operations Log Remove Monthly Branch Index Reset Modem Restore Print Files from Tape Security Report Separate Multiple ACH/ATM Institutions Set Fiche Format to Michigan (EBCDIC) Set Fiche Format to Wisconsin (ASCII) Transmit Payroll Extract
Note These apply to In-House credit unions only.

Operations | Main Console Only
2 ACH Split Maintenance (Legacy)
D a t a m a t I c
ACH Split Maintenance (Legacy) The ACH Split Maintenance (Legacy) option can be used to file maintain or delete old ACH splits that were setup in Emulation and cannot be found in VIEW. This will allow the credit union to handle these without assistance from programming. **Note: Online credit unions will need to contact Customer Support if there is an old ACH split(s) that cannot be
found in VIEW that needs to be file maintained or deleted.

Operations | Main Console Only
3 ACH Split Maintenance (Legacy)
D a t a m a t I c
After making the selection, the system displays:
Select either “Change” or “Remove” at the top of the screen and press enter. Enter the Company ID and ACH ID then press enter.

Operations | Main Console Only
4 ACH Split Maintenance (Legacy)
D a t a m a t I c
The information for the ACH split will be displayed.
If “Change” was selected at the top of the screen, change the account in the “Account” field to be the Account Base and Check Digit of the appropriate member. After processing the screen, the ACH splits will display in the Payroll and ACH Splits folder under the appropriate member in VIEW. If “Remove” was selected, after processing the screen the ACH split will be removed from the system.

Operations | Main Console Only
5 Check Monthend Reports and Accruals
D a t a m a t I c
Check Monthend Reports and Accruals The Check Monthend Reports and Accruals option is used to check to see if Monthend reports and accruals have finished being generated. IMPORTANT: Do not attempt to print Monthend reports or select “Create/Print Individual Monthend Reports”
(at the Main Console) or “Print Individual Reports (Monthend)” under [Main Ribbon > Reports > On Demand], if Monthend reports and accruals have not finished. This may cause some or all of the Monthend reports not to be generated by the system.
After making the selection, the system displays:
This screen indicates that the Monthend Reports and Monthend Accruals have completed. It is safe to start printing the Monthend Reports now. Monthend reports will not be printed automatically by the system. These can be printed from [Main Ribbon > Reports > Archive]. After selecting the appropriate monthend folder, select the report to be printed then click on the “printer” icon. Repeat these steps until all the reports are printed. (These reports can also be printed using “Print Individual Reports” in “Reports”. Select the year that contains the report(s) to be printed then select the appropriate month. Next, select the monthend selection. A list of the Monthend reports available to be printed will be listed. Enter a “y” for yes next to the question “Would you like to print any?”. Enter a “y” for yes next to the desired reports. Otherwise, enter an “n” for no. Press enter, when finished with all the “y” selections.) IMPORTANT: If the screen indicates that Monthend Reports or Monthend Accruals are still running, do not
attempt to print the Monthend Reports.

Operations | Main Console Only
6 Create CUNA Certificate Extract
D a t a m a t I c
Create CUNA Certificate Extract The Create CUNA Certificate Extract can be generated by the credit union as needed. This extract was added as a way for credit unions to submit a special request for information to CUNA for loans with insurance. CUNA requested this information in 2013 and at some point each credit union will need to provide this extract to CUNA. The extract includes the following: Name and Address - primary Name and Address - first secondary
Date of birth Loan Balance Loan Account Number (last 4 digits of the account base, check digit and suffix) Insurance Code
After making the selection the system displays.

Operations | Main Console Only
7 Create CUNA Certificate Extract
D a t a m a t I c
Enter the CUNA Contract Number assigned to the credit union. Next, enter the specific Insurance Codes to be included in the extract. **Note: If specific insurance codes are not entered, all loans will be included in the extract. Press enter. The system will create the extract and give a message of “Press Return to Continue” when finished. The extract will be placed in [Main Ribbon > Reports > Downloads]. Double click on the file (CLxxxxxxxx.txt) to download the extract to the C:\Datamatic folder on the PC. Example of Extracts folder in VIEW.
After downloading the extract, follow the instructions from CUNA to get the file to them. Example of the Extract. The screens below go left to right.

Operations | Main Console Only
8 Create CUNA Certificate Extract
D a t a m a t I c
Scroll to the right to see the information below.
Scroll to the right again to see the information below.

Operations | Main Console Only
9 Create CUNA IRA Extract
D a t a m a t I c
Create CUNA IRA Extract The Create CUNA IRA Extract option is used to pull information for members with Individual Retirement Accounts (IRA) to copy to a cassette tape. After making the selection, the system displays:
Press enter.

Operations | Main Console Only
10 Create CUNA IRA Extract
D a t a m a t I c
The system displays.
Press enter after loading the tape. When finished, the system displays.

Operations | Main Console Only
11 Credit Bureau (TRW) Extract
D a t a m a t I c
Credit Bureau (TRW) Extract The Credit Bureau (TRW) Extract option is used to create an extract to send to the credit bureau each month. Also, this option can be used to download the extract to a PC and transfer the file via the internet, direct PC dial or burn to a CD. This option always uses the monthend file that is currently on the system. Therefore, this job is normally run early in the month such as the first, second or third. (Also, see “Metro 1 Credit Bureau” in the Extracts window in VIEW.) After selecting the printer option, the system displays: (Even though no report is generated, the printer selection is displayed. Select “Print to Disk” since an option must be selected to continue.)
Control Number - This is assigned by the credit bureau. (Some credit bureaus use a control number and some do not.) If the credit bureau assigns a control number, use it each time the credit bureau tape is produced. If assigned, this must start with a D or T. Subscriber Number - This is assigned by the credit bureau. This number identifies the credit union for the credit bureau records. Use this number each time the credit bureau tape is produced. This can be both alpha and numeric characters. Date for Delinquency - This is usually the date of the monthend file used for the tape. **Note: If a tape was being created for a previous monthend, that monthend date could be entered in this field for the delinquency date. After entering the information, press enter.

Operations | Main Console Only
12 Credit Bureau (TRW) Extract
D a t a m a t I c
The system displays.
Answer “y” for yes to the question “Do you want to include CR/LF characters (Transmission Only) (y/n) ?”. If “n“ for no is selected, the format of the file will be a continuous string of information. **Note: The CR/LF stands for Carriage Return/Line Feed.

Operations | Main Console Only
13 Credit Bureau (TRW) Extract
D a t a m a t I c
Press enter and the system displays.
The file name in the Extract Directory is CRWCB01. Use [Main Ribbon > Reports > Downloads] to download the file to a PC. Double click on the file to download. When the system is finished downloading the file to the PC, a message of “XXXX has been downloaded successfully to C:\Datamatic” is displayed. The report will be saved in the Datamatic folder on C:Drive. Select OK. Next, follow the instructions from the vendor for transferring the file.

Operations | Main Console Only
14 Display End of Day Log
D a t a m a t I c
Display End of Day Log The Display End of Day Log selection will be used by credit unions using the unattended End of Day option. This selection is needed to display an End of Day Log that is older than five days. End of Day Logs for the five most recent End of Days can be displayed in VIEW in [Main Ribbon > Operations > End of Day > Logs]. **Note: Full instructions for completing unattended End of Day processing are available upon request. After selecting the option, the system displays:
To continue, enter a “y” for yes after the question “Do you wish to Display any of these?”. The system displays.

Operations | Main Console Only
15 Display End of Day Log
D a t a m a t I c
The system displays each log date available to be printed one at a time. Enter a “y” for yes to display a particular log or “n” for no next to continue to the next selection. The next log selection will display beneath the first selection until a “y” for yes has been entered. **Note: Pressing enter is the same as entering an “n” for no. Next, the system displays the log for the date selected. The log can be printed by clicking on the printer icon or doing a Ctrl + P.

Operations | Main Console Only
16 Display End of Day Log
D a t a m a t I c
Example of the End of Day log
If the messages “Backup failed” and “Tape failed during End of Day”, displays on the log, the credit union will need to do the “Backup Ending Master Files to Tape” job under Special Operations / Special Backup Menu at the Main Console. The backup tape can fail up to 5 days and the unattended End of Day will still continue to work. This will eliminate issues when tape drives fail and cannot be replaced for a day or two. It is up to the credit union to check this log every day and create the backup tape, if necessary. **Note: The “Backup Ending Master Files to Tape” job can be done with the online system running. This uses the Ending Hard Disk so the backup tape can be created with the online up and running the next day.

Operations | Main Console Only
17 Display Fiche Format
D a t a m a t I c
Display Fiche Format The Display Fiche Format option displays the fiche and statement format on the system. This might be used if the credit union is changing fiche vendors or if they are using two different formats for statements and fiche, to show the format to which the system is currently set. The format displayed here controls both the fiche and statement jobs. After selecting the option, the system displays:
To change your fiche format, select one of the following options: Set Fiche Format to MICHIGAN (EBCDIC) Set Fiche Format to WISCONSIN (ASCII) Both of these options are in the Operations Box at the Main Console only.

Operations | Main Console Only
18 Display Operations Log
D a t a m a t I c
Display Operations Log The Display Operations Log selection can be used to display a past or current operations log on a PC. The operations log show daily job activity and any system error messages that were received, etc. It also shows if files were updated or if they were removed, etc. Information on ATM, ACH and Draft transmissions, as well as other batch files, and End of Day processing, safe shutdowns, etc. are noted on the log. This selection is needed to display an Operations Log that is older than five days. Operations Logs for the five most recent days can be displayed in VIEW in [Main Ribbon > Operations > End of Day > Logs folder]. **Note: This selection is for In-House credit unions only. After making the selection, the system displays.
Enter the appropriate response of y or n after the question “Do you wish to display any of these?”. Follow the instructions on the windows that follow and answer the questions appropriately to display the desired operations log.

Operations | Main Console Only
19 Display Report on Terminal
D a t a m a t I c
Display Report on Terminal Select [Main Ribbon > Reports > Archive] to display a report either from a previous date or today. Right click on the report and select “VIEW Report”. Reports that are 5MB or less in size can be displayed. Reports that are more than 5MB in size will be grayed out and can be downloaded but not displayed. **Note: This job could be run from the Main Console, if needed.

Operations | Main Console Only
20 Equipment Menu
D a t a m a t I c
Equipment Menu The Equipment Menu is used for a variety of different options concerning equipment. Each option will be described in this section. After selecting the option, the system displays:

Operations | Main Console Only
21 Equipment Menu
D a t a m a t I c
Reset Terminal Port The Reset Terminal Port option will reset a specific terminal port at the credit union. This might be done if the terminal is not responding or is stuck on the same screen. After making the selection, the system displays.
Enter the tty number of the terminal port to be reset and press enter. The system displays.
This will logout the terminal. The employee will need to login again and should be able to use the terminal.

Operations | Main Console Only
22 Equipment Menu
D a t a m a t I c
Enable Terminal Port The Enable Terminal Port option will enable a terminal that had been previously disabled. After selecting the option, the system displays.
Enter the tty number of the terminal port to be enabled and press enter. The system displays.
The terminal is enabled and can be used now.

Operations | Main Console Only
23 Equipment Menu
D a t a m a t I c
Disable Terminal Port The Disable Terminal Port option is used to disable a terminal port so that it is not able to be used. After selecting the option, the system displays.
Enter the tty number of the terminal port to be disabled and press enter. The system displays.
The terminal is disabled and cannot be used now until it is enabled.

Operations | Main Console Only
24 Equipment Menu
D a t a m a t I c
Display TTY Port The Display TTY Port option is used to display the tty number of a specific terminal. After selecting the option, the system displays.

Operations | Main Console Only
25 Equipment Menu
D a t a m a t I c
Set System Date and Time The Set System Date and Time option is used to change the system date and/or time. A common time of the year that this is used is when the time is changed in the spring and fall for daylight savings time. After selecting the option, the system displays.
Enter a “y” (for yes) and press enter.

Operations | Main Console Only
26 Equipment Menu
D a t a m a t I c
The system displays.
Enter the date (in the format displayed MMDDCCYY and no dashes) and press enter. **Note: Even if the date is correct and only the time needs to be changed, the date still needs to be entered. See example below.
Press enter, after entering the date in the correct format. **Note: A message will be displayed after pressing enter, if an incorrect format is entered. The system displays.

Operations | Main Console Only
27 Equipment Menu
D a t a m a t I c
Enter the time (in the format displayed HHMM and no colon and use military time) and press enter. See example below.
Press enter, after entering the time in the correct format. (Use military time.) The system displays.

Operations | Main Console Only
28 Equipment Menu
D a t a m a t I c
The new date and time are displayed. If one or both are incorrect, enter a “y” after the question “Do you want to change it (y/n) ?” and press enter. Otherwise, enter an “n” and press enter. The online must be stopped and started in order for the change to take effect immediately on receipts, history inquiry screens and the teller balancing screens. If this is not done, the change will take affect when the online system is started after End of Day processing. There are two different ways that the system date and/or time can be changed. Both of these selections must be done from the Main Console. Start and Stop Online System or Operations Box - keyword “equi” Set System Date and Time Equipment Menu Set System Date and Time **Note: If the credit union has a test CU, Y2K CU or Charge Off CU, these are multiple programs running on one
computer. If the system date and time is changed on any of these credit unions, it will affect all of the credit unions, including the main credit union.

Operations | Main Console Only
29 Equipment Menu
D a t a m a t I c
Safe Shut Down of Computer System The Safe Shutdown of Computer System option is used to shut down the computer for whatever reason.
IMPORTANT: Before completing a Safe Shutdown of the Computer System, the online system must be stopped. This includes stopping the online system for all credit unions that are on the system (such as a Test credit union, Charge-Off credit union, Y2K credit union, etc.)
This is done by selecting: Stop and Start Online System (from the Main Console)
Stop the Online System If any terminals/PC’s were still logged in, the system will give a list of these tty numbers. These do not have to be checked individually and will be logged off when the online is stopped. After selecting the option, the system displays.
Enter a “y” if you wish to continue and press enter. Otherwise, enter an “n” if you do not wish to continue and press enter. A message will be broadcast to all users that the system is being taken down and they have 1 minute to log off or risk losing their files.

Operations | Main Console Only
30 Equipment Menu
D a t a m a t I c
The online system must be stopped from the Main Console. Login access can be performed from windows one thru four. Window one displays messages coming from the Unix system. To avoid seeing these messages and having it interfere with normal processing, Datamatic suggests to use one of the other windows to login into the main console. To do this, press the Alt + F2 or Alt +F3, etc. Next login with signon as normal. If the Main Console is locked up, contact Datamatic Customer Support for assistance. The next step is to select:
Operations Box - keyword: equi Select: Equipment Menu Select: Safe Shut Down of Computer System
WARNING This process will logout all active terminals and stop the on-line terminal system. This should be selected only if you are planning to boot your system.
Do you wish to continue (y/n) ?
Answer: “y” for yes and press enter. The system displays.

Operations | Main Console Only
31 Equipment Menu
D a t a m a t I c
The system will continue the process of shutting down the system until the messages appear stating “Safe to Power Off” or “Press Any Key to Reboot” when the safe shutdown process is done at the Main Console. If a safe shutdown is attempted from another PC, it will display a message similar to “Please wait….Press any key to continue”. It will be necessary to return to the Main Console (F1) to see the message “Safe to Power Off” or “Press Any Key to Reboot”. When the Safe Shutdown is complete, turn off the power to the server. With the new servers, it is no longer valid to press any key to reboot. Press the power button to power off. If ready to boot the system, press the power button again to boot. When the Safe Shutdown is complete you can turn off the power to the Tower or continue with the Boot procedures.

Operations | Main Console Only
32 Equipment Menu
D a t a m a t I c
Safe Shut Down for Full System Backup These are instructions for completing a Full System Backup of Enterprise. This should be done at least once a year. The tapes and floppy diskettes created in this backup should be kept in a safe place. These will be needed in case of an emergency or if the hard disk had to be re-loaded due to a system failure. **Note: For credit unions using the newer 3400 and up systems (purchased after July 2007), notice changes to these instructions that apply to these users only. The new systems do not have floppy drives. (2) floppy diskettes and (1) 4mm tape are required. 1. From the Main Console, stop the Online (answer “no” to starting the After Hours Network). No one must be logged in. (This can be done anytime during the day.) 2. From the Operations Box - select Equipment Menu then Safe Shut Down for Full System Backup. (System goes into single-user mode.) 3. Message displayed as follows. WARNING
This process will logout all active terminals and stop the online terminal system, in preparation for a full system backup. Do you wish to continue (y/n)? Enter a y and press enter. Stopping on-line, etc….
4. At console login prompt, enter “signon”. Message displayed as follows. You have booted in single user mode.
This mode can only be used to create full system backup tapes and diskettes. You must reboot to regain normal use of the system.
Select an option - 1. Shutdown and reboot in multi-user (normal) mode 2. Logout 3. Create Full System Backup Diskettes 4. Create Full System Backup Tape 5. Create Full System Backup CD (**Note : This option will only be
displayed for credit unions with the newer 3400 and up systems purchased after July 2007. It can be used, if the system has a CD burner.)
Selection:

Operations | Main Console Only
33 Equipment Menu
D a t a m a t I c
Enter option 3 (Create Full System Backup Diskettes) then press enter. **Note: For 3400 and up systems, do not select option 3 under step 4. Only the tape option will be selected to
create the full system backup. Go to step 8. 5. Message displayed as follows. This process will create two diskettes that are used for booting your
machine in an emergency. You will need two blank floppies to continue.
Press RETURN when ready, or type EXIT to return to the menu. Message displayed as follows. Please insert a floppy and press <ENTER> Message displayed as follows. This will take some time. Please wait… 6. When finished, “Done with boot floppy” is displayed. (Remove the first floppy diskette.) Message displayed as follows. Insert SECOND boot floppy in the diskette1 drive and press <ENTER> to write floppy, f to format and write floppy, s to skip, d to change output device, or q to quit: Press enter(to continue) Creating SECOND boot floppy image… 7. Message displayed as follows. Creation of the Emergency Recovery boot floppy was successful. Remove
the second floppy at this time.) Press RETURN to continue

Operations | Main Console Only
34 Equipment Menu
D a t a m a t I c
8. Message displayed as follows. You have booted in single user mode.
This mode can only be used to create full system backup tapes and diskettes. You must reboot to regain normal use of the system.
Select an option - 1. Shutdown and reboot in multi-user (normal) mode 2. Logout 3. Create Full System Backup Diskettes 4. Create Full System Backup Tape Selection: Enter option 4 (Create Full System Backup Tape) then press enter. 9. Message displayed as follows. This process will create a full system backup 4mm tape to restore your
machine in an emergency. You will need one 4mm tape to continue.
Press RETURN when ready, or type EXIT to return to the menu. Place a tape in ctape1 and press <ENTER>, or ‘q’ to abort: Copying the hard disk(s) to tape, please wait… (Use either a blank 4mm tape or one that can be reused.) 10. This backup step may take one to seven hours…and it will prompt to load the next tape, if multiple tapes are
needed. A message of “Press RETURN to continue” is displayed when finished. Press enter. Take out 4mm tape.
11. Message displayed as follows. You have booted in single user mode.
This mode can only be used to create full system backup tapes and diskettes. You must reboot to regain normal use of the system.
Select an option -
1. Shutdown and reboot in multi-user (normal) mode 2. Logout 3. Create Full System Backup Diskettes 4. Create Full System Backup Tape

Operations | Main Console Only
35 Equipment Menu
D a t a m a t I c
Selection: Enter option 1 (Shutdown and reboot in multi-user (normal) mode) then press enter. Message displayed as follows.
Press any key to continue. …system has halted and may be powered off. Press any key to reboot.
Press enter. 12. Enter signon (as normal) when console login prompt appears. 13. Start Online (as normal). From the Main Console, select the following: Start and Stop Online System Start the Online System **Note: Label and save both floppy diskettes with the 4mm Full System Backup tape(s). If desired, create two sets of floppy diskettes and two 4mm tapes for the Full System Backup. One set to keep on site at the credit union and one to keep in a safe location off site. Credit unions using the 3400 and up systems will not create floppy diskettes for the Full System Backup. Only the 4mm tape will be created. **Note: If the system has a CD burner, see step 4 (option 5) for an option to create a Full System Backup CD. This will create a new bootable CD to replace the CD that was initially shipped with the system. If the system does not have a CD burner, the credit union will need to use the CD that was initially shipped with the system, if necessary.

Operations | Main Console Only
36 Equipment Menu
D a t a m a t I c
Test Terminal/Port Printer The Test Terminal/Port Printer option is used to test a terminal or printer port. After selecting the option, the system displays.
Enter the three digit tty and press enter. The system displays the message “Do you want to send the message to the slaved printer also (y/n)?”. Answer appropriately with a “y” for yes or “n” for no.

Operations | Main Console Only
37 Equipment Menu
D a t a m a t I c
Ping an IP Address The Ping an IP Address option is used to test communications directly from the Datamatic Server. This can be helpful to determine if the Datamatic system has direct access to an IP address such as an ATM network, etc. In-House Credit Unions can use this as a tool to determine communication through their firewall to a specific IP address. This is different than testing communication through the Microsoft Windows ping test for internet access issues. After making the selection, the following question is displayed: Enter IP address you would like to ping (ie: 192.168.1.1): After entering the IP address, the following question is displayed: Would you like to ping this address continually (y/n)? Here is an example of the screen when the response to the above question is “n” for no.
The default is for a response to be given 5 times. Press Ctrl + C to stop the responses, if needed. Here is an example when the ping this address continually question is answered with a “y” for yes.

Operations | Main Console Only
38 Equipment Menu
D a t a m a t I c
The responses will go on indefinitely until Ctrl + C is pressed. After pressing Ctrl + C, see example below:
The following is an example when there is no response. After 20 seconds, the response will time out.

Operations | Main Console Only
39 Equipment Menu
D a t a m a t I c
Disable Automatic EOD After programming has initially setup the Unattended End of Day to automatically run every night at a specific time, the credit union can disable and enable the Unattended EOD, as needed. This might be used when loading a release in the morning since no transactions can occur after EOD is processed and when the release is loaded. The system displays.
When finished with loading the release, use the Enable Automatic EOD selection (see below) so that the Unattended End of Day will automatically run as scheduled. **Note: If the Unattended EOD is not enabled, it will be necessary to manually process End of Day. Enable Automatic EOD This is used to enable the Unattended End of Day program after it has been disabled. (See above.) The system displays.

Operations | Main Console Only
40 Ford Payroll Edit
D a t a m a t I c
Ford Payroll Edit The Ford Payroll Edit selection was designed for a specific credit union to assist them with a specific payroll job. After making the printer selection, the system displays:
After running the job, the credit union can use the report for the purpose intended.

Operations | Main Console Only
41 Laser Printer Setup
D a t a m a t I c
Laser Printer Setup The Laser Printer Setup selection is used to instruct the printer to change between printing Landscape versus Portrait. Most jobs within the system are programmed to set the printer option to be Landscape or Portrait automatically. Since the Query (Optional) software is a third party software, the system does not instruct the printer the same way that it does for reports, notices and statements. It may be necessary to use this option so that the Query reports will print landscape. After selecting the option, the system displays:
Set printer for Reports - This will cause the printer to print Landscape. Set printer for Notices - This will cause the printer to print Portrait. Set printer for Statements - This will cause the printer to print Portrait. After selecting the option, press enter. Next select the printer option and press enter. Press Esc to return to the Operations Box.

Operations | Main Console Only
42 Prepare Transmission File from FTP
D a t a m a t I c
Prepare Transmission File from FTP The Prepare Transmission File from FTP selection is used to prepare a transmission file (Draft, ATM or ACH) received through a PC to be uploaded to the Datamatic System, if needed. Not all credit unions that receive a transmission file via FTP will need to use this selection. This should be tested with the vendor before going live to make sure it works OK on both ends. During the testing, it will be determined whether or not this selection needs to be used or not. VIEW users will be able to use the “Upload File” to get the transmission file to the Datamatic system. For credit unions that receive the file to a PC then use VIEW to upload the file to the system, the steps that would be used to do this are as follows: Receive file (Draft, ATM or ACH) via a PC (follow instructions from vendor)
Select “Upload File” under Operations (Ctrl + O). After the upload process is finished, go to the next step. Then use Prepare Transmission File from FTP (if necessary). Balance and Update file as normal.

Operations | Main Console Only
43 Print Operations Log
D a t a m a t I c
Print Operations Log The Print Operations Log option is used to print a past or current operations log. The operations log shows daily job activity and any system error messages that were received, etc. It also shows if files were updated or if they were removed, etc. Information on ATM, ACH and Draft transmissions, as well as other batch files, and End of Day processing, safe shutdowns, etc. are noted on the log. This selection is needed to print an Operations Log that is older than five days. Operations Logs for the five most recent End of Days can be printed in VIEW in [Main Ribbon > Operations > End of Day > Logs]. After selecting the printer option, the system displays:
Depending on how many years of operations logs are on the system will determine what is displayed on the screen for each credit union. Some may need to press enter or scroll through many pages before seeing the question “Do you wish to print any of these?”. If a “y” is entered, a question will display asking “Would you like to print the current operations log?”. This is a log showing activity for the current date. Enter a “y” and press enter. Next make the printer selection and press enter. The current log will be printed based on the selection made.

Operations | Main Console Only
44 Print Operations Log
D a t a m a t I c
Example of screen.
If an “n” is entered after the question “Would you like to print the current operations log?”, a listing of the available operations logs that can be printed will be displayed one date at a time. This list can be scrolled through to find the date needed. This list may be very long depending on how many years of operations logs are currently on the system. **Note: Programming can dial in, if necessary, to remove some of the logs that are no longer needed. The credit
union is unable to remove these. This is usually needed most when the question about printing the current operations log will not display because there are too many logs on the system.
Customer Support will occasionally request that the credit union fax an operations log to be reviewed. This may be needed to assist the credit union to determine what happened on a specific date with a batch file, etc.

Operations | Main Console Only
45 Remove Monthly Branch Index
D a t a m a t I c
Remove Monthly Branch Index The Remove Monthly Branch Index selection might be used by credit unions that have branch offices and assign a branch number to the members. The circumstance that would necessitate using this selection would be if the branch number for one or more members was file maintained (under Member Information) and the credit union needed to generate another “monthend” Membership Trial Balance report. After changing the branch number for the member(s), make this selection at the main console then generate the Membership Trial Balance report. If this selection is not done as stated in the paragraph above, the branches with member changes may be generated multiple times with different totals.

Operations | Main Console Only
46 Reset Modem
D a t a m a t I c
Reset Modem The Reset Modem option will reset the Datamatic Modem used by programming to dial into the system at a credit union. One reason to reset the modem would be when…”Connect but no answer” is received by programming. Reset Modem: - enter a lower case “a” enter or the tty number to be reset. RESET MODEM PORT command is not usually used with a 3000 SCO system, because the modem ports are not really tty a on the SCO system. But this command will also enable the modem port. It should come back with the message: The modem port has been reset and is ready for an incoming call. Also the credit union should double-check the connections on the back of the modem and disconnecting the modem and re-connecting may need to be done.

Operations | Main Console Only
47 Restore Print Files from Tape
D a t a m a t I c
Restore Print Files from Tape The Restore Print Files from Tape selection is used to create fiche prior to the days that are on the backup directory. To be able to do this, the credit union must have the Ending Backup Tape(s) for the days for which fiche needs to be created. Prior to beginning this procedure, it is a good idea to have Datamatic dial in to see if there is enough extra space on the disk for the number of days that will be added back on to the system. Otherwise, it may be necessary to do a few days then have Datamatic delete those print files, then do a few more days, etc. This procedure will not rewrite over the existing daily reports on the backup directories. In other words, if the CU has two weeks or one month, etc. of daily reports on the backup directory, these will not be replaced or rewritten over by this procedure. After making the selection, the system displays:
Enter a “y” next to the question “Do you want to continue (y/n) ?” and press enter. Follow the instructions on the screen. If the credit union has enough file space, all the days’ worth of reports can be restored one after another. Then do the Create Daily Fiche job. The files with dates just restored will show as well as the dates that are in the backup directories. After finishing, call Datamatic to delete the files for the days that were restored. The credit union cannot delete these files by themselves. TIP: It is a good idea to check the fiche over after receiving and before the reports for those days are removed
from the backup directory. Otherwise, as mentioned above, unless the credit union has the Ending Backup Tape for those days, there is no way to fiche those reports.

Operations | Main Console Only
48 Security Report
D a t a m a t I c
Security Report The Security Report can be ordered by the credit union as needed. This report will show the security options for a specific teller/employee or for all teller/employees. **Note: This report can also be generated in VIEW. The selection is called “Teller Security” from the Reports
window under Other Tasks. In VIEW, a report of the security options can be printed for individual tellers or all tellers by selecting [Main Ribbon > Operations > Tellers > Print All Tellers]. Click on the printer icon in the top right corner. See the System Settings manual for more information. After selecting the printer option, the system displays:
Select “Print” at the top of the screen. Report Type – Enter the report type desired. The options for this field are: D = Detailed S = Summary Teller/Employee Numbers – Enter individual teller/employee numbers, if desired. If nothing is entered, all teller/employee numbers will be included on the report. After entering the selections, press enter. Select “Yes” in the upper right corner of the screen to process and press enter. The system will generate the report.

Operations | Main Console Only
49 Security Report
D a t a m a t I c
Example of a detailed report for teller 3. (Security Report)
Example of a summary report for all tellers.

Operations | Main Console Only
50 Separate Multiple ACH/ATM Institutions
D a t a m a t I c
Separate Multiple ACH/ATM Institutions The Separate Multiple ACH/ATM Institutions is used by credit unions that service more than one credit union. This allows the credit union to receive one ACH or one ATM file from their processor with all of the credit unions included. The separation process is done after receiving the transmission but before balancing the file. The transmission is usually received under the credit union with the lowest number. Each credit union is balanced and updated under each credit union. After making the selection, the system displays:
Enter the ACH/FRB file name for the transmission being separated. Use the format shown above. Press enter and the separation process will be completed. A message will display when the process is finished. Do not interrupt the process.

Operations | Main Console Only
51 Set Fiche Format to Michigan EBCDIC
D a t a m a t I c
Set Fiche Format to Michigan (EBCDIC) The Set Fiche Format to Michigan (EBCDIC) is used by credit unions that use a vendor in Michigan to provide them with fiche. After making the selection, the system displays:
Press RETURN to continue. The fiche format has been set. **Note: This option also sets the Statement Tape format.

Operations | Main Console Only
52 Set Fiche Format to Wisconsin ASCII
D a t a m a t I c
Set Fiche Format to Wisconsin (ASCII) The Set Fiche Format to Wisconsin (ASCII) is used by credit unions that use a vendor in Wisconsin to provide them with fiche. After making the selection, the system displays:
Press RETURN to continue. The fiche format has been set. **Note: This option also sets the Statement Tape format.

Operations | Main Console Only
53 Transmit Payroll Extract
D a t a m a t I c .
Transmit Payroll Extract The Transmit Payroll Extract option is used to transmit a payroll file after it has been created. Use “Create Payroll Extract” to create the payroll extract. Credit unions that transmit a payroll extract via bi-sync modem will use this selection. After making the selection, the system displays a message of “Waiting to Transmit Payroll Extract…” Follow the instructions from the third party vendor to transmit the file to them. The system will display a message when the file is finished transmitting.

Operations | OFAC Scrub Procedure
1 OFAC Scrub Procedure
D a t a m a t I c
OFAC SCRUB PROCEDURE This section contains all of the information concerning the Datamatic OFAC Scrub Procedure. This can be used to complete an OFAC scan of the credit union’s entire database. Credit unions can continue to utilize third party software (Bridger, etc.) that has been used in the past or begin using the free Datamatic version. The credit union can run this scan as often as needed. For Online credit unions, the Data Center will do the OFAC - Update Files step. The Online credit unions will do the “OFAC Scan” step and look at the OFAC Scan Report for possible matches and names to review. To begin the OFAC Scrub Procedure, select [Main Ribbon > Operations > BSA/CIP > OFAC - Update Files]. The following screen will display and the files will automatically download from the US Treasury website.
Figure 0.1 Once the download is complete, click Next. The system displays.

Operations | OFAC Scrub Procedure
2 OFAC Scrub Procedure
D a t a m a t I c
Figure 0.2 Select Next and the system displays.
Figure 0.3 Select “Finish” to upload the file to the Datamatic host and launch the OFAC - Import Data screen.

Operations | OFAC Scrub Procedure
3 OFAC Scrub Procedure
D a t a m a t I c
To continue, enter a “Y” for yes after the question “Would you like to import them now (y/n)?
Figure 0.4

Operations | OFAC Scrub Procedure
4 OFAC Scrub Procedure
D a t a m a t I c
OFAC Scan The next step is to scan the files with the names on the credit union system. This job scans all suffixes and all name types. Select [Main Ribbon > Reports > On Demand > OFAC Scan]. The system displays the date and time that the OFAC SDN files were last imported.
Figure 0.5 Enter “y” for yes to the question “Would you like to run the report now (y/n)?” and press enter. After making the printer selection, the system displays:
Figure 0.6 Minimum Characters to Match - In general, leave the numbers for business names and individual names to match the same as displayed on the screen. Special circumstances might make it necessary to make changes to these when completing a scan. Include Exempt Names - To complete a scan including all name records on the system, select “Y” for Yes for this option. The default is “N” for No. List Exempt names - To display a list of the name records marked as exempt on the report that is generated, select “Y” for Yes for this option. The default is “N” for No. Press enter (with “Print” highlighted in red in the upper left corner of the screen) then press enter a second time and the system will scan the names. When finished, the system will generate the OFAC Scan Report with possible matches and names for the credit union to review.

Operations | OFAC Scrub Procedure
5 OFAC Scrub Procedure
D a t a m a t I c
**Note: The names and addresses, etc. on this report are for example only.
Figure 0.7 Example of totals at the end of the report and exempt names, if requested.
Figure 0.8

Operations | OFAC Scrub Procedure
6 OFAC Scrub Procedure
D a t a m a t I c
The next two pages covers general information on the report and what the scan looks for etc. The report works by comparing All the Name records on the system to the names in the OFAC list. (All Name Records associated with a member number are scanned in the OFAC Scan, regardless of the suffix or name type.) The letter between the account number and name indicates the name type on the Datamatic system (Primary, Joint, Comaker, etc). Note that the full name and address is printed on the report, as well as, the Birth date, SSN and Name Type. The OFAC list consists of two types of names: SDN (Selected Designated National) Names
Alternate (AKA) Names The Alternate names are like aliases and are linked back to the SDN names. The matches work by converting all names to upper case, and stripping all non-letter characters from the names (i.e. we only compare A-Z). This way, something like “ALAN” can match “Al-an”, etc. We also match Individuals to Individuals and Businesses to Businesses. So an OFAC BUSINESS NAME of “JOHN HENRY CORP” won’t match a credit union INDIVIDUAL name of “JOHN HENRY”. When the names are matched, the system uses the upper case stripped names and compares them left to right until a specified number of minimum characters match. For Businesses, the system matches the whole name field. For Individuals, the system matches first the last name and then first name. If enough characters match, then the information is printed on the report. For each match, if the Alternate (alias) name matches, the Alias is printed first, and then the SDN (“real”) name. If the SDN name matches, just the SDN name is printed. After the name, all of the address records in the OFAC list for the SDN name are printed and there can be a lot. They are often incomplete – like “USA” or “San Francisco CA”, etc. Some are more detailed with street addresses, etc. Everything that can be printed is printed. The SDN ID and ALT ID fields are just number ID’s assigned by the OFAC people. The Program has to do with the reason the person is on the list, and is right for their files – odd characters and all. Also printed are any remarks on the Alternate or SDN names. These are free format fields with things like Birthdates, etc. Because of the free format, the system can’t extract any information from here, so it is just printed. One member name can match a number of Alternate and SDN names, so there can be several matches to review. The OFAC has posted a suggested procedure to review the names, but in general, you need to look at the name (some partial matches are obviously not the same thing: EASTERN HIGH SCHOOL is obviously not EASTERN JIHAD SOCIETY. Others like “JOHN QUINCY ADAMS” that matches “JOHN ADAMS” need more scrutiny. Additional things to check would be information in the remarks like birthdates. The member birth date is printed on the report. If a record is found that is thought to be a real match, the OFAC web page has details on who to contact.

Operations | OFAC Scrub Procedure
7 OFAC Scrub Procedure
D a t a m a t I c
If there is a match that is thought to be a “false positive” (obviously not the same person), then mark it exempt from OFAC searches on the member’s name and address record. (See the Edit Name window below.) If the name is not marked as “Exempt”, it will continue to show up every time the OFAC Scan is run and the report is generated. There is an option on the OFAC Scan screen to “include exempt names” when the scan is done, in case the credit union wants to periodically check everyone to verify the names being exempted.
Figure 0.9 The “Exempt” status maps to a data field in Query called the Exempt Date. Changing the member to “Exempt” puts the current credit union date in the field. Changing it to “Include in Scan” resets the date to zero. As the OFAC files are imported to the system, the files are dated. When a member is marked exempt, the member is only exempt for records imported BEFORE your exempt date. That way if a member is exempt at one point, but gets added to the OFAC list later (which will cause a new date on the government list), the member will come up again on the report. File maintenance changes to the First and Last name will also reset this date. The date of the last OFAC Scan (either a full membership OFAC scan or an individual OFAC scan) will be displayed on the Monthend - New Account Report (CR020-11) for 00 suffixes. This date is stored on the Edit Name Information window on the Name and Address tab.

Operations | FinCEN
1
FINCEN PROCEDURE Overview This guide will explain the process of scanning all suffixes and all name types against the Government’s FinCEN (Financial Crimes Enforcement Network) list. Non-Member Transactions are included in these scans when the System Settings is set to include these names. Non-Member names are stored for 6 months. The FinCEN list is updated approximately every two weeks and notifies the credit union of any updates. The list is confidential and is not available to the public and is only available to registered users. Before beginning the process, the credit union must be registered user of the United States Department of Treasury FinCEN department at https://www.fincen.gov/314a/Login. Step 1 – Download FinCEN file from the FinCEN website.
[Main Ribbon > Operations > BSA/CIP > FinCEN - Update File]
+
Click on the Download FinCEN file link in step 1. This launches the FinCEN website. User will need to login and download/save the csv file to the PC.

Operations | FinCEN
2
Step 2 – Select FinCEN file to upload Click Select and choose the fincen.csv file that was saved to the PC.

Operations | FinCEN
3
Once the file is selected, a checkmark and the file path displays in the textbox.
Click Next

Operations | FinCEN
4
Click Finish. This will upload the file and launch the FinCEN – Import Data screen.
Answer Yes to Would you like to import it now (y/n)? Y Press RETURN to continue.

Operations | FinCEN
5
Step 3 – Complete the FinCEN scan
[Main Ribbon > Operations > BSA/CIP > FinCEN – FinCEN Scan] Select Print to Backup Process the report
Press RETURN to continue Step 4 – Review FinCEN Scan Report
The FinCEN Scan Report is available in [Main Ribbon > Reports > Current Day folder]. The items that are compared against the FinCEN list are: First Name Last Name Business Name
Social Security Number Driver’s License Alias Names
USA Based address Email Address IP Addresses
Note VIEW does not have a way to exempt individual or business names from the FinCEN scan. The FinCEN list is different each time it is downloaded. Any false positives report in one scan may not be included in the next. FinCEN does not have offer a method to scan individual names since it is specifically designed to check against existing accounts.