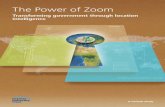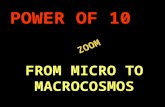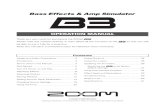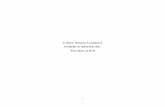Operation Manual - Zoom Manual ... Note about the Auto Power Off function ... Setting the power...
-
Upload
nguyenxuyen -
Category
Documents
-
view
224 -
download
3
Transcript of Operation Manual - Zoom Manual ... Note about the Auto Power Off function ... Setting the power...

© 2016 ZOOM CORPORATIONCopying or reprinting this manual in part or
in whole without permission is prohibited.
Operation Manual

U
sage and Safety Precautions
02
Usage and Safety Precautions
Safety Precautions
In this operation manual, symbols are used to highlight warnings and cautions that you must read to prevent accidents. The meanings of these symbols are as follows.
Something that could cause serious injury or death
Something that could cause injury or damage to the equipment
Other symbols used
An action that is mandatory
An action that is prohibited
WarningOperation with an AC adapter
Never use any AC adapter other than a ZOOM AD-19.
Operation with an external DC power supply
Use a 9V–16V external DC power supply. Carefully study the warning indications of
the external DC power supply before use.
Operation with batteries Use 8 commercially-available 1.5V AA bat-
teries (alkaline dry cell batteries, nickel metal hydride batteries or lithium dry cell batteries).
Carefully study the warning indications of the batteries before use.
Always keep the battery cover closed during use.
Alterations Do not open the case or modify the prod-
uct.
CautionProduct handling
Do not drop, bump or apply excessive force to the unit.
Be careful not to allow foreign objects or liquids to enter the unit.
Operating environment Do not use in extremely high or low tem-
peratures. Do not use near heaters, stoves and other
heat sources. Do not use in very high humidity or where
it could be splashed by water. Do not use in places with frequent vibra-
tions. Do not use in places with much dust or
sand.
AC adapter handling When disconnecting the power plug from
an outlet, always pull on the plug itself. Disconnect the power plug from the outlet
when the unit will not be used for a long time and whenever there is lightning.
Battery handling Install batteries with the correct +/− orien-
tations. Use the specified batteries.
Do not use new and old batteries together. Do not use batteries of different brands or types together.
Remove the batteries when the unit will not be used for a long time. If a leak occurs, thoroughly wipe the bat-tery case and battery terminals to remove the leaked fluid.
Mic handling Always turn the power switch OFF before
connecting a mic. Do not apply unneces-sary force when connecting a mic.
Attach the protective cap when no mic is connected for a long time.
Connection cables and input/output jacks Always turn the power OFF for all equip-
ment before connecting any cables. Always disconnect all connection cables
and the AC adapter before moving the unit.
Volume Do not use at a loud volume for a long
time.
Usage PrecautionsInterference with other electrical equipmentIn consideration of safety, the F has been designed to minimize its emission of electro-magnetic waves and to suppress interference from external electromagnetic waves. How-ever, equipment that is very susceptible to interference or that emits powerful electro-magnetic waves could result in interference if placed nearby. If this occurs, place the F and the other device farther apart.With any type of electronic device that uses digital control, including the F, electro-magnetic interference could cause malfunc-tion, corrupt or destroy data and result in other unexpected trouble. Always use caution.
CleaningUse a soft cloth to clean the exterior of the unit if it becomes dirty. If necessary, use a damp cloth that has been wrung out well to wipe it.Never use abrasive cleansers, wax or solvents such as alcohol, benzene or paint thinner.
Breakdown and malfunctionIf the unit becomes broken or malfunctions, immediately turn the power off, disconnect the external power supply, remove the batteries and disconnect other cables. Contact the store where you bought the unit or ZOOM service with the following information: product model, serial number and specific symptoms of break-down or malfunction, along with your name, address and telephone number.
Copyrights◎ Windows®, Windows® 8 and Windows® 7 are trademarks or registered trademarks of Microsoft® Corporation.
◎ Macintosh and Mac OS are trademarks or registered trademarks of Apple Inc.◎ The SD, SDHC and SDXC logos are trade-marks. MPEG Layer-3 audio compression tech-nology is licensed from Fraunhofer IIS and Sis-vel S.p.A.◎ Other product names, registered trademarks and company names in this document are the property of their respective companies.Note: All trademarks and registered trademarks in this
document are for identification purposes only and are not intended to infringe on the copyrights of their respective owners.
Recording from copyrighted sources, including CDs, records, tapes, live performances, video works and broad-casts, without permission of the copyright holder for any purpose other than personal use is prohibited by law.Zoom Corporation will not assume any responsibility related to infringements of copyrights.
Note about the Auto Power Off functionThe power will automatically turn off if unused for 10 hours. If you want the power to stay on always, see “Disabling the Auto Power Off function” on P.17 and turn the function OFF.

U
sage and Safety PrecautionsF Multi Track Field Recorder
03
FCC regulation warning (for U.S.A.)NOTE: This equipment has been tested and found to comply with the limits for a Class B digital device, pursuant to Part 15 of the FCC Rules. These limits are designed to provide reasonable protection against harmful interference in a residential installation. This equipment generates, uses and can radiate radio frequency energy and, if not installed and used in accordance with the instructions, may cause harmful interference to radio communications. However, there is no guarantee that interference will not occur in a particular installation. If this equipment does cause harmful interference to radio or television reception, which can be determined by turning the equipment off and on, the user is encouraged to try to correct the interference by one or more of the following measures:
• Reorient or relocate the receiving antenna.• Increase the separation between the equipment and receiver.• Connect the equipment into an outlet on a circuit different from that to which
the receiver is connected.• Consult the dealer or an experienced radio/TV technician for help.
Declaration of Conformity
For EU Countries

C
ontents
04
ContentsUsage and Safety Precautions 02Contents 04Introduction 05Names of parts 06Connecting mics/other devices to Inputs 1–6 08LCD display 11
PreparationsSupplying power 14Loading SD cards 16Turning the power on and off 17Setting the date and time (Date/Time (RTC)) 18Setting the power supply used (Power Source) 20
RecordingRecording process 22Setting the SD card used for recording and recording file format 23Selecting inputs 25Adjusting the input levels and monitoring balance 27Recording 29Setting the sampling rate (Sample Rate) 30Setting WAV file bit depth (WAV Bit Depth) 31Setting MP3 file bit depth (MP3 Bit Rate) 32Recording two tracks at different levels (Dual Channel Rec) 33Capturing audio before recording starts (Pre Rec) 35Setting the maximum file size (File Max Size) 36Folder and file structure 37Moving the previously recorded take to the FALSE TAKE folder 39
Recorded take settingsChanging the note for the next take recorded (Note) 40Setting how recorded scenes are named and numbered (Scene) 42Setting the take reset condition and numbering format (Take) 45Changing the track name of the next take recorded (Track Name) 47
PlaybackPlaying recordings 49Mixing takes 50Changing the playback mode (Play Mode) 51
Take and folder operationsTake and folder operations (Finder) 52Overview of take metadata stored in files 59Checking and editing take metadata (Metadata Edit) 60Writing a sound report (Create Sound Report) 67
Input settingsInput and output signal flow 70Adjusting the L/R track volume 71Monitoring the input signals of specified tracks (PFL/SOLO) 72Setting the monitoring volume on the PFL screen (PFL Mode) 73Cutting low-frequency noise (HPF) 74Input limiter 75Inverting the input phase (Phase Invert) 79Changing the phantom power settings (Phantom) 80Changing the plugin power setting (Plugin Power) 83Applying delay to input signals (Input Delay) 84Converting mid-side input to stereo (Stereo Link Mode) 85Adjusting multiple track input levels together (Trim Link) 87Using Input 5/6 as a return (RTN) input 88Adjusting the side mic level of a mid-side mic capsule (Side Mic Level) 89
Output settingsSetting signals sent to the output jacks (Routing) 90Disabling outputs (Output On/Off) 94Setting the standard output level (Output Level) 95Setting the output level 96Applying delay to the output (Output Delay) 97Output Limiter 98Outputting alerts through headphones (Alert Tone Level) 102
TIMECODETimecode overview 103Making timecode settings 105Setting the frame rate for internal timecode (FPS) 109Jamming internal timecode (Jam) 110Restarting internal timecode with a specified value (Restart) 111Setting the automatic timecode recording delay (Auto Rec Delay) 112
Setting the user bits for internal timecode (Ubits) 113Setting how timecode is initialized at startup (Start Timecode) 115
Slate tonesUsing slate tones (Slate Tone) 116
Using USB functionsExchanging data with a computer (SD Card Reader) 119Using as an audio interface (Audio Interface) 120Audio interface block diagrams 122Audio interface settings 124
Using an RUsing an R as a controller (Connect) 125Setting the R connected keyboard type (Keyboard type) 126Setting user keys for the R (User Key) 127Setting the power supply used by the R (Power Source) 128Powering the R with USB bus power (USB Bus Power) 129Setting the R LED brightness (LED Brightness) 130Updating the R firmware 131
Various settingsSetting the level meter display (Level Meter) 133Making display settings (LCD) 136Setting the LED brightness (LED Brightness) 138Setting how marks are added manually (PLAY Key Option) 139
Other functionsChecking SD card information (Information) 141Testing SD card performance (Performance Test) 142Formatting SD cards (Format) 144Checking the F shortcut list (Shortcut List) 145Restoring default setting values (Factory Reset) 146Checking the firmware version (Firmware Version) 147Updating the firmware 148
AppendixTroubleshooting 149Detailed product diagrams 150Metadata list 152List of shortcuts 156Specifications 157

Introduction
F Multi Track Field Recorder
05
IntroductionThank you very much for purchasing a ZOOM F Multitrack Field Recorder The F has the following features
● 4 analog input channels with super-high-quality preampsThe two sets of lockable XLR/TRS combo jacks provide high-quality analog input with −127dBu or less EIN, +75dB maximum input gain and support for +4dB input
● PCM recording at up to 192kHz/24-bit resolution
● Record up to 8 tracks at onceInputs 1–6 and a stereo mix with left and right tracks can be recorded at the same time for a maximum of 8 total simultaneous recording tracks (even at 192kHz sampling rate)
● Dual channel recording allows a second file to be recorded simultaneously at a lower level (inputs 1–2)By lowering the input level of dual channel recording, you can create backup recordings to use if unexpected loud noise should cause the regular recordings to distort, for example
● Limiter with a new design suppresses distortion10 dB of headroom prevents distortion even more than an ordinary limiter A threshold can be set to keep the signal below that level
● Supports SMPTE timecode input and outputThe F uses a high-precision oscillator that enables the genera-tion of accurate timecode with a discrepancy of less than 0 5 frames per 24 hours
● Outputs include a powerful 100mW+100mW headphone jack and MAIN OUT 1/2 and SUB OUT 1/2 jacksMAIN OUT 1/2 are XLR connectors These outputs allow you to send audio signals to a video camera and other devices while monitoring with headphones
● Support for return (RTN) inputMonitor the output of a DSLR camera without recording it with the F
● With flexible signal routing, mixer use is also possiblePrefader and postfader signals from inputs 1–6 can be routed to out-puts freely
● Phantom power (+24V/+48V) can be suppliedThis can be turned on/off for each input separately
● Two types of DC power supplies can be usedBoth AA batteries and 9–16V DC power supplies can be used
● Two SDXC card slotsSimultaneous recording to 2 SD cards is possible In addition, SDXC card support enables recording for even longer times than before Moreover, it can be used as a card reader by connecting to a com-puter using USB
● Usable as a USB audio interface with up to 6 ins and 4 outsThe F can be used not only as a 2-in/2-out audio interface, but also as an 6-in/4-out audio interface (driver required for Windows)
● Useful operation featuresOther convenient functions include a slate tone that can be used to confirm a specific level, a delay that can be set for each input sepa-rately and pre-recording up to 6 seconds
● ZOOM mic capsules can be connectedA ZOOM mic capsule can be used for Input 5/6
Please read this manual carefully to fully understand the functions of the F so that you can make the most of it for many years After reading this manual, please keep it with the warranty in a safe place

N
ames of parts
06
Names of parts
Back
Front
LCD
Selectionencoder
SLATE TONE keySLATE TONE indicator
INPUT 5/6 indicator
OUTPUTkey
INPUT 5/6 keyOPTIONkey
MENUkey
Headphonevolume
REWkey
MIC IN connectorBattery case/SD card slots
TIME CODEIN/OUT connectors
FFkey
PLAY/PAUSEkey
RECkey
POWERswitch
STOPkey
TRACKkey
LEDlevel meter
PFL key
Statusindicator
TRACK knob
LED level meter
−48
Green Orange Red
−30 −18 −12 −6 0(dBFS)

N
ames of parts
F Multi Track Field Recorder
07
Left side
Inputs 1–4DC IN MAIN OUT 1/2
XLR XLRTRS
Right side
1: GND
2: HOT
3: COLD
1: GND
2: HOT
3: COLDDC 9–16V
HIROSE 4-pin
TIP: HOT
RING: COLD
SLEEVE: GND
SUB OUT 1/2jack
USBport
RTN (INPUT 5/6)jack
MAIN OUT 1/2jackInputs 1–4
Lock releasebutton
DC INconnector
HEADPHONEjack
121: −4: +
2: NC3: NC
21
33

C
onnecting mics/other devices to Inputs 1–6
08
Connecting mics/other devices to Inputs 1–6
Connect dynamic and condenser mics with XLR plugs to Inputs 1–4 Phantom power (+24V/+48V) can be supplied to condenser mics (→ P 80)
Dynamic mic
(XLR cable)
Condenser mic
(XLR cable)
NOTEWhen disconnecting a mic, pull the XLR plug while pushing the connector lock release button
Connecting line level equipment
Connect the TRS plugs of keyboards and mixers directly to Inputs 1–4 Direct input of passive guitars and basses is not supported Connect these instruments through a mixer or effects device
(TRS cable)
Keyboard
(TRS cable)
Mixer
The F can record 6 individual tracks that correspond to Inputs 1–6 and a stereo mix of these inputs with left and right tracks for a total of 8 tracks You can connect mics, and the outputs of audiovisual equipment, for example, to Inputs 1–6 and record them to tracks 1–6 In addition, Input 5/6 also supports input from a mic capsule connected to the MIC IN connector
Connecting mics

C
onnecting mics/other devices to Inputs 1–6
F Multi Track Field Recorder
09
Connecting output from a camera
Use Input 5/6 when connecting output from a camera Input 5/6 can be used as a return (RTN), enabling camera output to be monitored through the F without recording (→ P 88)
Connecting mic capsules
A mic capsule can be connected to the MIC IN connector on the back of the F
NOTE• The mic capsule input is assigned to tracks 5/6 • When a mic capsule is connected, the RTN (INPUT 5/6) jack can-
not be used
Connecting and disconnecting mic capsules
1. Remove the protective caps from the F and the
mic capsule or extension cable.
2. While pressing the buttons on the sides of the mic
capsule or extension cable, connect it to the main
unit, inserting it completely.
3. To disconnect the mic capsule or extension cable, pull
it away from the main unit while pressing the buttons
on its sides.
NOTE• Do not use too much force when disconnecting Doing so
could damage the mic capsule or extension cable and the main unit
• Attach the protective cap when no mic capsule will be con-nected for a long time
Stereo input
By enabling the stereo link for tracks 1/2 or 3/4, the corre-sponding Inputs (1/2 or 3/4) can be handled as a stereo pair (→ P 26)When linked, Input 1 or 3 will be the left channel and Input 2 or 4 will be the right channel

C
onnecting mics/other devices to Inputs 1–6
10
Connecting mics/other devices to Inputs 1–6 (continued)
Concert recording
• Inputs 1–2: mics for stage performance (XLR connections)• Inputs 3–4: Line inputs for outputs from mixer (TRS
connections)• Inputs 5–6: ZOOM mic capsule for audience voices (con-
nected to MIC IN)
PA mixer
Mic capsule
Vocal mics, etc.
MIC IN
2
1
4
3
While filming
• Input 1: gun mic for main subject sound (XLR connection)• Inputs 2–3: lapel mics for performers (TRS connections)• Input 4: mic for ambient sound (XLR connection)• RTN (Input 5/6): line input for camera output (stereo mini
connection)
Pin micsGun mic
Pin mics Cameraoutput
2
3
1 5/6
MAIN OUT 1/2
Ambientmic
4
Connection examples
Recording is possible in a variety of situations like these

LC
D display
F Multi Track Field Recorder
11
LCD display
Recording/playbacktake name
Playback card
Stopped
Status icon
Recording Counter(playback/elapsed recording time)
Frame rateINT: internal timecode activeEXT: input external timecode active
Recording/playback timecode
Remainingbattery charge
Empty Full
Stereo-linked tracks
Parameter controlledby TRACK knobs
Level meter
Track number
Clip indicator
Limiter indicator
Paused
Playing
Phantom/plug-in power enabled
HINT• Stereo-linked tracks are shown together like "3/4" • When the Home Screen is not open, press and hold m to return
to the Home Screen
Home Screen
■ Mixer

LC
D display
12
LCD display (continued)
Remainingbattery charge
LimiterIndicator
Track numbers Levelmeter
Status icon Counter Frame rate
Recording/playback timecode
SD card 1Format and sampling rate offile recording/playing
SD card 1When recording: remaining recordable timeWhen playing: remaining playback time
SD card 2Format and sampling rate offile recording/playing
SD card 2When recording: remaining recordable timeWhen playing: remaining playback time
Clip indicator
Recording/playbacktake name
Playback card
■ Level meters
NOTE
Turn e to switch between showing the mixer (Tracks 1–4) and a set level meter View 1–4 (→ P 135) on the display

LC
D display
F Multi Track Field Recorder
13
Character input screen
Number of input characters/total possible
Press “abc”
Press “#+=”
Press “ABC”
Characterselectionbox
Text box
■ Editing operations
Move cursor in text box: r f
Select character (horizontal): Turn e
(vertical): Turn O while pressing it
Confirm character: Press E
Complete editing: Move cursor to "Enter"
and press E
Cancel editing: Press m
HINT
• Press s + r to delete the previous character
• Press s + f to move the cursor to "Enter"
NOTE• The following characters can be used in project names • (space) ! # $ ' ( ) + , - 0 1 2 3 4 5 6 7 8 9 ; = @ A B C D E F G H I J K L M N O P Q R S T
U V W X Y Z [ ] ^ _ ` a b c d e f g h i j k l m n o p q r s t u v w x y z { } ~

PreparationsSupplying pow
er
14
Supplying power
Preparations
Using AA batteries
1. Turn the power off and then loosen the screw to open
the battery compartment cover.
2. Remove the battery case from the battery slot.
3. Open the battery case cover.
4. Install the batteries.
+
-
-
+
+
-
-
+
+-
+
+
-
-
5. Close the battery case cover.
6. Load the battery case.
NOTELoad the case so that the side with the protruding rail is up
7. Close the battery compartment cover and tighten the
screw.
NOTE• Be careful because the battery case could become loose
unexpectedly if the battery compartment cover screw is not tightened firmly
• Use only one type of batteries (alkaline, NiMH or lithium) at a time
• After loading batteries, set "Power Source" to the correct type of battery (→ P 20)
• If the remaining battery power indicator becomes empty, turn the power off immediately and install new batteries

PreparationsSupplying pow
erF Multi Track Field Recorder
15
Using a DC power supply
1. Connect the DC power supply device to the [DC IN]
connector.
Connect a 9–16V direct-current power supply
2. If using an adapter, plug it into an outlet.
NOTE• When connecting a DC power supply, be sure to make the
power supply settings (→ P 20)

PreparationsLoading SD
cards
16
Loading SD cards1. Turn the power off and then open the SD card slot
cover.
2. Insert the SD card into SD CARD slot 1 or 2.
To eject an SD card: Push the card further into the slot and then pull it out
NOTE• Always turn the power off before inserting or removing
an SD card Inserting or removing a card while the power is on could result in data loss
• When inserting an SD card, be sure to insert the correct end with the top side up as shown
• If an SD card is not loaded, recording and playback are not possible
• To format an SD card, see P 144

PreparationsTurning the pow
er on and offF Multi Track Field Recorder
17
Turning the power on and off
Turning the power on
1. Press and hold w briefly.
The w LED will light
NOTE• The first time you turn the power on after purchase, you
must set the date/time (→ P 18) You can also change this setting later
• If “No Card!” appears on the display, confirm that an SD card is inserted properly
• If “Protected!” appears on the display, the SD card write-protection is enabled Slide the lock switch on the SD card to disable write-protection
• If “Invalid Card!” appears on the display, the card is not formatted correctly Format the card or use a different card To format an SD card, see P 144
Turning the power off
1. Press and hold w briefly.
NOTEKeep pressing it until the ZOOM logo appears on the LCD
Disabling the Auto Power Off function
The power will automatically turn off if the F is unused for 10 hours If you want the power to stay on always, disable the automatic power saving function
1. Press m.
2. Use e to select SYSTEM,
and press E.
3. Use e to select Auto Power
Off, and press E.
4. Use e to select Off,
and press E.

PreparationsSetting the date and tim
e (Date/Tim
e (RTC))
18
Setting the date and time (Date/Time (RTC))
1. Press m.
2. Use e to select SYSTEM,
and press E.
3. Use e to select Date/Time
(RTC), and press E.
▶ Continue to one of the following procedures
Setting the date and time P 18
Setting the date format P 19
Setting the date and time
4. Use e to select Set Date/
Time, and press E.
5. Change the setting.
■ Changing settings
Move cursor or change value:
Turn e
Select item to change: Press E
The date and time set on the F are used when recording files, for example You can set the date format (order of year, month and day)
Note: The first time you turn the power on after purchase, you must set the date/time

PreparationsSetting the date and tim
e (Date/Tim
e (RTC))
F Multi Track Field Recorder
19
Setting the date format
4. Use e to select Data
Format, and press E.
5. Use e to select the format,
and press E.
Setting value Explanation
mm/dd/yy Month, day, year order
dd/mm/yy Day, month, year order
yy/mm/dd Year, month, day order
6. Use e to select Enter,
and press E.
This completes setting the date and time

PreparationsSetting the pow
er supply used (Power Source)
20
Setting the power supply used (Power Source)
Setting the DC power supply (DC IN) shutdown volt-ageIf the voltage becomes less than the value set here when using a DC power supply, the F will automatically stop recording and turn off If AA batteries (Int AA) are installed, however, the power supply will switch to them and operation will continue
4. Use e to select Shutdown
Voltage, and press E.
HINT• The shutdown voltage is the voltage level that the exter-
nal DC power supply runs out and can no longer supply power
• See the DC power supply manual for the shutdown volt-age value
5. Use e to select the volt-
age, and press m.
1. Press m.
2. Use e to select SYSTEM,
and press E.
3. Use e to select Power
Source, and press E.
▶ Continue to one of the following procedures
Setting the DC power supply (DC IN) shutdown voltage P 20
Setting the DC power supply (DC IN) nominal voltage P 21
Setting the type of AA batteries (Int AA) P 21
Set the DC power supply shutdown voltage, nominal voltage and type of batteries so that the remaining power supply charge can be shown accurately On this menu page, you can check the voltage of each power supply and the remaining battery capacity

PreparationsSetting the pow
er supply used (Power Source)
F Multi Track Field Recorder
21
Setting the type of AA batteries (Int AA)
4. Use e to select Battery
Type, and press E.
5. Use e to select the type,
and press E.
NOTE• When multiple power supplies are connected, they will
be used in the following order of priority 1 DC power supply (DC IN) 2 AA batteries (Int AA)
• The voltages of each power supply are shown on the display
Setting the DC power supply (DC IN) nominal voltage
4. Use e to select Nominal
Voltage, and press E.
5. Use e to select the volt-
age, and press E.
HINT• The nominal voltage is the voltage of the DC power supply
under normal conditions This value should be indicated on the exterior of the DC power supply

Recording
Recording process
22
Recording process
Recording
ConnectTurn poweron (→ P.17)
Prepare beforerecording
Record(→ P.29)
Play backand check(→ P.49)
Check takeinformation(→ P.60)
• Connect mics, instruments, audiovisual equipment and other devices to Inputs 1–6.
(→ P.8)• Connect a mic capsule to the
MIC IN connector. (→ P.9)
• Press to start and to stop recording.
• You can also set marks.• Press to start
recording a new track.• Press to pause
• Press to start playback and or to stop it.
• Marks, for example, can also be set. (→ P.139)
• Check and edit metadata.
1. Set the SD card and file format for recording. (→ P.23)
• Set the recording file format for each SD card separately.
2. Select the recording tracks(→ P.25)
• U s e t r a c k k e y s t o s e l e c t . T h e indicators for selected tracks light red and you will be able to monitor input sounds.
• Press two track keys simultaneously to link them as a stereo track.
3. Make recording settings• Y o u c a n m a k e o t h e r s e t t i n g s ,
including for dual channel recording (→ P.33), pre recording (→ P.35), low cut filter (→ P.74) and limiter (→ P.75) functions.
4. Adjust the input levels(→ P.27)
• Use to adjust each input.
• The s ide mic leve l can a lso be adjusted when using a mid-side mic capsule.
Follow the process below to record with the F The data created for each recording occurrence is called a "take"

Recording
Setting the SD card used for recording and recording file form
atF Multi Track Field Recorder
23
Setting the SD card used for recording and recording file formatThe recording file format can be set independently for SD card slots 1 and 2
HINT• By using the same settings for both card slots, recording the same
contents to two cards is possible This function can be used to create a backup in case the sound skips on one card, for example
• You can also record tracks 1–6 unmixed on one SD card, while recording all tracks mixed together as MP3 data with left and right tracks on the other SD card
1. Press m.
2. Use e to select REC/PLAY,
and press E.
3. Use e to select Rec to SD1
or Rec to SD2, and press E.
4. Use e to select the file
type, and press E.
Setting valueTracks recorded
Explanation
None – Nothing will be recorded on the SD cards
Tr1-6 (POLY WAV)
Selected tracks 1-6
A single poly file will be created that contains audio for multiple tracks
Tr1-6 (MONO/ST WAV)
A single mono file is created for each mono track and a single stereo file is created for each stereo track
Tr1-6 + L/R (POLY WAV)
All selected tracks
A single poly file will be created that contains audio for multiple tracks
Tr1-6 + L/R (MONO/ST WAV)
A single mono file is created for each mono track and a single stereo file is created for each stereo track
L/R (STEREO WAV) L/R tracks A stereo file is created based on the mix created by the internal mixer L/R (STEREO MP3)

Recording
Setting the SD card used for recording and recording file form
at
24
Setting the SD card used for recording and recording file format (continued)
NOTE• When recording with a MONO/ST WAV setting, the audio files are
saved in a folder that is created (→ P 37)• When recording to 2 cards simultaneously, files will be saved in
the same folder as the card set for recording and playback Fold-ers will be created automatically if they do not already exist
• If recording should stop on one SD card because it runs out of space, for example, recording will continue on the other SD card At such times, do not remove the card that has stopped recording from the slot Doing so could damage the card or data

Recording
Selecting inputsF Multi Track Field Recorder
25
Selecting inputsYou can select which among Inputs 1–6 to use Inputs will be recorded on tracks with the same numbers For example, Input 1 will be recorded on track 1 and Input 2 will be recorded on track 2
Selecting inputs
1. Press the track key with the same number as the
input you want to record, making the track indicator
light.
NOTEThe signals from the inputs selected this way will also be sent to the L/R tracks
Selecting Input 5/6
1. Press i.
2. Use e to select INPUT,
and press E.
3. Use e to select ON,
and press E.
HINT• INPUT 5/6 can be used as a return (RTN) so you can moni-
tor the input by headphones (→ P 88)
• You can also press and hold [INPUT 5/6] to turn it On/Off

Recording
Selecting inputs
26
Selecting inputs (continued)
Linking inputs as a stereo pair
1. While pressing track key 1, press track key 2.
Tracks 1 and 2 will be joined as a stereo track (stereo link) Repeat the same procedure to disable the stereo link
HINT• The 3/4 track pair can also be stereo linked in the same
way • When a mic capsule that allows independent L and R input
selection is connected, stereo-linking can also be enabled and disabled for their tracks
• Tracks 5 and 6 are always stereo linked

Recording
Adjusting the input levels and monitoring balance
F Multi Track Field Recorder
27
Adjusting the input levels and monitoring balance
1. Open the mixer on the Home
Screen. (→ P.11)
2. Press E.
3. Use e to select the param-
eter you want to adjust, and
press E.
HINTYou can select TRIM or FADER
4. Use a for the track you
want to adjust to change the
parameter value.
The selected parameter value
changes in response to the oper-
ation of a
HINTThe position of the knob on the display always shows the current setting
NOTE
After changing the parameter be adjusted, for example, if the
positions of a and the knob on the display are different,
moving a will not affect that setting
In this case, if you adjust a to match the position of
the knob on the display, the display knob and a will be
relinked, and you will be able to use it to adjust the setting
value again
Parameter Setting range Explanation
TRIM
Input connected using XLR plug (Mic): +10–+75 dBInput connected using TRS plug (Line): −10–+55 dB
This adjusts the input level
FADER Mute, −48 0 – +12 0 dBThis adjusts the monitoring level
NOTE• These monitoring level settings only affect the output signals
They have no effect on recorded data • Monitoring level settings are saved separately for each take They
can be changed during playback (→ P 50)• Mix settings are not saved with the take when the recorded file
format is MP3
You can adjust the input levels (TRIM) and monitoring levels (FADER) of each track

Recording
Adjusting the input levels and monitoring balance
28
Adjusting the input levels and monitoring balance (continued)
HINT
• If the sound distorts even when you lower the input level, try
changing mic positions and adjusting the output levels of con-
nected devices
• You can set the standard input level for INPUT (5/6) in advance
• Press o + l (Track 1) to disable adjustment of input levels by
turning a for all tracks
• Press o + l (Track 1) again to cancel this
• Set PAN values on the PFL screen

Recording
Recording
F Multi Track Field Recorder
29
Recording
1. Press c.
This starts recording
HINTIf the timecode function is enabled, recording will start from frame 00 (00 or 02 when using drop frame) and the file length will always be a full second value This makes syn-chronization easy when editing later
2. Press c to start a new take while recording.
This will end the current take and start a new take while con-tinuing to record without interruption
NOTE
Pressing c during recording only functions after record-
ing for at least a second
3. Press p to pause.
NOTE• Pausing will actually occur at a whole second increment • When recording is paused, a mark is added at that point
Press p to resume recording • A maximum of 99 marks can be added to a take
HINT• During playback, you can use r and f to jump to
places where marks have been added • You can also add marks without pausing (→ P 139)
4. Press s to stop.
NOTE• If the maximum file size is exceeded during recording
(→ P 36), recording will continue in a new take with a num-ber that is one higher No gap in sound will occur between the two takes when this happens
• When recording on two SD cards simultaneously, if recording should stop on one because it runs out of space, recording will continue on the other SD card with-out interruption
HINT
• Press and hold s when the Home Screen is open to check the name and track of the next take recorded
• Files are automatically saved at regular intervals during recording Even if the power is interrupted or another problem occurs during recording, an affected file can be restored to normal by playing it with the F

Recording
Setting the sampling rate (Sam
ple Rate)
30
Setting the sampling rate (Sample Rate)
1. Press m.
2. Use e to select REC/PLAY,
and press E.
3. Use e to select Sample
Rate, and press E.
4. Use e to select the sam-
pling rate, and press E.
Setting value Explanation
44 1kHz, 48kHz, 88 2kHz, 96kHz, 192kHz
These are standard sampling rates
47 952kHzSelect this when recording video at 23 976 frames per second if you want to edit at 24 frames per second later
48 048kHzSelect this when recording video at 24 frames per second if you want to edit at NTSC 29 97 or 23 98 HD later
47 952kHz(F), 48 048kHz(F)
These function the same as the two above, but the sampling rate metadata will be recorded as 48kHz for <FILE_SAMPLE_RATE> This enables playback and editing with devices and software that do not support 47 952kHz and 48 048kHz WAV files Playback, however, will occur at the ±0 1% speed at which the file was recorded
NOTE• When the recording file format is MP3, only 44 1kHz and 48kHz
can be selected • When 192kHz is selected, Input Delay and Output Delay are
disabled
You can set the sampling rate used to record files

Recording
Setting WAV file bit depth (W
AV Bit Depth)
F Multi Track Field Recorder
31
Setting WAV file bit depth (WAV Bit Depth)
1. Press m.
2. Use e to select REC/PLAY,
and press E.
3. Use e to select WAV Bit
Depth, and press E.
4. Use e to select the bit
depth, and press E.
HINTThis can be set to 16-bit or 24-bit
You can set the bit depth of WAV files

Recording
Setting MP3 file bit depth (M
P3 Bit Rate)
32
Setting MP3 file bit depth (MP3 Bit Rate)
1. Press m.
2. Use e to select REC/PLAY,
and press E.
3. Use e to select MP3 Bit
Rate, and press E.
4. Use e to select the bit rate,
and press E.
HINTThis can be set to 128 kbps, 192 kbps or 320 kbps
You can set the bit rate of recorded MP3 files

Recording
Recording tw
o tracks at different levels (Dual C
hannel Rec)
F Multi Track Field Recorder
33
Recording two tracks at different levels (Dual Channel Rec)
1. Press m.
2. Use e to select REC/PLAY,
and press E.
3. Use e to select Dual
Channel Rec, and press E.
4. Use e to select the track,
and press E.
5. Use e to select On,
and press E.
When dual channel recording is On, the name of the correspond-ing second track (3 or 4) changes
In addition to the regular recording, the F can record another recording adjusted to a different input level (dual channel recording) For example, by using dual channel recording to record at an input level 12 dB below the regular recording, you can prepare a replacement if the regular recording distorts because the track level is too high Dual channel recording can be used with tracks 1–2

Recording
Recording tw
o tracks at different levels (Dual C
hannel Rec)
34
Recording two tracks at different levels (Dual Channel Rec) (continued)
6. Turn a for the dual channel recording track to
adjust the input level.
See "Adjusting the input levels and monitoring balance" (→ P 27) for how to adjust input levels
When Track 1 is selected, use a for Track 3 to adjust
HINTDual channel recording increases the amount of space used on SD cards
NOTE• When using dual channel recording, the track that is numbered
2 higher than the original track is used for the second recording For example, track 3 is used for the dual channel recording of track 1 and track 4 is used for track 2 Dual channel recording tracks cannot be used independently
• When dual channel recording is enabled, if stereo-linking is enabled or disabled for tracks 1/2, the same setting will be applied to tracks 3/4
• The limiter, high pass filter and other functions can be set inde-pendently for the regular and dual recording tracks

Recording
Capturing audio before recording starts (Pre R
ec)F Multi Track Field Recorder
35
Capturing audio before recording starts (Pre Rec)
1. Press m.
2. Use e to select REC/PLAY,
and press E.
3. Use e to select Pre Rec,
and press E.
4. Use e to select On,
and press E.
The maximum pre-recording time depends on the file format and sampling rate used
File format Sampling rateMaximum pre-recording time
WAV
44 1kHz 6 seconds
47 952kHz 6 seconds
47 952kHz(F) 6 seconds
48kHz 6 seconds
48 048kHz 6 seconds
48 048kHz(F) 6 seconds
88 2kHz 3 seconds
96kHz 3 seconds
192kHz 1 second
MP344 1kHz 6 seconds
48kHz 6 seconds
The input signal is always buffered for a set amount of time, so it can be captured for up to 6 seconds before c is pushed (pre-recording) This is useful when c is pressed late, for example

Recording
Setting the maxim
um file size (File M
ax Size)
36
Setting the maximum file size (File Max Size)
1. Press m.
2. Use e to select REC/PLAY,
and press E.
3. Use e to select File Max
Size, and press E.
4. Use e to select the maxi-
mum size of recording files,
and press E.
HINTSetting the maximum size to 640MB or 512MB is convenient for backing up to CDs
The maximum size of recording files can be set If a recording file exceeds the maximum file size, recording will continue in a new take with a number that is one higher No gap in sound will occur between the two takes when this happens

Recording
Folder and file structureF Multi Track Field Recorder
37
Folder and file structureHINTTake: This is a unit of data created for a single recording Scene: This is a unit containing multiple files and takes that com-prise a single scene
NOTE• Setting the SD card used for recording and recording file format
(→ P 23)• Setting how scenes are named (mode) (→ P 42)
When recording with the F, folders and files are created on SD cards in the following manner Folders and files on the F are used to manage scenes and takes as a rule
The folder and file structure differs according to the recording file format In addition, the names of folders and files depend on how scenes are named
160101-001.WAV
160101-003_Tr3.WAV
160101-003_Tr4.WAV
160101-003_Tr1.WAV
160101-003.TAKE Scene001-001.TAKE
160101-003_Tr2.WAV
160102 Scene001
Root
Scene 160101(1st take)WAV formatPolyphonic file
Next scene
160101
First scene User created folder
Order recorded →
160101-002.MP3
Scene 160101(2nd take)MP3 formatStereo file
Scene 160101(3rd take)WAV formatMono files (tracks 1–4)
Scene001-001_Tr3.WAV
Scene001-001_Tr4.WAV
Scene001-001_Tr1.WAV
Scene001-001_Tr2.WAV
Scene Scene001(1st take)WAV formatMono files (tracks 1–4)
160102-001_TrL_R.WAV
160102-001_Tr1_2.WAV
160102-001.TAKE
160102-001_Tr1_2_D.WAV
Scene 160102(1st take)WAV formatStereo file (track 1–2)Dual channel recording file (tracks 1–2)Stereo file (L/R tracks)
160102-002.WAV
Scene 160102(2nd take)WAV formatPolyphonic file

Recording
Folder and file structure
38
Folder and file structure (continued)
Take names
Structure Explanation
Scene1_001
Take number(001–999)Scene number(1-9999)Scene name
Scene name: Select none, the folder name, the date or a name input by the user (→ P 42)
Scene number: Press s + f to advance the number by one
Take number: This number increases by 1 with each recording made with the same scene name and scene number
Audio file name
File names given by the F differ according to polyphonic, mono and stereo file formats Track numbers and other data are added to file names File names
File names are given according in the following formats Type Structure Explanation
Poly fileScene1_001 wav
Take names
This is a file cre-ated by polyphonic recording Audio for multiple tracks is recorded to a single file
Mono file
Scene1_001_Tr1 wav
Take namesTrack number
This is a file created by monophonic recording
Stereo file
Scene1_001_Tr1_2 wav
Take namesTrack number
This is a file created by stereophonic recording
Dual channel recording file
Scene1_001_Tr1_D wav
Take nameTrack number
Dual channel recording fileadded letter
This is a file created by dual channel recording
HINTWhen recording with a MONO/ST WAV setting, the audio files are saved in a take folder that is created

Recording
Moving the previously recorded take to the FALSE TAK
E folderF Multi Track Field Recorder
39
Moving the previously recorded take to the FALSE TAKE folder
1. Open the Home Screen.
2. Press and hold r.
HINT• Moving a take to the FALSE TAKE folder reduces the take
number by one • You can move the previously recorded take to the FALSE
TAKE folder even during recording
3. Use e to select "Yes",
and press E.
If the just recorded take was a failure, you can use a shortcut to move the recording to the FALSE TAKE folder

Recorded take settings
Changing the note for the next take recorded (N
ote)
40
Changing the note for the next take recorded (Note)
1. Press m.
2. Use e to select METADATA
(Next Take),
and press E.
3. Use e to select Note,
and press E.
▶ Continue to one of the following procedures
Editing notes P 40
Selecting notes from the history list P 41
Editing notes
4. Use e to select Edit,
and press E.
5. Edit the note.
See "Character input screen" ( → P 1 3 ) f o r h o w t o i n p u t characters
NOTEThis note is written to the <NOTE> metadata
You can input characters for a note to use as metadata in the file
Recorded take settings

Recorded take settings
Changing the note for the next take recorded (N
ote)F Multi Track Field Recorder
41
Selecting notes from the history list
4. Use e to select History,
and press E.
5. Use e to select the History
item to use, and press E.
NOTEThe history list will be erased if the Factory Reset function is used

Recorded take settings
Setting how recorded scenes are nam
ed and numbered (Scene)
42
Setting how recorded scenes are named and numbered (Scene)
1. Press m.
2. Use e to select METADATA
(Next Take),
and press E.
3. Use e to select Scene,
and press E.
▶ Continue to one of the following procedures
Setting how scenes are named (mode) P 42
Editing the scene name P 43
Selecting a scene name from the history list P 44
Setting how scene numbers advance P 44
Setting how scenes are named (mode)
4. Use e to select Name
Mode, and press E.
5. Use e to select the mode,
and press E.
You can set how scenes are named (name mode), the base scene name and how scene numbers advance

Recorded take settings
Setting how recorded scenes are nam
ed and numbered (Scene)
F Multi Track Field Recorder
43
Editing the scene name
If Scene Name Mode is set to User Name (→ P 42), the scene name edited here is used
4. Use e to select User Scene
Name, and press E.
5. Use e to select Edit,
and press E.
6. Changing scene names
See "Character input screen" ( → P 1 3 ) f o r h o w t o i n p u t characters
NOTEThe scene name is written to the <SCENE> metadata You cannot put a space or an @ mark at the beginning of the name
Setting value Explanation
None The scene name and number are not used When recording files are created, they are named only with the take number, such as "001", "002", "003" and so on s + f cannot be used to advance the scene number by one Example: 001 wav
Current Folder The name of the currently selected folder is used as the scene name s + f can be used to advance the scene number by one After advancing the scene number by 1, the corresponding folder will be used as the recording destination If that folder does not already exist, it will be created Example: Folder001_001 wav
Date The date is used as the scene name s + f cannot be used to advance the scene number by one If recording occurs after the date changes, a scene folder with the date will be created Example: 20160101_001 wav
User Name A scene name input by the user is used s + f can be used to advance the scene number by one No folder is created in this case Example: MYSCENE001_001 wav

Recorded take settings
Setting how recorded scenes are nam
ed and numbered (Scene)
44
Setting how recorded scenes are named and numbered (Scene) (continued)
Setting how scene numbers advance (Scene Increment Mode)
On the Home Screen, s + f can be used to advance the scene number by one Set how this number advances
4. Use e to select Increment
Mode, and press E.
5. Use e to select how
scene numbers advance,
and press E.
Setting value Explanation
Numeric Press s + f on the Home Screen to increase the scene number by one Example: Scene → Scene1 → Scene2 → … → Scene9999
Character Press s + f on the Home Screen to advance the capital letter at the end of the scene name by one If the scene name does not have a capital letter at its end, one will be added Example: Scene1 → Scene1A → Scene1B → … → Scene1Z → Scene1AA → Scene1AB → …
Selecting a scene name from the history list
4. Use e to select User Scene
Name, and press E.
5. Use e to select History,
and press E.
6. Use e to select the History
item to use, and press E.
NOTEThe history list will be erased if the Factory Reset function is used

Recorded take settings
Setting the take reset condition and numbering form
at (Take)F Multi Track Field Recorder
45
Setting the take reset condition and numbering format (Take)
1. Press m.
2. Use e to select METADATA
(Next Take),
and press E.
3. Use e to select Take,
and press E.
▶ Continue to one of the following procedures
Setting the take number reset condition P 45
Setting the take number format P 46
Setting the take number reset condition
4. Use e to select Reset
Mode, and press E.
5. Use e to select the reset
mode, and press E.
Setting value Explanation
Off The take number will not be reset However, if the folder is changed and that folder contains a number higher than the current take number, the take number will be set to one higher than the highest existing take number
Folder Change If the destination folder is changed, the take number will be set to one higher than the highest take number in that folder
You can set the take number reset condition and take number format used when recording

Recorded take settings
Setting the take reset condition and numbering form
at (Take)
46
Setting the take reset condition and numbering format (Take) (continued)
Setting the take number format
4. Use e to select Number
Format, and press E.
5. Use e to select the format,
and press E.
Setting value Take formats
"-T***"
Example: Scene001-T001
"_***"
Example: Scene001_001
"Scene"-T***
Take number
Scene name
"Scene"-T***
Take number
Scene name

Recorded take settings
Changing the track nam
e of the next take recorded (Track Nam
e)F Multi Track Field Recorder
47
Changing the track name of the next take recorded (Track Name)
1. Press m.
2. Use e to select METADATA
(Next Take), and press E.
3. Use e to select Track
Name, and press E.
HINTOn the Home Screen, s + 3 can be used to open the Track Name screen
4. Use e to select the track,
and press E.
▶ Continue to one of the following procedures
Editing the track name P 48
Selecting a track name from the History list P 48
The track name set with the following procedure will be given to the next recorded track

Recorded take settings
Changing the track nam
e of the next take recorded (Track Nam
e)
48
Changing the track name of the next take recorded (Track Name) (continued)
Selecting a track name from the history list
5. Use e to select History,
and press E.
6. Use e to select the History
item to use, and press E.
NOTEThe history list will be erased if the Factory Reset function is used
Editing the track name
5. Use e to select Edit,
and press E.
6. Edit the track name.
See "Character input screen" ( → P 1 3 ) f o r h o w t o i n p u t characters
NOTEThe track name is written to the <TRACK> <NAME> metadata

PlaybackPlaying recordings
F Multi Track Field Recorder
49
Playing recordings
Playback
1. Press p.
■ Playback operations
Select playback take or
jump to mark:
Press r or f
Search backward/forward: Press and hold r/f
Pause/resume playback: Press p
NOTE• If a track has no playback file, no track number is shown
for it • If 1-6 and L/R have playback tracks, the L/R tracks will not
be played
HINT
• The longer you press and hold r or f, the faster the
speed of searching backward/forward
• During playback, press track keys to switch between play-
ing back (lit green) and muted (unlit)
• An "Invalid Take!" message will appear if the selected take
is not valid
• A "No Take!" message will appear if no playable take exists
• During playback, you can press p to add a mark that
can be used for skipping (→ P 140)
2. Press s to return to the Home Screen.

PlaybackM
ixing takes
50
Mixing takes
1. Open the mixer on the Home
Screen. (→ P.11)
2. Press p to start
playback.
3. Adjust the parameter settings.
See "Adjusting the input levels and monitoring balance" (→ P 27) for how to change settings
NOTE• Settings are saved separately for each take and are used
during playback • Mix settings are not saved with the take when the format
is MP3
You can change the volume and panning of each track during playback

PlaybackC
hanging the playback mode (Play M
ode)F Multi Track Field Recorder
51
Changing the playback mode (Play Mode)
1. Press m.
2. Use e to select REC/PLAY,
and press E.
3. Use e to select Play Mode,
and press E.
4. Use e to select the play
mode, and press E.
Setting value Explanation
Play One(single playback)
Only the selected track will be played
Play All(all playback)
Tracks will be played back continuously from the selected take until the last take
Repeat One(single repeat playback)
The selected track will be played repeatedly
Repeat All(all repeat playback)
All takes in the selected folder will be played repeatedly
You can change the playback mode

Take and folder operationsTake and folder operations (Finder)
52
Take and folder operations (Finder)
Take and folder operations
1. Press m.
2. Use e to select FINDER,
and press E.
3. Turn e to select the SD card, folder or take that you
want to use.
■ Editing operations
Move cursor: Turn e
Move down a
level:
Press E
Move up a level: Press m
■ SD card selected
Open space
Size
Remaining recordable time
■ Folder selected
Date
Time
■ Take selected
Timecode
Date
Frame rate
Time
Recording format
The Finder allows you to view the contents of SD cards, takes and folders and create folders It also allows you to set and delete recording/playback folders and view their information, for example

Take and folder operationsTake and folder operations (Finder)
F Multi Track Field Recorder
53
NOTE• When the cursor is on a take, you can press p to play
the selected take You can also use r, f and s
• A check mark appears on the playback take and recording/
playback folder
▶ Continue to one of the following procedures
Creating folders P 53
Selecting the take recording/playback folder P 54
Changing folder and take names P 54
Checking take information P 55
Checking take marks and using them for playback P 55
Copying takes to other cards and folders P 56
Deleting folders and takes P 57
Emptying the TRASH/FALSE TAKE folder P 58
Creating folders
Folders can be created inside the currently selected SD card/folder
1. Use e to select New
Folder, and press E.
2. Edit the folder name.
See "Character input screen" ( → P 1 3 ) f o r h o w t o i n p u t characters
NOTE• The folder created will be set as the recording folder • The name of the folder created is written to the <PROJ-
ECT> or <SCENE> metadata of the recorded take • You cannot put a space or an @ mark at the beginning of
the name

Take and folder operationsTake and folder operations (Finder)
54
Take and folder operations (Finder) (continued)
Changing folder and take names
4. Press o.
5. Use e to select Rename,
and press E.
6. Change the folder or take
name.
See "Character input screen" ( → P 1 3 ) f o r h o w t o i n p u t characters
NOTE• The edited name of the folder/take is written to the <PROJ-
ECT> or <SCENE> metadata • You cannot put a space or an @ mark at the beginning of
the name
Selecting the take recording/playback folder
Use this procedure to select the folder that contains the take to be played back or the folder to use for recording takes and return to the Home Screen
4. Press o.
5. Use e to select "Select",
and press E.
6. Use e to select "Yes",
and press E.
NOTEThe first take inside the selected SD card or folder will be set as the playback take

Take and folder operationsTake and folder operations (Finder)
F Multi Track Field Recorder
55
Checking take marks and using them for playback
You can view a list of the marks in a recorded take
4. Press o.
5. Use e to select Mark List,
and press E.
6. Use e to select a mark, and press E.
Added Mark
Mark added when skipping occurred during recording and its time
7. Use e to select "Yes",
and press E.
The Home Screen will reopen, and playback will start from the mark
Checking take information
4. Press o.
5. Use e to select Informa-
tion, and press E.
Use e to scroll the screen and show information that is hidden
Item Explanation
Date/Time Date and time created
Timecode Timecode
Format Recording format
Length Length of time
Size SizeSideMicLevel Mid-side side mic level

Take and folder operationsTake and folder operations (Finder)
56
Take and folder operations (Finder) (continued)
8. Use e to select the copy
destination, and press o.
NOTE• See "Take and folder operations" for how to select a folder
(→ P 52)
9. Use e to select "Yes",
and press E.
Copying takes to other cards and folders
4. Press o.
5. Use e to select Copy,
and press E.
6. Use e to select the take to
copy, and press E.
7. Press o.

Take and folder operationsTake and folder operations (Finder)
F Multi Track Field Recorder
57
8. Use e to select "Yes",
and press E.
NOTE• Deleted folders and takes are not immediately erased
from the SD card They are moved to the TRASH folder • Deleting the folders and takes in the TRASH folder will
completely erase their data
Deleting folders and takes
4. Press o.
5. Use e to select Delete,
and press E.
6. Use e to select the folder/
take to delete, and press E.
Press m to cancel deletion
NOTE You can press p to select/deselect all the folders and
takes that are currently shown
7. Press o.

Take and folder operationsTake and folder operations (Finder)
58
Take and folder operations (Finder) (continued)
7. Use e to select "Yes",
and press E.
NOTE• Emptying the TRASH folder will completely erase the data
in it • Emptying the FALSE TAKE folder does not immediately
erase its data from the SD card The data is moved to the TRASH folder
Emptying the TRASH/FALSE TAKE folder
4. Use e to select TRASH or FALSE TAKE.
TRASH folder FALSE TAKE folder
5. Press o.
6. Use e to select Empty, and press E.
TRASH folder FALSE TAKE folder

Take and folder operationsO
verview of take m
etadata stored in filesF Multi Track Field Recorder
59
Overview of take metadata stored in filesThe F writes a variety of information (metadata) to files during recording When these files are read by an application that supports metadata, you should be able to check and use the saved information
HINT• Metadata is data that contains information related to other data
The F saves scene names and take numbers, for example, as metadata in audio files
• A chunk is a unit that contains multiple data in a single block • To use BEXT and iXML chunk metadata, an application that sup-
ports both data formats is necessary
WAV file metadata
The metadata saved in files recorded by the F in WAV format is collected in BEXT (Broadcast Audio Extension) and iXML chunks For details about the metadata saved in these chunks, see "Metadata contained in BEXT chunks in WAV files" (→ P 152), "Metadata contained in iXML chunks in WAV files" (→ P 153)
MP3 file metadata
The metadata saved in files recorded by the F in MP3 format is written as ID3v1 tags For information about the ID3 fields and formats saved as metadata, see "Metadata and ID3 fields contained in MP3 files" (→ P 155)
HINT• F MP3 files conform to the MPEG-1 Layer III standard
• MP3 metadata cannot be edited

Take and folder operationsC
hecking and editing take metadata (M
etadata Edit)
60
Checking and editing take metadata (Metadata Edit)
1. Press m.
2. Use e to select FINDER,
and press E.
3. Use e to select the take,
and press o.
This opens the Option Screen See "Take and folder operations" for how to use the Finder (→ P 52)
4. Use e to select Metadata
Edit, and press E.
▶ Continue to one of the following procedures
Checking and editing notes P 61
Selecting notes from the history list P 61
Checking and editing scene names P 62
Selecting a scene name from the history list P 62
Checking and editing take names P 63
Circling takes P 63
Changing folder (tape) names P 64
Changing project names P 64
Checking and changing track names P 65
Selecting a track name from the History list P 66

Take and folder operationsC
hecking and editing take metadata (M
etadata Edit)F Multi Track Field Recorder
61
Checking and editing notes
5. Use e to select Note,
and press E.
6. Use e to select Edit,
and press E.
7. Edit the note.
See "Character input screen" ( → P 1 3 ) f o r h o w t o i n p u t characters
NOTEThe contents of this note is written to the <NOTE> metadata
Selecting notes from the history list
5. Use e to select Note,
and press E.
6. Use e to select History,
and press E.
7. Use e to select the History
item to use, and press E.
NOTEThe history list will be erased if the Factory Reset function is used

Take and folder operationsC
hecking and editing take metadata (M
etadata Edit)
62
Checking and editing take metadata (Metadata Edit) (continued)
Selecting a scene name from the history list
5. Use e to select Scene,
and press E.
6. Use e to select History,
and press E.
7. Use e to select the History
item to use, and press E.
NOTEThe history list will be erased if the Factory Reset function is used
Checking and editing scene names
5. Use e to select Scene,
and press E.
6. Use e to select Edit,
and press E.
7. Editing scene names
See "Character input screen" ( → P 1 3 ) f o r h o w t o i n p u t characters
NOTEThe scene name is written to the <SCENE> metadata

Take and folder operationsC
hecking and editing take metadata (M
etadata Edit)F Multi Track Field Recorder
63
Circling takes
Use this function to add an @ mark to the beginning of the name of the best take to make it stand out This is called a "circled take"
5. Use e to select Circle,
and press E.
6. Use e to select Circled,
and press E.
NOTE
• To clear a circle, select Not Circled and press E
• This circled status is written to the <CIRCLE> metadata
Checking and editing take names
5. Use e to select Take,
and press E.
6. Changing the take number
■ Editing operations
Move cursor or change value:
Turn e
Select parameter to change:
Press E
HINTThis can be set from 1 to 999
NOTEThe take number is written to the <TAKE> metadata
7. When done editing,
use e to select Enter,
and press E.

Take and folder operationsC
hecking and editing take metadata (M
etadata Edit)
64
Checking and editing take metadata (Metadata Edit) (continued)
Changing project names
5. Use e to select Project,
and press E.
6. Change the project name.
See "Character input screen" ( → P 1 3 ) f o r h o w t o i n p u t characters
NOTE• The project name is written to the <PROJECT> metadata • The project name used immediately after recording is the
name of the highest level folder (inside the SD card root directory) that contains the folder in which the take was recorded
Changing folder (tape) names
5. Use e to select Folder
(Tape) and press E.
6. Edit the folder (tape) name.
See "Character input screen" ( → P 1 3 ) f o r h o w t o i n p u t characters
NOTE• The folder (tape) name is written to the <TAPE> metadata • The folder (tape) name used immediately after recording
is the name of the folder in which the take was recorded

Take and folder operationsC
hecking and editing take metadata (M
etadata Edit)F Multi Track Field Recorder
65
8. Editing the track name
See "Character input screen" ( → P 1 3 ) f o r h o w t o i n p u t characters
NOTEThe track name is written to the <TRACK> <NAME> metadata
Checking and changing track names
5. Use e to select Track
Name, and press E.
6. Use e to select the track,
and press E.
7. Use e to select Edit,
and press E.

Take and folder operationsC
hecking and editing take metadata (M
etadata Edit)
66
Checking and editing take metadata (Metadata Edit) (continued)
8. Use e to select the History
item to use, and press E.
NOTEThe history list will be erased if the Factory Reset function
is used
Selecting a track name from the history list
5. Use e to select Track
Name, and press E.
6. Use e to select the track,
and press E.
7. Use e to select History,
and press E.

Take and folder operationsW
riting a sound report (Create Sound R
eport)F Multi Track Field Recorder
67
1. Press m.
2. Use e to select FINDER,
and press E.
3. Use e to select the folder
or SD card for which you
want to create a sound
report, and press o.
4. Use e to select Create
Sound Report, and press E.
▶ Continue to one of the following procedures
Writing sound reports P 68
Editing comments P 68
Selecting comments from the history list P 69
Writing a sound report (Create Sound Report)A sound report includes information about recording times and takes Reports can be written as CSV format files (F4_[folder name] CSV) You can edit comments written in sound reports

Take and folder operationsW
riting a sound report (Create Sound R
eport)
68
Writing a sound report (Create Sound Report) (continued)
Writing sound reports
5. Use e to select Create,
and press E.
6. Use e to select "Yes",
and press E.
This writes the sound report inside the selected SD card or folder
NOTE• Only information about takes in the folder or SD card is
written in the sound report • If a sound report file with the same name already exists, it
will be overwritten Please use caution
Editing comments
5. Use e to select Info Edit,
and press E.
6. Use e to select Comments,
and press E.
7. Use e to select Edit,
and press E.
8. Editing comments
See "Character input screen" ( → P 1 3 ) f o r h o w t o i n p u t characters

Take and folder operationsW
riting a sound report (Create Sound R
eport)F Multi Track Field Recorder
69
8. Use e to select the History
item to use, and press E.
HINTThe history list will be erased if the Factory Reset function is used
Selecting comments from the history list
5. Use e to select Info Edit,
and press E.
6. Use e to select Comments,
and press E.
7. Use e to select History,
and press E.

Input settingsInput and output signal flow
70
Input and output signal flow
Input settings
MAIN OUT1/2
SUB OUT1/2
HEADPHONEOUT
Recording
OUTPUT
Input 1
::
Trim
HP
F
Input Limiter
Phase Invert
MS
Stereo
Input Delay
Fader
Mixer
L
R
Delay
Level
Slate Tone
Limiter
Fader
Alert Tone
Slate Tone
Fader
Routing
::
:
:
Level
Pan
Dual
Channel R
ec
Input 2
Input 5Input 6
RTN

Input settingsAdjusting the L/R
track volume
F Multi Track Field Recorder
71
1. Open the Home Screen.
2. Press o + l (Track 3).
NOTEShortcuts are disabled during playback
3. Use e to adjust the
volume.
NOTE• Volume settings affect the results of recording • If only the L/R track is recorded, the L/R track fader setting
for the take will be saved as 0 dB
4. When finished adjusting, press m.
Adjusting the L/R track volume

Input settingsM
onitoring the input signals of specified tracks (PFL/SOLO
)
72
Monitoring the input signals of specified tracks (PFL/SOLO)
1. Press l or i for the tracks that you want to
monitor.
The selected track keys will light orange, and the PFL screen will open "PFL" or "SOLO" appears at the top of the display, and you will be able to monitor the input signal with headphones
PFL mode
Level meter(Pre-fader input signal level)
Parameter names
Parameter Explanation
Input Turns input On/Off
Level Sets standard input level for RTN (INPUT 5/6)
Trim Sets input level
Fader Sets fader level
Pan Sets panning
Phantom Sets phantom power supply
HPF Sets high pass filter
Input Limiter Sets limiter
Phase Invert Sets polarity
Side Mic Level Sets side mic level of mid-side capsule
Input Delay Sets input delay
Plugin Power Sets plugin power
Stereo Link Sets stereo link
PFL Mode Sets monitoring volume on the PFL screen
HINT
• Use e to select parameters and change setting values • During playback, you can monitor the playback signals of
selected tracks
2. Press l for the selected track, i or m.
You can monitor the input signals of specified tracks You can also make various settings for selected tracks

Input settingsSetting the m
onitoring volume on the PFL screen (PFL M
ode)F Multi Track Field Recorder
73
Setting the monitoring volume on the PFL screen (PFL Mode)
1. Press m.
2. Use e to select INPUT,
and press E.
3. Use e to select PFL Mode,
and press E.
4. Use e to select the track,
and press E.
HINTSelect All to set all the tracks at the same time
5. Use e to select the setting,
and press E.
Setting value Explanation
PFL On the PFL screen, monitor the pre-fader sound
SOLO On the PFL screen, monitor the post-fader sound
NOTEWhen the PFL screen is open during playback, the monitor-ing sound will be post-fader (SOLO) regardless of the setting
On the PFL screen, you can set the monitoring sound to be either pre-fader listening (PFL) or post-fader solo (SOLO)

Input settingsC
utting low-frequency noise (H
PF)
74
Cutting low-frequency noise (HPF)
1. Press m.
2. Use e to select INPUT,
and press E.
3. Use e to select HPF,
and press E.
4. Use e to select the track,
and press E.
HINTSelect All to set all the tracks at the same time
5. Use e to set the cutoff
frequency, and press E.
NOTEThe HPF also affects dual channel recording data
HINTThis can be set to Off or between 80 and 240 Hz
The high pass filter can cut low frequencies to reduce the sound of wind, vocal pops and other noise

Input settingsInput lim
iterF Multi Track Field Recorder
75
Input limiterThe limiter can prevent distortion by controlling input signals that have excessively high levels
Threshold
Level
Originalsignal
Limitedsignal
Attacktime
Releasetime
Time
When the limiter is ON, if the input signal level exceeds the set threshold value, the signal level will be suppressed to pre-vent the sound from distorting The attack time is how long after the signal exceeds the threshold until the limiter starts operating The release time is how long after the signal goes below the threshold until the limiter stops operating Change these two parameters to adjust the sound quality
HINT• The F uses a newly-designed limiter This limiter has 10dB of
headroom, preventing distortion and allowing it to keep signals below the set threshold even more than ordinary limiters
• The ratio of the F limiter is 20:1
1. Press m.
2. Use e to select INPUT,
and press E.
3. Use e to select Input Lim-
iter, and press E.
4. Use e to select the track,
and press E.
HINTSelect All to set all the tracks at the same time

Input settingsInput lim
iter
76
Input limiter (continued)
Setting the type
5. Use e to select Type,
and press E.
6. Use e to select the type,
and press E.
Setting value Explanation
Hard Knee Only peaks that exceed the threshold are attenu-ated There is no effect below the threshold
Soft Knee The limiter gradually affects the signal about 6 dB below the threshold for a gentler effect
▶ Continue to one of the following procedures
Using the limiter P 76
Setting the type P 76
Setting the threshold P 77
Setting the attack time P 77
Setting the release time P 78
Using the limiter
5. Use e to select On/Off,
and press E.
6. Use e to select On,
and press E.

Input settingsInput lim
iterF Multi Track Field Recorder
77
Setting the attack time
This sets the amount of time until compression starts after the input signal exceeds the threshold
5. Use e to select Attack
Time, and press E.
6. Use e to adjust the time,
and press m.
HINTThis can be set from 1 to 4 ms
Setting the threshold
This sets the base level from which the limiter operates
5. Use e to select Threshold
and press E.
6. Use e to adjust the set-
ting, and press m.
HINTThis can be set from −16 to −2 dBFS

Input settingsInput lim
iter
78
Input limiter (continued)
NOTE• Limiter operation is linked for tracks that have stereo link
or MS stereo link enabled If the signal for either linked channel reaches the threshold, the limiter will operate on both tracks
• When the limiter is operating, the end of the level meter and the mixer limiter indicator light on the display
Setting the release time
This sets the amount of time until compression stops after the input signal goes below the threshold
5. Use e to select Release
Time, and press E.
6. Use e to adjust the time,
and press m.
HINTThis can be set from 1 to 500 ms

Input settingsInverting the input phase (Phase Invert)
F Multi Track Field Recorder
79
Inverting the input phase (Phase Invert)
1. Press m.
2. Use e to select INPUT,
and press E.
3. Use e to select Phase
Invert, and press E.
4. Use e to select the track,
and press E.
HINTSelect All to set all the tracks at the same time
5. Use e to select On, and
press E.
The phase of the input signal can be inverted This is useful when sounds cancel each other out due to mic settings

Input settingsC
hanging the phantom pow
er settings (Phantom)
80
Changing the phantom power settings (Phantom)
HINTPhantom power is a function that supplies power to devices that require an external power supply, including some condenser mics The standard power is +48V, but some devices can operate with lower voltages
NOTEDo not use this function with devices that are not compatible with phantom power Doing so could damage the device
1. Press m.
2. Use e to select INPUT,
and press E.
3. Use e to select Phantom,
and press E.
▶ Continue to one of the following procedures
Using phantom power P 81
Setting the voltage P 81
Disabling phantom power during playback P 82
The F can provide phantom power The voltage can be set to +24V or +48V and it can be turned on/off for each input separately

Input settingsC
hanging the phantom pow
er settings (Phantom)
F Multi Track Field Recorder
81
Setting the voltage
4. Use e to select Voltage
(All), and press E.
5. Use e to select the volt-
age, and press E.
NOTEThis setting affects all tracks
HINTWhen using mics and other equipment that can operate with volt-ages less than +48V, selecting the lower voltage can reduce the F power consumption
Using phantom power
4. Use e to select On/Off,
and press E.
5. Use e to select the track,
and press E.
HINTSelect All to set all the tracks at the same time
6. Use e to select On,
and press E.

Input settingsC
hanging the phantom pow
er settings (Phantom)
82
Changing the phantom power settings (Phantom) (continued)
Disabling phantom power during playback
4. Use e to select Power Sav-
ing (All), and press E.
5. Use e to select On,
and press E.
Setting value Explanation
Off Phantom power is supplied even during playback
On (During playback)
Phantom power is not supplied during playback This can reduce the F power consumption
NOTEThis setting affects all tracks
HINTIf supplying phantom power to mics is not necessary during play-back, disabling it then can reduce F power consumption

Input settingsC
hanging the plugin power setting (Plugin Pow
er)F Multi Track Field Recorder
83
Changing the plugin power setting (Plugin Power)
1. Press m.
2. Use e to select INPUT,
and press E.
3. Use e to select Plugin
Power, and press E.
4. Use e to select On,
and press E.
Make this setting when a mic that is compatible with plug-in power is connected to the mic capsule [MIC/LINE] input jack

Input settingsApplying delay to input signals (Input D
elay)
84
Applying delay to input signals (Input Delay)
1. Press m.
2. Use e to select INPUT,
and press E.
3. Use e to select Input
Delay, and press E.
4. Use e to select the track,
and press E.
HINTSelect All to set all the tracks at the same time
5. Use e to adjust the delay
time, and press m.
HINTThis can be set from 0 to 30 0 ms
NOTEWhen Sample Rate is set to 192kHz, Input Delay is disabled
If there are differences in the timing of input sounds, use this function to correct them when recording

Input settingsC
onverting mid-side input to stereo (Stereo Link M
ode)F Multi Track Field Recorder
85
Converting mid-side input to stereo (Stereo Link Mode)
This technique converts to stereo signals input from a direc-tional mid mic that captures sound in the center and a bidi-rectional side mic that captures sounds from the left and right You can change the stereo width as you like by adjusting the side mic level Since this technique can capture a wide stereo image, it is ideal for recording wide open spaces with numerous sound sources, includ-ing orchestras, live concerts and soundscapes This technique is also extremely effective when you want to adjust room ambience Since it offers a high degree of freedom, it is used not only in studios but also for a wide range of recording—even of rehearsals and live performances
1. Press m.
2. Use e to select INPUT,
and press E.
3. Use e to select Stereo
Link, and press E.
4. Use e to select the track,
and press E.
HINTSelect All to set all the tracks at the same time
Signals from a mid-side format stereo mic input through stereo-linked tracks are converted to an ordinary stereo signal See "Linking inputs as a stereo pair" (→ P 26) for how to use stereo linking
MS stereo format overview
Mid mic
Side mic
Phase
S+ Master
Pan
Phase
S-
Pan
Phase
M
Pan L R

Input settingsC
onverting mid-side input to stereo (Stereo Link M
ode)
86
Converting mid-side input to stereo (Stereo Link Mode) (continued)
NOTE• When MS Stereo Link is selected, odd tracks are handled as mid
signals and even tracks as side signals
HINT
• Use a for each track to adjust the mid/side balance
• You can adjust the side mic level for tracks that have a mid-side
mic capsule connected on the PFL screen
5. Use e to select Mode,
and press E.
6. Use e to select MS Stereo
Link, and press E.
Setting value Explanation
Stereo Link When stereo-linked, inputs are handled normally
MS Stereo Link When stereo-linked, signals from a mid-side mic are converted to ordinary stereo

Input settingsAdjusting m
ultiple track input levels together (Trim Link)
F Multi Track Field Recorder
87
Adjusting multiple track input levels together (Trim Link)The input levels of multiple tracks can be linked and adjusted at the same time
1. Press m.
2. Use e to select INPUT,
and press E.
3. Use e to select Trim Link,
and press E.
HINT
You can also open the Trim Link screen from the Home
Screen by pressing 2 while pressing and holding o
4. Use e to select a track to link, and press E.
Clear all settings
Linked
Not linked
HINT
• You can use a for the first track in a link group to adjust
all the input levels within that group at the same time
• Icons for group names are shown next to linked tracks
NOTE• A track cannot be in more than one group at a time
• The input levels of tracks set to MS Stereo Link will also be
linked if those tracks are put into groups

Input settingsU
sing Input 5/6 as a return (RTN) input
88
Using Input 5/6 as a return (RTN) input Input 5/6 can be used as a return (RTN) input By inputting audio output from a camera through the RTN (INPUT 5/6) jack, you can monitor this signal through headphones without recording it
1. Press i.
2. Use e to select INPUT,
and press E.
3. Use e to select RTN
(Monitor Only),
and press E.
NOTE• When Input 5/6 set to RTN, Tracks 5/6 will not be recorded • When a mic capsule is connected, RTN (Monitor Only) cannot be
selected • If you want the RTN signal to always be output, change the rout-
ing settings as necessary • When this setting is RTN (Monitor Only), Fader, Pan, HPF, Input
Limiter, Phase Invert and Input Delay are disabled

Input settingsAdjusting the side m
ic level of a mid-side m
ic capsule (Side Mic Level)
F Multi Track Field Recorder
89
Adjusting the side mic level of a mid-side mic capsule (Side Mic Level)
1. Press i.
2. Use e to select Side Mic
Level, and press E.
3. Use e to adjust the side
mic level, and press m.
HINTThis can be set to Off, RAW or in a range from −24 to +6 dB
NOTE• The more the side mic level is increased, the greater the stereo
width becomes • When set to RAW, recording will occur without stereo encoding
The stereo width of audio in RAW format can be adjusted after recording by using ZOOM MS Decoder or other plug-in software
You can adjust the side mic level (stereo width) before recording for tracks that use a mid-side mic capsule

Output settings
Setting signals sent to the output jacks (Routing)
90
Setting signals sent to the output jacks (Routing)
1. Press m.
2. Use e to select OUTPUT,
and press E.
3. Use e to select Routing,
and press E.
▶ Continue to one of the following procedures
Setting signals sent to the headphone output P 90
Setting signals sent to the MAIN OUT P 92
Setting signals sent to the SUB OUT P 93
Setting signals sent to the headphone output
4. Use e to select Headphone
Routing, and press E.
5. Use e to select the tracks/outputs for routing,
and press E.
Press to set tracks 1–6 to prefader (cancel MS)
Mid-side stereo monitoring
Press to cycle through settings• Change tracks 1–6 to postfader (cancel others)• Change L/R to postfader (cancel others)• Change M1/M2 to postfader (cancel others)• Change S1/S2 to postfader (cancel others) (cancel MS)
Prefader selected
Postfader selected
Off
Clear all settingsMono mix
Tracks routed to the left headphone channelTracks routed to the right headphone channel
You can set the type of signal sent to the headphone output, MAIN OUT and SUB OUT to either prefader or postfader for each track
Output settings

Output settings
Setting signals sent to the output jacks (Routing)
F Multi Track Field Recorder
91
NOTE• You cannot set L/R, MAIN OUT 1/2 or SUB OUT 1/2 to
prefader • You cannot select the 1–6, L/R , MAIN OUT 1/2 and SUB
OUT 1/2 tracks at the same time Selecting one will dese-lect any other
HINT
Press E to cycle through the options:
Prefader → Postfader → Off
6. To make the headphone out-
put mono, use e to select
MONO MIX, and press E.
7. To monitor a mid-side stereo
signal, use e to select
MS, and press E.
NOTE• Mid-side stereo monitoring is disabled for stereo-linked
tracks that have Stereo Link Mode set to MS Stereo Link • When mid-side stereo monitoring is enabled, the pre-
fader tracks will be routed automatically to the headphone channels, with odd to the left and even to the right In this case, the routing cannot be changed manually
HINTSignals from a mid-side stereo mic can be converted to an ordinary stereo signal for monitoring (MS stereo monitoring)
8. Press m.

Output settings
Setting signals sent to the output jacks (Routing)
92
Setting signals sent to the output jacks (Routing) (continued)
Setting signals sent to the MAIN OUT
4. Use e to select MAIN OUT
Routing, and press E.
5. Use e to select the track for MAIN OUT 1 or MAIN
OUT 2 routing and press E.
Tracks routed to MAIN OUT 1
Tracks routed to MAIN OUT 2
Press to set tracks 1–6 to prefader
Press to cycle through settings• Change tracks 1–6 to postfader (cancel others)• Change L/R tracks to postfader (cancel others)
Prefader selected
Postfader selected
Off
Clear all settings
HINT
Press E to cycle through the options:
Prefader → Postfader → Off
NOTE• Tracks 1–6 can be set to Prefader or Postfader • The L/R tracks can only be set to Postfader • Tracks 1–6 and L/R tracks cannot be selected at the same
time Selecting one type will deselect the other
6. Press m.

Output settings
Setting signals sent to the output jacks (Routing)
F Multi Track Field Recorder
93
NOTE• Tracks 1–6 can be set to Prefader or Postfader • The L/R tracks can only be set to Postfader • Tracks 1–6 and L/R tracks cannot be selected at the same
time Selecting one type will deselect the other
6. Press m.
Setting signals sent to the SUB OUT
4. Use e to select SUB OUT
Routing, and press E.
5. Use e to select the track for SUB OUT 1 or SUB
OUT 2 routing and press E.
Tracks routed to SUB OUT 1
Tracks routed to SUB OUT 2
Press again to set tracks 1–6 to prefader
Press to cycle through settings• Change tracks 1–6 to postfader (cancel others)• Change L/R tracks to postfader (cancel others)
Prefader selected
Postfader selected
Off
Clear all settings
HINT
Press E to cycle through the options:
Prefader → Postfader → Off

Output settings
Disabling outputs (O
utput On/O
ff)
94
Disabling outputs (Output On/Off)
1. Press m.
2. Use e to select OUTPUT,
and press E.
3. Use e to select On/Off,
and press E.
4. Use e to select the output
and press E.
HINTSelect All to set all the outputs at the same time
5. Use e to select Off,
and press E.
Disabling unused outputs can reduce power consumption, increasing the length of continuous operation using batteries

Output settings
Setting the standard output level (Output Level)
F Multi Track Field Recorder
95
Setting the standard output level (Output Level)
1. Press m.
2. Use e to select OUTPUT,
and press E.
3. Use e to select Level,
and press E.
4. Use e to select the output
and press E.
5. Use e to set the standard
output level, and press E.
Setting value Explanation
Normal(−10dBV)
This sets the standard level to −10 dBV
Mic(−40dBV)
This sets the standard level to −40 dBV
The standard output level can be changed

Output settings
Setting the output level
96
Setting the output level
1. Open the mixer on the Home
Screen. (→ P.11)
2. Press u.
3. Use e to select Fader,
and press E.
4. Use e to select the output,
and press E.
HINTSelect All to set all the outputs at the same time
5. Use e to adjust the output
level, and press E.
HINTThis can be set to Mute or from −48 0 to +12 0 dB
The MAIN OUT 1/2 and SUB OUT 1/2 levels can be changed

Output settings
Applying delay to the output (Output D
elay)F Multi Track Field Recorder
97
Applying delay to the output (Output Delay)
1. Press m.
2. Use e to select OUTPUT,
and press E.
3. Use e to select Output
Delay, and press E.
4. Use e to select the output,
and press E.
HINTSelect All to set all the outputs at the same time
5. Use e to adjust the delay
in frames, and press m.
HINTThis can be set from 0 0 to 10 0 frames
NOTE• Delays set in frames differ according to the frame rate of the
selected timecode • When Sample Rate is set to 192kHz, Output Delay is disabled
By delaying output, you can correct timing differences for audio input into another device

Output settings
Output Lim
iter
98
Output Limiter
HINTFor details about the limiter, see "Input limiter" (→ P 75)
1. Press m.
2. Use e to select OUTPUT,
and press E.
3. Use e to select Output
Limiter, and press E.
4. Use e to select the track,
and press E.
HINTSelect All to set all the outputs at the same time
▶ Continue to one of the following procedures
Using the limiter P 98
Setting the type P 99
Setting the threshold P 99
Setting the attack time P 100
Setting the release time P 100
Linking the limiter P 101
Using the limiter
5. Use e to select On/Off,
and press E.
6. Use e to select On,
and press E.
Using a limiter on the output can protect devices connected to the output jacks

Output settings
Output Lim
iterF Multi Track Field Recorder
99
Setting the type
5. Use e to select Type,
and press E.
6. Use e to select the type,
and press E.
Setting value Explanation
Hard Knee Only peaks that exceed the threshold are attenu-ated There is no effect below the threshold
Soft Knee The limiter gradually affects the signal about 6 dB below the threshold for a gentler effect
Setting the threshold
This sets the base level from which the limiter operates
5. Use e to select Threshold,
and press E.
6. Use e to adjust the set-
ting, and press m.
HINTThis can be set from −16 to −2 dBFS

Output settings
Output Lim
iter
100
Output Limiter (continued)
Setting the release time
This sets the amount of time until compression stops after the input signal goes below the threshold
5. Use e to select Release
Time, and press E.
6. Use e to adjust the time,
and press m.
HINTThis can be set from 1 to 500 ms
Setting the attack time
This sets the amount of time until compression starts after the input signal exceeds the threshold
5. Use e to select Attack
Time, and press E.
6. Use e to adjust the time,
and press m.
HINTThis can be set from 1 to 4 ms

Output settings
Output Lim
iterF Multi Track Field Recorder
101
Linking the limiter
The limiter can be linked or applied independently to MAIN OUT 1 and 2, as well as to SUB OUT 1 and 2
5. Use e to select Link,
and press E.
6. Use e to select On,
and press E.
Setting value Explanation
Off Separate limiter operation
On Link limiter operation If the signal for either linked signal reaches the threshold, the limiter will operate on both channels

Output settings
Outputting alerts through headphones (Alert Tone Level)
102
Outputting alerts through headphones (Alert Tone Level)
1. Press m.
2. Use e to select OUTPUT,
and press E.
3. Use e to select HP Alert
Tone Lvl, and press E.
4. Use e to adjust the vol-
ume, and press m.
HINT• This can be set to Off or between −48 and −12 dBFs • When set to Off, no alerts will be output
When alerts sound Sound type
Remaining battery low 880Hz tone every 30 seconds 4 times
Recording starts 1000Hz tone 1 time
Recording stops 880Hz tone 2 times
Recording not possible 880Hz tone 3 times
The volume can be adjusted for alerts output from headphones when, for example, recording starts and stops

TIMEC
OD
ETim
ecode overviewF Multi Track Field Recorder
103
Timecode overview
TIMECODE
Using timecode for editing
If video and audio data both have recorded timecode, align-ing them to a timeline and synchronizing them together is easy when using nonlinear editing software for editing
HINT
The F uses a high-precision oscillator that enables the gen-eration of accurate timecode with a discrepancy of less than 0 5 frames per 24 hours
The F can input and output SMPTE timecode Timecode is time information written to data when recording video and audio It is used for video editing, control of other devices, and synchronization of audio and video, for example
Linear editing software
00:10:00:00
00:10:03:00
Audio file
Timecode00:10:03:00
Video file
Timecode00:10:00:00

TIMEC
OD
ETim
ecode overview
104
Connection examples
According to application, connections like the following are possible Synchronizing with a video camera
The F records with a mic input and transmits timecode The F records the timecode that it generates itself with the audio data The timecode received by the video camera is recorded with the video data
Inputting timecode
Timecode is transmitted from a timecode generator Both the F and the video camera receive timecode and record it with their audio and video data The input timecode can also be used to synchronize the audio clock of the F
Video camera
Timecode
Audio
Mic Video camera
Timecodegenerator
Timecode
Audio
Mic
Timecode overview (continued)

TIMEC
OD
EM
aking timecode settings
F Multi Track Field Recorder
105
Various settings related to timecode can be set These include whether it is sent or received and whether or not it is free running
Making timecode settings
1. Press m.
2. Use e to select TIMECODE
(TC), and press E.
3. Use e to select Mode,
and press E.
▶ Continue to one of the following procedures
Setting the mode P 105
Stopping timecode output when recording is stopped P 107
Synchronizing audio clock with external timecode P 107
Automatically enabling internal timecode when no external timecode is input P 108
Setting the mode
4. Use e to select Mode,
and press E.
5. Use e to select the mode,
and press E.

TIMEC
OD
EM
aking timecode settings
106
Making timecode settings (continued)
Setting value Explanation
Ext Auto Rec The internal timecode will chase the external timecode You can also enable the automatic generation of internal timecode when there is no external timecode (→ P 108) Recording starts automatically when external timecode input is detected Recording stops automatically when external timecode stops
Setting value Explanation
Off No timecode will be written to the recording file Timecode will not be output from the TIMECODE OUT jack
Int Free Run Internal timecode will be generated regardless of the recording mode The internal timecode can be set manually using the following menu items
• MENU > TIMECODE (TC) > Jam• MENU > TIMECODE (TC) > Restart
Timecode is always output from the TIMECODE OUT jack
Int Record Run Internal timecode will be generated only when recording The internal timecode can be set manually using the following menu items
• MENU > TIMECODE (TC) > Jam• MENU > TIMECODE (TC) > Restart
When switching from another mode, the internal timecode will stop at the last value
Int RTC Run Internal timecode will be generated regardless of the recording mode In the following situations, the internal timecode will be synchronized (jammed) with the RTC (internal clock)
• At startup• When Date/Time (RTC) changed (→ P 18)• When switching to this timecode mode
Timecode is always output from the TIMECODE OUT jack
Ext The internal timecode will chase the external timecode You can also enable the automatic generation of internal timecode when there is no external timecode (→ P 108)

TIMEC
OD
EM
aking timecode settings
F Multi Track Field Recorder
107
Synchronizing audio clock with external timecode
The audio clock of the F can be synchronized to the time-code input through the TIMECODE IN jack
4. Use e to select Ext Audio
Clock Sync, and press E.
5. Use e to select On,
and press E.
NOTE• When there is no external timecode, the internal audio clock is
enabled to preserve continuity • This cannot be set when Mode is set to Off, Int Free Run, Int
Record Run or Int RTC Run
Stopping timecode output when recording is stopped
You can set whether or not timecode is output from the TIMECODE OUT jack when recording is stopped
4. Use e to select Int Auto
Mute, and press E.
5. Use e to select On,
and press E.
NOTE• Timecode will continue to be output when recording/playback is
paused • This cannot be set when Mode is set to Off, Ext or Ext Auto Rec

TIMEC
OD
EM
aking timecode settings
108
Making timecode settings (continued)
Automatically enabling internal timecode when no external timecode is input
You can enable the automatic generation of internal timecode to preserve continuity when there is no external timecode
4. Use e to select Ext Contin-
uous, and press E.
5. Use e to select On,
and press E.
NOTE• This cannot be set when Mode is set to Off, Int Free Run, Int
Record Run or Int RTC Run

TIMEC
OD
ESetting the fram
e rate for internal timecode (FPS)
F Multi Track Field Recorder
109
Setting the frame rate for internal timecode
1. Press m.
2. Use e to select TIMECODE
(TC), and press E.
3. Use e to select FPS,
and press E.
4. Use e to select the frame
rate, and press E.
Setting value Explanation
23 976ND This is the most common frame rate used with HD cameras and other high-definition video recording The count is slower than the actual time by 0 1%
24ND This is the standard frame rate used for recording film This is also used with HD cameras
25ND This is the frame rate for PAL video This is used for PAL video, which is used in Europe and other regions
29 97ND This is a frame rate used for NTSC color video and HD cameras The count is slower than the actual time by 0 1% This is used for NTSC video, which is used in Japan, the United States and other countries
29 97D This is an adjusted frame rate that uses a drop frame to make NTSC match the actual time This is used with video for broadcast that requires the actual time frame to be matched
30ND This is used to synchronize sound with film that is being transfered to NTSC video This is the standard frame rate used for black-and-white television in Japan, the United States and other countries
30D This rate is used for special applications This synchronizes at 29 97 fps drop frame with film sound to be transferred to NTSC The count is faster than the actual time by 0 1%
NOTEFrame rates must be set in advance to match on devices used for all video and audio data
Setting the frame rate for internal timecode (FPS)Select the frame rate of the internal timecode Select the setting most suitable for the video being synchronized and the application

TIMEC
OD
EJam
ming internal tim
ecode (Jam)
110
1. Press m.
2. Use e to select TIMECODE
(TC), and press E.
3. Use e to select Jam,
and press E.
4. Use e to select "Yes",
and press E.
Jamming internal timecode (Jam)Timecode input through the TIMECODE IN jack is used to set internal timecode

TIMEC
OD
ER
estarting internal timecode w
ith a specified value (Restart)
F Multi Track Field Recorder
111
1. Press m.
2. Use e to select TIMECODE
(TC), and press E.
3. Use e to select Restart,
and press E.
4. Change the restart value.
■ Editing operations
Move cursor or change value:
Turn e
Select parameter to change: Press E
5. When done changing the
setting, use e to select
Restart, and press E.
Restarting internal timecode with a specified value (Restart)You can freely change the internal timecode setting value and restart from that value

TIMEC
OD
ESetting the autom
atic timecode recording delay (Auto R
ec Delay)
112
Setting the automatic timecode recording delay (Auto Rec Delay)
1. Press m.
2. Use e to select TIMECODE
(TC), and press E.
3. Use e to select Auto Rec
Delay, and press E.
4. Use e to adjust the time,
and press m.
HINTThis can be set from 0 0 to 8 0 s
If set to record automatically when external timecode is received, unnecessary recording could occur if timecode is received for a brief amount time In order to prevent this, you can set the amount of time until recording starts after timecode is received

TIMEC
OD
ESetting the user bits for internal tim
ecode (Ubits)
F Multi Track Field Recorder
113
1. Press m.
2. Use e to select TIMECODE
(TC), and press E.
3. Use e to select Ubits,
and press E.
▶ Continue to one of the following procedures
Setting the user bits (Ubits) mode P 113
Setting the user bits (Ubits) P 114
Setting the user bits (Ubits) mode
4. Use e to select Ubits, and press E.
5. Use e to select Mode,
and press E.
6. Use e to select the mode,
and press E.
Setting value Explanation
uu uu uu uu You can set these values as you like on the Edit screen
mm dd yy uu The month, day and year are entered automatically in that order using the RTC setting You can set the "uu" value as you like on the Edit screen
dd mm yy uu The, day, month and year are entered automatically in that order using the RTC setting You can set the "uu" value as you like on the Edit screen
yy mm dd uu The year, month and day are entered automatically in that order using the RTC setting You can set the "uu" value as you like on the Edit screen
HINT
Only "uu" items can be changed on the Edit screen
Setting the user bits for internal timecode (Ubits)User bits are data that you can set to be included in the timecode Up to 8 numbers (0–9) and letters (A–F) can be included Recording date information, for example, can be useful when editing later

TIMEC
OD
ESetting the user bits for internal tim
ecode (Ubits)
114
Setting the user bits for internal timecode (Ubits) (continued)
6. When done changing the
setting, use e to select
Enter, and press E.
Setting the user bits (Ubits)
4. Use e to select Edit,
and press E.
5. Change the value.
■ Editing operations
Move cursor or change value:
Turn e
Select parameter to change: Press E
HINTThis can be set using numbers from 0 to 9 and letters from A to F

TIMEC
OD
ESetting how
timecode is initialized at startup (Start Tim
ecode)F Multi Track Field Recorder
115
Setting how timecode is initialized at startup (Start Timecode)
1. Press m.
2. Use e to select TIMECODE
(TC), and press E.
3. Use e to select Start TC,
and press E.
4. Use e to set how timecode
is initialized, and press E.
Setting value Explanation
Restart Time When the F starts, the value set by Restart (→ P 111) is used to jam the internal timecode
RTC When the F starts, its timecode is restored from the timecode when the power was turned off and advanced by the elapsed time using the Date/Time (RTC) setting (→ P 18) Since RTC is less precise than internal timecode, discrep-ancies will occur
When the F is turned off, the internal timecode stops, so the timecode is automatically initialized (jammed) during startup You can set the value that is used for jamming at that time

Slate tonesU
sing slate tones (Slate Tone)
116
Slate tones
Using slate tones (Slate Tone)
1. Press m.
2. Use e to select SLATE
TONE, and press E.
▶ Continue to one of the following procedures
Setting the volume P 116
Setting the frequency P 117
Setting the routing P 117
Recording a tone P 118
Enabling the slate tone P 118
HINTA "slate" is a clapperboard used when recording video
NOTEThe slate tone cannot be used during audio file playback
Setting the volume
3. Use e to select Level,
and press E.
4. Use e to adjust the level,
and press m.
HINTThis can be set from −20 to 0 dBFS
The F can add tones while recording These are called slate tones By adding a slate tone when the recording starts, aligning it to a video file during editing will be easier The F also has the ability to output slate tones This function can be used to match the levels of connected equipment

Slate tonesU
sing slate tones (Slate Tone)F Multi Track Field Recorder
117
Setting the frequency
3. Use e to select Frequency,
and press E.
4. Use e to adjust the fre-
quency, and press m.
HINTThis can be set from 100 to 10,000 Hz
Setting the routing
Set the destination for the slate tone signal
3. Use e to select Routing,
and press E.
4. Use e to select the tracks/outputs for slate tone
signal routing, and press E.
Set all to postfader
Select postfader
Off
Clear all settings
NOTERouting to tracks 1–6 is not possible when operating as an audio interface (Stereo Mix)
HINT
Press E to switch between Postfader and Off
5. Press m.

Slate tonesU
sing slate tones (Slate Tone)
118
Using slate tones (Slate Tone) (continued)
Disabling the slate tone
To prevent accidental recording due to misoperation, you can disable the t button
3. Use e to select On/Off,
and press E.
4. Use e to select Off (Lock),
and press E.
Recording
3. Press c to start recording.
4. Press t.
NOTE• When the slate tone is sounding, other signals input to tracks that
it is routed to are muted • The slate signal is output from the headphone L/R channels
regardless of routing settings • The MAIN OUT 1/2 and SUB OUT 1/2 faders do not affect the level
of the slate tone • The SLATE TONE indicator lights when the slate tone is sounding
HINT
Press t for at least one second to enable slate tone input contin-
uously Press t again to disable it

Using U
SB functionsExchanging data w
ith a computer (SD
Card R
eader)F Multi Track Field Recorder
119
Exchanging data with a computer (SD Card Reader)
Using USB functions
Connecting with a computer
1. Press m.
2. Use e to select USB,
and press E.
3. Use e to select SD Card
Reader, and press E.
4. Use a USB cable to connect the F and the
computer.
NOTE• The supported operating systems are as follows
Windows: Windows 7 or later Mac OS: Mac OS X (10 8 or later)
• The F cannot operate on USB bus power Use AA batteries or a DC power supply
HINTWhen the F is connected to a computer, the SD cards loaded in slots 1 and 2 are recognized as separate SD cards
Disconnecting
1. Disconnect on the computer.
Windows:Select F from "Safely Remove Hardware" Mac OS:Drag and drop the F icon into the Trash
NOTEAlways conduct computer disconnection procedures before disconnecting the USB cable
2. Disconnect the cable from the computer and the
F, and press m.
By connecting with a computer, you can check and copy data on the cards

Using U
SB functionsU
sing as an audio interface (Audio Interface)
120
Using as an audio interface (Audio Interface)
Connecting with a computer or iOS device
1. Press m.
2. Use e to select USB,
and press E.
3. Use e to select Audio Inter-
face, and press E.
4. Use e to select the mode
and connected device,
and press E.
Setting value Explanation
Stereo Mix (PC/Mac)
This is a 2-in/2-out connection mode for Mac/Windows and sends tracks 1–6 as a stereo mix
Stereo Mix (iOS Devices)
This is a 2-in/2-out connection mode for iOS devices and sends tracks 1–6 as a stereo mix
Multi Track (PC/Mac)
This is a 6-in/4-out connection mode for Mac/Windows and sends tracks 1–6 as separate signals (cannot be used with iOS devices) A driver is necessary for use with Windows Download the driver from the ZOOM website (www zoom co jp/)
5. Use a USB cable to connect the F and the iOS
device.
NOTE• A Lightning to USB Camera Adapter is necessary to connect an
iOS device • The F cannot operate on USB bus power Use AA batteries
or a DC power supply
F input signals can be input directly to a computer or iOS device, and playback signals on a computer or iOS device can be output from the F

Using U
SB functionsU
sing as an audio interface (Audio Interface)F Multi Track Field Recorder
121
Disconnecting
1. Press m.
2. Use e to select EXIT,
and press E.
3. Use e to select "Yes",
and press E.
4. Disconnect the cable from the computer or iOS device
and the F.

Using U
SB functionsAudio interface block diagram
s
122
Audio interface block diagrams
MAIN OUT1/2
SUB OUT1/2
HEADPHONEOUT
PC
OUTPUT
PC
::
Trim
HP
F
Input Limiter
Phase Invert
MS
Stereo
Input Delay
Pan
Fader
Mixer
Fader
L
R
Delay
Level
Slate Tone
Limiter
Fader
Alert Tone
Slate Tone
Loop Back
Routing
:
::
:
Level
Ch1Ch2
Input 1Input 2
Input 5Input 6
RTN
Stereo Mix

Using U
SB functionsAudio interface block diagram
sF Multi Track Field Recorder
123
PC
PC
::
::
HP
F
Input Limiter
Phase Invert
MS
Stereo
Input Delay
Delay
Level
Slate Tone
Limiter
Fader
Alert Tone
Slate Tone
Routing
:
Level
Ch1
Ch4
Fader
Mixer
L
R
Fader
Pan
Input 1Input 2
Input 5Input 6
MAIN OUT1/2
SUB OUT1/2
HEADPHONEOUT
OUTPUT
Trim
RTN
:
:
:
Multi Track

Using U
SB functionsAudio interface settings
124
Audio interface settings
This function allows the playback sound from the computer or iOS device and the F inputs to be mixed and sent back to the computer or iOS device (loop back) You can use this function to add narration to music played back from the computer and record the mix or stream it on the computer, for example
1. Press m.
2. Use e to select LOOP
BACK, and press E.
3. Use e to select On,
and press E.
Mixing inputs
You can adjust the mix balance of the inputs Input signals will be sent to the computer or iOS device using the balance settings made here When using a Stereo Mix setting, the mixed stereo signal will be sent
1. Open the mixer on the Home
Screen. (→ P.11)
2. Adjust the parameter settings.
See "Adjusting the input levels and monitoring balance" (→ P 27) for how to change settings
The following settings can be made when using the F as an audio interface See the relevant pages for details about operation
Setting loop back (Stereo Mix only)

F Multi Track Field RecorderU
sing an R as a controller (C
onnect)U
sing an R
125
1. Press m.
2. Use e to select USB,
and press E.
3. Use e to select FRC-8,
and press E.
▶ Continue to one of the following procedures
Connecting P 125
Disconnecting P 125
Connecting
4. Use e to select Connect,
and press E.
5. Use e to select "Yes",
and press E.
6. Use a USB cable to connect the F and the
R.
7. Turn the R power ON.
NOTEWhen disconnecting the FRC-8, select “Disconnect” before unplugging the USB cable
Using an R as a controller (Connect)
Using an R
By connecting the R to the F, you can use it to adjust trim, fader and pan settings, for example

Setting the R connected keyboard type (K
eyboard type)U
sing an R
126
Setting the R connected keyboard type (Keyboard type)
1. Press m.
2. Use e to select USB,
and press E.
3. Use e to select FRC-8,
and press E.
4. Use e to select Keyboard
Type, and press E.
5. Use e to select the
type, and press E.
Setting value Explanation
US Use for an English-language keyboard
JP Use for a Japanese-language keyboard
A computer keyboard can be connected to the R and used to input characters Set the type of computer keyboard connected to use it

F Multi Track Field RecorderSetting user keys for the R
(User K
ey)U
sing an R
127
Setting user keys for the R (User Key)
1. Press m.
2. Use e to select USB,
and press E.
3. Use e to select FRC-8,
and press E.
4. Use e to select User Key,
and press E.
5. Use e to select the key to
which to assign a function,
and press E.
6. Use e to select the func-
tion to assign, and press E.
Function Explanation
None No function is assigned
Tone Generate and stops slate tones
MarkAdd marks to WAV format takes during recording and playback
Set Trim Link Open the MENU > INPUT > Trim Link screen
Knob Lock Disable adjustments using a
Clear Clip Indicator Clear the level meter clipping indicators
Circled Circle the currently selected take
Option Function as the F o button
You can assign functions to the R user keys

Setting the power supply used by the R
(Power Source)
Using an R
128
Setting the power supply used by the R (Power Source)
1. Press m.
2. Use e to select USB,
and press E.
3. Use e to select FRC-8,
and press E.
4. Use e to select Power
Source, and press E.
Setting the power source for the R is the same as for the F See "Setting the power supply used (Power Source)" (→ P 20)
▶ Continue to one of the following procedures
Setting the DC power supply (Ext DC) shutdown voltage P 20
Setting the DC power supply (Ext DC) nominal voltage P 21
Setting the type of AA batteries (Int AA) P 21
NOTEWhen multiple power supplies are connected, they will be used in the following order of precedence 1 DC power supply (Ext DC)2 USB bus power (supplied by F)3 AA batteries (Int AA)The voltages of each power supply are shown on the display
Set the DC power supply shutdown voltage, nominal voltage and type of batteries so that the remaining power supply charge can be shown accurately On this menu page, you can check the voltage of each power supply and the remaining battery capacity

F Multi Track Field RecorderPow
ering the R w
ith USB bus pow
er (USB Bus Pow
er)U
sing an R
129
Powering the R with USB bus power (USB Bus Power)
1. Press m.
2. Use e to select USB,
and press E.
3. Use e to select FRC-8,
and press E.
4. Use e to select USB Bus
Power, and press E.
5. Use e to select Supply to
FRC-8, and press E.
NOTE
When the F is supplying bus power, do not connect any
device other than an R to the USB port
Doing so could damage the F and the connected device
The F can supply USB bus power to the R

Setting the R LED
brightness (LED Brightness)
Using an R
130
Setting the R LED brightness (LED Brightness)
1. Press m.
2. Use e to select USB,
and press E.
3. Use e to select FRC-8,
and press E.
4. Use e to select LED Bright-
ness, and press E.
5. Use e to adjust the bright-
ness, and press m.
You can adjust the brightness of the LEDs on the R

F Multi Track Field RecorderU
pdating the R firm
ware
Using an R
131
Updating the R firmware
1. Connect the F and the R, referring
to "Using an R as a controller (Connect)"
(→ P.125).
NOTEUpdating the firmware is not possible if the remaining bat-tery or DC power supply charge is low In this case, replace the batteries with new ones or use a charged DC power supply
2. Copy the file for updating the firmware to the root
directory on an SD card.
3. Load the SD card into the SD CARD 1 slot.
NOTEIf an SD card is loaded in the SD CARD 2 slot, eject it
4. Press m.
5. Use e to select USB,
and press E.
6. Use e to select FRC-8,
and press E.
▶ Continue to one of the following procedures
Checking the firmware version P 132
Updating the firmware P 132
You can check the R firmware version and update it to the latest version An update file for the latest version can be downloaded from the ZOOM website (www zoom co jp)

Updating the R
firmw
areU
sing an R
132
Updating the R firmware (continued)
Updating the firmware
7. Use e to select Update
Firmware, and press E.
8. Use e to select "Yes",
and press E.
NOTEDo not turn the power off, remove an SD card or disconnect the USB cable during a firmware update Doing so could cause the R to become unstartable
9. After the firmware update
completes, turn the
R power off.
Checking the firmware version
7. Use e to select Firmware
Version, and press E.

Various settingsSetting the level m
eter display (Level Meter)
F Multi Track Field Recorder
133
Setting the level meter display (Level Meter)
Various settings
1. Press m.
2. Use e to select SYSTEM,
and press E.
3. Use e to select Level
Meter, and press E.
▶ Continue to one of the following procedures
Setting the type P 133
Setting the peak hold time P 134
Setting the track level meters shown on the Home Screen P 135
Setting the type
You can set whether the level meters use VU or Peak style
4. Use e to select Type,
and press E.
5. Use e to select the type,
and press E.
You can set how the level meters appear on the display

Various settingsSetting the level m
eter display (Level Meter)
134
Setting the level meter display (Level Meter) (continued)
Setting value
Explanation
Peak Only
Scale: dBFS
Peak value held for set time
Peak value shown
The actual peak level of the signal (dBFS) is shown
VU + Peak
Scale: VU(0 VU = −20 dBFS)
Peak value held for set time
VU value shown
Both VU and peak level are shown simultaneously In this mode, the bars show VU and the dots above the VU show the peak
VU Only
Scale: VU(0 VU = −20 dBFS)
VU value held for set timeVU value shown
This display style is close to human hearing
Setting the peak hold time
4. Use e to select Peak Hold
Time, and press E.
5. Use e to adjust the peak
hold time, and press E.

Various settingsSetting the level m
eter display (Level Meter)
F Multi Track Field Recorder
135
HINT• Multiple tracks can be shown Not showing any tracks is
also possible • If none of the check boxes are checked, no track level
meters will appear on the Home Screen
7. Press m.
Setting the track level meters shown on the Home Screen
You can change which tracks are shown on the Home Screen
4. Use e to select Level
Meter View, and press E.
5. Use e to select View 1–4,
and press E.
6. Use e to select the tracks
to show, and press E.
NOTEA maximum of four can be selected

Various settingsM
aking display settings (LCD
)
136
Making display settings (LCD)
1. Press m.
2. Use e to select SYSTEM,
and press E.
3. Use e to select LCD,
and press E.
▶ Continue to one of the following procedures
Changing the display backlight setting P 136
Adjusting the display contrast P 137
Changing the Home Screen timecode display P 137
Changing the display backlight setting
You can set the display backlight to turn off after a set amount of time without use
4. Use e to select Backlight,
and press E.
5. Use e to select the setting,
and press E.
You can make settings related to the display

Various settingsM
aking display settings (LCD
)F Multi Track Field Recorder
137
Changing the Home Screen timecode display
You can change the size of the timecode shown on the Home Screen
4. Use e to select Home TC
Size, and press E.
5. Use e to select the size,
and press E.
Setting value Explanation
Small
The timecode is small and the time counter is large
Big
The timecode is large and the time counter is small
Adjusting the display contrast
4. Use e to select Contrast,
and press E.
5. Use e to adjust the con-
trast, and press m.
HINTThis can be set from 1 to 10

Various settingsSetting the LED
brightness (LED Brightness)
138
1. Press m.
2. Use e to select SYSTEM,
and press E.
3. Use e to select LED Bright-
ness, and press E.
4. Use e to adjust the bright-
ness, and press m.
HINTThis can be set from 5 to 100
Setting the LED brightness (LED Brightness)You can adjust the brightness of the LEDs on the front of the F

Various settingsSetting how
marks are added m
anually (PLAY Key O
ption)F Multi Track Field Recorder
139
Setting how marks are added manually (PLAY Key Option)
1. Press m.
2. Use e to select SYSTEM,
and press E.
3. Use e to select PLAY Key
Option, and press E.
▶ Continue to one of the following procedures
Setting how marks are added when recording P 139
Setting how marks are added when playing P 140
Setting how marks are added when recording
4. Use e to select Recording,
and press E.
5. Use e to select how marks
are added, and press E.
Setting value Explanation
Pause Only Pressing p will pause without adding a mark
Pause & Mark Pressing p will pause and add a mark
Mark Only Pressing p will add a mark without pausing
You can set how marks are added when p is pressed while recording or playing back a WAV format file

Various settingsSetting how
marks are added m
anually (PLAY Key O
ption)
140
Setting how marks are added when playing
4. Use e to select Playing,
and press E.
5. Use e to select how marks
are added, and press E.
Setting value Explanation
Pause Only Pressing p will pause without adding a mark
Pause & Mark Pressing p will pause and add a mark
Mark Only Pressing p will add a mark without pausing
Setting how marks are added manually (PLAY Key Option) (continued)

Other functions
Checking SD
card information (Inform
ation)F Multi Track Field Recorder
141
Checking SD card information (Information)
Other functions
1. Press m.
2. Use e to select SD CARD,
and press E.
3. Use e to select Informa-
tion, and press E.
Open spaceVolume labelSizeRemaining recordable time
You can check the size and open space of SD cards

Other functions
Testing SD card perform
ance (Performance Test)
142
Testing SD card performance (Performance Test)You can test whether an SD card can be used with the F A basic test can be done quickly, while a full test examines the entire SD card
1. Press m.
2. Use e to select SD CARD,
and press E.
3. Use e to select Perfor-
mance Test, and press E.
4. Use e to select the SD card
to test, and press E.
▶ Continue to one of the following procedures
Conducting a quick test P 142
Conducting a full test P 143
Conducting a quick test
5. Use e to select Quick Test,
and press E.
6. Use e to select "Yes",
and press E.
The card performance test will start The tests should take about 30 seconds
7. The test completes.
The result of the evaluation will be shown
8. Press m to cancel the test.
NOTEEven if a performance test result is "OK", there is no guaran-tee that writing errors will not occur This information is just to provide guidance

Other functions
Testing SD card perform
ance (Performance Test)
F Multi Track Field Recorder
143
8. Press m to cancel the test.
NOTE• You can press p to pause and resume the test • Even if a performance test result is "OK", there is no guar-
antee that writing errors will not occur This information is just to provide guidance
Conducting a full test
5. Use e to select Full Test,
and press E.
The amount of time required for the full test will be shown
6. Use e to select "Yes", and
press E.
7. The test completes.
The result of the evaluation will be shown If the access rate MAX reaches 100%, the card will fail (NG)

Other functions
Formatting SD
cards (Format)
144
Formatting SD cards (Format)
1. Press m.
2. Use e to select SD CARD,
and press E.
3. Use e to select Format,
and press E.
4. Use e to select the card to
format, and press E.
5. Use e to select "Yes",
and press E.
NOTE• Before using SD cards that have just been purchased or
that have been formatted on a computer, they must be for-matted by the F
• Be aware that all data previously saved on the SD card will be deleted when it is formatted
Format SD cards for use with the F

Other functions
F Multi Track Field RecorderC
hecking the F shortcut list (Shortcut List)
145
1. Press m.
2. Use e to select SYSTEM,
and press E.
3. Use e to select Shortcut
List, and press E.
Use e to scroll the screen and show information that is hidden
Checking the F shortcut list (Shortcut List)The F has a shortcut feature that allows quick access to various functions See the "List of shortcuts" (→ P 156) to check the shortcut functions

Other functions
Restoring default setting values (Factory R
eset)
146
Restoring default setting values (Factory Reset)
1. Press m.
2. Use e to select SYSTEM,
and press E.
3. Use e to select Factory
Reset, and press E.
4. Use e to select "Yes",
and press E.
The settings will be reset and the power will automatically turn off
You can restore the factory default settings

Other functions
Checking the firm
ware version (Firm
ware Version)
F Multi Track Field Recorder
147
Checking the firmware version (Firmware Version)
1. Press m.
2. Use e to select SYSTEM,
and press E.
3. Use e to select Firmware
Version, and press E.
You can check the firmware version

Other functions
Updating the firm
ware
148
Updating the firmware
1. Install new batteries in the F or connect a
charged DC power supply to the DC IN connector.
NOTEUpdating the firmware is not possible if the remaining bat-tery or DC power supply charge is low In this case, replace the batteries with new ones or use a charged DC power supply
2. Copy the file for updating the firmware to the root
directory on an SD card.
3. Load the SD card into the SD CARD 1 slot, and turn
the power on while pressing p.
NOTEIf an SD card is loaded in the SD CARD 2 slot, eject it
4. Use e to select "Yes",
and press E.
NOTEDo not turn the power off or remove the SD card during a firmware update Doing so could cause the F to become unstartable
5. After the firmware update
completes, turn the power
off.
The F firmware can be updated to the latest version An update file for the latest version can be downloaded from the ZOOM website (www zoom co jp)

AppendixTroubleshooting
F Multi Track Field Recorder
149
Troubleshooting
Appendix
Recording/playback trouble
◆ There is no sound or output is very quiet· Check the connections to your monitoring system and its volume setting.· Confirm that the volume of the F is not too low.
◆ Sound from connected equipment or inputs cannot be heard or is very quiet· If you are using a mic capsule, confirm that it is oriented correctly.· Check the input level settings. (→ P.27)· If a CD player or other device is connected to an input jack, raise the output level of that device.· Check the input signal monitoring settings. (→ P.27)· Check the phantom power and plug-in power settings. (→ P.80, P.83)· Check the headphones, MAIN OUT 1/2 and SUB OUT 1/2 routing settings. (→ P.90)
◆ Recording is not possible· Confirm that the track keys are lit red.· Confirm that the SD card has open space. (→ P.141)· Confirm that an SD card is loaded properly in a card slot.· If “Card Protected!” appears on the display, the SD card write-protec-tion is enabled. Slide the lock switch on the SD card to disable write-protection.
◆ The recorded sound cannot be heard or is very quiet· Confirm that the volume levels of the tracks are not too low. (→ P.50)· Confirm that the track keys are lit green during playback.
Other trouble◆ Computer does not recognize it even though it is connected to the USB port.· Confirm that the operating system is compatible. (→ P.119)· The operation mode must be set on the F to allow the computer to recognize the F. (→ P.119)
◆ Battery operation time is shortMaking the following settings could increase the battery operation time.· Set the power supply used correctly. (→ P.20)· Turn unnecessary tracks off. (→ P.25)· Turn unnecessary outputs off. (→ P.94)· Set the phantom power voltage to 24V. (→ P.80)· Disable phantom power during playback. (→ P.82)· Turn timecode off if not using it. (→ P.105)· Reduce the LED brightness.(→ P.138)· Turn the display backlight off. (→ P.136)· Reduce the sampling rate used to record files. (→ P.30)· Due to their characteristics, using nickel metal hydride batteries (espe-cially high-capacity ones) or lithium batteries should enable longer use than alkaline batteries when power consumption is high.
If you think that the F is operating strangely, check the following items first

AppendixD
etailed product diagrams
150
Detailed product diagrams
Input 1
Input SW
Play Tr Mute
PLAYER
Tone
SLATE
I NPUT
Rec/Play
Input 1-6
Tr1-6Fader
Tr1-6Pan
HeadphoneLevel
Alert ToneLevel
HEADPHONE
MAINOUT 1
MAINOUT 2
SUBOUT 1/2
OUTPUT
RECORDER
MIXER
Track L/R
Input 2
Input 3
Input 4
RTN(Input 5/6)
Tr1-6LevelMeter
L/RLevelMeter
L/RFader
Prefader
Postfader
Tone
Track LTrack R
SUB1/2Level Meter Level
Slate ToneLevel
Level Meter
Slate Tone
MAIN 1/2Level MeterMAIN 1/2
Fader
SUB 1/2Fader
Rec TrackMute
Routing (→
P.9
0)
Dual Channel Rec
Track 1
Track 2
Track 3
Track 4
Track 5
Track 6
Track L
Track R
M1
M2
S1
S2M1
M2
RTN L
RTN R
RTN L
RTN R
S1
S2
Alert ToneTrack 1
Track 2
Track 3
Track 4
Track 5
Track 6
Track L
Track R
Trim
A/D Limiter φHPF
Trim
A/D Limiter φHPF
Trim
A/D Limiter φHPF
Trim
A/D Limiter φHPF
Trim
A/D Limiter φ
Trim RTN時無効
RTN
A/D Limiter φ
D/A
D/A
D/A
D/A
D/A
D/A
MS
Stereo
MS
Stereo
MS
Stereo
Delay
Delay
Delay
Delay
Delay
Delay
Delay
Delay
Delay
Delay
Limiter
Limiter
Limiter
Limiter
HPF
HPF

AppendixD
etailed product diagrams
F Multi Track Field Recorder
151
Prefader
Postfader
L/R
:
:
:
MAIN OUT Routing
:
Prefader
Postfader
:
:
:
SUB OUT Routing
:
Headphone Routing
Track 1
Track 6
Track 1
Track 6
R
L
RTN
RTN R
RTN L
:
:
Track 1
Track 6
Track 1
Track 6
R
L
MAIN 2
MAIN 1
Postfader
: :Track 1
Track 6
L/RL
R
RTNRTN L
RTN R
SUB 1
SUB 2
SUB OUT
SUB OUT 1
SUB OUT 2
MAIN OUT
MAIN OUT 1
MAIN OUT 2
HP L
HP R
Prefader
::
Track 1
Track 2
Track 6M
S S
tereo
PFL
:Track 1
Track 6
SOLO
:Track 1
Track 6
Prefader
:Track 1
Track 6
Tr1-6Fader
Tr1-6Pan
L/R
RTN R
RTN L
RTN
Routing

AppendixM
etadata list
152
Metadata list
Metadata contained in BEXT chunks in WAV filesTag Explanation Remarks
SPEED= Frame rate MENU > TIMECODE (TC) > FPSTAKE= Take number UBITS= User bits MENU > TIMECODE (TC) > Ubits
SCENE= Scene nameMENU > METADATA (Next Take) > Scene > Name ModeMENU > METADATA (Next Take) > Scene > User Scene NameMENU > FINDER > TAKE MENU > Metadata Edit > Scene
TAPE= Name of recording destination folder
MENU > FINDERMENU > FINDER > TAKE MENU > Metadata Edit > Folder (Tape)
CIRCLED= Circled take MENU > FINDER > TAKE MENU > Metadata Edit > CircleTR1= Track 1 name
Track names are written as follows TR1 = Tr1, TR2 = Tr2… TRL = TrL, TRR = TrRDuring dual channel recording,TR3 = Tr1, TR4 = Tr2
TR2= Track 2 nameTR3= Track 3 nameTR4= Track 4 nameTR5= Track 5 nameTR6= Track 6 nameTRL= Left track nameTRR= Right track name
NOTE= Take note MENU > METADATA (Next Take) > Note > EditMENU > FINDER > TAKE MENU > Metadata Edit > Note > Edit

AppendixM
etadata listF Multi Track Field Recorder
153
Metadata contained in iXML chunks in WAV filesiXML master tag iXML sub tag Written Read Remarks
<PROJECT> ○ ○MENU > FINDER (folder name at top SD card level)MENU > FINDER > TAKE MENU > Metadata Edit > Project
<SCENE> ○ ×MENU > METADATA (Next Take) > Scene > Name ModeMENU > METADATA (Next Take) > User Scene NameMENU > FINDER > TAKE MENU > Rename
<TAKE> ○ ×
<TAPE> ○ ○MENU > FINDER (recording destination folder name)MENU > FINDER > TAKE MENU > Metadata Edit > Folder (Tape)
<CIRCLED> ○ ○ MENU > FINDER > TAKE MENU > Metadata Edit > Circle<WILD TRACK> × × <FALSE START> × × <NO GOOD> × × <FILE_UID> ○ × <UBITS> ○ × MENU > TIMECODE (TC) > Ubits
<NOTE> ○ ○ MENU > REC > Next Take > NoteMENU > FINDER > TAKE MENU > Metadata Edit > Note
<BEXT> × × <USER> × ×

AppendixM
etadata list
154
Metadata list (continued)
iXML master tag iXML sub tag Written Read Remarks<SPEED>
<SPEED> <NOTE> ○ × <SPEED> <MASTER_SPEED> ○ ○ MENU > TIMECODE (TC) > FPS<SPEED> <CURRENT_SPEED> ○ × MENU > TIMECODE (TC) > FPS<SPEED> <TIMECODE_RATE> ○ × MENU > TIMECODE (TC) > FPS<SPEED> <TIMECODE_FLAG> ○ × MENU > TIMECODE (TC) > FPS<SPEED> <FILE_SAMPLE_RATE> ○ × MENU > REC/PLAY > Sample Rate<SPEED> <AUDIO_BIT_DEPTH> ○ × MENU > REC/PLAY > WAV Bit Depth<SPEED> <DIGITIZER_SAMPLE_RATE> ○ × MENU > REC/PLAY > Sample Rate<SPEED> <TIMESTAMP_SAMPLES_SINCE_MIDNIGHT_HI> ○ × <SPEED> <TIMESTAMP_SAMPLES_SINCE_MIDNIGHT_LO> ○ × <SPEED> <TIMESTAMP_SAMPLE_RATE> ○ × MENU > REC/PLAY > Sample Rate
iXML master tag iXML sub tag Written Read Remarks<SYNC_POINT_LIST>
<SYNC_POINT> <SYNC_POINT_TYPE> × × <SYNC_POINT> <SYNC_POINT_FUNCTION> × × <SYNC_POINT> <SYNC_POINT_COMMENT> × × <SYNC_POINT> <SYNC_POINT_LOW> × × <SYNC_POINT> <SYNC_POINT_HIGH> × × <SYNC_POINT> <SYNC_POINT_EVENT_DURATION> × ×
iXML master tag iXML sub tag Written Read Remarks<HISTORY>
<HISTORY> <ORIGINAL_FILENAME> ○ × <HISTORY> <PARENT_FILENAME> × × <HISTORY> <PARENT_UID> × ×

AppendixM
etadata listF Multi Track Field Recorder
155
iXML master tag iXML sub tag Written Read Remarks<FILE_SET>
<FILE_SET> <TOTAL_FILES> ○ × <FILE_SET> <FAMILY_UID> ○ × <FILE_SET> <FAMILY_NAME> × × <FILE_SET> <FILE_SET_START_TIME_HI> × × <FILE_SET> <FILE_SET_START_TIME_LO> × × <FILE_SET> <FILE_SET_INDEX> ○ ×
iXML master tag iXML sub tag Written Read Remarks<TRACK_LIST>
<TRACK_LIST> <TRACK_COUNT> ○ × <TRACK> <CHANNEL_INDEX> ○ × <TRACK> <INTERLEAVE_INDEX> ○ × <TRACK> <NAME> ○ ×<TRACK> <FUNCTION> × ×
○ = YES × = NO
Metadata and ID3 fields contained in MP3 filesMetadata ID3 field Format
Timecode Artist Name TC=[HH:MM:SS:FF]Scene name, take number Track Title SC=[scene name] TK=[take number]Frame rate, file length (time) Album Title FR=[frame rate] D=[file length (time)]

AppendixList of shortcuts
156
Home ScreenShortcut Explanation
Press and hold sShow the name and track used for the next take recorded Example: Scene1_002
s + f Advance the scene number by 1 (when the Home Screen is open)
Press and hold r Move the previously recorded take to the FALSE TAKE folder (when the Home Screen is open)
o + 1 Open MENU > TIMECODE (TC) > Jam screen
o + 2 Open the MENU > INPUT > Trim Link screen
o + l(Track 1)
Disable operations using a
o + l (Track 2)
Clear the level meter clipping indicators
o + l(Track 3)
Open the L/R track fader settings screen
s + 1 Open the MENU > METADATA (Next Take) > Scene > Scene Note screen
s + 2 Open the MENU > METADATA (Next Take) > Scene > User Scene Name screen
s + 3 Open the MENU > METADATA (Next Take) > Track Name screen
s + 4 Circle the currently selected take
Menu ScreenShortcut Explanation
Press and hold m Cancel the setting and return to the Home Screen
Character input screenShortcut Explanation
Press and turn O Move the cursor vertically on a character input screen keyboard
s + r Delete a character on a character input screen
s + f Move the cursor to "Enter" on a character input screen keyboard
Routing screenShortcut Explanation
Press and turn O Move the cursor vertically
List of shortcuts

AppendixSpecifications
F Multi Track Field Recorder
157
SpecificationsRecording media Dual SD card slots support 16MB–2GB SD cards, 4GB–32GB SDHC cards, 64GB–512GB SDXC cards
Inp
uts
INPUT 1–4 Connector XLR/TRS combo jacks (XLR: 2 hot, TRS: TIP hot)XLR inputs (MIC) Input gain +10 to +75 dB
Input impedance 3 kΩ or moreMaximum input level +14 dBu (at 0 dBFS, limiter ON)
Phantom power +24/+48V 10mA maximum for each channel TRS inputs (LINE) Input gain −10 to +55 dB
Input impedance 22 kΩ or moreMaximum input level +24 dBu (at 0 dBFS, limiter ON)
Equivalent input noise
−127 dBu or less (A-weighted, +75dB input gain, 150Ω input)
Frequency characteristics
10 Hz – 80 kHz +0 5dB/−1 5dB (192kHz sampling rate)
A/D dynamic range 120 dB typ (−60dBFS input, A-weighted)Crosstalk −90 dB or less (between adjacent channels, 1kHz)RTN (INPUT 5/6) Connector 3 5mm stereo mini
Nominal input gain −10 dBV/+4 dBu
Input impedance 10 kΩ or moreMaximum input level +10 dBV (Level: −10 dBV), +24 dBu (Level: +4 dBu)
MIC IN (INPUT 5/6) ZOOM mic capsule input (disables RTN (INPUT 5/6) when used)
Ou
tpu
ts
MAIN OUT 1/2 Connectors XLR balanced output (2: hot)
Output impedance 150 Ω or less
Reference output level –10 dBV, 1 kHz, 600Ω load
Maximum output level +10 dBV, 1 kHz, 600Ω loadSUB OUT 1/2 Connector 3 5mm stereo mini unbalanced output jack
Output impedance 1 kΩ or less
Reference output level –10 dBV (Output Type: Normal), –40 dBV (Output Type: Mic), 1kHz, 10kΩ load
Maximum output level +10 dBV (Output Type: Normal), –20 dBV (Output Type: Mic), 1kHz, 10kΩ loadHEADPHONE Connector 1/4" stereo unbalanced output jack
Output impedance 15 Ω or less
Maximum output level 100mW + 100mW (32Ω load)D/A dynamic range 106 dB typ (−60dBFS input, A-weighted)

AppendixSpecifications
158
Recording formats
When WAV selected
Supported formats: 44 1/47 952/48/48 048/88 2/96/192kHz, 16/24-bit, mono/stereo//2-8ch poly, BWF and iXML
Maximum simultaneous recording tracks
8 (6 Inputs + LR MIX recording at 192kHz sampling rate)
When MP3 selected
Supported formats: 128/192/320kbps, 44 1/48kHz, ID3v1 tags
Maximum simultaneous recording tracks
2
Recording time
Using a 32GB card
30:51:00 (48kHz/24-bit stereo WAV)
7:42:00 (192kHz/24-bit stereo WAV)
Timecode
Connector BNC
Modes Off, Int Free Run, Int Record Run, Int RTC Run, Ext, Ext Auto Rec (audio clock can be synchronized to timecode)
Frame rate 23 976ND, 24ND, 25ND, 29 97ND, 29 97D, 30ND, 30D
Precision ±0 2 ppm
Allowed input level 0 2 – 5 0 Vpp
Input impedance 4 3 kΩ or moreOutput level 3 0 Vpp ±10%
Output impedance 50 Ω or less
PowerBatteries: 8 AA
External DC power supply: HIROSE HR10A-7R-4S 4-pin connector (1 pin: −, 4 pin: +), 9–16 V
Continuous recording time
48kHz/16-bit 2ch recording to SD1 (MAIN/SUB OUT OFF, TIME CODE OFF, LED Brightness 5, 32Ω load headphones, PHANTOM OFF)
Alkaline batteries 9 5 hours or more
NiMH (2450mAh) 11 5 hours or more
Lithium batteries 17 5 hours or more
48kHz/24-bit 4ch recording to SD1 (MAIN/SUB OUT OFF, TIME CODE OFF, LED Brightness 5, 32Ω load headphones, PHANTOM OFF)
Alkaline batteries 9 hours or more
NiMH (2450mAh) 10 5 hours or more
Lithium batteries 16 5 hours or more
Specifications (continued)

AppendixSpecifications
F Multi Track Field Recorder
159
Continuous recording time 192kHz/24-bit 4ch recording to SD1/SD2 (MAIN/SUB OUT ON, TIME CODE set to Int Free Run, LED Brightness 60, 32Ω load headphones, PHANTOM set to 48V)
Alkaline batteries 2 hours or more
NiMH (2450mAh) 3 5 hours or more
Lithium batteries 6 hours or moreDisplay 128×64 LCD with backlightUSB Mass storage operation
Class: USB 2 0 High Speed
Multi Track audio interface operation (driver required for Windows, not required for Mac)
Class: USB 2 0 High Speed
Specifications: 44 1/48/96kHz sampling rate, 16/24-bit bit rate, 6 in/4 out
Stereo Mix audio interface operation (no driver required)
Class: USB 2 0 Full Speed
Specifications: 44 1/48kHz sampling rate, 16-bit bit rate, 2 in/2 out
Note: iOS device audio interface operation supported (stereo mode only)Power consumption 12 WExternal dimensions Main unit: 177 8 mm (W) × 141 1 mm (D) × 54 3 mm (H)Weight (main unit only) 1030 g

Z2I-2761-01
ZOOM CORPORATION4-4-3 Kandasurugadai, Chiyoda-ku, Tokyo 101-0062 Japan
http://www.zoom.co.jp