OPERATION MANUAL - Trilithic · Viewer II Operation Manual 3 Before You Get Started Trilithic...
Transcript of OPERATION MANUAL - Trilithic · Viewer II Operation Manual 3 Before You Get Started Trilithic...

OPERATIONMANUAL
Viewer IIManagement Software
for theTrilithic Guardian II
Return Path Maintenance System

2 Viewer II Operation Manual
Table of Contents
Before You Get Started ......................................................................................................... 3Trilithic Company Profile .......................................................................................................................... 3Helpful Websites ...................................................................................................................................... 3Where to Get Technical Support .............................................................................................................. 3
Introducing Viewer II ............................................................................................................. 4What is Viewer II? .................................................................................................................................... 4Minimum System Requirements .............................................................................................................. 4Overview of Interrogator’s Features ......................................................................................................... 5
Incident Manager to Track Node Ingress .................................................................................... 5Element Manager for Structured Viewing of Nodes ..................................................................... 5Node View .................................................................................................................................. 5Chronological Event History List ................................................................................................. 5Reporting .................................................................................................................................... 5
Guided Tour of Viewer II’s Main Screens ................................................................................................. 5Events Log and Incident Manager Screens................................................................................. 6Element Manager Screen ........................................................................................................... 6Reports Screen ........................................................................................................................... 8Node View Screen ...................................................................................................................... 9
Using Viewer II ..................................................................................................................... 10Before Installing Viewer II onto Your PC ................................................................................................ 10Step 1: Viewer II .................................................................................................................................... 11Step 2: Log into Viewer II ...................................................................................................................... 11Step 3: Setup Application Options ......................................................................................................... 11
Trilithic Client ............................................................................................................................ 11Element Manager ..................................................................................................................... 12Guardian II Return Path ............................................................................................................ 13Guardian II EMail Events .......................................................................................................... 14
Step 4: Define the Nodes in Your System ............................................................................................. 17Step 5: Create Element Views .............................................................................................................. 18
What is an element view? ......................................................................................................... 18Step 6: Open a Node View .................................................................................................................... 24Step 7: Change Node View Parameters................................................................................................ 25Step 8: Change the Appearance of a Node’s Spectral Display .............................................................. 26Step 9: Manage Incidents ..................................................................................................................... 28
What is the incident manager? ................................................................................................. 28What do the status levels mean? .............................................................................................. 28How can incidents be managed? .............................................................................................. 29Why do incidents need to be closed?........................................................................................ 29
Step 10: Create and Run Node Service Reports ................................................................................... 30What is a node service report? ................................................................................................. 30
Step 11: Read Your Node Service Report ............................................................................................. 30

3Viewer II Operation Manual
Before You Get Started
Trilithic Company Profile
Trilithic is a privately held manufacturer founded in 1986 as an engineering and assembly company that built anddesigned customer-directed products for telecommunications, military and industrial customers. From its modestbeginnings as a two-man engineering team, Trilithic grew over the years and broadened its offerings of RF andmicrowave components by adding broadband solutions to its product line. This was accomplished with theaquisition of components manufacturer Cir-Q-Tel and instruments manufacturer Texscan.
Today, Trilithic is an industry leader providing telecommunications solutions for major broadband, RF andmicrowave markets around the world. As an ISO 9000:2001 certified company with over 40 years of collectiveexpertise in engineering and custom assembly, Trilithic is dedicated to providing quality products, services andcommunications solutions that exceed customer expectations.
Trilithic is comprised of three major divisions:
• Broadband Instruments & SystemsOffers test, analysis and quality management solutions for the major cable television systems worldwide.
• RF Microwave ComponentsProvides components and custom subsystems for companies specializing in cellular, military and otherwireless applications.
• Emergency Alert SystemsLeading supplier of government-mandated emergency alert systems used by HFC service providers.
Helpful Websites
The following websites may be of interest to you:
http://www.trilithic.com
Trilithic’s website contains product specifications and information, tips, release information, marketinginformation, Frequently Asked Questions (FAQs), bulletins and other technical information. You can also checkthis website for product updates.
http://www.guardiansystemonline.com
The website for the Guardian II family of products contains information about the Viewer II software, productinformation and FAQs.
Where to Get Technical Support
Trilithic technical support is available Monday through Friday from 8:00AM to 5:00PM EST.
Callers in North America can dial 1-317-895-3600 or 1-800-344-2412 (toll free). International callers should dial1-317-895-3600 or fax questions to 1-317-895-3613. You can also e-mail technical support [email protected].
For quicker support response when calling or sending e-mail, please provide the following information:
• Your name and your company name• The technical point of contact (name, phone number, e-mail)• The version number of the Viewer II software• The version of Windows you are using (including any Service Packs and patches)• A detailed description of the problem you are having, including any error or information messages

4 Viewer II Operation Manual
Introducing Viewer II 1This chapter:
• Describes Viewer II’s purpose
• Provides an overview of Viewer II’s features
• Gives a guided tour of Viewer II’s two main screens
What is Viewer II?
Viewer II is the management software for Trilithic’s Guardian II Return Path Maintenance System and performs thefollowing functions:
• Serves as a manager and display for node ingress incidents
• Features a live node display showing current and historical return path spectra
• Works as a reporting tool for summarizing system performance and trends
Since Viewer II works in tandem with Trilithic’s 9581 SST R4, system or operation center personnel can use it toassess ingress and common path distortion (CPD) outbreaks over large geographies and direct technicians whereto troubleshoot problems.
Minimum System Requirements
To operate the Viewer II software, your PC must meet the following minimum system requirements:
• 1 GHz Pentium-III or higher (2 GHz Pentium IV or higher recommended)• 256 MB RAM• 50 MB free disk space• Windows 2000, Windows XP, or Windows Server 2003• Color monitor running at 256 colors or higher, 1024x768 minimum screen resolution• High-speed Internet connection• Windows compatible keyboard and mouse

5Viewer II Operation Manual
Overview of Viewer II’s Features
• Incident Manager to Track Node IngressWhen node ingress is detected, Viewer II automatically creates and manages an incident for the node,allowing the problem to be monitored and tracked until it is resolved. The Incident Manager allows usersto prioritize and filter ingress problems by several criteria and, when used in a group managementenvironment, allows each incident to be assigned to the appropriate user for resolution.
• Element Manager for Structured Viewing of NodesThe Element Manager allows nodes to be organized into any number of logical tree-typerepresentations called element views. Elements can be structured to provide a quick view into thestatus of the entire system, or of selected parts of the cable network. Element trees can be created torepresent any desired configuration. For example: by geographical location, hub, CMTS blade, servicetechnician or power supply.
• Node ViewThe current spectrum, status, and recent history of any node may be viewed graphically in the nodeview. Node view includes the current node spectrum, more than 30 minutes of historical spectrum, andup to 1000 of the most recent threshold alarm spectrum. Any number of node views may beopened and displayed at once.
• Chronological Event History ListViewer II displays a chronological list of all ingress alarms generated by the 9581 SST hardware. Whennode ingress levels reach any of the user-defined thresholds, Viewer II logs an entry into the EventHistory list indicating the location and severity of the violation.
• ReportingViewer II reporting services allow users to quickly generate detailed or summarized reports to assist inthe recording and trending of node histories and performance. Reports may be printed or exported toseveral popular file formats.
Viewer II offers the following features for monitoring and displaying system information:

6 Viewer II Operation Manual
Guided Tour of Viewer II’s Main Screens
Element Manager Screen
Click on this buttonto go to the ElementManager screen.
This area is where youcreate and view thehierarchy that repre-sents how your systemnodes are organized.
Here you chooseother attributes thatyou want to use tofurther identify nodeson reports and toalso appear ascolumns in theincident manager.
Displays details about theselected attribute in theDesign Detail area.
Click here to move theelement view in andout of design mode.
The dropdown menu underthis arrow gives you theoptions to create, delete andrename an element view.
Used for adding anew level in theGrouping area.
Used for adding anew attribute to theGrouping area orDisplay Fields area.
Moves up the levelselected in theGrouping area.
Moves down the levelselected in the Group-ing area.
Deletes any level youselect in either theGroupings or DisplayFields areas.
Used for addingattributes in theDesign Detailsarea.
When the element manager screen is in design mode, it looks like this:
Select the name ofthe element viewyou want to workwith here.
Use this area to namethe specific attributeswithin your Groupings.
Note: Before you can enter design mode, you must be logged into the Viewer II server as a user that is amember of the Administrators or TrilithicAdministrators group.
Click here to viewthe most recentnode status.
The IncidentManager is dis-cussed in moredetail in step 9.
Click here to viewa list of recentnode alarms.
Displays details about the selected incident.
Events Log and Incident Manager Screens

7Viewer II Operation Manual
When the element manager screen is in display mode, it looks like this:
Displays details about theitem selected in theelement view.
The hierarchy tree youconstructed in design modethat represents how yournodes are organized.
Click here to move theelement view in andout of design mode.
The dropdown menuunder this arrowgives you the optionsto create, delete andrename an elementview.
Select the name of theelement view you wantto view here.

8 Viewer II Operation Manual
Reports Screen
When the reports screen is in design mode, it looks like this:
Click on this buttonto go to the Reportsscreen.
Parameters for the reportyou selected.
Select the name of the reportyou want to view here.
A description of the reportyou type in.
Click here to movethe reports view inand out of designmode.
Click to createa new report.
Click to savea report.
Click to run theselected report.

9Viewer II Operation Manual
Node View Screen
The node view screen looks like this:
The spectrum view window.
The events window showsrecent alarms.
This is called the proper-ties window and containsinformation about thenode displayed in the liveview window.
These parameters arediscussed in greater detailin step 6.
Click to show/hide the proper-ties window.
Click to show/hide the eventswindow.
Click to start/stoplive updates in thenode view window.
Click to create aspectrum reportthat is in a print-able format.
Lets you set thespan and zoomlevels
Zooms the liveview spectrumdisplay to themarkers
Click to return the liveview spectrum to itsdefault view
Click to show/hidenode history trace
Click to show/hidealarm level trace
Click to show/hide live trace
This is the alarmthreshold that isset on the SST.
These lines arecalled traces.Different colors areused to distinguishlive, historical andalarm traces. Thecolor of an alarmtrace is determinedby the alarm level.Alarm levels arediscussed inStep 9: ManageIncidents.

10 Viewer II Operation Manual
Using Viewer II 2This chapter takes you through the steps you must complete to:
• Install Viewer II onto your PC• Login to Viewer II• Setup and use Viewer II
Before Installing Viewer II onto Your PC...
To use the Viewer II software, your PC must meet the minimum system requirements listed in the IntroducingViewer II section of this operation manual.
Step 1: Install Viewer II
Be sure to check the CD for release notes that may affect the installation and configu-ration process!
To install Viewer II:
1. Log onto your computer as the local Administrator, or as a user that is a member of the localAdministrator’s group.
2. Insert the Viewer II installation CD into your CD-ROM drive.
3. If you have Autorun enabled for the CD-ROM drive, the Viewer II setup program will startautomatically.
If you DO NOT have Autorun enabled for the CD-ROM drive,3a) Click Start (which is found on the lower left-hand side of your screen).3b) Select Run from the pop-up window.3c) Type D:\setup.exe (substitute the appropriate drive path if D is not your CD-ROM drive).3d) Click OK.
4. To complete the installation, follow the on-screen prompts.

11Viewer II Operation Manual
Step 2: Log Into Viewer II
Double-click on the Viewer II shortcut that was automatically placed on your desktop during installation.
Click on Connect.
Type in your Password.
The first time you log into Viewer II, youwill see the expanded login screenshown to the right.
Type in the name or IP address of theGuardian II server. Or, if this is not yourfirst time logging in, select it from thedropdown list.
Type in the Port number for the Guardian IIserver (this will normally be 80).
Place a check in this box to ensuresecure encryption of data between theclient and server.
Place a check in this box to bypass thelogin screen and connect automatically.
Select the appropriate login method.
Note: Unless you place a check in this box, after you log in for the first time you will only be asked to enterthe Username and Password.
Type in your Username.
1
3
4
5
6
7
8
9
2
10
If you selected the second bullet in step 5,type in a Domain name.
Step 3: Setup Application Options
1 Go to the Tools menu and selectOptions from the dropdown menu.
2 Select Trilithic Client, which containsgeneral connections options.
3 Place a check in this box if you wantto bypass entering a username andpassword and login automatically.
4 After finishing, click on Apply.

12 Viewer II Operation Manual
Now, select Element Manager. InElement Manager you changesettings that affect the appearanceand behavior of the elementmanager and the incident manager.
5
6 The box for Trilithic Monitored Nodeis checked by default becausenodes are the only elementscurrently available on Viewer II.
7 The Subscribed Incident Types section iswhere you filter your element view by thetypes of elements and incidents that interestyou. Place a check in the box by theselection(s) you wish to include in yourelement view.
8 Status Event Sounds is where you choose alertsounds that let you know when certain ingresslevels develop.
9 To choose a sound, left-click on the nodeingress level of your choice to highlight it.Then select the sound you want from thedropdown list.
Select the <Browse...> option if you’d liketo select a sound from your hard drive orlocal network.
10 After finishing, click on Apply.

13Viewer II Operation Manual
Move on to Guardian II Return Path.Here you modify the settings thataffect the behavior and appearance ofnode view and other return pathspecific information.
Select the default resolution bandwidthfor live view from the dropdown list.
Place a check in the box if you want liveview to start automatically when nodeview is opened.
Type in the maximum number ofhistorical ingress events that will bedisplayed for an ingress incident.
These profiles correspond to thenumbered profiles of your SSTs.
Before you can modify SSTprofile names, you must be con-nected to the Viewer II server as auser that is a member of the Admin-istrators or TrilithicAdministratorsgroup.
For each profile, enter a name thatis descriptive of the way that profileis configured. For example, if theprofile is being used for VoIP, cablemodem, etc.
In conjunction with the configurationof profile thresholds on the SST,these descriptions can be used todifferentiate ingress within thedifferent bands of the return spec-trum.
See the SST 9581 R4 OperationManual for more information on SSTprofiles.
Place a check in the box if you wantthe most recent 15 minute historytrace (its color is purple) from theSST displayed automatically whennode view is opened.
12
13
14
15
16
11
17 After finishing, click on Apply.

14 Viewer II Operation Manual
Your last stop is Guardian II EMailEvents. The settings contained hereaffect the way that users are notified ofingress alarms via e-mail.
Before you can create, delete or edite-mail groups, you must be connectedto the Viewer II server as a user that isa member of the Administrators orTrilithicAdministrators group.
If you don’t want to use this feature,click on OK and move ahead toStep 4: Define the Nodes in YourSystem.
18
19 Place a check in this box to allowe-mail notifications to be sentfrom the Guardian II server.
20 Type in the name or IP address ofyour SMTP mail server.
21 If you’d like a “from” address toappear on all outgoing e-mailnotifications, enter it here.
22 To add a new e-mail group, click onthe New Notification Group button.
To learn how to:• Add a new e-mail group, continue to step 22.
• Delete an e-mail group, go to step 32.
• Edit an e-mail group, go to step 33.

15Viewer II Operation Manual
23 Type in a name to identify this groupprofile.
24 Put a check in this box to enablethis group to begin sending notifica-tions. Removing the check later willnot delete the group.
25 Type in a list of e-mail addresses towhich notifications meeting thegroup’s criteria will be set. You mustseperate each e-mail address with asemicolon.
26 Only ingress alarm events at thelevel you choose here or higher youwant to be sent to recipients of thisgroup.
Left click on Min Alarm Level tohighlight it and then choose yourselection from the dropdown list.
27 Place a check in this box to allownotifications to be sent to this groupwhen ingress levels return to a“clear” status.
28 Place a check in this box to formatnotifications sent to this group asHTML. Otherwise, text will be inplain text format.
29 Place a check in this box to attach aPNG-formatted image file withmessages sent to this group thatshows the offending node spectrumand threshold graphs.
30 Type in a list of names of hubs fromwhich notifications should be sent.You must separate each hub namewith a semicolon. Only alarms fromSSTs with a matching hub name willbe sent to this group.
31 After finishing all e-mail groups,click on OK. This will close theApplication Options window.
If you’d like to work in anotherApplication Options tab, click onApply and then select that tab.

16 Viewer II Operation Manual
32 To delete an e-mail group, highlightthe name of the group and thenclick on the delete button.
33 To edit an e-mail group, highlightthe name of the group and thenmake the edits directly in theappropriate fields.

17Viewer II Operation Manual
Step 4: Define the Nodes in Your System
Go to the Tools menu and selectTrilithic SST 9581 Device Managerfrom the dropdown menu.
Type in the SST’s IP address.
Click on Connect. (You may be asked toenter a username and password toaccess the SST.)
Repeat steps 2 through 5 for each of your SSTs.
Use these steps below to:
• Connect to an SST for the first time
• Reconnect to an SST if you’ve changed node names
Note #1: SSTs must be placed on the network and configured before performing the following steps.
Note #2: Before you can define new nodes, you must be connected to the Viewer II server as a user that is amember of the Administrators or TrilithicAdministrators group.
When you are finished adding all SSTs, clickon OK.
1
2
3
4
The nodes for each SST will be listed here.To deactivate/activate a node, remove/addthe check next to its corresponding box.
5
SSTs you’ve already entered are listedhere. Click on the SST’s name to listits nodes.
6
7

18 Viewer II Operation Manual
Step 5: Create Element Views
Make sure Element Manager is selected.
Click on this arrow and select New... fromthe dropdown list.
Type in a name for your element view.
The first time you create an element view,this will be the only bullet you can choose.
After you begin saving element views, youwill also be able to choose a previouslycreated view as a template from thedropdown list.
What is an element view?Element views give you an easy way to sort and identify groups of nodes and are organized in a hierarchical tree-style structure. They also determine how your reports are grouped.
Note: Before you can create or modify element views, you must be connected to the Viewer II server as a userthat is a member of the Administrators or TrilithicAdministrators group.
Click on OK.
1
2
3
4
5

19Viewer II Operation Manual
Right-click in the Grouping area,choose Add Group Level, and thenselect the attribute you want to serve asthe highest level of your tree.
In addition to the built-in attributes, youcan define any number of customattributes for the purpose of grouping orfurther describing the nodes in yoursystem.
See below for more information on theNew Custom Attribute option.
You will now start designing the hierarchy trees within your element view.
Keep adding group levels until yourtree is complete.
To add another group level, right-click on the level you previouslyadded, choose Add Group Level,and then select the option you wantto be the next level in your tree.Options you have already selectedwill be grayed out.
6
If you select New Custom Attribute... the following dialogue box will appear:
Type in a name for the new attribute.
This field will automatically populate. Checkto make sure that the plural form is spelledcorrectly.
This section will remain grayed out.
Click on OK after you are finished.
6a
6b
6c
6d
7

20 Viewer II Operation Manual
Now choose other attributes that you want to use to further identify nodes on reports and to also appear as columnsin the incident manager.
Note: Only the first two attributes you choose will be shown on reports because of page size limitations.
Right-click in the Display Fields area,choose Add Display Field, and thenselect the appropriate attribute. Keepselecting attributes until you are fin-ished. Attributes you have alreadyselected will be grayed out.
In addition to the built-in attributes, youcan define any number of customattributes for the purpose of grouping orfurther describing the nodes in yoursystem.
See below for more information on theNew Custom Attribute option.
If you select New Custom Attribute... the following dialogue box will appear:
7
Type in a name for the new attribute.
This field will automatically populate. Checkto make sure that the plural form is spelledcorrectly.
Remove the check from this box if the customattribute you create will likely be unique foreach element in your system. For example,the number of node subscribers.
Leave the check if the custom attribute youcreate will likely be shared by groups ofelements. For example, the service area.
Click on OK after you are finished.
7a
7b
7c
7d
7e
If you remove the check in step 7c,select whether the values you enter forthis attribute in the future will beFreeform Text or Numeric (Integer)Data.

21Viewer II Operation Manual
Your next step is to define your tree by specifying the attribute value(s) within your Groupings. This is done in theDesign Detail field.
Right-click in the DesignDetail box and choose theSelect... popup box thatfollows. The name in the boxwill automatically correspondwith the first name in yourGrouping window.
Type in a name.
Click on OK.
Repeat steps 9 to 11 until allnames are entered. When youare finished, click on OK.
To enter a new groupingattribute, click on the New icon.
To select a previously definedgrouping attribute, place acheck next to its correspondingbox. If you’re only addingpreviously defined groupings,move ahead to step 12.
8
9
10
11
12

22 Viewer II Operation Manual
In the Design Detail field, right-clickon the first design detail youentered in step 7 and choose theSelect... popup box that follows.The name in the box will automati-cally correspond with the secondname in the Grouping window youselected earlier.
13
14 This process needs to be completed for each layer you created in the Grouping field. Repeat steps 9 to 12for all group levels.
When you reach the last level in your grouping, it is time to assign nodes. When you are ready toassign nodes, continue to the next step.
Note: Every time you add designdetails for a grouping, this tree willexpand automatically.

23Viewer II Operation Manual
Select the nodes you want toassign to the current Groupingby placing a check in the boxnext to the corresponding node.
To make it easier to find thedesired nodes, you can changethe sorting order by clicking onthe Name, SST, or Addresscolumn headers.
Click on OK when you haveselected all of your nodes.
16
17
In the Design Detail field, right-click on the last grouping layer.Choose the Select Elementspopup box that follows and thenselect Trilithic MonitoredNodes.
15
18 Repeat steps 15 to 17 for each bottom level group in your element view.
Now that you have assigned nodes, you can open a live view showing current node activity.

24 Viewer II Operation Manual
Step 6: Open a Node View
There are two ways to open a node view:• In the Incident Manager -- double-click on a node name or incident
• In the Element View (while it is in display mode) -- double-click on a node name or incident
Note: You may be prompted to enter a username and password for the SST before node view will open.
1
2 To begin live update mode, click on the Start/Stop Live Updates button.

25Viewer II Operation Manual
Step 7: Change Node View Parameters
1
You can change any parameter with a bullet next to it. (For examples of bulleted parameters see Incident, StartFrequency, Span, etc.) To change a parameter, left-click on the field to highlight it and then (depending on theparameter) select the new data from the dropdown list, type it in or click on the up and down toggle bars.
Changes the incident beingdisplayed in live view (ifthere is more than one).
Note: A node may onlyhave one incident per SSTprofile.
2 Changes the appearance ofthe spectrum display.
Start Frequency = displaysstarting frequency (in MHz)
Stop Frequency = displaysending frequency (in MHz)
Center Frequency = displayscenter frequency (in MHz)
Span = Amount of bandwidth(X axis) of the display (in MHz)
Note: The X axis is thehorizontal axis.
Ref Level = top of the graph’sY axis (in dBmV)
Low Level = bottom of thegraph’s Y axis (in dBmV)
Note: The Y axis is the verticalaxis.
3 Mode determines which of the spectral traces the markerswill lock to. Options are:
Live - Normal = the most recent live trace
Live - Max = the live spectrum peak hold trace
Live - Average = the live spectrum average trace
Live - Min = the live spectrum minimum hold trace
History - Max = the peak hold trace of the selectedhistorical spectrum
History - Average = the average trace of the selectedhistorical spectrum
History - Min = the minimum hold trace of the selectedhistorical spectrum
Alarm = the alarm trace currently selected in the nodeevent list
Note: If the trace corresponding to the selected markermode isn’t visible, the markers will not be visible either.
4 M1 Frequency = position of the firstmarker
M2 Frequency = position of the secondmarker
Note: Both markers can also be movedmanually. Left-click on a marker andthen drag it to the desired postion.
You can also set the position of themarkers by left-clicking on the graph toset the left marker, then while continuingto left-click drag the marker to thedesired right marker position and let go.
M1 Level, M2 Level, Marker Span andMarker Delta are all determined by theM1 and M2 frequencies.
Marker 1 (M1) Marker 2 (M1)
Note: Click on this icon to hide the properties window. Click on it again to bring the window back.

26 Viewer II Operation Manual
Step 8: Change the Appearance of a Node’s Spectral Display
There are many ways to change how node spectra appear:
To show or hide the alarm trace(level 1 = blue, level 2 = yellow,level 3 = orange and level 4 = red),click here. The alarm level tracecorresponds to the ingress alarmselected in the Events window.
Note: When the node view is firstopened, the most recent alarm will beselected and displayed.
The selectable alarm option under thedropdown arrow is:
Hold Current Alarm = Selecting thisoption ensures the currently displayedalarm trace and threshold will remainvisible even if new alarms arereceived and added to the Eventswindow.
If this option is not selected, thespectrum display will automaticallyupdate to show new alarms as theyare received.
To show or hide the live nodelevel (green) trace, click here.
Note: If live updates have beenstarted, they will continue to beretrieved even when the live spec-trum is hidden. This allows thehistorical or alarm traces to be moreeasily viewed, while still maintaningmax, average and min traces.
Selectable trace options under thedropdown arrow are:
Normal Trace = Turns on/off the livespectrum trace.
Max Hold = Turns on/off the traceshowing the maximum signal value.
Average Hold = Turns on/off thetrace showing the average signalvalue.
Min Hold = Turns on/off the traceshowing the minimum signal value.
To start and stop live up-dates, click here.
Reset All = Clears all traces on the spectrum view.
Reset Max Hold = Clears the trace showing the maximum hold signal.
Reset Average Hold = Resets the trace showing the average hold signal.Reset Min Hold = Resets the trace showing the minimum hold signal.
30 kHz ResBW = Sets the resolution bandwidth to 30KhZ.
100 kHz ResBW = Sets the resolution bandwidth to 100KhZ.
300 kHz ResBW = Sets the resolution bandwidth to 300KhZ.
1000 kHz ResBW = Sets the resolution bandwidth to 1000KhZ.
3000 kHz ResBW = Sets the resolution bandwidth to 3000KhZ.
Fast Capture (375 kHz ResBW) = Turns on/off the fast capture modethat allows the SST to generate a spectrum at a 375 kHz bandwidth atabout 40 samples per second.
Peak Detector = Sets the spectrum display for SST peak detection.(Used with Fast Capture mode only.)*
Average Detector = Sets the spectrum display for SST average detec-tion.*
Traffic Detector = Sets the spectrum display to the SST’s Traffic Mode.*
(*See the SST Configure Software Operation Manual for more informa-tion on these features.)

27Viewer II Operation Manual
To show or hide the node history(purple) trace, click here.
Selectable node history optionsunder the dropdown arrow are:
Refresh = Retrieves and displaysthe most recent historical spectrafrom the SST.
Max = Turns on/off the display ofthe maximum (peak hold) trace ofthe currently selected historicalspectrum.
Average = Turns on/off the displayof the average trace of the currentlyselected historical spectrum.
Min = Turns on/off the display ofthe minimum trace of the currentlyselected historical spectrum.
Under these options you will alsosee a list of selectable dates/times.Each of these dates/times repre-sents a summary of spectral historyfor the selected node over thespecific time span.
To zoom the live viewspectrum display to themarkers, click here.
To return the live viewspectrum to its default view,click here.
The default view is set in thespan and zoom button to theright (it looks like a magnifyingglass).
To set the span and zoom levels, click here.
Selectable span and zoom levels under thedropdown arrow are:
Zoom Full Span (X axis) = Zooms the livespectrum to its full frequency span.
Zoom In Span (X axis) = Zooms the livespectrum display to a narrower frequency span.
Zoom Out Span (X axis) = Zooms the livespectrum display to a wider frequency span.
Frame Left = Moves the live spectrum frame tothe left.
Frame Right = Moves the live spectrum frameto the right.
Zoom Full Scale (Y axis) = Zooms the livespectrum to its full db scale.
Zoom In Scale (Y axis) = Zooms the livespectrum display in to a narrower db scale.
Zoom Out Scale (Y axis) = Zooms the livespectrum display out a wider db scale.
Frame Up = Moves the live spectrum frame up.
Frame Down = Moves the live spectrum framedown.
Save as Default View = Saves the currentzoom settings as the default view.

28 Viewer II Operation Manual
Step 9: Manage Incidents
What is the incident manager?The incident manager lists the most recent status of all nodes that have generated ingress alarms. It’s where youkeep track of the problems in your system.
Click here to select the incident manager.
Nodename
Displays details about the selected incident.
Alarmlevel
Type ofingress
Length alarmhas been atcurrent level
Length of timesince ingressstarted
Attributes chosen inDisplay Fields areaof the ElementManager
Indicates ownershipof incident has beenestablished
The sections of the incident manager are defined below:
What do the status levels mean?Status levels are color coded and indicate the severity of an incident.
White = Clear = No alarmBlue = Level 1 alarm = Low level alarmYellow = Level 2 alarm = Low medium level alarmOrange = Level 3 alarm = High medium level alarmRed = Level 4 alarm = High level alarmBlack = No Signal = Most severe alarm
An incident is displayed or updated each time there is a change to the status of a node. When a new alarm isreceived from an SST, Viewer II checks to see if an incident has already been opened for the offending node. If ithas, the incident’s status will be changed to reflect the new alarm level. If an open incident doesn’t already existfor the node, a new incident is created and added to the list. New incidents will be highlighted green in the incidentlist until they are acknowledged by a user.
Incidents will remain on this list until closed by a user. You will only see incidents from the nodes in the currentlyselected element view. There can only be one incident per node, per SST profile.
By default, new, unacknowledged incidents are listed at the top of the incident manager. Incidents may be sortedby any column in the incident view by clicking on the column header. Clicking on a column header one timecauses incidents to be sorted in ascending order. Clicking on the same column header a second time changes thesorting to descending order.

29Viewer II Operation Manual
How can incidents be managed?
Right-clicking on any incident (or group of incidents) gives you a pop-up window with the following options.
Note: Many of the incident management functions can be applied to more than one incident at a time.
To select multiple incidents, hold down your keyboard’s CTRL key while clicking on each incident. If all the inci-dents you wish to select are together in a group, you can click on the first incident and then click on the lastincident while holding down your keyboard’s SHIFT key to select all incidents in between.
Once all incidents have been selected, right click on any of the selected items to display the pop-up menu shownbelow.
Brings up the selected incident in the node view window.
Assigns the person currently using Viewer II as incident owner.
Permanently removes the incident from the incident manager.
Filters incidents by whoever acknowledged them. If you selectMy Incidents from this menu item’s dropdown list, all incidentsassigned to other users will be hidden. (Incidents that have notbeen acknowledged are still displayed.)
Filters incidents by their status/alarm level. All incidents thathave a status level lower than the selected level will be hidden.
Hides an incident from the incident manager for the amount oftime you select from the dropdown list.
Causes all incidents (even those filtered or hidden) to bedisplayed. This option may be used to temporarily locate afiltered incident without changing your filter settings, or tofind and restore a hidden incident before its hidden timeexpires. Incidents filtered by assignment or alarm levelhave light gray text. Incidents hidden by a user have lightpurple text.
Restores an incident to the incident manager that was previouslyhidden. (Show Hidden Incidents must be selected to view andrestore incidents that have been hidden.)
Causes all unacknowledged incidents to be displayed at the topof the incident list. (The incident sort order will stay the samewithin the list of unacknowledged incidents.) Selecting thisoption makes it easier to quickly identify and acknowledge(assign) new ingress problems.
Why do incidents need to be closed?Even when the status of a node has returned to clear, the node’s incident will remain on the incident list until it isclosed by a user.
If incidents were automatically closed and removed from the list when their status returned to clear, many intermit-tent ingress problems would go unnoticed. By remaining on the list, the problem can be researched by viewingalarm spectrum, historical spectrum and live spectrum. The incident can then be closed after it has been deter-mined that the detected ingress is not likely to become problematic.
Even though the incident filtering options can be set to hide incidents that cleared, we recommend that incidentsbe manually closed to remove them from the incident list.

30 Viewer II Operation Manual
Step 10: Create and Run Node Service Reports
Select Reports.
Click on this arrow and select New... fromthe dropdown list.
1
3
Type in a name for your node servicereport.
The first time you create a report, this willbe the only bullet you can choose.
After you begin saving reports, you willalso be able to choose a previouslycreated report as a template from thedropdown list.
Click on OK.
4
5
6
Type in a description of the report here.7
The Report Period is the time frameyou want the report to cover.
Left-click on this field to bring up thedropdown arrow and select the appro-priate Report Period from the list.
Depending on which option youchoose, you may also need to enternumbers in these fields. (The grey textwill turn black when you need to do so.)You must left-click on any field firstbefore changes can be made.
8
9 The Min Alarm Level is the minimumingress alarm level to be reported. Onlyalarms equal to or greater than the se-lected level will appear on the report.
Left-click on the field and select thedesired alarm level from the dropdown list.
If you are creating and running a new report:
To create and run a new report, go to step 1. To run a previously created report, proceed to step 15.
2 Make sure you are in Design Mode.If you aren’t click on the EditReport button.
What is a node service report?It is a summary report that shows the amount and percentage of time spent by each node at the various alarm levels.

31Viewer II Operation Manual
Select the numbered index of theSST Profile you created back in step3 using the up and down bars.
10
The Initial View determines if thereport data is presented in anexpanded or collapsed format.
Left-click on the field and select thedesired initial view from thedropdown list.
11
The Element View determines whichelement view will be used to groupand filter the report.
12
Top N displays the worst nodes (up tothe number you choose) based onpercentage unavailability.
Left-click on the field and select thedesired option from the dropdown list.
Depending on which option youchoose, you may also need to putinformation in these fields. The greytext will turn to black when you needto do so. You must left-click on a fieldto highlight it before you can type in itor bring up the dropdown arrow.
13
After finishing, click on the RunReport icon.
If you want to run a previously created report:
Select Reports.
Select a saved report fromthe dropdown list.
Click on the Run Report icon.
14
15
16
17

32 Viewer II Operation Manual
Step 11: Read Your Node Service Report
You can click on a blue, underlinednode name to view a chronologicallist of ingress alarms.
You can click on a blue, underlinedevent count to view a chart of eventcounts over time.
You can click on a blue, underlined% unavailable to view a chart ofpercentage unavailability over time.
The different reports you have runduring the current session appearin this window bar to the right.
Use these arrowsto go through thepages of a report.
To print a report,click here.
To refresh a report,click here.
To export this report,select a format fromthe dropdown list andthen click on Export.
Used to enlargeor reduce theviewing size ofthe report page.
Used tosearch forwords inthe report.
To view a help file aboutthis report, click here.

9710 Park Davis DriveIndianapolis, IN 46235
(317) 895-3600
www.trilithic.com
P/N 0010235000 rev. 01/06 Made in U.S.A.

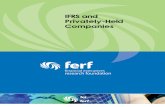









![Valuation Privately Held Firms[1]](https://static.fdocuments.in/doc/165x107/544a7c01af79599c438b47d0/valuation-privately-held-firms1.jpg)







