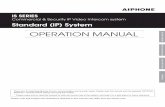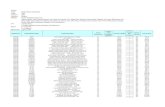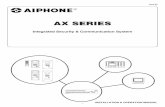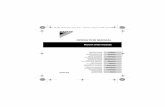OPERATION MANUAL - optimus Operation Manual.pdf · Thank you for selecting Aiphone for your...
Transcript of OPERATION MANUAL - optimus Operation Manual.pdf · Thank you for selecting Aiphone for your...
Thank you for selecting Aiphone for your communication and security needs. Please read this manual and the separate “SETTING MANUAL” carefully before setting and using the PC master station.
Please note that images and illustrations depicted in this manual may differ from the actual ones.
IS SERIESCommercial & Security IP Video Intercom system
IS-SOFT
OPERATION MANUAL
PC Master Station
GETTIN
G STA
RTED
APPEN
DIX
USING THE PC MASTER STATION
514426 A P0611YZ
2
CONTENTSINTRODUCTION .......................... 4PRECAUTIONS ........................... 4
General precautions ..................... 4Notes on using this product ........ 4Notes on communication ............. 4Notices ........................................... 4
GETTING STARTED ....................... 5PART NAMES AND THEIR FUNCTIONS ................................ 5
Main window ................................. 5Volume control window ................ 7Dial keys window .......................... 7Speed dial window ........................ 8Play window .................................. 8
OUTLINE OF OPERATIONS ....... 9Communication ............................. 9Transferring ................................... 9Paging .......................................... 10Monitoring ................................... 10Door release ................................ 10
USING THE PC MASTER STATION ... 12RECEIVING AND ANSWERING A CALL ON THE PC MASTER STATION .................................... 12
Receiving a call ........................... 12Answering a call ......................... 13
■ Communication in the hands-free mode ..................................................13
■ Communication in the press-to-talk mode ..................................................13
Viewing video images at a video door station ....................... 15
■ Switching Zoom/Wide .........................15
■ Pan & Tilt ............................................15
■ Adjusting images ................................16
Transferring to another (PC) master station ............................ 17
■ Communication transferring ...............17
■ Call transferring ..................................17
Door release ................................ 18Using the PRIVACY function...... 18
■ While receiving a call ..........................18
■ To communicate with the caller ..........18
PERFORMING CALLING, MONITORING, PAGING AND CHIME PAGING ON THE PC MASTER STATION .................... 19
Searching for a station, zone or remote site .................................. 19
Searching for a station, zone or remote site from the list ......................................21
Searching for a station or zone by number using the dial keys ....................23
Searching for a station, zone or remote site from the placed call or received call list ......................................24
Selecting a station, zone or remote site by using the speed dial buttons ...................................................24
Calling another station (direct voice call) ........................ 25Monitoring ................................... 26
■ Monitoring ...........................................26
■ Scan-monitoring .................................26
Viewing video images at the target station ............................... 26Paging ......................................... 27Chime paging ............................. 27
RECORDING ............................. 28Auto recording ............................ 29Manual recording ........................ 29
■ How to perform manual recording .....29
3
PLAY .......................................... 30Playing recorded image (and/or sound) ............................. 30Deleting a recorded fi le .............. 31
APPENDIX ..................................... 32TECHNICAL PRECAUTIONS ... 32AVAILABLE CHARACTER LIST ........................................... 32SPECIFICATIONS ..................... 32
PREPARATIONConnecting a headset or handset to the PCTo talk, listen, etc. by using the PC master station, connect a commercially available headset or handset to the PC on which the PC master station will run.
When a talk cannot be switched properly between you and the target side, adjust the microphone volume and/or speaker volume * on the PC master station. If the adjustment is insuffi cient, also adjust volume on the headset or handset.
Headset Handset
4
INTRODUCTIONThe IS system is a video security communication system especially designed for applications in facilities such as offi ce buildings, factories, schools, hospitals, and prisons. This product is an application to be installed in a PC to use it as a PC master station in the IS system. The PC master station can be used almost as the same as other IP master stations adding some unique functions.
PRECAUTIONS
General precautions1. For wiring, specify CAT5e straight cable.2. Due to the environmental sound around the unit, it may hinder
smooth communication, but this is not a malfunction.3. The outline of video images displayed by video door station may
differ from that of the actual person(s) or background, but this is not a malfunction.
4. Aiphone assumes no responsibility for corruption of saved information (such as changes to or deletion of saved information). Please be aware of this in advance.
5. Warm-color lighting shining on the door station may change the tint of the picture on the monitor.
Notes on using this productLip-sync is not performed for audio and video in the PC master • station.Depending on the network environment and computer, it may not be • useable.There are times when audio and video may be delayed in the PC • master station due to encoding, decoding, or the network.Depending on the network environment or the computer's • performance, operations may not be carried out normally, such as interrupted audio or video, and delayed frame rate decrease.When operating PC master station in succession, the operation may • become invalid.The times for the system and the PC master station are not • synchronized.We recommend a 100BASE-TX wired LAN network.•
Notes on communicationWhen communicating via the PC master station, use a commercially • available headset or commercially available handset to prevent feedback. When using a headset or handset, the call tone does not sound from the computer's speaker. Confi rm the call by the headset (or handset) or the screen display.During communication, if you speak before the other person • has fi nished talking, your voice may not come through clearly. Communication will proceed smoothly if you wait until the other person has fi nished before speaking.If there are loud noises (such as children crying, music playing, or • strong winds) around the computer or the door station, the sound may break up and be diffi cult to hear.A hands-free (VOX) system has been implemented for • communication. Even if you use a headset or handset with the PC master station, you cannot carry out simultaneous conversations. (Communication is not full duplex.)The talk and call tone volumes vary depending on the PC master • station settings, computer settings, and headset or handset volume. Pay careful attention to the volume when monitoring or talking.
NoticesWe will under no conditions be liable for damage that occurs due • to failures in network equipment; failures due to internet providers and cell phone companies; failures such as disconnected lines and other losses in communication, which render it impossible to provide this service or in any way delay this service due to causes outside of our responsibility; or if an error or missing data occurs during transmission.We will under no conditions be liable for damage caused if a • customer's password or transmitted information are leaked through bugging or unlawful computer access over Internet communication.We will under no conditions be liable for damage that occurs due • to the inability to communicate due to malfunctions, problems, or operational errors in this product.We will under no conditions be liable for any damages or losses • resulting from this product's contents or specifi cations.This manual was created by Aiphone Co., Ltd., all rights reserved. • Copying a part of or this entire manual without prior permission from Aiphone Co., Ltd. is strictly forbidden.Please note that images depicted in this manual may differ from the • actual images.Please note that this manual may be revised or changed without • prior notice.Please note that product specifi cations may be changed for the sake • of improvement without prior notice.Please be aware that it is the customer's responsibility to ensure that • their computer is secure. We will under no conditions be liable for security failures.This system is not intended for life support or crime prevention. It is • just a supplementary means of conveying information. Aiphone will under no conditions be liable for loss of life or property which occurs while the system is being operated.When the PC master station is initialized, all the registrations are • returned to factory default settings. Follow the setup procedure for the PC master station again.
5
GETTIN
G STA
RTED
APPEN
DIX
USING THE PC MASTER STATION
PART NAMES AND THEIR FUNCTIONSNOTE:
Confi rm the icon on the task bar at the bottom-right of the PC screen is blue. If the icon is gray, the settings have not been made correctly. (→ “SETTING MANUAL”)
Main window
Minimize buttonMinimizes the main window.
Status display icons(Refer to the next page for details.)
Video x1, x2, x3 buttonsChange the size of the main window.* “x3” may not
appear depending on the PC.
Volume control window button (→P. 7)Opens the Volume control window.
Dial keys window button (→P. 21)Opens the Dial keys window.
Speed dial window button (→P. 24)Opens the Speed dial window.
SETTING buttonOpens the Setting window. (Refer to the SETTING MANUAL for details.)
LIST button (→P. 20)Click to display the registered stations, zones or remote sites in the list area.
OFF button (→P. 13)Click to fi nish communication, monitoring or calling.
TALK button (→P. 13)Click to answer a call or call the selected station.
(ZOOM/WIDE button) (→P. 15)Switches the display mode between zoom and wide. (This button is also used for determining the selection.)
ADD/RMV (Add/Remove) button (→P. 21)Adds or removes stations and/or zones in the list.
BACK buttonReturns to the previous status.
List areaThe list of the stations, zones and/or remote sites you searched for is shown here. Stations, zones and/or remote sites are displayed either by number and/or name depending on the setting in the Setting window.
List page no.When the list of stations, zones and/or remote sites, or setting items consist of two or more pages, the current page no. is shown here.
Message areaDisplays the number(s) (or name(s)) of the selected station(s), zone(s) or remote site, and the station number of this PC master station.
PRIVACY button (→P. 18)Click so that the button lights up to turn on the privacy function.
Record/Stop button (→P. 29)Records the displayed image on the PC.
TRANSFER button (→P. 17)Click so that the button lights up to transfer a call to another master station, etc.
(Pan & Tilt control button) (→P. 15)Moves the images on the video display area from right to left or up and down.
Play window button (→P. 30)Opens the Play window.
Door release button (→P. 18)Click so that the button lights up to unlock the door connected to the received door station.
ADJUST button (→P. 16)Click so that the button lights up to adjust the image on the video display area when it is hard to see in the daytime or darkness.
MONITOR button (→P. 26)Click to monitor the selected station or start scan-monitoring.
Close buttonCloses the PC main window.Video display area
Displays station type images and images from a video door station.
Time and date displayDisplays the time and date.
GETTING STARTED
6
Status display icons
The following icons are displayed here depending on the status of the PC master station.
The color of an icon changes according to the priority level.* Normal: greenPriority: yellowUrgent: red
List of the mainly-used icons
Icons The status when the icon appears
Appears while talking to the target station, being called from another (PC) master station, etc.Appears while being called.
Appears when paging.Appears when the microphone volume is set to OFF, or the PRIVACY function is activated.Appears while transferring is suspended.Appears while receiving a call from a station transferred by another one.* This icon also appears on the station that performs
transferring.Appears while searching for a station, zone or remote site.Appears while monitoring.
Appears during scan-monitoring.
Appears when an error message is displayed.
Appears while performing chime paging.Shows it is a waiting time for shifting to the next performance, etc.
Displaying call and/or (chime) paging record and reception recordCall and/or (chime) paging record and reception record can be displayed on the monitor for each up to 20 items.
When no answer was returned to an incoming call from this * PC master station, it is displayed in the reception record list.In the records, unanswered incoming calls are marked with ☆ (outlined in yellow) or .
: Unanswered calls that have not been confi rmed on the list yet
☆ : Unanswered calls that have already been confi rmed on the list
NOTES:The calls that are not received at the PC master station are not •
recorded. (A PC master station cannot receive two or more calls at a time.)
The record of unanswered incoming calls can also be automatically •
displayed by the setting in the Setting window. (→ “SETTING MANUAL”)
The reception of chime is not recorded.•
A monitoring operation is not recorded. If monitoring is shifted to •
talking, it will be recorded.
How to select items in the list area
1. Highlight the desired item by clicking repeatedly, or pointing to it with the cursor.
2. Double-click the highlighted item with the cursor to go on to the next selection list.* If there is no additional selection list, perform the
corresponding action (calling, monitoring, paging, etc.).
This manual mainly describes operation methods by using . You can also use the cursor if you prefer.
7
GETTIN
G STA
RTED
APPEN
DIX
USING THE PC MASTER STATION
Volume control window
NOTE:Sudden rise of the tone volume and speaker volume may damage your eardrum(s). Be sure to lower the volume fi rst, and then rise the volume little by little to adjust it.
Dial keys window
Close buttonCloses the Volume control window.
Minimize buttonMinimizes the Volume control window.
Minimize buttonMinimizes the Dial keys window.
Close buttonCloses the Dial keys window.
Dial keys (→P. 21)Used to enter the number or name of a station or zone you want to search for.
Microphone volume adjusting slider
Tone volume adjusting slider
Speaker volume adjusting slider
Audio transmit level indicatorShows the volume level of talking sound.* Adjust the volume so that the level
does not reach the red zone of the indicator.
8
Speed dial window
Play window
Station Select tabSelects the target station type or remote site for searching for recorded fi les.
Prior fi le buttonDisplays the previous fi les in the fi le display area.
Stop buttonStops play.
Play buttonPlays a selected fi le.
Pause buttonTemporarily stops play.
Slow buttonMakes play in slow motion.
Fast forward buttonFast-forwards play.
Start Date selection tab (and calendar)Designates the start date of the period of time to search for fi les recorded in the period.
End Date selection tab (and calendar)Designates the end date of the period of time.
Minimize buttonMinimizes the Play window.
Close buttonCloses the Play window.
File display areaDisplays the recorded fi les here.
Delete buttonDeletes the selected fi le.
Next fi le buttonDisplays the next fi les in the fi le display area.
Close buttonCloses the Speed dial window.
Speed dial buttons (→P. 24)Register stations, zones and/or remote sites you call or select frequently to each of these buttons. You can select a station, zone or remote site simply by clicking the corresponding button.
(→P. 30-31)
Minimize buttonMinimizes the Speed dial window.
9
GETTIN
G STA
RTED
APPEN
DIX
USING THE PC MASTER STATION
OUTLINE OF OPERATIONSThe following describes the outline of operations you can perform with a PC master station.
Communication
On a sub station (door station or room sub station), you can call up to 20 preset (PC) master stations in your site at the same time. • Or you can call up to19 (PC) master stations in your site and a remote site (up to 20 (PC) master stations at the remote site).On a PC master station, the communication method can be selected from the hands-free mode or the press-to-talk mode.•
(→P. 13)You can also communicate with a remote site (a pilot station registered in the site).•
TransferringWhen communicating with a received call on a PC master station, you can transfer it to another (PC) master station in your site. (→P. 17)
You can also make a transfer setting for transferring calls to a designated (PC) master station automatically.* For a call from another (PC) master station, you can transfer it only when you are communicating with it (not to the remote site).* You can also transfer a call to a remote site. (However, you cannot transfer a call received from a remote site to another remote * site.)
Room sub station Door station
Communication
Communication
Hands-free
Press-to-talk
PC master station
Room sub station Door station
Call Transfer
PC master station
PC master station
Master station
Master stationPC master station
or
or
oror
Click and hold the (TALK) button.
10
PagingOn a PC master station, you can initiate paging or chime paging to the selected zone(s). All the stations previously registered to the zone(s) receive the paging or chime. (→P. 27)
You can also call another (PC) master station or a sub station individually by direct voice call. The receiver can reply in the hands-* free mode.You can also make paging or chime paging to the registered external speaker(s).* You can also make paging or chime paging to a specifi ed zone in a remote site when the site has chime sources. (When the site * does not have a central control unit, the chime paging does not initiate.)
MonitoringOn a (PC) master station, you can monitor a sub station in your site.You can also initiate the scan-monitoring (monitoring multiple preset stations sequentially).For an audio door station or room sub station, you can monitor sounds only.(→P. 26)
You cannot monitor or scan-monitor a remote site.*
PC master station
PC master stations
Master stations
Room sub stations
Door stations
Paging or chime paging
Room sub station
or or
Door station (video) Door station (audio)PC master station
Monitoring
11
GETTIN
G STA
RTED
APPEN
DIX
USING THE PC MASTER STATION
Door releaseOn a PC master station, you can unlock the door associated with a sub station call in which a door release device is connected.(→P. 18)
You can also unlock the door (door release device) connected to a sub station in a remote site depending on the setting.*
NOTE:If the door station does not have a camera, you cannot view the image of the visitor. Confi rm the visitor securely.
orCall
Electric door strike PC master station
Door release
Room sub station Door station
12
RECEIVING AND ANSWERING A CALL ON THE PC MASTER STATIONThe following describes the communication method using a PC master station.
When receiving a call from a remote site, the operation methods are the same as described below, however it may take a longer * time for some operations and their responses. For example, there may be a time difference between a call starting at a remote site and the call tone ringing on the target (PC) master station in your site.
Receiving a call
The call tone rings, and the corresponding display appears.1 The call tone from a sub station differs from the setting in the Setting window. (→"SETTING MANUAL")*
e.g.) When called from a video door station
When an audio door station, room sub station or another (PC) master station calls in, the station type image is displayed. (The * image differs from the calling station type.) When called from a remote site, the remote site symbol image is displayed.An incoming call from a (PC) master station will be a direct voice call. (However, when the PRIVACY mode is set to “Privacy 2”, * you will be notifi ed of an incoming call by the display information and call tone.)
NOTES:A PC master station cannot receive two or more calls at a time.•
A call or talk may not be possible when the communication path is fully occupied.•
Video images at the target video door station may not appear on the monitor when the video path is fully occupied even though a call or talk •
is possible.
Door station(in your site or a remote site)
Press Press or Lift the handset.
Room sub station(in your site or a remote site)
Master station(in your site or a remote site)
Another PC master station(in your site or a remote site)
(See page 25 for how to call from a PC master station.)
(See the “OPERATION MANUAL” for the standard (IP) system or network direct system.
or oror
USING THE PC MASTER STATION
The video image at the calling station is displayed following the symbol image.* It may take long until a video image appears.
The station no. and station name are displayed.(For a remote site, the number and name of the site are displayed. The station name will not be displayed.)
13
GETTIN
G STA
RTED
APPEN
DIX
USING THE PC MASTER STATION
Answering a callThe maximum duration of communication is preset in the System setting. (It can be set to a maximum of 10 minutes.)
Answer the call in one of the following ways.1 ■ Communication in the hands-free mode
(Available when “Communication method” is set to “Hands-free” in the Setting window.)
<When called in from a sub station>
Click 1) .
After a beep, you can communicate in the hands-free mode.
*1: When talking: LitWhen listening to the caller: Off
When you have fi nished the communication, 2) click .
Communication will end.
You can communicate in the press-to-talk mode by the * following operation even when "Hands-free" is set (e.g., when it is noisy around you).
Click and hold• for more than one second while communicating. (Beeps once.)
<When you received a direct voice call from another (PC) master station>
You can talk back to it. If you click and hold for more than one second, it changes to the press-to-talk mode. (Beeps once.)
■ Communication in the press-to-talk mode(Available when “Communication method” is set to “Press to talk” in the Setting window.)
<When called in from a sub station>Click 1) momentarily.
After a beep, you can communicate in the press-to-talk mode.
Click and hold 2) to talk and release to listen to the caller.
When you have fi nished the communication, 3) click .
<When you received a direct voice call from another (PC) master station>
Click and hold to talk with and release to listen to the caller.
[OFF]
[TALK]*1 [OFF]
[TALK]
Click and hold.
(When talking) (When listening to the caller)
Release.
14
About the priorityThe order of priority for actions (communication, calling, paging, monitoring, etc.) is as follows, depending on the priority setting.
Priority Setting Action1 (high) [URGENT], [BROADCAST]*1 Communication,
calling, paging, chime paging.
2 [PRIORITY]3 [NORMAL]
4 (low) - Monitoring, scan-monitoring
Earlier call has priority over later call if the priority setting * is the same.Communication takes priority over calling.* However, when a call with higher priority comes in, the communication will be forcibly stopped.
*1: [BROADCAST]:This can be selected only when you perform paging. When [BROADCAST] is selected, you can perform paging while interrupting all the other communications of lower priority. In that case, no receiver can answer you.
For IP units that are in communication, calling or being called when paging with [BROADCAST] is performed, they will turn into the standby mode after paging.
15
GETTIN
G STA
RTED
APPEN
DIX
USING THE PC MASTER STATION
Wide
Zoom
Viewing video images at a video door station
You can view video images at the target station when receiving a call from or communicating with a video door station, or monitoring a video door station in your site. The video images can be adjusted as necessary by using the following functions on the PC master station.
■ Switching Zoom/WideThe display mode on the monitor can be switched between zoom and wide by each click of .
NOTES:The preset position of zoom image is set in the System setting on a •
PC.
When the display mode switches from wide to zoom, the zoom •
image from the preset position is displayed.
Depending on the properties of the video door station camera, the •
wide image may appear more distorted than the zoom image but this is not a malfunction.
In the zoom mode, the image can be moved from right to left or up •
and down.
■ Pan & TiltWhen a zoom image is displayed, clicking moves the image as shown below.
NOTES:The image range of the zoom mode and wide mode differs. The •
edge of wide image will not be displayed with the zoom mode.
At night, the object image may be blurred and less-visible when •
moving the image from right to left or up and down because illumination to the object is reduced. The same applies to a moving object.
[ZOOM/WIDE]
Up
Down
Left Right
16
■ Adjusting imagesIf the image on the monitor is diffi cult to see, you can adjust the image.
Click 1 when the image is diffi cult to see.
The backlight or night sensitivity is automatically adjusted.
The button stays lit during adjustment.* The discrimination between day and night is performed * automatically by the door station.The adjustment result may vary depending on the System * setting on a PC.
To restore the image before adjustmentClick again.The lighting of button turns off and the image before adjustment is restored.
NOTE:
Clicking at night may make visitors' faces easier to see, but may also make moving objects more diffi cult to see.
<Day> <Night>
[Before adjustment]
[After adjustment] [After adjustment]
[Before adjustment]
Click.
17
GETTIN
G STA
RTED
APPEN
DIX
USING THE PC MASTER STATION
Transferring to another (PC) master station You can transfer a call received from a sub station to another (PC) master station while communicating with it (communication transferring), as well as setting calls to be automatically transferred in the “Setting window”.
For a call from another (PC) master station, you can transfer * it only when you are communicating with it. (However, you cannot transfer the communication to a remote site.)
■ Communication transferringReceive a call and communicate with it. (→P. 12)1
Click 2 .
Click 3 to select the (PC) master station (in your site) to which you want to transfer the call (so that it is highlighted) from the list.
Press 4 or .
While transferring, a sound rings at the source station to * indicate a transfer.
Click5 to enable the communication between the station that called you and the transfer target station.
■ Call transferringYou can transfer a call to the designated (PC) master station (in your site or a remote site) or the telephone registered to the system automatically (without answering it) by the “Transfer” setting in the Setting window.
This function is useful when you are absent or you cannot * receive and answer a call.When transferring to a remote site, a (PC) master station in * the site should have been registered as the pilot station of the site.A call from a sub station (except IS-IPDV and IS-IPDVF) can * be transferred to telephone.
The following settings can be made in the Setting window.(Refer to the SETTING MANUAL for details.)1 Transferring a call to the designated (PC) master station or
remote site automatically ([Transfer], [Transfer destination])2 Setting the delay time of triggering transferring after a call is
received ([Transfer delay])3 Setting a schedule for call transferring in the System setting
on a PC ([Schedule transfer], [Scheduled destination])4 Transferring a call to telephone automatically (when
[Telephone transfer] is set to ON)5 Transferring a call to telephone automatically in the period
of time on the day of the week set in the System setting on a PC (when [Schedule tel transfer] is set to ON)
* When both 1 and 3 are set, 1 takes priority.
NOTES:You can also make a transfer setting for calls at when you are •
absent. Make the setting in the Setting window. (→ “SETTING MANUAL”)
A call from a remote site can be transferred to a (PC) master •
station in your site, but not to another remote site.
A call can be transferred to a remote site, but not to two or more •
remote sites.
18
Door releaseYou can release the door while being called from, communicating with, or monitoring a sub station if a door release device is connected to the station.
Click while being called from, communicating with, or monitoring the sub station.The door is released for the time set in the System setting on a PC.* is lit while the door is released.
If the set release time is “0”, it can be released while the * button is clicked and held.
CAUTION:Be sure to confi rm the visitor securely before releasing the door if the sub station has no camera.
NOTE: This function is disabled during scan-monitoring. (→ P. 26)
Using the PRIVACY functionThe PRIVACY function of a PC master station prevents you from being heard by other (PC) master stations in your site or remote sites that call you.
To activate the PRIVACY functionSet “Privacy” to “Privacy 1” or “Privacy 2” in the Setting window. If you will not use the PRIVACY function, set it to “OFF”. (→“SETTING MANUAL”)
When set to “Privacy 1” or “Privacy 2”, the PRIVACY* button lights up.
■ While receiving a callWhen the PRIVACY function is activated• The microphone of your PC master station is muted, so the sounds at your side are not heard by the caller.
When the PRIVACY function is off• The microphone of your PC master station is enabled, so the sounds at your side are heard by the caller.
■ To communicate with the callerWhen th• e PRIVACY function is activatedClick , and the microphone is enabled. Then you can communicate with the caller.
When the PRIVACY function is off• You can communicate with the caller without clicking .
To mute the microp* hone temporarily:Click and hold , and the microphone is muted. Release
to enable the microphone.
The status of PC master station depending on the PRIVACY mode PRIVACY
modePRIVACY
LEDWhen receiving a call from another (PC) master station in your site or remote site
When communicating with a sub station
1 Lit
The microphone is muted.• When you click• to answer the call, the microphone is enabled.
Microphone is enabled.• The microphone is • muted while clicking
.
2 Lit
The microphone is muted.• When you receive a call from a • (PC) master station or remote site, the caller and you are notifi ed by a tone that you are in the PRIVACY mode. When
you click to answer the call, the microphone is enabled.
OFF Off
The microphone is enabled. • Communication starts when a direct voice call arrives from a (PC) master station or remote site.The micr• ophone is muted
while clicking .
NOTE:When "Communication method" is set to "Press to talk" in the Setting window, you do not have to activate the PRIVACY function.
19
GETTIN
G STA
RTED
APPEN
DIX
USING THE PC MASTER STATION
Searching for a station, zone or remote site Read this section before you perform calling, monitoring, paging or chime paging on a PC master station for the fi rst time to learn how to search for stations, zones or remote sites. The search can be performed in the following search methods by using the search items, dial keys or speed dial buttons to suit your needs.
PERFORMING CALLING, MONITORING, PAGING AND CHIME PAGING ON THE PC MASTER STATION
The following describes how to operate the PC master station to perform calling, monitoring, paging and chime paging.
Searching for a station, zone or remote site from the list (→P. 21)Search items: A , B , C , D , E , F ( F is for a remote site.)
Searching for a station or zone by number using the dial keys (→P. 23)
Searching for a station, zone or remote site from the placed call or received call list (→P. 24)
Search items: G , H
Selecting a station, zone or remote site by using the speed dial buttons (→P. 24)
■ Basic procedure for selecting the search itemsThe search items A – H can be selected from the standby mode or the SEARCH LIST.
* The items A and B can be selected from both the standby mode and the SEARCH LIST.
* A remote site can be selected by using the search item F , G , H , or the speeds dial buttons.
[In the standby mode]
Press the corresponding button on to select the target search item A , B , G or H shown below.
Search items
A NAME SEARCH (→P. 21)
B STATIONS BY AREA (→P. 22)
G Placed calls (→P. 24)
H Received calls (→P. 24)
Press to display the SEARCH LIST.
20
[In the SEARCH LIST]
The search items are shown in the SEARCH LIST.
Click 1 in the standby mode.The search items are shown in the list area.
Click 2 repeatedly to select the target search item A to F (so that it is highlighted).
Click 3 to decide on the selected one.
SEARCH LIST (page 1/2)
(Click ◄ or ►.)(Click ◄ or ►.)
SEARCH LIST (page 2/2)
B STATIONS BY AREA (→P. 22)
A NAME SEARCH (→P. 21)
SEARCH LIST
C STATIONS BY TYPE (→P. 22)
D PAGING ZONE (→P. 22)
E CHIME ZONE (→P. 22)
F REMOTE SITE (→P. 23)
21
GETTIN
G STA
RTED
APPEN
DIX
USING THE PC MASTER STATION
Searching for a station, zone or remote site from the list
A Searching for a station or zone in your site by entering the name [NAME SEARCH]
Select [NAME SEARCH] either in the standby mode 1 (→P. 19) or the SEARCH LIST. (→P. 20)
Click 2 to display the Dial keys window.
Enter a name by using the dial keys.3
e.g.) When searching for "MASTER004"; Click the dial keys as follows.
M 0 0A S 4T E R
(4 times) (3 times) (8 times) (8 times) (4 times)(twice)
The entered characters are displayed here.
All the station and/or zone names that include the entered characters in your site are displayed in the list.
The search is narrowed down whenever a character is * added.
NOTE:
You can also select a station from the list by using after you select [NAME SEARCH] in step 1.
To delete the just entered character:Click .
To enter the same characters or characters on the same dial key sequentially:(e.g.: To enter “AB”)
1. Enter “A”. (Click the dial key once.)
2. Click .
3. Enter “B”. (Click the dial key twice.)
Click 4 to select the target station or zone (so that it is highlighted) from the list.
You * can select up to 5 stations and/or zones by clicking . (See below.)
Start calling (talking), monitoring or paging by 5 following the procedure for the corresponding performance. (→P. 25-27)
To select two or more stations and/or zones from the list:
Click 1) with the target station or zone highlighted.
The station or zone is checked. Click * again to clear the check.
Repeat step 1) to select more stations and/or zones.2)
You can select up to 5 stations and/or zones. * To select 5 stations and/or zones, after checking 4 stations and/or zones, select the 5th one so that it is highlighted. (The 5th station or zone is not checked.)
You cannot select two or more remote sites.*
22
B Searching for a station in your site by designating an area [STATIONS BY AREA]
Select [STATIONS BY AREA] either in the standby 1 mode (→P. 19) or the SEARCH LIST. (→P. 20)
Click 2 to select the target area in your site from
the list (so that it is highlighted), and then click to select.All the stations in the area are displayed in the list.
Click 3 to select the target station (so that it is highlighted).
You can select up to 5 stations. * (→P. 21)
Start calling (talking), monitoring or paging by 4 following the procedure for the corresponding performance. (→P. 25-27)
C Searching for a station in your site by designating a station type [STATIONS BY TYPE]
Select [STATIONS BY TYPE] from the SEARCH 1 LIST. (→P. 20)
All the station types are displayed in the list.
Click 2 to select the target station type from the
list (so that it is highlighted), and then click to select.All the stations of the selected type are displayed in the list.
Click 3 to select the target station in your site (so that it is highlighted).
You can select up to 5 stations. * (→P. 21)
Start calling (talking), monitoring or paging by 4 following the procedure for the corresponding performance. (→P. 25-27)
D Searching for a paging zone in your site from the list [PAGING ZONE]
Select [PAGING ZONE] from the SEARCH LIST.1 All the registered paging zones are displayed in the list.
Click 2 to select the target zone (so that it is highlighted).
You can select up to 5 zones. * (→P. 21)
Start paging by following the procedure for paging.3 (→P. 27)
E Searching for a chime zone in your site from the list [CHIME ZONE]
Select [CHIME ZONE] from the SEARCH LIST.1 All the registered chime zones are displayed in the list.
Click 2 to select the target zone (so that it is highlighted).
You can select up to 5 zones. * (→P. 21)
Start chime paging by following the procedure for 3 chime paging. (→P. 27)
23
GETTIN
G STA
RTED
APPEN
DIX
USING THE PC MASTER STATION
F Searching for a remote site as the target of calling, paging or chime paging from the list [REMOTE SITE]
Select [REMOTE SITE] from the SEARCH LIST. 1 All the registered remote sites are displayed in the list.
Click 2 to select the target site (so that it is highlighted).
After this step, you can call the pilot station of the ta* rget
site with the “Normal” priority by clicking .For other calling operations such as selecting the priority, refer to P. 25.
After clicking 3 , select the performance you want to do from [CALL], [PAGING] and [CHIME] from the list (so that it is highlighted).
Start calling, paging or chime paging by following the 4 procedure for the corresponding performance. (→P. 25-27)
NOTES:Before you perform calling, paging or chime paging to a •
remote site, confi rm what unit(s) in the site will receive and/or respond to your performance.You cannot select two or more remote sites.•
Searching for a station or zone by number using the dial keys
Click 1 to display the Dial keys window.
Enter the number of the station or zone you want 2 to search for by using the dial keys in the standby mode.
The entered numbers are displayed, and all the stations and/or zones that include the entered number are displayed in the list.
The search is narrowed down whenever a fi gure is * added.
Click 3 to select the target station and/or zone (so that it is highlighted).
You can select up to 5 stations and/or zones. * (→P. 21)
Start calling (talking), monitoring or paging by 4 following the procedure for the corresponding performance. (→P. 25-27)
24
Searching for a station, zone or remote site from the placed call or received call list
You can search for a station, zone or remote site from the most recent 20 items of the call and/or (chime) paging record or reception record.
The items are displayed in the list in chronological order.*
G Searching for a station, zone or remote site from the call and/or (chime) paging record list
Click 1 to display the placed call (and/or (chime) paging) record list in the list area. (→P. 19)Up to 20 items (target stations, zones or remote sites) of the most recent call and/or (chime) paging you performed are displayed in the list.
Click 2 to select the target station, zone or remote site (so that it is highlighted).
Start calling (talking), monitoring, paging or 3 chime paging by following the procedure for the corresponding performance. (→P. 25-27)
H Searching for a station or remote site from the reception record list
Click 1 to display the received call (and/or paging) record list in the list area. (→P. 19)Up to 20 items (stations or remote sites) of the most recent call and/or paging you received are displayed in the list.
Click 2 to select the target station or remote site (so that it is highlighted).
Start calling (talking) or monitoring by following the 3 procedure for the corresponding performance. (→P. 25, 26)
Selecting a station, zone or remote site by using the speed dial buttons
Select a station, zone or remote site registered to one of the speed dials (1 to 24) clicking by clicking the corresponding speed dial button.
Click 1 to display the Speed dial window.
Select a station, zone or remote site registered to one 2 of the speed dials (1 to 24).
Start calling (talking), monitoring, paging or 3 chime paging by following the procedure for the corresponding performance. (→P. 25-27)
Speed dial buttons
25
GETTIN
G STA
RTED
APPEN
DIX
USING THE PC MASTER STATION
Calling another station (direct voice call)Follow the steps below to call a desired door station, room sub station or master station in your site, or remote site.
Search for and select the station or remote site you 1 want to call (so that it is highlighted) in one of the search methods. (→P. 21-24)
If you call (the pilot station in) a remote site by searching * for it from [REMOTE SITE] of SEARCH LIST, select the target site, and then select [CALL] (so that it is highlighted). (→P. 23)
Refer to the on-screen instructions:Be sure to make operations by checking the information on the upper part of the list area. The next operations you can perform are displayed.
e.g.)
[ ] TALK … You can start talking by clicking .* If you will not set the priority, it is set to
“Normal”.
[ ] MONI … You can start monitoring by clicking .[ ] PR (or PRIORITY)
……… You can proceed to the priority setting mode by clicking .
To set the priority, click 2 , and then click to
select the target priority (so that it is highlighted).
If yo* u will not set the priority, skip this step and click
. You can start calling (talking) with “Normal” priority.
Click 3 or to start calling (talking).
When a tone rings, your voice is heard at the target station and you can also hear sounds at the target station. (Direct voice call) The receiver can answer the call without pressing any button or lifting the handset. (Talk back)
If the target station is a (PC) master station, the * response of it differs from the PRIVACY mode setting on the target station. (See the table below.)
PRIVACY mode setting on the target master station
Response
OFFYour voice is heard at the target station and you can also hear sounds at the target station.
1
Communication is enabled when the receiver makes an answering operation. Otherwise you can hear no sound from the target station.
2
When the target station receives your call, a tone notifi es you that the target station is in the “Privacy 2” mode. Communication is enabled when the receiver makes an answering operation. Otherwise you can hear no sound from the target station.* You can adjust the volume of call
tone by using the speaker volume adjusting slider in the volume control window.
Click4 to fi nish communicating.
or
26
MonitoringYou can monitor a sub station or multiple sub stations in your site sequentially (scan-monitoring) with a PC master station.
When monitoring a video door station, you can view the * image at the station and hear the sound. When monitoring an audio door station or room sub station, you can only hear the sound at the station.
■ Monitoring
Search for and select the sub station in your site you 1 want to monitor (so that it is highlighted) in one of the search methods. (→P. 21-24)NOTE:You cannot monitor a (PC) master station and remote site.
Click2 (when "[ ] MONI" is displayed).
You can hear the sound and if the station has a camera, you can also view the image.* appears in the area for a status display icon.
Click 3 to fi nish monitoring.
NOTES:If the selected station is being used (calling, communicating, being •
monitored, etc.), you cannot monitor the station.
If you click • while monitoring, the communication mode starts with the station after a tone.
During video monitoring, you can switch Zoom/Wide, make Pan •
& Tilt control and adjust images on the monitor. (→P. 15-16)
To shift to scan-monitoringClick during monitoring.
If the station being monitored is a preset one for scan-* monitoring, the scan-monitoring starts from the subsequent station in the scan-monitoring order.If the station being monitored is not a preset one for scan-* monitoring, the scan-monitoring starts from the fi rst station in the scan-monitoring order.
■ Scan-monitoring
You can monitor the preset stations in your site (up to 20 door stations and/or room sub stations) sequentially, each for the set duration.
The stations should be preset in the System setting on a PC.*
Click 1 in the standby mode. The stations set for scan-monitoring are monitored
sequentially, each for the set duration.
Click 2 to stop scan-monitoring.
* appears in the area for a status display icon during
scan-monitoring.
To monitor only the desired station continuously:Click when the target station is being monitored during scan-monitoring.
Click * again to restart the scan-monitoring.
NOTES:
Clicking • is invalid during scan-monitoring. If the PC master station receives a call during scan-monitoring, the •
scan-monitoring ends automatically.
If one of the preset stations is being used (calling, communicating, •
being monitored, etc.) during the scan-monitoring, it will be skipped.
During the scan-monitoring, the Zoom/Wide, Pan & Tilt, door •
release and image adjusting functions are disabled. (The camera is fi xed in the Wide mode.)
Viewing video images at the target stationWhen you are receiving a call from, communicating with a video door station, or monitoring a video door station in your site, you can view video images at the target station.
Use the following functions on the PC master station to control video images as you prefer. (→P. 15-16)
Switching Zoom/Wide• Pan & Tilt• Adjusting images •
NOTE:Video images cannot be controlled during scan-monitoring.
27
GETTIN
G STA
RTED
APPEN
DIX
USING THE PC MASTER STATION
Paging The system allows you to page (transmit an announcement) the selected zone(s) and/or station(s) simultaneously.
For paging a remote site, you can page the zone registered * as the target in the site.
NOTE: If you use zones, register zones in the System setting on a PC in advance.
Search for and select the zone or a remote site you 1 want to page (so that it is highlighted) in one of the search methods. (→P. 21-24)
You can select up to 5 zones and/or stations in your site * for paging. (→P. 21)For paging a zone in a remote site, you cannot select * a zone. If you page (the pilot zone in) a remote site by searching for it from [REMOTE SITE] of SEARCH LIST, select the target site, and then select [PAGING] (so that it is highlighted). (→P. 23)
To set the priority (when “[2 ] PRIORITY” is
displayed), click , and then click to select the
target priority (so that it is highlighted).
If you * will not set the priority, skip this step and click
. You can start paging after a tone with “Normal” priority.
Click 3 or (when “[ ] [ ] PAGE” is displayed).
After a tone rings, start paging.4
A receiver c5 an answer it and communicate with you by clicking , pressing TALK or lifting the handset, or pressing the external call button*1.
When the priority is set to "* BROADCAST", no receiver can answer the paging.The paging will be heard in priority to any other performances (of lower priority) including ongoing communications between stations. (→P. 14)
When you have fi nished paging, click 6 .
*1: Connected to a room sub station and the necessary setting should be made in the System setting on a PC. (Be careful not to press the call button on a room sub station by mistake.)
Chime paging The system allows you to make chime paging (transmit a chime) to all the stations in the designated zone(s) simultaneously.
For chime paging to a remote site, you can make chime * paging to the zone registered as the target in the site, and cannot select a sound source.
NOTE: If you use zones, register zones in the System setting on a PC in advance.
Search for and select the zone you want to make 1 chime paging (so that it is highlighted) in one of the search methods. (→P. 22, 24)
You can select up to 5 zones for chime paging. * (→P. 21)If you have selected the target zone (so that it is * highlighted) by using a speed dial button, skip to step 4.For chime paging to a zone in a remote site, you cannot * select a zone. If you make chime paging to (the pilot zone in) a remote site by searching for it from [REMOTE SITE] of SEARCH LIST, select the target site, and then select [CHIME] (so that it is highlighted) (→P. 23) and then skip to step 4.
Click 2 or (when “[ ] [ ] PLAY SOUND” is displayed).
Click 3 to select the sound source of chime from the list (so that it is highlighted).
To set the priority (when “[4 ] CHIME [ ]
PRIORITY” is displayed), click , and then click
to select the target priority (so that it is
highlighted).If * you will not set the priority, skip this step and click . Chime paging begins with “Normal” priority.
Click 5 or (when “[ ] [ ] CHIME” is displayed).Chime paging begins.
Making chime paging automaticallyYou can also set chime page automatically in your site on a preset schedule in the System setting on a PC.
28
RECORDINGThe PC master station can record images and/or sounds from other stations automatically or manually.
The recording operation differs from the settings in the Setting window as listed below. Refer to the SETTING MANUAL for the * recording settings, and change the settings as needed.
SettingDescription
Picture Recording Mode Auto Recording Audio Recording
Snapshot
ON (Auto Recording) (Not available)
When there is a call from a video door station, only one snapshot of the fi rst displayed image at the door is recorded automatically.
OFF (Manual Recording) (Not available)
When monitoring or talking with a video station during a call, you can manually record only one snapshot of the image at the door.
Video
ON (Auto Recording) ON/OFF
When there is a call from a video door station, video recording at the door starts automatically. When [Audio Recording] is set to ON, the sound at the door is also recorded.* Audio recording begins after a talking begins. The call tone
is not recorded.* Video recording stops when the call from or communication
with the door station ends, and the PC master station returns to the standby mode.
OFF (Manual Recording) ON/OFF
When monitoring or talking with a video station during a call, you can make a video recording at the door manually. * You can continue recording even if you begin
communicating while the recording of the monitoring image is in progress.
* When the communication or the monitoring ends, video recording stops.
NOTES:When “Video” is selected at [Picture Recording Mode] and [Audio Recording] is set ON in the Setting window (• →“SETTING MANUAL”), the sounds from a sub station (door station or room sub station) or master station can also be recorded during the auto or manual recording.Recording can no longer be made if the total amount of recorded fi les exceeds the “Max. Recording Space” set in the Setting window. A balloon • appears to show that “Max. Recording Space” is exceeded.
29
GETTIN
G STA
RTED
APPEN
DIX
USING THE PC MASTER STATION
Auto recordingWhen the call button is pressed at a video door station, a snapshot or video of the image at the door is recorded automatically.
When [Audio Recording] is set to ON:When called from a sub station, recording of the sounds at • the station automatically starts when a communication is started.When called from a master station, recording of the sounds • at the station starts immediately.
If you want to stop video recording, click . * turns into .
NOTE:
During recording, the square part in is illuminated.
Manual recordingYou can record a snapshot or video of the image at the door (and sounds depending on the setting) manually in the following states.
When called from a video door station• When monitoring a video door station• When communicating with a video door station•
■ How to perform manual recording
Snapshot recordingClick when called from, monitoring or communicating with a video door station.
NOTE:You cannot record sounds.
Video recordingYou can also record sounds from a sub station or master * station by this method depending on the setting.
Click 1 when called from, monitoring or communicating with a video door station. * turns into during recording.
Click 2 to stop video recording.
NOTES:When you click • while recording during monitoring, recording continues until the set communication time has elapsed or until is clicked.When communication starts while recording during monitoring, • you can continue the recording. When the communication or monitoring ends, recording stops.
During recording, the square part in • is illuminated.
30
PLAYYou can play the recorded images with the PC master station.You can also delete any unnecessary recorded fi les.
Playing recorded image (and/or sound)
Click 1 on the Main window.
The Play window opens and the list of recorded fi les is displayed.
When necessary, you can search for the target 2 fi le(s) by designating the period of time and/or the target station type (by clicking ) to narrow down the search result.
Select the target fi le by clicking it (so that it is 3 highlighted.)
Click 4 on the Play window to start play.
The snapshot or video is displayed on the Video display * area. If audio has been recorded with the video, the audio is also played. (If the target station of the recorded fi le has no camera, only sounds will be played.)You can perform various play operation if desired. See * the next page for details.
NOTES:If you click another recorded fi le during play, play stops.•
If a call from another station is received during play, play •
stops.
Under normal play conditions, a snapshot image is usually •
displayed for 2 seconds.
There may be a fi le to which images and/or sound are not •
recorded depending on the communication status at the recorded time.
If a recording is made to an unanswered call and the recorded •
fi le has not been played yet, on the Main window blinks.
[Play]
A list of recorded fi les corresponding to the search • conditions is displayed. The fi les that have not been played yet are shown in a different color.Dates in the recorded fi le list are also displayed.• You can display the data in the recorded fi le list • in order of station type, station name or date by clicking “Station number”, “Station name” or “Date”.
Select the target station type.* Only the recorded fi les of the selected station type
are searched for.
Designate the start date of the period of time to search for fi les recorded in the period.
Designate the end date of the period of time.
31
GETTIN
G STA
RTED
APPEN
DIX
USING THE PC MASTER STATION
Play operation listThese operations can also be performed while paused or stopped.
Operation Button Remarks
To play in normal speed (Play) -
To stop play (Stop) -
To stop play temporarily (Pause)
While paused, clicking • moves the recorded images by one frame whenever clicked.When the play of the fi nal frame of a recorded fi le is •
paused, and you click again, the fi rst frame of the recorded fi le just below the current fi le is displayed.
To play in slow motion (Slow)
The recorded fi le is played at about one quarter of the • normal speed.If you click • during slow play, it returns to normal play speed. (No sound is output.)
To play at fast speed (Fast Forward)
The recorded fi le is played at about four times the • normal speed.If you click • during fast forward, it returns to normal play speed. (No sound is output.)
To skip to the beginning of the desired fi le (SKIP SEARCH)
To play from the beginning of fi le just below the current fi le (Next File) -
To play from the beginning of the current fi le (Prior File) -
When play has fi nished;When play reaches the end of the recorded fi le, the fi le just below the recorded fi le is automatically played.
Deleting a recorded fi leYou can delete any unnecessary recorded fi les.
Open the Play window.1 Select a recorded fi le (so that it is highlighted).2 Click 3 .The selected recorded fi le is deleted.
32
TECHNICAL PRECAUTIONSIf you are experiencing diffi culties in the use of the system, please check our web site at http://www.aiphone.net/.•
AVAILABLE CHARACTER LISTThe following are the characters that can be entered with each of the dial keys on the master station for station or zone names and numbers. Some characters are available with a key and they are switched whenever the key is pressed.
Dial keyCharacters and number that can be entered with a key
Number Characters1 1 . - ? ! ' @ _ / 12 (ABC) 2 A B C 23 (DEF) 3 D E F 34 (GHI) 4 G H I 45 (JKL) 5 J K L 56 (MNO) 6 M N O 67 (PQRS) 7 P Q R S 78 (TUV) 8 T U V 89 (WXYZ) 9 W X Y Z 9
0 0 + $ % & ( ) ; 0#
SPECIFICATIONSYour PC must meet the following system requirements to use the IS-SOFT.Also refer to the instruction manual supplied with your PC.
OSWindows XP Home/Professional (SP3) (32bit)Windows Vista Ultimate/Home/Business/Enterprise (SP2) (32/64bit) Windows 7 Home Premium/Professional/Enterprise/Ultimate (32/64bit)
PC
sys
tem
requ
irem
ents
Processor 2 GHz or higher
System memory (RAM) 1 GB RAM or higher
Hard disk 10 MB or more (additional space is needed for recording)
Sound card 8 bit full duplex, Direct Sound compatible
Display800 x 600 or higher (x 1)1024 x 768 or higher (x 2)1920 x 1200 or higher (x 3)
Run-time Microsoft (R).NET Framework 4.0 or later
Network 10BASE-T/100BASE-TX Ethernet
Protocol TCP/IPv4, UDP/IPv4, SIP, Others
Network bandwidth 320k to 8Mbps
The application may not run, or may not operate correctly (such as freezes occurring) on a PC with specifi cations below the necessary •
requirements.Serious damage could be caused if an error occurs during door release.•
We recommend using a PC and DVD drive that exceed the basic system requirements.•
APPENDIX