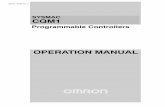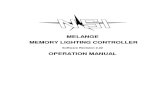Operation Manual - OnCue
-
Upload
robertchunter -
Category
Documents
-
view
304 -
download
6
Transcript of Operation Manual - OnCue

OnCue Softwarefor
RDC2/DC2 & RDC/DC Controllers
Version 3.0 and higher
Models:
14/20RESA equipped with the RDC2 Controller48RCL equipped with the RDC2 Controller
14/20RESAL equipped with the DC2 Controller14/20RES equipped with the RDC Controller14/20RESL equipped with the DC Controller
Software
TP-6796 1/12c
Operation


Table of Contents
TP-6796 1/12 Table of Contents 3
Safety Precautions and Instructions 5. . . . . . . . . . . . . . . . . . . . . . . . . . . . . . . . . . . . . . . . . . . . . . . . . . . . . . . .
Introduction 7. . . . . . . . . . . . . . . . . . . . . . . . . . . . . . . . . . . . . . . . . . . . . . . . . . . . . . . . . . . . . . . . . . . . . . . . . . . . . . .
List of Related Literature 7. . . . . . . . . . . . . . . . . . . . . . . . . . . . . . . . . . . . . . . . . . . . . . . . . . . . .
Service Assistance 8. . . . . . . . . . . . . . . . . . . . . . . . . . . . . . . . . . . . . . . . . . . . . . . . . . . . . . . . . . . . . . . . . . . . . . . .
Section 1 System Information and Software Installation 9. . . . . . . . . . . . . . . . . . . . . . . . . . . . . . . . . . . . . .
1.1 System Requirements 9. . . . . . . . . . . . . . . . . . . . . . . . . . . . . . . . . . . . . . . . . . . . . . . . .
1.2 OnCue System Description 9. . . . . . . . . . . . . . . . . . . . . . . . . . . . . . . . . . . . . . . . . . . .
1.2.1 RDC2/DC2 Controller 9. . . . . . . . . . . . . . . . . . . . . . . . . . . . . . . . . . . . . . . . . .
1.2.2 RDC/DC Controller 9. . . . . . . . . . . . . . . . . . . . . . . . . . . . . . . . . . . . . . . . . . . .
1.3 Kohler OnCue Software 10. . . . . . . . . . . . . . . . . . . . . . . . . . . . . . . . . . . . . . . . . . . . . . . .
1.4 Kohler OnCue Server 10. . . . . . . . . . . . . . . . . . . . . . . . . . . . . . . . . . . . . . . . . . . . . . . . . .
1.5 OnCue System Kits 11. . . . . . . . . . . . . . . . . . . . . . . . . . . . . . . . . . . . . . . . . . . . . . . . . . . .
1.5.1 RDC2/DC2 Controller 11. . . . . . . . . . . . . . . . . . . . . . . . . . . . . . . . . . . . . . . . . .
1.5.2 RDC/DC Controller 12. . . . . . . . . . . . . . . . . . . . . . . . . . . . . . . . . . . . . . . . . . . .
1.6 Internet Configuration and Security (Firewalls) 12. . . . . . . . . . . . . . . . . . . . . . . . . . . .
1.7 Privacy Statement 12. . . . . . . . . . . . . . . . . . . . . . . . . . . . . . . . . . . . . . . . . . . . . . . . . . . . .
1.8 OnCue System Installation and Startup 13. . . . . . . . . . . . . . . . . . . . . . . . . . . . . . . . . .
1.8.1 RDC2/DC2 Controller 13. . . . . . . . . . . . . . . . . . . . . . . . . . . . . . . . . . . . . . . . . .
1.8.2 RDC/DC Controller 13. . . . . . . . . . . . . . . . . . . . . . . . . . . . . . . . . . . . . . . . . . . .
1.9 Software Download and Installation 13. . . . . . . . . . . . . . . . . . . . . . . . . . . . . . . . . . . . .
1.9.1 OnCue Software Download 13. . . . . . . . . . . . . . . . . . . . . . . . . . . . . . . . . . . . .
1.9.2 Install OnCue 14. . . . . . . . . . . . . . . . . . . . . . . . . . . . . . . . . . . . . . . . . . . . . . . . .
1.9.3 Download and Install the .NET Framework 15. . . . . . . . . . . . . . . . . . . . . . . .
1.10 Controller Firmware 15. . . . . . . . . . . . . . . . . . . . . . . . . . . . . . . . . . . . . . . . . . . . . . . . . . .
1.10.1 RDC2/DC2 Controller 15. . . . . . . . . . . . . . . . . . . . . . . . . . . . . . . . . . . . . . . . . .
1.10.2 RDC/DC Controller 15. . . . . . . . . . . . . . . . . . . . . . . . . . . . . . . . . . . . . . . . . . . .
1.11 USB Cable(for firmware updates) 15. . . . . . . . . . . . . . . . . . . . . . . . . . . . . . . . . . . . . . . . . . . . . . . . .
Section 2 OnCue Software Operation 17. . . . . . . . . . . . . . . . . . . . . . . . . . . . . . . . . . . . . . . . . . . . . . . . . . . . . . .
2.1 Introduction 17. . . . . . . . . . . . . . . . . . . . . . . . . . . . . . . . . . . . . . . . . . . . . . . . . . . . . . . . . .
2.2 Start OnCue 17. . . . . . . . . . . . . . . . . . . . . . . . . . . . . . . . . . . . . . . . . . . . . . . . . . . . . . . . . .
2.3 Controller Password 18. . . . . . . . . . . . . . . . . . . . . . . . . . . . . . . . . . . . . . . . . . . . . . . . . . .
2.3.1 RDC2 Controller Password 18. . . . . . . . . . . . . . . . . . . . . . . . . . . . . . . . . . . . .
2.3.2 DC2 Controller Password 18. . . . . . . . . . . . . . . . . . . . . . . . . . . . . . . . . . . . . . .
2.3.3 RDC/DC Controller Password 18. . . . . . . . . . . . . . . . . . . . . . . . . . . . . . . . . . .
2.4 Add Device 20. . . . . . . . . . . . . . . . . . . . . . . . . . . . . . . . . . . . . . . . . . . . . . . . . . . . . . . . . . .
2.4.1 RDC2/DC2 Controller 20. . . . . . . . . . . . . . . . . . . . . . . . . . . . . . . . . . . . . . . . . .
2.4.2 RDC/DC Controller 20. . . . . . . . . . . . . . . . . . . . . . . . . . . . . . . . . . . . . . . . . . . .
2.4.3 Changing the Password 21. . . . . . . . . . . . . . . . . . . . . . . . . . . . . . . . . . . . . . . .
2.5 User Interface (UI) 22. . . . . . . . . . . . . . . . . . . . . . . . . . . . . . . . . . . . . . . . . . . . . . . . . . . .
2.5.1 Status Indicators 24. . . . . . . . . . . . . . . . . . . . . . . . . . . . . . . . . . . . . . . . . . . . . .
2.5.2 OnCue Toolbar 24. . . . . . . . . . . . . . . . . . . . . . . . . . . . . . . . . . . . . . . . . . . . . . . .
2.5.3 Navigation Panel 24. . . . . . . . . . . . . . . . . . . . . . . . . . . . . . . . . . . . . . . . . . . . . .
2.5.4 Event History 24. . . . . . . . . . . . . . . . . . . . . . . . . . . . . . . . . . . . . . . . . . . . . . . . .
2.5.5 User Interface Views 24. . . . . . . . . . . . . . . . . . . . . . . . . . . . . . . . . . . . . . . . . . .
2.6 Connect and Monitor Multiple Generator Sets 27. . . . . . . . . . . . . . . . . . . . . . . . . . . . .
2.7 Connect/Disconnect Device 27. . . . . . . . . . . . . . . . . . . . . . . . . . . . . . . . . . . . . . . . . . . .
2.8 Operation Data 28. . . . . . . . . . . . . . . . . . . . . . . . . . . . . . . . . . . . . . . . . . . . . . . . . . . . . . .
2.8.1 Power Chain View 28. . . . . . . . . . . . . . . . . . . . . . . . . . . . . . . . . . . . . . . . . . . . .
2.8.2 Change Label Descriptions 29. . . . . . . . . . . . . . . . . . . . . . . . . . . . . . . . . . . . .
2.8.3 Gauges View 29. . . . . . . . . . . . . . . . . . . . . . . . . . . . . . . . . . . . . . . . . . . . . . . . .

Table of Contents, continued
TP-6796 1/12Table of Contents4
2.9 Fault Notification 29. . . . . . . . . . . . . . . . . . . . . . . . . . . . . . . . . . . . . . . . . . . . . . . . . . . . . .
2.9.1 Power Chain View 29. . . . . . . . . . . . . . . . . . . . . . . . . . . . . . . . . . . . . . . . . . . . .
2.9.2 Gauges View 29. . . . . . . . . . . . . . . . . . . . . . . . . . . . . . . . . . . . . . . . . . . . . . . . .
2.10 Remote Generator Set Control 30. . . . . . . . . . . . . . . . . . . . . . . . . . . . . . . . . . . . . . . . . .
2.10.1 Start Exercise 30. . . . . . . . . . . . . . . . . . . . . . . . . . . . . . . . . . . . . . . . . . . . . . . . .
2.10.2 Stop Exercise 30. . . . . . . . . . . . . . . . . . . . . . . . . . . . . . . . . . . . . . . . . . . . . . . . .
2.10.3 Exercise Settings 30. . . . . . . . . . . . . . . . . . . . . . . . . . . . . . . . . . . . . . . . . . . . . .
2.10.4 Reset Faults 31. . . . . . . . . . . . . . . . . . . . . . . . . . . . . . . . . . . . . . . . . . . . . . . . . .
2.11 Remote System Control (Power Chain View Only) 32. . . . . . . . . . . . . . . . . . . . . . . . .
2.12 Notification Setup 33. . . . . . . . . . . . . . . . . . . . . . . . . . . . . . . . . . . . . . . . . . . . . . . . . . . . .
2.12.1 Email Configuration 33. . . . . . . . . . . . . . . . . . . . . . . . . . . . . . . . . . . . . . . . . . . .
2.12.2 Email Throttling 34. . . . . . . . . . . . . . . . . . . . . . . . . . . . . . . . . . . . . . . . . . . . . . .
2.12.3 Cellular Telephone SMS Text Message Configuration 34. . . . . . . . . . . . . .
2.12.4 Disable Notification 34. . . . . . . . . . . . . . . . . . . . . . . . . . . . . . . . . . . . . . . . . . . .
2.13 Update Firmware 35. . . . . . . . . . . . . . . . . . . . . . . . . . . . . . . . . . . . . . . . . . . . . . . . . . . . . .
2.13.1 Controller Connection 35. . . . . . . . . . . . . . . . . . . . . . . . . . . . . . . . . . . . . . . . . .
2.13.2 Controller Power 36. . . . . . . . . . . . . . . . . . . . . . . . . . . . . . . . . . . . . . . . . . . . . .
2.13.3 Firmware Update Procedure 36. . . . . . . . . . . . . . . . . . . . . . . . . . . . . . . . . . . .
2.13.4 Firmware Version Numbers 37. . . . . . . . . . . . . . . . . . . . . . . . . . . . . . . . . . . . .
2.14 Other Functions 38. . . . . . . . . . . . . . . . . . . . . . . . . . . . . . . . . . . . . . . . . . . . . . . . . . . . . . .
2.14.1 Import (Device Connections or Parameters) 38. . . . . . . . . . . . . . . . . . . . . . .
2.14.2 Export (Device Connections, Parameters and Events) 39. . . . . . . . . . . . . .
2.14.3 Options 40. . . . . . . . . . . . . . . . . . . . . . . . . . . . . . . . . . . . . . . . . . . . . . . . . . . . . .
2.14.4 About 41. . . . . . . . . . . . . . . . . . . . . . . . . . . . . . . . . . . . . . . . . . . . . . . . . . . . . . . .
2.14.5 Exit 41. . . . . . . . . . . . . . . . . . . . . . . . . . . . . . . . . . . . . . . . . . . . . . . . . . . . . . . . . .
Section 3 Troubleshooting 43. . . . . . . . . . . . . . . . . . . . . . . . . . . . . . . . . . . . . . . . . . . . . . . . . . . . . . . . . . . . . . . . .
3.1 Introduction 43. . . . . . . . . . . . . . . . . . . . . . . . . . . . . . . . . . . . . . . . . . . . . . . . . . . . . . . . . .
3.2 Server Connection Indication 44. . . . . . . . . . . . . . . . . . . . . . . . . . . . . . . . . . . . . . . . . . .
3.2.1 RDC2/DC2 Controller 44. . . . . . . . . . . . . . . . . . . . . . . . . . . . . . . . . . . . . . . . . .
3.2.2 RDC/DC Controller 44. . . . . . . . . . . . . . . . . . . . . . . . . . . . . . . . . . . . . . . . . . . .
3.3 Generator Set Serial Number 44. . . . . . . . . . . . . . . . . . . . . . . . . . . . . . . . . . . . . . . . . . .
3.4 Network Information 44. . . . . . . . . . . . . . . . . . . . . . . . . . . . . . . . . . . . . . . . . . . . . . . . . . .
3.4.1 Network Configuration Group 44. . . . . . . . . . . . . . . . . . . . . . . . . . . . . . . . . . .
3.4.2 Network Status Group 44. . . . . . . . . . . . . . . . . . . . . . . . . . . . . . . . . . . . . . . . .
3.5 Troubleshooting Connection Problems 45. . . . . . . . . . . . . . . . . . . . . . . . . . . . . . . . . . .
3.6 Troubleshooting Chart 47. . . . . . . . . . . . . . . . . . . . . . . . . . . . . . . . . . . . . . . . . . . . . . . . .
Appendix A Abbreviations 49. . . . . . . . . . . . . . . . . . . . . . . . . . . . . . . . . . . . . . . . . . . . . . . . . . . . . . . . . . . . . . . . . .

TP-6796 1/12 5Safety Precautions and Instructions
Safety Precautions and Instructions
IMPORTANT SAFETY INSTRUCTIONS.
Electromechanical equipment,including generator sets andaccessories, can cause bodily harm
and pose life-threatening danger whenimproperly installed, operated, ormaintained. To prevent accidents beaware of potential dangers and actsafely. Read and follow all safetyprecautions and instructions. SAVE
THESE INSTRUCTIONS.
Thismanual hasseveral typesofsafetyprecautions and instructions: Danger,Warning, Caution, and Notice.
DANGER
Danger indicates the presence of ahazard that will cause severe
personal injury,death, orsubstantialproperty damage.
WARNING
Warning indicates the presence of ahazard that can cause severe
personal injury,death,orsubstantial
property damage.
CAUTION
Caution indicates the presence of ahazard that will or can cause minor
personal injury or property damage.
NOTICE
Notice communicates installation,operation, or maintenance information
that is safety related but not hazardrelated.
Safety decals affixed to the equipmentin prominent places alert the operatoror service technician to potentialhazards and explain how to act safely.
The decals are shown throughout thispublication to improve operatorrecognition. Replace missing ordamaged decals.
Accidental Starting
Accidental starting.Can cause severe injury or death.
Disconnect the battery cables beforeworking on the generator set.
Remove the negative (--) lead firstwhen disconnecting the battery.Reconnect the negative (--) lead lastwhen reconnecting the battery.
WARNING
Disabling the generator set.Accidental starting can causesevere injury or death. Beforeworking on the generator set orequipment connected to the set,
disable the generator set as follows:(1) Press the generator set off/resetbutton to shut down the generator set.(2) Disconnect the power to the batterycharger, if equipped. (3) Remove thebattery cables, negative (--) lead first.
Reconnect the negative (--) lead lastwhen reconnecting the battery. Followthese precautions to prevent thestarting of the generator set by theremote start/stop switch.
Hazardous Voltage/Moving Parts
Hazardous voltage.Will cause severe injury or death.
Disconnect all power sources beforeopening the enclosure.
DANGER
Short circuits. Hazardousvoltage/current can cause severeinjury or death. Short circuits cancause bodily injury and/or equipment
damage. Do not contact electricalconnections with tools or jewelry whilemaking adjustments or repairs.Removeall jewelrybefore servicing theequipment.
NOTICE
Electrostatic discharge damage.Electrostatic discharge (ESD)damages electronic circuit boards.Prevent electrostatic discharge
damage by wearing an approvedgrounding wrist strap when handlingelectronic circuit boards or integratedcircuits. An approved grounding wriststrap provides a high resistance (about1 megohm), not a direct short, to
ground.

TP-6796 1/126 Safety Precautions and Instructions
Notes

TP-6796 1/12 7Introduction
Introduction
Thismanual provides operation instructions forOnCue
Software Version 3.0 and higher for RDC2/DC2 and
RDC/DC controllers. This version of OnCue software
can be used with the following generator set models:
48RCL with RDC2 Controller
14RESA & 20RESA with RDC2 Controller
14RESAL & 20RESAL with DC2 Controller
14RES & 20RES with RDC Controller
14RESL & 20RESL with DC Controller
Note: The RDC2 or DC2 controller requires anactivation code provided in kit GM81385-KP1.
Note: The RDC or DC controller must be equipped withthe Ethernet option board kit GM62465-KP1.See TT-1566, providedwith the kit, for installationinstructions.
OnCue software versions 3.0 and higher are designedfor the generator set model and controller combinationsshown above. OnCue software version 1 is availablefor selected Residential generator set models equippedwith the ADC 2100 and ADC-RES controllers. SeeTP-6616, OnCue Software Operation Manual.
Information in this publication represents data available
at the time of print. Kohler Co. reserves the right to
change this publication and the products represented
without notice and without any obligation or liability
whatsoever.
Read this manual and carefully follow all procedures
and safety precautions to ensure proper equipment
operation and to avoid bodily injury. Read and follow the
Safety Precautions and Instructions section at the
beginning of this manual. Keep this manual with the
equipment for future reference.
List of Related Literature
Figure 1 lists related literature.
Literature Type Part Number
OnCue Specification Sheet G6-116
OnCue Ethernet Option Board
Installation Instructions (RDC/DC only)
TT-1566
Operation Manual, 14/20RES/RESL
Generator Set with RDC/DC Controller
TP-6734
Operation Manual, 14/20RESA/RESAL
Generator Set with RDC2/DC2
Controller
TP-6804
Installation Manual,
14/20RESA/RESAL Generator Set with
RDC2/DC2 Controller
TP-6803
Operation Manual, 48RCL Generator
Set with RDC2 Controller
TP-6810
Installation Manual, 48RCL Generator
Set with RDC2 Controller
TP-6809
Figure 1 Related Literature

TP-6796 1/128 Service Assistance
Service Assistance
For professional advice on generator set power
requirements and conscientious service, please contact
your nearest Kohler distributor or dealer.
Consult the Yellow Pages under the headingGenerators—Electric.
Visit the Kohler Power Systems website atKohlerPower.com.
Look at the labels and stickers on your Kohler productor review the appropriate literature or documentsincluded with the product.
Call toll free in the US and Canada 1-800-544-2444.
Outside the US andCanada, call the nearest regionaloffice.
Headquarters Europe, Middle East, Africa(EMEA)
Kohler Power Systems3 rue de Brennus93200 Saint DenisFrancePhone: (33) 1 49 178300Fax: (33) 1 49 178301
Asia Pacific
Power Systems Asia Pacific Regional OfficeSingapore, Republic of SingaporePhone: (65) 6264-6422Fax: (65) 6264-6455
China
North China Regional Office, BeijingPhone: (86) 10 6518 7950
(86) 10 6518 7951(86) 10 6518 7952
Fax: (86) 10 6518 7955
East China Regional Office, ShanghaiPhone: (86) 21 6288 0500Fax: (86) 21 6288 0550
India, Bangladesh, Sri Lanka
India Regional OfficeBangalore, IndiaPhone: (91) 80 3366208
(91) 80 3366231Fax: (91) 80 3315972
Japan, Korea
North Asia Regional OfficeTokyo, JapanPhone: (813) 3440-4515Fax: (813) 3440-2727
Latin America
Latin America Regional OfficeLakeland, Florida, USAPhone: (863) 619-7568Fax: (863) 701-7131

TP-6796 1/12 9Section 1 System Information and Software Installation
Section 1 System Information and Software Installation
1.1 System Requirements
OnCue software is designed to run on a personalcomputer (PC) connected to the Internet through acable or DSL modem and an Ethernet router. SeeFigure 1-3 for typical system connections.
The following items are the minimum requirements andrecommendations for the computer system and relatedhardware.
Personal computer (PC) with MicrosoftWindows 7, Windows Vista, or Windows XP
1 GB RAM
Up to 500 MB of available hard disk space
“Always-on” Internet service (for example, cable,DSL, or phone line modem connected 24 hours)
Unused Ethernet port on a switch, router,or modem
Anuninterruptible power supply (UPS) for themodemand router is recommended.
Network cable for connection to the Ethernet router(not included with the OnCue kit)
Controller firmware
RDC2: Version 4.03 or higher
DC2: Version 4.04 or higher
RDC/DC: Version 3.00 or higher
USB cable, male USB A to male mini-B, for updatingthe controller firmware (see Section 1.11)
RDC2 or DC2 only: RJ45 inline connector andOnCue Activation Code found on the decal, includedwith the OnCue kit.
RDC or DC only: OnCue Ethernet option boardinstalled on the generator set controller, included withthe OnCue kit.
Note: See Section 1.6 for information about securityand firewalls.
1.2 OnCue System Description
1.2.1 RDC2/DC2 Controller
TheOnCueGeneratorManagement System ismade upof three parts:
The Kohler OnCue PC application (software)
The Kohler OnCue server
The Kohler OnCue Activation Code decal
1.2.2 RDC/DC Controller
TheOnCueGeneratorManagement System ismade upof three parts:
The Kohler OnCue PC application (software)
The Kohler OnCue server
TheKohlerOnCueEthernet option board, installedon the generator set controller (see TT-1566)
These parts are described in the following sections.
Microsoft Windows and Windows Vista are registered trademarks of Microsoft Corporation.

TP-6796 1/1210 Section 1 System Information and Software Installation
KOHLER Model14/20RESA/RESAL or
14/20RES/RESL or 48RCLGenerator
Remote PCDealer /Service
Cell PhoneSMS Text Message
OnCue Server onthe Internet
Local PC
Remote PCCustomer
Office /Vacation /TravelG6-116
KOHLER Model14/20RESA/RESAL or
14/20RES/RESL or 48RCLGenerator
Figure 1-1 Kohler OnCue Generator Management System
1.3 Kohler OnCue Software
A personal computer (PC) running Kohler OnCue
software can communicate with the generator set
models listed in the Introduction to monitor the
generator set from any location with Internet access.
You can also use the PC to signal the generator set
controller to start or stop the engine or reset a fault.
RDC2/DC2 Controller: The generator set serial
number, password, and activation code are required to
monitor and control the generator set.
RDC/DC Controller: The generator set serial number
and password are required to monitor and control the
generator set.
OnCue provides the ability to automatically send email
or text messages to notify selected recipients of
generator set activity and faults.
RDC2/DC2 Controller: OnCue version 3.00 or higher
is required for operation. See Introduction section of this
manual for a list of applicable models.
RDC/DC Controller: OnCue version 2.00 or higher is
required for operation. See Introduction section of this
manual for a list of applicable models.
The Kohler OnCue software can be installed on one ormore personal computers (PCs), enabling monitoringand control of your Kohler generator set from anylocation with Internet access. You may use OnCue tomonitor your generator set from home, work, onvacation, traveling, or anywhere you go with Internet
access and a computer. OnCue software may be freelyinstalled on as many computers as you wish.
Download the OnCue software from KOHLERnet, theKohler dealer portal, or www.kohlerpower.com/oncueas described in Section 1.9.1.
1.4 Kohler OnCue Server
Kohler Power Systems operates an Internet serversystem used to connect Kohler generator sets with PCsrunning Kohler OnCue software.
The Kohler OnCue Server benefits customers, dealersand distributors in several ways. Installation of theOnCue system at the generator set is simple. No IPaddress programming is required and routeradjustments, such as port forwarding and dynamicDNS, are not required.
Kohler OnCue software setup and operation on PCs isalso simplified thanks to the Kohler OnCue Server.There is no IP address to configure and there is nolonger a requirement to leave OnCue running on an“always on” computer for notifications to work.
All connections to the Kohler OnCue Server are fullyencrypted for your protection. See Section 1.7, PrivacyStatement.

TP-6796 1/12 11Section 1 System Information and Software Installation
1.5 OnCue System Kits
1.5.1 RDC2/DC2 Controller
The RDC2/DC2 generator set controller is equippedwith an Ethernet cable for connection to the Internet.Use the RJ45 inline connector included in the OnCue kitto connect the controller to the customer-providedEthernet cables connected to the router or modem. SeeFigure 1-2.
The RDC2/DC2 generator set controller requires aunique 12-digit activation code. The code is on the decalincluded with the OnCue kit.
Kohler OnCue software will prompt the user to enter theactivation code the first time the controller connects toKohler OnCue Server and a user attempts to connect toit.
RDC2 Controller: Update controller firmware toversion 4.03 or higher.
DC2 Controller: Update controller firmware to version4.04 or higher.
See Section 2.13.4 for update instructions.
RDC2 or DC2Generator Set Controller Router *
Cable orDSL
Modem *
* Customer-provided
LocalPC *
Ethernet cables *
UPS *(optional)
RemotePC *
Kohler System
OnCue Serveron the Internet
Multiple PCs canbe connected.
ATS
LCM PIM
G6-116
Figure 1-2 Typical Connections for RDC2/DC2 Controller

TP-6796 1/1212 Section 1 System Information and Software Installation
1.5.2 RDC/DC Controller
TheRDC/DC generator set controller must be equipped
with the OnCue Ethernet option board, which allows
connection of the generator set to the Internet through a
broadband Internet connection. The Ethernet option
board is included in the OnCue kit for the RDC/DC
controller. See instruction sheet TT-1566, included with
the OnCue kit, for Ethernet option board installation and
connection instructions. See Figure 1-3.
When the Ethernet board is installed, update theRDC/DC controller firmware and follow the instructions
in TT-1566 to record the controller password andgenerator set serial number for entry into the OnCueprogram.
Inmost cases, once the new firmware is uploaded to thecontroller and the Ethernet board is connected to thecustomer’s router or modem, the controller willautomatically connect to the Kohler OnCue Server.Controller settings and network router adjustments areusually not required. The Internet connection betweenthe controller and the Kohler OnCue Server is fullyencrypted for your protection.
OnCue Serveron the Internet
G6-116
RDC or DCController
EthernetBoard Router *
Cable orDSL
Modem *
LocalPC *
Ethernet cables *
UPS *(optional)
RemotePC *
Kohler generator set
* Customer-provided. Router and modem may be combined in one box.
OnCue kit GM62465-KP1 is required.
Figure 1-3 Typical Connections for RDC/DC Controller
1.6 Internet Configuration and
Security (Firewalls)
When using the OnCue PC application from a remotelocation behind a firewall, it may be necessary toconfigure the firewall to open port 808. The firewall mayprompt you to allow OnCue to use port 808. You shouldallow the connection. Contact your networkadministrator for assistance, if necessary.
When the generator set is connected to an intranetnetwork behind a firewall, for example in a commercialor industrial setting, it may be necessary to configure thefirewall to open port 5253 to permit an outboundconnection. Contact your network administrator forassistance if necessary.
1.7 Privacy Statement
The OnCue system provides emails or electroniccommunications updating you on the status of yourKohler generator and allowing you to monitor the unitremotely. These emails and text messages are routedthrough a Kohler-hosted server. In order to providebetter service, Kohler may retain copies of these emailsor electronic communications. These saved
communications may include the sender’s name, thesender’s and recipients’ email addresses, andgenerator information. Kohler Co. takes customerprivacy very seriously and will take reasonablemeasures to keep the information secure.
Except in the limited circumstances described in thisparagraph, Kohler Co. will not sell or share the collectedinformation with unaffiliated third parties. We maydisclose information if and when we believe it isnecessary to comply with any law, rule, court order, orsubpoena, or to enforce our legal rights, or to protect ourbusiness, property and operations.
Kohler Co. may update this policy at any time. Theupdated privacy policy will be posted on the KohlerPower Systemswebsite, www.KohlerPower.com. If youhave questions or concerns about this policy, pleasecontact Kohler Co. by email [email protected], or call1-800-544-2444.
By accepting the software licensing agreement, you areacknowledging your awareness of this privacy policyand granting Kohler Co. permission to save theinformation identified above.

TP-6796 1/12 13Section 1 System Information and Software Installation
1.8 OnCue System Installation and
Startup
1.8.1 RDC2/DC2 Controller
Installation and use of the Kohler OnCue GeneratorManagement System includes the following steps.
1. Download the latest version of controller firmwareand the OnCue software. See Section 1.9.1 forsites that have the latest software.
2. Install the OnCue software on your PC.
3. Use a USB cable to connect your PC to thegenerator set’s RDC2 or DC2 controller and useOnCue to update the firmware on the controller.Section Section 2.13 for instructions.
4. Use the RJ45 connector (provided in the kit) toconnect the Ethernet cable from the router to thecable in generator set connection box. SeeFigure 1-4 or the generator set installation manual.
5. Record the controller password and serial numberfrom the RDC2/DC2 controller as described inSection 2.3.1 or Section 2.3.2, depending on yourcontroller.
6. Start the OnCue program on your PC and use theAddDevice command to connect to your generatorset over the Internet. Your controller’s serialnumber, password, and OnCue Activation Codeare required.
Note: The activation code is only required the first timeyou connect a generator set to the OnCuesystem. See Section 2.4.1.
OnCuewill remember your generator set and connect toit each time you open the program on your PC.
GM84094
1. Ethernet cable for OnCue connection
1
Figure 1-4 Electrical Connections (Model 20RESAShown)
1.8.2 RDC/DC Controller
Installation and use of the Kohler OnCue ManagementSystem includes the following steps. Detailedinstructions for each step are given in this manual or inTT-1566, Installation Instructions for the EthernetOption Board, providedwith theOnCue kit. See Section1.9.1 for sites that have the latest software.
1. Download the latest version of controller firmwareand the OnCue software.
2. Install the OnCue software on your PC.
3. Use a USB cable to connect your PC to thegenerator set’s RDC or DC controller and useOnCue to update the firmware on the controller.See Section 2.13.
4. Install the Ethernet option board on the generatorset controller. See TT-1566 for instructions orSection .
5. Connect the generator set to the Internet using anetwork cable connected from the Ethernet boardto your router or modem.
6. Record the controller password and serial number.See TT-1566 for instructions or Section 2.3.3.
7. Start the OnCue program on your PC and use theAddDevice command to connect to your generatorset over the Internet. Your controller’s serialnumber and password are required.
OnCuewill remember your generator set and connect toit each time you open the program on your PC.
1.9 Software Download and
Installation
1.9.1 OnCue Software Download
Download the OnCue software from one of these sites:
Kohlerdistributors: DownloadOnCue software fromthe TechTools section of the KOHLERnet. Use yourSecurID to log on to the KOHLERnet website andnavigate to the TechTools page.
Kohler dealers who subscribe to the Kohler dealerportal: Download OnCue software from the Kohlerdealer portal. Use your user ID and password to log onto mykprc.kohlerco.com and navigate to the softwaredownloads page.
EndUsers: DownloadOnCue software from the Kohlerwebsite at www.kohlerpower.com/oncue.

TP-6796 1/1214 Section 1 System Information and Software Installation
1. Navigate to the Software Downloads page.
2. Find OnCue software and click on the link forprogram download. Select the file for a 32-bit or64-bit operating system as required for your PC.See Note, below.
3. Select Run or Save as described below.
a. Select Run to run the OnCue installationprogram from the website, or to save theinstaller file to your PC for installation later.
b. Select Save to save to the directory shown orselect a different file location. Change the filelocation if necessary and then click Save.
Note: Go to this Microsoft website for help indetermining whether you have a 32-bit or 64-bitoperating system:http://support.microsoft.com/kb/827218
There are links to this website on TechTools andthe dealer portal.
1.9.2 Install OnCue
If you chose to save the installer file from the website,click on the KohlerOnCue32BitSetup.msi orKohlerOnCue64BitSetup.msi file to start the installation.
1. The software license agreement screen will open.Read the agreement, and then click the check--boxto accept the terms. See Figure 1-5.
Note: See Section 1.7, Privacy Statement.
2. Click Install to proceed. Wait as the programinstalls on your PC.
Note: If Microsoft .NET Framework 4.0 is notinstalled on the PC, you will be prompted todownload it from theMicrosoft website. SeeSection 1.9.3.
3. Click Finish.
1
1. Click here to accept the terms in the license agreement
Figure 1-5 License Agreement Screen

TP-6796 1/12 15Section 1 System Information and Software Installation
1.9.3 Download and Install the .NET
Framework
The OnCue program requires Microsoft .NETFramework 4.0. If the required version of the .NETFramework is not installed on the PC, the OnCueinstallation program will prompt you to download it.
1. Click on the Download button to link to theMicrosoft website. (Internet access is required.)
2. Follow the instructions on the screen to downloadand install .NET Framework 4.0.
After installing the .NET Framework, it may benecessary to restart your computer. Then start theOnCue installation procedure again as described inSection 1.9.2.
1.10 Controller Firmware
1.10.1 RDC2/DC2 Controller
Use Kohler OnCue or SiteTech software to updatethe controller firmware.
Note: RDC2 controller requires firmware version 4.03or higher. DC2 controller requires firmwareversion 4.04 or higher.
Distributors, download the latest version of theRDC2/DC2 controller firmware from Kohlernet.
Dealers, use your user ID and password to log on tothe Kohler dealer portal at mykprc.kohlerco.com andnavigate to the software downloads page.
End users can download the software fromwww.kohlerpower.com/oncue.
1.10.2 RDC/DC Controller
RDC/DC controller firmware version 3.00 or higher isrequired to enable the OnCue Ethernet Option Boardfunctionality. Use Kohler OnCue or SiteTechsoftware to update the controller firmware.
Distributors, download the latest version of theRDC/DC controller firmware from Kohlernet.
Dealers, use your user ID and password to log on tothe Kohler dealer portal at mykprc.kohlerco.com andnavigate to the software downloads page.
End users can download the software fromwww.kohlerpower.com/oncue.
Follow the instructions in Section 2.13, UpdateFirmware, to load the firmware onto the controller.
1.11 USB Cable
(for firmware updates)
For firmware updates, use a USB cable to connect thepersonal computer directly to the device. The USBcable must have a male USB A connector on one endand a male mini-B connector on the other. SeeFigure 1-6. The USB cable must be less than 5 m(16.4 ft.) long.
See Section 2.13 for more information on updating thecontroller firmware.
Detail, mini-B connector
Figure 1-6 USB Cable

TP-6796 1/1216 Section 1 System Information and Software Installation
Notes

TP-6796 1/12 17Section 2 OnCue Software Operation
Section 2 OnCue Software Operation
2.1 Introduction
Kohler OnCue monitors the generator set andgenerates messages even when the user interfaces arenot displayed on your PC. After the program has beenconfigured to send email and/or text messages, theOnCue server will continue to sendmessages when thePC is turned off or disconnected from the Internet.
2.2 Start OnCue
Start OnCue by clicking on Start > All Programs >KohlerOnCue. The OnCue User Interface Window opens.See Figure 2-1.
1. Add Device command
1
Figure 2-1 OnCue User Interface Window (before connection to a device)

TP-6796 1/1218 Section 2 OnCue Software Operation
2.3 Controller Password
The generator set controller password is required tomake the initial Internet connection with OnCuesoftware.
2.3.1 RDC2 Controller Password
For the initial OnCue setup, you will be required to resetthe OnCue password on the RDC2 controller, and thenenter it into theOnCue software. To reset the password,
follow the instructions in Figure 2-2. See the generatorset operation manual for more information.
Note: The password is displayed for only 10 seconds.Be sure to write down the password and serialnumber.
A new password is generated each time the resetpassword procedure is performed. If the password isreset after the OnCue system has been set up, theconnection will be lost. Enter the new password inOnCue to reconnect.
tp6804
<---- Return
DHCP:Enabled
Reset OnCuePassword
Reset OnCuePassword? No
S/N: 1234567New PW: 12345
Press Select to enter YESor NO as displayed. Newpassword is displayed forapproximately 10 seconds.
NetworkingConfiguration
HOLD
Reset OnCuePassword? Yes
UP arrow for YES,Down arrow for NO.
Networking---->
Information
Networking---->Status
Figure 2-2 Network Configuration Submenu
2.3.2 DC2 Controller Password
To set the OnCue password on the DC2 controller,
1. Press the OFF button and verify that the generatorset is not running.
2. Press and hold the Exercise button until PressAgain to Reset OnCue PW is displayed.
3. Release the Exercise button and press it againwithin 5 seconds.
Note: If the Exercise button is not pressed within 5seconds, the controller exits the passwordreset mode.
4. The genset serial number and new password (PW)will be displayed for 10 seconds. Record thepassword for entry into the OnCue program.
2.3.3 RDC/DC Controller Password
The generator set controller password is required tomake the initial Internet connection with OnCuesoftware. The password may have been recordedduring the installation of the Ethernet option board onthe generator set controller. See TT-1566 or theprocedure below.
Use the following procedure to find the controllerpassword. The password will be shown as a four-digitnumber on the RDC/DC controller display on thegenerator set.
1. Press the OFF button to place the controller intoOFF mode.
2. Press the down arrow button (RDC) or exercisebutton (DC) 5 times. See Figure 2-20. Note the

TP-6796 1/12 19Section 2 OnCue Software Operation
four-digit code displayed on the controller. This isthe controller password.
3. Write down the password to enter into OnCue.
4. Press OFF to clear the display.
Note: Do not repeat this procedure after the passwordhas been entered into OnCue.
The controller password changes each time thisprocedure is performed. If the controller is connected toOnCue and this procedure is performed again, theconnection will be lost.

TP-6796 1/1220 Section 2 OnCue Software Operation
2.4 Add Device
Connect the generator set controller to OnCue.
2.4.1 RDC2/DC2 Controller
1. To connect to the generator set for the first time,click on AddDevice in theOnCue Toolbar at the topof the screen. See Figure 2-1. The Add Devicewindow opens.
2. Enter the generator set serial number andcontroller password (see Section 2.3.1 or Section2.3.2) and click Connect. The generator set serialnumber is shown on the generator set nameplate.
Incorrect Password. If the password is typedincorrectly during Add Device, select the device in thenavigation panel on the left and then click on ConnectDevice in the OnCue Toolbar to try again.
Note: Passwords are case-sensitive. If your passwordincludes letters as well as numbers, check theCaps Lock key on your PC.
3. Enter the 12-digit activation code provided with theOnCue kit, and click OK. See Figure 2-3.
Youwill not be prompted for an activation code if anothercomputer running OnCue software added the devicepreviously. The activation code is only required the firsttime.
Figure 2-3 Add Device and Device ActivationWindow (RDC2/DC2)
2.4.2 RDC/DC Controller
To connect to the generator set for the first time, click onAdd Device in the OnCue Toolbar at the top of thescreen. See Figure 2-1. The Add Device windowopens. See Figure 2-4.
Enter the controller password (see Section 2.3.3) andthe generator set serial number. The generator setserial number is shown on the generator set nameplate,and may have been recorded during the installation ofthe Ethernet option board on the generator setcontroller.
Incorrect Password. If the password is typedincorrectly during Add Device, select the device in thenavigation panel on the left and then click on ConnectDevice in the OnCue Toolbar to try again.
Note: Passwords are case-sensitive. If your passwordincludes letters as well as numbers, check theCaps Lock key on your PC.
Figure 2-4 Add Device Window (RDC/DC)

TP-6796 1/12 21Section 2 OnCue Software Operation
2.4.3 Changing the Password
After OnCue has connected to the controller, thesoftware allows you to change the password to anyalphanumeric code of your choice. Passwords arecase-sensitive; check the Caps Lock key on your PC.
Note: Changing the password is stronglyrecommended.
11. Change password button
Figure 2-5 Change Password Button
1. With the device connected, click on the ChangePassword command in the ribbon at the top of thescreen. See Figure 2-5.
2. The change password window opens. Type in thepassword of your choice, then type it again in thesecond box to confirm.
3. Click OK to change the password.

TP-6796 1/1222 Section 2 OnCue Software Operation
2.5 User Interface (UI)
The OnCue User Interface (UI) has three viewsaccessible from the tool bar near the top of the screen.See Figure 2-6.
PowerChain View. Displays an overviewof howpoweris flowing through the power system--generator set andmodules.
Gauges View. Displays gauges for key parameters ofthe selected generator set.
Parameters View. Displays a list of parameters for allconnected generator sets and modules.
While these views are displayed, the OnCue Toolbar,Navigation Panel, and Event History windows arevisible.
OnCue Toolbar. In addition to the operation datadisplay and remote control buttons on the user interfacescreen, the Toolbar near the top of the screen providesadditional functions, which are described in latersections of this manual.
Navigation Panel. All connected devices appear in thenavigation panel on the left side of the screen. Click onthe device in the navigation panel to select and view thestatus of that device. The selected device is highlightedin the navigation panel.
Event History. The Event History is displayed at thebottom of the screen. Use the event history to viewcurrent device status and event history.
Refer to Figure 2-6 and the following sections for detailsand features of the tool bar, views and panels.

TP-6796 1/12 23Section 2 OnCue Software Operation
1. Add Device Command (Section 2.4)
2. Quick Access toolbar3. Navigation panel with generator set status information
4. Remote control commands (see Section 2.10)
5. Update Firmware command (see Section 2.13)6. Change Password command
7. Notification Setup command
8. Power Chain View selection
9. Gauges View selection
10. Parameters View selection11. OnCue Toolbar
12. Power Chain View
13. Event History14. Options in the File tab hide/show Event History
15. Green line showing utility power and generator set power is
available
1 65432 7 9
11
8 10
12
13
14
15
Figure 2-6 OnCue User Interface Screen (Power Chain View with one generator set and 3 modulesconnected--ATS, PIM, and LCM)

TP-6796 1/1224 Section 2 OnCue Software Operation
2.5.1 Status Indicators
The status indicator shows the generator set status asdescribed in Figure 2-7. The status indicator matchesthe indicator in the navigation panel and gauge view. Ifa fault condition is indicated, check the event history orthe controller display to identify the fault.
Indicator Status Description
Open bluesquare
StandbyGenerator set is ready tostart.
Greentriangle
Cranking orrunning
Engine is starting orrunning.
Red XFault
shutdown
The controller hasdetected a fault conditionand the generator sethas shut down.
Red circle Off Controller is OFF.
Solidorangesquare
Disconnected No network connection.
Figure 2-7 Status Indicator Colors
2.5.2 OnCue Toolbar
In addition to the operation data display and remotecontrol buttons on the user interface screen, the Toolbarnear the top of the screen provides additional functions,which are described in later sections of this manual.
Small icons for frequently used commands can beadded to the Quick Access Toolbar at the top of thescreen. Right-click on the desired command in thetoolbar and select Add to Quick Access Toolbar. To hidethe toolbar, right click anywhere on the toolbar andselect Minimize the Ribbon.
2.5.3 Navigation Panel
All connected devices appear in the navigation panel onthe left side of the screen. See Figure 2-6. Click on thedevice in the navigation panel to select and view thestatus of that device. The selected device is highlightedin the navigation panel.
2.5.4 Event History
The Event History is displayed at the bottom of thescreen. To resize the Event History pane, position the
cursor at the top of the Event History pane so that itchanges to a double arrow. Click and drag to move thetop of the pane up or down.
Use the event history to view current device status andevent history. The event history lists date- andtime-stamped events including engine start and stop,generator set faults (warnings and shutdowns), andengine faults. Active faults are shown in red, andshutdowns are shown in boldface text. See Figure 2-6for a typical event history window.
Engine Hrs and Controller Hrs display the hours ofoperation on the generator set engine and controller atthe time of the fault. The controller hours may bedifferent than the engine hours.
Click on a columnheading to sort events by the criteria inthat column.
Events can be stored and exported to a file. SeeSection 2.14.2 for instructions.
Hide or show the Event History panel using theOnCueToolbar andFile tab. SeeSection 2.14.3 for instructions.
2.5.5 User Interface Views
Power Chain View. The Power Chain View is availablewhen one generator set is connected. The viewvisualizes flow of power through the power system. SeeFigure 2-6. In the View Mode, view the status of thegenerator set, RXT ATS, LCM, and PIM (if modules areconnected to the generator set controller). In EditMode,label the PIM and LCM inputs and outputs. In ControlMode, control the PIM outputs. See Section 2.11 formore information.
Click on the desired device in the navigation panel toview information for that device.
GaugesView. TheGaugesViewdisplays generator setstatus and operation information on simulated gaugesas shown in Figure 2-8. Click on the desired generatorset in the navigation panel to view information for thatgenerator set.

TP-6796 1/12 25Section 2 OnCue Software Operation
1. Add Device Command (Section 2.4)
2. Quick Access toolbar3. Navigation panel with generator set status information
4. Remote control commands (see Section 2.10)
5. Update Firmware command (see Section 2.13)6. Change Password command
7. Notification Setup command
8. Gauges View selection
9. OnCue Toolbar10. Gauges View
11. Event History
12. Generator Set Status Indicator on Status Gauge13. Device Name on Status Gauge
1 2 3 4 5 6 7 8
9
10
11
13
12
Figure 2-8 OnCue User Interface Screen (Gauges View shows generator set information only)

TP-6796 1/1226 Section 2 OnCue Software Operation
1. Add Device Command (Section 2.4)
2. Quick Access toolbar3. Remote control commands (see Section 2.10)
4. Navigation panel with generator set status information
5. Update Firmware command (see Section 2.13)6. Change Password command
7. Notification Setup command
8. Parameters View selection
9. Device Name10. Click on Down Arrow and select Writeable
11. Apply Changes
12. OnCue Toolbar13. Parameters View
1 2 4 5 6 8
12
13
3 7 10 119
Figure 2-9 OnCue User Interface Screen (Parameters View)
Parameters View. Click on the Parameters Viewcommand shown in Figure 2-9 to see individualparameters and detailed metering information. Ifmultiple generator sets are connected, data for eachconnected generator set is shown in a separate column.The generator set name or serial number is shown at thetop of each column.
Selected parameters can be changed using theParameter View screen, including:
Measurement system, English or metric units
Exercise interval, duration, and mode (seeSection 2.10.1)
Network configuration parameters (settings are readfrom the controller and should not require changes;see Section 3.4)
Cells with a gray background indicate parameters thatcannot be changed. To display only parameters that canbe changed, select Writeable in the Parameters sectionin the OnCue Toolbar at the top of the screen. SeeFigure 2-9. Other parameters can only be changed by

TP-6796 1/12 27Section 2 OnCue Software Operation
an authorized Kohler distributor or dealer using KohlerSiteTech software.
To change a parameter in the Parameters View screen,click in the desired cell and select the new setting fromthe drop-down list, or type in the new setting. Click onApply Changes. The change is not activated until youclick on Apply Changes in the OnCue Toolbar. SeeFigure 2-9.
2.6 Connect and Monitor Multiple
Generator Sets
Kohler OnCue can monitor more than one generatorset. To connect to another generator set, click on the
Add Device command again and enter the serialnumber and password for the new generator set, andactivation code (if required). See Section 2.4.
2.7 Connect/Disconnect Device
TheConnectDevice andDisconnect Device commandswill connect or disconnect the selected device from theOnCue server. Be sure to click on the device in thenavigation panel to select it if more than one device isconnected.
If the password is typed incorrectly during Add Device,select the device in the navigation panel on the left andthen click on Connect Device to try again.

TP-6796 1/1228 Section 2 OnCue Software Operation
2.8 Operation Data
2.8.1 Power Chain View
The Power Chain View has three modes to view, edit,and remotely control how power is flowing through thepower system modules. Each module of the system isexplained below. See also Figure 2-6.
Module Power Chain Options
Generator Set View and control
ATS View only
PIM Edit labels and remote control outputs 3--6
LCM Edit labels
Green lines will appear in the Power Chain View if amodule is receiving power or communication. If nopower or communication is received, the line is gray.
Note: Modules will not appear on Power Chain View ifpower or RBUS is not connected to the modules.
Generator Set. The view shows the generator setstatus indicated below.
Running
Standby
Off
Disconnected
Operation Data: Generator Voltage, Battery Voltage,Frequency, Engine Oil Temp., Run Time data
Automatic Transfer Switch (ATS). If a model RXTATS is connected, the view shows the ATS statusindicated below.
Utility Supplying Power to the System
Generator Set Supplying Power to the System
ATS Not Connected
If amodel RXTATS is connected, the Power Chain Viewdisplays an image of an RXT ATS with an enlargedversion of the status indicator. Source available LEDslight to indicate that the utility and/or generator sourcesare available. The utility or generator source supplyingload LED lights to showwhich source is connected to thebuilding load (i.e. contactor position, normal oremergency).
Note: If an model RXT loses communications, the RXTimage changes to a plain picture of an ATS untilcommunications is restored. See Figure 2-10.
If the ATS is a model RRT, RDT, or RSB, the PowerChain View displays a plain picture of an ATS without anindicator panel. See Figure 2-10.
Figure 2-10 Plain ATS Without Indicator Panel
Programmable InterfaceModule (PIM) In ViewMode,monitor the PIM input and output status and view labelsof items connected to the system. An LED for eachinput/output indicates status. A green LED indicates theitem is on. A red LED indicates the item is off.
Change the labels to easy-to-understand text in EditMode. See Figure 2-11.
OnCue can also be used to remotely control PIMoutputs 3 through 6. See Section 2.11 for information.
PIM does not appear in the Power Chain View if notreceiving power and communication.
Load Control Module (LCM). In View Mode, monitorthe status and view labels of loads connected to thesystem. An LED for each load indicates load status. Agreen LED indicates a load is powered (on). A red LEDindicates the load is shed (off).
Change the labels to easy-to-understand text in EditMode. See Section 2.8.2 for instructions.
Control Mode has no effect on the LCM.
LCM does not appear in the Power Chain View if notreceiving power and communication.

TP-6796 1/12 29Section 2 OnCue Software Operation
2.8.2 Change Label Descriptions
Use OnCue in Power Chain View to change the PIMand LCM label descriptions to easy-to-understand text.See Figure 2-11.
Change the label descriptions to show what is beingcontrolled. For example, connect output 3 to the stormshutters on your vacation home and label it “StormShutters”. When bad weather is forecast, you can useyour computer to close the storm shutters from a remotelocation.
1. Select Edit Mode in the OnCue Toolbar.
2. Click the label you want to fill in and enter text orclick the down arrow to view and selectpreviously-used labels.
3. Select ViewMode in theOnCue Toolbar to return tothe normal Power Chain View display.
1. Click Edit Mode.
2. Click and enter text here.3. Click on LED or label on PIM to remote control. See
Section 2.11.
1
2
2
3
Figure 2-11 LCM and PIM Label Descriptions
2.8.3 Gauges View
The Gauges View shows information about thegenerator set. The generator set controller must be inthe AUTO mode to communicate with OnCue.
The Gauges View displays the generator set operationdata on easy-to-read simulated gauges. SeeFigure 2-8. On all gauge displays, the green areamarksthe acceptable range of valueswhen thegenerator set isrunning. The needles on the gauge display move asreadings change, providing a graphic representation ofthe generator set operation. The data is also displayednumerically on each gauge. The following data isdisplayed.
AC Voltage, in volts, is the output voltage of thegenerator set.
Engine speed, in RPM, is indicated on thetachometer-style gauge.
Engine hours, which is the total generator set runtime, is displayed in the statuswindow in the lower leftcorner of the Gauges View screen.
Frequency, in Hz, is the frequency of the generatorset output. The frequency will be 50 or 60 Hz whenthe generator set is running.
Battery voltage, in volts DC, is the voltage of theengine starting battery.
The generator set status is shown in the lower leftcorner of the Gauges View screen. See Figure 2-7and Figure 2-8.
2.9 Fault Notification
2.9.1 Power Chain View
ThePower Chain View does not display fault conditions.Refer to the Navigation Panel on the left side of thescreen for status. See Figure 2-7 and Figure 2-8.
Warnings and shutdowns are shown in the event historydisplayed at the bottom of the screen. Active warningsappear in red.
See Section 2.10.4 for instructions to use the ResetFaults command.
See the generator set Operation Manual for faultdescriptions.
2.9.2 Gauges View
The user interface (UI) displays active faults (warningsand shutdowns) in the lower left corner below the

TP-6796 1/1230 Section 2 OnCue Software Operation
gauges. A red X indicates a fault shutdown. SeeFigure 2-7.
Warnings and shutdowns are shown in the event historydisplayed at the bottom of the screen. Active warningsappear in red.
See Section 2.10.4 for instructions to use the ResetFaults command.
See the generator set Operation Manual for faultdescriptions.
2.10 Remote Generator Set Control
The Start Exercise, Stop Exercise, and Reset Faultscommands allow generator set control from a local orremote PC. The commands appear in the OnCueToolbar near the top of the screen. See Figure 2-6. Thegenerator set must be in AUTO mode to allow remotecontrol.
2.10.1 Start Exercise
Clicking on Start Exercise reveals two options. SeeFigure 2-12. Click on the desired option to start thegenerator set and run for 20 minutes (default setting).
The Start Exercise options are unscheduled. Startingthe engine using these commands does not change theexercise schedule on the generator set.
Start Unloaded Full-Speed Exercise. Runs thegenerator set at full speed without transferring theload from utility.
Start Unloaded Cycle Exercise. Runs the unloadedcycle exercise with complete system diagnostics.See generator set Operation Manual for informationabout the unloaded cycle exercise and diagnostics.
For unloaded cycle exercise, the exercise mode mustbe set to Unloaded Cycle. See Section 2.10.3.
The exercise runs for 20 minutes (default setting) andthen stops. Use the Stop Exercise command to stop theengine earlier, if necessary. The exercise run durationcan also be changed usingOnCue. See Section 2.10.3.
Figure 2-12 Start Exercise Options
2.10.2 Stop Exercise
After starting the engine using one of the unscheduledStart Exercise options listed above, click on StopExercise to stop the engine before the programmed stoptime, if necessary.
Note: The Stop Exercise command will not stop thegenerator set if it was started at the controller bypressing RUN, by a remote start command froman ATS, or by a scheduled exercise set at thecontroller.
2.10.3 Exercise Settings
The exercise settings are located in the ATS Exercisegroup in the Parameters View.
Exercise Mode. To check the exercise mode andchange it, if necessary, click on the Parameters Viewcommand in the OnCue Toolbar. See Figure 2-13.Scroll down to the ATS Exercise group and check theExercise Mode setting in the column for your generatorset. If the desired mode is not displayed, click in the cellto bring up the mode options, select the desired mode,and click Apply Changes.
Note: RDC2/DC2 controller. Changing the exercisemode in OnCue also changes the mode of theexercise thatwas set by using theGensetSystemmenu on the RDC2/DC2 controller.
Note: RDC/DC controller. Changing the exercisemode in OnCue also changes the mode of theexercise that was set by pressing the down arrowbutton or exercise button on the RDC/DCcontroller.
Exercise Run Duration. The default exercise runduration is 20minutes. The exercise runduration canbechanged using OnCue.
Note: RDC2/DC2 controller. Changing the exerciserun duration setting changes the duration of allexercise modes.
Note: RDC/DC controller. Changing the exercise runduration setting changes the duration of all timedruns, including exercises set by pressing theExercise (or down arrow) button on the controller.
Go to the Parameters View screen and scroll down tothe ATS Exercise group. See Figure 2-13. Click in theExercise Run duration cell in the column for thegenerator set that you want to change. Type in the newduration time, in minutes. Click Apply Changes in theOnCue Toolbar to save the new setting.

TP-6796 1/12 31Section 2 OnCue Software Operation
Exercise Interval. To check the exercise interval andchange it, if necessary, click on the Parameters Viewcommand in the OnCue Toolbar. See Figure 2-13.Scroll down to the ATS Exercise group and check the
Exercise Interval setting in the column for yourgenerator set. If the desiredmode is not displayed, clickin the cell to bring up the options, select the desiredoption, and click Apply Changes.
1. Select Parameters View
2. Find your unit, if there is more than one connection3. Scroll down to ATS Exercise
4. Select exercise mode
5. Apply changes
2 1
4
3
5
Figure 2-13 Changing the Exercise Mode
2.10.4 Reset Faults
The reset faults command is accessible from theOnCueToolbar at the top of the screen. See Figure 2-6.
Click on the Reset Faults button to clear controller faultsbefore attempting to restart the engine. The reset faultsbutton is active only when a fault condition is detected.
Note: A locked rotor (code Lr on RDC/DC controller)fault cannot be reset remotely. Contact anauthorized distributor or dealer for service in theevent of a locked rotor fault.
Always identify and correct the cause of a faultshutdown before resetting the controller. See thegenerator set Operation Manual for more informationabout generator set faults and troubleshooting. Contactyour local distributor/dealer for service.

TP-6796 1/1232 Section 2 OnCue Software Operation
2.11 Remote System Control
(Power Chain View Only)
Controlling items remotely requires an installed andproperly connected Programmable Interface Module(PIM). See TT-1584 for PIM installation and settings.
The PIM provides two programmable inputs and sixprogrammable outputs for connection tocustomer-supplied equipment. The PIM operates onlywith generator sets equipped with the Kohler RDC2 orDC2 controller.
Inputs and outputs are factory-set. The inputs andoutputs can be changed using a laptop computerconnected to the RDC2 or DC2 controller and KohlerSiteTech software. SiteTech is available toKohler-authorized distributors.
Note: Outputs 1 and 2 are factory-set to GeneratorRunning and Common Fault. Outputs 1 and 2cannot be controlled remotely through OnCue.
Use the Power Chain View to remotely control items inyour home connected to Outputs 3 through 6.
1. Select Control Mode in the OnCue Toolbar.
2. Move the mouse cursor over the output label. Thelabel will be highlighted.
3. Click the label to turn the output on or off. A greenLED indicates the item is on. A red LED indicatesthe item is off.
When clicked, the status LED flashes forapproximately 5 seconds before changing to thenew status.
4. Select ViewMode in theOnCue Toolbar to return tothe normal display.
See Section 2.8.2 for label renaming instructions.
1. Select Power Chain View
2. Select Control mode
3. Click label
4. Flashing LED
21
4 3
Figure 2-14 Remote System Control

TP-6796 1/12 33Section 2 OnCue Software Operation
2.12 Notification Setup
The OnCue server can be configured to send email orSMS text messages alerting the recipient of generatorset events.
Email and text messages include:
Device description (user-defined)
Serial number
Description of the event (see below)
The following events will generate a message to alladdresses in the recipients list:
Generator running
Generator off
Generator supplying power
Generator not supplying power
Any fault (warning or shutdown). See the generatorset Operation Manual for a list of faults.
Fault cleared
2.12.1 Email Configuration
1. Configure notification options by opening theNotification Setup window. Click on NotificationSetup in the OnCue Toolbar. See Figure 2-15.
2. A new window will open. See Figure 2-16.
3. Click on the Enable Notification check-box to allownotification setup and to enable OnCue to sendnotifications to the addresses on the recipient list.A check mark appears in the box when enabled. Ifthe box is not checked, notificationswill not be sent.
4. In the Device Location, type in a description thatidentifies the generator set. This description willappear in the email subject line.
5. Type the email addresses for new recipients in theNotification list. Place each address on a separate
line, or separate email addresses with commas orsemicolons.
6. Click OK.
Note: Device name will also change in the NavigationPanel, on the status gauge in the Gauges View,and the column labels in Parameter View.
7. To prevent notification emails from being put into ajunk folder by your email system, add the followingemail address to your email address book:[email protected]
Figure 2-17 summarizes the notification setup.
1
1. Click on Notification Setup
Figure 2-15 Notification Setup Command
Figure 2-16 Notification Setup Window

TP-6796 1/1234 Section 2 OnCue Software Operation
Notification Setup Item Description
Enable notification Check this box. Notification cannot be set up and notifications will not be sent if this box is notchecked.
Device location Enter a name or address to identify the generator set location. This description appears in theemail subject line and changes the device name in the Navigation Panel Gauges View, andParameter View. Examples: Smith Residence or 123 Main Street.
Notification list Enter recipient email addresses into the Notification list box and click the OK button. Separatemultiple addresses with a comma, semicolon (;), or space. (This also applies for cell phoneSMS text messaging. See Section 2.12.3 for additional information about SMS text messaging.)
All recipients’ addresses will appear here after they have been added.
OK button Click OK after typing the recipient’s addresses into the Notification list.
Figure 2-17 Notification Setup Information Summary
2.12.2 Email Throttling
Email throttling prevents the receipt of multiple emailsabout the same condition. If the same fault conditionoccurs more than twice within 24 hours, further emailsabout that condition will not be sent until the fault hascleared and not occurred again for at least 24 hours.
For example, if the battery is going bad, the voltagemayfluctuate, causing frequent low battery warnings. Youwill receive two emails about the warnings. Additionalemails about this condition will not be sent unless 24hours pass before the next low battery warning.
2.12.3 Cellular Telephone SMS Text
Message Configuration
SMS text messaging to a cellular telephone or otherdevice is accomplished by sending an email to thecellular provider’s email-to-SMS system. For example,if the customer is a subscriber of Verizon Wireless withthe cellular telephone number 920-555-1212, a textmessage can be sent to their cell phone by sending anemail to [email protected].
Determine the customer’s cellular telephone serviceprovider and verify that their cell phone is equipped toreceive SMSmessages. Make sure that the customer isaware of any text messaging charges the cellulartelephone provider may charge for received textmessages.
The email address configurations for text messaging forseveral cellular telephone providers are shown inFigure 2-18. If the customer’s provider is not shown,please consult the provider or the provider’s website foradditional details.
2.12.4 Disable Notification
To stop sending messages, open the Notification Setupwindow and click on the Enable notification box so thatthe check mark disappears.
To delete an Email address in the list, highlight theaddress to remove and click the Delete key on yourcomputer. Then click OK.
Provider Email Address Configuration for Text Messaging
Alltel [10-digit phone number]@message.alltel.com
AT&T Wireless [10-digit phone number]@txt.att.com
Boost Mobile [10-digit phone number]@myboostmobile.com
Cingular (now part of AT&T) [10-digit phone number]@mobile.mycingular.com OR:[10-digit number]@cingularme.com
Nextel (now part of Sprint Nextel) [10-digit phone number]@messaging.nextel.com
Sprint PCS (now Sprint Nextel) [10-digit phone number]@messaging.sprintpcs.com
T-Mobile [10-digit phone number]@tmomail.net
U.S. Cellular(http://www.uscellular.com)
[10-digit phone number]@email.uscc.net
Verizon(http://www.verizonwireless.com)
[10-digit phone number]@vtext.com
Virgin Mobile USA [10-digit phone number]@vmobl.com
Figure 2-18 Email Address Configurations for Text Messaging

TP-6796 1/12 35Section 2 OnCue Software Operation
2.13 Update Firmware
Use Kohler OnCue software to update the controllerfirmware. See required firmware version below.
RDC2: Version 4.03 or higher
DC2: Version 4.04 or higher
RDC/DC: Version 3.00 or higher
Find the firmware file for your device on the TechToolssection of KOHLERnet, the Kohler dealer portal atmykprc.kohlerco.com, or this Kohler website:www.kohlerpower.com/oncue.
After updating the controller firmware, be sure to set theexercise. See the generator set Operation Manual forinstructions to set an exercise.
2.13.1 Controller Firmware Identification
Using OnCue. Use Parameters View in OnCue tocheck the type of controller and firmware version.
1. Click on the Parameters View command in theOnCue Toolbar. See Figure 2-9.
2. Go to the Identity group.
3. Expand the group to see the name and controllerfirmware version.
At the RDC2 Controller. Use the Select button and theup and down arrow buttons to navigate themenus of thecontroller.
1. Press the Select button once to bring up the mainmenu. Overview is displayed.
2. Press Select button to enter the Overview menu.See Figure 2-19.
3. Use arrow buttons to navigate to the SW Versiondisplay to view the controller’s firmware version.
Overview ---->1.2 h
Active Alert(if any)
tp6804
Genset StatusStandby
Voltage: 240VFreq: 60.0Hz
Engine: 123FOil Pressure: OK
Battery12.3V
Engine Runtime:12345.6 h
Date: 02DEC2011Time: HR:MNpm
Next Exercise:09:00p 09Dec2011
Next Maintenance:150 h or Mar2012
SW Version:12.34
<---- Return
Figure 2-19 SW Version is Displayed in OverviewMenu

TP-6796 1/1236 Section 2 OnCue Software Operation
2.13.2 Controller Connection
Firmware updates cannot be performed over theInternet. The computer must be connected directly tothe controller for firmware updates. Connect thecontroller to the PC or laptop computer using a USBcable connected to the USB port on the controller. SeeFigure 2-20. See Section 1.11 for USB cable details.
If a device is connected to the PC through the Internetand also connected with a USB cable, the device willappear twice in the navigation panel. Be sure to selecttheUSBconnection to update the firmware. TheUpdateFirmware command will be enabled for the USBconnection, and disabled (grayed out) for the Internetconnection.
2.13.3 Controller Power
Make sure that the generator set’s engine startingbattery is connected and providing power to thecontroller during the firmware update. If the controller isnot powered by the generator set battery, it will drawpower through the USB connection and may drain thebattery on the laptop PC.
2.13.4 Firmware Update Procedure
1. Log on to one of the following sites to find thefirmware file for your device. Look for the file namebelow, where x_xx_xx is the version number.
RDC2/DC2: RDC2_x_xx_xx.bin
RDC/DC: RDC_x_xx_xx.bin
a. Use your SecurID to log on to the KOHLERnetwebsite, navigate to the TechTools page, andnavigate to the page for the RDC2/DC2 orRDC/DC controller.
b. Use your dealer user ID and password to log onto the dealer portal atwww.mykprc.kohler.com.
c. Log on to www.kohlerpower.com/oncue andfollow the instructions on the screen.
2. Save the new firmware file on your PC. Be sure tonote the file location.
3. Press the OFF button on the controller.
4. Use a USB cable to connect the controller to aUSBport on your PC. See Figure 2-20. See Section1.11 for USB cable details.
5. Start OnCue.
6. The program should recognize the connecteddevice. Wait for OnCue to read the controller data.
7. If the same device is connected through bothEthernet and USB, be sure to select the USBconnection in the navigation panel on the left. SeeFigure 2-21.
8. Click on Update Firmware near the top of thescreen. See Figure 2-21.
1IMG_0077
1. USB cable connection to PC 2. USB cable connection to controller
2
Figure 2-20 USB Connection for Firmware Update

TP-6796 1/12 37Section 2 OnCue Software Operation
1
1. Update Firmware
2. USB connection selected
2
Figure 2-21 Update Firmware Command
9. A window will open asking you to browse for thefirmware file. Click the Browse button andnavigate to the directory where you stored thefirmware file. Find the file listed below. Select thefile and click Open.
RDC2/DC2: RDC2_x_xx_xx.bin
RDC/DC: RDC_x_xx_xx.bin
10. The Update Device Firmware screen displays thecurrent version number, new version number, andfilename of the selected firmware file. SeeFigure 2-22. If all of the information is correct, clickUpdate Firmware.
11. When the update is complete, the screen willdisplay the version numbers and the messageFirmware Updated Successfully. Click Close.
12. Use the controller to set a weekly or bi-weeklygenerator set exercise. See the generator setoperation manual for instructions.
3.1.38
Figure 2-22 Update Device Firmware Screen
2.13.5 Firmware Version Numbers
Software and firmware version numbers consist of threeparts separated by periods (or dots) as follows:
[Major version number].[Minor version number].[Build number]
For example, if the version number is 2.3.179, the majorversion number is 2, the minor version number is 3 andthe build number is 179.
Preceding zeros are dropped from version numbers forKohler PC software applications. For example, OnCueversion 2.3 is the same as 2.03.

TP-6796 1/1238 Section 2 OnCue Software Operation
2.14 Other Functions
Functions in this section are found under the File tab.See Figure 2-23.
1. File tab
1
Figure 2-23 Click the File Tab
2
1. File tab
2. Import command. (see Section 2.14.1)3. Export command (see Section 2.14.2)
4. Options command (see Section 2.14.3)
5. About OnCue command (see Section 2.14.4)6. Exit command (see Section 2.14.5)
1
3
4
5
6
Figure 2-24 Options Window
2.14.1 Import (Device Connections or
Parameters)
Import Device Connections. Allow you to quickly adddevices that were previously saved using the ExportParameters and Events command. This commandallows connection of multiple devices without the needto use Add Device for each unit. This command importsthe connections but not the parameters. This optiondoes not apply to devices connected via USB.
Import Unlocked Parameters. Allows you to importparameters that were saved to a spreadsheet file usingthe Export Parameters and Events command. Newparameter values are not changed until Apply Changesis clicked.
Import All Parameters. Allows you to importparameters that were saved to a spreadsheet file usingthe Export Parameters and Events command. Newparameter values are not changed until Import isclicked.
Figure 2-25 Import Device Connections orParameters Window

TP-6796 1/12 39Section 2 OnCue Software Operation
2.14.2 Export (Device Connections,
Parameters and Events)
The Export command saves the device connections,parameter settings, and events to a spreadsheet file.This function can save time and help withtroubleshooting and service.
File Export Procedure
1. Click on the File tab in the upper left corner of thescreen. See Figure 2-23.
2. Click on Export. See Figure 2-24.
3. The Export dialog window will open. SeeFigure 2-26.
4. The default location to save the file is shown at thetop of the dialog box. Use the down arrow to selecta different file location on the PC, if necessary.
5. In the FileNamebox, type in a suitable name for thefile. Use a name that clearly identifies the devicefor future reference.
6. Click Save to save the file to the selected directoryon the PC. The settings and events will be saved ina spreadsheet file that can be viewed on a PC,
edited, and used to import the settings to anotherdevice.
Note: Whenmore than one device is connected, the fileexport command will export all the settings foreach device into the spreadsheet.
1
1. File will be saved to this location on the PC. Use the down
arrow to change the location, if necessary.2. Type in a suitable file name.
3. Click Save.
2 3
Figure 2-26 Export Dialog Box for File Export

TP-6796 1/1240 Section 2 OnCue Software Operation
2.14.3 Options
Three options are available. See Figure 2-27. Someoptions are selected by default.
Figure 2-27 Options Window
Option Selection Procedure
1. Click on the box to remove the check mark to turnoff the option, if desired.
2. Click on the box to add the check mark to turn onthe option, if desired.
3. Click the OK button to close the window.
Automatically save device connections and
reconnect when OnCue starts. This optionprevents the need to add devices each timeOnCue isstopped and started again.
Show device event history. This option hides orshows the Event History panel.
Show menu items for troubleshooting network
connections and devices. Choosing this optionsadds Troubleshooting to the OnCue Toolbar. SeeFigure 2-28.
Test Server Connection. This test verifies that adevice and this application can each connect to theOnCue Server over the current networkconnection.
Show Device Diagnostics. Check this box todisplay a window that reports diagnosticinformation sent by the connected devices.
1. Device Diagnostic Output
2. Show Device Diagnostics Option3. Test Server Connection Window
4. Test Server Connection Option
1
24
3
Figure 2-28 Troubleshooting Options

TP-6796 1/12 41Section 2 OnCue Software Operation
2.14.4 About
Click on About to see the OnCue software versionnumber. See Figure 2-24.
2.14.5 Exit
Click on Exit to close theOnCue program, or click on theX button in the upper right corner of the OnCue screen.See Figure 2-24.

TP-6796 1/1242 Section 2 OnCue Software Operation
Notes

TP-6796 1/12 43Section 3 Troubleshooting
Section 3 Troubleshooting
3.1 Introduction
Observe the following safety precautions and theinstructions in the generator set service manual whentroubleshooting the generator set and connectedequipment.
Hazardous voltage.Will cause severe injury or death.
Disconnect all power sources beforeopening the enclosure.
DANGER
Accidental starting.Can cause severe injury or death.
Disconnect the battery cables beforeworking on the generator set.
Remove the negative (--) lead firstwhen disconnecting the battery.Reconnect the negative (--) lead lastwhen reconnecting the battery.
WARNING
Disabling the generator set. Accidental starting cancause severe injury or death. Before working on thegenerator set or equipment connected to the set, disable thegenerator set as follows: (1) Press the generator set off/reset
button to shut down the generator set. (2) Disconnect thepower to the battery charger, if equipped. (3) Remove thebattery cables, negative (--) lead first. Reconnect the negative(--) lead last when reconnecting the battery. Follow theseprecautions to prevent the starting of the generator set by theremote start/stop switch.
NOTICE
Electrostatic discharge damage. Electrostatic discharge(ESD) damages electronic circuit boards. Preventelectrostatic discharge damage by wearing an approved
grounding wrist strap when handling electronic circuit boardsor integrated circuits. An approved grounding wrist strapprovides a high resistance (about 1 megohm), not a direct
short, to ground.

TP-6796 1/1244 Section 3 Troubleshooting
3.2 Server Connection Indication
3.2.1 RDC2/DC2 Controller
Use the OnCue Toolbar Troubleshooting Option toverify that the controller is connected to the KohlerOnCue server. See Section 2.14.3 for option selectionprocedure and instructions to test the serverconnection.
Refer to Networking Information in the ControllerOperation section in the Generator Set OperationManual for more information.
3.2.2 RDC/DC Controller
Check for a dot in the lower right corner of the RDC/DCcontroller display to verify that the controller isconnected to the Kohler OnCue server. SeeFigure 3-1.
1. Lighted dot indicates server connection
1
tt1566
Figure 3-1 Controller Display with ServerConnection Indicator
3.3 Generator Set Serial Number
Use a USB connection and OnCue or KohlerSiteTech software to check the genset serial numberprogrammed into the controller. Compare this serialnumber with the serial number on the generator setnameplate. If the S/Ns do not match, use SiteTechsoftware to change the genset serial numberprogrammed in the controller to match the nameplate.SiteTech software is only available to Kohler-authorizeddistributors and dealers. Contact a Kohler-authorizeddistributor/dealer for service.
3.4 Network Information
Because of the large number of Internet ServiceProviders and varying hardware configurations, it maybenecessary toworkwith your Internet ServiceProvider(ISP) to diagnose and resolve connection issues. YourISP technician may require information such as theMAC address for the generator set controller. Networkinformation is available from OnCue. If you cannotconnect to your controller over the Internet, use a USBcable to connect a PC directly to the controller to find thenetwork information.
1. OpenOnCueand select theParameters View. SeeFigure 2-6 on page 23.
2. Scroll down to the Network Configuration andNetwork Status groups. Click on the down arrow toopen each group. Network information shown inFigure 3-2 is displayed. If more than one device isshown, check the column headings to find yourdevice.
The IP addresses shown in Figure 3-2 are for illustrationonly. Do not copy these addresses into your setup.
3.4.1 Network Configuration Group
See Figure 3-2. For most applications, youwill not needto change the default settings under NetworkConfiguration. DHCP is enabled (set to True), and thestatic IP addresses are zero.
If your application requires a static IP address, work withyour ISP to configure the settings under NetworkConfiguration. After making the changes, reset thecontroller.
The server host name cannot be changed usingOnCue.
3.4.2 Network Status Group
TheNetwork Status group contains information that canbe useful in troubleshooting connection problems.Three key things can be determined from thisinformation: connection to the local router, hardwareEthernet connection to the generator set controller, andconnection to the Kohler OnCue server.
Connection to the Local Router
If DHCPEnabled (under network Configuration) is set to“True,” the first 5 items under Network Status show thesuccess in getting a proper network configuration fromthe local router. These five items should show numbersother than zero (except that DNS Server 2 maysometimes be zero). If these itemsare not zero, then thegenerator set connection to the router is probably ok.

TP-6796 1/12 45Section 3 Troubleshooting
If DHCP Enabled is set to “False” and static addressesare used, the first five items under Network Statusshould match the information under NetworkConfiguration. The use of static IP addressing is onlyneeded in special cases, and should not be necessaryfor most home networks.
Ethernet Connection to the Controller
The MAC Address is filled in automatically when thecontroller power is applied. If this value readsFF-FF-FF-FF-FF-FF or 00-00-00-00-00-00, there maybe a problem with the Ethernet connection.
RDC2/DC2 Controller. Check the Ethernet cable andRJ45 inline connector to the controller.
RDC/DCController. Make sure that the Ethernet boardis installed correctly with the board-to-board connectorin place. See TT-1566, Installation Instructions.
If this condition persists, contact the Generator ServiceDepartment.
Connection to the Kohler OnCue Server
The last two items (Connected Server IP Address andNetwork Connection Established) verify that the systemis connected to the OnCue server.
If Network Connection Established is False, checkthe firewall on the local router. Verify that routerfirewall port 5253 is configured to permit an outboundconnection. Refer to the instructions provided withthe router.
Watch the Network Connection Establishedparameter for at least 30 seconds. If it changes brieflyto False and back to True, the generator controller isnot able to maintain the connection to the OnCueserver. In this case, contact the Generator ServiceDepartment.
Figure 3-2 Network Information in Parameters View(sample data shown)
3.5 Troubleshooting Connection
Problems
Use the following procedure to troubleshoot problemsconnecting OnCue to your generator set.
1. Check the controller password and generator
set serial number. See Section 3.3.
2. Confirm that your PC’s Internet connection is
working. Navigate to www.kohlerpower.com orany website to verify that your PC can access theInternet.
3. Verify power to the controller. Check that thecontroller display is on or at least one LED on thecontroller is lit.
4. Check the server connection on the generator
set controller. See Section 3.2.
RDC2/DC2 Controller. Use the OnCue ToolbarTroubleshooting Option to verify that the controlleris connected to the Kohler OnCue server. SeeSection 2.14.3 for option selection procedure.
RDC/DCController. Check the server connectionLED on the generator set controller. SeeFigure 3-1.
a. If the LED is not lit, theremay be a problemwiththe generator set connection to the router ormodem. Proceed to step 5.
b. If the LED is lit, the problem may be in the PCconnection to the OnCue server.
OnCue may display the error message, “Thisapplication lost connection to the OnCueserver.”
Check firewall TCP port 808. Verify that therouter and PC firewall TCP port 808 isconfigured to permit an outbound connection.Refer to the instructions provided with therouter or contact your ISP for assistance.
5. Check the generator set connection to the
modem/router.
Note: RDC2/DC2 controller. Disconnect utilitypower to the generator set beforedisconnecting the Ethernet cable. Followthe safety precautions in this document andin the generator set service manual.

TP-6796 1/1246 Section 3 Troubleshooting
Note: RDC/DC controller. Remove thecontroller’s F3 fuse and disconnect power tothe generator set before disconnecting theEthernet cable. Follow the safetyprecautions in this document and in thegenerator set service manual. SeeTT-1566, Ethernet Board InstallationInstructions, for connection details.
Isolate the problem by disconnecting the Ethernetcable from the generator controller and plugging itinto a laptop PC.
Disable wireless on the laptop. Check Internetaccess by trying to connect towww.kohlerpower.com or any other knownwebsite.
a. If the computer cannot connect to the Internet,use a different cable to connect the laptop PC tothe modem/router and try again.
b. If there is no connection with either cable, theproblem may be with the modem/router.
Verify that themodem/router has power and ison.
Contact your Internet Server Provider (ISP)for assistance.
c. If the network cable is longer than 100 meters(328 ft.), install a repeater or switch.
6. Check the information displayed in the
Network Configuration and Network Status
groups in OnCue. See Section 3.4. For thesechecks, if the PC does not connect to the controllerover the Internet, it may be necessary to use aUSBcable to connect the PC to the generator setcontroller.
If these procedures do not identify and correct theproblem, contact the Generator Service Department forassistance.

TP-6796 1/12 47Section 3 Troubleshooting
3.6 Troubleshooting Chart
Figure 3-3 lists some common problems and suggested solutions.
Problem Possible Cause Suggested Solution
Connection problem(Also refer to thetroubleshooting procedure inSection 3.5.)
Internet service is down Verify that Internet service is available by navigating towww.kohlerpower.com or any website.
No power to controller Verify power to the generator set controller by checking thatthe controller display is on or one LED is illuminated orflashing on the controller. Check the connection to thegenerator set’s engine starting battery.RDC/DC controller. Check the condition of the controller’sF3 fuse, and replace the fuse if necessary.
No connection to the server RDC2/DC2 controller. Test server connection using theOnCue Troubleshooting Option to verify that the controlleris connected. See Section 2.14.3.
RDC/DC controller. Check that the server connectionindicating LED on the controller is lit. See Sections 3.2 and3.5.
Cable or modem/routerproblem
Note: RDC2/DC2 controller. Disconnect the utility power to
the generator set before disconnecting the Ethernet
cable. Follow the safety precautions in this document
and in the generator set service manual.
Note: RDC/DC controller. Remove the controller’s F3 fuse
and disconnect power to the generator set before
disconnecting the Ethernet cable. Follow the safety
precautions in this document and in the generator set
service manual. See TT-1566, Ethernet Board
Installation Instructions, for connection details.
Isolate the problem by disconnecting the Ethernet cable fromthe generator controller and plugging it into a laptop PC.Disable wireless on the laptop. Check Internet access bytrying to connect to www.kohlerpower.com or any website.
If no connection, try to connect the laptop PC to the
modem/router using a different cable.
If there is no connection with either cable, the problem may
be with the modem/router. Contact your Internet Server
Provider for assistance.
Long network cables maycause excessive signal loss
If the network cable is longer than 100 meters (328 ft.), installa repeater or switch.
Password error See Section 2.3. Reset the password at the controller, ifnecessary, and enter the new password in OnCue.
Generator set serial numbermismatch
See Section 3.3.
Firewall blocking access On the PC side, configure the router or PC firewall to openport 808.
On the generator set side, configure the router firewall toopen port 5253 to permit an outbound connection.
Contact your system administrator or Internet serviceprovider for assistance, if necessary.
Network configurationproblem
Check the Network Status group data in OnCue. SeeSection 3.4.
Other Contact your Internet Server Provider for assistance.

TP-6796 1/1248 Section 3 Troubleshooting
Problem Suggested SolutionPossible Cause
Cannot update firmware Wrong device selected inOnCue (USB connectionrequired)
Check for two devices for the same controller (serial number)in theOnCue navigation panel on the PC. The selected deviceis highlighted in the navigation panel. Click on the device withthe USB connection to select it, and verify that the UpdateFirmware command is enabled (not grayed out).
USB connection failed Disconnect and reconnect the USB cable at the controller.
RDC/DC only. Remove and replace the F3 fuse, located inthe controller’s service access area.
Cannot start an unloadedexercise
Exercise mode not enabled Enable unloaded exercise mode in the ATS Exercise group.See Figure 2-13 on page 31.
Figure 3-3 Troubleshooting

TP-6796 1/12 Appendix 49
Appendix A Abbreviations
The following list contains abbreviations that may appear in this publication.
A, amp ampereABDC after bottom dead centerAC alternating currentA/D analog to digitalADC advanced digital control;
analog to digital converteradj. adjust, adjustmentADV advertising dimensional
drawingAh amp-hourAHWT anticipatory high water
temperatureAISI American Iron and Steel
InstituteALOP anticipatory low oil pressurealt. alternatorAl aluminumANSI American National Standards
Institute (formerly AmericanStandards Association, ASA)
AO anticipatory onlyAPDC Air Pollution Control DistrictAPI American Petroleum Instituteapprox. approximate, approximatelyAPU Auxiliary Power UnitAQMD Air Quality Management DistrictAR as required, as requestedAS as supplied, as stated, as
suggestedASE American Society of EngineersASME American Society of
Mechanical Engineersassy. assemblyASTM American Society for Testing
MaterialsATDC after top dead centerATS automatic transfer switchauto. automaticaux. auxiliaryavg. averageAVR automatic voltage regulatorAWG American Wire GaugeAWM appliance wiring materialbat. batteryBBDC before bottom dead centerBC battery charger, battery
chargingBCA battery charging alternatorBCI Battery Council InternationalBDC before dead centerBHP brake horsepowerblk. black (paint color), block
(engine)blk. htr. block heaterBMEP brake mean effective pressurebps bits per secondbr. brassBTDC before top dead centerBtu British thermal unitBtu/min. British thermal units per minuteC Celsius, centigradecal. calorieCAN controller area networkCARB California Air Resources BoardCAT5 Category 5 (network cable)CB circuit breakerCC crank cyclecc cubic centimeterCCA cold cranking ampsccw. counterclockwiseCEC Canadian Electrical Codecert. certificate, certification, certifiedcfh cubic feet per hour
cfm cubic feet per minuteCG center of gravityCID cubic inch displacementCL centerlinecm centimeterCMOS complementary metal oxide
substrate (semiconductor)com communications (port)coml commercialComl/Rec Commercial/Recreationalconn. connectioncont. continuedCPVC chlorinated polyvinyl chloridecrit. criticalCSA Canadian Standards
AssociationCT current transformerCu coppercUL Canadian Underwriter’s
LaboratoriesCUL Canadian Underwriter’s
Laboratoriescu. in. cubic inchcw. clockwiseCWC city water-cooledcyl. cylinderD/A digital to analogDAC digital to analog converterdB decibeldB(A) decibel (A weighted)DC direct currentDCR direct current resistancedeg., ° degreedept. departmentdia. diameterDI/EO dual inlet/end outletDIN Deutsches Institut fur Normung
e. V. (also Deutsche IndustrieNormenausschuss)
DIP dual inline packageDPDT double-pole, double-throwDPST double-pole, single-throwDS disconnect switchDVR digital voltage regulatorE2PROM, EEPROM
electrically-erasableprogrammable read-onlymemory
E, emer. emergency (power source)ECM electronic control module,
engine control moduleEDI electronic data interchangeEFR emergency frequency relaye.g. for example (exempli gratia)EG electronic governorEGSA Electrical Generating Systems
AssociationEIA Electronic Industries
AssociationEI/EO end inlet/end outletEMI electromagnetic interferenceemiss. emissioneng. engineEPA Environmental Protection
AgencyEPS emergency power systemER emergency relayES engineering special,
engineered specialESD electrostatic dischargeest. estimatedE-Stop emergency stopetc. et cetera (and so forth)
exh. exhaustext. externalF Fahrenheit, femaleFHM flat head machine (screw)fl. oz. fluid ounceflex. flexiblefreq. frequencyFS full scaleft. foot, feetft. lb. foot pounds (torque)ft./min. feet per minuteftp file transfer protocolg gramga. gauge (meters, wire size)gal. gallongen. generatorgenset generator setGFI ground fault interrupter
GND, groundgov. governorgph gallons per hourgpm gallons per minutegr. grade, grossGRD equipment groundgr. wt. gross weightH x W x D height by width by depthHC hex capHCHT high cylinder head temperatureHD heavy dutyHET high exhaust temp., high
engine temp.hex hexagonHg mercury (element)HH hex headHHC hex head capHP horsepowerhr. hourHS heat shrinkhsg. housingHVAC heating, ventilation, and air
conditioningHWT high water temperatureHz hertz (cycles per second)IBC International Building CodeIC integrated circuitID inside diameter, identificationIEC International Electrotechnical
CommissionIEEE Institute of Electrical and
Electronics EngineersIMS improved motor startingin. inchin. H2O inches of waterin. Hg inches of mercuryin. lb. inch poundsInc. incorporatedind. industrialint. internalint./ext. internal/externalI/O input/outputIP internet protocolISO International Organization for
StandardizationJ jouleJIS Japanese Industry Standardk kilo (1000)K kelvinkA kiloampereKB kilobyte (210 bytes)KBus Kohler communication protocolkg kilogram

TP-6796 1/1250 Appendix
kg/cm2 kilograms per squarecentimeter
kgm kilogram-meterkg/m3 kilograms per cubic meterkHz kilohertzkJ kilojoulekm kilometerkOhm, kΩ kilo-ohmkPa kilopascalkph kilometers per hourkV kilovoltkVA kilovolt amperekVAR kilovolt ampere reactivekW kilowattkWh kilowatt-hourkWm kilowatt mechanicalkWth kilowatt-thermalL literLAN local area networkL x W x H length by width by heightlb. pound, poundslbm/ft3 pounds mass per cubic feetLCB line circuit breakerLCD liquid crystal displayLED light emitting diodeLph liters per hourLpm liters per minuteLOP low oil pressureLP liquefied petroleumLPG liquefied petroleum gasLS left sideLwa sound power level, A weightedLWL low water levelLWT low water temperaturem meter, milli (1/1000)M mega (106 when used with SI
units), malem3 cubic meterm3/hr. cubic meters per hourm3/min. cubic meters per minutemA milliampereman. manualmax. maximumMB megabyte (220 bytes)MCCB molded-case circuit breakerMCM one thousand circular milsmeggar megohmmeterMHz megahertzmi. milemil one one-thousandth of an inchmin. minimum, minutemisc. miscellaneousMJ megajoulemJ millijoulemm millimetermOhm,mΩmilliohmMOhm, MΩmegohmMOV metal oxide varistorMPa megapascalmpg miles per gallonmph miles per hourMS military standardms millisecondm/sec. meters per secondmtg. mountingMTU Motoren-und Turbinen-UnionMW megawattmW milliwattμF microfaradN, norm. normal (power source)NA not available, not applicablenat. gas natural gasNBS National Bureau of Standards
NC normally closedNEC National Electrical CodeNEMA National Electrical
Manufacturers AssociationNFPA National Fire Protection
AssociationNm newton meterNO normally openno., nos. number, numbersNPS National Pipe, StraightNPSC National Pipe, Straight-couplingNPT National Standard taper pipe
thread per general useNPTF National Pipe, Taper-FineNR not required, normal relayns nanosecondOC overcrankOD outside diameterOEM original equipment
manufacturerOF overfrequencyopt. option, optionalOS oversize, overspeedOSHA Occupational Safety and Health
AdministrationOV overvoltageoz. ouncep., pp. page, pagesPC personal computerPCB printed circuit boardpF picofaradPF power factorph., ∅ phasePHC Phillips head Crimptite
(screw)PHH Phillips hex head (screw)PHM pan head machine (screw)PLC programmable logic controlPMG permanent magnet generatorpot potentiometer, potentialppm parts per millionPROM programmable read-only
memorypsi pounds per square inchpsig pounds per square inch gaugept. pintPTC positive temperature coefficientPTO power takeoffPVC polyvinyl chlorideqt. quart, quartsqty. quantityR replacement (emergency)
power sourcerad. radiator, radiusRAM random access memoryRBUS RS-485 proprietary
communicationsRDO relay driver outputref. referencerem. remoteRes/Coml Residential/CommercialRFI radio frequency interferenceRH round headRHM round head machine (screw)rly. relayrms root mean squarernd. roundRO read onlyROM read only memoryrot. rotate, rotatingrpm revolutions per minuteRS right sideRTDs Resistance Temperature
Detectors
RTU remote terminal unitRTV room temperature vulcanizationRW read/writeSAE Society of Automotive
Engineersscfm standard cubic feet per minuteSCR silicon controlled rectifiers, sec. secondSI Systeme international d’unites,
International System of UnitsSI/EO side in/end outsil. silencerSMTP simple mail transfer protocolSN serial numberSNMP simple network management
protocolSPDT single-pole, double-throwSPST single-pole, single-throwspec specificationspecs specification(s)sq. squaresq. cm square centimetersq. in. square inchSMS short message serviceSS stainless steelstd. standardstl. steeltach. tachometerTB terminal blockTCP transmission control protocolTD time delayTDC top dead centerTDEC time delay engine cooldownTDEN time delay emergency to
normalTDES time delay engine startTDNE time delay normal to
emergencyTDOE time delay off to emergencyTDON time delay off to normaltemp. temperatureterm. terminalTHD total harmonic distortionTIF telephone influence factortol. toleranceturbo. turbochargertyp. typical (same in multiple
locations)UF underfrequencyUHF ultrahigh frequencyUIF user interfaceUL Underwriter’s Laboratories, Inc.UNC unified coarse thread (was NC)UNF unified fine thread (was NF)univ. universalURL uniform resource locator
(web address)US undersize, underspeedUV ultraviolet, undervoltageV voltVAC volts alternating currentVAR voltampere reactiveVDC volts direct currentVFD vacuum fluorescent displayVGA video graphics adapterVHF very high frequencyW wattWCR withstand and closing ratingw/ withWO write onlyw/o withoutwt. weightxfmr transformer


2011, 2012 by Kohler Co. All rights reserved.
TP-6796 1/12c
KOHLER CO. Kohler, Wisconsin 53044Phone 920-457-4441, Fax 920-459-1646For the nearest sales/service outlet in theUS and Canada, phone 1-800-544-2444KohlerPower.com
Kohler Power SystemsAsia Pacific Headquarters7 Jurong Pier RoadSingapore 619159Phone (65) 6264-6422, Fax (65) 6264-6455