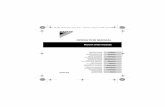Operation Manual - Education Bureauv3.0).pdf · This Operation Manual aims to provide a...
Transcript of Operation Manual - Education Bureauv3.0).pdf · This Operation Manual aims to provide a...
-
SEP - Operation Manual Version 3.0
Copyright 2005 Education and Manpower Bureau Page 1
Self-evaluation Platform (SEP) on
Information Technology in Education (ITEd) for School
Operation Manual
21 Feb 2006
[Version 3.0]
-
SEP - Operation Manual Version 3.0
Copyright 2005 Education and Manpower Bureau Page 2
Amendment History Change Number
Revision Description Pages Affected Revision Number
Date Approval Reference
1 2
Modification Modification
13, 18, 24, 36, 67, 68, 70, 73, 86-88, 91, 96, 97, 102, 103, 105-121, 145-147, 159, 185, 186
24, 67, 68, 113, 115, 118, 120, 159
3.0 3.1
16 Feb, 2006 21 Feb, 2006
-
SEP - Operation Manual Version 3.0
Copyright 2005 Education and Manpower Bureau Page 3
Table of Content
ABOUT THIS OPERATION MANUAL .................................................................9
CHAPTER 1: INTRODUCTION TO SEP ..............................................................9
1.1 Logon and Logoff.........................................................................................10 1.1.1 Logon .................................................................................................................................10 1.1.2 Logout ................................................................................................................................11 1.2 Navigating SEP ............................................................................................11 1.2.1 Top Frame ..........................................................................................................................11 1.2.2 Main Frame........................................................................................................................12 1.2.3 Functional Modules Views.................................................................................................13 1.2.4 Browse / Select the Function(s) .........................................................................................13 1.2.5 Traceable Direction Path....................................................................................................13 1.2.6 Change Password ...............................................................................................................14 1.3 Some Common Operation(s) ......................................................................15 1.3.1 User Selection Panel 1 .......................................................................................................15 1.3.2 User Selection Panel 2 .......................................................................................................16 1.3.3 Use Select-all-checkbox.....................................................................................................16 1.3.4 Delete Record(s) ................................................................................................................16 1.3.5 Folder Tree Operation........................................................................................................17
CHAPTER 2: SYSTEM TOOLS ............................................................................18
2.1 About System Tools .....................................................................................18 2.1.1 Before You Begin...............................................................................................................18 2.1.2 Best Practice.......................................................................................................................18 2.2 Customizing Global System Interface .......................................................18 2.3 School Year Setting ......................................................................................19 2.4 Password Management ...............................................................................19 2.5 Domain Name / IP Setting...........................................................................20 2.6 Other Links Setting .....................................................................................20 2.7 Folder Setting ...............................................................................................21 2.8 Student Password Reset ..............................................................................21 2.9 Viewing System Log.....................................................................................22 2.10 Data Archive.................................................................................................22 2.11 Restore Data .................................................................................................23 2.12 System Registration.....................................................................................24 Chapter 3: User Management..............................................................................25 3.1. About User Management (UMM) ..............................................................25
-
SEP - Operation Manual Version 3.0
Copyright 2005 Education and Manpower Bureau Page 4
3.1.1 Before You Begin...............................................................................................................25 3.1.2 Understanding School Year................................................................................................25 3.1.3 Understanding Group Types ..............................................................................................25 3.1.4 Understanding User Groups and Accounts ........................................................................25 3.1.5 Best Practices .....................................................................................................................26 3.2 Group Management.....................................................................................28 3.2.1 Create Form Groups...........................................................................................................28 3.2.2 Create Class Groups...........................................................................................................28 3.2.3 Create Survey / Privilege Groups ......................................................................................29 3.2.4 Modify Groups...................................................................................................................30 3.2.5 Delete Groups ....................................................................................................................30 3.2.6 Set Privilege(s) for Group(s)..............................................................................................31 3.3 User Account Management.........................................................................32 3.3.1 Create Individual Student / Parent Accounts .....................................................................32 3.3.2 Create Administrator / Teacher / Other Accounts ..............................................................33 3.3.3 Modify User Accounts .......................................................................................................33 3.3.4 Delete User Accounts.........................................................................................................34 3.3.5 Extract Student Accounts from WebSAMS .......................................................................35 3.3.6 Download Sample CSV file...............................................................................................36 3.3.7 Batch Student and Parent Account Creation from WebSAMS ..........................................36 3.3.8 Batch Teacher Account Creation from CSV File...............................................................37 3.3.9 Create Others Accounts ..................................................................................................38 3.3.10 Restore Deleted User Accounts .........................................................................................39 3.4 To Download Privilege(s) and Group(s) of Users .....................................40 3.5 Integrating User Account(s) with Other System(s) ..................................41 3.5.1 Modify User Account(s) ....................................................................................................41 3.5.2 Batch Teacher Account Creation from CSV File...............................................................42 3.5.3 Batch Student Account Creation from CSV File ...............................................................43 3.5.4 Enable user account(s) authentication with SEP system ...................................................43
CHAPTER 4: SURVEY ITEM BANK (SIB).........................................................45
4.1 About Survey Item Bank (SIB) ..................................................................45 4.1.1 Before You Begin...............................................................................................................45 4.1.2 List of Pre-defined Attributes Hierarchy............................................................................45 4.1.3 Best Practices .....................................................................................................................45 4.2 Item Bank .....................................................................................................46 4.2.1 Update EMB Data Package ...............................................................................................46 4.2.2 Add Schools SIB Folder ...................................................................................................47 4.2.3 Update Schools SIB Folder...............................................................................................47
-
SEP - Operation Manual Version 3.0
Copyright 2005 Education and Manpower Bureau Page 5
4.2.4 Delete Schools SIB Folder(s) ...........................................................................................48 4.2.5 Move Schools SIB Folder.................................................................................................48 4.2.6 Copy Folder(s) ...................................................................................................................49 4.2.7 Copy Questionnaire(s)/Log Sheet(s) from EMB SIB Folder to School SIB Folder..........49 4.2.8 Move Questionnaire / Log Sheet between School SIB Folder(s) ......................................50 4.2.9 Delete Questionnaire(s) / Log Sheet(s) in School Folder ..................................................51 4.2.10 Check PDA Questionnaire .................................................................................................51 4.2.11 Export Questionnaire(s) from SIB.....................................................................................52 4.2.12 Import Questionnaire(s) into SIB.......................................................................................52 4.3 Attribute List................................................................................................52 4.3.1 View Attributes Hierarchy .................................................................................................52 4.3.2 Add Attribute and Value(s) and/ or Sub-value(s)...............................................................53 4.3.3 Update Attribute and Value(s) / Sub-Values ......................................................................54 4.3.4 Delete Attribute(s)..............................................................................................................55 4.3.5 Delete Value(s)...................................................................................................................55 4.3.6 Re-construction of Attribute List .......................................................................................56 4.4 Survey Item ..................................................................................................58 4.4.1 Search Existing Survey Item..............................................................................................58 4.4.2 Create Single or Multi Selection Survey Item................................................................58 4.4.3 Modify Survey Item...........................................................................................................61 4.4.4 Add Same Type of Survey Item.........................................................................................62 4.4.5 Define / Modify Attributes of Survey Item........................................................................63 4.4.6 Delete Survey Item(s) ........................................................................................................64 4.4.7 Assign and Remove Attributes of Multiple Survey Items .................................................65
CHAPTER 5: SURVEY GENERATOR (SG)........................................................67
5.1 About Survey Generator (SG)....................................................................67 5.1.1 Before You Begin..........................................................................................67 5.1.2 Best Practices ...............................................................................................67 5.2 Create Questionnaire...................................................................................68 5.2.1 Create Questionnaire from SIB..........................................................................................68 5.2.2 Create Questionnaire from the Scratch ..............................................................................70 5.3 Create Survey for Cross-Timeframe Comparison ...................................73 5.4 Update Survey Settings ...............................................................................75 5.4.1 Maintain Sequence of Survey Item(s)................................................................................75 5.4.2 Define Numbering Style of Survey Item(s) .......................................................................75 5.4.3 Define Survey Logic ..........................................................................................................78 5.4.4 Add a Cover Page to a Questionnaire ................................................................................79 5.4.5 Define Terminology ...........................................................................................................80
-
SEP - Operation Manual Version 3.0
Copyright 2005 Education and Manpower Bureau Page 6
5.5 Publish Questionnaire .................................................................................82 5.6 Save Questionnaire to SIB ..........................................................................83 5.7 Print Questionnaire. ....................................................................................84 5.8 Modify Questionnaire..................................................................................85 5.9 Delete Questionnaire(s) ...............................................................................86 5.10 Update Published Questionnaire................................................................86 5.11 Create Log Sheet..........................................................................................88 5.11.1 Create Log Sheet from SIB................................................................................................88 5.11.2 Create Log Sheet from Scratch ..........................................................................................91 5.12 Update Log Sheet Settings ..........................................................................95 5.12.1 Edit Header ........................................................................................................................95 5.12.2 Edit Option Reference List ................................................................................................95 5.12.3 Edit Response Zone ...........................................................................................................98 5.12.4 Add a Cover Page to Log Sheet.........................................................................................99 5.13 Publish Log Sheet ......................................................................................100 5.14 Save Log Sheet to SIB ...............................................................................100 5.15 Print Log Sheet ..........................................................................................101 5.16 Delete Log Sheet(s) ....................................................................................102 5.17 Create PDA Questionnaire from SIB.......................................................103 5.18 Create PDA Questionnaire from Scratch ................................................105 5.19 Create Questionnaire(s) with Questionnaire Data File..........................105 5.20 Export Questionnaire(s) from SG ............................................................106 5.21 Export Raw Data of Questionnaire(s) in CSV File.................................106 5.22 Create DS Questionnaire(s) (DS Host) ....................................................107 5.23 Export DS Questionnaire File ..................................................................109 5.24 Import DS Responses (DS Host) ..............................................................109 5.25 View DS Report(s) (DS Host)....................................................................110 5.26 View Data Submission Report(s) (DS Host)............................................ 111 5.27 KM and DS Registration...........................................................................112 5.28 Import DS Questionnaire(s) (DS Client) .................................................112 5.29 Publish DS Questionnaire(s) (DS Client) ................................................113 5.30 Export DS Questionnaire Responses (DS Client) ...................................113 5.31 Import KM Questionnaire Set..................................................................114 5.32 Publish KM Questionnaire(s) ...................................................................115 5.33 View KM Report(s)....................................................................................115 5.33.1 Define Timeslots ..............................................................................................................115 5.33.2 View Results Summary Report (All Timeframes) ...........................................................116 5.33.3 View Results Summary Report (Cross-Timeframe) ........................................................117 5.33.4 View Self-Evaluation Rubric Report (All Timeframes) ..................................................117
-
SEP - Operation Manual Version 3.0
Copyright 2005 Education and Manpower Bureau Page 7
5.33.5 View Self-Evaluation Rubric Report (Cross-Timeframe) ...............................................118 5.33.6 View Stakeholders Questionnaire Report .......................................................................118 5.33.7 View Attributed Questionnaire Item Report ....................................................................119 5.34 Import Data Collection Requirement File ..............................................120 5.35 Export KM Responses...............................................................................120
CHAPTER 6: DATA CAPTURE ..........................................................................122
6.1 About Data Capture ..................................................................................122 6.1.1 Before You Begin.............................................................................................................122 6.1.2 Best Practices ...................................................................................................................122 6.2 Online Data Capture .................................................................................123 6.2.1 Online Data Capture for Named Survey..........................................................................123 6.2.2 Online Data Capture for Anonymous Survey ..................................................................125 6.3 Offline Data Capturer ...............................................................................128 6.3.1 Download ODC of Particular Survey ..............................................................................128 6.3.2 Input Named Survey using ODC .....................................................................................129 6.3.3 Input Anonymous Survey using ODC .............................................................................132 6.3.4 Import Data from Offline Data Capturer .........................................................................134 6.4 Download Log File for Data Capture ......................................................139 6.5 Amend Named Surveys .............................................................................140 6.6 Amend Surveys Using Reference Number ..............................................141
CHAPTER 7: REPORT GENERATOR (RG).....................................................142
7.1 About Report Generator...........................................................................142 7.1.1 Before You Begin.............................................................................................................142 7.1.2 Best Practices ...................................................................................................................142 7.2 Standardize Report View Setting .............................................................143 7.3 Reports for Questionnaire ........................................................................144 7.3.1 All-in-one Report for Questionnaire................................................................................144 7.3.2 Click-to-view Report for Questionnaire ..........................................................................145 7.3.3 Cross-Group Comparison for Questionnaire ...................................................................145 7.3.4 Cross-Item Comparison ...................................................................................................146 7.3.5 Cross-Timeframe Report for Questionnaire ....................................................................147 7.4 Report for Log Sheet .................................................................................148 7.4.1 All-in-one Report for Log Sheet ......................................................................................148 7.4.2 Individual Report for Named Log Sheet..........................................................................148 7.5 Print Report ...............................................................................................149 7.6 Export Statistical data ...............................................................................150
CHAPTER 8: SURVEY.........................................................................................151
-
SEP - Operation Manual Version 3.0
Copyright 2005 Education and Manpower Bureau Page 8
8.1 About Do Survey....................................................................................151 8.1.1 Before You Begin........................................................................................151 8.1.2 Best Practice.....................................................................................................................151 8.2 Fill in Named Survey.................................................................................152 8.3 Fill in Anonymous Survey.........................................................................154 8.4 Fill in Log Sheet .........................................................................................155 8.5 Delete Named Log Sheet ...........................................................................157 8.6 Fill in PDA Questionnaire .........................................................................158
APPENDIX 1: CREATE DIFFERENT TYPES OF SURVEY ITEMS ............160
A1.1 Create Single or Multi Selection...........................................................160 A1.2 Create List Mode of Single or Multi Selection....................................163 A1.3 Create Multiple Column Selection.......................................................165 A1.4 Create Standard Mode ..........................................................................167 A1.5 Create Grouped Single or Multi Selection ..........................................169 A1.6 Create Advance Mode 1 ........................................................................171 A1.7 Create Advance Mode 2 ........................................................................173 A1.8 Create Advance Mode 3 ........................................................................175 A1.9 Create Advance Mode 4 ........................................................................177
APPENDIX 2: ADVANCE TARGET RESPONDENT(S) SELECTION .........179
A2.1 Create Local Survey Group......................................................................179 A2.2 Create Local Survey Group(s) at Random..............................................180 A2.3 Create Local Survey Group by Age Group.............................................182 A2.4 Delete Local Survey Group.......................................................................184
APPENDIX 3: SUBMIT KM RESPONSES DATA FILE TO EMB THROUGH WEBSAMS CDS.....................................................................................................185
-
SEP - Operation Manual Version 3.0
Copyright 2005 Education and Manpower Bureau Page 9
About this Operation Manual
Important Notes: This Operation Manual (version2.0) is only applicable to those schools which have yet to register under E-platform for School Development and Accountability (ESDA). For schools registered under ESDA, please refer to ESDA Operation Manual (http://svais.emb.gov.hk/kpmweb/eng/index.htm) for additional features.
This Operation Manual aims to provide a step-by-step reference for the operation of the SEP.
Content of this manual is grouped and categorized by the main modules of the SEP and its respective operation tasks. Meanwhile, the appendices provide advanced operation tasks facilitating the special usages of individual schools.
The target readers of this Operation Manual are System Administrator, SIB Manager, Survey
Helper and Report Viewer in schools. There are eight chapters in this Operation Manual; they are:-
Chapter 1 Introduction to SEP Chapter 2 System Tools Chapter 3 User Management Chapter 4 Survey Item Bank (SIB) Chapter 5 Survey Generator (SG) Chapter 6 Data Capture (DC) Chapter 7 Report Generator (RG) Chapter 8 Survey
Beside the general operation mentioned in the above chapters, there are some advance
operations provided in the Appendices guiding you to the advanced features in SEP. They are:- Appendix 1: Create Different Types of Survey Items Appendix 2: Advance Target Respondent(s) Selection
Chapter 1: Introduction to SEP
The SEP facilitates schools self-evaluation on the performance / progress of IT in education. The SEP, which is a web-application can run on both the schools Local Area Network (LAN) and Wide Area Network (i.e. Internet) with Internet Explorer 5.5 or above.
-
SEP - Operation Manual Version 3.0
Copyright 2005 Education and Manpower Bureau Page 10
In the school SEP, there are six main component modules: User Management (UM), Survey
Item Bank (SIB), Survey Generator (SG), Data Capture (DC), Report Generator (RG) with Data Comparison (DC) features, and Data Archive (DA) as well as a supplementary module - Log Module. A functional module overview is provided in Section 1.2.3 Functional Modules Views.
The SEP user refers to a person who is assigned with different operation privileges within the
system. There are at least five types of users: the Administrator, the Survey Item Bank Manager, the Survey Manager, the Survey Helper and the Survey Target User/Respondent.
The Administrator has full or partial control of all the operations in the SEP, depending on the implementation strategy of the SEP.
The Survey Item Bank Manager has full control of all survey items and surveys stored in the Survey Item Bank.
The Survey Manager has full rights to revise and create a survey. The Survey Helper assigned by the school is given the rights to input the responses
from a survey, which is done in an off-line mode (usually in paper-and-pencil format) by a group of respondents.
The Survey Target User / Respondent is required to provide responses to the survey items in a survey.
1.1 Logon and Logoff
Before introducing the detail operation of SEP, this section is to provide the steps to login and logout the SEP. 1.1.1 Logon
1) To login the SEP, user must enter his / her login ID and Password. 2) Click [Login] or press [Enter] for validation.
-
SEP - Operation Manual Version 3.0
Copyright 2005 Education and Manpower Bureau Page 11
1.1.2 Logout
1) To logout the SEP, user must click [Logout] at the right top corner. 2) Click [Confirm] to logout.
1.2 Navigating SEP The SEP layout is generally divided into two frames; top frame and the main frame.
1.2.1 Top Frame The top frame includes the following information 1) School Badge 2) Available Menu Modules 3) Logout (Please refer to Section 1.1.2) 4) Change Password (Please refer to Section 1.2.6)
Top Frame
Main Frame
-
SEP - Operation Manual Version 3.0
Copyright 2005 Education and Manpower Bureau Page 12
5) Help (Online Help) Operation guide / glossary for related functional modules will be displayed in pop-up windows.
6) Other Links 7) Language Switch
Language could be switched to English by clicking the [Eng] button or vice versa.
Warning: When click to switch language, any un-saved data in the main frame will be lost.
1.2.2 Main Frame The main frame is the main part of the screen where input / output information to / from SEP is displayed.
(1) School (7) Language
Switch
(3) Logout (4) Change Password (5) Help (6)Other Links
(2) Available Menu Buttons
-
SEP - Operation Manual Version 3.0
Copyright 2005 Education and Manpower Bureau Page 13
1.2.3 Functional Modules Views
1.2.4 Browse / Select the Function(s)
1) Mouse over to the menu button. 2) Mouse over to highlight the function. 3) Click on the function name to access that function. 1.2.5 Traceable Direction Path
The Traceable Direction Path is located at the left top corner under the function menu bar. It is used to help users to locate current location as related to the module / function navigation path. The standard format is as below:
Menu bar-menu button > function>sub-function (if applicable)>current step (if applicable)
-
SEP - Operation Manual Version 3.0
Copyright 2005 Education and Manpower Bureau Page 14
1.2.6 Change Password 1) Click [Change Password] in the top frame. 2) The Change Password interface will be displayed.
i) Input the Password in use, then New Password. ii) Input the Confirm Password to verify the newly input password.
iii) Click [Save] to save changes. Notes:
- The new password will be effective immediately upon your next login. - If the SEP system is configured to have user accounts integrating with other system(s) and the current user is using Remote ID for remote authentication, then the Change Password function will be disabled.
-
SEP - Operation Manual Version 3.0
Copyright 2005 Education and Manpower Bureau Page 15
1.3 Some Common Operation(s) 1.3.1 User Selection Panel 1
This panel is used for selecting a combination of group(s) and some users of a group.
1) To select group(s), click on the group name and then click [>]
Tips: Press the [Ctrl] or [Shift] and then click the group(s) to select multiple groups.
2) To select all groups, click [>>] 3) To delete selected group(s), click the group name on the list of Selected user group and
then click [].
Tips:
Press the [Ctrl] or [Shift] in the keyboard and then click the user(s) to select multiple users.
Group list for group selection
User list for user(s) selection
-
SEP - Operation Manual Version 3.0
Copyright 2005 Education and Manpower Bureau Page 16
5) To delete selected user(s), click the user name on the list of Selected user and then click [].
Tips: Press the [Ctrl] or [Shift] in the keyboard and then click the group(s) to select multiple users.
2) To delete selected user(s), click the user name on the list of Selected user and then click
[
-
SEP - Operation Manual Version 3.0
Copyright 2005 Education and Manpower Bureau Page 17
1.3.5 Folder Tree Operation
Folder Tree is used to categorize and stores item(s) in Survey Item Bank.
1) To expand the folder directory, click [+]. 2) To view the folder content, click respective folder icon / folder name.
Current folder path
Current folder Content of current folder
-
SEP - Operation Manual Version 3.0
Copyright 2005 Education and Manpower Bureau Page 18
Chapter 2: System Tools
2.1 About System Tools The System Tools provides a set of tools for the System Administrator to manage the
system-level setting (i.e. System Interface Setting, Set School Year, Manage Password, Default Language, and System Registration) and the system data (i.e. Data Archive). A System Log feature is provided for the administrator to monitor the usage of SEP. To facilitate the smooth completion of a survey in class, a Reset Student Password feature is provided for teachers to change students passwords instantly. 2.1.1 Before You Begin
To access the System Tools for the management of the system setting, archive data and system log, your account should possess the User Management privilege. To access this function to reset students password, your account should possess the Password Management privilege. 2.1.2 Best Practice
Due to the functional module properties, it is recommended that only the System Administrator can access the System Tools. To access the functional module, your account should possess the System Setting, Data Archive Management, System Log Management, and Password Management privileges. In addition, all teachers accounts should possess a Password Management privilege so that they can access this function to reset students passwords if necessary. 2.2 Customizing Global System Interface 1) Mouse over to [System Tools] and then click [Interface Setting]. 2) The Interface Setting template will be displayed.
i) Click [Browse] to upload the school badge. ii) At the System Color section, select the desired color for table(s) in the SEP. iii) At the Default Language section, select the default language of the system interface
when user first login.
-
SEP - Operation Manual Version 3.0
Copyright 2005 Education and Manpower Bureau Page 19
2.3 School Year Setting 1) Mouse over to [System Tools] and then click [System Parameter Setting]. 2) A list of System Parameters Setting will be displayed.
3) Click [School Year Setting]. 4) At the School Year List, check the appropriate academic year (i.e. 2004-05 for academic year
of 2004 to 2005).
5) When finished selection, click [Save].
Notes: With the change of Current School Year, new group(s) of user(s) will have to be retrieved from WebSAMS. Therefore, the System Administrator is recommended to make sure that all surveys have been closed and announcement has been sent to all system users before changing the current school year.
2.4 Password Management 1) Mouse over to [System Tools] and then click [System Parameters Setting]. 2) A list of System Parameters Setting will be displayed.
3) Click [Password Management].
-
SEP - Operation Manual Version 3.0
Copyright 2005 Education and Manpower Bureau Page 20
4) Define the Minimum Password Length and Maximum Password Length. 5) In the Can Change Password section, select which user type(s) can personalize password in
SEP. 6) To save the setting, click [Save]. 2.5 Domain Name / IP Setting 1) Mouse over to [System Tools] and then click [System Parameters Setting]. 2) A list of System Parameters Setting will be displayed.
3) Click [Domain Name/ IP Setting]. 4) Define the Domain Name / IP Setting and then click [Save].
2.6 Other Links Setting 1) Mouse over to [System Tools] and then click [System Parameters Setting]. 2) A list of System Parameters Setting will be displayed.
3) Click [Other Links Setting]. 4) Revise the URL of the links and then click [Save].
Notes: To add links in Other Links section, use of simple html code is needed.
-
SEP - Operation Manual Version 3.0
Copyright 2005 Education and Manpower Bureau Page 21
2.7 Folder Setting 1) Mouse over to [System Tools] and then click [System Parameters Setting]. 2) Click [Folder Setting]. 3) A Folder Setting interface will be displayed.
4) Select the school type that your school belongs to, and then click [Save] 2.8 Student Password Reset 1) Mouse over to [System Tools] and then click [Student Password Reset]. 2) An interface of Student Password Reset will be displayed.
3) Select Class at the right top corner. 4) A list of students of respective classes will be displayed. 5) To change password(s) of the student(s), select checkbox(es) of the student(s). 6) At the Password slot, revise the desire password(s) for the selected student(s); otherwise, keep
the password as 123456. 7) Click [Reset] to proceed. 8) A system dialogue box will be displayed, click [Confirm] to complete the operation.
9) The password(s) of selected student(s) will be changed instantly.
-
SEP - Operation Manual Version 3.0
Copyright 2005 Education and Manpower Bureau Page 22
Notes: If the SEP system is configured to have user accounts integrating with other system(s), the Student Password Reset option will be hidden from the pull-down menu.
2.9 Viewing System Log 1) Mouse over to [System Tools] and then click [System Log]. 2) At the System Log interface, select the date range and log type and then click [Search].
3) Respective logs will be displayed, click [Export] to export the log into a csv file.
2.10 Data Archive 1) Mouse over to [System Tools] and then click [Data Archive].
-
SEP - Operation Manual Version 3.0
Copyright 2005 Education and Manpower Bureau Page 23
2) At the Data Archive interface, select the Date Range and Scope of Data and then click
[Archive]. 3) The post archive report will be displayed.
4) To download the Archived File, click on the file link. 5) To delete the archived data from the SEP, click [Delete Data from Database].
Notes: The data of questionnaire, log sheet and log will be deleted as follows: For deleting the data of questionnaire, the SEP will delete all questionnaires with "Start / End Date" within the selected date range. Deletion of the data of Log Sheet is similar to that of questionnaire. For deleting the data of Log, it will delete all logs that are created within the selected date range.
6) A dialogue box will ask if you want to delete the data, click [Confirm] to complete the
operation.
2.11 Restore Data 1) Mouse over to [System Tools] and then click [Data Archive]. 2) Click [Restore Data]. 3) Click [Browse] to select a file which has been downloaded previously by following the
procedures mentioned in Section 2.10 Data Archive.
4) Click [Submit] to restore data.
-
SEP - Operation Manual Version 3.0
Copyright 2005 Education and Manpower Bureau Page 24
5) A Restore Data Summary will be displayed advising the number of record that has been restored into SEP.
2.12 System Registration 1) Mouse over to [System Tools] and then click [System Parameters Setting]. 2) A list of System Parameters Setting will be displayed.
3) Click [System Registration]. 4) At the System Registration interface, input an ESDA registration key and then click [Save].
-
SEP - Operation Manual Version 3.0
Copyright 2005 Education and Manpower Bureau Page 25
Chapter 3: User Management 3.1. About User Management (UMM)
In the User Management, there are four core functions; namely, Group Management, Account Management, Import User and Restore Deleted User. The Administrator uses the UMM functions to create user accounts, to define groups and to assign privileges to the groups after installation of the SEP. The user account is used for user authorization during the login procedure, user authentication and identification in the operation of other functional modules in the system. User accounts are then added into the respective groups and the group users will possess the assigned privileges specific to these groups. A user and group search function is provided in the UMM to facilitate user and group management. A Restore deleted user function is available for the Administrator to restore user accounts if accidental deletion occurs. 3.1.1 Before You Begin The user management is solely for maintaining user accounts and controlling users rights in SEP. Due to the functional module properties, it is recommended that only the System Administrator can access this functional module. To access the UM module, you should possess the User Management privilege. 3.1.2 Understanding School Year
School year is a vital part in the SEP system. As each Class Group belongs to one school year (e.g. 2004-05) to form a unique group identity (e.g. 2004-05 1A) in SEP, the selection of school year controls the information of a particular academic year (e.g. student/parent accounts, survey results) to be displayed within SEP. In order to avoid mis-selection of academic year, it is recommended that only the System Administrator can access this function. For details of School Year Setting, please refer to Section 2.3. 3.1.3 Understanding Group Types
There are five types of groups (system group, class group, form group, survey group, and privilege group). The System Administrator can create group(s) under these group types (except the System Group). Properties of each group type are listed in Table 1 (Page 27). 3.1.4 Understanding User Groups and Accounts
The Administrator can create different groups under the four group types (except the System Group Type). A valid user account should have a unique login ID and User Identity. The System administrator can create user account manually or import from the csv file exported from WebSAMS. User account should be assigned to at least one group in the SEP Platform. User of a particular group will inherit the groups privilege(s). User account integration with other system(s) at schools provides functions for optional individual user account authentication in
-
SEP - Operation Manual Version 3.0
Copyright 2005 Education and Manpower Bureau Page 26
addition to the existing user account authentication method. For details, please refer to Appendix F in Administrator Manual. 3.1.5 Best Practices To minimize the tedious jobs on group(s) and user accounts creation for initial system startup, the System Administrator is recommended to use the batch user account creation to create student accounts, parent accounts and all school-based-group(s) (e.g. class and form groups).
Reference: Please refer to the instruction listed in Batch User Account Creation.
-
SEP - Operation Manual Version 3.0
Copyright 2005 Education and Manpower Bureau Page 27
Group Type
Group Types Properties Group Example
System Group
It is inherited in SEP system and cannot be created/ edited /deleted.
When import batch students, parents and teachers accounts via *csv file, user accounts will be automatically assigned into respective system groups (i.e. students assigned to Students Group).
Parents Group Students Group Administrator
Group Teachers Group Other Group
Class Group
When import batch student accounts via *csv file, Class Group will automatically be created OR the Administrator can create it manually.
Example 1: Class Name: 1A Class Code: 1A
Form Group
When import batch students accounts via *csv file, Form Group will automatically be created OR the Administrator can create it manually.
Example 1: Form Name: Primary 1 Form Code: P1
Survey Group
There are two types of Survey Groups; Global Survey Group and Local Survey Group.
Global Survey Group(s) is / are created by the Administrator in User Management, in which Global Survey Group can be assigned to all surveys.
Local Survey Group(s) is / are created by Survey Editor, in which the Local Survey Group will be attached to a particular survey for result analysis purpose.
It is created to facilitate standardize survey respondents retrieval and survey results analysis across years.
Global Survey Group: Pilot Students, Science Subjects Group and Arts Subjects Group
Privilege Group
It is manually created by the Administrator. It is created to assign privileges to a group of users.
Privilege Group: Survey Creators, Survey Item Bank and Administrators.
Table 1 Group Types in SEP
-
SEP - Operation Manual Version 3.0
Copyright 2005 Education and Manpower Bureau Page 28
3.2 Group Management To access Group Management, mouse over to [User Management] and then click [Group Management]. 3.2.1 Create Form Groups 1) Mouse over to [User Management] and then click [Group Management]. 2) Group Management page will be displayed.
i) Check if the form group has already existed in SEP.
Notes: All form groups will be auto-created via batch student accounts importation.
ii) At the right top corner, select Survey Group / Privilege Group.
iii) Click [Add] to add new form group. 3) The template of Form Group will be displayed.
i) Input the form name in both the Name (eng) and Name (chi) fields.
ii) In the Class Level field, input the unique code for this class level. Notes:
This Class Level field is to facilitate the batch user importation. It is recommended to use the same pattern as the Class Level used in WebSAMS.
4) Click [Save] to save the group setting. 3.2.2 Create Class Groups 1) Mouse over to [User Management] and then click [Group Management]. 2) When Group Management page is displayed, check if the class group has already existed in
-
SEP - Operation Manual Version 3.0
Copyright 2005 Education and Manpower Bureau Page 29
SEP.
Notes: All class groups will be automatically created via batch student accounts importation.
i) At the right top corner, select Class Group.
ii) Click [Add]. 3) The respective Group templates will be displayed.
i) Input the group name in both Name (eng) and Name (chi) fields.
ii) In the Class Code field, input the unique code for this class. (Remarks: This Class Code is to facilitate the batch user importation. It is recommended to use the same pattern as the Class Code used in WebSAMS.)
4) Click [Save] to save the group setting. 3.2.3 Create Survey / Privilege Groups 1) Mouse over to [User Management] and then click [Group Management]. 2) Group Management page will be displayed.
i) At the right top corner, select Survey Group / Privilege Group.
ii) Click [Add]. 3) Group template will be displayed.
-
SEP - Operation Manual Version 3.0
Copyright 2005 Education and Manpower Bureau Page 30
i) In the group template, input the group name in both the Name (eng) and Name (chi)
field. ii) To assign existing users from central user list into the group, click [Select User].
Reference: For detailed instructions, please refer to Section 1.3.2 User Selection.
4) Click [Save] to save the group setting. 3.2.4 Modify Groups 1) Mouse over to [User Management] and then click [Group Management]. 2) Select the group type at the right top corner.
i) Select the group type to be modified. ii) Click [Edit] of the group to be modified.
3) At the Edit Group interface, click [Save] to save the modifications.
3.2.5 Delete Groups 1) Mouse over to [User Management] and then click [Group Management]. 2) Select the group type at the right corner. 3) On the group list, check the group(s) and then click [Delete].
-
SEP - Operation Manual Version 3.0
Copyright 2005 Education and Manpower Bureau Page 31
Notes: Group(s) cannot be deleted if the system detects that it contains user(s). If you want to delete group(s) with users, you should first remove all user(s) from the group(s), and then delete them.
3.2.6 Set Privilege(s) for Group(s)
Tips: Survey Group does not have privilege properties. To assign privilege to users of Survey Groups, you can put them into a Privilege Group.
1) Mouse over to [User Management] and then click [Group Management]. 2) Select the group type at the right top corner. 3) Click [Set Privilege] of the group.
i) Check the privilege(s) for the group.
ii) Click [Save] to save the privilege setting. Reference:
For the properties of each privilege, please refer to the Administrator Manual.
-
SEP - Operation Manual Version 3.0
Copyright 2005 Education and Manpower Bureau Page 32
3.3 User Account Management 3.3.1 Create Individual Student / Parent Accounts 1) Mouse over to [User Management] and then click [Account Management]. 2) To add student account, click [Add Student].
Notes: To add parent account, click [Add Parent].
3) Add Student or Add Parent template will be displayed.
i) Input all the fields of student information.
Notes: For adding parent account, please input Student name [Parent] as Name (Eng / Chi).
ii) In the section of Privilege Group, select the privilege group(s) that the student
belongs to (Optional). iii) In the section of Survey Group, select the survey group(s) that the student belongs
to (Optional). iv) To save/create the student account, click [Save].
Notes: If the SEP system is configured to have user accounts integrating with other system(s), a Remote ID field will be shown. The user account will then carry username of the master system. For details, please refer to Section 3.5 Integrating User Account(s) with Other System(s). For Sections 3.3 and 3.4, the situation of local authentication for SEP system is referred.
-
SEP - Operation Manual Version 3.0
Copyright 2005 Education and Manpower Bureau Page 33
3.3.2 Create Administrator / Teacher / Other Accounts 1) Mouse over to [User Management] and then click [Account Management]. 2) Click [Add Administrator / Teacher / Other]. 3) Add Administrator / Teacher / Other template will be displayed.
i) Input all the fields of users information.
Notes: Date of Birth is an optional field.
ii) To select Date of Birth, check the checkbox and then select the date.
Notes: To select a year that is earlier than the list provided, first select the earliest year on the list and then re-select the year again. You will see more year(s) available for selection.
iii) In the section of Privilege Group, select the privilege group(s) that the student belongs
to (Optional). iv) In the section of Survey Group, select the survey group(s) that the student belongs to
(Optional).. v) To save / create the account, click [Save].
3.3.3 Modify User Accounts 1) Mouse over to [User Management] and then click [Account Management]. 2) Click [Search]. 3) Search User interface will be displayed.
-
SEP - Operation Manual Version 3.0
Copyright 2005 Education and Manpower Bureau Page 34
i) Search the user by input either his / her login ID, Name or Group and then click
[Search]. 4) Click [Edit] of respective user records.
5) At the respective user editing templates-
i) Input the information to be modified. ii) Leave the password field blank for keeping user password unchanged.
iii) Click [Save] to save the modification. Notes:
All modifications will be reflected to the system instantly after you have saved the user record.
3.3.4 Delete User Accounts 1) Mouse over to [User Management] and then click [Account Management]. 2) Click [Search]. 3) At the Search User interface, input criteria to search the to-be-deleted user. 4) Check the checkbox of respective user records, and then click [Delete].
-
SEP - Operation Manual Version 3.0
Copyright 2005 Education and Manpower Bureau Page 35
5) All deleted user will be moved to delete user list. Reference:
To restore deleted user accounts, please refer to Section 3.3.10 on Restore Deleted User Accounts.
3.3.5 Extract Student Accounts from WebSAMS 1) Logon to WebSAMS, select Data Management > Query Maintenance.
i) Click [Add Advance].
2) In the interface of Add Advance Query-
i) Input the Query Name and Query Description.
ii) In the SQL Statement field, input the script as below-
-
SEP - Operation Manual Version 3.0
Copyright 2005 Education and Manpower Bureau Page 36
Notes: Copy of this script is provided in the (Online) Help on the User Management.
SELECT b.SCHYEAR, '#' || a.REGNO as REGNO, a.CLASSLVL, a.CLASSCODE, a.CLASSNO, a.ENNAME,
a.CHNAME as CHNAME, a.SEX, 's' || a.REGNO as LOGINID, 's' || a.REGNO as PASSWORD, DATEFORMAT(DOB,
'YYYY/MM/DD') as DOB, 's' || a.REGNO as REMOTEID, 'ps' || a.REGNO as PARENTREMOTEID FROM
TB_STU_STUDENT as a, TB_STU_STUSCHREC as b where a.stuid = b.stuid AND a.CLASSLVL != '' and
a.CLASSNO != 0 AND b.schyear = 2005
3.3.6 Download Sample CSV file 1) Mouse over to [User Management] and then click [Import User List]. 2) Interface of Import Users will be displayed.
3) To download sample csv file for importing teacher accounts, click [Sample File for
Teacher]. 4) To download sample csv file for importing student / parent accounts, click [Sample File for
Student and Parent]. 5) To download sample csv file for importing other accounts, click [Sample File for Others]. 6) A dialogue box will ask if you want to save or open the file, click [Save] to save the file in
your workstation.
3.3.7 Batch Student and Parent Account Creation from WebSAMS
Prerequisite: - You should have the csv file either exported from WebSAMS or generated from spreadsheet. - The imported file should include ALL student accounts (e.g. both NEW and EXISTING students). Any missing account in the imported CSV user file will be automatically moved to the list of deleted users in SEP.
1) Mouse over to [User Management] and then click [Import User List].
-
SEP - Operation Manual Version 3.0
Copyright 2005 Education and Manpower Bureau Page 37
2) Interface of Import Users will be displayed.
i) Check if the displayed Current School Year matches with the student data you are
going to import. Notes:
If the current school year does not match with the data, please adjust the current school year in System Tools > System Parameters Setting > School Year Setting.
ii) To import student account solely, select Student in the Group field and then click
[Browse] to select the file. iii) To import student and parent accounts together, select Student and Parent and then
click [Browse] to select the file. iv) Click [Upload] to generate / update / delete student accounts.
3) A pre-importation summary will be displayed advising the number of records in the uploaded
file. Click [Next Step] to update / generate accounts.
4) A post-importation summary will be displayed advising how many student accounts has been
created / updated / deleted.
5) Click [OK] to exit the page. 3.3.8 Batch Teacher Account Creation from CSV File
Prerequisite: Prepare a CSV file for teacher account importation according to the sample as listed below:
-
SEP - Operation Manual Version 3.0
Copyright 2005 Education and Manpower Bureau Page 38
Notes:
- The defined PASSWORD is the default password when users first login to the SEP. Users can change their passwords after login to the SEP. - If Password field is empty for existing user, the system will keep user's current password unchanged. - If the user is new to SEP and the password field is empty, the system will synchronize login ID as users default password.
1) Mouse over to [User Management] and then click [Import User List]. 2) Interface of Import Users will be displayed.
i) Check if the displayed Current School Year matches with the student data you are going to import.
3) Click [Upload] to generate / update teacher accounts. 3.3.9 Create Others Accounts
Prerequisite: - Group(s) use to carry these Others accounts should be created in the Group Management.
- Prepare a CSV file for the other accounts importation according to the sample as listed below.
1) Mouse over to [User Management] and then click [Import User List]. 2) Interface of Import User will be displayed-
Tips: Group ID is required to prepare the csv file for the Others accounts. The Group ID can be retrieved in Import User List of the User Management.
LOGINID REGNO ENNAME CHNAME SEX DOB PASSWORD
teacher1 t123 teacher 1 1 M 1972/10/08
teacher2 t124 teacher 2 2 F 1965/5/20
teacher3 t125 teacher 3 3 M 1978/2/25
teacher4 t126 teacher 4 4 F 1967/8/15
teacher5 t127 teacher 5 5 M 1980/10/15 abc234
Standard Header Fields
-
SEP - Operation Manual Version 3.0
Copyright 2005 Education and Manpower Bureau Page 39
Notes: - If you want to use Integrated with other system(s), you can enable remote authorization by filling the Remote ID for the users or just leave it blank in order to use SEP user authorization procedure.
i) To import other accounts in batch, select Others in the Group field and then click
[Browse] to select the file. 3) Click [Upload] to generate / update accounts. 3.3.10 Restore Deleted User Accounts 1) Mouse over to [User Management] and then click [Restore Deleted Users]. 2) In the interface, the Search Deleted User and Recently Deleted User(s) will be displayed.
3) If the user(s) to be restored is/are not in the Recently Deleted User(s) list, input search
criteria in the Search Deleted User table and then click [Search]. 4) At the Recently Deleted User(s) / Search User Result, click the checkbox of user(s) to be
restored.
-
SEP - Operation Manual Version 3.0
Copyright 2005 Education and Manpower Bureau Page 40
5) Click Restore to proceed. Notes:
The users personal information, i.e. Password, System Group(s), Survey Group(s) and Privilege Group(s) will be resumed to the moment before the deletion of account(s). 3.4 To Download Privilege(s) and Group(s) of Users 1) Mouse over to [User Management] and then click [Group Management]. 2) List of groups will be displayed.
3) To download group(s) and privilege(s) of users of particular group, click [Export Groups and
Privilege of Users]. 4) A dialogue displays asking if you want to save / open the file, click [Open] to save the file in
your workstation.
-
SEP - Operation Manual Version 3.0
Copyright 2005 Education and Manpower Bureau Page 41
5) A list of groups and privilege of individual user will be displayed.
3.5 Integrating User Account(s) with Other System(s) To enable User Account Integration (UAI), you need to add a variable $EnableOtherAuthorization in SEP/conf/profile.php and set it to true. For details, please refer to Section 3.6 of Administrator Manual. 3.5.1 Modify User Account(s) 1) Mouse over to [User Management] and then click [Account Management]. 2) Click [Search]. 3) Search User interface will be displayed.
i) Search the user by inputting either his / her Login ID, Name or Group and then
-
SEP - Operation Manual Version 3.0
Copyright 2005 Education and Manpower Bureau Page 42
click [Search]. 4) Click [Edit] of respective user records.
5) At the respective user editing templates-
i) Input the information to be modified.
ii) The password field is found disabled if the Remote ID field is not empty. iii) Remote ID field shall contain user account of the master system. iv) Click [Save] to save the modification. Warning:
- You should make sure that the Remote ID exists in the master system, otherwise, user cannot login the system. - For user accounts that are not in the master system, you may enable user account(s) authentication with SEP system by leaving the remote ID empty. For details, please refer to Section 3.5.3.
3.5.2 Batch Teacher Account Creation from CSV File
Prerequisite: Prepare a CSV file for teacher account importation according to the sample as listed below:
-
SEP - Operation Manual Version 3.0
Copyright 2005 Education and Manpower Bureau Page 43
LOGINID REGNO ENNAME CHNAME SEX DOB REMOTEID PASSWORD
teacher1 t123 teacher 1 1 M 1972/10/08
teacher2 t124 teacher 2 2 F 1965/5/20 tcy
teacher3 t125 teacher 3 3 M 1978/2/25
teacher4 t126 teacher 4 4 F 1967/8/15
teacher5 t127 teacher 5 5 M 1980/10/15 abc234
3.5.3 Batch Student Account Creation from CSV File
Prerequisite: Prepare a CSV file for student account importation according to the sample as listed below:
. LOGINID REGNO ENNAME CHNAME SEX DOB REMOTEID PARENTREMOTEID PASSWORD
student1 s123 student 1 1 M 1996/10/08
student2 s124 student 2 2 F 1997/5/20 student1 parent1
student3 s125 student 3 3 M 1996/2/25
student4 s126 student 4 4 F 1995/8/15
student5 s127 student 5 5 M 1997/10/15 abc234
` Notes:
- The defined PASSWORD is the default password when users first login to SEP. Users can change their passwords after login to the SEP. - If Password field is empty for existing user, the system will keep user's current password unchanged. - If the user is new to the SEP and the Password field is empty, the system will synchronize login ID as users default password. - If Remote ID is empty, the SEP user authorization procedure will be used for this account.
3.5.4 Enable user account(s) authentication with SEP system 1) Mouse over to [User Management] and then click [Account Management]. 2) Click [Search]. 3) Search User interface will be displayed.
Standard Header Fields
Standard Header Fields
-
SEP - Operation Manual Version 3.0
Copyright 2005 Education and Manpower Bureau Page 44
i) Search the user by inputting either his / her Login ID, Name (eng) / (chi) or Group and then click [Search].
4) Click [Edit] of respective user records.
5) At the respective user editing templates-
i) Input the information to be modified. ii) Empty the Remote ID field. iii) Leave the password field blank for keeping user password unchanged. iv) Click [Save] to save the modification.
Notes: - When the Remote ID field is empty, the SEP user authorization procedure will be used for this account.
-
SEP - Operation Manual Version 3.0
Copyright 2005 Education and Manpower Bureau Page 45
Chapter 4: Survey Item Bank (SIB)
4.1 About Survey Item Bank (SIB) The SIB provides functions for item bank management, which includes survey (folder)
structuring, item attributes management and survey maintenance. For the Item Bank in schools, a folder tree structure is used for organizing surveys in the system. There are two main branches in the tree structure, an EMB folder and a School folder. The EMB folder consists of pre-defined sample surveys provided by EMB while the School folder includes school-based surveys that are created by teachers of the schools. Sub-folders under the EMB folder are pre-defined (according to different school sectors) after system installation. Meanwhile, Survey Item is a pool for storing all separated survey items (e.g. individual survey questions) that are imported from EMB or created by schools. 4.1.1 Before You Begin
There are two types of users who can access the SIB: the Survey Item Bank Manager and Survey Manager. The Survey Item Bank Manager has the full control of all survey items and surveys stored in the Survey Item Bank; while the Survey Manager can browse and copy items in the Item Bank and Survey Item. To be the Survey Item Bank Manager, he/she should possess a Survey Item Bank Management privilege. On the other hand, the Survey Manager should possess a Survey Management privilege. If you cannot access the Survey Item Bank for intended operations, please consult your System Administrator to acquire respective privileges. 4.1.2 List of Pre-defined Attributes Hierarchy
An attribute system is used for survey item categorization and searching in Survey Item. There are two types of attributes: the first type is pre-defined by the SEP (e.g. clustered or enhanced surveys are grouped by themes) and the second type is created by the school (e.g. school-based surveys are grouped by subjects or classes). Users can add, update, or delete these attributes in the School folder. Sub-attributes can also be added under these attributes to form an attribute hierarchy. For an overview of the pre-defined attributes, please refer to the User Guide for the Pre-defined Attributes List. 4.1.3 Best Practices To facilitate the search of survey items / questionnaires, schools should standardize the school-based attributes hierarchy and folder structure in Item Bank and set up a survey item updating guidelines in the Item Bank and Survey Item to its staff. In this respect, the Survey Item Bank Manager can maintain the Item Bank / Survey Item according to the school-based attributes list and Survey Manager can locate the survey items and questionnaires easily. Survey Item Bank Manager should re-construct the school-based attributes hierarchy when the existing structure can no longer fit the needs of school.
-
SEP - Operation Manual Version 3.0
Copyright 2005 Education and Manpower Bureau Page 46
4.2 Item Bank
Prerequisite: You should download the updated EMB data package from SEP Website before proceeding to the operations below.
4.2.1 Update EMB Data Package 1) Mouse over to [Survey Item Bank] and then click [Item Bank]. 2) At the folder tree of Survey Item Bank, click on the EMB folder.
3) Click [Import]. 4) At the Import interface, click [Browse] and select the data package downloaded from SEP
website.
5) When the data package selection has been completed, click [Upload]. 6) A pre-importation summary of total items-to-be-imported will be displayed.
7) To proceed with the data importation, click [Next Step].
-
SEP - Operation Manual Version 3.0
Copyright 2005 Education and Manpower Bureau Page 47
8) A post-importation summary will be displayed.
9) Click [Back] to exit the operation. 4.2.2 Add Schools SIB Folder 1) Mouse over to [Survey Item Bank] and then click [Item Bank]. 2) At the folder tree of Survey Item Bank, click School folder.
3) Click [Add]. 4) An interface of Add Folder will be displayed.
i) In the Name field, input both Chinese and English folder names. ii) At the Parent Folder section, select the parent folder that the new folder belongs to.
iii) Click [Save] to confirm new folder creation. 4.2.3 Update Schools SIB Folder 1) Mouse over to [Survey Item Bank] and then click [Item Bank]. 2) At the folder tree of Survey Item Bank, click School folder. 3) The content of School folder will be displayed.
4) Click [Edit] of respective folders. 5) Edit the folder name and then click [Save] to save the change(s).
-
SEP - Operation Manual Version 3.0
Copyright 2005 Education and Manpower Bureau Page 48
4.2.4 Delete Schools SIB Folder(s) 1) Mouse over to [Survey Item Bank] and then click [Item Bank]. 2) At the folder tree of Survey Item Bank, click School folder. 3) The content of School folder will be displayed.
i) Check the checkbox(es) of the folder(s) to be deleted. ii) To delete, click [Delete].
iii) A confirmed deletion dialogue box will be displayed, click [Confirm] to complete the operation.
4.2.5 Move Schools SIB Folder 1) Mouse over to [Survey Item Bank] and then click [Item Bank]. 2) At the folder tree of Survey Item Bank, click School folder. 3) The content of School folder will be displayed.
4) Click [Edit] of respective folders. 5) At the Parent Folder section, browse and select the new parent folder.
-
SEP - Operation Manual Version 3.0
Copyright 2005 Education and Manpower Bureau Page 49
6) To save changes, click [Save]. 4.2.6 Copy Folder(s) 1) Mouse over to [Survey Item Bank] and then click [Item Bank].
i) At the folder tree of Survey Item Bank, browse the location of the source folder
(e.g. ITEd folder under the path EMB>Primary). ii) Check the folder to be copied and then click [Copy].
2) At the Please select a folder that you wish to save ... interface-
i) Browse the destination folder where the source folder is to be copied to.
ii) To confirm the copy folder operation, click [OK]. 3) A copy of source folder will be saved under the destination folder. 4.2.7 Copy Questionnaire(s)/Log Sheet(s) from EMB SIB Folder to School SIB Folder 1) Mouse over to [Survey Item Bank] and then click [Item Bank]. 2) Below interface will be displayed-
i) At the folder tree of Survey Item Bank, click on the EMB folder.
ii) Browse the Primary/ Secondary/ Special folder to display its content.
-
SEP - Operation Manual Version 3.0
Copyright 2005 Education and Manpower Bureau Page 50
iii) Select the questionnaire(s) / log sheet(s) to be copied and then click [Copy].
3) At the Please select a folder that you wish to save interface-
i) Click [+] of School folder to browse its sub-folder(s). ii) Check on the desired destination folder and then click [OK].
A copy of selected questionnaires / log sheets will be saved in the destination folder. 4.2.8 Move Questionnaire / Log Sheet between School SIB Folder(s) 1) Mouse over to [Survey Item Bank] and then click [Item Bank]. 2) At the folder tree of Survey Item Bank, click School folder. 3) The content of School folder will be displayed, browse its sub-folder(s) where the
questionnaire / log sheet is located.
4) Click [Edit] of the questionnaire / log sheet. 5) Below interface will be displayed-
i) At the Folder section, select the new destination folder.
ii) To save changes, click [Save]. iii) The questionnaire / log sheet will be moved to new destination folder.
-
SEP - Operation Manual Version 3.0
Copyright 2005 Education and Manpower Bureau Page 51
4.2.9 Delete Questionnaire(s) / Log Sheet(s) in School Folder 1) Mouse over to [Survey Item Bank] and then click [Item Bank]. 2) At the folder tree of Survey Item Bank, click School folder. 3) The content of School folder will be displayed, browse its sub-folder(s) where the
questionnaire/log sheet is located.
i) Select the questionnaire(s) / log sheet(s) to be deleted.
ii) To delete the questionnaire(s) / log sheet(s), click [Delete]. 4) A confirmed deletion dialogue box will display, click [Confirm] to delete selected items. 4.2.10 Check PDA Questionnaire 1. Mouse over to [Survey Item Bank] and then click [Item Bank]. 2. Select Survey Item Bank from the folder tree. 3. Click Check PDA Questionnaire.
4. Click OK in the dialog.
Notes: Questionnaires with survey items types of Single Selection, Multi-selection, and Standard Mode can be used for creating questionnaire for PDA. You need to perform Check PDA Questionnaire process before the Survey Manager can select questionnaire from SIB for PDA.
-
SEP - Operation Manual Version 3.0
Copyright 2005 Education and Manpower Bureau Page 52
4.2.11 Export Questionnaire(s) from SIB 1. Mouse over to [Survey Item Bank] and then click [Item Bank]. 2. At the folder tree of Survey Item Bank, click the School folder or its subfolders. 3. Select the appropriate questionnaire(s) and then click [Export Questionnaire(s)]
4. Save the questionnaire data file. 4.2.12 Import Questionnaire(s) into SIB 1. Mouse over to [Survey Item Bank] and then click [Item Bank]. 2. At the folder tree of Survey Item Bank, click the School folder or its subfolders. 3. Click [Import Questionnaire(s)]. 4. Browse a questionnaire data file and click [Import].
5. The page showing details of the selected folder / subfolder in Step 2 will be shown with the
imported questionnaires displayed under the selected folder / subfolder. Notes:
Only questionnaires can be exported. When exporting the data file, the system will alert you if you select objects other than questionnaire.
4.3 Attribute List To access the Attribute List, mouse over to [Survey Item Bank] and then click [Attribute List]. 4.3.1 View Attributes Hierarchy 1) Mouse over to [Survey Item Bank] and then click [Attribute List]. 2) Click [View Attribute Tree].
-
SEP - Operation Manual Version 3.0
Copyright 2005 Education and Manpower Bureau Page 53
Notes: Attributes marked with *are pre-defined attributes which cannot be edited or deleted.
3) A pop-up window of attribute tree will be displayed, click [+] to view the attributes value and
sub-values.
4.3.2 Add Attribute and Value(s) and/ or Sub-value(s) 1) Mouse over to [Survey Item Bank] and then click [Attribute List]. 2) Click [Add]. 3) An Add Attribute interface will be displayed.
i) In the Name field, input the attribute name.
ii) In the Values section, input values that belong to this attribute. iii) When finished adding values, click [Save].
4) The [Edit Sub Value] button(s) will be generated next to each value.
-
SEP - Operation Manual Version 3.0
Copyright 2005 Education and Manpower Bureau Page 54
5) Click [Edit Sub-Values] to add sub-values to respective value (optional). 6) Sub-value interface will be displayed as below (optional):
i) In the Value section, input names of sub-values. ii) To save sub-value(s), click [Save].
iii) Click [Cancel] to return to the Attribute interface. 7) To add sub-value to other value, repeat step 6 (optional). 8) To save the attribute setting, click [Save].
4.3.3 Update Attribute and Value(s) / Sub-Values 1) Mouse over to [Survey Item Bank] and then click [Attribute List]. 2) Click [Edit] of respective attributes.
Notes: Attributes marked with *are pre-defined attributes which cannot be edited or deleted.
3) Attribute name and its value(s) will be displayed. Revise the attribute name and values if
necessary.
-
SEP - Operation Manual Version 3.0
Copyright 2005 Education and Manpower Bureau Page 55
4) To save the changes, click [Save]. 5) To edit sub-values, click [Edit Sub-values]. 6) Revise the name of sub-values if necessary.
7) Click [Save] to save the changes. 4.3.4 Delete Attribute(s) 1) Mouse over to [Survey Item Bank] and then click [Attribute List]. 2) Select the checkbox of respective attributes.
Notes: Attributes marked with *are pre-defined attributes which cannot be edited or deleted.
3) To delete selected attribute(s), click [Delete]. 4) A confirm deletion dialogue box will be displayed, click [Confirm] to complete the operation.
4.3.5 Delete Value(s) 1) Mouse over to [Survey Item Bank] and then click [Attribute List]. 2) Click [Edit] of respective attributes.
Notes: Attributes marked with *are pre-defined attributes which cannot be
-
SEP - Operation Manual Version 3.0
Copyright 2005 Education and Manpower Bureau Page 56
edited or deleted.
3) Attribute name and its value will be displayed, click [Delete] to delete respective values.
4) To save the changes, click [Save]. 4.3.6 Re-construction of Attribute List 1) Mouse over to [Survey Item Bank] and then click [Attribute List]. 2) Click [Move Attribute].
3) Select a Target Attribute on the left-hand side 4) Select a Destination Attribute on the right-hand side 5) Click [Move Attribute].
6) A confirmed moving dialogue box will be displayed. Click Confirm to complete the
-
SEP - Operation Manual Version 3.0
Copyright 2005 Education and Manpower Bureau Page 57
operation.
-
SEP - Operation Manual Version 3.0
Copyright 2005 Education and Manpower Bureau Page 58
4.4 Survey Item To access Survey Item, mouse over to [Survey Item Bank] and then click [Survey Item]. 4.4.1 Search Existing Survey Item 1) Mouse over to [Survey Item Bank] and then click [Survey Item]. 2) An interface of Survey Item Search will be displayed.
i) Click [Search].
Notes:
- To narrow down the search results, you can enter keyword of survey item type or select the attribute(s) and value(s) and then click [Search]. - If survey item stem contains HTML, the keyword search may not match with the survey item. For example, if survey item stem is Search, this survey item cannot be retrieved by keyword Search.
4.4.2 Create Single or Multi Selection Survey Item
1) Mouse over to [Survey Item Bank] and then click [Survey Item]. 2) Click [Add]. 3) At the survey dialogue box, select Single or Multi Selection and then click [OK].
-
SEP - Operation Manual Version 3.0
Copyright 2005 Education and Manpower Bureau Page 59
4) The input template of Single or Multi Selection item will be displayed-
Tips: To view sample of respective survey items and corresponding input interface, click the sample button at the right top corner.
Notes: - You should click Save button before clicking Add Same Type of Survey Item button if you have changed any content of the survey item. Otherwise, the changes would not be saved.
Corresponding question layout
Sample Button
-
SEP - Operation Manual Version 3.0
Copyright 2005 Education and Manpower Bureau Page 60
i) Click Item Stem, input the question part of survey item in the pop up text box. Tips:
For survey item which does not need Item Stem, you can unselect its checkbox.
ii) In the Item Responses section, input the options for the survey item. Notes:
To view all text of an item response which extends beyond the space of the slot, click on the item response and the content will be displayed in the Preview section.
iii) If the text input from respondents is required for a particular item response, select its checkbox in the Supplement column.
iv) In the Number of Column section, select the number of column in which the Item Responses will be aligned into.
Notes:
If the number of column is smaller than the total number of Item Responses, the system will break the Item Responses into two or more rows.
-
SEP - Operation Manual Version 3.0
Copyright 2005 Education and Manpower Bureau Page 61
v) In the Selection Mode section, select Single for allowing respondents to select single Item Response, or select Multiple for allowing respondents to select more than one Item Response.
Notes: Select None if you are creating a survey item in which only text-input-response is required. vi) In the Compulsory section, select Compulsory if it is a must-answer-question
(optional). vii) To save the survey item, click [Save]. viii) To define attributes for the survey item, click [Set Attributes] (optional).
Reference: - For detailed operation of defining attributes for a survey item, please refer to the section on Define / Modify Attributes of Survey Item.
- For detailed operation of creating other types of survey items, please refer to Appendix 1: Create Different Types of Survey Items.
4.4.3 Modify Survey Item 1) Mouse over to [Survey Item Bank] and then click [Survey Item]. 2) Search the survey item by clicking the [Search].
Notes: To narrow down the search results, you can select the attribute(s) and value(s) and then click [Search].
3) Click [Edit] of the survey item.
-
SEP - Operation Manual Version 3.0
Copyright 2005 Education and Manpower Bureau Page 62
4) At the Survey Item interface, modify the content of the survey item.
5) To save changes, click [Save].
Reference: - For detailed operation of defining attributes for a survey item, please refer to the section on 4.4.5 Define / Modify Attributes of Survey Item.
- For detailed operation on other types of survey items, please refer to Appendix 1: Create Different Types of Survey Items.
4.4.4 Add Same Type of Survey Item 1) Mouse over to [Survey Item Bank] and then click [Survey Item]. 2) Search the survey item by clicking the [Search]. 3) Click [Edit] of the survey item.
4) At the Survey Item interface, modify the content of the survey item.
-
SEP - Operation Manual Version 3.0
Copyright 2005 Education and Manpower Bureau Page 63
5) To save changes, click [Save]. 6) To add a new survey item with the same survey item type, click Add Same Type of Survey
Item. 7) Input content of the new survey item, and repeat step 5 until all survey item(s) with the same
survey item type are created. 4.4.5 Define / Modify Attributes of Survey Item
Prerequisite: To perform operation below, you should work on the interface of creating /modifying a survey item.
1) Click [Set Attributes].
2) An interface of Stem Attributes will be displayed.
-
SEP - Operation Manual Version 3.0
Copyright 2005 Education and Manpower Bureau Page 64
3) To add attribute(s), select attribute(s) in the Stem Attributes section and then click [Add]. 4) To delete added attribute(s), select the checkbox of attribute(s) in Current Attributes and
then click [Delete] (optional).
5) When finished defining attributes, click [Save] to save the Current Attributes of the survey
item. 6) Click [Back] to return to the interface of editing / creating survey item. 4.4.6 Delete Survey Item(s) 1) Mouse over to [Survey Item Bank] and then click [Survey Item]. 2) Search the survey item by clicking the [Search].
Notes: - To narrow down the search results, you can enter keyword of survey item type or select the attribute(s) and value(s) and then click [Search]. - If survey item stem contains HTML, the keyword search may not match with the survey item. For example, if the survey item stem is Search, this survey item cannot be retrieved by keyword Search.
3) Select the survey item(s) and then click [Delete].
Attributes selection
Added attribute(s) of the survey item
-
SEP - Operation Manual Version 3.0
Copyright 2005 Education and Manpower Bureau Page 65
4) A confirmed deletion dialogue box will be displayed, click [Confirm] to complete the operation.
4.4.7 Assign and Remove Attributes of Multiple Survey Items 1) Mouse over to [Survey Item Bank] and then click [Survey Item]. 2) Search the survey item by clicking the [Search].
Notes: - To narrow down the search results, you can enter keyword of survey item type or select the attribute(s) and value(s) and then click [Search]. - If survey item stem contains HTML, the keyword search may not match with the survey item. For example, if the survey item stem is Search, this survey item cannot be retrieved by keyword Search.
3) In the interface, select the checkbox(es) next to the target survey item(s) and then click [Assign/Remove Attribute(s)].
4) To assign or remove attribute(s) from selected survey item(s), take the following actions and
then click [Save]. i) To assign attribute(s), select attribute(s) and then click [Add].
-
SEP - Operation Manual Version 3.0
Copyright 2005 Education and Manpower Bureau Page 66
ii) To remove attribute(s), select checkbox(es) next to the attribute(s) in Common Attribute(s) or Other Attribute(s) and then click [Delete].
-
SEP - Operation Manual Version 3.0
Copyright 2005 Education and Manpower Bureau Page 67
Chapter 5: Survey Generator (SG) 5.1 About Survey Generator (SG)
Survey Generator is used for generating surveys (questionnaires/log sheets) for various respondents (e.g. school heads, teachers, students, parents, etc). There are two types of surveys: questionnaire, and log sheet. The Survey Manager can create questionnaire / log sheet either by composing it from the scratch or extracting an existing survey from the SIB. The newly created surveys can be saved in the SIB for repeated use. Meanwhile, the Survey Manager can create survey groups to organize users into user groups in order to compare survey results across different user groups. In addition, Survey Manager can create questionnaire for PDA with three survey item types which are Single or Multi Selection, and Standard Mode. Moreover, two additional features - Data Sharing (DS) and Knowledge Management (KM) have been developed under SG. 5.1.1 Before You Begin
To create surveys in this functional module, your account should possess a Survey Management privilege. If you cannot access the Survey Generator, please consult your System Administrator to acquire respective privileges. If you need to modify the title or start/end dates of the published surveys, you should possess a Published Survey Management privilege. If you need to create a DS questionnaire, you should possess a DS Survey (Host) Management privilege. On the other hand, if you need to publish a DS questionnaire created by a DS host, you should possess a DS Survey (Client) Management privilege. For managing KM Questionnaire set(s), one should possess the KM Survey Management privilege. 5.1.2 Best Practices
As a set of EMB pre-defined sample surveys is provided in EMB folder under the SIB, it is a good practice for school to use the pre-defined surveys and modify it for school usage. Meanwhile, the Survey Manager can save the modified surveys in SIB under the School folder so that the modified surveys can be re-used in the future.
-
SEP - Operation Manual Version 3.0
Copyright 2005 Education and Manpower Bureau Page 68
5.2 Create Questionnaire 5.2.1 Create Questionnaire from SIB 1) Mouse over to [Survey Generator] click [Create Survey]. 2) Click [Add Questionnaire].
3) Select [From SIB] and then click [OK]. 4) An interface of Please select questionnaire will be displayed -
i) Expand the EMB directory by clicking Primary folder on the left side. ii) Click on the ITEd folder to display its content. iii) Select a questionnaire and then click [Select].
5) A Basic Information table will be displayed. To mod