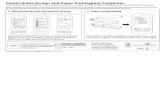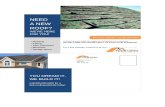Operation Manual - finitura.com · 5 5) Download the Cardmac Pro Templates at under Cardmac Pro...
Transcript of Operation Manual - finitura.com · 5 5) Download the Cardmac Pro Templates at under Cardmac Pro...

1
Cardmac Pro Automatic Business Card Slitter
Operation Manual
Revised 1/11/2017

2
TABLE OF CONTENTS
Safety Instructions……………………………………………………………….. 3 Description of Accessories Included……………………………………… 4 Machine and Paper Setup…………………………………………………….. 4 Description of Parts………………………………………………………………. 7 Control Panel Operations………………………………………………………. 8
To Select Cutting Mode for 3.5” x 2” 10-up Preset…………….. 8 To Select Other Cutting Modes…………………………………………. 9 To Set Pieces To Be Cut……………………………………………………... 9 Datum Selection ……………………………………………………………….. 10 Selecting the Language……………………………………………………… 10 Adjusting For Error In Card Size…………………………………………. 11 Sub-accumulated Counting Reset ……………………………………… 12 Check the Total Accumulated Cards…………………………………… 12 Adjust the Name Card Size………………………………………………… 12 Select the Cutting Column…………………………………………………. 12 Factory Setting Loaded………………………………………………………. 13 Self Sharpening Method…………………………………………………….. 13 Customize Mode Operation Method…………………………………… 13
Unloading the Rotary Blade Assembly………………………………………… 14 Loading the Rotary Blade Assembly……………………………………………. 14 Adjusting to Cut Different Thickness Paper…………………………………. 14 Troubleshooting……………………………………………………………………....... 15 Warranty………………………………………………………………………………....... 17

3
SAFETY INSTRUCTIONS
1. Safety Precautions
a. Do not allow children to operate the machine. It is not a toy. b. Keep fingers, hair, jewelry, necktie, and any loose clothing or objects away from the machine, as
they may be accidentally pulled in. c. To reduce the risk of electric shock, never operate the machine near water. d. Always turn off power when not in use. e. In case of an abnormality with the machine, immediately turn off the power. f. Do not use if power cord is damaged. Do not allow the electric cord to be in contact with hot or
wet surfaces. g. Please contact dealer or Akiles at 1-800-453-3997 if you have any technical questions that can not
be resolved by this manual. h. In case of malfunction, please call your authorized dealer or Akiles at 1-800-453-3997 to return
the unit for service. 2. Due to the precise mechanism and electronic elements, mechanical failure may occur if placed as
below: a. Direct sunshine b. Mists c. Wet environment d. Fire e. Vibrating Environment f. Please do not have other plugs inserted in the same power socket for this machine. g. Use a static-electricity preventing cover and humidifier for environment where static electricity
occurs frequently.
3. Warning Labels
Operators are required to pay special attention to the places fitted with the warning labels during operation and maintenance.
4. Description of the warn labels:

4
DESCRIPTION OF ACCESSORIES INCLUDED:
MACHINE AND PAPER SETUP 1) Place machine on a safe and stable working table with a flat surface, making sure that there is adequate
workable space around the machine. 2) Input the Power – When the power is turned on, the machine starts initiating and goes into standby state. 3) Set Up Waste Bin
4) Set Up Card Collecting Bin
Waste Bin
Slide inside to magnetic stop
Hook onto lower pegs on both sides
Card Collecting Bin + Card Separator
Waste Bin
Card Collecting Bin
Feeding Tray Extension And Two Thumb Screws
Card Separator Feeding Tray Extension Guides

5
5) Download the Cardmac Pro Templates at www.Akiles.com under Cardmac Pro page. Use templates
(available in Microsoft Word and Microsoft Publisher) to design your business cards, or, make your own template going by the cutting dimensions on the Instructions page.
6) Set up of Paper Feeding Tray a) Turn off machine, take off Top Cover. Lift Feeding Roller up to access tray adjustments. Be mindful
of sharp blades. b) Set your sheet to be cut into the paper feed tray with the printed face upward.
7) Set-up of both right and left positions of paper a) Align the center of your sheet to the red triangle mark (#4 Aligned Mark in above picture) then
move the Left and Right Paper Guide Plates (#2 and 3 above) to suit the paper size. b) Paper width adjustment: Sides of the paper should lightly touch the left and right paper guide
plates. Use the micro-adjusting wheel on the paper guide plate to adjust the paper tightness. c) Lower Feeding Roller Back down and place Top Cover back on. Turn machine back on.
8) Set-up Feeding Tray Extension and Guides
a) Attach Feeding Tray Extension with thumbscrews provided. Place Guides according to paper size.
9) Paper Tips:
a) Do not place more than 3mm total thickness at one time in the feeding tray.
1) Micro-adjusting Wheel of Paper Guide Plate
2) Left Paper Guide Plate 3) Right Paper Guide Plate 4) Aligned Mark
Thumb Screw
Thumb Screw
Magnetic Guides

6
b) Paper feeding may be affected if the sheets are rolled or bent upward. Do not place in tray until it it is flattened.
c) Do not place papers of different thicknesses or materials at the same time, or paper feeding may be affected.
d) Do not use plastic sealed paper, film coated paper, PVC paper, and those too thick or too hard, which may cause damage to the cutter.
10) Paper Feeding and Cutting
WARNING! Keep hair and hands away from the paper feeding and cutting areas to avoid injury. WARNING! Do not take anything out with your fingers at paper feeding and cutting areas.
11) To Select Cutting Mode for 3.5” x 2” 10-up Preset: If your LCD Screen is already set at “3.50 x 2.00” and shows “10pcs” at the top left, you are already in the this preset mode. If you are not, do the following: Press [Mode Changeover] key once. Press [Start ( + )] key til your LCD Panel shows “Card Size: 3.50 x 2.00”. Please note there are two 3.5 x 2” Presets, one for 8-up and one for 10-up. To check which one you have, press Mode Changeover key and check the Set Pieces field as below:
If you see the “8” like above, you are in the 3.5” x 2” 8-up Preset Mode. To get to 10pcs, press [Mode Changeover key] once. Press [Start (+)] key once, to go to the next preset mode. The Card Size will still read “3.50 x 2”. Press Mode Changeover. Your Set Pieces should now be at “10” as below:
a) You are now in the 3.5 x 2” 10-up preset mode. Press the [Start] key and the machine will begin cutting. The machine will automatically stop at the end of cutting and stay in the standby state. Press the key again to start another cutting.
b) To set up automatic feeding, follow instructions “To Set Pieces To Be Cut. (pg 12)” For example, if cutting 100 cards, then Set Pieces should be set to “100pcs”, with 10 sheets in the feeding tray. Then Press the [Start] key and the machine will begin cutting and finish once the set pieces have finished being cut.
c) At the end of cutting, please turn off power.
Mode Changeover
Mode Changeover

7
DESCRIPTION OF PARTS
1. Card collecting case 5. Long Blade 2. Rotary Blade Assembly 6. Feeding Wheel 3. Clear Top Cover 7. Feeding Tray 4. Long Blade Motor 8. Control Panel
9 & 11. Paper Thickness Adjustment Needle 10. Left Paper Guide Plate 12. Right Paper Guide Plate
13. Power Socket 14. Lock Nut 15. Power Switch
1
2
3 4 5 6
7
8
9
10
11
12
14
15 13

8
CONTROL PANEL OPERATION
FUNCTIONS
Mode Changeover: Standby, Changing Cutting Mode, Return to Standby State when Setting Parameter Set Parameter: Adjusting the cutting size, Setting the cutting paper number Start ( + ): Used for start cutting from Standby state, increasing value in the cutting size adjustment Stop ( - ): Used for stop cutting during work, decreasing the value in the cutting size adjustment
To Select Cutting Mode for 3.5” x 2” 10-up Preset: If your LCD Screen is already set at “3.50 x 2.00” and shows “10pcs” at the top left, you are already in the this preset mode. If you are not, do the following: Press [Mode Changeover] key once. Press [Start ( + )] key til your LCD Panel shows “Card Size: 3.50 x 2.00”. Please note there are two 3.5 x 2” Presets, one for 8-up and one for 10-up. To check which one you have, press Mode Changeover key and check the Set Pieces field as below:
Selected Cutting Mode
Set Pieces To Be Cut
Sheet Size
Accumulated Cards
Datum Selection Field: ■ Means ■ Mark Detection Empty means the front-end detection

9
If you see the “8” like above, you are in the 3.5” x 2” 8-up Preset Mode. To get to 10pcs, press [Mode Changeover key] once. Press [Start (+)] key once, to go to the next preset mode. The Card Size will still read “3.50 x 2”. Press Mode Changeover. Your Set Pieces should now be at “10” as below.
You are now in the 3.5 x 2” 10-up preset mode. To Select Other Cutting Modes: Press [Mode Changeover] key once. Press [Start ( + )] or [Stop ( + )] keys to scroll to the Cutting Mode required for your project. Press Mode Changeover to set Cutting Mode and return to standby. Preset Cutting Modes (In Sequential Order) 3.50 x 1.77 Inch 10 pieces 3.50 x 2.00 Inch 8 pieces 3.50 x 2.00 Inch 10 pieces Set To This Mode for 10-up Business Cards 3.50 x 2.20” Inch 10 pieces 3.50 x 3.74 Inch 6 pieces 3.50 x 5 Inch 4 pieces Set To This Mode for 4-up Post Cards 3.50 x ___* Customize Mode Press [Mode Changeover] key to set Cutting Mode and return to standby. To Set Pieces To Be Cut: Set the cut pieces when several sheets are to be automatically cut.
1) Press [Set Parameter] key one time. The LCD will show:
Mode Changeover
Mode Changeover

10
2) Press (+) or (-) to adjust pieces to be cut. (For example, if you have preset mode “3.50 x 2.00 10 pieces”, and you would like to make 100 business cards, press [Start ( + )] 10 times until it says 100 pcs, then insert 10 sheets into the feeding tray)
3) Press [Mode Changeover] key to return to the standby state.
Datum Selection – Selecting the method of Starting Point
1) Press [Set Parameter] key two times. Press [+] or [ -] to toggle between these two selections:
a. Datum selection: Frontal end: The fixed starting point is detected by the front edge of paper.
b. Datum selection ■- The fixed starting point is detected by a ■ mark on the paper. Black Mark Datum Selection Details:
i. To properly use the Black Mark Datum Selection feature, make sure your printed black mark follows the requirements below:
a) Atleast 50mm (2” wide) and 3mm (0.12” height) black mark. b) A minimum of 3mm and maximum of 20mm from frontal edge of paper to front edge of
black mark. c) Black mark should be centered on your page. d) See below picture of exact detail.
2) Select via [+] or [-] keys. 3) Press the [Mode changeover] key to return to the standby state
Selecting the Language
1) When the [Set Parameter] key is pressed three times, the LCD panel will show:
OR
OR

11
2) Select [+] or [-] key 3) Press [Mode changeover] key to return to standby state.
Adjusting For Error In Card Size The Cardmac Pro allows for adjustments in cut card size, by adjusting the Mark ■ posit comp, First cut comp, card length, and gutter comp, separately.
1. Mark ■ position compensation (When Way of Detection is by ■) a. When [Set Parameters] key is pressed four times, the LCD panel will show:
b. Select it via [+] or [-] keys (Select from -2.0mm to +2.0mm) 2. First Cutting Compensation (When Way of Detection is by Frontal End))
a. When [Set Parameters] key is pressed five times, the LCD panel will show:
b. Select it via [+] or [-] keys (Select from -2.0mm to +2.00mm) c. Press the [Mode changeover] key to return to the standby state.
3. Card Length Compensation (When adjusting for length discrepancy between card size and actual cut card)
a. When [Set Parameter] key is pressed six times, the LCD panel will show:
b. Select it via [+] or [-] keys (Select from -2.0mm to +2.0mm) c. Press the [Mode changeover] key to return to the standby state.
4. Gutter Compensation (When content of the card is cut high or low)
a. When [Set Parameter] key is pressed seven times, the LCD panel will show:
b. When the cut card appears as follows, select [+] key (Select from -2.0mm to +2.0mm)
Visible Edge
First cut comp: +0.00mm
Card length comp: +0.00mm
Gutter cut comp: +0.00mm
Content

12
c. When the cut card appears as follows, select [-] key (Select from -2.0mm to +2.0mm)
Visible Edge Sub-accumulated Counting Reset
1) When [Set Parameter] key is pressed nine times, the LCD panel will show:
2) Press the [-] key to reset the sub-accumulated counting. Check the Total Accumulated Cards
1) When [Set Parameter] key is pressed eight times, the LCD panel will show:
2) Press [Mode changeover] key to return to the standby state. Adjust The Name Card Size
1) When [Set Parameter] key is pressed ten times, the LCD panel will show:
2) Select it (85mm, 89mm, 90mm, 95mm) via [+] or [-] key. 3) Press the [Mode changeover] key to return to the standby state.
Select The Cutting Column
1) When the [Set Parameter[ key is pressed twelve times, the LCD will show:
Content
Sub-accumulated cards: XXXX
Accumulated cards: XXXXXX
Slitting width: XX
Cutting Columns: X

13
2) Select it (2) via [+] or [-] key. 3) Press [Mode Changeover] key to return to the standby state.
Factory Setting Loaded
1) When [Set Parameter] is pressed thirteen times, the LCD will show: 2) Press [+], [-] key, the ex-works set-up is recovered and the machine shall restart or press [Mode
Changeover] key to give up and return to the standby state.
Self Sharpening Method 1) Continually press the [Set Parameter] key til the LCD displays:
2) Press [+] button to start the blade self-sharpening. 3) Press [-] button to stop the self-sharpening.
Customize mode Operation Method
1) Continually press the [Mode Changeover] key til the LCD displays the asterisk * after the dimension
2) Press [Set Parameter] button and hold for more than 2 seconds, until the LCD displays:
3) Adjust it via [+] or [-] key (Note: Press[+] or [-] button and hold for more than 1 second, to adjust quickly. 4) Press [Set Parameter] key, til the LCD displays:
5) Adjust it via [+] or [-] key. 6) Press [Set Parameter] key, til the LCD displays:
Long Blade Self-Sharpening
Rotary Blade Self-Sharpening
OR
00XX XXXX 3.5 x 1.57* in
Card Length: XXX in
Gutter: XX in
Row number of cards: XX

14
7) Adjust it via [+] or [-] key. 8) Press the [Mode Changeover] key to return to the standby state.
Unloading the Rotary Blade Assembly WARNING! Make sure power is off before attempting WARNING! Never touch the blades, to avoid injury.
1) Turn off Power Switch 2) Remove the top cover. 3) Remove 3 thumb screws on the assembly 4) Take the assembly out from the left side of the case by way of the oblong hole.
Loading the Rotary Blade Assembly
5) Put the assembly through the oblong hole of the case and mount neatly, making sure the gears are matched.
6) Fix the 3 thumb screws. 7) Put on the top cover. 8) Turn the power on. If there is an abnormal sound, turn off power and try again.
Adjusting to Cut Different Thickness Paper
1) Oblong Hole 2) Gears 3) Thumb Screws
Loosen Lock Nuts

15
The machine is factory-set with the thickness adjustment needle pointing to the middle, which is meant for cutting 250gsm paper (approximately 10 pt). However, due to differences in paper and user environment, some adjustment may be necessary to fine-tune paper feeding. Run the machine with your paper first to determine whether adjustment is needed.
1) If the machine is not feeding the sheet through: a. Loosen Lock Nut b. Rotate the needle to “+“ direction by screwdriver on both sides. Each increment on the dial
correlates to approximately 0.02mm thickness. Turn it a couple spaces to test. c. Tighten the Lock Nut. d. Run the Machine. Repeat steps a-d until it can feed 1 sheet at a time.
2) If you are finding the machine is feeding more than 1 sheet through. Release the jam (see Settling
Jams in the Troubleshooting sections 2-4), then adjust as follows: a. Loosen Lock Nut b. Rotate the needle to “-” direction by screwdriver on both sides. Each increment on the dial
correlates to approximately 0.02mm thickness. Turn it a couple spaces to test. c. Tighten the Lock Nut. d. Run the machine. Is it still feeding more than 1 sheet? If so, repeat steps a-d until it is feeding
1 sheet at a time.
*Please Note –Adjustment is necessary due to differences in paper and user environment. If you are experiencing feeding issues - see “Bad Paper Feeding” section of Troubleshooting.
TROUBLESHOOTING In case of a problem or safety situation, the machine will signal with a sharp audible sound. The LCD will indicate issue and machine will stop or stay at the standby state.
1) Top Cover Open a. If the Top Clear Cover is off, the buzzer will sound. To solve this, turn the power off, then put the
Top Cover back on correctly. Turn the power back on.
2) Settling Paper Jams – Internal Paper Jam a. Turn off power. b. Remove Top Cover
i. Remove the Rotary Blade Assembly and take out the jammed paper. c. Put the top cover back on. d. Turn on the power and press [Start] key. e. Confirm the jammed paper and chips have been taken out. f. Turn off the power.
Paper Thickness Adjustment Needle
Paper Thickness Adjustment Needle

16
g. Open top cover. h. Mount Rotary Blade Assembly. i. Put the Top Cover back on. j. Switch Power on and check for abnormal sound.
3) Settling Paper Jams – Paper Jamming with Paper Feeding Tray
a. Turn off power. b. Take out paper stack on the tray. c. Pull jammed paper out. d. Turn on the power and press [Start] key. The paper feeding motor will start. Check for abnormal
sound.
4) Long Blade Jam Reason – Residual paper inside – paper is too thick and rolled up.
a) When the LCD shows: Long Blade Jam, Press [Mode Changeover] and the LCD will show:
b) Press [Set Parameter] key and select [+] or [-] key to settle the problems: Press [Mode Changeover] to EXIT. Press [Set Parameter] to make long blade work (pressing once for each cut) Press [+] to move paper forward Press [-] to move paper backward Press [Mode Changeover] to return to standby state.
c) Press [Mode Changeover] to return to the standby state. d) Restart the machine
5) Black Mark ■ Not Detected
a. When the LCD Shows: “Black Mark ■ not detected”, Press [Mode Changeover], the LCD will show:
Possible Reason #1: In the mar k ■ detection mode, the mark ■ is not printed or does not conform to the set requirement. Possible Reason #2: In the mark ■ detection mode, non-white paper is used.
b. Press [Set Parameter] and select [+] or [-] to settled the problems:
Press [Mode Changeover] to EXIT. Press [Set Parameter] to make long blade work (pressing once for each cut) Press [+] to move paper forward Press [-] to move paper backward Press [Mode Changeover] to return to standby state.
c. Press [Mode Changeover] to return to the standby state.
<M>: EXIT <S>: ↓ <+>: ← <–>: →
<M>: EXIT <S>: ↓ <+>: ← <–>: →

17
d. Use the frontal end datum detection or make the printed mark ■ confirm to set requirement.
e. If mark ■ detection mode, not recognized due to non-white paper, either use white paper or use frontal end datum detection.
1. Bad Paper Feeding
a. Possible Reason #1: The paper guide plates are too tight on the paper. Use the micro-adjusting nut to readjust it.
b. Possible Reason #2: Paper feeding problems may occur in case of improper paper. Please confirm to the following:
i. Too thick (over 0.30mm), too thin (below 0.20mm). See “Adjusting To Cut Different Paper Thicknesses” to adjust paper feeding.
ii. Too small or too big size of paper iii. Too many papers placed. No more than 3mm total thickness and no more over the red
line. iv. Excessively curved paper.
WARRANTY
The Akiles Cardmac Pro has a warranty period of 1 year from the date of purchase. In the event of a manufacturer’s defect, your distributor (at option) will repair or replace it. IMPORTANT: This warranty does not cover damages due to improper use or mistreatment of the unit, including any extraordinary event leading to the damage of the machine, whether it is reversible or not.












![Report Templates Available for EasyOne Pro (LAB) … · 2017-08-25 · Report Templates Available for EasyOne Pro ... (LAB) is by default ... 36.8 26.6 39.2 106 DLCO [ml/min/mmHg]](https://static.fdocuments.in/doc/165x107/5bba3e9109d3f2d4678d4100/report-templates-available-for-easyone-pro-lab-2017-08-25-report-templates.jpg)