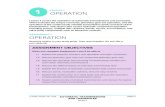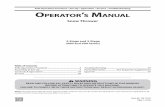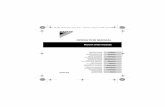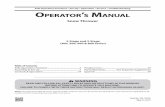Operation
-
Upload
ricardi-martinelli-martins -
Category
Documents
-
view
214 -
download
1
description
Transcript of Operation
-
Evolution Series User Manual
B4065 Rev. K
This manual is the property of Nera Networks AS. No parts of the manual may be copied, rewritten or distributed to third parties without the written permission from NeraNetworks AS. For best readability, a screen resolution of at least 1280 by 1024 pixels is recommended. In addition to the WEB edition, the manual is available in PDF format (suitable for print-out).If you don't have Adobe Acrobat Reader installed on your computer, you can download it below.
Download Adobe Acrobat Reader
The manual is divided in 5 main parts: General
Installation
Operation
Maintenance
Appendices
This part gives a general overview of the Evolution Series equipment
Gives the details on how to install the equipment
Describes how to operate the system with emphasis on the Evolution Series Manager
Gives details on maintenance of the equipment
A collection of frequency plans, alarm lists, technical specifications etc.
Part: Operation
-
Table of Contents
General
Installation
OperationEvolution ManagerGeneral DescriptionGraphical User InterfaceClearing of browser file cache ConfigurationUnit HousekeepingFrequency settingIP settingIP configuration via USBDCC settingPassword changeAdd new user Feature Descriptionusing Universal IFUMenu Details
ConfigurationHousekeepingRPSFrequencyBackupSoftwareElementRoutingNetworkOH Channels
Unit ConfigurationSU Config.RIU Config.FAN Config.LIU STM-1/STS-3 Config.LIU Optical Config.LIU 12xE1 Config.LIU 25xE1 Config.LIU 8xT1 Config.LIU 16xT1 Config.LIU 3xDS3/E3 Config.Gigabit Eth Config.DXC Config.EOW Config.
-
64kb/s Config.Alm & Ctrl Config.E1/T1 Wayside Config.IFU Basic FrameTransceiver
FaultActiveAllEvent Log
PerformanceRegistersCumulativeThresholdAnalog
Security
Feature Descriptionusing Access IFUMenu Details
ConfigurationHousekeepingRPSFrequencyBackupSoftwareElementRoutingNetwork
Unit ConfigurationRIU Config.FAN Config.E1/T1 Line Intfc Config.Ethernet Config.64kb/s Ser. Ch. Config.IFU Basic FrameTransceiver
FaultActiveAllEvent Log
PerformanceRegistersCumulativeThresholdAnalog
Security
-
Maintenance
Appendices
Click on the to expandthe menu
Home
-
Evolution Manager
General DescriptionThe Evolution Manager is a web interface of the Network Element. It is used for configuration, testing and monitoring of the Network Element. The Evolution Manager can be accessed froma web browser, or by means of a network element management system, such as NetMaster.
-
The Evolution Manager has two main navigation elements, the top menu and the equipment view. The content frame will display information as a result of the selections in both menus. Thisallows for filtering the information in the content frame, by selecting a specific unit in the equipment view. The Evolution Manager has two navigation modes:
Network Element:When no units are selected in the equipment view, selections in the top menu will cause information relevant to the Network Element as a whole to be displayed in the content frame. Thenavigation status will read Network Element, and the Evolution Manager is said to be in Network Element mode.
Individual Unit:In contrast, when a specific unit has been selected in the equipment view, selections in the top menu will cause information only relevant to the selected unit to be displayed in the contentframe. This mode is called Individual Unit mode, and the navigation status will reflect this by displaying the name of the selected unit.
In order to break out of Individual Unit mode, the Home menu option must be selected from the top menu. This brings the Evolution Manager back to Network Element mode, and thiswill be reflected in the navigation status.
Graphical User Interface (GUI)A schematic view of the GUI is shown in the figure below:
-
Clearing of browser file cacheWhen new software is downloaded and activated this warning is displayed in the upper right corner of the screen:
Depending on the actual browser the following procedures must be performed to ensure that the right picture is displayed on the graphical user interface: Internet Explorer 6 (IE6) Internet Explorer 7 (IE7) Internet Explorer 8 (IE8) Firefox 2
-
Internet Explorer 6 Select "Tools" "Internet Options..." from the Toolbar.
-
Push the "Delete Files..." button.
Push the "OK" button. This process may take some time depending on the number of temporary files to be deleted.
Push the "OK" button. Select "View" "Refresh" from the Toolbar, or push the "F5" button on the keyboard.
-
Return
-
Internet Explorer 7 Select "Tools" "Internet Options..." from the Toolbar.
Push the "Delete..." button.
-
Push the "Delete files..." button.
Push the "Yes" button. This process may take some time depending on the number of temporary files to be deleted.
Push the "Close" button.
-
Push the "OK" button. Select "View" "Refresh" from the Toolbar, or push the "F5" button on the keyboard.
Return
-
Internet Explorer 8 Select "Tools" "Internet Options..." from the Toolbar.
Push the "Delete..." button.
-
Select the "Temporary Internet files" check box and Push the "Delete" button. This process may take some time depending on the number of temporary files to be deleted.
Push the "OK" button.
-
iew" "Refresh" from the Toolbar, or push the "F5" button on the keyboard.
Return
Select "V
-
Firefox 2 Select "Tools" "Clear Private Data..." from the Toolbar.
Select the "Cache" check box and push the "Clear Private Data Now" button. Select "View" "Reload" from the Toolbar, or push "Ctrl+R" on the keyboard.
Return
-
Configuration
Unit HousekeepingWhenever changes to the hardware configuration is to be made, the Unit Housekeeping wizard must be run. (E.g. new Interface Units, or a plug-in unit is placed in a new slot in the IFU) . To start the Unit Housekeeping Wizard; Click on Configuration and then Housekeeping. By clicking the same sequence on the figure below, a Unit Housekeeping tutorial will start.
-
Housekeeping Wizard
Step 1 - Station Configuration METRO
1. Type Station Name and Terminal Name
2. Select the System Type. The System Type isdetermined by the license documents.Select "METRO", "IP" or "XPAND" in this tutorial toexplore the different Housekeeping paths
3. Select Transmission StandardOptions; ETSI or ANSI
4. Select the number of AntennaDirections
5. Click Next to proceed
Click on the "Next" or "Previous" etc. buttons to navigate in the Housekeeping wizard tutorial.
-
Housekeeping Wizard
Step 2 - Antenna Configuration METRO
1. Type the Direction Name. Note! If there aremore than one Antenna direction, theconfiguration on this page must be performedfor each direction, by clicking "Next"
2. Select the desired
type of RadioProtection
3. Select Number ofRegular channels
4. Click Next toproceed or Previousto go back toprevious page
-
Housekeeping Wizard
Step 3 - IFU Frame Configuration METRO
1. Select the number of IFUs on the Network Element
2. Check this box if a Direct Cross Connect Unit orFrame shall be used.
3. Check this box to enable Ethernet mapping.
4. When the XPIC checkbox is checked, the radios connected to the current IFU Frame are configured in XPIC mode.
5. Click Next to proceed
or Previous to go backto previous page
-
Housekeeping Wizard
Step 4 - Interface Configuration METRO
1. Click on the slot to be configured. Configurable slots in blue frames.
2. Select an Interface Unit from the List
Click on the "Add To List" button andthe configured slot will appear in thelist of Configured Interface Slots.
3. To reconfigure a slot; checkthe actual checkbox and clickthe "Remove" button.
4. Click Next to proceedor Previous to go backto previous page
-
Housekeeping Wizard
Step 5 - Routing Configuration METRO
Each LIU and RIU must be routed.Select the first LIU from the routing list andPush the "Connect To" button.Select the target RIU from the list.Repeat the procedure for all units in the list.
The figure shows the number ofpossible LIU-RIU connectionsbetween the IFU Frames
Click Next to proceedor Previous to go backto previous page
-
Housekeeping Wizard
Step 6 - Auxiliary Interface Configuration METRO
1. Click on the slot to be configured. Configurable slots in blue frames.
2. Select an Interface Unit from the List
Click on the "Add To List" button andthe configured slot will appear in thelist of Configured Auxiliary InterfaceSlots.
3. To reconfigure a slot; checkthe actual checkbox and clickthe "Remove" button.
4. Click Previous to go back or Finish toexit the Housekeeping wizard
-
Housekeeping Wizard
Step 1 - Station Configuration IP
1. Type Station Name and Terminal Name
2. Select the System Type. The System Type isdetermined by the license documents.Select "METRO", "IP" or "XPAND" in this tutorial toexplore the different Housekeeping paths
3. Select Transmission StandardOptions; ETSI or ANSI
4. Select the number of AntennaDirections
5. Click Next to proceed
Click on the "Next" or "Previous" etc. buttons to navigate in the Housekeeping wizard tutorial.
-
Housekeeping Wizard
Step 2 - Antenna Configuration IP
1. Type the Direction Name. Note! If there aremore than one Antenna direction, theconfiguration on this page must be performedfor each direction, by clicking "Next"
2. Select the desiredtype of RadioProtection
3. Click Next to proceedor Previous to goback to previous page
-
Housekeeping Wizard
Step 3 - IFU Frame Configuration IP
Click Next to proceed orPrevious to go back toprevious page
-
Housekeeping Wizard
Step 4 - Routing Configuration IP
The SU must be connected to the RIU in theRouting table.If the routing is not preset, this can be donemanually:Select the SU from the routing list.Push the "Connect To" button. Select the target RIU from the list.
Click Next to proceed orPrevious to go back toprevious page
-
Housekeeping Wizard
Step 5 - Auxiliary Interface Configuration IP
1. Click on the slot to be configured. Configurable slots in blue frames.
2. Select an Interface Unit from the List
Click on the "Add To List" button andthe configured slot will appear in thelist of Configured Auxiliary InterfaceSlots.
3. To reconfigure a slot; checkthe actual checkbox and clickthe "Remove" button.
4. Click Previous to go back or
Finish to exit theHousekeeping wizard
-
Housekeeping Wizard
Step 1 - Station Configuration XPAND
1. Type Station Name and Terminal Name
2. Select the System Type. The System Type isdetermined by the license documents.Select "METRO", "IP" or "XPAND" in this tutorial toexplore the different Housekeeping paths
3. Select Transmission StandardOptions; ETSI or ANSI
4. Select the number of AntennaDirections
5. Click Next to proceed
Click on the "Next" or "Previous" etc. buttons to navigate in the Housekeeping wizard tutorial.
-
Housekeeping Wizard
Step 2 - Antenna Configuration XPAND
1. Type the Direction Name. Note! If there aremore than one Antenna direction, theconfiguration on this page must be performedfor each direction, by clicking "Next"
2. Select TransmissionCapacity according tolicense
3. Select the desiredtype of RadioProtection
4. Click Next to proceed
or Previous to goback to previous page
-
Housekeeping Wizard
Step 3 - IFU Frame Configuration XPAND
1. Select the number of IFUs and Subrack type on theNetwork Element
2. Check this box to enable Ethernet mapped in E1(ETSI) or T1 (ANSI). ETH2 port on the SU is theinterface for Ethernet traffic. (ETSI is shown inthis example)
3. When the XPIC checkbox is checked, the radiosconnected to the current IFU Frame areconfigured in XPIC mode.
4. Click Next to proceedor Previous to goback to previous page
-
Housekeeping Wizard
Step 4 - Interface Configuration XPAND
1. Click on the slot to be configured. Configurable slots in blue frames.
2. Select an Interface Unit from the List
Click on the "Add To List" button andthe configured slot will appear in thelist of Configured Interface Slots.
3. To reconfigure a slot; checkthe actual checkbox and clickthe "Remove" button.
4. Click OK to accept orCancel to leave the currentpage without changes
-
Housekeeping Wizard
Step 5 - Auxiliary Interface Configuration XPAND
1. Click on the slot to be configured. Configurable slots in blue frames.
2. Select an Interface Unit from the List
Click on the "Add To List" button andthe configured slot will appear in thelist of Configured Auxiliary InterfaceSlots.
3. To reconfigure a slot; checkthe actual checkbox andclick the "Remove" button.
4. Click Previous to go back tothe Interface Configurationpage or Finish to exit theHousekeeping wizard
-
Frequency settingTo enter the frequency setting page; Click on Configuration and then Frequency. Click the same sequence on the figure below to view the frequency setup page description.
1. Select correct frequency planfrom the list. All availablefrequency plans will be listed.
Note! This action can not beperformed if the radio isdisconnected from the IFU.
"Manual Channel Setting" canbe selected as an option.
2. Select correct bandwidth from thelist. Available options are listed.
4. Click "Set" to acceptthe changes.
3. Select Tx or Rx frequency from thelist (the corresponding Rx or Txfrequency will automatically beselected. This action must beperformed on all channels.
If "Manual Channel Setting" isselected in step 1, the Tx and Rxfrequencies can be typed in manually.
Return to Configuration main page by clicking the "Set" button.
-
IP settingTo enter the IP setting; Click on Configuration and then Network. Click the same sequence on the figure below to view the IP confiuration page description.
Note! IP configuration can also be perforned using the SU USB interface.
-
Set up of IP radio port (DCC channel)To enter the DCC configuration; Click on Configuration and then Network. Click the same sequence on the figure below to view the DCC configuration page description. For moreinformation see Management Traffic Routing.
1. Select the "DIR0@#"option. Where "#" determins theRIU number.
2. Check the "Enable" box andtype inn the IP address.
3. Click "Set" to accept thechanges.
-
Password changeTo enter the Password setting; Click on Security. Click security on the figure below to view the Change Password page description.
Step1
Click on the "ChangePassword" Tab.
-
Warning! When admin password is changed from default (admin); it is not possible for Nera Networks to revert to the old password or provide a new one.
1. Enter the current password.
2. Enter the new password.(See details below)
3. Confirm the new password.
4. Accept the newpassword by clickingthe save button.
Password Length:
Possible characters:
8-32 characters (alphanumeric)
A-Z, a-z, 0-9 (case sensitive)
Step2
-
Add new userTo enter the Add New User page; Click on Security. Click security on the figure below to view the Add User page description.
Step1
Click "Add User" toproceed
-
1. Type in the new "UserName", "Password" andre-type the selectedpassword.
(See details below)
2. Select "Privilege"Alternatives: Passive,Active, Master, Admin.(See details below)
Select "Status"Alternatives: PermanentUser, Temporary User.If Temporary User isselected;Select Active perriod.Alternatives: 1 to 100 days.
3. Accept the newpassword by clickingthe save button.
User Name Length:Possible characters:
Password Length:Possible characters:
Privilege; Passive: Active: Master: Admin:
4-32 characters (alphanumeric)A-Z, a-z, 0-9 (not case sensitive)
8-32 characters (alphanumeric)A-Z, a-z, 0-9 (case sensitive)
System monitoringCommunication settings and data collectionAll commands including software downloadAll commands including software download andadministration of user accounts
Step2
-
Feature Description Universal IFUA wide range of configuration, tests and system monitoring can be performed by means of the Evolution Manager. The screenshots shown in this chapter and the navigation is the same as in theEvolution Manager program, for a certain equipment configuration. The screenshots in the Evolution Manager will change dynamically with the actual equipment configuration and may differ fromthis example on certain sub-menus.Note! This is only a tutorial and no parameters can be set from this manual. The alarms and system configuration details are fictive and not related to a "live" system.
Menu DetailsA brief description of the functionallity is shown when the cursor is placed over the menue items or the IFU Frame Plug-in units (including IFU Basic Frame), in the screenshot below. Click on a menue item or IFU Plug-in unit, to get a detailed description of the specific item. Note! The IFU Basic Frame configuration is accessed by clicking the yellow bar on the IFU lower part or the grey bar on the top.
-
ConfigurationIn the Configuration menu the system can be configured according to user preferences and license parameters.Click on the sub-menues to explore the functionality. For configuration of Plug-in units and ODU, click on the Radio/IFU picture on the screenshot.Note! The Mother board is accessed by clicking the yellow bar on the IFU lower part or the grey bar on the top.
-
Step 1
Type the Station andTerminal nameSelect System TypeOptions:METRO", "IP"and "XPAND"Select TransmissionStandardOptions: "ETSI" and"ANSI"Choose the number ofantenna directionsOptions: 1, 2, 3, 4Click Next
Housekeeping Wizard Step 1The Housekeeping wizard must be run initially when the system is set up for the first time and if the hardware configuration has been changed.Note! click the Next, Previous.. etc buttons to navigate in this tutorial.
-
Step 2
Type the Antenna Direction nameChoose the Transmission capacityAlternatives: SDH (STM-1 or 2xSTM-1)SONET (STS-3/OC-3 or 2x STS-3/OC-3)No Standard (NO CAPACITY)Choose the type of Radio ProtectionSelect the number of Regular ChannelsSelect the check box "Indoor Equipment" if this is all indoorequipment (Check this box to go to separate toturial forIndoor equipment).Click "Next" (Note! One config. page for each ant. dir.)
Housekeeping Wizard Step 2
-
Step3
Select Subrack type. If there is only oneIFU, "No rack" is selected.Select the number of IFU Basic Frames.Select DXC Unit or Frame if applicable.(The DXC unit has a cross-connectcapacity of 4xVC-4/STS-3 while the DXCFrame is used in systems requiring upto 8xVC-4/STS-3)Enable "Ethernet Mapped in PDH orSTM-1/STS-3" if Ethernet on the SUEthernet port B (ETH2) is required.If XPIC is selected it is highlyrecommended that ATPC is activated.Click "Next"
Housekeeping Wizard Step 3
-
Step 4
Click on the Interface slot to configureSelect correct Interface Unit from the listPush the "Add To List" buttonPush "Next" button
Housekeeping Wizard Step 4
-
Step 5Each LIU and RIU must be routed:
Select the first LIU from the routing list andPush the "Connect To" button.Select the target RIU from the list.Repeat the procedure for all units in the list.
See the animation below for details.
Housekeeping Wizard Step 5
The "Rack Connection Layout" shows the total number of LIU/RIU connections between the IFU's or IFU/DXC frame. Note that in systems with DXC frame (as shown in the example above) the totalnumber of DXC ports is eight, i.e. a total of eight LIU's/RIU's can be routed to the DXC frame.
-
Step 6
Click on an AUX Interface slot
Select an AUX Interface from the list
Push "Add to List" button
Repeat for all AUX Interface slots to be equipped
Push "Finish" button
Housekeeping Wizard Step 6
-
Step 2
Type the Antenna Direction nameChoose the Transmission capacityAlternatives: SDH (STM-1 or 2xSTM-1)SONET (STS-3/OC-3 or 2x STS-3/OC-3)No Standard (NO CAPACITY)Choose the type of Radio ProtectionSelect the number of Regular Channels(Uncheck "Indoor equipment" check box to go to separatetoturial for Split mount equipment).Click "Next" (Note! One config. page for each ant. dir.)
Housekeeping Wizard Step 2 (Indoor)Indoor Equipment
-
Step 3Select Subrack type. If there is only one IFU, "No rack" is selected. Select the number of IFU Basic Frames.Select DXC Unit or Frame if applicable. (The DXC unit has a cross-connect capacity of 4xVC-4/STS-3 while the DXC Frame isused in systems requiring up to 8xVC-4/STS-3)Enable "Ethernet Mapped in PDH or STM-1/STS-3" if Ethernet on the SU Ethernet port B (ETH2) is required.If XPIC is selected it is highly recommended that ATPC is activated.Click "Next"
Housekeeping Wizard Step 3 (Indoor)
-
Step 4In order to match the XCVR placement on the Graphical User Interface with the physical rack position, theXCVR's can be rearranged on the Graphical User Interface, by "click and drag".Click "Next"
Housekeeping Wizard Step 4 (Indoor)
-
Step 5
Click on the Interface slot to configureSelect correct Interface Unit from the listPush the "Add To List" buttonPush "Next" button
Housekeeping Wizard Step 5 (Indoor)
-
Step 6Each LIU and RIU must be routed:
Select the first LIU from the routing list andPush the "Connect To" button.Select the target RIU from the list.Repeat the procedure for all units in the list.
See the animation below for details.
Housekeeping Wizard Step 6 (Indoor)
The "Rack Connection Layout" shows the total number of LIU/RIU connections between the IFU's or IFU/DXC frame. Note that in systems with DXC frame the total number of DXC ports is eight, i.e. atotal of eight LIU's/RIU's can be routed to the DXC frame.
-
Step 7
Click on an AUX Interface slot
Select an AUX Interface from the list
Push "Add to List" button
Repeat for all AUX Interface slots to be equipped.
Push "Finish" button
Housekeeping Wizard Step 7 (Indoor)
-
Radio Protection SwitchingRadio Protection Switching (RPS) operations for N+1and Hot Stand-by systems are managed by the Supervisory Unit This RPS module interacts with other system hardware resources to achieveautomatic protection switch operations based on switch criteria inputs from the individual radio channels. This module also supports manually controlled switch operations and status reporting. Select system configuration: 1+1 systems without LPT HSB Systems N+1 Systems including 1+1 with LPT
-
RPS, 1+1 Frequency Diversity (without Low Priority Traffic (LPT))Set up and configuration of 1+1 Freq. Div. systems. Click on the different sub pages in the screenshot below ("Switch Configuration" or "Switch Channel Status") for more information.
-
Switch Configuration (Freq. Div.)
1+1 FD protection switchingAn automatic switch procedure is initiated on the receive side based on a set of switch criteria acquired from the hardware resources. Aligned switching will be performed if possible.The active channel which is to be protected, is polled for data alignment status. When the data stream from the protector demodulator is aligned with thedata stream from the active channel demodulator, an errorless switchover is performed. In case the alignment process fails, a forced switchover may be performed dependent upon active criteria and configuration settings for the RPS system (if a continuity criterion is active initially the RPSwill not check for alignment but immediately select the forced switchover option) When the criteria for protecting the channel are no longer active the channel will be restored if the RPS is set to revertive mode.
-
Switch Limit
Active RX Channel
operation.
Non-Revertive modeAn active channel set to standby will continue to be in standbymode even if all criteria are deasserted, until another activechannel needs protection or the protecting channel becomesdegraded, in which case a restore operation is performed.
Alternatives: LOWRF (Low transmitter output level)EW (Early Warning)LBER (Low Bit Error Rate)HBER (High Bit Error Rate)OOS (Sync Loss)RXINPUT (Low receiver input Level)
Alternatives: 1, P
Function Button: Set
Manual Switch
Auto
Get
Setting of Switch Section parameters
Manual switch to selected channel
Set to Auto switch mode
Get status Pull down Menus: Switch mode
Alternatives: Revertive modeAn active channel set to standby will be restored upondeassertion of all criteria This should be the default mode of
-
Switch Channel Status (Freq. Div.)Displays the Switch Channel status.
Function Buttons: Get
Start Polling
Stop Polling
Get Switch Channel Status
Start the polling function. The polling sequence will continu until Stop Polling is selected
Stops Polling sequence
-
RPS, Hot Stand-bySet up and configuration of Hot Stand-by systems. Click on the different sub pages in the screenshot below ("Switch Configuration" or "Switch Channel Status") for more information.
-
Switch Configuration (Hot Stby)Hot Standby implements equipment protection for a radio hop. A protection switch section is comprised of the duplicated transmit- and receive-equipment required to serve oneantenna. This switch section is monitored and controlled by a single RPS module. The two equipment paths are identified as Ch. 1 and Ch. 2. The protection switch state iseither "Ch. 1 active" or "Ch. 2 active". Each traffic direction (transmit and receive) has its own set of switch criteria. The system may be set up as "Unidirectional" or "Bi-directional". Bi-directionalBi-directional means that the switching in Tx and Rx directions will follow each other. Uni-directionalUni-directional means that the two traffic directions for a switching section are controlled individually and independent of each other (treated as two independent switch sections). Typical 1+1 HSB switch scenario (bidirectional)
If Tx criteria are activated the RPS controls the mute/unmute functions on the two transceivers accordingly. The RPS is to protect the Rx direction for that same channel,as long as the channel is free of errors.If the RPS detects an Rx criterion, it shall protect the associated channel, and revert back to bidirectional mode when th Rx criterion disappears. Switch on Tx side will notbe performed.If there are active Rx criteria on both Rx channels the most severe criterion is to be acknowledged. This means that the automatic HSB switch actually operates inunidirectional mode as long as conflicting criteria are active. When there are no longer conflicts between Tx and Rx criteria the switch state should be changed tobidirectional
Typical 1+1 HSB switch scenario (unidirectional)
The RPS controls the Rx switch based on Rx criteria information as for a 1+1 FD automatic switch.If Tx criteria is activated the RPS controls the mute/unmute functions on the two transceivers accordingly.
Manual RequestsThe responsibility of the manual switch function is to set the requested worker channel in standby state in both traffic directions by sending mute/unmute commands to thetranceivers and performing an Rx switch Hot Standby with Dual BasebandRegarding protection on Rx side there is one exception to the description above:If the "HSB Dual Baseband" option for HSB systems is specified, the RPS will refrain from doing any Rx switching. In this case the external equipment (mux) will duplicate theline traffic input onto two input ports, and the RR equipment will duplicate the RF signal onto two Rx branches (receiver-demodulator-baseband) and make both data streamsavailable on the two output ports. The RPS will only switch on the Tx side. Manual SwitchManual switch/restore requests are considered local to the station and, for a given antenna direction, involves transceiver RF switch for Tx and baseband alignment switch forRx. This operation is implemented as a bidirectional locked switch.
-
Switch Limit
Switch mode Alternatives: Revertive, Non-revertive
EW (Early Warning) LBER (Low Bit Error Rate) HBER (High Bit Error Rate) OOS (Sync Loss) RXINPUT (Low receiver input Level)
A
Function Button: Set
Manual Switch
Auto
Get
Setting of Switch Section parameters
Switch channel
Switching set to Auto
Get Status Pull down Menus: Traffic direction dependency Alternatives: UNIDIR, BIDIR
Alternatives: LOWRF (Low transmitter output level)
-
Switch Channel Status (Hot Stby)Displays the current Switch Channel status.
Function Buttons: Get
Start Polling
Stop Polling
Get Switch Channel Status
Start the polling function. The polling sequence will continue until Stop Polling is selected
Stops Polling sequence
-
RPS, N+1 Frequency DiversitySet up and configuration of N+1 Systems (including 1+1 w/LPT traffic). Click on the different sub pages in the screenshot below ("Section Config", "Channel Config" or "Channel Status") formore information.
Note! If an IFU is removed and reinserted (e.g. for maintenance reasons), the SU must be cold started afterwards to ensure that correct RPS system state is achieved.
-
N+1 Frequency Diversity, Section Config
N+1 FD protection switchingAn automatic switch procedure is initiated on the receive side based on a set of switch criteria acquired from the hardware resources. Aligned switching will be performed if possible.The active channel which is to be protected, is polled for data alignment status. When the data stream from the protector demodulator is alignedwith the data stream from the active channel demodulator, an errorless switchover is performed. In case the alignment process fails, a forced switchover may be performed dependent upon active criteria and configuration settings for the RPS system (if a continuity criterion is active initiallythe RPS will not check for alignment but immediately select the forced switchover option) When the criteria for protecting the channel are no longer active the channel will be restored if the RPS is set to revertive mode.
-
Check Boxes: Protection
Checked: N+1 Frequency Diversity protection is enabled.Unchecked: Protection system is disabled. All channels are locked in their regularstate. No automatic or manual switch operations can be performed.
Low Priority Traffic When checked, low priority traffic is enabled on ChP. LPT traffic on ChP is onlypossible if none of the regular channels are using the protection channel.
Function Buttons: Set Local RX Switch /
Remote TX Bridge / HighPriority Channel
Setting of selected parameters.
Set Switch Setting
Setting of Manual or Automatic switch parameters.
Get Get status
-
Pull down Menus: Local RXSwitch
Alternatives: Revertive modeAn active channel using protection will be restored upon deassertion ofall criteria This should be the default mode of operation.
Non-Revertive modeAn active channel using protection will continue to be in protected stateeven if all criteria are deasserted, until another active channel needsprotection or the protecting channel becomes degraded, in which casea restore operation is performed.
Remote TX Bridge This property defines the state of the remote TX bridge when no regular channel isusing the protection channel. The channel bridged on TX side will achieve the sameprotection switch performance as it would in a 1+1 system (shorter switch operationtime).
Mode: (always revertive and Ch. P if LPT is enabled or auto).Revertive: When no channel requires protection the TX bridge will revert tothe channel specified by the Revert to Ch property (this channels trafficwill be duplicated on the protection channel).
Non-revertive: The regular channel which most recently has beenprotected keeps its bridge on TX side (the TX bridge is left unchanged whenthe channel reverts to its regular state at RX side). This enables preparedswitching of the channel most recently protected as long as no otherchannel needs to be protected.
Revert to Channel In revertive mode it controls which channel to be bridged on TX side while no switchrequests exist. Unavailable in non-revertive mode.
High Priority Channel If a channel is selected as High Priority Channel it will have an associated IntrusionLimit which defines the degradation at which this channel always is givenprotection, no matter what conditions may exist on any other regular channel.
Channel: Alternatives: none, 1N.Intrusion limit: If the degradation level of the high priority channel exceeds thislimit it will always get protection (unless Ch. P is more degraded).Alternatives: EW, LBER, HBER.
Switch SettingOperation Select Manual or Auto switching
Switch Type Alternatives: LockedAll automatic switch criteria is overridden by this manual request, andthe manually switched channel will not be reverted by any event otherthan a manual restore request.
Not lockedThe switch operation will only be executed if no other channels are
-
degraded to the level defined by Switch Limit. If another channelsdegradation reaches this level later, the manual operation issuspended and the channel is restored to its regular state. The manualrequest will be reactivated when no other channels are degraded tothis level.
Channel to protect Alternatives: - System with LPT: 1...N, LPT. Selecting LPT means: Transmit LPTon protection as long as no regular channel degradation reaches thelevel defined by Switch Limit.- System without LPT: 1N, P. Selecting P means: Revert aprotected channel to its regular state unless its degradation is at orabove the level defined by Switch Limit.
-
N+1 Frequency Diversity, Channel ConfigThis page contains RPS configuration settings for each individual regular channel.
Function Button: Set Setting of selected parameters. Pull down Menus: Priority
Switch Limit
The switching priority of the channel (higher value means lower priority). The need for protectiontakes precedence over channel priority (i.e. only when two or more channels have equal errorconditions they will be protected according to priority). A channel that has priority "Excluded" isunprotected and will never be switched.
If the error conditions of a channels received signal gets equal to or greater than this limit, thischannel requests to use the protection channel.
Alternatives: LOWRF, EW, LBER, HBER, OOF
-
N+1 Frequency Diversity, Channel StatusDisplays the current switch status.
Function Buttons: Get
Start Polling
Stop Polling
Get Switch Status
Start the polling function. The polling sequence will continue until Stop Polling is selected
Stops Polling sequence
-
N+1 Frequency Diversity, Performance
Function Buttons: Get Get performance status
Reset
Reset performance status
-
FrequencyNote! Setting of frequency requires connection to Transceiver. The Frequency page displays the frequency settings for all transceiver units in the same antenna direction. To change the frequencies:1 Select a frequency plan from the combo box. "Manual Channel Setting" can also be selected as an option.2 Select bandwidth from the combo box.3 Selec Branchig / Diplexer type. Note! If Diplexer is selected (ODU); the Diplexer orientation must be selected. "High diplexer orientation" means that the the radio transmits in the high passband and receives in the low passband
(The "H" on the Diplexer label points towards the top (handle side) of the XCVR).4 For each channel, select frequencies:
4.1 Select a Tx frequency from the combo box. The corresponding Rx channel will automatically be selected. Or;4.2 Select an Rx frequency from the combo box. The corresponding Tx channel will automatically be selected.Note! If "Manual Channel Setting" is selected in step 1, the Tx and Rx frequencies have to be typed in manually.
5 Click the "Set" button to set the new frequencies
-
Function Buttons: Set
Accept changes
Advanced Channel settings for each channel can be set separately. Pull-down menu settings Selected plan Select the correct Frequency plan
Bandwidth Select the correct Bandwidth
Selected Branching Select Diplexer (ODU) or Channel filter (Long Haul). "If Advanced settings" is
selected, filter settings for each channel can be set separately.
Select Diplexer If Diplexer is selected (Selected branching), the actual Diplexer can be selected.
Tx (MHz) Select Transmit frequency
Rx (MHz) Select Receive frequency
-
BackupThe Backup page is divided in 3 sub-pages: Miscellaneous, Download and Replace SU. The Miscellaneous page contains the "Backup", "Restore" and "Upload" functions.The Download page contains the "Download" Function.The Replace SU page contains the "Replace SU Config Download" Function. Description:Backup
Restore
Upload
Download
Replace SU
Makes a backup file of the SU configuration and stores this locally on the Network Element.
Restores the SU configuration from a backup file stored locally on the Network Element
Makes a backup file of the SU configuration and stores the file on your Personal computer or PC server.
Downloads a backup file to the SU from your Personal computer or PC server.
This function does the same operation as "Download". In addition a general time-limited license file is activated. Thisfunction is used if the SU is physically replaced. The licenses available on the replaced SU will be temporarilyavailable for 90 days. Licenses for the new SU must be ordered from Nera and installed before the 90 days period isout. Note that all new licenses must be installed. If the SU is reset after the permanent licenses have been installed,the temporary licenses are lost.
Tip! It is recommended to take a backup as well as an Upload to your Personal computer or PC server, when thesystem has been configured or reconfigured. This should also be done when a new SW version is installed.
Click on the page tabs to explore the individual functionality.
-
Miscellanous
Function Buttons: Upload
Backup
Restore
Upload the configuration from the NE to your local computer as a safety copy
Make a backup file (locally on the NE) of the current configuration.
Restore the configuration from a previously generated backup file
-
Download
Function Buttons: Browse
Download
Browse your local computer for a configuration file to download to the NE
Download the selected configuration file to the NE
-
Replace SUThis function is used when a faulty SU is physically replaced by a new SU. The configuration must have been uploaded from the replaced SU, using the configuration upload feature under theMiscellaneous tab. The configuration from the replaced SU will be downloaded to the new SU. In addition the licenses from the replaced SU will be temporary enabled for a maximum period of 90 days in addition to anyexisting licenses on the new SU. These temporary licenses can be used while ordering new license keys from Nera.
-
Download Downloads the selected configuration file to the NE and replaces the current NE configuration file
Function Buttons: Browse Browse your local computer for a configuration file to download to the NE
-
SoftwareThe Software page is divided in 2 sub-pages: Software Versions and Software Download. Click on the page tabs to explore the individual functionality.
-
SU Software VersionsWhen new software is downloaded to the element it will initially be set in inactive state (Active no). Click the "Switch software" button to swap the Software Package. The system will perform a warm start when software is swapped.
Note! If only one software package is present on the Network Element, only one table will be visible in "Overview" in the screenshot above. Function Buttons: Switch Software
Reset Software
Swap between the two available software packages.
Performs a warm reset of the NE software
-
Note! Bit error may occur when software packages are switched.
Note! It is recommended that you clear the file cache in your web browser after a software switch. The reason for this is to make sure that the browser receives the correct files. Complete stateIf all the required files are present and the checksum is OK, the software package is in Complete state.Compatible stateEach software package contain a list of hardware compatibility requirements. This consists of a list of hardware modules with an accompanying version range. If all the detected modules in the systemare found in this list, and their versions fall within the specified ranges, the software package is compatible.
-
Software DownloadA software release generally consists of several ".tar" files. When a new software version is downloaded to the NE, it is recommended to start with the ".tar" file with the lowest number (e.g. "SW-EVOULUTION-APP-R1A00_1.tar" and then "SW-EVOULUTION-APP-R1A00_2.tar" etc). Follow the instructions on the screen. If there is an inactive software package on the NE already, this software package will be overwritten. Dependent on the system configuration it is not always necessary to download all ".tar" files in the actual software release. After downloading the first file, you will be prompted for the next file todownload, if required. When all required files are downloaded, the following message will be displayed: The software was downloaded successfully and is now in complete state. The downloaded software is still inactive. Activation of new software is performed from the "Software Versions" page.
-
Function Buttons: Browse
Download
Browse your local computer for "Tar" files to download to the NE
Downloads the selected "Tar" file and builds software hierarchy on the NE
-
ElementThe Element page is divided in 6 sub-pages: Licenses, Time and SNTP, SNMP, Web and Unconfigured Boards. Click on the page tabs to explore the individual functionality.
-
User Configured RoutesA list of any LIU - RIU connections on the current Network Element.
-
LicensesA traffic license may be required to enable traffic on the equipment.A Network Element can have several licenses installed, enabling different functions, such as transmission capacity, ethernet traffic and ethernet wayside traffic. For transmission capacities below 50 Mb/s, no license is required.The License Key is a 40 character alpha numeric string. Available license types:EVLIC-300M
EVLIC-150M
EVLIC-125M
EVLIC-100M
EVLIC-80M
EVLIC-50M
EVLIC-ETHERMAP
EVLIC-XPIC
300 Mbit/s transmission capacity, per ODU
150 Mbit/s transmission capacity, per ODU
125 Mbit/s transmission capacity, per ODU
100 Mbit/s transmission capacity, per ODU
80 Mbit/s transmission capacity, per ODU
50 Mbit/s transmission capacity, per ODU
Fast Ethernet traffic via SU port.
XPIC license is required to enable XPIC filteringwhen two ODUs are operating in Co-channelMode. One license pr. ODU pair.
-
Input field: License Key Type in the License Key Function Button: Apply Apply License Key
-
Time and SNTPA real-time clock is used by the NE to set timestamps on alarm and security events. This clock is also used for managing the collection and calculation of performance measurements. The system also provides SNTP functionality for syncronization of all clocks in the network. This function requires an SNTP server, either locally or on the internet (requires internet connection). This screenshot shows the Time and SNTP page with SNTP not selected.
Function Buttons: Time Status Get
SNTP Configuration Set
Get Time Status
Click this button when the SNTP button has been unchecked, for returning to"Manual time setting"
-
Manual time setting Set
Synchronize with computer Set
Set time
Synchronizes the NE time setting with the local computer clock Check Box: SNTP enabled Open SNTP setup Pull down Menus: Manual Time Setting Date: yyyy-mm-dd
Time: hh:mm:ss This screenshot shows the Time and SNTP page with SNTP selected.
-
Function Buttons: Time Status Get
SNTP ConfigurationSet
Get Time Status
Setting of SNTP parameters Check Box: SNTP enabled Enables SNTP when the "Set" button is pushed. The SNTP server's IP address
must be entered Input Field: SNTP Server's IP-address Input the IP address to the SNTP server Pull down Menus: Threshold-level for stratum alarm
Poll Interval (seconds)
The stratum level indicates the accuracy of the SNTP server clock. Highestaccuracy is level 1. Alternatives: 1 to 15. Default value 2.
Tip! If stratum alarm occurs frequently, the threshold-level should be setto lower accuracy (higher number). This will not influence the equipmentperformance.
Determins the intervals between each clock update. Alternatives: 64 to 1024.
-
SNMPSimple Network Management Protocol (SNMP) is an application layer protocol that facilitates the exchange of management information between network devices. SNMP enables networkadministrators to manage network performance and find and solve network problems.SNMP is a simple request/response protocol. The network-management system issues a request, and managed devices return responses.
Definitions Community StringsPrivate Public
Assigns a password for read only queries Assigns a password for read/write queries
SNMP TrapsIP Address Trap Community String Trap Port
The IP address to the SNMP server Either the Private or Public Community String Password The port number to send the SNMP trap to
-
Function Buttons: Set
Add
Edit
Remove
Set Community Strings
Add Trap
Edit Trap
Remove Trap
-
WEB
Function Button: Set Accept the changes Check Boxes: Global Polling
Alarm Polling
System wide status poll. Enable/Disable background status polling for all web pagescontaining status information. You have the opportunity to override this setting. Theoverridden setting will only occur in the page where you override the settings and onlylast as long as the page is active. Default : OFF
System wide alarm poll setting. Will display the highest alarm severity in the system,on the bottom of the page. Default: OFF
Housekeeping Polling System wide configuration polling. Will give notification if the system configurationhas been changed. Default: OFF
Note! Poll settings are not persistent across sessions, i.e. when the browser window is closed the poll settings will go back to their defaults.
-
Unconfigured BoardsA list of any unconfigured boards and units.
-
Men At Work
Function Button: RAISE/CLEAR Toggle "Men at Work" alarm in event log
-
RoutingThe Routing page is divided in 7 sub-pages: General Settings, Active Routes, Static Routes, RIP Interfaces, OSPF Interfaces, OSPF Areas and Virtual Links. Click on the page tabs to explorethe individual functionality.
-
General SettingsThe general settings page allows the user to control the general use of the OSPF and RIP 1 and 2 protocols for the NE. Enabling of protocols on specific interfaces are performed in the Rip Interfacesand OSPF Interfaces property pages.
-
CheckBoxes:
OSPF Protocol Enable Enable or disable the OSPF routing protocol
Redistribute Configuration of route redistribution from other protocols to OSPF asAS external routes. Enabling any of these will turn the router into anAutonomous System Border Router (ASBR)
Rip Controls redistribution of routes from RIP to OSPF.
Static Controls redistribution of static routes to OSPF
RIP Protocol Enable Enable or disable the RIP routing protocol.
Redistribute Configuration of route redistribution from other protocols to RIP.
OSPF Controls redistribution of routes from OSPF to RIP.
Static Controls redistribution of static routes to RIP. Input Fields: OSPF Protocol Default Cost Setting of default cost value used for OSPF protocol.
The "Redistribute" options allow the OSPF protocol to pass the routinginformation of other routing protocols.For information to be passed between the OSPF and RIP protocols, thecurrent NE must have both protocols enabled.
RIP Protocol Default Metric Setting of default metric value used for RIP protocol.The "Redistribute" options allow the RIP protocol to pass the routinginformation of other routing protocols.For information to be passed between the OSPF and RIP protocols, thecurrent NE must have both protocols enabled.
List: IP Configurable Interfaces
List of interfaces available on the current NE for the OSPF and RIPprotocols (IP enabled interfaces)Interfaces may be enabled for IP in the Communication Ports page for thespecific interface (e.g. NI interface on Metro).
Function Button: Set Accept the changes
-
Active RoutesThis is a list of currently active routes in the routing table. These are the routes that IP forwarding is based on. Inactive routes are not shown. Destination:Gateway:Subnet mask:Interface:Protocol:
The destination of the route.The gateway of the route.The subnet mask of the route.The name of the interface associated with this route.The protocol that this route was learnt from.
-
Static RoutesEdit static routes regarding IP Routing using this page.
-
Set
Cancel
Apply the setting
Discard changes Pull Down Menus: Interface
Metric
Gateway interface if specified. Default Any interface
The route metric. Possible values: 0-15 Input Fields: Destination
Gateway
Subnet mask
Route destination in x.x.x.x notationNote! The IP address must be valid for the given subnet mask.
Route gateway in x.x.x.x notation if needed. Note! Gateway must be present if interface is setto Any.
Route subnet mask in x.x.x.x notationNote! The subnet mask must be continuous.
Function Button: Add
Delete
Add a static route
Delete selected static route
-
RIP InterfacesThis configures which interfaces to run RIP on and the parameters used for each interface. Note! In order to edit the "RIP areas" settings, the RIP protocol must be disabled in the General Settings page.
-
Delete
Set
Cancel
Remove RIP configuration form an interface
Apply the setting
Discard changes Pull Down Menus: Interface
Metric
RIP Version
The name of the interface being configured. Select between the alternatives: Io#, eth#, DIR0@#
The metric associated with the interface. Possible values: 0-16
The version of RIP to run on an interface. (RIP v. 1 or RIP v. 2). Alternatives: 1, 2Note! When running RIP v.1 on an interface, limitations in the RIP v.1 protocol will restrictwhich routes may be announced through this interface
Function Button: Add
Edit
Add an Interface to run RIP on
Change configuration for an interface running RIP
-
OSPF InterfacesThis configures which interfaces to run OSPF on and the parameters used for each interface.Note! In order to edit the OSPF areas settings, the OSPF protocol must be disabled in the General Settings page.
-
Function Button: Add Add an Interface to run OSPF on
Edit Change configuration for an interface running OSPF
Delete Remove OSFP configuration form an interface
Set Apply the setting
Cancel Discard changes Pull Down Menus: Interface Id The name of the interface being configured. Select between the alternatives: Io#, eth#, DIR0@#
#
Area The ID of the area associated with this interface Input Fields: Cost The associated cost of this interface.
Transmit delay The estimated transmit delay through this interface in seconds
- Default value is 1 second.- Possible values: 1 - 65535.
Designated Router Priority Indicates the current NEs reliability as a designated router (DR).Higher values = higher reliability.- 0 = cannot be DR.- Possible values: 0 - 255.
Retransmit Interval Possible values: 1 - 65535.
Hello Interval The interval between OSPF hello packets on this interface.
Router Dead Interval The time before declaring a link down in the absence of hello packets.
-
OSPF AreasThis configures OSPF areas for this router.Note! In order to edit the OSPF areas settings, the OSPF protocol must be disabled in the General Settings page.
-
Delete Remove OSFP area configuration
Networks Add Add Network
Add/Edit OSPF area Set Apply the setting Cancel Discard changes
Add Networks Set Apply the setting Cancel Discard changes Input Fields: Area Id The ID of the area. Either in x.x.x.x notation or plain number
Stub Area Configures this area as stub area
Default Cost Sets the default cost for this area. Possible values: 0-65535
Function Buttons OSPF Areas: Add Add an OSPF area Edit Change configuration for an OSPF area
-
Virtual LinksThis configures OSPF virtual links for this router.
-
Cancel Discard changes Pull Down Menus: Transit area
State
The ID of the area to use as transit area for the link
Not in use Input Field: Router Id The ID of the backbone router on the other end of the link
Function Buttons:
Add
Delete
Set
Add a OSPF virtual link
Remove OSFP virtual link configuration
Apply the setting
-
NetworkSetting of Interface IP address
-
EOW0@17
S64KB0@18
DIR0@1
Setting of IP address for HDLC channel on Engineering Orderwire AUX Unit number onein IFU frame 1, slot 7.
Setting of IP address for HDLC channel on 4x64kb/s AUX Unit number one in IFU frame1, slot 8.
Setting of IP address for DCC channel. The DCC channel has a capacity of 256kb/s and is used for communication betwwenelements over the radio hop.
Function Buttons: Set Accept changes Menu choises eth0 Setting of IP address for Network Element
-
OH ChannelsEnabling of cross connection for through connection of SOH/TOH bytes. A total of 4 connections can be made. One on each sub-page (OH X-Connect1-4).Click on the page tabs to explore the individual functionality..
-
OH StatusThis page gives an overview of the OH (OverHead) status. Both SOH/TOH bytes and NOH channels are listed.
Function Button: Apply Filter Filter list according to selections. Pull Down Menus Physical Position
Logical Position
Overhead
Physical position of the unit where the performance measurements are performed
Localisation of the unit w.r.t traffic direction
SOH bytes (ETSI)/TOH bytes (ANSI) or NOH channels
-
OH X-Connect1Enabling of cross connection for through connection of SOH/TOH bytes.A total of 4 connections can be made. One on each sub-page (OH X-Connect1-4).The "Enable" check Box must be checked. Procedure:
Push the "Set Overhead" button for "End Point 1". The SOH/TOH table appears. Select desired byte to trough connect from the actual antenna direction/traffic channel.Push the "Set Overhead" button for "End Point 2". The SOH/TOH table for Connection 2 appears. Select the desired byte in the actual antenna direction/traffic channel for the connection.Push the "Set" button.
In addition to single bytes, Bytes D1 to D3 can be selected.To disable the actual X-connection, uncheck the "Enable" check box.
-
Check Box: Enable Enables cross connection Function Button: Get Overhead
Set
Displays the SOH/TOH table
Setting of X-connection Pull Down Menus Direction
Main traffic channel
Select the Antenna Direction
Select Main traffic channel
-
OH X-Connect2Enabling of cross connection for through connection of SOH/TOH bytes.A total of 4 connections can be made. One on each sub-page (OH X-Connect1-4).The "Enable" check Box must be checked. Procedure:
Push the "Set Overhead" button for "End Point 1". The SOH/TOH table appears. Select desired byte to trough connect from the actual antenna direction/traffic channel.Push the "Set Overhead" button for "End Point 2". The SOH/TOH table for Connection 2 appears. Select the desired byte in the actual antenna direction/traffic channel for the connection.Push the "Set" button.
In addition to single bytes, Bytes D1 to D3 can be selected.To disable the actual X-connection, uncheck the "Enable" check box.
-
Check Box: Enable Enables cross connection Function Button: Get Overhead
Set
Displays the SOH/TOH table
Setting of X-connection Pull Down Menus Direction
Main traffic channel
Select the Antenna Direction
Select Main traffic channel
-
OH X-Connect3Enabling of cross connection for through connection of SOH/TOH bytes.A total of 4 connections can be made. One on each sub-page (OH X-Connect1-4).The "Enable" check Box must be checked. Procedure:
Push the "Set Overhead" button for "End Point 1". The SOH/TOH table appears. Select desired byte to trough connect from the actual antenna direction/traffic channel.Push the "Set Overhead" button for "End Point 2". The SOH/TOH table for Connection 2 appears. Select the desired byte in the actual antenna direction/traffic channel for the connection.Push the "Set" button.
In addition to single bytes, Bytes D1 to D3 can be selected.To disable the actual X-connection, uncheck the "Enable" check box.
-
Check Box: Enable Enables cross connection Function Button: Get Overhead
Set
Displays the SOH/TOH table
Setting of X-connection Pull Down Menus Direction
Main traffic channel
Select the Antenna Direction
Select Main traffic channel
-
OH X-Connect4Enabling of cross connection for through connection of SOH/TOH bytes.A total of 4 connections can be made. One on each sub-page (OH X-Connect1-4).The "Enable" check Box must be checked. Procedure:
Push the "Set Overhead" button for "End Point 1". The SOH/TOH table appears. Select desired byte to trough connect from the actual antenna direction/traffic channel.Push the "Set Overhead" button for "End Point 2". The SOH/TOH table for Connection 2 appears. Select the desired byte in the actual antenna direction/traffic channel for the connection.Push the "Set" button.
In addition to single bytes, Bytes D1 to D3 can be selected.To disable the actual X-connection, uncheck the "Enable" check box.
-
Check Box: Enable Enables cross connection Function Button: Get Overhead
Set
Displays the SOH/TOH table
Setting of X-connection Pull Down Menus Direction
Main traffic channel
Select the Antenna Direction
Select Main traffic channel
-
SUSet up and configuration of the Radio Interface Unit. Click on the different sub pages for more information. If Configuration, Fault or Performance are selected from the Menu bar, with the SU Unit highlighted, the Configuration, Fault or Performance data for the SU Unit are displayed.
Note! Dependent on the system configuration, different sub pages are visible.
When the system is configured as Metro (See Housekeeping), the sub pages "Inventory" and "Wayside" are visible. In addition the sub pages; "Ethernet", "GFP"and "Looping" are visible when wayside is enabled.
When the System is configured as IP (See Housekeeping), "Inventory", "Ethernet", "GFP", "POH", "Looping" and "PRBS" sub pages are visible.
When the System is configured as XPAND (See Housekeeping), and "Ethernet mapped in E1 (T1)" is enabled, the sub pages "Inventory", "Ethernet", "GFP" and"Looping" are visible.
-
Metro
-
SU, InventoryList of SU Inventory including Software versions, Serial Number Article Code and Revision.
-
SU, Wayside2Mb/s Ethernet Wayside traffic can be inserted in dedicated Section Overhead bytes.
Note! If one or more of the bytes used for wayside traffic (yellow) are already assigned for 64kb/s channels (Engineering Orderwire or 4x64kb/s AUX Units), 2Mb/s Ethernet traffic can not beenabled. In this case the 64kb/s channels must be reassigned to bytes not used for wayside traffic. See Engineering Orderwire Unit and 4x64kb/s Unit setup. The bytes may also be used by theauxiliary E1/T1 Wayside Unit.
-
Check Box 2Mb/s Ethernet Enable Check this box to enable 2Mb/s wayside Function Buttons: Set Set the selected configuration Pull Down Menus: Direction
Main traffic channel
Antenna direction (name) Select Main traffic channel number
-
SU, EthernetThe Ethernet port (ETH2), can be configured as 10/100 Base-T (half or full duplex).
Note! "Ethernet Mapped in STM-1/STS-3" must be enabled in the Housekeeping Wizard.
Note! A traffic license is required to enable Ethernet traffic on the SU.
-
Stop Polling Stop Ethernet link status Polling Check Boxes: Switch enabled
Enable ETH1 Link Loss alarm
Enable ETH2
Flow control
Link loss forwarding
With this box checked, a layer-2 switch is activated, enabling MAC Switching andIn-band management. In this mode, both ETH1 and ETH2 can be used forethernet traffic incl. management traffic.
With this box checked, Link Loss alarm will be activated if Link Loss on ETH1occurs.
Enable/Disable the Ethernet Port.
Enable/Disable Flow control for the Ethernet Port.
Enable/Disable Link loss forwarding.See description below
Pull Down Menus: Link speed and duplex
MAC address aging timeout
Capacity
Auto, 10/100 Half/Full Duplex
Selectable: OFF, ON-5min or ON-15sec
Select the capacity to be allocated for Ethernet tr
Function Buttons: Set
Get
Start Polling
Set selected parameters
Get Ethernet link status
Start Ether
Function Buttons: Set
Get
Start Polling
Set selected parameters
Get Ethernet link status
Start Ethernet link status Polling
-
Note! If the Ethernet ports are forced down due to signal loss (LLF enabled), application of a traffic loop on one of the NEs may result in unwanted activation of the Ethernet ports on the NE inquestion as well as on the corresponding NE. If it is required that the Ethernet ports stay disabled, the ports must be manually disabled on the NEs or on the periferal equipment.
Note! Link Loss Forwarding must be enabled on both corresponding Network Elements In the figure below, an Ethernet link loss will be detected on NE2. A LLF signal will be sent to NE1 and the Ethernet port will be shut down.
In the figure below, a loss of signal will be detected on both Network Elements and the Ethernet ports will be shut down.
The LLF function is specially useful in ring protected systems. In the example below, a cable is broken between Router B and NE2. Link Loss failure will be detected on NE1 and transmission shut down.The Ethernet traffic between Router A and B will be routed via NE3 and NE4.
Link Loss Forwarding (LLF)With this function enabled, a loss of signal on one Network Element (e.g. cable failure/unplugged) will be detected on the corresponding Network Element and shut down this Ethernet port.
-
SU, GFPGeneric Framing Procedure (GFP). Layer 2 encapsulation scheme for Ethernet data traffic.
Function Buttons: Reset
Get
Start Polling
Reset GFP status
Get GFP status
Start GFP status Polling
Stop Polling Stop GFP status Polling
-
SU, LoopingTwo different loops can be activated on the SU (Near end and Far end).
Note! When a loop is activated, Ethernet traffic on the SU will be interrupted. Before activating a loop, the Time Out Value must be selected.The loop is activated by clicking the actual arrow and the symbol will turn red.Only one loop can be active at the time. The active loop must be deactivated, before the other loop can be activated.
-
Function Buttons: Get
Start Polling
Stop Polling
Get Loop Status
Start Loop Status Polling
Stop Loop Status Polling Pull Down Menus: Time Out Value Setting of loop Time Out values; Week, Day, Hour, Min, Sec
-
IP
-
SU, InventoryList of SU Inventory including Software versions, Serial Number Article Code and Revision.
Note! A traffic license is required to enable Ethernet traffic on the SU.
-
SU, EthernetThe Ethernet port (ETH2), can be configured as 10/100 Base-T (half or full duplex).
-
Stop Polling Stop Ethernet link status Polling Check Boxes: Switch enabled
Enable ETH1 Link Loss alarm
Enable ETH2
Flow control
Link loss forwarding
With this box checked, a layer-2 switch is activated, enabling MAC Switching andIn-band management. In this mode, both ETH1 and ETH2 can be used forethernet traffic incl. management traffic.
With this box checked, Link Loss alarm will be activated if Link Loss on ETH1occurs.
Enable/Disable the Ethernet Port.
Enable/Disable Flow control for the Ethernet Port.
Enable/Disable Link loss forwarding.See description below
Pull Down Menus: Link speed and duplex
MAC address aging timeout
Capacity
Auto, 10/100 Half/Full Duplex
Selectable: OFF, ON-5min or ON-15sec
Select the capacity to be allocated for Ethernet traffic.
Function Buttons: Set
Get
Start Polling
Set selected parameters
Get Ethernet link status
Start Ethernet link status Polling
-
Note! If the Ethernet ports are forced down due to signal loss (LLF enabled), application of a traffic loop on one of the NEs may result in unwanted activation of the Ethernet ports on the NE inquestion as well as on the corresponding NE. If it is required that the Ethernet ports stay disabled, the ports must be manually disabled on the NEs or on the periferal equipment.
Note! Link Loss Forwarding must be enabled on both corresponding Network Elements In the figure below, an Ethernet link loss will be detected on NE2. A LLF signal will be sent to NE1 and the Ethernet port will be shut down.
In the figure below, a loss of signal will be detected on both Network Elements and the Ethernet ports will be shut down.
The LLF function is specially useful in ring protected systems. In the example below, a cable is broken between Router B and NE2. Link Loss failure will be detected on NE1 and transmission shut down.The Ethernet traffic between Router A and B will be routed via NE3 and NE4.
Link Loss Forwarding (LLF)With this function enabled, a loss of signal on one Network Element (e.g. cable failure/unplugged) will be detected on the corresponding Network Element and shut down this Ethernet port.
-
SU, GFPGeneric Framing Procedure (GFP). Layer 2 encapsulation scheme for Ethernet data traffic.
Function Buttons: Reset
Get
Start Polling
Reset GFP status
Get GFP status
Start GFP status Polling
Stop Polling Stop GFP status Polling
-
SU, POHPath Overhead (POH)
Function Buttons: Get
Start Polling
Stop Polling
Get POH status
Start POH status Polling
Stop POH status Polling
-
SU, LoopingTwo different loops can be activated on the SU (Near end and Far end).
Note! When a loop is activated, Ethernet traffic on the SU will be interrupted. Before activating a loop, the Time Out Value must be selected.The loop is activated by clicking the actual arrow and the symbol will turn red.Only one loop can be active at the time. The active loop must be deactivated, before the other loop can be activated.
-
Function Buttons: Get
Start Polling
Stop Polling
Get Loop Status
Start Loop Status Polling
Stop Loop Status Polling Pull Down Menus: Time Out Value Setting of loop Time Out values; Week, Day, Hour, Min, Sec
-
SU, PRBSA PRBS signal can be inserted instead of the regular traffic to test the SU. The SU contains one Generator and one Checker.The black arrow in the diagram indicates the Generator. The green arrow is the active Checker. The Generator is started by clicking the Generator arrow in the block diagram. The arrow turns red.
Note! When the Generator is activated, Ethernet traffic on the SU will be interrupted.
-
Function Buttons: Generator Set
Checker Set
Single Bit Error
Active Checker Reset
Get
Start Polling
Stop Polling
Setting of Generator parameters
Setting of Checker parameters
Inserts a single error bit in the Signal Frame. This is a helpful feature to checkthe system (check that the total errors are increased by one when this button ispushed).
Resets the error counting on the Checker.
Gets Error Status
Starts Error polling.
Stop Error Polling Pull Down Menus: Generator Pattern
Checker Pattern
Signal pattern selection. Available pattern: PRBS 2*23-1
Signal pattern selection. Available pattern: PRBS 2*23-1 Check Boxes Generator Inverted
Checker Inverted
Inverts the Generator signal
Inverts the Checker signal
-
XPAND
-
SU, InventoryList of SU Inventory including Software versions, Serial Number Article Code and Revision.
-
SU, EthernetThe Ethernet port (ETH2), can be configured as 10/100 Base-T (half or full duplex).
Note! "Ethernet Mapped in PDH" must be enabled in the Housekeeping Wizard.
Note! Set up of the Ethernet connections must be performed from the "IFU Basic Frame, Cross Connect" page.
Note! A traffic license is required to enable Ethernet traffic on the SU.
-
Stop Polling Stop Ethernet link status Polling Check Boxes: Switch enabled
Enable ETH1 Link Loss alarm
Enable ETH2
Flow control
Link loss forwarding
With this box checked, a layer-2 switch is activated, enabling MAC Switching andIn-band management. In this mode, both ETH1 and ETH2 can be used forethernet traffic incl. management traffic.
With this box checked, Link Loss alarm will be activated if Link Loss on ETH1occurs.
Enable/Disable the Ethernet Port.
Enable/Disable Flow control for the Ethernet Port.
Enable/Disable Link loss forwarding.See description below
Pull Down Menus: Link speed and duplex
MAC address aging timeout
Capacity
Auto, 10/100 Half/Full Duplex
Selectable: OFF, ON-5min or ON-15sec
Select the capacity to be allocated for Ethernet traffic.
Function Buttons: Set
Get
Start Polling
Set selected parameters
Get Ethernet link status
Start Ethernet link status Polling
Function Buttons: Set
Get
Start Polling
Set selected parameters
Get Ethernet link status
Start Ethernet link status Polling
-
Note! If the Ethernet ports are forced down due to signal loss (LLF enabled), application of a traffic loop on one of the NEs may result in unwanted activation of the Ethernet ports on the NE inquestion as well as on the corresponding NE. If it is required that the Ethernet ports stay disabled, the ports must be manually disabled on the NEs or on the periferal equipment.
Note! Link Loss Forwarding must be enabled on both corresponding Network Elements In the figure below, an Ethernet link loss will be detected on NE2. A LLF signal will be sent to NE1 and the Ethernet port will be shut down.
In the figure below, a loss of signal will be detected on both Network Elements and the Ethernet ports will be shut down.
The LLF function is specially useful in ring protected systems. In the example below, a cable is broken between Router B and NE2. Link Loss failure will be detected on NE1 and transmission shut down.The Ethernet traffic between Router A and B will be routed via NE3 and NE4.
Link Loss Forwarding (LLF)With this function enabled, a loss of signal on one Network Element (e.g. cable failure/unplugged) will be detected on the corresponding Network Element and shut down this Ethernet port.
-
SU, GFPGeneric Framing Procedure (GFP). Layer 2 encapsulation scheme for Ethernet data traffic.
Function Buttons: Reset
Get
Start Polling
Reset GFP status
Get GFP status
Start GFP status Polling
Stop Polling Stop GFP status Polling
-
SU, LoopingTwo different loops can be activated on the SU (Near end and Far end).
Note! When a loop is activated, Ethernet traffic on the SU will be interrupted. Before activating a loop, the Time Out Value must be selected.The loop is activated by clicking the actual arrow and the symbol will turn red.Only one loop can be active at the time. The active loop must be deactivated, before the other loop can be activated.
-
Function Buttons: Get
Start Polling
Stop Polling
Get Loop Status
Start Loop Status Polling
Stop Loop Status Polling Pull Down Menus: Time Out Value Setting of loop Time Out values; Week, Day, Hour, Min, Sec
-
RIUSet up and configuration of the Radio Interface Unit. Click on the different sub pages for more information. If Configuration, Fault or Performance are selected from the Menu bar, with the RIU Unit highlighted, the Configuration, Fault or Performance data for the RIU Unit are displayed.
-
RIU, InventoryList of RIU Inventory including Software versions, Serial Number Article Code and Revision.
Input Field: Log Log available for user defined text input Function Button: Set Log Saves the text entries to the Log
-
RIU, BER ThresholdSetting of thresholds for Bit Error Rate alarms
-
Early Warning (EW) Selection of Early Warning Threshold. Alternatives: 1.0E-9, 1.0E-10, 1.0E-11, 1.0E-12 or RPS optimized
Function Buttons Set Setting of Bit Error Rate Parameters Check Box: Insert AIS on HBER Insert AIS signal if HBER occurs
Pull Down Menus: HBER
LBER
Selection of High Bit Error Rate Threshold. Alternatives: 1.0E-3, 1.0E-4, 1.0E-5, 1.0E-6 or SES (Severely Errored Seconds)
Selection of Low Bit Error Rate Threshold. Alternatives: 1.0E-6, 1.0E-7, 1.0E-8 or 1.0E-9
-
RIU, LoopingOne loop can be activated on the RIU.
Note! When the loop is activated, traffic on this RIU will be interrupted. Before activating the loop, the Time Out Value must be selected.The loop is activated by clicking the arrow and the symbol will turn red.
-
Function Buttons: Get
Start Polling
Stop Polling
Get Loop Status
Start Loop Status Polling
Stop Loop Status Polling Pull Down Menus: Time Out Value Setting of loop Time Out values; Week, Day, Hour, Min, Sec
-
FANDisplays the Fan status. Fan 1 is the fan nearest to the Front Panel. Fan 1 and 2 are used for temperature control of the Plug-in Units. Fan 3 is used for temperature control of the Motherboard. If Configuration, Fault or Performance are selected from the Menu bar, with the Fan Unit highlighted, the Configuration, Fault or Performance data for the Fan Unit are displayed.
-
Function Buttons: Get
Start Polling
Stop Polling
Get the current Fan status
Starts polling the Fan status
Stops polling the Fan status
-
Plug-in UnitsAvailable Plug-in Units:
Line Interface Unit (LIU) STM-1/STS-3LIU OpticalLIU 3xDS3/E3LIU 12xE1LIU 25xE1LIU 8xT1LIU 16xT1Gigabit Ethernet UnitDXC Unit
-
LIUSet up and configuration of the Line Interface Unit. Click on the different sub pages for more information. If Configuration, Fault or Performance are selected from the Menu bar, with the LIU Unit highlighted, the Configuration, Fault or Performance data for the LIU Unit are displayed.
-
LIU, InventoryList of LIU Inventory including Software versions, Serial Number Article Code and Revision.
Input Field: Log Log available for user defined text input Function Button: Set Log Saves the text entries to the Log
-
LIU, Path TraceThe Path Trace functionality and the AIS (Alarm Indicator Signal) functionality are used to test that the received signal frames are the frames we want to receive (correct routing, frequencyalignment. . . . ). This is done by either inserting a fixed byte or an user defined ASCII sting in the J0 slot in the RSOH (Send). The radio that receives the signal frames must have the same Trace string(J0) defined. If there is a mismatch, an AIS can be inserted (if configured). An AIS can also be inserted if the HBER threshold is exceeded.
Check Boxes: Enable send
Enable receive
Enable Send Trace string
Enable Receive Trace string
-
Function Buttons: Set (Send)
Set (Receive)
Get
Start Polling
Stop Polling
Set Path Trace signal to send
Set Path Trace signal expected to receive
Get Status
Start polling Status
Stop polling Status Input Fields: Send Trace string
Receive Expected
User defined ASCII string max. 15 characters
User defined ASCII string max. 15 characters
-
LIU, AISThe Path Trace functionality and the AIS (Alarm Indicator Signal) functionality are used to verify that the received signal frames are the frames we want to receive (correct routing, frequencyalignment. . . . ). This is done by either inserting a fixed byte or a user defined ASCII string in the J0 slot in the RSOH. This is done from the path trace sheet. The radio that receives the signal framesmust have the same Trace string (J0) defined in the AIS insert sheet. If there is a mismatch, an AIS can be inserted (if configured). An AIS can also be inserted if the HBER threshold is exceeded(configured on the RIU).
-
Check Boxes: Insert AIS on Trace Identifier Mismatch (TIM)
Remove Delay Enabled
When this box is checked, an Alarm Indicating Signal isinserted when there is a mismatch between the Path Tracestring or fixed byte sent and the expected Receive signal
Remove AIS delay Pull Down Menu: AIS remove delay (in sec) Setting of AIS remove dela: 0-300 seconds Function Button: Set Set AIS parameters
-
LIU, DCCData Communication Channels can be inserted into the SOH. Single or multiple SOH bytes (D1-D3 or D4-D12) can be selected.
Check Box: Enable Enable Data Communication Channels Pull Down Menu: Coding Select Coding. Alternatives: NRZ, NRZI Function Button: Set Set DCC parameters
-
LIU, LoopingTwo different loops can be activated on the LIU (Near end and Far end).
Note! When a loop is activated, traffic on this LIU will be interrupted. Before activating a loop, the Time Out Value must be selected.The loop is activated by clicking the actual arrow and the symbol will turn red.Only one loop can be active at the time. The active loop must be deactivated, before the other loop can be activated.
-
Function Buttons: Get
Start Polling
Stop Polling
Get Loop Status
Start Loop Status Polling
Stop Loop Status Polling Pull Down Menus: Time Out Value Setting of loop Time Out values; Week, Day, Hour, Min, Sec
-
LIU, PRBSA PRBS signal can be inserted instead of the regular traffic to test the LIU. The LIU contains one Generator and two Checkers. Only one Checker is active at the time. When one checker is enabled, by clicking the arrow in the block diagram, the other will automatically bedisabled.The red arrow in the diagram indicates the Generator. The green arrow is the active Checker. The black arrow is the inactive Checker. The Generator is started by clicking the Generator arrow in the block diagram. The arrow turns red.
Note! When the Generator is activated, traffic on this LIU will be interrupted. Activate the uppermost Checker, to test the Customer Interface side of the LIU.Note! A loop must be activated at the Customer interface side. Activate the rightmost Checker, to test the IFU Basic Frame interface side of the LIU.Note! A loop must be activated at the IFU Basic Frame interface side.
-
Function Buttons: Generator Set
Checker Set
Single Bit Error
Checker Reset
Get
Start Polling
Stop Polling
Setting of Generator parameters
Setting of Checker parameters
Inserts a single error bit in the Signal Frame. This is a helpful feature to checkthe system (check that the total errors are increased by one when this button ispushed).
Resets the error counting on the Checker.
Gets Error Status
Starts Error polling.
Stop Error Polling Check Boxes Generator Inverted
Checker Inverted
Inverts the Generator signal
Inverts the Checker signal
-
Line Interface Unit (LIU) OpticalSet up and configuration of the LIU Optical. Click on the different sub pages for more information. If Configuration, Fault or Performance are selected from the Menu bar, with the LIU Optical highlighted, the Configuration, Fault or Performance data for the LIU Optical are displayed.
-
LIU Optical, Ports
Check Box: Enable VC-4-4c This box must be checked if the STM-4 signal is a Contiguous
Concatenated STM-4/OC-12 signal (VC-4-4c) Function Buttons: Apply
Get
Apply enabling of VC-4-4c
Get Port Status
-
LIU Optical, Laser
Check Boxes: Enable Laser Enable Laser Function Button: Apply Apply setting
-
LIU Optical, Path TraceThe Path Trace functionality and the AIS (Alarm Indicator Signal) functionality are used to test that the received signal frames are the frames we want to receive (correct routing, frequencyalignment. . . . ). This is done by either inserting a fixed byte or an user defined ASCII sting in the J0 slot in the RSOH (Send). The radio that receives the signal frames must have the same Trace string(J0) defined. If there is a mismatch, an AIS can be inserted (if configured). An AIS can also be inserted if the HBER threshold is exceeded.
-
Enable receive Enable Receive Trace string Function Buttons: Set (SOH Duplication)
Set (Send)
Set (Receive)
Get
Start Polling
Stop Polling
Set Enable/Disable SOH Duplication
Set Path Trace signal to send
Set Path Trace signal expected to receive
Get Status
Start polling Status
Stop polling Status Input Fields: Send Trace string
Receive Expected
User defined ASCII string max. 15 characters
User defined ASCII string max. 15 characters
Check Boxes: Enable Duplication (STM-4/OC-12 only)
Enable send
Used for protection of the SOH signal if one channel fails.
Enable Send Trace string
-
LIU Optical, AISThe Path Trace functionality and the AIS (Alarm Indicator Signal) functionality are used to verify that the received signal frames are the frames we want to receive (correct routing, frequencyalignment. . . . ). This is done by either inserting a fixed byte or a user defined ASCII string in the J0 slot in the RSOH. This is done from the path trace sheet. The radio that receives the signal framesmust have the same Trace string (J0) defined in the AIS insert sheet. If there is a mismatch, an AIS can be inserted (if configured). An AIS can also be inserted if the HBER threshold is exceeded(configured on the RIU).
-
Check Boxes: Insert AIS on Trace Identifier Mismatch (TIM)
Remove Delay Enabled
When this box is checked, an Alarm Indicating Signal isinserted when there is a mismatch between the Path Tracestring or fixed byte sent and the expected Receive signal
Remove AIS delay Pull Down Menu: AIS remove delay (in sec) Setting of AIS remove dela: 0-300 seconds Function Button: Set Set AIS parameters
-
LIU Optical, DCCData Communication Channels can be inserted into the SOH. Single or multiple SOH bytes (D1-D3 or D4-D12) can be selected.
Check Box: Enable Enable Data Communication Channels Pull Down Menu: Coding Select Coding. Alternatives: NRZ, NRZI Function Button: Set Set DCC parameters
-
LIU Optical, LoopingTwo different loops can be activated on the LIU (Near end and Far end).
Note! When a loop is activated, traffic on this LIU will be interrupted. Before activating a loop, the Time Out Value must be selected.The loop is activated by clicking the actual arrow and the symbol will turn red.Only one loop can be active at the time. The active loop must be deactivated, before the other loop can be activated.
-
Function Buttons: Get
Start Polling
Stop Polling
Get Loop Status
Start Loop Status Polling
Stop Loop Status Polling Pull Down Menus: Time Out Value Setting of loop Time Out values; Week, Day, Hour, Min, Sec
-
LIU Optical, PRBSA PRBS signal can be inserted instead of the regular traffic to test the LIU. The LIU contains one Generator and two Checkers. Only one Checker is active at the time. When one checker is enabled, by clicking the arrow in the block diagram, the other will automatically be disabled.The red arrow in the diagram indicates the Generator. The green arrow is the active Checker. The black arrow is the inactive Checker. The Generator is started by clicking the Generator arrow in the block diagram. The arrow turns red.
Note! When the Generator is activated, traffic on this LIU will be interrupted. Activate the uppermost Checker, to test the Customer Interface side of the LIU.Note! A loop must be activated at the Customer interface side. Activate the rightmost Checker, to test the IFU Basic Frame interface side of the LIU.Note! A loop must be activated at the IFU Basic Frame interface side.
-
Function Buttons: Generator Set
Checker Set
Single Bit Error
Checker Reset
Get
Start Polling
Stop Polling
Setting of Generator parameters
Setting of Checker parameters
Inserts a single error bit in the Signal Frame. This is a helpful feature to checkthe system (check that the total errors are increased by one when this button ispushed).
Resets the error counting on the Checker.
Gets Error Status
Starts Error polling.
Stop Error Polling
-
Pull Down Menus: Port (STM-4/OC12 only) Select wich port to insert the PRBS signal in. (When VC-4-4c mode is enabled,the PRBS signal is inserted in the VC-4-4c signal)
Check Boxes Generator Inverted
Checker Inverted
Inverts the Generator signal
Inverts the Checker signal
-
LIU 3xDS3/E3Set up and configuration of the LIU 3xDS3/E3. Click on the different sub pages for more information. If Configuration, Fault or Performance are selected from the Menu bar, with the LIU 3xDS3/E3 highlighted, the Configuration,