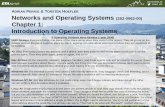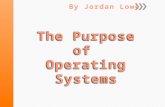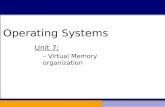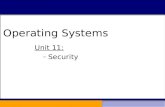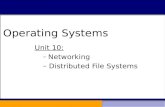Operating Systems Session 8: – Virtual Memory management Operating Systems.
Operating Systems
-
Upload
paul-macharia -
Category
Documents
-
view
12 -
download
0
description
Transcript of Operating Systems
-
Vilnius Gediminas Technical University
Jelena Mamenko
Lecture Notes
On
OPERATING SYSTEMS
Code FMITB01001
Course title Operating Systems Course volume 4,0 cr. (6,00 ECTS cr.)
Teaching methods (Full-time, daytime studies):
Lectures - 32 h per semestre Laboratory works - 32 h per semestre Individual work - 96 h per semestre
Assesment - Examination
Course aim:
Understandig of Operating System's functions.
Course description:
Concept of operating system. Control the activities and resourses of computer. Interpreting comands. Coordinating activities. Operating systems MS-DOS, OS/2, UNIX. Networking.
-
Jelena Mamenko Operating Systems
Lecture Notes on Operating Systems 2
CONTENT 1 Introduction ............................................................................................................................................ 5
2 History of Operating Systems ................................................................................................................ 6
3 A history of personal computers ............................................................................................................ 8
4 Configuration........................................................................................................................................ 10
5 Display.................................................................................................................................................. 11
6 Motherboard ......................................................................................................................................... 11
7 Central processing unit ......................................................................................................................... 11
8 Primary storage..................................................................................................................................... 12
8.1 Technology and history ................................................................................................................ 13
9 Expansion card ..................................................................................................................................... 13
9.1 History of the expansion card ....................................................................................................... 13
10 Power supply .................................................................................................................................... 14
11 Computer power supply ................................................................................................................... 15
11.1 Domestic mains adaptors.............................................................................................................. 16
11.2 Linear power supply ..................................................................................................................... 16
11.3 Switched-mode power supply ...................................................................................................... 16
12 Optical disc ....................................................................................................................................... 17
12.1 First-generation optical discs........................................................................................................ 17
12.2 Second-generation optical discs ................................................................................................... 17
12.3 Third-generation optical discs ...................................................................................................... 18
13 Secondary storage............................................................................................................................. 18
14 Computer keyboard .......................................................................................................................... 18
15 Mouse (computing) .......................................................................................................................... 19
16 Main memory ................................................................................................................................... 20
17 Hard disk drive ................................................................................................................................. 20
18 Graphics - Video card....................................................................................................................... 20
19 Disk operating system ...................................................................................................................... 21
19.1 History of DOS ............................................................................................................................. 21
20 Examples of disk operating systems that were extensions to the OS ............................................... 22
21 Examples of Disk Operating Systems that were the OS itself ......................................................... 22
22 Input/Output System......................................................................................................................... 23
23 Command Syntax ............................................................................................................................. 25
23.1 Checking the Disk ........................................................................................................................ 28
23.2 Backing Up a Floppy Disk ........................................................................................................... 28
-
Jelena Mamenko Operating Systems
Lecture Notes on Operating Systems 3
23.3 Erasing Files ................................................................................................................................. 29
23.4 Renaming Files ............................................................................................................................. 29
23.5 Copying Files ............................................................................................................................... 29
24 Subdirectory Introduction................................................................................................................. 31
25 Subdirectory Review ........................................................................................................................ 34
26 BATCH FILES ................................................................................................................................. 34
26.1 AUTOEXEC.BAT ....................................................................................................................... 41
27 Data structure in disk. ....................................................................................................................... 45
27.1 Disk Structure and Partitions ........................................................................................................ 45
27.2 Disk tracks, cylinders, and sectors ............................................................................................... 45
27.3 Cylinder group .............................................................................................................................. 46
27.4 Physical disk structure .................................................................................................................. 46
28 File systems ...................................................................................................................................... 47
29 FAT12 .............................................................................................................................................. 51
30 Initial FAT16 .................................................................................................................................... 51
30.1 Final FAT16 ................................................................................................................................. 52
30.2 Long File Names (VFAT, LFNs) ................................................................................................. 52
30.3 FAT32 .......................................................................................................................................... 52
30.4 FAT and Alternate Data Streams ................................................................................................. 53
30.5 Main disk structures ..................................................................................................................... 54
31 File Allocation Table ........................................................................................................................ 56
32 Floppy disk ....................................................................................................................................... 57
33 AUTOEXEC.BAT ........................................................................................................................... 58
34 CONFIG.SYS ................................................................................................................................... 58
34.1 Example CONFIG.SYS file for DOS .......................................................................................... 59
35 Computer software ........................................................................................................................... 59
35.1 Relationship to hardware .............................................................................................................. 60
35.2 Relationship to data ...................................................................................................................... 60
36 System, programming and application software .............................................................................. 60
36.1 Software program and library....................................................................................................... 61
37 Three layers of software ................................................................................................................... 61
38 Software operation ........................................................................................................................... 62
39 Memory control drivers .................................................................................................................... 62
40 Cash memory .................................................................................................................................... 63
41 UNIX operation system. Main features and commands. UNIX / Linux .......................................... 65
-
Jelena Mamenko Operating Systems
Lecture Notes on Operating Systems 4
41.1 Overview ...................................................................................................................................... 65
41.2 History .......................................................................................................................................... 66
41.2.1 1970s .................................................................................................................................... 66
41.2.2 1980s .................................................................................................................................... 67
41.2.3 1990s .................................................................................................................................... 68
41.2.4 2000 to present ..................................................................................................................... 69
41.3 Standards ...................................................................................................................................... 69
41.4 Components .................................................................................................................................. 70
41.5 Impact ........................................................................................................................................... 71
41.6 Free Unix-like operating systems ................................................................................................. 73
41.7 Branding ....................................................................................................................................... 74
41.8 Common Unix commands ............................................................................................................ 74
42 OS/2 OPERATING SYSTEM ......................................................................................................... 75
43 References ........................................................................................................................................ 76
-
Jelena Mamenko Operating Systems
Lecture Notes on Operating Systems 5
1 Introduction
Modern general-purpose computers, including personal computers and mainframes, have an operating system to run other programs, such as application software. Examples of operating systems for personal computers include Microsoft Windows, Mac OS (and Darwin), Unix, and Linux.
The lowest level of any operating system is its kernel. This is the first layer of software loaded into memory when a system boots or starts up. The kernel provides access to various common core services to all other system and application programs. These services include, but are not limited to: disk access, memory management, task scheduling, and access to other hardware devices.
As well as the kernel, an operating system is often distributed with tools for programs to display and manage a graphical user interface (although Windows and the Macintosh have these tools built into the operating system), as well as utility programs for tasks such as managing files and configuring the operating system. They are also often distributed with application software that does not relate directly to the operating system's core function, but which the operating system distributor finds advantageous to supply with the operating system.
The delineation between the operating system and application software is not precise, and is occasionally subject to controversy. From commercial or legal points of view, the delineation can depend on the contexts of the interests involved. For example, one of the key questions in the United States v. Microsoft antitrust trial was whether Microsoft's web browser was part of its operating system, or whether it was a separable piece of application software.
Like the term "operating system" itself, the question of what exactly should form the "kernel" is subject to some controversy, with debates over whether things like file systems should be included in the kernel. Various camps advocate microkernels, monolithic kernels, and so on.
Operating systems are used on most, but not all, computer systems. The simplest computers, including the smallest embedded systems and many of the first computers did not have operating systems. Instead, they relied on the application programs to manage the minimal hardware themselves, perhaps with the aid of libraries developed for the purpose. Commercially-supplied operating systems are present on virtually all modern devices described as computers, from personal computers to mainframes, as well as mobile computers such as PDAs and mobile phones.
-
Jelena Mamenko Operating Systems
Lecture Notes on Operating Systems 6
2 History of Operating Systems
An operating system (OS) is a software program that manages the hardware and software resources of a computer. The OS performs basic tasks, such as controlling and allocating memory, prioritizing the processing of instructions, controlling input and output devices, facilitating networking, and managing files.
The first computers did not have operating systems. However, software tools for managing the system and simplifying the use of hardware appeared very quickly afterwards, and gradually expanded in scope. By the early 1960s, commercial computer vendors were supplying quite extensive tools for streamlining the development, scheduling, and execution of jobs on batch processing systems. Examples were produced by UNIVAC and Control Data Corporation, amongst others.
Through the 1960s, several major concepts were developed, driving the development of operating systems. The development of the IBM System/360 produced a family of mainframe computers available in widely differing capacities and price points, for which a single operating system OS/360 was planned (rather than developing ad-hoc programs for every individual model). This concept of a single OS spanning an entire product line was crucial for the success of System/360 and, in fact, IBM's current mainframe operating systems are distant descendants of this original system; applications written for the OS/360 can still be run on modern machines. OS/360 also contained another important advance: the development of the hard disk permanent storage device (which IBM called DASD). Another key development was the concept of time-sharing: the idea of sharing the resources of expensive computers amongst multiple computer users interacting in real time with the system. Time sharing allowed all of the users to have the illusion of having exclusive access to the machine; the Multics timesharing system was the most famous of a number of new operating systems developed to take advantage of the concept.
Multics, particularly, was an inspiration to a number of operating systems developed in the 1970s, notably Unix. Another commercially-popular minicomputer operating system was VMS. The first microcomputers did not have the capacity or need for the elaborate operating systems that had been developed for mainframes and minis; minimalistic operating systems were developed. One notable early operating system was CP/M, which was supported on many early microcomputers and was largely cloned in creating MS-DOS, which became wildly popular as the operating system chosen for the IBM PC (IBM's version of it was called IBM-DOS or PC-DOS), its successors making Microsoft one of the world's most profitable companies. The major alternative throughout the 1980s in the microcomputer market was Mac OS, tied intimately to the Apple Macintosh computer.
By the 1990s, the microcomputer had evolved to the point where, as well as extensive GUI facilities, the robustness and flexibility of operating systems of larger computers became increasingly desirable. Microsoft's response to this change was the development of Windows NT, which served as the basis for Microsoft's entire operating system line starting in 1999. Apple rebuilt their operating system on top of a Unix core as Mac OS X, released in 2001. Hobbyist-developed reimplementations of Unix, assembled with the tools from the GNU project, also became popular; versions based on the Linux kernel are by far the most popular, with the BSD derived UNIXes holding a small portion of the server market.
The growing complexity of embedded devices has a growing trend to use embedded operating systems on them.
-
Jelena Mamenko Operating Systems
Lecture Notes on Operating Systems 7
Today
Command line interface (or CLI) operating systems can operate using only the keyboard for input. Modern OS's use a mouse for input with a graphical user interface (GUI) sometimes implemented as a shell. The appropriate OS may depend on the hardware architecture, specifically the CPU, with only Linux and BSD running on almost any CPU. Windows NT has been ported to other CPUs, most notably the Alpha, but not many. Since the early 1990s the choice for personal computers has been largely limited to the Microsoft Windows family and the Unix-like family, of which Linux and Mac OS X are becoming the major choices. Mainframe computers and embedded systems use a variety of different operating systems, many with no direct connection to Windows or Unix, but typically more similar to Unix than Windows.
Personal computers o IBM PC compatible - Microsoft Windows and smaller Unix-variants (like Linux and
BSD) o Apple Macintosh - Mac OS X, Windows, Linux and BSD
Mainframes - A number of unique OS's, sometimes Linux and other Unix variants. Embedded systems - a variety of dedicated OS's, and limited versions of Linux or other OS's
Unix-like
The Unix-like family is a diverse group of operating systems, with several major sub-categories including System V, BSD, and Linux. The name "Unix" is a trademark of The Open Group which licenses it for use to any operating system that has been shown to conform to the definitions that they have cooperatively developed. The name is commonly used to refer to the large set of operating systems which resemble the original Unix.
Unix systems run on a wide variety of machine architectures. They are used heavily as server systems in business, as well as workstations in academic and engineering environments. Free software Unix variants, such as Linux and BSD, are increasingly popular. They are used in the desktop market as well, for example Ubuntu, but mostly by hobbyists.
Some Unix variants like HP's HP-UX and IBM's AIX are designed to run only on that vendor's proprietary hardware. Others, such as Solaris, can run on both proprietary hardware and on commodity x86 PCs. Apple's Mac OS X, a microkernel BSD variant derived from NeXTSTEP, Mach, and FreeBSD, has replaced Apple's earlier (non-Unix) Mac OS. Over the past several years, free Unix systems have supplanted proprietary ones in most instances. For instance, scientific modeling and computer animation were once the province of SGI's IRIX. Today, they are dominated by Linux-based or Plan 9 clusters.
The team at Bell Labs who designed and developed Unix went on to develop Plan 9 and Inferno, which were designed for modern distributed environments. They had graphics built-in, unlike Unix counterparts that added it to the design later. Plan 9 did not become popular because, unlike many Unix distributions, it was not originally free. It has since been released under Free Software and Open Source Lucent Public License, and has an expanding community of developers. Inferno was sold to Vita Nuova and has been released under a GPL/MIT license.
Microsoft Windows
The Microsoft Windows family of operating systems originated as a graphical layer on top of the older MS-DOS environment for the IBM PC. Modern versions are based on the newer Windows NT core that first took shape in OS/2 and borrowed from OpenVMS. Windows runs on 32-bit and 64-bit Intel and AMD computers, although earlier versions also ran on the DEC Alpha, MIPS, and PowerPC architectures (some work was done to port it to the SPARC architecture). As of 2004, Windows held a near-monopoly of around 90% of the worldwide desktop market share, although this is thought to be dwindling due to the increase of interest focused on open source operating systems. [1] It is also used on low-end and mid-range servers, supporting applications such as web servers and database servers. In recent years, Microsoft has spent significant marketing
-
Jelena Mamenko Operating Systems
Lecture Notes on Operating Systems 8
and R&D money to demonstrate that Windows is capable of running any enterprise application (see the TPC article).
Other
Mainframe operating systems, such as IBM's z/OS, and embedded operating systems such as VxWorks, eCos, and Palm OS, are usually unrelated to Unix and Windows, except for Windows CE, Windows NT Embedded 4.0 and Windows XP Embedded which are descendants of Windows, and several *BSDs, and Linux distributions tailored for embedded systems. OpenVMS from Hewlett-Packard (formerly DEC), is still under active development.
Older operating systems which are still used in niche markets include the Windows-like OS/2 from IBM; Mac OS, the non-Unix precursor to Apple's Mac OS X; BeOS; RISC OS; and AmigaOS.
Research and development of new operating systems continues. GNU HURD is designed to be backwards compatible with Unix, but with enhanced functionality and a microkernel architecture. Microsoft Singularity is a research project to develop an operating system with better memory protection.
3 A history of personal computers
A personal computer (PC) is usually a microcomputer whose price, size, and capabilities make it suitable for personal usage. The term was popularized by IBM marketing.
Time share "terminals" to central computers were sometimes used before the advent of the PC. (A smart terminal televideo ASCII character mode terminal made around 1982.)
Before their advent in the late 1970s to the early 1980s, the only computers one might have used if one were privileged were "computer-terminal based" architectures owned by large institutions. In these, the technology was called "computer time share systems", and used minicomputers and main frame computers. These central computer systems frequently required large rooms roughly, a handball-court-sized room could hold two to three small minicomputers and its associated peripherals, each housed in cabinets much the size of three refrigerators side by side (with blinking lights and tape drives). In that era, mainframe computers occupied whole floors; a big hard disk was a mere 1020 Megabytes mounted on a cabinet the size of a small chest-type freezer. Earlier PCs were generally called desktop computers, and the slower Pentium-based personal computer of the late 1990s could easily outperform the advanced minicomputers of that era.
Since the terms "personal computer" and "PC" have been introduced to vernacular language, their meanings and scope have changed somewhat. The first generations of personal microcomputers were usually sold as kits or merely instructions, and required a somewhat skilled person to assemble and operate them. These were usually called microcomputers, but personal computer was also used. Later generations were sometimes interchangeably called by the names
-
Jelena Mamenko Operating Systems
Lecture Notes on Operating Systems 9
"home computer" and "personal computer." By the mid-1980s, "home computer" was becoming a less common label in favor of "personal computer." These computers were pre-assembled and required little to no technical knowledge to operate. In today's common usage, personal computer and PC usually indicate an IBM PC compatible. Because of this association, some manufacturers of personal computers that are not IBM PCs avoid explicitly using the terms to describe their products. Mostly, the term PC is used to describe personal computers that use Microsoft Windows operating systems.
A four-megabyte RAM card measuring about 22 by 15 inches; made for the VAX 8600 minicomputer (circa 1986). Dual in-line package (DIP) Integrated circuits populate nearly the whole board; the RAM chips are in the majority located in the rectangular areas to the left and right. One early use of "personal computer" appeared in a 3 November 1962, New York Times article reporting John W. Mauchly's vision of future computing as detailed at a recent meeting of the American Institute of Industrial Engineers. Mauchly stated, "There is no reason to suppose the average boy or girl cannot be master of a personal computer." [1] Some of the first computers that might be called "personal" were early minicomputers such as the LINC and PDP-8. By today's standards they were very large (about the size of a refrigerator) and cost prohibitive (typically tens of thousands of US dollars), and thus were rarely purchased by an individual. However, they were much smaller, less expensive, and generally simpler to operate than many of the mainframe computers of the time. Therefore, they were accessible for individual laboratories and research projects. Minicomputers largely freed these organizations from the batch processing and bureaucracy of a commercial or university computing center.
In addition, minicomputers were relatively interactive and soon had their own operating systems. Eventually, the minicomputer included VAX and larger minicomputers from Data General, Prime, and others. The minicomputer era largely was a precursor to personal computer usage and an intermediary step from mainframes.
Development of the single-chip microprocessor was an enormous catalyst to the popularization of cheap, easy to use, and truly personal computers. Arguably the first true "personal computer" was the Altair 8800, which brought affordable computing to an admittedly select market in the 1970s. However, it was arguably this computer that spawned the development of both Apple Computer as well as Microsoft, spawning the Altair BASIC programming language interpreter, Microsoft's first product. The first generation of microcomputers (computers based on a microprocessor) that appeared in the mid-1970s, due to the success of the Steve Wozniak-designed Apple Computer release, the Apple II, were usually known as home computers. These were less capable and in some ways less versatile than large business computers of the day. They were generally used by computer enthusiasts for learning to program, running simple office/productivity applications, electronics interfacing, and general hobbyist pursuits.
It was the launch of the VisiCalc spreadsheet, initially for the Apple II (and later for the Atari 8-bit family, Commodore PET, and IBM PC) that became the "killer app" that turned the microcomputer into a business tool. This was followed by the August 1981 release of the IBM PC which would revolutionize the computer market. The Lotus 1-2-3, a combined spreadsheet (partly based on VisiCalc), presentation graphics, and simple database application, would become the PC's own killer app. Good word processor programs would also appear for many home computers, in particular the introduction of Microsoft Word for the Apple Macintosh in 1985 (while earlier versions of Word had been created for the PC, it became popular initially through the Macintosh).
-
Jelena Mamenko Operating Systems
Lecture Notes on Operating Systems 10
In the January 3, 1983 issue of Time magazine the personal computer was named the "Machine of the Year" or its Person of the Year for 1982. During the 1990s, the power of personal computers increased radically, blurring the formerly sharp distinction between personal computers and multi-user computers such as mainframes. Today higher-end computers often distinguish themselves from personal computers by greater reliability or greater ability to multitask, rather than by brute CPU ability.
Uses
Personal computers are normally operated by one user at a time to perform such general purpose tasks as word processing, internet browsing, e-mail and other digital messaging, multimedia playback, video game play, computer programming, etc. Other more specific functions usually performed with the help of a PC include working, teleworking, learning, researching, printing, online banking, online shopping and dealing online with public sector institutions and services. The user of a modern personal computer may have significant knowledge of the operating environment and application programs, but is not necessarily interested in programming nor even able to write programs for the computer. Therefore, most software written primarily for personal computers tends to be designed with simplicity of use, or "user-friendliness" in mind. However, the software industry continuously provide a wide range of new products for use in personal computers, targeted at both the expert and the non-expert user.
4 Configuration
Exploded view of a modern personal computer:
1. Display 2. Motherboard 3. CPU (Microprocessor) 4. Primary storage (RAM) 5. Expansion cards 6. Power supply 7. Optical disc drive 8. Secondary storage (HD) 9. Keyboard 10. Mouse Personal computers can be categorized by size and portability: Desktop computers Laptop or notebooks Personal digital assistants (PDAs) Portable computers
-
Jelena Mamenko Operating Systems
Lecture Notes on Operating Systems 11
Tablet computers Wearable computers
Most personal computers are standardized to the point that purchased software is expected to run with little or no customization for the particular computer. Many PCs are also user-upgradable, especially desktop and workstation class computers. Devices such as main memory, mass storage, even the motherboard and central processing unit may be easily replaced by an end user. This upgradeability is, however, not indefinite due to rapid changes in the personal computer industry. A PC that was considered top-of-the-line five or six years prior may be impractical to upgrade due to changes in industry standards. Such a computer usually must be totally replaced once it is no longer suitable for its purpose. This upgrade and replacement cycle is partially related to new releases of the primary mass-market operating system, which tends to drive the acquisition of new hardware and tends to obsolete previously serviceable hardware (see planned obsolescence). The hardware capabilities of personal computers can sometimes be extended by the addition of expansion cards connected via an expansion bus. Some standard peripheral buses often used for adding expansion cards in personal computers as of 2005 are PCI, AGP (a high-speed PCI bus dedicated to graphics adapters), and PCI Express. Most personal computers as of 2005 have multiple physical PCI expansion slots. Many also include an AGP bus and expansion slot or a PCI Express bus and one or more expansion slots, but few PCs contain both buses.
5 Display
A computer display (also known as a computer monitor, computer screen, or computer video display) is a device that can display signals generated by a computer as images on a screen. There are many types of monitors, but they generally conform to display standards. Once an essential component of computer terminals, computer displays have long since become standardised peripherals in their own right.
6 Motherboard
The motherboard (or mainboard) is the primary circuit board for a personal microcomputer. Many other components connect directly or indirectly to the motherboard. Motherboards usually contain one or more CPUs, supporting circuitry and ICs for CPU operation, main memory, and facilities for initial setup of the computer immediately after being powered on (often called boot firmware or a BIOS). In many portable and embedded personal computers, the motherboard houses nearly all of the PC's core components. Often a motherboard will also contain one or more peripheral buses and physical connectors for expansion purposes. Sometimes a secondary daughter board is connected with the motherboard to provide further expandability or to satisfy space constraints.
7 Central processing unit
The central processing unit, or CPU, is the part of the computer that executes software programs, including the operating system. Nearly all PCs contain a type of CPU known as a microprocessor. The microprocessor often plugs into the motherboard using one of many different types of sockets. IBM PC compatible computers use an x86-compatible processor, usually made by Intel, AMD, VIA Technologies or Transmeta. Apple Macintosh processors were based on the Power PC (a RISC architecture) but as of 2005, Apple has used x86 compatible processors from Intel.
-
Jelena Mamenko Operating Systems
Lecture Notes on Operating Systems 12
Intel 80486DX2 microprocessor in a ceramic PGA package
A central processing unit (CPU), or sometimes simply processor, is the component in a
digital computer that interprets instructions and processes data contained in computer programs. CPUs provide the fundamental digital computer trait of programmability, and are one of the necessary components found in computers of any era, along with primary storage and input/output facilities. A CPU that is manufactured using integrated circuits is known as a microprocessor. Since the mid-1970s, single-chip microprocessors have almost totally replaced all other types of CPUs, and today the term "CPU" is usually applied to some type of microprocessor.
The phrase "central processing unit" is, in general terms, a description of a certain class of logic machines that can execute complex computer programs. This broad definition can easily be applied to many early computers that existed long before the term "CPU" ever came into widespread usage. However, the term itself and its initialism have been in use in the computer industry at least since the early 1960s (Weik 1961). The form, design and implementation of CPUs have changed dramatically since the earliest examples, but their fundamental operation has remained much the same.
Early CPUs were custom-designed as a part of a larger, usually one-of-a-kind, computer. However, this costly method of designing custom CPUs for a particular application has largely given way to the development of inexpensive and standardized classes of processors that are suited for one or many purposes. This standardization trend generally began in the era of discrete transistor mainframes and minicomputers and has rapidly accelerated with the popularization of the integrated circuit (IC). The IC has allowed increasingly complex CPUs to be designed and manufactured in very small spaces (on the order of millimeters). Both the miniaturization and standardization of CPUs have increased the presence of these digital devices in modern life far beyond the limited application of dedicated computing machines. Modern microprocessors appear in everything from automobiles to cell phones to children's toys.
8 Primary storage
Primary storage, or internal memory, is computer memory that is accessible to the central processing unit of a computer without the use of computer's input/output channels. Primary storage is used to store data that is likely to be in active use. Primary storage is typically very fast, in the case of RAM which is also volatile, losing the stored information in an event of power loss, and quite expensive. ROM is not volatile, but not suited to storage of large quantities of data because it is expensive to produce. Typically, ROM must also be completely erased before it can be rewritten, making large scale use impractical, if not impossible. Therefore, separate secondary storage, or external memory, is usually required for long-term persistent storage.
Confusingly, the term primary storage has recently been used in a few contexts to refer to online storage (hard disks), which is usually classified as secondary storage. Primary storage may include several types of storage, such as main storage, cache memory, and special registers, all of which can be directly accessed by the processor. Primary storage can be accessed randomly, that is, accessing any location in storage at any moment takes the same amount
-
Jelena Mamenko Operating Systems
Lecture Notes on Operating Systems 13
of time. A particular location in storage is selected by its physical memory address. That address remains the same, no matter how the particular value stored there changes.
8.1 Technology and history
Today, primary storage is typically random access memory, a type of semiconductor memory. Over the history of computing hardware, a variety of technologies have been used for primary storage. Some early computers used mercury delay lines, in which a series of acoustic pulses were sent along a tube filled with mercury. When the pulse reached the end of the tube, the circuitry detected whether the pulse represented a binary 1 or 0 and caused the oscillator at the beginning of the line to repeat the pulse. Other early computers stored primary memory on rapidly rotating magnetic drums.
Modern primary storage devices include: Random access memory (RAM) - includes VRAM, WRAM, NVRAM Read-only memory (ROM)
9 Expansion card
Fitting an expansion card into a motherboard
An expansion card in computing is a printed circuit board that can be inserted into an
expansion slot of a computer motherboard to add additional functionality to a computer system. One edge of the expansion card holds the contacts that fit exactly into the slot. They establish the electrical contact between the electronics (mostly integrated circuits) on the card and on the motherboard.
Connectors mounted on the bracket allow the connection of external devices to the card. Depending on the form factor of the motherboard and case, around one to seven expansion cards can be added to a computer system. There are also other factors involved in expansion card capacity. For example, some expansion cards need two slots like some NVidia GeForce FX graphics cards and there is often a space left to aid cooling on some high-end cards.
9.1 History of the expansion card
The first microcomputer to feature a slot-type expansion card bus was the Altair 8800, developed 1974-1975. Initially, implementations of this bus were proprietary (such as the Apple II and Macintosh), but by 1982 manufacturers of Intel 8080/Zilog Z80-based computers running CP/M had settled around the S-100 standard. IBM introduced the XT bus with the first IBM PC in 1983. XT was replaced with ISA in 1984. IBM's MCA bus, developed for the PS/2 in 1987, was a competitor to ISA, but fell out of favor due to the latter's industry-wide acceptance. EISA, the 16-bit extended version of ISA, was common on PC motherboards until 1997, when Microsoft declared it as "legacy" subsystem in the PC 97 industry white-paper. VESA Local Bus, an early expansion bus that was inherently tied to the 80486 CPU, became obsolete (along with the processor) when Intel launched the Pentium processor in 1996. The PCI bus was introduced in 1991 as replacement for ISA. The standard (now at version 2.2) is still found on PC motherboards to this day. Intel introduced the AGP bus in 1997 as a dedicated
-
Jelena Mamenko Operating Systems
Lecture Notes on Operating Systems 14
video acceleration solution. Though termed a bus, AGP supports only a single card at a time. Both of these technologies are now slated to be replaced by PCI-Express, beginning in 2005. This latest standard, approved in 2004, implements the logical PCI protocol over serial communication interface.
Expansion slot standards
PCI Express AGP PCI ISA MCA VLB CardBus/PC card/PCMCIA (for notebook computers) Compact flash (for handheld computers)
Expansion card types
Graphics card Sound card Network card TV card Modems Wireless network (such as WiFi) cards. Hard disk/RAID controllers (host adapter) POST cards Physics cards, only recently became commercially available
10 Power supply
A power supply (sometimes known as a power supply unit or PSU) is a device or system that supplies electrical or other types of energy to an output load or group of loads. The term is most commonly applied to electrical energy supplies.
The complete range of power supplies is very broad, and could be considered to include all forms of energy conversion from one form into another. Conventionally though, the term is usually confined to electrical or mechanical energy supplies. Constraints that commonly affect power supplies are the amount of power they can supply, how long they can supply it for without needing some kind of refueling or recharging, how stable their output voltage or current is under varying load conditions, and whether they provide continuous power or pulses.
The voltage regulation of power supplies is done by incorporating circuitry to tightly control the output voltage and/or current of the power supply to a specific value. The specific value is closely maintained despite variations in the load presented to the power supply's output, or any reasonable voltage variation at the power supply's input.
-
Jelena Mamenko Operating Systems
Lecture Notes on Operating Systems 15
Electrical power supplies
A "wall wart" style variable DC power supply with its cover removed. Simpler AC supplies have nothing inside the case except the transformer.
This term covers the mains power distribution system together with any other primary or
secondary sources of energy such as: Conversion of one form of electrical power to another desired form and voltage. This typically involves converting 120 or 240 volt AC supplied by a utility company (see electricity generation) to a well-regulated lower voltage DC for electronic devices. For examples, see switched-mode power supply, linear regulator, rectifier and inverter (electrical). Batteries Chemical fuel cells and other forms of energy storage systems Solar power Generators or alternators (particularly useful in vehicles of all shapes and sizes, where the engine has rotational power to spare, or in semi-portable units containing an internal combustion engine and a generator) (For large-scale power supplies, see electricity generation.) Low voltage, low power DC power supply units are commonly integrated with the devices they supply, such as computers and household electronics.
11 Computer power supply
A computer power supply typically is designed to convert 120 V or 240 V AC power from the electrical company to usable power for the internal components of the computer. The most common computer power supply is built to conform with the ATX form factor. This enables different power supplies to be interchangeable with different components inside the computer. ATX power supplies also are designed to turn on and off using a signal from the motherboard (PS-ON wire), and provide support for modern functions such as the Standby mode of many computers.
Computer power supplies are rated for certain wattages based on their maximum output power. Typical wattages range from 200 W to 500 W, although some new personal computers with high energy requirements may draw as much as 1000 W (1 kW).
Most computer power supplies have a large bundle of wires emerging from one end. One connector attached to the opposite end of some wires goes to the motherboard to provide power. The PS-ON wire is located in this connector. The connector for the motherboard is typically the largest of all the connectors. There are also other, smaller connectors, most of which have four wires: two black, one red, and one yellow. Unlike the standard electrical wire color-coding, each black wire is a Ground, the red wire is +5 V, and the yellow wire is +12 V.
Inside the computer power supply is a complex arrangement of electrical components, ranging from diodes to capacitors to transformers. Also, many power supplies have metal heatsinks and fans to dissipate large amounts of heat produced. It is dangerous to open a power supply while
-
Jelena Mamenko Operating Systems
Lecture Notes on Operating Systems 16
it is connected to an electrical outlet as high voltages may be present even while the unit is switched off.
In desktop computers, the power supply is a small (PSU) box inside the computer; it is an important part of the computer because it provides electrical power in a form that is suitable for every other component inside or attached to the computer in order for it to work. If only a small voltage is needed, the mains power needs to be transformed to a suitable level in order for the component to work.
In portable computers there is usually an external power supply that produces low voltage DC power from a mains electrical supply (typically a standard AC wall outlet). Circuitry inside the portable computer uses this transformed power to charge the battery as needed, in addition to providing the various voltages required by the other components of the portable computer.
11.1 Domestic mains adaptors
A power supply (or in some cases just a transformer) that is built into the top of a plug is known as a wall wart, power brick, or just power adapter.
11.2 Linear power supply
A simple AC powered linear power supply uses a transformer to convert the voltage from the wall outlet to a lower voltage. A diode circuit (generally either a single diode or an array of diodes called a diode bridge but other configurations are possible) then rectifies the AC voltage to pulsating DC. A capacitor smooths out most of the pulsating of the rectified waveform to give a DC voltage with some ripple. Finally depending on the requirements of the load a linear regulator may be used to reduce the voltage to the desired output voltage and remove the majority of the remaining ripple. It may also provide other features such as current limiting.
11.3 Switched-mode power supply
In a switched-mode power supply the incoming power is passed through a transistor and transformer network that switches on and off thousands to millions of times per second. This means that a smaller, less expensive, lighter transformer can be used, because the voltage is being made to alternate faster, and thus a smaller magnetic core can be used.
Switching power supplies can be used as DC to DC converters. In this application, the power supply is designed to accept a limited range DC input and then output a different DC voltage. This is particularly useful in portable devices, as well as power distribution in large electronic equipment. A transformerless switching power supply that outputs a voltage higher than its input voltage is typically called a boost converter. A transformerless switching power supply that outputs a voltage lower than its input voltage is typically called a buck converter. These transformerless switching power supplies use an inductor as the primary circuit element in converting the voltage. Circuitry is used to pass current through the inductor to store a certain amount of electrical energy as a magnetic field. The current flow is then stopped, and the magnetic field collapses causing the stored energy to be released as current again. This is done rapidly (up to millions of times per second). By carefully metering the amount of energy stored in the inductor, the current released by the inductor can be regulated thus allowing the output voltage to be tightly regulated. A switching power supply incorporating a transformer can provide many output voltages simultaneously, and is typically called a flyback converter. Switching power supplies are typically very efficient if well designed, and therefore waste very little power as heat. Because of these efficiencies, they are typically much smaller and lighter than an equivalently rated linear supply.
Power conversion
The term "power supply" is sometimes restricted to those devices that convert some other form of energy into electricity (such as solar power and fuel cells and generators). A more
-
Jelena Mamenko Operating Systems
Lecture Notes on Operating Systems 17
accurate term for devices that convert one form of electric power into another form of electric power (such as transformers and linear regulators) is power converter.
Uses in aviation
The most exotic power supplies are used in aviation to enable reliable restarting of stalled engines. In jet transports, an engine is restarted from the power produced by the 400 Hz, three-phase AC generators attached to the shafts of the other engine(s). Most of the starting torque generated by the engine's motor/generator is provided by the current at the peaks of the AC waveform.
If the aircraft electronics used simple rectifying power supplies, they would use current only from these peaks, since the diodes conduct only during the voltage peaks where the input voltage is higher than the output voltage. This could prevent the pilot from restarting an engine in an emergency.
Therefore, aircraft power supplies take energy evenly from all parts of the AC waveform. this is done by using a switching power supply technique called "power factor correction" which creates a balanced current draw over the entire AC waveform.
12 Optical disc
In computing, sound reproduction, and video, an optical disc is flat, circular, usually polycarbonate disc whereon data is stored. This data is generally accessed when a special material on the disc (often aluminum) is illuminated with a laser diode.
David Paul Gregg developed an analog optical disk for recording video and patented it in 1961 and 1969 (U.S. patent 3430966). Of special interest is U.S. 4,893,297, first filed in 1968 and issued in 1990, so that it will be a source of royalty income for Pioneers DVA until 2007. It encompasses systems such as CD, DVD, and even Blu-ray Disc. Gregg's company, Gauss Electrophysics, was acquired, along with Gregg's patents, by MCA in the early 1960s.
Parallel, and probably inspired by the developments in the U.S., a small group of physicists started their first optical videodisc experiments at Philips Research in Eindhoven, The Netherlands in 1969. In 1975, Philips and MCA decided to join forces. In 1978, much too late, the long waited laserdisc was introduced in Atlanta. MCA delivered the discs and Philips the players. It turned out to be a total technical and commercial failure, and quite soon the Philips/MCA cooperation came to an end. In Japan and the U.S., Pioneer has been successful with the videodisc till the advent of DVD.
Philips and Sony formed a consortium in 1979 to develop a digital audio disc, which resulted in the very successful introduction of the compact disc in 1983.
The promotion of standardised optical storage is undertaken by the Optical Storage Technology Association (OSTA).
The information on an optical disc is stored sequentially on a continuous spiral track from the innermost track to the outermost track.
12.1 First-generation optical discs
Optical discs were initally used for storing music and software. The Laserdisc format stored analog video, but it fought an uphill battle against VHS. Compact disc (CD) Laserdisc Magneto-optical disc
12.2 Second-generation optical discs
These discs were invented roughly in the 1990s. Second-generation optical discs were created to store large amounts of data, including TV-quality digital video. Minidisc Digital Versatile Disc (DVD) Digital Multilayer Disk
-
Jelena Mamenko Operating Systems
Lecture Notes on Operating Systems 18
Digital Video Express Fluorescent Multilayer Disc GD-ROM Phase-change Dual Universal Media Disc
12.3 Third-generation optical discs
Major third-generation optical discs are currently in development. They will be optimal for storing high-definition video and extremely large video games. Blu-ray Disc Enhanced Versatile Disc Forward Versatile Disc Holographic Versatile Disc HD DVD Ultra Density Optical Professional Disc for DATA Versatile Multilayer Disc
13 Secondary storage
In computer storage, secondary storage, or external memory, is computer memory that is not directly accessible to the central processing unit of a computer, requiring the use of computer's input/output channels. Secondary storage is used to store data that is not in active use. Secondary storage is usually slower than primary storage, or internal memory, but also almost always has higher storage capacity and is non-volatile, preserving the stored information in an event of power loss. Storage devices in this category include: CD, CD-R, CD-RW DVD Flash memory Floppy disk Hard disk Magnetic tape Paper tape Punch card RAM disk
14 Computer keyboard
A computer keyboard is a peripheral modeled after the typewriter keyboard. Keyboards are designed for the input of text and characters, and also to control the operation of the computer. Physically, computer keyboards are an arrangement of rectangular or near-rectangular buttons, or "keys". Keyboards typically have characters engraved or printed on the keys; in most cases, each press of a key corresponds to a single written symbol. However, to produce some symbols requires pressing and holding several keys simultaneously, or in sequence; other keys do not produce any symbol, but instead affect the operation of the computer, or the keyboard itself. See input method editor.
-
Jelena Mamenko Operating Systems
Lecture Notes on Operating Systems 19
A 104-key PC US English QWERTY keyboard layout
Roughly 50% of all keyboard keys produce letters, numbers or signs (characters). Other
keys can produce actions when pressed, and other actions are available by simultaneously pressing more than one action key.
15 Mouse (computing)
Fig. 1. Operating mechanical mouse
Operating a mechanical mouse (Fig. 2).
1: Moving the mouse turns the ball. 2: X and Y rollers grip the ball and transfer movement. 3: Optical encoding disks include light holes. 4: Infrared LEDs shine through the disks. 5: Sensors gather light pulses to convert to X and Y velocities.
Fig. 2. The first computer mouse
-
Jelena Mamenko Operating Systems
Lecture Notes on Operating Systems 20
A mouse is a handheld pointing device for computers, being a small object fitted with one
or more buttons and shaped to sit naturally under the hand. The underside of the mouse houses a device that detects the mouse's motion relative to the flat surface on which it moves. The mouse's 2D motion is typically translated into the motion of a pointer on the display.
It is called a mouse primarily because the cord on early models resembled the rodent's tail, and also because the motion of the pointer on the screen can be mouse-like (Fig. 2).
16 Main memory
A PC's main memory place (or primary storage) is fast storage space that is directly accessible by the CPU. It is generally used for storing relatively short-term data needed for software execution. Main memory is usually much faster than mass storage devices like hard disks or optical discs, but usually cannot retain data for more than a few fractions of a second without power and is more expensive. Therefore, it is not generally suitable for long-term or archival data storage. As with the CPU, most PCs use some form of semiconductor random access memory such as DRAM or SRAM as their primary storage.
17 Hard disk drive
The disk drives use a sealed head/disk assembly (HDA) which was first introduced by IBM's "Winchester" disk system. The use of a sealed assembly allowed the use of positive air pressure to drive out particles from the surface of the disk, which improves reliability. If the mass storage controller provides for expandability, a PC may also be upgraded by the addition of extra hard disk or optical drives. For example, DVD-ROMs, CD-ROMs, and various optical disc recorders may all be added by the user to certain PCs. Standard internal storage device interfaces are ATA, Serial ATA, SCSI, and CF+ Type II in 2005.
18 Graphics - Video card
The graphics card - otherwise called a graphics adapter, video adapter, or video card - processes and renders the graphics output from the computer to the VDU or computer monitor and is an essential part of the modern computer. On older and budget models graphics cards tended to be integrated with the motherboard but, more commonly, they are supplied in PCI, AGP, or PCI Express format. Graphic cards are also the most glamorised computer component as it is the component which creates all the visual effects on the computer which is essential for playing games.
Laptop computers
A laptop computer or simply laptop (also notebook computer or notebook) is a small personal computer designed for mobility. Usually all of the peripherals needed to operate the laptop are built in to a single unit. Most laptops contain batteries to facilitate operation without a readily available electrical outlet.
Non IBM-compatible personal computers
Though many personal computers are IBM PC compatible using either Microsoft Windows or closed and open-source Unix-likes such as Linux, a number of other personal computer types are also popular.
A leading alternative to the IBM PC is the Apple Macintosh, a combination of proprietary hardware and operating system. The Macintosh orignally used the Motorola 68000 series, then shifted to the IBM and Motorola PowerPC processors.
In January 2006, Apple shifted its architecture to the same Intel chip found in IBM compatibles, allowing their computers to run Apple's own Mac OS X as well as other IBM PC Compatible Operating Systems.
Further PC and PW (Personal Workstation) types through time: Amiga (previously produced by Commodore, now under license from Amiga Inc.)
-
Jelena Mamenko Operating Systems
Lecture Notes on Operating Systems 21
Acorn Archimedes & RiscPC Atari ST BeOS BeBox Pegasos NEC PC-9800 (At one time, in Japan) NeXT workstations Sun SPARCstation SGI workstations like the SGI Indigo and SGI Onyx The term "personal computer" is often avoided by advocates of the above computer systems, ostensibly because of the association it has to the "PC" in "IBM PC".
19 Disk operating system
Disk Operating System (specifically) and disk operating system (generically), most often abbreviated as DOS (not to be confused with the DOS family of disk operating systems for the IBM PC compatible platform), refer to operating system software used in most computers that provides the abstraction and management of secondary storage devices and the information on them (e.g., file systems for organizing files of all sorts). Such software is referred to as a disk operating system when the storage devices it manages are made of rotating platters (such as hard disks or floppy disks).
In the early days of microcomputing, memory space was often limited, so the disk operating system was an extension of the operating system. This component was only loaded if it was needed. Otherwise, disk-access would be limited to low-level operations such as reading and writing disks at the sector-level.
In some cases, the disk operating system component (or even the operating system) was known as DOS.
Sometimes, a disk operating system can refer to the entire operating system if it is loaded off a disk and supports the abstraction and management of disk devices. An example is DOS/360. On the PC compatible platform, an entire family of operating systems was called DOS.
19.1 History of DOS
In the early days of computers, there were no disk drives; delay lines, punched cards, paper tape, magnetic tape, magnetic drums, were used instead. And in the early days of microcomputers, paper tape or audio cassette tape (see Kansas City standard) or nothing were used instead. In the latter case, program and data entry was done at front panel switches directly into memory or through a computer terminal / keyboard, sometimes controlled by a ROM BASIC interpreter; when power was turned off after running the program, the information so entered vanished. Both hard disks and floppy disk drives require software to manage rapid access to block storage of sequential and other data. When microcomputers rarely had expensive disk drives of any kind, the necessity to have software to manage such devices (ie, the 'disk's) carried much status. To have one or the other was a mark of distinction and prestige, and so was having the Disk sort of an Operating System. As prices for both disk hardware and operating system software decreased, there were many such microcomputer systems.
Mature versions of the Commodore, SWTPC, Atari and Apple home computer systems all featured a disk operating system (actually called 'DOS' in the case of the Commodore 64 (CBM DOS), Atari 800 (Atari DOS), and Apple II machines (Apple DOS)), as did (at the other end of the hardware spectrum, and much earlier) IBM's System/360, 370 and (later) 390 series of mainframes (e.g., DOS/360: Disk Operating System / 360 and DOS/VSE: Disk Operating System / Virtual Storage Extended). Most home computer DOS'es were stored on a floppy disk always to be booted at start-up, with the notable exception of Commodore, whose DOS resided on ROM chips in the disk drives themselves, available at power-on.
In large machines there were other disk operating systems, such as IBM's VM, DEC's RSTS / RT-11 / VMS / TOPS-10 / TWENEX, MIT's ITS / CTSS, Control Data's assorted NOS variants,
-
Jelena Mamenko Operating Systems
Lecture Notes on Operating Systems 22
Harris's Vulcan, Bell Labs' Unix, and so on. In microcomputers, SWTPC's 6800 and 6809 machines used TSC's FLEX disk operating system, Radio Shack's TRS-80 machines used TRS-DOS, their Color Computer used OS-9, and most of the Intel 8080 based machines from IMSAI, MITS (makers of the legendary Altair 8800), Cromemco, North Star, etc used the CP/M-80 disk operating system. See list of operating systems.
Usually, a disk operating system was loaded from a disk. Only a very few comparable DOSes were stored elsewhere than floppy disks; among these exceptions were the British BBC Micro's optional Disc Filing System, DFS, offered as a kit with a disk controller chip, a ROM chip, and a handful of logic chips, to be installed inside the computer; and Commodore's CBM DOS, located in a ROM chip in each disk drive.
20 Examples of disk operating systems that were extensions to the OS
The DOS operating system for the Apple Computer's Apple II family of computers. This was the primary operating system for this family from 1979 with the introduction of the floppy disk drive until 1983 with the introduction of ProDOS; many people continued using it long after that date. Usually it was called Apple DOS to distinguish it from MS-DOS. Commodore DOS, which was used by 8-bit Commodore computers. Unlike most other DOS systems, it was integrated into the disk drives, not loaded into the computer's own memory. Atari DOS, which was used by the Atari 8-bit family of computers. The Atari OS only offered low-level disk-access, so an extra layer called DOS was booted off of a floppy that offered higher level functions such as filesystems. MSX-DOS, for the MSX computer standard. Initial version, released in 1984, was nothing but MS-DOS 1.0 ported to Z80; but in 1988 it evolved to version 2, offering facilities such as subdirectories, memory management and environment strings. The MSX-DOS kernel resided in ROM (built-in on the disk controller) so basic file access capacity was available even without the command interpreter, by using BASIC extended commands. Disc Filing System (DFS) This was an optional component for the BBC Micro, offered as a kit with a disk controller chip, a ROM chip, and a handful of logic chips, to be installed inside the computer. See also Advanced Disc Filing System. AMSDOS, for the Amstrad CPC computers. GDOS and G+DOS, for the +D and DISCiPLE disk interfaces for the ZX Spectrum.
21 Examples of Disk Operating Systems that were the OS itself
The DOS/360 initial/simple operating system for the IBM System/360 family of mainframe computers (it later became DOS/VSE, and was eventually just called VSE). The DOS operating system for DEC PDP-11 minicomputers (this OS and the computers it ran on were nearly obsolete by the time PCs became common, with various descendants and other replacements). DOS for the IBM PC compatible platform The best known family of operating systems named "DOS" is that running on IBM PCs type hardware using the Intel CPUs or their compatible cousins from other makers. Any DOS in this family is usually just referred to as DOS. The original was licensed to IBM by Microsoft, and marketed by them as "PC-DOS". When Microsoft licenced it to other hardware manufacturers, it was called MS-DOS. Digital Research produced a compatible variant known as "DR-DOS", which was eventually taken over (after a buyout of Digital Research) by Novell. This became "OpenDOS" for a while after the relevant division of Novell was sold to Caldera International, now called SCO. There is also a free version named "FreeDOS".
DOS consists of an input/output system, a command processor and several utilities. The utilities are individual program files found on your DOS disk. While part of DOS, these files are not needed often enough to make it necessary or practical to keep them in the computer's RAM all the time. FORMAT.COM, the program that formats blank disks, is an example of a DOS utility. Sometimes these utilities are called external commands (as opposed to internal commands which
-
Jelena Mamenko Operating Systems
Lecture Notes on Operating Systems 23
are included as part of the file COMMAND.COM and remain resident in memory at all times; e.g., DIR and COPY).
The command processor is also a file you see on the disk, but once read into the computer's memory, it usually resides there. Some programs provide their own command processor, and there are times when the command processor will be overwritten in memory by a program and have to be reloaded when the program stops executing. The input/output system consists of two files and a ROM (Read Only Memory) chip. While the two files are on your disks and are loaded into memory when the computer starts, they are normally hidden from your view and not available to you for changing.
22 Input/Output System
This most primitive of the DOS systems has two parts: BIOS (Basic Input/Output System). These are the fundamental routines that control the
keyboard, video display and other peripherals. The BIOS is comprised of a ROM on the computer's main circuit board and the file IBMBIO.COM (or IO.SYS), one of the two hidden files on your disk.
Operating System. This is the main file-handling system for the computer. Actually, two systems exist: one for disk-based files and one for non-disk peripheral devices. They are in hidden file IBMDOS.COM (or MSDOS.SYS). (IBMBIO and IBMDOS are IBM names; MS-DOS uses IO.SYS and MSDOS.SYS.)
The two systems are necessary because non-disk peripherals demand their data as strings of characters, while disks move information in large groups, known as blocks.
Command Processor
The command processor (COMMAND.COM on your disk) performs three tasks: It handles critical interrupts...that is, COMMAND.COM takes care of all demands for
attention by parts of the computer. The user typing the Control-Break program break command is an example of an interrupt.
It handles critical errors...that is, COMMAND.COM takes care of problems. For example, if you leave the disk drive door open during a disk operation COMMAND.COM is responsible for the error message you will see.
It performs end-of-program housekeeping...that is, COMMAND.COM takes care of making the computer's memory available for other programs and reloading parts of itself if the program wrote over them.
COMMAND.COM also places the C> prompt on the screen and interprets any command(s) you might type. In short, the command processor tells the rest of DOS what to do. Everything that DOS interacts with has a name and the names have certain rules that have to be followed. Let's look at some of them.
Default Drive
The default drive is the first disk drive on which DOS will look for a program if no drive specification is given with the filename.
How do you know what it is? Look at the prompt. The default drive letter is part of the prompt (unless someone has changed the prompt to eliminate it). A:\> indicates that drive A (the left or top drive in a two-drive system) is the default drive. The right (or second) drive in such a system is called drive B and the first hard disk in any system is given the letter C as its drive designation.
DOS supports many more than drives A through C. In fact, if your computer has them you can specify up to 63 drive names. (This is a "Catch 22" situation. DOS can respond to 63 drive names but converts all lower case to upper case automatically so you really can't access 63 devices.) You change drives by typing the desired default drive followed by a colon at the prompt. To change to drive C type C: as shown here:
-
Jelena Mamenko Operating Systems
Lecture Notes on Operating Systems 24
Device Names
Character oriented devices can be addressed by DOS through their names: CON: The name for the video display and keyboard. AUX: or COM1: This is the first asynchronous communications port which usually has a
modem or other serial device connected to it. The second communications port is COM2: PRN or LPT1: The first parallel printer port. PRN comes from printer and LPT is an old
designator derived from line printer. A colon on PRN and all device names is optional in later DOS versions. The second parallel port is LPT2:
CAS1: A holdover; this is the cassette recorder port. NUL: This is a test device. Anything sent to device NUL: goes into the bit bucket (i.e., gets
thrown away).
Rules for Filenames
Like devices, disk files have to be identified so DOS can address them. These filenames have specific rules.
The basic form of a filename is: Filename.ext
The first part of the name to the left of the period is called the root name. The root name can be from one to eight characters long and cannot be the same as a device name. The second part to the right of the period is the extension. It is optional and, if used, can be one to three characters long.
The period is used between the root name and extension and must be present if there is an extension.
The following are legal and illegal characters in a filename: Legal: A-Z 0-9 $#&@!()-{}'`_~ Illegal: |\^+=?/[]";,* plus control characters and the space Some other operating systems allow longer file names and there are commercial utilities which
link a database of long names to your short names so you can find files by using more fully descriptive names. [Note: Windows allows longer file names with the space but underneath the facade the 8.3 format is maintained.]
DOS commands are issued at the prompt C:\>. Whatever you type after that prompt that is not in the COMMAND.COM standard library is assumed to be the name of a file on the default disk and DOS will search for it under one of three names (in the order listed). If you type C\:> FILENAME
DOS will look for: FILENAME.COM or FILENAME.EXE or FILENAME.BAT The first is a command file (note the COM extension). The second is an execution file (EXE
extension). And, the third is a batch file (a series of DOS commands in a text file which you'll learn about later in this tutorial). The first file found will be read into memory and the command processor will start the program running.
Both .COM and .EXE files execute as programs. The difference between the two relates to how memory is allocated and certain parameters in the computer are set.
-
Jelena Mamenko Operating Systems
Lecture Notes on Operating Systems 25
23 Command Syntax
Each DOS command has a mandatory part and some have an optional part. Presented here, the mandatory parts will be shown in bold CAPITAL LETTERS and the optional parts in lower case.
For example, DIR d:pathname\filename.ext /p /w
is the complete command for a disk directory. Note that only DIR is necessary. You may note the term pathname in the above command. The pathname is the full
descriptive name to any location on the disk. It includes the names of all directories (see subdirectories later in this section).
In some commands you may use wildcards. A wildcard, like the joker in a card deck, can stand for any character or group of characters. The ? represents any single character: FILE? = FILE1 or FILED etc. The * represents any group of characters: *.* = Any file and extension
Use caution with wildcards. They can be dangerous with commands that do things like erase files. Also, in some cases a wildcard formulation can be misleading. The combination AP*EX.COM does not mean all files that start with AP and end with EX in their root name and with a COM extension. It means all files starting with AP and having an extension of COM. The EX is meaningless as it is ignored because of the asterisk.
Disk Directory
To see a listing of what is on a disk, issue the DIRectory command. It comes with several options (shown are the most useful, not all). DIR d:filename.ext /p /w
DIR alone will show the complete directory. With the optional filename, DIR will try to find just that file.
The /p option causes a pause when the screen fills. The /w option yields a full 80-column display of just the filenames.
There are other options for sorting the listing and displaying the contents of lower-level directories. Now we'll see what would happen when you type DIR at the prompt.
-
Jelena Mamenko Operating Systems
Lecture Notes on Operating Systems 26
Note several things here.
DIR tells you what files are on the disk, how big they are, and when they were created. DIR also tells how many files total are in the list, how much space those take and what free
space remains.
Three Simple Commands
CLS Clears the screen and puts the cursor in the home (upper left) position. VER Shows the DOS version number on the video display. You are shown the one-digit version and two-digit revision: MS-DOS Version 6.00 VOL d: Displays a volume label, if one exists. The label is a name you have given to the disk when it was formatted. It is used for identification purposes. (The serial number is put on the disk by the FORMAT utility.) Volume in drive C is HANDBOOK Volume Serial Number is 2C35-16F9
Date and Time
These two commands show and/or set the system date and time. Early computers relied on you to set the DOS clock during the boot process. In short order
peripheral makers came out with clock cards that, with the help of a battery, kept a clock going and, with the help of a program in AUTOEXEC.BAT, loaded the time into DOS for you during boot. New computers have the clock built-in and do not require a program to load the time.
If your clock battery fails, the default values will be 1-1-80 for the date and 00:00:00.00 for time. Now and again you will see files with a create date of 1/1/80; they were created on a system where the clock has failed and DOS has used its default value.
For the DATE command you can enter the date as month/day/year with hyphens or slashes, i.e., 3/1/94 or 3-1-94 are acceptable dates.
Do not enter the day of the week, even though it shows on the screen. The computer will calculate it for you. A two digit year assumes dates between 1980 and 1999. In 2000 you will have to start putting in all four digits.
-
Jelena Mamenko Operating Systems
Lecture Notes on Operating Systems 27
The format for DATE is: DATE
On early computers the time setting required a 24-hour clock, i.e., any time after noon had to have 12 added to it, for example 3:00 pm had to be entered as 15:00. While the TIME command will still respond to this type of time, you may not also enter 3:00p and the computer is smart enough to know you mean 15:00. The format for TIME is: TIME
On most computers these commands will change the permanent clock settings as well as changing the date/time in DOS. Disks straight out of the package need to be formatted, that is have tracks and sectors defined so DOS can find programs and data on the disk. The command syntax is below (only the most useful options are shown). FORMAT d: /s /u where
d: defines the disk that will be formatted /s puts the DOS system on disk to make it bootable /u specifies an unconditional format (can't unformat the disk)
An example: Problem: Format the disk in drive A: without UNFORMAT information. Answer: The proper command is: C>FORMAT A: /U
In order, you are asked to confirm a disk is present for formatting, then told to what capacity the disk will be formatted (press Control-C to stop the format if this is not correct), then you are given a report on format progress. At the end you are asked for a volume label (optional) and then given a report on the success of the format in terms of the number of bytes on the disk. A serial number is assigned by DOS. It is based on system time and will likely never be the same on two individual disks.
-
Jelena Mamenko Operating Systems
Lecture Notes on Operating Systems 28
Additional Comments
Some microcomputers have 1.2 megabyte 5.25" disk drives. There is the temptation to use 360 kilobyte disks in those drives; don't do it. The track width is smaller and if you then put the 360K disks into a 360K drive, they may not work properly. Likewise, you cannot use the high density floppy disks themselves in 360K drives. The magnetic properties of the disk are such that the 360K drives won't format them.
With the introduction of 3.5" drives, higher versions of DOS are required to correctly support the new formats. The 3.5" drives come in two sizes: 720K and 1.4MB.
Unlike the 1.2MB/360K drives disks, it is possible to format to 720K in a 1.4MB 3.5" drive. All you have to do is tell the FORMAT command the track/sector combination you need:
FORMAT A: /F:720 (this tells DOS to format the disk in drive A: to 720K) Not all versions of DOS support higher capacity disks. For example, DOS 3.2 introduced
support for 3.5-inch disks, but only at 720K format. In order to format a 3.5-inch disk at 1.44MB you will need DOS 3.3 or later.
23.1 Checking the Disk
Now and again it is useful to check the integrity of the disk directory and file allocation table (FAT). The FAT is so important to the disk that there are two copies of it on each disk. The CHKDSK program does this for you. The basic format is: CHKDSK d:filename.ext /f /v
Using the filename causes it to be checked for continuity (i.e., being stored on contiguous sectors on the disk for more efficient access).
/f tells DOS to automatically fix the FAT and other problems /v is a verbose mode that shows progress as disk checking is taking place
Example:
Only use the version of CHKDSK that came with your version of of DOS. Crossing versions can cause great damage to a disk.
23.2 Backing Up a Floppy Disk
Floppy disks wear out after several hundred spin hours. Well before then you should have made a copy of the disk to preserve the integrity of its contents. You can, of course FORMAT and then COPY *.* to accomplish this. There is a quicker way however: DISKCOPY d1: d2:
If you do not give drive specifications, the utility will ask for them. All information on the target disk will be destroyed, and DISKCOPY will format the target
if it is found blank. Be careful, it's easy to destroy data by putting the disks in backwards!
-
Jelena Mamenko Operating Systems
Lecture Notes on Operating Systems 29
Problem: Copy disk A: to B:. Issue the proper command. Answer: C:\>DISKCOPY A: B:
23.3 Erasing Files
Files you no longer need should be deleted from your disk to make room for more current files. Use the ERASE (DELete) command for this: ERASE d:FILENAME.ext or DEL d:FILENAME.ext
Be careful, typographic errors in this command can bring disaster! You are allowed to delete all files on a disk with the wildcard * (ERASE *.*), but DOS will question you.
Recovery BEFORE writing anything else to disk is possible. An UNDELETE utility started shipping with DOS 5.0. Before that commercial utilities were available.
23.4 Renaming Files
For whatever reason, you may need to change the name of a file on your disk. (Usually this is the case when you want to change a backup file to another name in order to return it to active status.)
Use this format: REName d:OLDNAME.ext NEWNAME.ext Wildcards are allowed, but can cause trouble if you are not careful. The rename command will give you an error message if NEWNAME exists.
23.5 Copying Files
The COPY command is a very powerful command within DOS. With it you can create duplicates of individual files, join several files into one, and even use your computer like a simple typewriter by "copying" from the device named CON: to the device named PRN (inefficient, but OK for short notes).
Copying one file to another (copies from filename1 to filename2): COPY d1:FILENAME1.ext d2:filename2.ext/v /v option verifies the copy as it takes place. This adds confidence at the price of slower operation. There are other options not shown here. Wildcards are allowed. For example, C:\>COPY ADDRS.LST B: Copies the single file ADDRS.LST from C: to B:. C:\>COPY *.* B:/V Copies all files on C: to the disk in B: and verifies the information is it is being written. C:\>COPY ADDRS.LST Yields an error message. Can't copy a file to itself. C:\>COPY B:*.* Copies all files from drive B: to drive C:. (If a destination is not specified, the default drive and directory is used.) Copy can also be used to concatenate (join) several files by using the following form: COPY d1:FILENAME1.ext+d2:FILENAME2.ext+... d0:filename0.ext/v
The options are the same as the previous version of the copy command.
All specified filenames (#1, #2, etc.) will be copied and joined into filename0. If no filename0 is specified, the first source file named will be used.
Wildcards are dangerous with this command.
-
Jelena Mamenko Operating Systems
Lecture Notes on Operating Systems 30
Example: Contents of FILE1: This is file number one Contents of FILE2: This is file number two C:\>COPY FILE1+FILE2 FILE3
Contents of FILE3: This is file number oneThis is file number two The COPY command can be used to create text files by copying from device CON: to a file.
The procedure is outlined in the text of the example below. C:\>COPY CON: TEXTFILE
This is the text to go into the text file being created. Each line is typed to the screen and it is being saved into a buffer for later transfer to the file TEXTFILE. Each line may be corrected as it is typed, but cannot be changed after it is terminated by the carriage return. Also, if you happen to type beyond column 80 on the screen, you cannot correct anything on the line above. Each line must be terminated by a carriage return (the enter key). You signal you are finished by typing a Control-Z, the symbol for end-of-file, followed by Return. ^Z 1 File(s) copied
XCOPY
For copying multiple files the XCOPY command can be a powerful ally. As its name implies, the command performs extended copies.
Its format (with only often-used options) is shown here: XCOPY d1:PATH1 d2:path2 /a /m /s /v Like the COPY command, XCOPY can take a single drive/path designator in which case
files from that destination will be copied into the current directory. Some options: /A Copy only files with archive bit set; do not reset archive bit. /M Copy only files with archive bit set; reset archive bit. /S Copy subdirectories as well unless they are empty. /V Verify copied files as they are written.
You can copy an entire hard disk to another disk with a single command: XCOPY C: D: /S
The contents of drive C: will be copied to drive D: a file at a time, with the subdirectory structure intact.
You can use the same technique to back up a hard disk to a removable disk (e.g., Bernoulli or other removable media - don't use floppies)