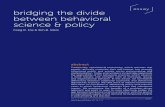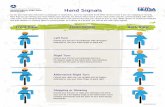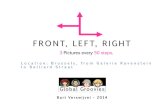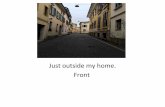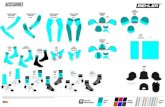Operating Instructions · The screen location can be switched among seven modes (Screen location:...
Transcript of Operating Instructions · The screen location can be switched among seven modes (Screen location:...

Thank you for purchasing this Panasonic product.Before using this software, please read the instructions carefully.
DPQP1265ZC/X1
Windows
Operating InstructionsPresenter Light Software

2
ContentsIntroduction
Software Licensing Agreement...........................................................................3Request Regarding Security ...............................................................................4Using the Software ...............................................................................................5
PreparationsCheck your computer ..........................................................................................8Checking the projector ......................................................................................10Using the projectors with a wireless LAN connection ...................................12Using the projectors with a wired LAN connection ........................................14Obtaining the software ......................................................................................16
Operations of FunctionsStarting the software .........................................................................................19Connecting projector directly and starting projection ...................................20Connecting after searching projectors and start projection .........................22Stopping projection/Restarting projection ......................................................25Setting the capture size .....................................................................................26Setting the options .............................................................................................27Managing the projector which is connecting ..................................................28Disconnecting projector connection ................................................................34
AppendicesNetwork Glossary ...............................................................................................35Frequently Asked Questions.............................................................................36Trademarks .........................................................................................................39

3
Software Licensing AgreementUse of this Software is governed by the terms defined in this “Software Licensing Agreement”. f Article 1 LicenseThe users obtain the license of the software, but the copyright or intellectual property right of the software does not trans-fer to the users. f Article 2 Use by a Third PartyLicensee may not transfer or allow any third party, to use or copy the Software, whether free of charge or not. f Article 3 Restrictions on Copying the SoftwareLicensee may make a single copy of the Software in whole or in part solely for backup purposes. f Article 4 ComputerLicensee may install and use the Software on more than one computer owned or managed by Licensee. f Article 5 Reverse Engineering, Decompiling or DisassemblyLicensee may not reverse engineer, decompile or disassemble the Software. Panasonic shall not be bound by warranty for any defects in the Software caused by Licensee’s reverse engineering, decompiling or disassembly of the Software.Furthermore, Panasonic or its distributors or dealers will not be responsible for any damage to the Licensee caused by Licensee’s reverse engineering, decompiling or disassembly of the Software. f Article 6 After-sales ServiceIf you have a problem with the software, please contact the customer support center by telephone. Panasonic shall un-dertake to notify Licensee of whether the problem is a known error in the program (“bug”), or whether the way in which the Software is to be used should be modified.Furthermore, the Software is subject to revision without prior notice. f Article 7 IndemnificationPanasonic’s liability with respect to this Software is limited to the conditions defined in Article 6 herein. Panasonic or any of its distributors or dealers shall not be liable for any damage suffered by Licensee, either directly or through claims from a third party, arising from or in connection with Licensee’s use of the Software.Furthermore, Panasonic Corporation does not guarantee the successful operation of the software unless it is used with any of Panasonic projectors. f Article 8 Export ControlLicensee agrees not to export or re-export the Software to any county other than the country of purchase of the projector in any form without the appropriate export licenses under the regulations of the country where Licensee resides or of any other country as may be required by such export or re-export.
Please note the following. f Panasonic Corporation hereby disclaims all liability for any damages or losses, whether suffered directly or indirectly, which have been caused by the use of or by trouble occurring in the projector.
f Panasonic cannot be held liable for damages arising from data corruption or loss as a result of using this projector. f The illustrations and screen displays given in this manual may differ from what is actually displayed. f In this manual, the operations are described basically on the Windows 8.1 screen. f The specifications of this software are subject to change without notice.
Introduction

4
Request Regarding SecurityWhen using this product, security breaches of the type described below are conceivable. f Leakage of your private information via this product f Illegal operation of this product by a malicious third-party f Harm to or cessation of operation of this product by a malicious third-party
Take steps to ensure that the projector and computer used are secured and protected. f Make sure the password is as hard to guess as possible. f Change the password periodically. f Panasonic Corporation and its affiliated companies never directly ask customers for their password. Do not give out your password even if directly asked by a third-party representing themselves as Panasonic Corporation.
f Use the product in a network that is kept secure by firewall and other settings. f Establish a password for the computer that will be used in order to restrict the users who can log on.
Security-related precautions to be followed when using wireless LAN productsThe advantage of a wireless LAN is that information can be exchanged between a computer or other such equipment and an access point using radio waves as long as you are within range for radio transmissions.On the other hand, because the radio waves can travel through obstacles (such as walls) and are available everywhere within a given range, problems of the type listed below may occur if security-related settings are not made.
f Intercept communication contentA malicious third-party may intentionally intercept and monitor transmitted data.- personal information such as your ID, password, and/or credit card numbers- content of e-mail
f Improper invasionA malicious third-party may access your personal or corporate network without authorization and engage in the follow-ing types of behavior.- Retrieve personal and/or secret information (information leak)- Spread false information by impersonating a particular person (spoofing)- Overwrite intercepted communications and issue false data (tampering)- Spread harmful software such as a computer virus and crash your data and/or system (system crash)
Since most wireless LAN adapters or access points are equipped with security features to take care of these problems, you can reduce the possibility of these problems occurring when using this product by making the appropriate security settings for the wireless LAN device.
Some wireless LAN devices may not be set for security immediately after purchase. To decrease the possibility of occur-rence of security problems, before using any wireless LAN devices, be absolutely sure to make all security-related set-tings according to the instructions given in the operation manuals supplied with them.
Depending on the specifications of the wireless LAN, a malicious third-party may be able to break security settings by special means.
If you cannot perform security settings for your wireless LAN by yourself, please contact the Panasonic Support Center. Panasonic asks customers to thoroughly understand the risk of using this product without making security settings, and recommends that the customer make security settings at their own discretion and responsibility.
Attention f Wireless LAN connection function of the projector uses radio waves in the 2.4 GHz band. f For the details about the wireless LAN connection and the information such as the usage channel of wireless LAN, please refer to the Operating Instructions of the projector.

5
Using the SoftwareThis software is compatible with the projectors below.In this manual, the model information such as "LB/TW series" will be specified where the operation method differs depending on the model.
Former LB/TW series
PT-LW373 / PT-LW362 / PT-LW333 / PT-LW312 / PT-LB423 / PT-LB412 / PT-LB383 / PT-LB382 /PT-LB353 / PT-LB332 / PT-LW375 / PT-LW335 / PT-LB425 / PT-LB385 / PT-LB355PT-TW350 / PT-TW342 / PT-TX410 / PT-TX402 / PT-TX320 / PT-TX312 / PT-TW351R / PT-TW343R / PT-TW370 / PT-TX430 / PT-TX340 / PT-TW371R
LB/TW series PT-LW376 / PT-LW336 / PT-LB426 / PT-LB386 / PT-LB356 / PT-TW381R / PT-TW380 / PT-TX440/ PT-TX350
EZ/FZ series PT-EZ590 / PT-EW650 / PT-EW550 / PT-EX620 / PT-EX520 / PT-EZ57PT-FZ570 / PT-FW530 / PT-FX500
SW series PT-SW280A / PT-SX320A / PT-SX300AVW series PT-VW360 / PT-VX430VMZ series PT-VMZ60 / PT-VMZ50 / PT-VMZ40 / PT-VMW60 / PT-VMW50
f This is the information by April 2020. For the latest information about compatible projectors, please visit (https://panasonic.net/cns/projector/) for more details.
f In this manual, the alphabet letters at the end of the projector part numbers are omitted.Using this software, the displays appearing on the computer screen can easily be projected by using a projector. f To connect the computer to the projector via wireless LAN, it is necessary to attach an optional wireless module to the projector. Supported wireless modules may vary depending on the projector. Please visit our website for details. (https://panasonic.biz/cns/projector/)
f The display resolution of the projected image differs depending on the aspect ratio of the display device of your projector. – for aspect ratio of 4: 3: an image of 1 024 x 768 dots is displayed with the same display dots number of the projector. – for aspect ratios other than 4: 3: an image of 1 280 x 800 dots is displayed with the same display dots number of the projector.
r Possible with this product<Multi style>The screen location can be switched among seven modes (Screen location: full screen, left side, right side, upper left, up-per right, lower left, lower right). It is also possible to display up to four computer presentations simultaneously.
<WEB control>It is possible to control the projector by using the computer’s web browser.
For the former LB/TW seriesThe basic steps to start projecting are described below.
r Preparations1 Turn on the power of the projector.2 Connect to the network through a LAN cable (when using the wired LAN).
Insert the wireless module into the projector (when using the wireless LAN). f For more information about the projector which is compatible with the wireless module, please visit the following web site. https://panasonic.net/cns/projector/
3 Press the <MEMORY VIEWER/USB DISPLAY/NETWORK> button on the remote control to switch to network input.
f You can also press the <INPUT/ENTER> button on the control panel and the input source screen is displayed, then press as to select [Network].

Using the Software (cont.)
6
4 Check the login password and IP address of the projector which are displayed in the idle screen. z "Checking the projector" (page 10)
5 Check the SSID in the [Expand]→ [Network] screen (when using the wireless LAN). z "Using the projectors with a wireless LAN connection" (page 12)
6 Select the same SSID with the projector on the computer network connection screen and connect to the wireless LAN (when using the wireless LAN). z "Using the projectors with a wireless LAN connection" (page 12)
7 Access the compatible projector by the web browser, download the software and then save it on the computer. z "Obtaining the software" (page 16)
r Starting the Software8 Start the software.
z "Starting the software" (page 19)
r Projection9 Enter the IP address and the login password on the confirmation screen to connect to the
projector, and then start projection. z "Connecting projector directly and starting projection" (page 20) OR Search the projectors which can be connected by IP address or model No., select the target projector, enter the login password on the confirmation screen to connect to the projector, and then start projection.
f The computer screen will be projected from the projector.z "Connecting after searching projectors and start projection" (page 22)
For those other than the former LB/TW seriesThe basic steps to start projecting are described below. f The "SW series" models are available only the wireless LAN connection.
r Preparations1 Turn on the power of the projector.2 Connect to the network through a LAN cable (when using the wired LAN).
Insert the wireless module into the projector (when using the wireless LAN). f For more information about the projector which is compatible with the wireless module, please visit the following web site. https://panasonic.net/cns/projector/
3 Press the <NETWORK> button, the <WIRELESS> button, the <MEMORY VIEWER/USB DISPLAY/NETWORK> button, the <MEMORY VIEWER/NETWORK> button or the <NETWORK/USB> button on the remote control to switch to network input.
f You can also press the <INPUT SELECT> button or the <INPUT> button on the control panel and the input guide is displayed, then press asqw to select [NETWORK].
4 Check the login password, SSID and IP address of the projector which are displayed in the idle screen. z "Checking the projector" (page 11), "Using the projectors with a wireless LAN connection" (page 12)
5 Select the same SSID with the projector on the computer network connection screen and connect to the wireless LAN (when using the wireless LAN).
f For the LB/TW series, SW series, VW series, and VMZ series, the entry of a network security key is required. Enter the [KEY] of the wireless LAN connection information set for the projector. The factory default setting is "panasonic".
z "Using the projectors with a wireless LAN connection" (page 12)
6 Access the compatible projector by the web browser, download the software and then save it on the computer. z "Obtaining the software" (page 16)
r Starting the Software7 Start the software.
z "Starting the software" (page 19)

Using the Software (cont.)
7
r Projection8 Enter the IP address and the login password on the confirmation screen to connect to the
projector, and then start projection. z "Connecting projector directly and starting projection" (page 20) OR Search the projectors which can be connected by IP address or projector name, select the target projector, enter the login password on the confirmation screen to connect to the projector, and then start projection.
f The computer screen will be projected from the projector.z "Connecting after searching projectors and start projection" (page 22)

8
Check your computer rNecessary environment for computers to be connected
f First, check your computer to see whether or not it has a wired LAN or a built-in wireless LAN function. f Before connecting the projector to the computer, be sure to check the following settings. f Operation is not guaranteed for all wireless LAN adapters and built-in wireless LAN adapters.
rWireless LANCheck 1 Wireless LAN settings
f Is your wireless LAN adapter properly recognized? f Is the wireless LAN adapter switched on? f Install the wireless LAN adapter driver beforehand. For details on how to install the driver, refer to the instructions accompanying the wireless LAN adapter.
Check 2 Computer’s settings f When security (firewall) software and utilities for wireless LAN adapter are installed, these may prevent connection of the projector.
f Has the firewall for blocking unsolicited programs been turned off or shut down? z "Frequently Asked Questions" (page 36)
f Set the computer properly to connect to the projector without any proxy server. z "Frequently Asked Questions" (page 36)
rWired LANCheck 1 For wired LAN
f Is the cable properly connected? f The specifications for cables vary depending on the system configurations. Confirm the projector settings and the cable specification.
Check 2 Wired LAN settings f Is your wired LAN adapter properly recognized? f Is your wired LAN adapter switched on? f Install the wired LAN adapter driver beforehand. For details on how to install the driver, refer to the instructions accompanying the wired LAN adapter.
Check 3 Computer’s settings f When security (firewall) software is installed, it may prevent connection of the projector. f Has the firewall for blocking unsolicited programs been turned off or shut down? z "Frequently Asked Questions" (page 36)
f Set the computer properly to connect to the projector without any proxy server. z "Frequently Asked Questions" (page 36)
Preparations

Check your computer (cont.)
9
Check your computer (cont.)
r Installing the softwareTo use this software, the computer must satisfy the following requirements.
OS: Microsoft Windows 8.1 32/64 bitMicrosoft Windows 10 32/64 bit
WEB browser For former LB/TW series: Internet Explorer 9.0/10.0/11.0For EZ/FZ/SW series: Internet Explorer 9.0/10.0/11.0, Microsoft EdgeFor LB/TW, VW and VMZ series: Internet Explorer 11.0, Microsoft Edge
CPU: Intel® Core™ 2 Duo 2.0 GHz or higher processor or compatible processor installed
Memory: 2 GB or more
Hard disk: At least 20 MB free space
LAN environment: For connection with a wired LAN:LAN connector (10BASE-T or 100BASE-TX) requiredFor connection with a wireless LAN:Wireless LAN adapter (IEEE802.11b/g/n standard compliance) required
Desktop area: 640 dots × 480 dots or more2 048 dots × 1 536 dots or less
Memo f Note that operation is not guaranteed when used with system environments other than the above or on homemade computers.
f It may not be possible to use some of the functions of a computer if it is using a wireless WAN (wireless wide area network).
f When connecting under the IEEE802.11n standard, the wireless LAN adapter, projector and access point used must all support the 11n standard.
f If the computer has a switchable graphics function and the function is to be switched, remember to stop projection before switching the function.
f The display resolution of the projected image differs depending on the aspect ratio of the display device of your projector. – for aspect ratio of 4: 3: an image of 1 024 x 768 dots is displayed with the same display dots number of the projector.
– for aspect ratios other than 4: 3: an image of 1 280 x 800 dots is displayed with the same display dots number of the projector.
Operation is not guaranteed for all computers that meet the above conditions.

10
Checking the projector Memo f The illustrations and screens in this document may differ from the actual ones.
For the former LB/TW series
rPowering up the projectorTurn on the power of the projector.
r Installing the wireless moduleInsert the wireless module into the <USB A (VIEWER/WIRELESS)> terminal of the projector when connecting via wireless LAN.
f Please use the projector which is compatible with the wireless module. f For more information about those projectors which are compatible with the wireless module, please visit the following web site. https://panasonic.net/cns/projector/
rSetting the input
1 Press the <MEMORY VIEWER/USB DISPLAY/NETWORK> button on the remote control to switch to network input.
f The idle screen is displayed in the projected image of the projector. f The login password (a four-digit number that is automatically generated), projector name : PROJECTOR (fixed), IP address (Wireless LAN) and IP address (Wired LAN) will be displayed in the idle screen.
f You can also press the <INPUT/ENTER> button on the control panel and the input source screen is displayed, then press as to select [Network].
LOGIN PASSWORD : 5678PROJECTOR NAME : PROJECTORIP ADDRESS(WIRELESS) : 172.28.120.1IP ADDRESS(WIRED) : 192.168.1.100
Network input idle screen
● LOGIN PASSWORD● PROJECTOR NAME● IP ADDRESS (WIRELESS LAN)● IP ADDRESS (WIRED LAN)
rChecking the projectorCheck the login password and IP address (Wireless LAN / Wired LAN) of the projector.
rChecking the network informationThe network setting information can be checked in the projector menu. f Press the <MENU> button of the projector and check the network information from the [Expand] menu → [Network] → [Network information].
f [SSID] and [Wireless IP] will be displayed when using the wireless LAN and inserting the wireless module to the projector. f When using the wireless LAN, in addition to checking the above mentioned items in "Checking the projector", please check SSID in [Network information].
Projector menu display

11
Checking the projector (cont.)
For those other than the former LB/TW series
rPowering up the projectorTurn on the power of the projector.
r Installing the wireless moduleInsert the wireless module into the <WIRELESS> terminal, the <USB DISPLAY/WIRELESS> terminal, the <USB (VIEWER/WIRELESS/DC OUT)> terminal, or the <USB A (VIEWER/WIRELESS/DC OUT)> terminal of the projector when connecting via wireless LAN.
f Please use the projector which is compatible with the wireless module. f For more information about those projectors which are compatible with the wireless module, please visit the following web site. https://panasonic.net/cns/projector/
rSetting the input
1 Press the <NETWORK> button, the <WIRELESS> button, the <MEMORY VIEWER/USB DISPLAY/NETWORK> button, the <MEMORY VIEWER/NETWORK> button, or the <NETWORK/USB> button on the remote control to switch to the [NETWORK] input.
f The idle screen is displayed in the projected image of the projector. f The login password (a four-digit number that is automatically generated), projector name, SSID, IP address (Wireless LAN) and IP address (Wired LAN) will be displayed in the idle screen.
f You can also press the <INPUT SELECT> button or the <INPUT> button on the control panel and the input source screen is displayed, then press asqw to select [NETWORK].
LOGIN PASSWORD : 5678PROJECTOR NAME : Name1234SSID : Panasonic ProjectorIP ADDRESS(WIRELESS) : 172.28.120.1IP ADDRESS(WIRED) : 192.168.1.100
NETWORK input idle screen
● LOGIN PASSWORD● PROJECTOR NAME● SSID● IP ADDRESS (WIRELESS LAN)● IP ADDRESS (WIRED LAN)
rChecking the projectorCheck the login password, projector name, SSID and IP address (Wireless LAN / Wired LAN) of the projector.
rChecking the network informationYou can check the projector menu as well as the network setting information. f Press the <MENU> button of the projector and check the network information and the login password from the [NETWORK STATUS] of [NETWORK] menu or the [STATUS] of [NETWORK/USB] menu.
f [SSID]/[IP ADDRESS] of [WIRELESS LAN] will be displayed when the wireless module is inserted to the projector.Projector menu display
Memo f As for SW series, "IP ADDRESS (WIRED LAN)" is not displayed in the idle screen.

12
Using the projectors with a wireless LAN connectionConnect the projectors and computer using a wireless LAN. f Only one projector can be connected with a computer via the wireless LAN.
For the former LB/TW series
rChecking the setting information for wireless LAN connection1 Insert the wireless module into the projector.2 Check [SSID] in [Expand] → [Network] when the menu screen is displayed.3 Switch the input to [Network] and check the login password and IP address in the idle
screen. f The factory default settings of the wireless LAN connection are as follows:
[SSID] NetworkDisplay[Channel] 1
[IP address] 172.28.120.1[Subnet] 255.255.255.0
[Gateway] 0.0.0.0[Access point Encryption] Disable
rComputer settings1 Set the computer's network settings to match with the settings of the projector.
f Before setting the computer’s network settings, check them with the network administrator.
2 Connect to the network that has been set on the projector to be connected. f Click on the task tray (bottom right of the Windows screen), then select the same name as [SSID] that has been set in the projector.
f For detail about the setting change of SSID, refer to "Web control function" in the operating instructions of the projector.
For those other than the former LB/TW series
rChecking the setting information for wireless LAN connection
1 Insert the wireless module into the projector.2 Switch the input to [NETWORK] and check the login password, SSID and IP address in the
idle screen. f You can also check the login password, SSID and IP address (wireless LAN) in the [NETWORK STATUS] of [NETWORK] menu or the [STATUS] of [NETWORK/USB] menu.
f The factory default settings of the wireless LAN connection are as follows:
For EZ/FZ series For LB/TW, SW, VW, VMZ series[SSID] NetworkDisplay [SSID] Network Display xxxx 1
[CHANNEL] 1 [CHANNEL] 1[IP ADDRESS] 172.28.120.1 [IP ADDRESS] 172.28.120.1
[SUBNET MASK] 255.255.255.0 [SUBNET MASK] 255.255.255.0[DEFAULT GATEWAY] 0.0.0.0 [DEFAULT GATEWAY] 0.0.0.0
[ENCRYPTION] Disable [ENCRYPTION] WPA2-PSK(AES)[KEY] panasonic
1 xxxx stands for a four-digit number and varies by each product.
rComputer settings
1 Set the computer's network settings to match with the settings of the projector. f Before setting the computer’s network settings, check them with the network administrator.
Memo f If the network cannot be found, please check the Operating Instructions of the wireless LAN adapter.

13
Using the projectors with a wireless LAN connection (cont.)
2 Connect to the network that has been set on the projector to be connected. f Click on the task tray (bottom right of the Windows screen), then select the same name as [SSID] that has been set in the projector. For the LB/TW series, SW series, VW series and VMZ series, the entry of a network security key is required. Enter the [KEY] of the wireless LAN connection information set for the projector. The factory default setting is "panasonic".
f For detail about the setting change of SSID, refer to "Web control function" in the operating instructions of the projector.
Memo f If the network cannot be found, please check the Operating Instructions of the wireless LAN adapter.

14
Using the projectors with a wired LAN connectionConnect the projectors and computer using a wired LAN. f Before proceeding, turn on the projector and verify the IP address.
For the former LB/TW series
rProjector settings
1 Select the network settings of the projector. On the menu screen, select [Expand] → [Network]. Set the network.
(Select the [Network setting] page from the web connection screen, set [LAN settings].)
Factory settingsDHCP OffIP address 192.168.1.100Subnet 255.255.255.0Gateway 192.168.1.1
rComputer settings2 Select the TCP/IP.
Windows 10 Enter "Network Status" in the search box on the task bar and select [Change
adapter options]. Right-click the connection to be changed, and click [Properties]. Click the [Networking] tab. In “This connection uses the following items”, click [Internet Protocol Version 4
(TCP/IPv4)], and click [Properties].
Windows 8.1 Press [X] while holding down the [Windows logo] key on the keyboard, and select
[Control Panel] → [Network and Internet] → [Network and Sharing Center] → [Change adapter settings].
Right-click the connection to be changed, and click [Properties]. Click the [Networking] tab. In “This connection uses the following items”, click [Internet Protocol Version 4
(TCP/IPv4)], and click [Properties].3 Set the computer’s network in line with the projector settings.
Click [Use the following IP address], and input the values in the “IP address”, “Subnet mask” and “Default gateway” boxes. f Before setting the computer’s network settings, check them with the network administrator.
When connecting to a projector whose network settings are the factory settingsIP address 192.168.1.101Subnet mask 255.255.255.0Default gateway 192.168.1.1
Projector menu display
Memo f Before setting the computer’s network settings, check them with the network administrator.

15
Using the projectors with a wired LAN connection (cont.)
For those other than the former LB/TW series
rProjector settings
1 Select the network settings of the projector. On the menu screen, select [NETWORK] → [WIRED LAN] and then press the <ENTER> button. Set the [WIRED DETAILED SETUP].
(Select the [Network config] page of [Advanced control] from the web connection screen and set [WIRED LAN].)
Factory settingsDHCP OffIP ADDRESS 192.168.10.100SUBNET MASK 255.255.255.0DEFAULT GATEWAY 192.168.10.1
rComputer settings2 Select the TCP/IP.
Windows 10 Enter "Network Status" in the search box on the task bar and select [Change
adapter options]. Right-click the connection to be changed, and click [Properties]. Click the [Networking] tab. In “This connection uses the following items”, click [Internet Protocol Version 4
(TCP/IPv4)], and click [Properties].
Windows 8.1 Press [X] while holding down the [Windows logo] key on the keyboard, and select
[Control Panel] → [Network and Internet] → [Network and Sharing Center] → [Change adapter settings].
Right-click the connection to be changed, and click [Properties]. Click the [Networking] tab. In “This connection uses the following items”, click [Internet Protocol Version 4
(TCP/IPv4)], and click [Properties].3 Set the computer’s network in line with the projector settings.
Click [Use the following IP address], and input the values in the “IP address,” “Subnet mask” and “Default gateway” boxes. f Before setting the computer’s network settings, check them with the network administrator.
When connecting to a projector whose network settings are the factory settingsIP address 192.168.10.101Subnet mask 255.255.255.0Default gateway 192.168.10.1
Projector menu display
Memo f Before setting the computer’s network settings, check them with the network administrator.

16
Obtaining the softwareThis software is provided in the firmware of some projectors of Panasonic. You can obtain it from web by accessing the corresponding projector or from Panasonic website directly.
r Obtaining from web by accessing the corresponding projector
For the former LB/TW series f Firstly, power on the projector and check the IP address, and then connect the computer to the projector via the wired LAN or the wireless LAN.
1 Activate the Web browser in the personal computer.2 Enter the IP address set by the projector into the URL input field of the web browser.
f The [Network Display System] screen is displayed.
3 Click [Download]. f The download screen of "Presenter Light" is displayed.
4 Click [Download]. f The download confirmation screen is displayed.
5 Save the Presenter Light file. f If an executable file “Presenter Light.exe” is downloaded, execute this file when using the Presenter Light software. f If a compressed file “Presenter Light.zip” is downloaded, decompress this file. Execute “Presenter Light.exe” from the decompressed folder when using the Presenter Light software.
f Please save this software or make a shortcut for convenient use. Installing the software on the computer is unnecessary.
For those other than the former LB/TW series f Firstly, power on the projector and check the IP address, and then connect the computer to the projector via the wired LAN or the wireless LAN.
1 Activate the Web browser in the personal computer.2 Enter the IP address set by the projector into the URL input field of the web browser.3 Enter the user name and the password.
f (For EZ/FZ, SW series) The factory default setting of the user name is user1 (user authority ) / admin1 (administrator authority) and the password is panasonic (lower case).
f (For VW, VMZ series) The factory default setting of the user name is dispuser (user authority ) / dispadmin (administrator authority) and the password is @Panasonic.
f (For LB/TW series) For the user name and password set for the projector, contact your network administrator or the projector administrator.

17
Obtaining the software (cont.)
4 Click [OK]. f The screen of [Projector status] page is displayed. (The display screen will differ according to the projector used.)
5 Click [Download]. f The download screen of "Presenter Light" is displayed.
6 Click [Download]. f The download confirmation screen is displayed.
7 Save the Presenter Light file. f If an executable file “Presenter Light.exe” is downloaded, execute this file when using the Presenter Light software. f If a compressed file “Presenter Light.zip” is downloaded, decompress this file. Execute “Presenter Light.exe” from the decompressed folder when using the Presenter Light software.
f Please save this software or make a shortcut for convenient use. Installing the software on the computer is unnecessary.

18
Obtaining the software (cont.)
r Obtaining from Panasonic website1 Download and decompress the compressed file.
f Execute “Presenter Light.exe” from the decompressed folder when using the Presenter Light software. f Please save this software or make a shortcut for convenient use. Installing the software on the computer is unnecessary.
Memo f Download the latest versions of this software from the following website. (https://panasonic.net/cns/projector/)
f Please delete the executable file when this software is not required.

19
Starting the softwareTo start the software and operate the main menu.
1 Start this software . f Main menu is displayed.
f At the same time, the button is displayed on the task bar.
r Description of each part of the main menu f Button icons in black can be selected, and the gray icons cannot be selected. f Place the cursor on the button to enlarge the icon and display the function guide. f The selected button becomes as larger blue icon.
1 2 3 4 5 6
7
8
1) Projector search buttonEnter the IP address of the projector and connect to the target projector directly. Search all the accessible projectors or search with the keywords, such as IP address of the projector or model No. (for the former LB/TW series) or projector name (for those other than the former LB/TW series) and then connect to the target projector.
2) Start / Stop buttonStart / Stop the projection of the computer image.This button becomes to [ ] during projection.
3) Image size setting buttonSet the computer image in full screen projection or partially capture projection.
4) Setting buttonExecute the setting of each option.
5) Projector management buttonDisplay and control the status of the connected projector.
6) Connection termination buttonTerminate all the connections.
7) Minimize buttonMinimize the main menu and move to the notification area of the task bar with the icon [ ]. If the icon on the notification area is double-clicked, the main menu will be returned to the original position.
8) Exit buttonExit this software.
Operations of Functions

20
Connecting projector directly and starting projectionYou can select the projectors from the menu and then connect the computer to them. f Firstly, power on the projector. The connection cannot be established when the projector is in standby status.
r Connect the projector directly through the designated IP address1 Click the projector search button .
f Connect / Search screen is displayed.
1
2
1) [Connect] buttonClick this button to connect the projector.
2) [Search] buttonClick this button to search the projectors which can be accessed. (z page 22)
2 Enter the IP address in the connection column.
3 Click [Connect] button. f The connection confirmation screen is displayed. f When the IP address is designated, it is able to connect even though the projector and the computer are in different domain.
4
1
23

Connecting projector directly and starting projection (cont.)
21
1) [Password]Enter the password that is displayed in the idle screen of the target projector.
2) [Select Screen Location]Select the screen location among full screen display (All), 2 split screen (L/R) or 4 split screen (1/2/3/4). The selected screen location becomes green.The yellow screen location is already assigned to other computers, it also can be selected. After selecting, the origin computer screen is switched to the using computer screen.
3) [Background]Check this item, the computer screen is not displayed and the projector image will not be changed.Without checking this item, the computer screen will be displayed according to the screen location setting.
4) [OK] / [Cancel]Select to confirm / cancel the settings.
4 Enter the login password and set the screen location.5 Click [OK] button.
f After the connection is established, the projection starts. f The start button [ ] changes to the stop button [ ] during projecting. f If the screen location has not been set in step 4, it will be set to full screen (All) automatically.
Memo f The screen location can be switched in the projector management menu. (z page 32) f When multiple computers are connected and some screen locations are already occupied by the other comput-ers, if you select the same area or select a different category between the 2 split-screen display and the 4 split-screen display, the already occupied screen location will be changed to the background, because the priority is given to the new setting.
f When the computer is connected to multiple projectors, if one of the projectors is disconnected with external factors (e.g. disconnecting the LAN cable, removing the wireless module), all of the other connections will be canceled.
f The display resolution of the projected image differs depending on the aspect ratio of the display device of your projector. – for aspect ratio of 4: 3: an image of 1 024 x 768 dots is displayed with the same display dots number of the projector.
– for aspect ratios other than 4: 3: an image of 1 280 x 800 dots is displayed with the same display dots number of the projector.
f When the computer screen is projected, the resolution of the computer may be forcibly switched according to the combination with the connected projector. If you do not want the resolution to be changed, adjust the resolution setting on the computer to match the resolution of the projector. z "Frequently Asked Questions" (page 38)

Connecting after searching projectors and start projection (cont.)
22
Search for the projector which you want to connect by using the search function.
r Search all the projectors that can be connected1 When the search field is blank, click [Search] button.
f (For the former LB/TW series) The timer gauge is displayed during searching procedure, and then the model No. and icon of the projector that can be connected are displayed in the [Search result] field.
f (For those other than the former LB/TW series) The timer gauge is displayed during searching procedure, and then the projector name and icon of the projector that can be connected are displayed in the [Search result] field.
f The projectors which are in the same domain as the computer can be searched.
x
r Search the projector that can be connected by using the keyword 1 Enter the keyword in the search field.
f The searching function can be achieved by using a keyword that is partially correspond with the character string. f There are uppercase and lowercase letters distinction. f (For the former LB/TW series) Please enter single byte letters when entering the IP address and part of the model no.of the projector. Please enter upper case letters when entering the model no. of the projector.
f (For those other than the former LB/TW series) Please enter single byte letters when entering the IP address and part of the model no. of the projector.
Connecting after searching projectors and start projection

Connecting after searching projectors and start projection (cont.)
23
2 Click [Search] button. f (For the former LB/TW series) The timer gauge is displayed during searching procedure, and then the model No. and icon of the projector that can be connected are displayed in the [Search result] field.
f (For those other than the former LB/TW series) The timer gauge is displayed during searching procedure, and then the projector name and icon of the projector that can be connected are displayed in the [Search result] field.
f The projectors which are in the same domain as the computer can be searched. f When the search result is one projector, the connection confirmation screen is displayed. Please click [OK] button to connect.
rDescriptions of the searching list The model No. of the projector and the icon are displayed in the search result. The different type of icons are as following.
Icon DescriptionThis is the projector which can be accessed via wired LAN, and it is not connected to any other computers. (gray arrow)This is the projector which can be accessed via wired LAN, and it is connected to your computer or other computers. (red arrow)This is the projector which can be accessed via wireless LAN, and it is not connected to any other computers. (gray antenna)This is the projector which can be accessed via wireless LAN, and it is connected to your computer or other computers. (red antenna)
r Select the projector which is to be accessed in the searching list and then connect it
1 Put a check in the target projector. f The [Connect directly] button becomes available. f If the projector that is already connected with the computer is unchecked, the connection will be canceled.
2 Click [Connect directly] button. f The connection confirmation screen is displayed on which is displayed the IP address.
3 Enter the login password of the target projector, set the screen location and then click [OK] button.
f Connect the selected projector. f When the connection is normally established, the arrow or antenna of the projector icon will be changed from gray color to red color.
r Connect all of projectors in the searching list1 Put a check in [Select all].
f All the projectors are selected when put a check in [Select all].2 Click [Connect directly] button.
f The connection confirmation screen is displayed on which is displayed the IP address of every projector.3 Enter the login password of the target projector, set the screen location and then click [OK]
button. f Connect the selected projector, the next connection confirmation screen of the projector will be displayed.
4 Return to Step 3.

Connecting after searching projectors and start projection (cont.)
24
f Up to 16 projectors in total can be connected with a computer via the wired LAN and the wireless LAN. If the number of the target projectors exceeds 16, the [Max Session Number is exceeded!] will be displayed. (Only one projector can be connected to computer via the wireless LAN)
f When the connection is normally established, the arrow or antenna of the projector icon will be changed from gray color to red color.
f When selecting the screen position of the second and subsequent, if the different screen position category (full screen/2-split screen/4-split screen) is selected, "Display mode is conflicted with others." will be displayed and the connection will fail.
Memo f For the former LB/TW series When newly connecting your computer to the projector that is already connected to the other computer, press the <MEMORY VIEWER/USB DISPLAY/NETWORK> button on the remote control to display the network idle screen and find out the login password. In addition, press the <MENU> button twice to cancel the network idle screen.
f For those other than the former LB/TW series When newly connecting your computer to the projector that is already connected to the other computer, confirm the login password through menu display of [PresenterLight] → [LOGIN PASSWORD] on the second page of [NETWORK] → [NETWORK STATUS] or [NETWORK/USB] → [STATUS].

25
Stopping projection/Restarting projectionYou can stop or restart the projection with this menu operation.
The main menu at projecting
r Stopping the projection1 Click Stop button on the main menu.
f The projection screen will change to blue back, the sound will disappear and the button (Stop button) will change to the Start button .
r Restarting the projection1 Click Start button on the main menu.
f The button (Start button) will change to the Stop button and the image and sound are transferred in real time.
Memo f The display resolution of the projected image differs depending on the aspect ratio of the display device of your projector. – for aspect ratio of 4: 3: an image of 1 024 x 768 dots is displayed with the same display dots number of the projector.
– for aspect ratios other than 4: 3: an image of 1 280 x 800 dots is displayed with the same display dots number of the projector.
f When the computer screen is projected, the resolution of the computer may be forcibly switched according to the combination with the connected projector. If you do not want the resolution to be changed, adjust the resolution setting on the computer to match the resolution of the projector. z "Frequently Asked Questions" (page 38)
f The sound can be output from the projector that the full screen display is selected with setting the screen location. f The image is converted to JPEG format during transferring. The image quality of JPEG can be changed in [Setting] → [Jpeg image setting].

26
The content that you want to pay attention to can be enlarged to display during projection by using the capture function.
r Setting the capture size1 Click the screen size setting button .
f The selection screen is displayed.
2 Select [FullScreen] or [Alterable].
Item Description
[FullScreen] Projects the entire computer image within the screen area of "Screen location" while preserving original ratio, using all of either horizontal or vertical panel pixels of "Screen location".
[Alterable]Projects the partially captured image of the computer image within the screen area of "Screen location" while preserving original ratio, using all of either horizontal or vertical panel pixels of "Screen location".
r When setting [Alterable]1 Select [Alterable].
f The capture area is displayed in a frame on the computer screen.
2 Adjust the area that you want to display by using the mouse to drag eight blue dots that are displayed on the frame.
f Projects the captured area that is transferred to the projector within the screen area of "Screen location" while preserving original ratio, using all of either horizontal or vertical panel pixels of "Screen location".
Memo f The minimum size that can be captured is 16 × 16 pixel.
Setting the capture size

27
You can change the display language of menu and the image quality of the transferred image.
r Option settings1 Click setting button .
f The basic setting screen is displayed.
rDescription about each part of basic setting
Audio setting
Allow audio capture: Yes No
Presenter Light 1.1
(c) Panasonic Corporation 2015-2018
1
2
4
5678
3
1) [Language select]Select the display language [English] / [ 日本語 ] / [ 简体中文 ] of the menu.
2) [Jpeg image setting]Set the image quality [High] / [Medium] / [Low] of the transferred Jpeg.
3) [Audio setting]Set [Allow audio capture] to [Yes] / [No].
4) [Software Information]Display the version and publisher of this software.
5) [OK]Click [OK] to apply the new settings and return to the main menu.
6) [Apply]Click [Apply] to apply the new settings.
7) [Cancel]Click [Cancel] to cancel the new settings and return to the main menu.
8) [Default]Return to default settings, such as [Language select] is [English], [Jpeg image setting] is [Medium], and [Audio setting] is [Yes].
Memo f The menu will be switched to the selected language instantly at selecting [Language select]. f These settings will be maintained until this software is terminated. All the settings will be returned to the default settings, such as [Language select] is [English], [Jpeg image setting] is [Medium].
f When [Jpeg image setting] is set to [High], the speed at which the projected images are displayed may be slower since priority is given to the picture quality.
f Sound interruption or noise may occur during image / sound transfer. In such a case, please set [Allow audio capture] in [Audio setting] to [No].
Setting the options

28
You can get more information of the screen location from the searching list, and adjust or change the settings of the projector.
r Check the screen location of the projector in the searching list1 Click the connected projector icon.
f The IP address and the screen location icon of the computer are displayed in the field [Status on :].(: The projector IP address is displayed.) f The [Access via webpage] button is available at the same time.
IP address of the projectorIP address of the computer
r The connected projector under web control
For the former LB/TW series1 Click the connected projector icon.
f The icon of the screen location in [Status on :] column and the IP address of the computer are displayed.
Managing the projector which is connecting

Managing the projector which is connecting (cont.)
29
2 Click [Access via webpage]. f The web connection screen ([Network Display System] screen) of the projector is displayed.
3 Click [Login ] and enter the password in the [Password] column. f The factory default setting of the user name is “admin” (fixed) and the password is “admin”.
4 Click [Login ]. f The [System Status] page is displayed. (The display screen will differ according to the projector used.)
5 Execute the various settings and adjustments of the projector.
f For more details, please refer to the operating instructions of the projector.
For those other than the former LB/TW series1 Click the connected projector icon.
f The icon of the screen location in [Status on :] column and the IP address of the computer are displayed.
Memo f If [Setting] → [Standby mode] of the projector is set to [Eco], the network function is not available when the projector is in standby status.
f When connected via wireless LAN, cut off the power of the projector under web control, the projector will enter into standby status, the power supply of the wireless module will be cut off and the connection of this software will be cut off. Please note that the new connection is unavailable when the projector is in standby status.

Managing the projector which is connecting (cont.)
30
2 Click [Access via webpage].3 Enter the user name and the password.
f (For EZ/FZ, SW series) The factory default setting of the user name is user1 (user authority ) / admin1 (administrator authority) and the password is panasonic (lower case).
f (For VW, VMZ series) The factory default setting of the user name is dispuser (user authority ) / dispadmin (administrator authority) and the password is @Panasonic.
f (For LB/TW series) For the user name and password set for the projector, contact your network administrator or the projector administrator.
4 Click [OK]. f The screen of [Projector status] page is displayed. (The display screen will differ according to the projector used.)
5 Execute various settings and adjustments of the projector.
f For more details, please refer to the operating instructions of the projector.
Memo f If [PROJECTOR SETUP] → [ECO MANAGEMENT] → [STANDBY MODE] is set to [ECO], the network function is not available when the projector is in standby status.
f When connected via wireless LAN, cut off the power of the projector under web control, the projector will enter into standby status, the power supply of the wireless module will be cut off and the connection of this software will be cut off. Please note that the new connection is unavailable when the projector is in standby status.

Managing the projector which is connecting (cont.)
31
You can change the setting of the screen location from the projector management screen, and adjust or change the settings of the projector.
r Display the connection status of projector1 Click the projector management button .
f The information of the accessible projector is displayed.
PT-LB412
172.28.120.1
Name1234
PT-LB382
Icon DescriptionThe IP address, the model number of the projector or the projector name is displayed on the right of the projector icon.
The connection is established and the image/sound can be transferred. (only display)
The connection is failed and the image/sound cannot be transferred. (only display)This software may be blocked with the Windows firewall.→ "FAQ" (z page 37)
The sound can be output from the projector when the selected screen location is [ ]. (only display)
The sound cannot be output from the projector when the selected screen location is except for [ ]. (only display)No sound is output from the projector when [No] is selected for [Allow audio capture] in [Audio setting]. (only display)The setting status of the screen location. (The icon varies according to the selected screen location.) Click this icon to change the settings.
Click this icon to cut off each connection.
Click this icon to control the projector via web. Please refer to "The connected projector under web control". (z page 28)

Managing the projector which is connecting (cont.)
32
r Switching the screen locationClick the screen location icon [ ] (The icon varies depending on the selection status) of the projector that you want to connect in the [Projector Management] list, then select whether to display the computer screen in any screen location.
1 Click the screen location icon [ ] of the target projector in the [Projector Management] list.
f The "Select Screen Location" screen is displayed. f The icon of the selected screen location of the using computer is displayed in yellow color and the unselected screen location is displayed in blue color in the selection filed.
f The gray part of the icons means the background area.
Selected screen location
f The icons in the selection field are as followings.
Category Unselected icon Selected icon Description
BackgroundThe full screen changes to the background (B: Background), the computer image will not be displayed. It will display the image that is projected before using this software.
One screen The computer screen is projected while preserving original ratio, using all of either horizontal or vertical panel pixels. (with audio) (the factory default)
2 split screenProjects the computer image that is displayed on the left side or the right side while preserving original ratio, using all of either horizontal or vertical panel pixels of the area.
4 split screenProjects the computer image that is displayed on upper left, upper right, lower left or lower right while preserving original ratio, using all of either horizontal or vertical panel pixels of the area.
2 Select the screen location. f The icon that is on the right side of [Change Screen Location] is switched. (The icon is displayed in blue.) f When multiple computers are connected and some screen locations are already occupied by the other computers, if you select the same area or select a different category between the 2 split-screen display and the 4 split-screen display, the already occupied screen location will be changed to the background, because the priority is given to the new setting.
3 Click [OK]. f The screen location is switched. f Please note that the screen location that has been occupied by the other computer will be forcibly switched.

Managing the projector which is connecting (cont.)
33
r The connected projector under web controlYou can change or adjust the settings of the target projector.
For the former LB/TW series1 Click the icon [ ] of the target projector in the [Device management] list.
f The web connection screen ( [Network Display System] screen) of the projector is displayed. f Please refer to "The connected projector under web control". (z page 28)
For those other than the former LB/TW series1 Click the icon [ ] of the target projector in the [Device management] list.
f The web connection screen of the projector is displayed. f Please refer to "The connected projector under web control". (z page 28)

34
Disconnecting projector connectionYou can disconnect the projector or terminate the software.
r Disconnecting single connection1 Click the projector management button .
f The information about all accessible projectors is displayed.
2 Click the icon [ ] of the relevant projector that you want to disconnect in the list. f The confirmation screen of the connected termination is displayed.
3 Click [OK] button. f Disconnect the selected projector connection.
r Disconnecting all connections1 Click the connection terminating button in the main menu.
f The confirmation screen of the connected termination is displayed.2 Click [OK] button.
f Disconnect all connections.
r Disconnecting all connections and terminating the software1 Click the icon [ ] in the main menu.
f The confirmation screen of termination is displayed.2 Click [OK] button.
f Disconnect all connections and terminate the software.

35
Network GlossaryWord Explanation
Access point This is a device which serves as a transmitter and receiver of radio signals when a computer and network are connected using a wireless LAN. When a computer is connected to an access point, it can communicate through the network connected to the access point.
AES Abbreviation for “Advanced Encryption Standard”.The standard prevents the decryption of the encryption keys by continually changing the keys even during communication for greater security.Since the hardware performs the encryption processing, the access point must also support AES.Next generation standard cryptography standardized by the National Institute of Standards and Technology (NIST).
Default Gateway The devices that are used for different network standards from yours.Default Gateway enables a connection with other network, by adjusting bilateral differences such as communication protocols.If no gateway is specified for the IP address of access destination, data will be sent to the host set as the default gateway.
DHCP Abbreviation for “Dynamic Host Configuration Protocol”. This function automatically assigns IP addresses to the connected equipment. If a device with the DHCP server function is present within a LAN, it automatically assigns IP addresses to the connected equipment.
Encryption This refers to converting data into a form which is not understandable to other people.Decisions are made in advance on the rules (algorithms) and keys (network keys) for converting the data between the sender and receiver, and the data converted (encrypted) by the sender is restored to its original form (decrypted) by the receiver.Important exchanges can be made without their being read by other parties.
Firewall This is a security system designed to protect computers from unauthorized access via a network (such as the internet).Unauthorized access is prevented by restricting the data exchanged between the network and computer, and allowing only authorized data to pass through to the computer.
Hub This device brings together cables of the same type in order to relay information.USB hubs and network hubs are examples.
IP address Internet Protocol (IP) is a protocol for distributing data, and the address corresponding to the data distribution destination is called the IP address. The same IP address cannot be used within the same LAN.
LAN Abbreviation for “Local Area Network”. This is a network with a relatively narrow range such as inside a company.
Logoff This action clears the status (logon) in which it is possible to access a network or computer system.It is also called ‘logout’.
Logon This action establishes the status in which a network or computer system can be accessed.It is also called ‘login’.
MAC address This is the intrinsic ID number that is allocated to each network adapter.Every network adapter in the world is given its own number, and it is based on this number that data is sent and received between adapters.This address is expressed by combining an intrinsic number controlled and allocated by IEEE to each manufacturer with a number which the manufacturer allocates to each of its adapters.
Protocol This is a common convention or rule required for data communication between computers.In order to enable data exchanges between different computers, it is necessary to have at both ends the same convention or rule governing such aspects as the timing at which the data is sent and received, and the format used for information which is to be sent and received.For instance, many different kinds of software communicate data over the internet using a protocol called TCP/IP (Transmission Control Protocol/Internet Protocol).
SSID Abbreviation for “Service Set ID”. The SSID identification code must be set to distinguish equipment included in a wireless LAN that uses access points from equipment not included in that LAN.This may appear as the “ESSID” or the “network name” for wireless LAN adapters made by some manufacturers.
Subnet mask This limits the range of the IP addresses assigned to computers in order to divide the network into a number of sections during TCP/IP connection. The value used to divide the network at this time is called the subnet mask.
Wireless LAN This is a network which uses signals to communicate wirelessly.It obviates the need for a LAN cable connection since the data is sent and received using a common wireless frequency.SSID or WEP can be used to ensure that the transfer of information remains secure.
WPA-PSKWPA2-PSK
This is a standard covering encryption methods used in wireless LAN.It provides greater security than WEP (Wired Equivalent Privacy), and has functions such as a user authentication function and also TKIP (encryption protocol) which automatically changes the encryption key at fixed intervals.And this authentication requires no authentication server.
Appendices

36
Frequently Asked Questions r No wireless connection can be made between my projector and my computer.
f Has the software been started up?This software must be started in the computer in order to enable wireless transmissions of images to the projector.
f Have the correct network settings been established?Check whether the correct network settings have been established for the projector and for the computer.
f Have the projector been powered on?When the projector is in standby status, the wireless module is not supplied the power and the wireless connection is disabled.
f Have the wireless module been attached to the projector?
r When the “Cannot find LAN adapter” error is displayed. f Is the wireless LAN adapter effective?If the wireless LAN adapter is disabled, enable it.For some PCs with an internal wireless LAN, the hardware switch or the software setting might have turned off the wire-less LAN.If it is turned “OFF,” turn it “ON” before start this software.(In the case of a computer which also uses Bluetooth, Bluetooth may take priority so switch the priority to wireless LAN.)Refer to the operation manual of your PC for information about switching on/off.
f Is your wireless LAN adapter properly recognized on the network?Sometimes, wireless LAN adapters are not correctly recognized by the computer.Check in [Device Manager] whether the adapter is recognized correctly.If the Network Adapter is indicated with [?] in [Device Manager], wireless LAN adapter installation is not complete.See the User’s Manual of your wireless LAN adapter and re-install the driver.
<To display [Device Manager]>Windows 8.1
Press [X] while holding down the [Windows logo] key on the keyboard, and select [Control Panel] → [System andSecurity] → [System].This will bring up [View basic information about your computer].Click [Device Manager].
Windows 10Input "control panel" in the search bar to open the control panel, and select [System and Security] → [System].This will bring up [View basic information about your computer].Click [Device Manager].
r The wireless LAN connection is interrupted suddenly. f The picture may be disappeared or frozen by the radio wave environment. In such cases, please try the following mea-sures. – Please make the wireless LAN connection device close to the projector that is attached to the wireless module. – Place away from the devices that can emit electromagnetic radiation, such as microwave ovens, game machines. Do not use these devices if you are still unable to solve the problem.
– If multiple wireless devices are connected with the same router, the bandwidth will be insufficient. Please cut off the power supply of the devices that are unused, or do not use the other devices as much as possible.
– Please prevent from using the projector in a location prone to static electricity, such as on a carpet.
r The wireless LAN or the wired LAN connection is cut off.If projection has been suspended or communication has been cut off, select the projector again on the projector search-ing list. If it is still not possible to communicate with the projector, turn off the power of the projector, wait until the projec-tor has cooled down, and then disconnect the power cable.Turn the power back on, and then select the projector again from the software.
r The connection cannot be established with IEEE802.11g f In environments with wireless LAN adapters that support both IEEE802.11b and IEEE802.11g, the connection may be established via IEEE802.11b.

Frequently Asked Questions (cont.)
37
f In some operating environments, the connection may be established via IEEE802.11b, depending on the location, radio signal conditions, distance, or other factors.
r The status of the target projector is indicated with [ ] icon in the [Projector management] list, and the computer image cannot be projected
f This software has been licensed by Windows firewall. Take the following steps that correspond to the operating system used.
Windows 8.1Is this software registered in [Allow a program through Windows Firewall]?<How to register>1. Press [X] while holding down the [Windows logo] key on the keyboard, and click [Control Panel].2. Click [System and Security] when the <Control Panel> window opens.3. Click [Allow an app through Windows Firewall] in the <System and Security> window.4. Click the [Change settings] to change to the allow registration mode.5. Click the [Allow another app], select [Presenter Light.exe], and click the [Add].6. Confirm that this software has been added to the [Allowed programs and features] list.
Confirm that the Private and Public checkboxes are checked.7. Click the [OK] button in the <Allowed apps> window.This software is registered as an application on the Windows firewall exception list.
Windows 10Is this software registered in [Allow an app through Windows Firewall]?<How to register>1. Input "control panel" in the search bar to open the control panel.2. Click [System and Security] when the <Control Panel> window opens.3. Click [Allow an app through Windows Firewall] in the <System and Security> window.4. Click the [Change settings] to change to the allow registration mode.5. Click the [Allow another app], select [Presenter Light.exe], and click the [Add].6. Confirm that this software has been added to the [Allowed programs and features] list.
Confirm that the Private and Public checkboxes are checked.7. Click the [OK] button in the <Allowed apps> window.This software is registered as an application on the Windows firewall exception list.
r Image display is slow or animation is not displayed smoothly. f Is the computer CPU speed slow?Displaying images and playing animations depend to a large extent on the performance of the computer’s CPU.
f Adverse effects may be exerted if there is any wireless communication in the vicinity. f The speed may be slower when any other applications are running concurrently.
r There is a time lag between operations at the computer and results in the projected image. f This software reads the screen, compresses the data and transmits it to the projector. In the projector, the received data are extracted and then projected. Some delays occur in this system, due to the processing time and factors in the wire-less environment. Different computers may also produce varying lag times.
r No sound of the computer is heard from the projector during projection. f The sound of the computer can be output when the setting of the screen location is the full screen display. It is disabled when using the other modes of the screen location.
r The software’s colors are not displayed properly and the characters are hard to read. f Set the screen colors to 16 bits or more.
r The button on the task bar disappears. f If the main menu is minimized, it will be moved to the notification area of the task bar.

Frequently Asked Questions (cont.)
38
r When the “Network is unreachable.” error is displayed. f Enter the correct IP address.
r The position of the cursor is incorrect. f Is the setting of the text size of the computer 100% or less? Take the following steps that correspond to the operating system used.
Windows 8.1 1. Press [X] while holding down the [Windows logo] key on the keyboard, and click [Control Panel].2. Click the [Appearance and Personalization] tab when the <Control Panel> window opens.3. Click [Make text and other items larger or smaller].4. Select [Smaller - 100%] on the displayed screen and click [Apply]. If [Smaller - 100%] is not displayed, enter a check mark for [Let me choose one scaling level for all my displays], select [Smaller - 100%] and click [Apply].5. Click [Sign out now].
Windows 10 1. Click the Setting icon in the Start menu.2. When the <Windows Settings> screen appears, click [System].3. When the <Display> screen is displayed, set [Change the size of text, apps, and other items] in [Scale and layout] to 100%, and click [Apply].
r The computer screen resolution is changed. f When the computer screen is projected, the resolution of the computer may be forcibly switched according to the combi-nation with the connected projector. If you do not want the resolution to be changed, adjust the resolution setting on the computer to match the resolution of the projector. The following operation is an example for Windows 10.
1. Click the Setting icon in the Start menu.2. When the <Windows Settings> screen appears, click [System].3. When the <Display> screen is displayed, set [Change the size of text, apps, and other items] in [Scale and layout] to 100%.4. Then set the [Resolution] to the resolution of the projector, and click [Apply].5. Right-click on the desktop screen and select [Intel® Graphics Settings].6. Select [Display], check [Scale full screen] and [Override Application Settings], and click [Apply].
r WEB Browser cannot be activated. f Please unset the proxy setting.
Windows 8.11. Press [X] while holding down the [Windows logo] key on the keyboard, and click [Control Panel].2. Click the [Network and Internet] tab when the <Control Panel> window opens.3. Click [Internet Options].4. Click [Connections].5. Click [LAN settings].6. Deselect [Use a proxy server for your LAN]7. Click [OK].
Windows 10 1. Input "control panel" in the search bar to open the control panel.2. Click the [Network and Internet] tab when the <Control Panel> window opens.3. Click [Internet Options].4. Click [Connections].5. Click [LAN settings].6. Deselect [Use a proxy server for your LAN]7. Click [OK].
r This software cannot be started. (For the former LB/TW series, VW series) f This software cannot be started when using the USB display function. Please terminate the USB display function before starting this software.
r Sound interruption or noise occurs during image / sound transfer. f Please set [Allow audio capture] in [Audio setting] to [No].

f Microsoft, Windows, Internet Explorer and Microsoft Edge are trademarks or registered trademarks of Microsoft Corpora-tion in the United States and/or other countries.
f Intel, Intel logo and Intel Core are trademarks or registered trademarks of Intel Corporation or its subsidiaries in the United States and/or other countries.
f Other company names, product names or other names noted in this manual are trademarks or registered trademarks of the respective companies. Note that ® and TM marks are not indicated in the text of this manual.
Notes: f Unauthorized use or reproduction of part or all of this product software and manuals is strictly prohibited. f Panasonic cannot be held liable for any effects resulting from the use of this product software and manuals. f Panasonic reserves the right to revise this product software specifications and manual contents without notice.
Trademarks
W0715JG7040 -PTWeb Site : https://panasonic.net/cns/projector/© Panasonic Corporation 2015
Panasonic Corporation