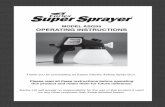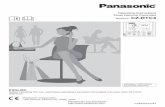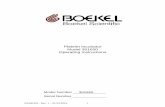Operating Instructions - Panasonic USA · Operating Instructions Functional Manual Touch screen LCD...
Transcript of Operating Instructions - Panasonic USA · Operating Instructions Functional Manual Touch screen LCD...

Operating InstructionsFunctional Manual
Touch screen LCD display For business use
Model No. TH-75BQE1W 75-inch model
English Please read these instructions before operating your set and retain them for future reference.
DPQP1184ZB
EU
*Actual resolution: 3840 × 2160p

2 English
Dear Panasonic CustomerWelcome to the Panasonic family of customers. We hope that you will have many years of enjoyment from your new LCD Display.To obtain maximum benefit from your set, please read these Instructions before making any adjustments, and retain them for future reference.Retain your purchase receipt also, and note down the model number and serial number of your set in the space provided on the rear cover of these instructions.Visit our Panasonic Web Sitehttp://panasonic.com
Table of ContentsBefore use● Illustrations and screens in this Operating Instructions
are images for illustration purposes, and may be different from the actual ones.
Important Safety Instructions ..........................4FCC STATEMENT ..............................................5Important Safety Notice ...................................6Safety Precautions ...........................................7Precautions for use ........................................ 11
Chapter 1Introduction .....................................................13
Checking the accessories ·································· 13Remote Control Batteries ·································· 14Names and functions of parts ····························· 15
Button and indicator ............................................... 15Cable and terminal ··········································· 17Remote control ················································ 18How to use the remote control ···························· 19
Setting the remote control sensor .......................... 19
Operating range of remote control ......................... 19
Operating the remote control ................................. 19
Chapter 2Installation .......................................................20
Connecting and fixing the power supply cord ········· 20Connecting with the analogue video source ··········· 21
Analogue connection ............................................. 21Connecting with the digital video source ··············· 21
Digital connection .................................................. 21Using the touch panel ······································· 22
Display settings...................................................... 22Using WhiteBoard software ································ 22Mounting sequence of the speaker ······················ 23
In the case of lateral placement ............................. 23
In the case of vertical placement ........................... 23

3English
Chapter 3Operation .........................................................25
Turn on the power supply of all connected devices ··· 25Power management function ................................. 27
Select the language of OSD ······························· 28Select the input source ······································ 29
Select with the [INPUT] button of the remote control ...29
Select with the [INPUT] button of the unit .............. 29Playback the contents of USB flash drive ·············· 30
Supported devices ................................................. 31
Set the playlist ....................................................... 32
Play music in the background ................................ 34
Slideshow settings ................................................. 34
Play the playlist ...................................................... 35Control by the serial terminal ······························ 37Configuration and basic operation of OSD screen ··· 38
Basic operation of OSD screen ............................. 39
Menu screen of picture .......................................... 41
Menu settings of aspect ratio ................................. 42
Menu screen of sound ........................................... 43
Menu screen of settings......................................... 44
Menu screen of initial settings ............................... 45
Setting method of the scheduler ............................ 46
Menu screen of system information ....................... 47
Annex...............................................................48Table 1: Specifications of the supported formats (video) .................................................................... 48
Table 2: Specifications of the supported formats (audio).................................................................... 48
Table 3: Specifications of the supported formats (picture).................................................................. 48
Table 4: Preset signal ............................................ 49
Troubleshooting .............................................50Specifications .................................................51

4 English
WARNING
WARNING: To reduce the risk of electric shock, do not remove cover or back.No user-serviceable parts inside. Refer servicing to qualified service personnel.
The lightning flash with arrow-head within a triangle is intended to tell the user that parts inside the product are a risk of electric shock to persons.
The exclamation point within a triangle is intended to tell the user that important operating and servicing instructions are in the papers with the appliance.
WARNING : To prevent damage which may result in fire or shock hazard, do not expose this apparatus to rain or moisture.Do not place containers with water (flower vase, cups, cosmetics, etc.) above the set.(including on shelves above, etc.)
WARNING : 1) To prevent electric shock, do not remove cover. No
user serviceable parts inside. Refer servicing to qualified service personnel.
2) Do not remove the grounding pin on the power plug. This apparatus is equipped with a three pin grounding-type power plug. This plug will only fit a grounding-type power outlet. This is a safety feature. If you are unable to insert the plug into the outlet, contact an electrician. Do not defeat the purpose of the grounding plug.
Important Safety Instructions 1) Read these instructions. 2) Keep these instructions. 3) Heed all warnings. 4) Follow all instructions. 5) Do not use this apparatus near water. 6) Clean only with dry cloth. 7) Do not block any ventilation openings. Install in
accordance with the manufacturer’s instructions. 8) Do not install near any heat sources such as
radiators, heat registers, stoves, or other apparatus (including amplifiers) that produce heat.
9) Do not defeat the safety purpose of the polarized or grounding-type plug. A polarized plug has two blades with one wider than the other. A grounding type plug has two blades and a third grounding prong. The wide blade or the third prong are provided for your safety. If the provided plug does not fit into your outlet, consult an electrician for replacement of the obsolete outlet.
10) Protect the power cord from being walked on or pinched particularly at plugs, convenience receptacles, and the point where they exit from the apparatus.
11) Only use attachments / accessories specified by the manufacturer.
12) Use only with the cart, stand, tripod, bracket, or table specified by the manufacturer, or sold with the apparatus. When a cart is used, use caution when moving the cart / apparatus combination to avoid injury from tip-over.
13) Unplug this apparatus during lightning storms or when unused for long periods of time.
14) Refer all servicing to qualified service personnel. Servicing is required when the apparatus has been damaged in any way, such as power-supply cord or plug is damaged, liquid has been spilled or objects have fallen into the apparatus, the apparatus has been exposed to rain or moisture, does not operate normally, or has been dropped.
15) To prevent electric shock, ensure the grounding pin on the AC cord power plug is securely connected.

5English
FCC STATEMENTThis equipment has been tested and found to comply with the limits for a class A digital device, pursuant to Part 15 of the FCC Rules. These limits are designed to provide reasonable protection against harmful interference when the equipment is operated in a commercial environment. This equipment generates, uses and can radiate radio frequency energy and, if not installed and used in accordance with the instructions manual, may cause harmful interference to radio communications. Operation of this equipment in a residential area is likely to cause harmful interference in which case the user will be required to correct the interference at his own expense.
FCC CAUTION:To assure continued compliance, follow the attached installation instructions and use only the provided power supply cord. Any changes or modifications not expressly approved by Panasonic Corp. of North America could void the user’s authority to operate this device.
Declaration of VerificationModel No.
TH-75BQE1WResponsible Party:
Panasonic System Solutions Company of North AmericaTwo Riverfront Plaza, Newark, New Jersey07102-5490
Contact Source:Panasonic System Communications Company of North America1-877-655-2357
General Contact:http://shop.panasonic.com/support
This device complies with Part 15 of the FCC Rules and all applicable IC RSS standards. Operation is subject to the following two conditions: (1) This device may not cause harmful interference, and (2) this device must accept any interference received, including interference that may cause undesired operation.
CANADIAN NOTICE:This Class A digital apparatus complies with Canadian ICES-003.
WARNING: • Not for use in a computer room as defined in the
Standard for the Protection of Electronic Computer/Data Processing Equipment, ANSI/NFPA 75.
• For permanently connected equipment, a readily accessible disconnect device shall be incorporated in the building installation wiring.
• For pluggable equipment, the socket-outlet shall be installed near the equipment and shall be easily accessible.
Note:Image retention may occur. If you display a still picture for an extended period, the image might remain on the screen. However, it will disappear when a general moving picture is displayed for a while.
Trademark Credits • Microsoft, Windows and Internet Explorer are the
registered trademarks or trademarks of Microsoft Corporation in the United States and/or other countries.
• Macintosh, Mac, Mac OS, OS X and Safari are the trademarks of Apple Inc. registered in the United States and other countries.
• HDMI, High-Definition Multimedia Interface and the HDMI Logo are trademarks or registered trademarks of HDMI Licensing Administrator, Inc. in the United States and other countries.
• Manufactured under license from Dolby Laboratories. Dolby and the double-D symbol are trademarks of Dolby Laboratories
Even if no special notation has been made of company or product trademarks, these trademarks have been fully respected.

6 English
Important Safety Notice
WARNING1) To prevent damage which may result in fire or
shock hazard, do not expose this appliance to dripping or splashing.Do not place containers with water (flower vase, cups, cosmetics, etc.) above the set. (including on shelves above, etc.)No naked flame sources, such as lighted candles, should be placed on / above the set.
2) To prevent electric shock, do not remove cover. No user serviceable parts inside. Refer servicing to qualified service personnel.
3) Do not remove the earthing pin on the power plug. This apparatus is equipped with a three pin earthing-type power plug. This plug will only fit an earthing-type power outlet. This is a safety feature. If you are unable to insert the plug into the outlet, contact an electrician.
Do not defeat the purpose of the earthing plug.4) To prevent electric shock, ensure the earthing pin
on the AC cord power plug is securely connected.
CAUTIONThis appliance is intended for use in environments which are relatively free of electromagnetic fields.Using this appliance near sources of strong electromagnetic fields or where electrical noise may overlap with the input signals could cause the picture and sound to wobble or cause interference such as noise to appear.To avoid the possibility of harm to this appliance, keep it away from sources of strong electromagnetic fields.
WARNING:This equipment is compliant with Class A of CISPR32.In a residential environment this equipment may cause radio interference.
IMPORTANT INFORMATIONIf a display is not positioned in a sufficiently stable location, it can be potentially hazardous due to falling. Many injuries, particularly to children, can be avoided by taking simple precautions such as:
• Using cabinets or stands recommended by the manufacturer of the display.
• Only using furniture that can safely support the display.
• Ensuring the display is not overhanging the edge of the supporting furniture.
• Not placing the display on tall furniture (for example, cupboards or bookcases) without anchoring both the furniture and the display to a suitable support.
• Not standing the displays on cloth or other materials placed between the display and supporting furniture.
• Educating children about the dangers of climbing on furniture to reach the display or its controls.

7English
IMPORTANT: THE MOULDED PLUG FOR YOUR SAFETY, PLEASE READ THE FOLLOWING TEXT CAREFULLY.This display is supplied with a moulded three pin mains plug for your safety and convenience. A 10 amp fuse is fitted in this plug. Shall the fuse need to be replaced, please ensure that the replacement fuse has a rating of 10 amps and that it is approved by ASTA or BSI to BS1362.
Check for the ASTA mark or the BSI mark on the body of the fuse.If the plug contains a removable fuse cover, you must ensure that it is refitted when the fuse is replaced.If you lose the fuse cover the plug must not be used until a replacement cover is obtained.A replacement fuse cover can be purchased from your local Panasonic dealer.Do not cut off the mains plug.Do not use any other type of mains lead except the one supplied with this display.The supplied mains lead and moulded plug are designed to be used with this display to avoid interference and for your safety.If the socket outlet in your home is not suitable, get it changed by a qualified electrician.If the plug or mains lead becomes damaged, purchase a replacement from an authorized dealer.
WARNING : — THIS DISPLAY MUST BE EARTHED.
How to replace the fuse.Open the fuse compartment with a screwdriver and replace the fuse.
Safety PrecautionsWARNING
■ SetupThis LCD Display is for use only with the following optional accessory.Use with any other type of optional accessories may cause instability which could result in the possibility of injury.(The following accessory is manufactured by Panasonic Corporation.)Please firmly install the Pedestal sold separately. Installation should be done by a professional vendor.Work in a team of 4 persons when installing.Pedestal
• TY-ST75PE9
Note●When installing the Pedestal, thoroughly read the
instructions manual included with the product and correctly install the stand. Make sure to take the fall-prevention measures.
●For ensuring safety and performance, ask your distributor or a professional vendor to carry out the installation work.
●Please note that we will not be responsible for any product damage that happens due to defects in the installation environment of stand or wall-mounting clasp even if it is within the warranty period.
●For the products that you are no longer using, ask a professional contractor to promptly remove such products.
●When installing, “crack in LCD panel” may occur because of impact etc. Therefore, please carefully handle the product.
●The part numbers of optional items are subject to change without notice.
We are not responsible for any product damage, etc. caused by failures in the installation environment even during the warranty period.Always be sure to ask a qualified technician to carry out set-up.Small parts can present choking hazard if accidentally swallowed. Keep small parts away from young children. Discard unneeded small parts and other objects, including packaging materials and plastic bags/sheets to prevent them from being played with by young children, creating the potential risk of suffocation.Do not place the Display on sloped or unstable surfaces, and ensure that the Display does not hang over the edge of the base.
• The Display may fall off or tip over.Install this unit at a location with minimal vibration and which can support the weight of the unit.
• Dropping or falling of the unit may cause injury or malfunction.

8 English
Do not place any objects on top of the Display. • If foreign objects or water get inside the Display, a
short-circuit may occur which could result in fire or electric shock. If any foreign objects get inside the Display, please consult your local Panasonic dealer.
Transport only in upright position! • Transporting the unit with its front panel facing upright
or downward may cause damage to the internal circuitry.
Ventilation should not be impeded by covering the ventilation openings with items such as newspapers, table cloths and curtains.For sufficient ventilation, see page 11.Caution - For use only with UL Listed Wall Mount Bracket with minimum weight/load 68.0 (150.0 lbs).When installing the Display vertically;When installing the Display vertically, be sure that the Power Indicator comes to the downside. Heat is generated and it may cause fire or damage to the Display.
Power indicator
Cautions for Wall or Pedestal Installation • The installation should be performed by an installation
professional. Installing the Display incorrectly may lead to an accident that results in death or serious injury. Use the optional Pedestal. (see page 7)
• When installing on a wall, a wall hanging bracket that conforms to VESA standards must be used.
75-inch model : VESA 400 × 400(see page 11)
• Before installation, be sure to check if the mounting location has enough strength to support the weight of the LCD display and the wall hanging bracket for anti drop.
• If you terminate the use of the Display on the Wall or Pedestal, ask a professional to remove the Display as soon as possible.
• When mounting the Display on the wall, prevent the mounting screws and power cable from contacting metal objects inside the wall. An electric shock may occur if they contact metal objects inside the wall.
Do not install the product to a place where the product is exposed to direct sunlight.
• If the unit is exposed to direct sunlight even indoors, the temperature rise of the liquid crystal panel may cause malfunction.
■ When using the LCD DisplayThe Display is designed to operate on 110 – 240 V AC, 50/60 Hz.Do not cover the ventilation holes.
• Doing so may cause the Display to overheat, which can cause fire or damage to the Display.
Do not stick any foreign objects into the Display. • Do not insert any metal or flammable objects into the
ventilations holes or drop them onto the Display, as doing so can cause fire or electric shock.
Do not remove the cover or modify it in any way. • High voltages which can cause severe electric shocks
are present inside the Display. For any inspection, adjustment and repair work, please contact your local Panasonic dealer.
Ensure that the mains plug is easily accessible.The mains plug shall be connected to a mains socket outlet with a protective earthing connection.Do not use any power supply cord other than that provided with this unit.
• Doing so may cause short-circuit, generates heat, etc., which could cause electric shock or fire.
Do not use the supplied power supply cord with any other devices.
• Doing so could cause electric shock or fire.Securely insert the power supply plug as far as it will go.
• If the plug is not fully inserted, heat may be generated which could cause fire. If the plug is damaged or the wall socket is loose, they shall not be used.
Do not handle the power supply plug with wet hands.
• Doing so may cause electric shocks.Do not do anything that may damage the power cable. When disconnecting the power cable, pull on the plug body, not the cable.
• Do not damage the cable, make any modifications to it, place heavy objects on top of it, heat it, place it near any hot objects, twist it, bend it excessively or pull it. To do so may cause fire and electric shock. If the power cable is damaged, have it repaired at your local Panasonic dealer.
Do not touch the power supply cord or the plug directly by hand when they are damaged.
• Electric shock could occur.Do not remove covers and NEVER modify the Display yourself.
• Do not remove the rear cover as live parts are accessible when it is removed. There are no user serviceable parts inside. (High-voltage components may cause serious electrical shock.)
• Have the Display checked, adjusted, or repaired at your local Panasonic dealer.
Keep the screws (supplied) out of reach of children. If accidentally swallowed, it will be harmful to the body.
• Please contact a doctor immediately in case you doubt that the child may have swallowed it.

9English
When using the unit in an area where there are passers-by, do not connect the USB cable for the touch panel to the PC.Doing so may cause them to bump into the unit, or their feet may be entangled in the USB cable, resulting in a fire, electric shock or injury.
• When using the unit in an area where there are passers-by, provide an enclosure around the unit to prevent people from approaching it.
If the Display is not going to be used for any prolonged length of time, unplug the power supply plug from the wall outlet.Picture noise may occur if you connect / disconnect the cables connected to the input terminals you are currently not watching, or if you turn the power of the video equipment on / off, but it is not a malfunction.To prevent the spread of fire, keep candles or other open flames away from this product at all times.
CAUTIONIf problems or malfunction occur, stop using immediately.
■ If problems occur, unplug the power supply plug.
• Smoke or an abnormal odour come out from the unit. • No picture appears or no sound is heard,
occasionally. • Liquid such as water or foreign objects got inside the
unit. • The unit has deformed or broken parts.
If you continue to use the unit in this condition, it could result in fire or electric shock.
• Turn the power off immediately, unplug the power supply plug from the wall outlet, and then contact the dealer for repairs.
• To cut off the power supply to this Display completely, you need to unplug the power supply plug from the wall outlet.
• Repairing the unit yourself is dangerous, and shall never be done.
• To enable to unplug the power supply plug immediately, use the wall outlet which you can reach easily.
■ Do not touch the unit directly by hand when it is damaged.
Electric shock could occur.
■ When using the LCD Display Do not bring your hands, face or objects close to the ventilation holes of the Display.
• Heated air comes out from the ventilation holes at the top of Display will be hot. Do not bring your hands or face, or objects which cannot withstand heat, close to this port, otherwise burns or deformation could result.
4 people are required to carry or unpack this unit. • If this is not observed, the unit may drop, resulting in
injury.Always work in a team of 4 persons when attaching or removing the speakers supplied in the accessory.
• The display unit may fall down and it may cause injury.
Be sure to disconnect all cables and overturn prevention accessories before moving the Display.
• If the Display is moved while some of the cables are still connected, the cables may become damaged, and fire or electric shock could result.
Do not apply too much force or impact shock. • The front panel may crack, resulting in injury.
Disconnect the power supply plug from the wall socket as a safety precaution before carrying out any cleaning.
• Electric shocks can result if this is not done.

10 English
Clean the power cable regularly to prevent it becoming dusty.
• If dust built up on the power cord plug, the resultant humidity can damage the insulation, which could result in fire. Pull the power cord plug out from the wall outlet and wipe the mains lead with a dry cloth.
Do not step on, or hang from the display or the Pedestal.
• They might tip over, or might be broken and it may result in injury. Pay special attention to the children.
Do not reverse the polarity (+ and -) of the battery when inserting.
• Mishandling the battery may cause its explosion or leakage, resulting in fire, injury or damage to surrounding properties.
• Insert the battery correctly as instructed. (see page 14)
Do not use batteries with the outer cover peeling away or removed.(The outer cover is attached to the battery for safety. It must not be removed. Doing so may cause short circuits.)
• Mishandling the batteries may cause the batteries to short circuit, resulting in fire, injury or damage to surrounding properties.
Remove the batteries from the remote control transmitter when not using for a long period of time.
• The battery may leak, heat, ignite or burst, resulting in fire or damage to surrounding properties.
Do not burn or breakup batteries. • Batteries must not be exposed to excessive heat such
as sunshine, fire or the like.Do not turn the Display upside down.Do not position the unit with its liquid crystal panel facing upright.Parts of the unit become hot.
• Even when the temperature of parts of the front panel surface, top and rear of the unit has risen, these temperature rises will not pose any problems in terms of performance or quality.

11English
Precautions for useCautions when installing
Do not set up the Display outdoors. • The Display is designed for indoor use.
Install this unit at a location which can support the weight of the unit.
• Use the installation bracket that conforms to VESA standards
Environmental temperature to use this unit • When using the unit where it is below 1 400 m
(4 593 ft) above sea level: 0 °C to 40 °C (32 °F to 104 °F)
• When using the unit at high altitudes (1 400 m (4 593 ft) and higher and below 2 800 m (9 186 ft) above sea level): 0 °C to 35 °C (32 °F to 95 °F)
Do not install the unit where it is 2 800 m (9 186 ft) and higher above sea level.
• Failure to do so may shorten the life of the internal parts and result in malfunctions.
We are not responsible for any product damage, etc. caused by failures in the installation environment even during the warranty period.Do not place the display where it may be affected by salt or corrosive gas.
• Failure to do so may shorten the life of the internal parts and result in malfunctions due to corrosion.
Required space for ventilation • When using the Pedestal (optional accessory), leave
a space of 10 cm (3 15/16”) or more at the top, left and right, and 5 cm (1 31/32”) or more at the rear, and also keep the space between the bottom of the display and the floor surface.If using some other setting-up method (wall-hanging, etc.), follow the manual of it. (If there is no specific indication of installation dimension in the installation manual, leave a space of 10 cm (3 15/16”) or more at the top, bottom, left and right, and 5 cm (1 31/32”) or more at the rear.)
Minimum distance:
a
a b a: 10 cm (3 15/16”)
b: 5 cm (1 31/32”)
a
• Operation of this unit is guaranteed up to an ambient temperature of 40 °C (104 °F). When installing the unit in a case or chassis, be sure to provide adequate ventilation with a cooling fan or ventilation hole so that the surrounding temperature (inside the case or chassis) including the temperature of the front surface of the liquid crystal panel can be kept at 40 °C (104 °F) or less.
About the screws used when using a wall hanging bracket that conforms to VESA standards
Inch model
Screw pitch for installation
Depth of screw hole
Screw (quantity)
75 400 mm × 400 mm 25 mm M6 (4)
Be careful of the movable structure of the power indicator and remote control sensor.
• As factory default, the power indicator and remote control sensor are stored in the main unit. In normal cases, pull the remote control sensor box from the end face of the unit until it gets locked at the designated position. Depending on the setup condition such as when using the multi display, store the remote control sensor in the main unit. (see page 19, 25)
Depending on the temperature or humidity conditions, uneven brightness may be observed. This is not a malfunction.
• This unevenness will disappear while applying current continuously. If not, consult the distributor.

12 English
Cleaning and maintenanceFirst, remove the mains plug from the mains socket.The front panel surface has been specially treated. Wipe the surface of the front panel gently using only a cleaning cloth or a soft, lint-free cloth.
• If the surface is particularly dirty, wipe with a soft, lint-free cloth which has been soaked in pure water or water in which neutral detergent has been diluted 100 times, and then wipe it evenly with a dry cloth of the same type until the surface is dry.
Wipe off dirt on the IR transmission part with soft cloth.
• Wipe off dirt on the IR transmission part with soft cloth once a day.If malfunction is due to dirt on the IR transmission part, simply wiping it off lightly can recover the performance.
IR transmission part
If dirt is sticky, wipe it off with cloth wrung out of neutral detergent diluted with water and then wipe the part with dry cloth.
• If the substance such as the material of the supplied pen is stuck on the glass surface, wipe it with a wet cloth.Note that if a deep scratch is caused by using objects other than the supplied pen, it may not be wiped off.
• Do not scratch or hit the surface of the front panel with fingernails or other hard objects, otherwise the surface may become damaged. Furthermore, avoid contact with volatile substances such as insect sprays, solvents and thinner, otherwise the quality of the surface may be adversely affected.
If the cabinet becomes dirty, wipe it with a soft, dry cloth.
• If the cabinet is particularly dirty, soak the cloth in water to which a small amount of neutral detergent has been added and then wring the cloth dry. Use this cloth to wipe the cabinet, and then wipe it dry with a dry cloth.
• Do not allow any detergent to come into direct contact with the surface of the Display. If water droplets get inside the unit, operating problems may result.
• Avoid contact with volatile substances such as insect sprays, solvents and thinner, otherwise the quality of the cabinet surface may be adversely affected or the coating may peel off. Furthermore, do not leave it for long periods in contact with articles made from rubber or PVC.
Usage of a chemical cloth • Do not use a chemical cloth for the panel surface. • Follow the instructions for the chemical cloth to use it
for the cabinet.
Touch panelCarefully observe the following instructions as the display has an optical touch panel.Do not expose the display to direct sunlight or strong light source during use.
• Otherwise malfunction may occur since the optical touch panel of the display uses infrared rays.
Always use a finger or the supplied pen to operate the touch panel. Do not use a hard or sharp tip such as nail, ball-point pen, and pencil.When using any other infrared device, keep a distance to prevent erroneous operation.
When installing multiple unitsWhen installing multiple units side by side, infrared rays of each unit may penetrate into the IR transmission parts of the adjacent displays, resulting in malfunction of touch panels.Install the units in such a way that the displays are not affected mutually.
Disposal When disposing the product, ask your local authority or dealer about the correct methods of disposal.

13English
Chapter 1
IntroductionChecking the accessories
Check that you have all accessories.
□ Operating Instructions (CD-ROM × 1)
□ Power Supply Cord (Approx. 2 m)●1JP155AF1U
●1JP155AF1W
●2JP155AF1W
●3JP155AF1W
□ Remote Control × 1●DPVF1671ZA
□ Batteries for the Remote Control Transmitter × 2(AA/R6/LR6 type)
□ Pen × 1●TKR5ZA45001
□ Clamper × 3●DPVF1697ZA
□ Speaker × 1●DPVF1698ZA
□ Speaker Mounting Clasp × 2
●DPVF1709ZA (Left)●DPVF1710ZA (Right) (Right) (Left)
(These clasps are assembled with the speaker and supplied with it.)
□ Screw for Mounting the Speaker (M3) × 4
●DPVF1701ZA
□ Speaker Cable × 2 (Approx. 0.7 m)●DPVF1702ZA
Attention●Store small parts in an appropriate manner, and keep
them away from young children.●The part numbers of accessories are subject to
change without notice. (The actual part number may differ from the ones shown above.)
● In case you have lost accessories, please purchase them from your dealer. (Available from the customer service)
●Dispose the packaging materials appropriately after taking out the items.

14 English
Remote Control BatteriesOpen the battery cover.
AA/R6/LR6 typeInsert batteries and close the battery cover.(Insert starting from the side.)
Note● Incorrect installation of the batteries can cause
battery leakage and corrosion that will damage the remote control.
●Disposal of batteries should be done in an environment-friendly manner.
Take the following precautions.1. Batteries shall always be replaced as a pair.2. Do not combine a used battery with a new one.3. Do not mix battery types (example; manganese
dioxide battery and alkaline battery etc.).4. Do not attempt to charge, disassemble, or burn used
batteries.5. Do not burn or breakup batteries.
Moreover, batteries must not be exposed to excessive heat such as sunshine, fire or the like.

15English
Names and functions of parts
■ Button and indicator
Back side Control button
7
1
2
3
4
5
6
1 [MENU] button It shows the on-screen display (OSD) menu.
2 [INPUT] button It shows the OSD menu and changes the input source.You can select [HDMI1], [HDMI2], [DVI-D], [PC], and [USB]withtheup(▲)/down(▼)buttons.
3 Plus (+) button It increases the volume.
4 Minus (−) button It lowers the volume.
5 Up (▲) button It moves up the item highlighted in the OSD menu.
6 Down (▼) button It moves down the item highlighted in the OSD menu.
7 [POWER] button ( ) It turns ON/OFF the power supply. This button cannot be operated when the power indicator is turned off. In this case, turn on the Main power switch. (see page 16)

16 English
1
2
22
Back side
Base
1 Main power switch It turns “Off ( ) / On ( )” the main power supply. It is used for starting / stopping power supply to the device.
2 Hole for cable clamp installation
It is used for fastening cable with the main unit.

17English
Cable and terminalRefer to page 21 for the details of types of cables and how to connect them.
Back side
EXT SP(8Ω,20W [10W+10W])
2
1 513
3 4
6
7
9
1011
12
14
8
Base
1 Hole for installing theft prevention lock
It is used for security and theft prevention.
2 AC IN (3-pin, with earthing terminal)
It is connected with the power supply cord provided in accessories. For Class I products, it is mandatory to connect the main power supply having earthing.
3 SERIAL IN It is used for connecting to a PC for controlling the main unit.4 IR IN It is an IR input terminal that is connected with an IR cable. Please contact your distributor
for purchasing an IR cable.5 Remote control
sensor / Power indicator
Remote control sensor: It receives signals from the remote control.Power indicator: It shows the status of LCD display. See page 27 for more details.
6 USB It is a USB input terminal for USB flash drives.7 AUDIO OUT This terminal is for connecting a speaker having amplifier. It will output audio when [AUDIO
OUT] is specified in [Sound] - [Output Select]. Output can be adjusted with the [VOL] button (+/−)oftheremotecontrol.
8 AUDIO IN It is used for connecting audio output cables of external devices such as PC, VCR, and DVD player. For HDMI input, you can select [AUDIO IN] in [Sound] - [Audio Source]. (see page 43)[AUDIO IN] is default in DVI-D/PC input.
9 PC IN It is used for connecting with the analogue video signal output terminal of a PC.10 DVI-D IN It is connected with a digital video signal output terminal such as a PC.11 HDMI 2 It is used for connecting with a device compatible with audio / video signal of HDMI interface.12 HDMI 1 It is used for connecting with a device compatible with audio / video signal of HDMI interface.13 EXT SP ItisconnectedwithL/Rand+/−terminalofthespeakerprovidedasaccessory.
It will output audio when [EXT SP] is specified in [Sound] - [Output Select]. Output can be adjusted with the [VOL]button(+/−)oftheremotecontrol.
14 USB cable for touch panel
It is connected to a PC's USB terminal for using the touch panel.

18 English
Remote control
1 [POWER] It turns ON/OFF the power supply. Remote control cannot be operated when the power indicator is turned off. 1
11
2
1315
161820
23
24 25
222119
14
43
81012
7569
17
2 [AUTO ADJUST] It shows the automatic adjustment selection menu during PC input.
3 [PICTURE STYLE] It shows the settings menu of the image mode for the displayed input.
4 [SOUND STYLE] It shows the settings menu of the audio mode for the displayed input.
5 [PICTURE] It shows the image settings menu for the displayed input.
6 [SOUND] It shows the audio settings menu for the displayed input.
7 [SET UP] It shows the [Setup] menu.
8 [ASPECT] It shows the settings menu of aspect ratio.
9 [MENU] It turns ON/OFF the OSD menu.
10 [RETURN] It is used for going back to the previous menu screen.
11 Cursor buttons They are used for operating the menu screen.
12 [OK] It is used for selecting menu items.
13 [EXIT] It turns OFF the OSD menu.
14 [INFO] It shows the selected input source.
15 [MEDIA CONTROL] It provides various control functions of a specific menu. Function of each button will appear in OSD in the colour of the respective button.
16 [VOL] Pressing the plus (+) side will increase the audio output level.Pressingtheminus(−)sidewilldecreasetheaudiooutputlevel.
17 [SLEEP] It adjusts the sleep timer.
18 [MUTE] It mutes the audio. Press once again to unmute. Turning off the power supply and changing the volume level will restore the audio.
19 [INPUT] It is used for changing the input source.
20 [HDMI] It is used for selecting HDMI input.
21 [DVI] It is used for selecting DVI-D input.
22 [PC] It is used for selecting PC input.
23 Media operation button
It provides control functions when a media file is playing. Rewind ( ), Play ( ), Fast forward ( ), Previous ( ), Stop ( ), Pause ( ), Next ( ).
24 [USB] It is used for selecting USB input.
25 [−] Not supported in this device.

19English
How to use the remote control
■ Setting the remote control sensorBefore using the remote control, decide the position of remote control sensor of LCD display.The remote control sensor is the small black box located on the left side of the back of LCD display.Slide and pull the remote control sensor box from the back side of LCD display until it gets locked in the designated position. Follow these steps in the opposite order for returning the sensor to its original position.
Remote control sensor / Power indicator
■ Operating range of remote controlOperate the remote control from the front side of remote control sensor or by keeping it towards the remote control sensor from the direction where the remote control sensor can be seen.
Note●The remote control system may not function if the remote control sensor of LCD display is exposed to direct sunlight
or strong lighting, or if there is an obstacle in the sensor’s trajectory.●You can check whether the power indicator has light up or not by pulling the remote control sensor box.
■ Operating the remote control • Do not make strong impact shock. • Ensure that remote control is not exposed to liquids such as water. If the remote control gets wet, immediately wipe
it off. • Do not expose the remote control to heat or steam. • Do not open the remote control cover except when inserting batteries.

20 English
Chapter 2
InstallationConnecting and fixing the power supply cord
Back side of the unit
Fixing the power supply cord
Power supply cord (supplied)
Insert the connector in the main unitInsert until you hear the clicking sound.
Note●Check that both sides are locked.
When removing the power supply cord
Remove while pressing the knobs located next to the connector.
Note●When removing the power supply cord, make sure
to first remove the power supply plug on the power socket side.
●The power supply cord provided in the accessories is for exclusively using with the device. Do not use it for any other purpose.
Fixing the connection cables
Note●Three clampers are provided as accessories with
the device. When not using the touch panel, use one of the clampers to fix the USB cable for touch panel at the position of A. Moreover, with the other two clampers, fix the other cables at the position of B. If you wish to purchase clampers, please contact your dealer. (Available from the customer service)
A
BBB
B
1. Mounting the clampers
Mounting hole
Insert the convex part in the mounting hole.
Note●Once you mount the clampers in the clamper
mounting holes, you will not be able to remove them.
2. Bundling the cables
Pull the tip of the band while pressing the knob.
Pass the band and pull it.
Loosening the band
Knob

21English
Connecting with the analogue video source
■ Analogue connection1 Connect the signal cable (PC cable) with the PC IN terminal.
2 Select [PC] by using the [INPUT]buttonofLCDdisplay,orthe[˄/˅]buttonoftheremotecontrolwhere[INPUT] is indicated. Selecting this will automatically change audio to [AUDIO IN].
Note●You can also directly select [PC] by using the [PC] button of the remote control.
Audio connection:Connect the audio cable (ø3.5 mm stereo mini plug (commercially available)) to the AUDIO IN connector. Audio will automatically change to [AUDIO IN]. Therefore, audio will output by just connecting the cable.
Connecting with the digital video source
■ Digital connectionConnection through HDMI terminal1 Connect the commercially available HDMI cable to the HDMI 1 or HDMI 2 terminal.
2 Select [HDMI1] or [HDMI2] according to the connector that is connected by using the [INPUT] button of LCD display,orthe[˄/˅]buttonoftheremotecontrolwhere[INPUT] is displayed.
Note●You can also directly select [HDMI1] or [HDMI2] by using the [HDMI] button of the remote control.
Audio connection during HDMI input:You can select HDMI and AUDIO IN for HDMI input. (see page 43)
Connection through DVI-D IN terminal1 Connect the commercially available DVI-D cable to the DVI-D IN terminal.
2 Select [DVI-D] by using the [INPUT] button of LCD display or the [INPUT] button of the remote control.
Note●You can also directly select [DVI-D] by using the [DVI] button of the remote control.
Audio connection during DVI-D input:Only AUDIO IN input is available in DVI-D input.
Note●Depending on the outer shape of the plug, it may come in contact with the plug of the adjacent connection cables or
peripheral parts such as back cover. Please use the connection cable of the plug size appropriate for the mounting.●Because of the structure of the terminal area, you may not be able to use some cables depending on the connection
cable / USB flash drive. Please make sure to check ‘terminal area drawing’ provided in the specifications.https://panasonic.net/cns/prodisplays/download/spec_manual/

22 English
Using the touch panel
1 Turn off the Main power switch of the display.
2 Connect the computer and the USB cable of the display.
3 Connect the computer and the video input terminal of the display. (see page 21)
4 Turn on the Main power switch of the display. If required, press the [POWER] button of the remote control to turn on the display.
■ Display settingsPlease make the following display settings.
• Switch the input signal to the video input from the computer. • Set the screen position such that the computer’s screen correctly appears on the display.
AA
A
AA
A: Infrared transmitting part
USBTYPE A
(Approx. 2 m)
Computer
Note●Pulling the USB cable with excessive force may result in the breakdown of the touch panel. Therefore, handle it
carefully.●For preventing disconnection of the USB cable for touch panel, fix it with the device by using the clamper. (see page
20)●Wipe off dirt on the infrared transmitting part with a soft cloth.
Wipe off dirt on the infrared transmitting part with a soft cloth once in a day. When a defect has occurred because of dirt on the infrared transmitting part, lightly wiping it will restore the function. If the infrared transmitting part is heavily soiled, dip the cloth in a neutral cleaning agent diluted with water and firmly squeeze it. Use this cloth and gently clean the infrared transmitting part. Finally, wipe it with a dry cloth.
Using WhiteBoard softwareWhiteBoard software allows you to use various functions, for example, you can capture documents and pictures, draw with pen, etc.
1 Obtain the WhiteBoard software (Windows / Mac) from the support site below.https://panasonic.net/cns/prodisplays/
2 For details of operation, refer to the manual of WhiteBoard software on the site above.

23English
Mounting sequence of the speakerMount the speaker (supplied).A cross slot screw driver is required for assembling. Therefore, arrange it in advance.
1 Preparing the displayWork in a team of 4 persons when installing.
Spreading out a soft cloth, etc., place the display with the screen facing down.●Be careful not to damage the display screen, for example, by dragging it.●When placing the display with the screen facing down, or lifting it up, never hold or put pressure on the front
panel. Inside of the front panel may be damaged.2 As shown in the figure below, mount the speaker on the display.
Fix the speaker with 2 speaker mounting clasps and 4 speaker mounting screws (supplied).Tightening torque: 0.5 to 0.8 N•m
Note●Speaker mounting clasps are assembled with the speaker and supplied with it.
■ In the case of lateral placement
Speaker
Screws for mounting the speaker (M3)
*Fix the opposite side in the symmetric position.
■ In the case of vertical placement
Speaker
* This side is the top side of the unit.
Screws for mounting the speaker (M3)
*Fix the opposite side in the symmetric position.

24 English
3 Connecting the speaker cablesWith the 2 speaker cables (supplied), connect the EXT SP terminal of the display and the speaker.
Note●Connect the R terminal on the display to the R terminal on the speaker, and the same applies for the L terminals
on them.●Connect the red terminal on the display to the red terminal on the speaker, and the same applies for the black
terminals on them.●When connecting the speaker cable, please take precaution so that short circuit doesn’t happen in the core
wire.
EXT SP(8Ω,20W [10W+10W])
R L
1. While pushing the lever 1. Pushing down the lever
3. Return the lever
2. Insert the cable3. Release the
lever 2. Insert the cable
Mount the clamper (supplied) at the following places, and then fix the cable.When the cable is long, bundle and fix the cable using this clamper.

25English
Chapter 3
OperationTurn on the power supply of all connected devices
1 Turn on the power supply of all connected devices such as PC and DVD player.2 Set the remote control sensor.
Before using the remote control, decide the position of remote control sensor of LCD display.Remote control sensor is the small black box located on the left side of the back of LCD display. Until the sensor gets locked at the designated position, push the position of A with thumb etc. and slide it in the downward direction (refer to bottom right of the illustration).Follow these steps in the opposite order for returning the sensor to its original position.
A
When the remote control sensor is stored
When the remote control sensor is used

26 English
3 Turn on the Main power switch.The power indicator will light up, and you can now operate remote control and control buttons on the back side, avail serial control, and enable the scheduler.When the Main power switch is off (power indicator is light out), control buttons on the back side, remote control, and the settings of scheduler will not work. For using these, check that the Main power switch is on (power indicator has light up).
Main power switch
4 Turn on the device.Press the [POWER] button located on the left side of the device, or the [POWER] button located on top left of the remote control.

27English
■ Power management functionIn terms of power saving feature, the device supports the following 4 power off functions.[Sleep Timer]
• You can set the timer and turn off the power supply of the display irrespective of the current status of signal of the source. You can set the sleep timer in the OSD menu to [5 Min], [15 Min], [30 Min], [60 Min], [90 Min], [120 Min], [180 Min], and [Off].
• This value will not be saved. Only one value will be executed. Default setting is [Off].
[Power Management Setting] • It will turn off the power supply of the display (standby mode) when there is no input signal from the current source.
This is applicable to HDMI/DVI-D/PC input. This setting can be adjusted in the range of 30 seconds to 300 seconds or can be set to [Disable].
• This value will be saved. Default setting is [300 Sec]. • When the power supply is turned off (standby mode) because of this function, if the signal is once again fed to the
same input that turned off, power supply of the display will turn on. • It will show the remaining number of seconds starting from 20 seconds before the power supply turns off.
Note●Power management function may not work normally depending on the video output device. In this case, set this
function to [Off].
[No Activity Power Off] • If this is set to [Enable], the power supply will automatically turn off (standby) when the device is not operated for
more than 4 hours. • It will show the remaining time starting from 3 minutes before the power supply turns off. • When the power supply has turned off because of this function, [Last turn off due to ‘No Activity Power Off’.] will
appear when the power supply is started next time.
[Scheduler] • You can set 7 schedules that decide the power supply on time and the power supply off time. Refer to the Scheduler
function for detailed settings. (see page 46)
Note●The display has the priority mode that sets priority of each setting. (see page 44)
• The settings of [Scheduler] will have higher priority than the settings of [Sleep Timer] and power management. • [Sleep Timer] and power management has the same priority. When both are enabled, power supply off time is
decided depending on the setting of power management or [Sleep Timer].
Power indicatorStatus LED
Main power supply off Light outPower supply off mode Red
Power supply standby when [Scheduler] is enabled OrangePower supply on mode Green
Diagnosis (defects are detected) When blinks in red colour: Contact your dealer.

28 English
Select the language of OSDPress the [MENU] button located on the remote control or the left side of LCD display to start the OSD menu.You can select the language of OSD by using the [Menu Language] located in the [Initial Setting] menu on the OSD menu screen. See page 45.

29English
Select the input source
■ Select with the [INPUT] button of the remote control
Youcanselectyourtargetinputsourcebyusingthe[˄/˅]buttonoftheremotecontrolwhere [INPUT] is indicated.Options of the input source are [HDMI1], [HDMI2], [DVI-D], [PC], and [USB].
Note●You can also directly select [HDMI1] / [HDMI2] / [DVI-D] / [PC] / [USB] by using the
[HDMI] / [DVI] / [PC] / [USB] buttons of the remote control.
■ Select with the [INPUT] button of the unitPressing the [INPUT] button of the unit will show the OSD menu of the input source. You can select your target input sourcebyusingtheup(▲)/down(▼)buttons.
Options of the input source are [HDMI1], [HDMI2], [DVI-D], [PC], and [USB]. Pressing the [INPUT] button once again will show the selected input source.The selected input source will be automatically entered after few seconds.

30 English
Playback the contents of USB flash drive
1 Insert the USB flash drive in the USB input terminal.
2 Select USB as the input source by using the [INPUT] button of the remote control or the LCD display.
Note●You can also directly select [USB] by using the [USB] button of the remote control.
3 3 options of [PHOTO], [MUSIC], and [MOVIE] will appear in the OSD main menu (media root page). Use the left (◄)andtheright(►)buttonsoftheremotecontrolandselectthetypeofthecontentsyouwanttoplay.Pressthe[OK] button to confirm the selection.
1 USB 2.0
PHOTO MUSIC MOVIE
4 The USB flash drive will appear as “C” depending on the situation. Press the [OK] button of the remote control and open this C drive (media list page).
5 Usetheup(▲)andthedown(▼)buttonsoftheremotecontroltosearchcontentsintheUSBflashdrive.Press the [OK] button to open the contents you want to play.
PHOTO C:\ 1 / 1
Move Back PlayPlaylist Option Play all
FileName
BackMoviePictureMusicimage01.jpgimage02.bmp

31English
6 Playback the media files by using the media playback buttons (Rewind ( ), Play ( ), Forward ( ), Previous ( ), Stop ( ), Pause ( ), Next ( )).
7 While the content files are played with this method, coloured buttons of the remote control will be enabled.Function of each button is decided with the mode of the media source, and it will be displayed at the bottom of the OSD menu of LCD display. Refer to “Remote control buttons when using the play guide” on page 36.Functions of menu buttons of LCD display will also change. The following table describes the function of each menu button when USB input is selected.
Functions of the menu buttons when USB input is selectedDefinition of keypad Status of selection of USB input
Key name Media root page Media list / play list mode Media player modeMenu Input source key End EndInput OK In file: Play / Stop
In folder: [OK] keyIn OSD’s dialogue: [OK] key
Play / Stop
Increase the volume Right key Right key Increase the volumeDecrease the volume Left key Left key Decrease the volumeUp Up key Up key Next image / music file /
videoDown Down key Down key Previous image / music file
/ videoPower supply Power supply off Power supply off Power supply off
■ Supported devices●Commercially available USB flash drives are supported. (USB flash drives with security function are not supported.
Operation is not guaranteed.)●You can only use USB flash drives that are formatted in FAT16 or FAT32.●Maximum memory size of USB is 32 GB.●Only USB flash drives with single partition configuration is supported.
Note●Maximum size of one file is up to 2 GB.●There are files that cannot be played even if such files are in the supported formats mentioned here.●Files protected with digital copyright management (DRM) cannot be played. ●Make sure that both audio codec and video codec are supported. When the audio codec of a video file is in
unsupported format, video may not be correctly displayed.●When the number of pixels of the file exceeds the screen size, the image quality will change.

32 English
■ Set the playlist
1 Select one from the contents type menu ([PHOTO], [MUSIC], [MOVIE]).
2 The USB flash drive will appear as “C”. Press the [OK] button of the remote control and open this C drive.
1 / 1
CBack
3 Pressingtheredbuttonwillshowthecheckboxes.Selectfileswiththeup(▲)andthedown(▼)buttonsandaddthe checked and selected files to the playlist with the [OK] button.
PHOTO C:\ 1 / 1
Move Back PlayPlaylist Option Play all
FileName
BackMoviePictureMusicimage01.jpgimage02.bmp
Red

33English
4 Use the media operation buttons and select an option of the playlist menu. • Red: Cancel and return to the previous menu. • Green: Load the existing playlist. • Yellow: Clear all files selected in the current playlist. • Blue: Save the selected files in the playlist.
PHOTO C:\ 1 / 1
Move Back PlayCancel Load Clear Save
FileName
BackMoviePictureMusicimage01.jpgimage02.bmp
Save the playlist?
Yes No
Red Green Yellow Blue
5 When the playlist is not defined, pressing either the red button (Play all), [OK] button, and Play button ( ) will play all files in the current folder.
Note●Changing to another input source without saving the playlist will delete the playlist being prepared.

34 English
■ Play music in the background
With this icon, you can play music in the background. When music is also included in the folder where pictures are saved, you can play music in the background while pictures are displayed.
1 Displaytheplayguidewiththeup(▲)button.
Playlist Info. Option Close
2 Usetheleft(◄)andtheright(►)buttonsoftheremotecontrolandselecticonforplayingthemusicinthebackground. Press the [OK] button to confirm the selection.
3 When music is also included in the folder where pictures are saved, you can play music in the background while pictures are displayed.
■ Slideshow settingsIn the playback mode of pictures, by using slideshow, you can play all selectable pictures (or all pictures in the playlist).Use the yellow button to display slideshow options.
Option
Slideshow Time :Transition :
3 SecOff
Back
1 [Slideshow Time]: It sets the waiting time until each image of slideshow is displayed. • You can set between 3 seconds - 20 seconds in the unit of 1 second.
2 [Transition]: It sets the type of transition of slideshow images. • [Off] • [Scroll down]
• [Scroll left] • [Box in]
• [Scroll right] • [Box out]
• [Scroll up]

35English
■ Play the playlist
Playlist Info.
00:01:13 / 00:03:07
Close
Whentheplaylistisplaying,youcanusetheplayguidethatoffersadditionalfunctions.Usetheup(▲)buttontodisplay the functions.Usetheleft(◄)andtheright(►)buttonstoselectthefunctions.Use the [OK] button to confirm the selection. Use the [Info.] button to hide the play guide.
Functions of play guideRemote key Function
Pause / Play
Forward (Cannot be used in the [PHOTO] mode)
Rewind (Cannot be used in the [PHOTO] mode)
Next picture / track / file
Previous picture / track / file
Stop the playback
Play / stop the music in the background (Can be used only in the [PHOTO] mode. When this function cannot be used, the button will not work even if you press it.)
Repeat: All files will be repeatedly and continuously played.
Shuffle: All files will be randomly played.

36 English
Remote control buttons when using the play guideRemote control
buttons PHOTO MUSIC MOVIE
▲ Show the play guide Show the play guide Show the play guide▼ Hide the play guide Hide the play guide Hide the play guide
◄/► It is used for selecting menu items.(Play / Stop / Skip to above / Skip to below / Stop / Music / Repeat / Shuffle / Slideshow Time / Transition)
It is used for selecting menu items.(Stop or Play / Forward / Rewind / Skip to above / Skip to below / Repeat / Shuffle)
It is used for selecting menu items.(Stop or Play / Forward / Rewind / Skip to above / Skip to below / Repeat / Shuffle)
OK It is used for selecting menu items.(Play / Stop / Skip to above / Skip to below / Stop / Music / Repeat / Shuffle / Slideshow Time / Transition)
It is used for selecting menu items.(Stop or Play / Forward / Rewind / Skip to above / Skip to below / Repeat / Information)
It is used for selecting menu items.(Stop or Play / Forward / Rewind / Skip to above / Skip to below / Repeat / Information)
Play the item selected Play the item selected Play the item selected
Stop and return to the list screen
Stop and return to the list screen
Stop and return to the list screen
Pause the slideshow Pause the playback Pause the playback
Not used Forward Forward
Not used Rewind Rewind
Next picture Next track Next track
Previous picture Previous track Previous track
Red [Playlist]:Show details of the playlist
[Playlist]:Show details of the playlist
[Playlist]:Show details of the playlist
Green [Info.]:Show details of the current file
[Info.]:Show details of the current file
[Info.]:Show details of the current file
Yellow [Option]:Options of slideshow
Not used Not used
Blue [Play all] [Play all] [Play all]
INFO Show / Hide the play guide Show / Hide the play guide Show / Hide the play guideReturn to the list screen Return to the list screen Return to the list screen

37English
Control by the serial terminal
1 Control by the serial terminalFrom the [Setup] menu, set [Control Setting] to [SERIAL IN]. (see page 44)RS-232C cable:Connect a serial cross cable (reverse) to the SERIAL IN terminal (male).Select the RS-232C cable for communication used for connecting SERIAL IN terminal and computer according to the computer you are using.Use RxD, TxD, and GND cables for directly connecting with serial terminal.You can control the display remotely by using this communication interface.
2 Communication conditionsSignal level: RS-232C compliantSynchronization method: AsynchronousBaud rate: 9600 bpsParity: NoneCharacter length: 8 bitsSnap bit: 1 bitFlow control: NoneBasic formatTransmission from the computer will start with STX followed by commands and parameters. In the end, ETX will be sent. Add parameters as required according to control details.
STX C1 C2 C3 : P1 P2 P3 P4 P5 ETX
Start
Command 3 characters (3 Byte)
Colon
Parameter
End
3 List of commands
Command Parameter Control detailsPON None Power ONPOF None Power OFFAVL *** Volume000‒100AMT 0 Mute Off
1 Mute On
IMS
None Input select (toggle)HM1 HDMI 1 input (HDMI1)HM2 HDMI 2 input (HDMI2)DV1 DVI-D IN input (DVI-D)PC1 PC IN input (PC)UD1 USB input (USB)
VMT0 Video mute (including
OSD) Off
1 Video mute (including OSD) On
Note●When sending multiple commands, make sure to send
the next command only after receiving response from the device. Colon (:) is not required when sending a command that doesn’t require any parameter.
●Sending an incorrect command will result in the transmission of a command called “ER401” from the device to the computer.
●During the power supply “Standby” state (power supply “Off” in the remote control), working of commands other than the “PON” command is not guaranteed.
●Please contact your dealer for the details of commands. Or, refer to the following support website.https://panasonic.net/cns/prodisplays/

38 English
Configuration and basic operation of OSD screenIn this device, the OSD (on-screen display) function has been used so that the settings can be easily adjusted.With the OSD function, you can operate the menu displayed on the screen and adjust brightness and other settings.
Main Menu
PictureSoundSetupInitial SettingSystem Information
This table shows the functions of default settings of OSD of the Main Menu screen. Detailed items are explained from next page onwards.
Main Menu screenMenu items Detailed information[Picture] See page 41[Sound] See page 43[Setup] See page 44[Initial Setting] See page 45[System Information] See page 47

39English
■ Basic operation of OSD screenCheck that the power indicator has light up in green colour and power supply of the device is on.
Step Remote control Buttons of the monitor
1
Press the [MENU] button to display the OSD screen. Use theup(▲)/down(▼)buttonsandselectitemsfromthe[Main Menu].
2
Pressing the [OK] button and confirming the selected [Main Menu] will select the sub menu located at the top.
Pressing the [INPUT] button and confirming the selected [Main Menu] will select the sub menu located at the top.
3
Usetheup(▲)/down(▼)buttonstoselectasubmenu.

40 English
Step Remote control Buttons of the monitor
4
Press the [OK] button and confirm the selected sub menu. Press the [INPUT] button and confirm the selected sub menu.
5
Usetheleft(◄)andtheright(►)buttonstoselectthesettings.
Use the plus (+) and the minus (-) buttons to select the settings.
6
Press the [EXIT] button to close the current menu. Press the [MENU] button to close the current menu.

41English
■ Menu screen of pictureYou can adjust picture quality by either selecting [Picture] in the [Main Menu] and pressing the [OK] button of the remote control, or by displaying the [Picture] menu with the [PICTURE] button of the remote control.
Picture
Picture ModeBacklightColor TemperatureGammaNoise ReductionAdaptive ContrastOver ScanAspect RatioColor RangePC settingReset Picture Setting
Dynamic100115002.2MiddleOffOff16:9Automatic
Menu screen of picture[Picture Mode] You can go to the [Picture Mode] menu by using the [OK] button of the remote control
and you can change to the following modes.[Picture Style]: You can select the mode that is suitable to the image to be displayed.[Dynamic]: Brightness will become maximum.[Cinema]: It is suitable for playback of cinema contents.[Custom]: It will use the custom image settings saved earlier ([Standard] settings are
used in the default mode). You can set a custom mode in [Picture Mode] - [Custom] of the OSD menu screen.
[Standard]: It is the standard image quality. • [Cinema] will be available for selection according to the input signal.
You can make the following settings to determine the picture style.[Contrast]: Adjusts the difference between light and dark of images.[Brightness]: Adjusts light and dark of the entire screen.[Sharpness]: Adjust the sharpness of image outlines.[Tint]: Adjust the tint of entire images. The hues of red, green, blue, yellow, cyan and magenta can be respectively set.[Color]: Adjusts the colour of images. The saturations of red, green, blue, yellow, cyan and magenta can be
respectively set.Adjusting these will store the values as [Picture Style: Custom]. • Depending on input images, changes occurring by adjusting these settings may be small.
[Backlight] Adjusts the settings of back light.[Color Temperature] Adjusts colour temperature and gain.[Gamma] Selects the settings of gamma.[Noise Reduction] It adjusts the extent of reducing noise.[Adaptive Contrast] It turns on / off the function of automatically adjusting the contrast after determining how
to use the colours.[Over Scan] Adjusts the settings of over scan. (It will not work in PC input.)

42 English
[Aspect Ratio] It adjusts the settings of aspect ratio. • For details of the settings, refer to “Menu settings of aspect ratio” below.
[Color Range] You can adjust the settings of colour range, or set it to [Automatic]. For digital video source input, it changes the dynamic range according to the input signal.
[PC setting] It adjusts horizontal and vertical position, clock, and phase. (It will work only in PC input.)
[Reset Picture Setting] Settings will be restored to the factory default settings.
■ Menu settings of aspect ratio
Picture
Picture ModeBacklightColor TemperatureGammaNoise ReductionAdaptive ContrastOver ScanAspect RatioColor RangePC settingReset Picture Setting
Dynamic100115002.2MiddleOffOff16:9Automatic
Menu settings of aspect ratioInput source [Over Scan] [Aspect Ratio]
HDMI1 / HDMI2DVI-DPC
[Off] [4:3][16:9][Dot By Dot]
[Auto] [4:3][16:9][Zoom][Cinema][Dot By Dot]
Media video [Off] [4:3][16:9]
[Auto] [4:3][16:9][Zoom]

43English
■ Menu screen of soundYou can adjust sound by either selecting [Sound] in the [Main Menu] and pressing the [OK] button of the remote control, or by displaying the [Sound] menu with the [SOUND] button of the remote control.
Sound
Sound ModeSurround SoundOutput SelectAudio SourceReset Audio Setting
DynamicOffEXT SPHDMI1
Menu screen of sound[Sound Mode] You can go to the [Sound Mode] menu by using the [OK] button of the remote control
and you can change to the following modes.[Sound Style]: You can select the mode that is suitable to the audio.[Standard]: Factory default setting[Dynamic]: Setting for emphasizing audio[Custom]: Use the custom audio settings saved earlierYou can adjust high volume, low volume, and balance that decide the audio style. Adjusting this will store the value as [Sound Style: Custom].
[Surround Sound] Turns on / off the surround sound.[Output Select] [EXT SP]: Audio will be output from the speaker connected to the EXT SP terminal.
[AUDIO OUT]: LINE OUT signal of audio will be output from the AUDIO OUT terminal.[Audio Source] Either [AUDIO IN / HDMI1] or [AUDIO IN / HDMI2] is selected as the audio source.[Reset Audio Setting] Settings will be restored to the factory default settings.

44 English
■ Menu screen of settings
Setup
SchedulerSignal Check PriorityControl SettingSleep TimerNo Activity Power Off
Off
OFFOffDisableOnPower On Message
Initial Startup
EDIDSoftware Update(USB)
Last Memory300 Sec1.4
Power Management Setting
Restore Default
Menu screen of settings[Scheduler] Changes the settings of the scheduler.[Signal Check Priority] Sets priority of the signal between 1 and 5 ([Priority 1] is the highest). When the existing
source signal is lost, the display will search for a new signal source according to the signal check priority. • When [Signal Check Priority] is enabled, the display will search for an enabled signal source according to the settings of signal check priority when the power supply is turned on.
• When there is no signal source of [Priority 1], the display will check other sources in the higher order of priority and it will appropriately change the source.
• When the highest priority signal source is restored, the display will automatically changeover to this source once again.
• When [Signal Check Priority] is disabled, the display will use the source used last when the power supply is turned on.
• When [Signal Check Priority] is enabled, the system will automatically play USB if the source was USB when the power supply was on.
----------
Signal Check Priority
Enable Signal CheckInput
Priority 1Priority 2Priority 3Priority 4Priority 5Reset Setting
[Control Setting] Select so that the LCD display is controlled via the serial terminal.[Sleep Timer] Changes the settings of sleep timer, or turns off the sleep timer.[No Activity Power Off] Enables / disables the function of automatic standby when the device is not operated
for about 4 hours or more.[Power On Message] You can show / hide the startup message display when [No Activity Power Off] is
enabled. • You cannot set this if [No Activity Power Off] is [Disable].
[Initial Startup] [Last Memory], [Standby], [On][Power Management Setting] Changes the settings of power management, or turns off the power management mode.
[EDID] Setting the EDID version to suit for video equipment will enhance the compatibility between this unit and video equipment.[2.0]: Enhances the compatibility to the equipment that can output images of resolution
higher than 1 920 x 1 200.[1.4] (Default setting): Enhances the compatibility to the equipment that can output
images of resolution 1 920 x 1 200 or less. • When no image is output from video output devices (PC, DVD player, etc.), switching the setting of EDID.
[Software Update(USB)] Updates the software via the USB terminal (for service).
[Restore Default] Settings will be restored to the factory default settings.

45English
■ Menu screen of initial settings
Initial Setting
OSD RotationMenu LanguageClockLogo DisplayRemote OperationKeypad Operation
LandscapeEnglish2017/1/5 05:04EnableEnableEnable
Menu screen of initial settings[OSD Rotation] Selects either [Portrait] or [Landscape] as the direction of OSD.[Menu Language] Select the language of OSD menu.[Clock] Changes time and date.[Logo Display] Selects whether to display the logo of Panasonic or not when the power supply is
turned on.[Remote Operation] Enables / disables the operation of the remote control.
Note: When the remote control operation is disabled, you can enable the operation of remote control by pressing the buttons of the remote control in the [MENU] / left / right / up / down sequence.
If [Keypad Operation] was set to [Disable], it will also be set to [Enable] in this case.
[Keypad Operation] Enables / disables the control button operation of the unit.

46 English
■ Setting method of the schedulerSetup
SchedulerSignal Check PriorityControl SettingSleep TimerNo Activity Power Off
Off
OFFOffDisableOnPower On Message
Initial Startup
EDIDSoftware Update(USB)
Last Memory300 Sec1.4
Power Management Setting
Restore Default
Schedule 1EVERYDAY MON TUE
WED THU FRI
SAT SUN
Power On 00 : 00
Input – –
Power Off 00 : 00
Enable Schedule
Reset All Schedules
2017/1/5 05:06
Selecting a programme numberWhen the cursor is inside the box that shows programme number 1 through 7 on the top left of the screen, you can selectthetargetprogrammenumberbyusingtheleft(◄)/right(►)buttons.Youcanselectfrom[Schedule 1] through [Schedule 7].For enabling the selected programme number, press the [OK] button in the [Enable Schedule] check box and put the check mark. For disabling a number, uncheck [Enable Schedule] check box.
Set the scheduler of each programmeYou can make the following settings in the schedulerYou can move each item by using cursor buttons.You can select items by pressing the [OK] button and by checking the check box. You can deselect by removing check mark from the check box.For the power supply on / off time items, you can set time with the up and down buttons by selecting places from the time display and pressing the [OK] button. For closing a time setting, press the [RETURN] ( ) button.For input items, you can press the left and right buttons and select the input source.
Scheduler settingsSettings Setting details
[Schedule 1] - [Schedule 7] You can select and programme up to 7 schedules.
[EVERYDAY] Selecting this item will run the schedule everyday.[MON] - [SUN] Selects days of the week on which you want to run the schedule.[Power On] Sets the time when the power supply will turn on.[Input] Select the target audio video input source.[Power Off] Sets the time when the power supply will turn off (standby mode). When you do not
want to set the schedule of power supply off, do not check this item.[Enable Schedule] It enables / disables the current schedule.[Reset All Schedules] All schedules will be reset to factory default settings (no schedule).

47English
Checking schedulesFor checking schedules, press the [MENU] button located the remote control or the left side of LCD display, and display the [Scheduler] menu from the OSD menu screen. Turning off the power supply before closing the [Scheduler] menu may cancel the scheduler settings.
Note●Before setting a schedule, make sure to check the current date and time by using [Clock].●Settings will be saved when the scheduler screen is closed.●When two or more schedules are enabled, these schedules will run in accordance with the timer settings. When
time range is overlapping between individual schedules, changing power supply off time to that of the schedule starting afterwards and closing the schedule executed in the end will turn off the power supply.
●When power supply on / off time of two or more schedules is same, power supply on / off time of the youngest programme number will be executed.
●Once a schedule is set, off timer will be disabled.●Power supply on time and power supply off time cannot be set to the same time.●Power supply off time cannot be set unless power supply on time is set.●Even if the main power supply is turned off or the breaker has tripped because of power outage or other reasons,
programme of the scheduler will be saved and it will run once the main power supply turns on. However, if the main power supply remains off for 168 hours (7 days) or more, system time will no longer remain accurate.
■ Menu screen of system information
System Information
Model NameSW VersionSerial Number
TH-75BQE11.00.00----------
Menu screen of system information[Model Name] Shows item number of the product.[SW Version] Shows the current version of software of the display.[Serial Number] Shows the serial number of the device.

48 English
Annex ■ Table 1: Specifications of the supported formats (video)
File extension Container Video
codecMaximum resolution
Maximum frame rate
Maximum bit rate
MPEG1 Audio Layer3 (MP3) AC3
AACHE-AAC
WMA L-PCM
.ts
.trp
.to
.m2ts
MPEG2-TS H.264 1 080P 30 fps 20 Mbps
.mp4 MP4MPEG-4AVC/H.264
1 080P 30 fps 20 Mbps
.mkv MKVH.264 1 080P 30 fps 20 MbpsMPEG-4 AVC 1 080P 30 fps 20 Mbps
.avi AVIMPEG-4 AVC 1 080P 30 fps 20 Mbps
H.264 1 080P 30 fps 20 Mbps
.asf
.wmvASF
H.264 1 080P 30 fps 20 MbpsMPEG-4 AVC 1 080P 30 fps 20 Mbps
VC1 1 080P 30 fps 20 MbpsWMV3 1 080P 30 fps 20 Mbps
* The device may not be able to play some of the video files. Especially, the device may not be able to play MP4 video files depending on the encoder.
■ Table 2: Specifications of the supported formats (audio)File extension Audio codec Bit rate Sampling rate
.mp3MPEG1 AudioLayer 3
32 Kbps - 320 Kbps 32 kHz - 48 kHz
N/A(Only video files are supported)
AC3 32 Kbps - 640 Kbps 32 kHz, 44.1 kHz, 48 kHz
.m4a
.AACAAC, HEAAC 24 Kbps - 384 Kbps 8 kHz - 48 kHz
.wma
.asfWMA 128 Kbps - 320 Kbps 8 kHz - 48 kHz
N/A(Only video files are supported)
LPCM 64 Kbps - 1.5 Mbps 8 kHz - 48 kHz
■ Table 3: Specifications of the supported formats (picture)File extension Codec (Format) Picture Resolution
.jpg JPEG Baseline 15 360 x 8 640Progressive 1 024 x 768
.png PNG Non-interlaced 9 600 x 6 400Interlaced 1 200 x 800
.bmp BMP - 9 600 x 6 400The device may not be able to play some pictures even if the container and codec are as described.

49English
■ Table 4: Preset signal
Supported signals Resolution (dots)Scanning frequency Dots Clock
frequency (MHz)
InputHorizontal
(kHz)Vertical
(Hz) PC DVI-DHDMI1HDMI2
640 x 480 60Hz 640 x 480 31.47 59.94 25.18
640 x 480 75Hz 640 x 480 37.50 75.00 31.50
800 x 600 60Hz 800 x 600 37.88 60.32 40.00
800 x 600 72Hz 800 x 600 48.08 72.19 50.00
800 x 600 75Hz 800 x 600 46.88 75.00 49.50
1024 x 768 60Hz 1 024 x 768 48.36 60.00 65.00
1024 x 768 70Hz 1 024 x 768 56.48 70.07 75.00
1024 x 768 75Hz 1 024 x 768 60.02 75.03 78.75
1280 x 768 60Hz 1 280 x 768 47.40 59.99 68.25
1280 x 768 60Hz 1 280 x 768 47.78 59.87 79.50
1280 x 960 60Hz 1 280 x 960 60.00 60.00 108.00
1280 x 1024 60Hz 1 280 x 1 024 63.98 60.02 108.00
1360 x 768 60Hz 1 360 x 768 47.71 60.02 85.50
1600 x 1200 60Hz 1 600 x 1 200 75.00 60.00 162.00
1366 x 768 60Hz 1 366 x 768 47.71 59.70 85.50
1920 x 1080 60Hz 1 920 x 1 080 67.50 60.00 148.50
1280 x 800 60Hz 1 280 x 800 49.70 59.81 83.50
640 x 480 60Hz 640 x 480 31.50 60.00 25.20
480p 60Hz 720 x 480 31.50 60.00 27.03
480p 60Hz 720 x 480 31.50 60.00 27.03
720p 60Hz 1 280 x 720 45.00 60.00 74.25
1080i 60Hz 1 920 x 540 33.75 60.00 74.25
480i 60Hz 720(1 440) x 480i 15.75 60.00 27.03
1080p 60Hz 1 920 x 1 080 67.50 60.00 148.50
576p 50Hz 720 x 576 31.25 50.00 27.00
576p 50Hz 720 x 576 31.25 50.00 27.00
720p 50Hz 1 280 x 720 37.50 50.00 74.25
1080i 50Hz 1 920 x 540 28.13 50.00 74.25
576i 50Hz 720(1 440) x 576i 15.63 50.00 27.00
1080p 24Hz 1 920 x 1 080 27.00 24.00 74.25
1080p 25Hz 1 920 x 1 080 28.13 25.00 74.25
1080p 30Hz 1 920 x 1 080 33.75 30.00 74.252160p 24Hz 3 840 x 2 160 54.00 24.00 297.002160p 25Hz 3 840 x 2 160 56.25 25.00 297.002160p 30Hz 3 840 x 2 160 67.50 30.00 297.002160p 50Hz 3 840 x 2 160 112.50 50.00 594.002160p 60Hz 3 840 x 2 160 135.00 60.00 594.00
4096 x 2160 24Hz 4 096 x 2 160 54.00 24.00 297.004096 x 2160 25Hz 4 096 x 2 160 56.25 25.00 297.004096 x 2160 30Hz 4 096 x 2 160 67.50 30.00 297.004096 x 2160 50Hz 4 096 x 2 160 112.50 50.00 594.004096 x 2160 60Hz 4 096 x 2 160 135.00 60.00 594.00

50 English
TroubleshootingSymptom Check Page
Some pixels on the screen do not light up.
●LCD panels are made with very high precision technology. However, there may be missing pixels or bright spots in some parts of the screen, but this is not a malfunction.
-
Power supply doesn’t start.
●Check if the power supply plug or the connector is removed from the power socket or the device. 20
Power automatically turns off unexpectedly.
●Check the settings of [Sleep Timer], [Power Management Setting] and [No Activity Power Off]. Any of them may be set to [On (Enable)]. 27
Power indicator is blinding in red ●There is a possibility of malfunction. Please contact your dealer. -
No remote control operations can be performed.
●Check whether the batteries have discharged completely and, if they have not, whether they were inserted properly. -
●Check whether the remote control sensor is exposed to an outdoor light or a strong fluorescent light. -
●Check whether any obstacle is present between the remote control sensor and the remote control.If the installation condition is normal, pull out the remote control sensor from the edge side of the main unit when using.
19
●Check whether the remote control designed specifically for use with the unit is being used. (The unit cannot be operated by any other remote control.) -
●Check if [Initial Setting] - [Remote Operation] is set to [Disable]. 45
It takes a while for the picture to appear.
●The unit digitally processes the various signals in order to reproduce esthetically pleasing images. As such, it sometimes takes a few moments for the picture to appear when the power has been turned on, or when the input has been switched.
-
Spots appear on the screen.
●This may occur because of interference from automobiles, trains, high voltage lines, neon lights, etc. -
Colour is pale. ●Check if the colour strength is adjusted properly. (Check the adjusted values of the picture.) 41
Coloured pattern appears and then the colour fades.
●Check if the unit is affected (interference) by another imaging device.This symptom may improve if the installation location of the unit is changed.
-
The top or bottom of the picture on the screen is cut off.
●The image position has been adjusted.Adjust the position of the picture on the screen.
42
There are areas at the top and bottom of the screen where picture is not displayed.
●When using a video software programme (such as a cinema size programme) with a screen wider than one in the 16:9 mode, blank areas separate from the images are formed at the top and bottom of the screen.
-
The edges of the images flicker.
●Due to the characteristics of the system used to drive the liquid crystal panel, the edges may appear to flicker in the fast-moving parts of the images. This is normal and not indicative of malfunctioning.
-
The unit cannot be operated with the buttons provided in the unit.
●Check if [Keypad Operation] is set to [Disable]. 45
There is no picture displayed or sound output sometimes.
●When HDMI or DVI signals are input to the display using a selector or distributor, sound or images may not be output in the normal fashion depending on the selector or distributor used.The symptoms may be improved by turning the power off and on again, or by replacing the selector or distributor.
-
Display is strange such as no picture, or the remote control stopped working suddenly.
●Very advanced software is embedded in the unit. If you feel something is strange, for example “The remote control cannot be operated” or “The display is corrupted”, remove the power supply plug from the power socket and insert the power supply plug once again after about 5 seconds and start the power supply.
26
Serial control doesn’t work. ●Check if the connection is correct. 37
Check the following points once again.

51English
SpecificationsMain unit
Model No. TH-75BQE1WType Touch screen LCD display
Power source 110‒240V~(110‒240Valternatingcurrent),50/60Hz
Power consumption370 W
Power off with the Main power switch: approx. 0 WPower off with the remote control: approx. 0.5 W
LCD display panelVA panel (Direct LED backlight)
75-inch model (16:9 aspect ratio)
Screen size1 650 mm (W) × 928 mm (H) × 1 893 mm (diagonal) /
64.9” (W) × 36.5” (H) × 74.5” (diagonal)Number of pixels 8 294 400 pixels (3 840 (horizontal) × 2 160 (vertical))
Operating condition Temperature:0°C‒40°C(32°F‒104°F)*1 Humidity:20%‒80%(nocondensation)Storing condition Temperature:-20°C‒60°C(-4°F‒140°F) Humidity:20%‒80%(nocondensation)
HDMI input terminal TYPE A Connector*2 × 2Audio signal: Linear PCM (sampling frequencies - 48 kHz, 44.1 kHz, 32 kHz)HDMI 1 / HDMI 2
Digital RGB input terminal DVI-D 24 Pin × 1DVI-D IN
PC input terminal Mini D-sub 15 Pin (Compatible with DDC2B) × 1
PC INR/G/BHD/VD
0.7Vp-p(75Ω)(withoutsyncsignal)TTL
Audio input terminalStereo mini jack (M3) × 1, 0.5 Vrms, shared with DVI-D IN and PC IN
AUDIO INAudio output terminal Stereo mini jack (M3) × 1, 0.5 Vrms
AUDIO OUT Output:Variable(-∞‒0dB)(1kHz0dBinput,10kΩload)Serial input terminal External Control Terminal
D-sub 9 Pin × 1 RS-232C compatibleSERIAL INExternal speaker
terminal 8Ω,20W[10W+10W](10%THD)EXT SP
IR input terminalStereo mini jack (M3) × 1
IR INUSB flash drive
terminal TYPE A USB connector × 1DC 5V / 1A (USB 3.0 is not supported.)USB
Outer dimensions(W × H × D)
1 710 mm × 989 mm × 102 mm / 67.3” × 39.0” × 4.02”1 710 mm × 1 072 mm × 102 mm / 67.3” × 42.3” × 4.02” (horizontal installation /
when the speaker mounted)989 mm × 1 793 mm × 102 mm / 39.0” × 70.6” × 4.02” (vertical installation /
when the speaker mounted)Mass Approx. 66.0 / 145.5 lbs (Approx. 68.0 / 150.0 lbs when the speaker mounted.)
Cabinet material Front: metal / Back cover: metal

52 English
Remote control
Power source DC 3 V (battery (AA/R6/LR6 type) × 2)Operating range Approx. 5 m (from the front of the remote control sensor)
Mass Approx. 113 / 0.3 lbs (including batteries)Outer dimensions
(W × H × D)160 mm × 50 mm × 20 mm / 6.3” × 2.0” × 0.8”
Speaker
Impedance 8Ω
Rated input 20 W [10 W + 10 W]Outer dimensions
(W × H × D)763 mm × 82 mm × 59 mm / 30.1” × 3.3” × 2.4”
Mass Approx. 2.0 / 4.4 lbs
Cabinet material Resin
*1 Environmental temperature to use this unit at high altitudes (1 400 m (4 593 ft) and higher and below 2 800 m (9 186 ft) above sea level): 0 °C to 35 °C (32 °F to 95 °F)
*2 VIERA LINK is not supported.

Disposal of Old Equipment and BatteriesOnly for European Union and countries with recycling systems
These symbols on the products, packaging, and/or accompanying documents mean that usedelectrical and electronic products and batteries must not be mixed with general household waste.For proper treatment, recovery and recycling of old products and used batteries, please takethem to applicable collection points in accordance with your national legislation.By disposing of them correctly, you will help to save valuable resources and prevent anypotential negative effects on human health and the environment.For more information about collection and recycling, please contact your local municipality.Penalties may be applicable for incorrect disposal of this waste, in accordance with national legislation.
Note for the battery symbol (bottom symbol)This symbol might be used in combination with a chemical symbol. In this case it complies withthe requirement set by the Directive for the chemical involved.
Information on Disposal in other Countries outside the European UnionThese symbols are only valid in the European Union.If you wish to discard these items, please contact your local authorities or dealer and ask for the correct method of disposal.
EU
Notice (U.S.A. only)Disposal may be regulated in your community due to environmental considerations. For disposal or recycling information, please visit Panasonic website: http://www.panasonic.com/environmental or call 1-888-769-0149.
Customer’s RecordThe model number and serial number of this product may be found on its rear panel. You should note this serial number in the space provided below and retain this book, plus your purchase receipt, as a permanent record of your purchase to aid in identification in the event of theft or loss, and for Warranty Service purposes.
Model Number Serial Number
Panasonic System Solutions Company of North AmericaUnit of Panasonic Corporation of North America
Executive Office :Two Riverfront Plaza, Newark, New Jersey 07102
Panasonic Canada Inc.5770 Ambler DriveMississauga, OntarioL4W 2T3
Panasonic Testing CentrePanasonic Service Europe, a division of Panasonic Marketing Europe GmbHWinsbergring 15, 22525 Hamburg, F.R. Germany
Web Site: http://panasonic.com
© Panasonic Corporation 2017
English
DA0717TS1068 -PB