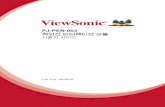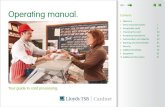Operating Instructions - Panasonic · Operating Instructions LightPen3 Software ... the...
Transcript of Operating Instructions - Panasonic · Operating Instructions LightPen3 Software ... the...

Operating InstructionsLightPen3 Software
LightPen3
Thank you for purchasing this Panasonic Product. J This manual is intended for corresponding the following projectors: PT-TW341R / PT-TW343R / PT-TW351R
J Before operating this product, please read these instructions carefully.
ENGLISHTQBH0307-4
Windows / Mac OS

2
(continued)
NoteThe illustrations and screenshots in this manual may be different from those on your computer. In addition, the specification of this software is subject to change without notice.
• The icons and explanations in this manual are based on an example of "SPDriver6", but "SPDriver9" may be supported depending on your projector.
Driver file name SPDriver6 SPDriver9
Driver iconUSB connected
USB disconnected
Page references• In these instructions, references to pages are indicated as: (page 00).Term• In these instructions, the "Interactive Pen" and the "Interactive Pointer" accessories are referred to as the "Pen"
and "Pointer".
ContentsIntroduction · · · · · · · · · · · · · · · · · · · · · · · · · · · · · · · · · · · · · · · · · · · · · · · · · · · · · 3For Windows · · · · · · · · · · · · · · · · · · · · · · · · · · · · · · · · · · · · · · · · · · · · · · · · · · · · 4
System requirements · · · · · · · · · · · · · · · · · · · · · · · · · · · · · · · · · · · · · · · · · · · · · · · · · · · · · · · · · 4Installation of the Driver and Software · · · · · · · · · · · · · · · · · · · · · · · · · · · · · · · · · · · · · · · · · · · · · 4Interactive functions initial settings · · · · · · · · · · · · · · · · · · · · · · · · · · · · · · · · · · · · · · · · · · · · · · · · 5How to use the Interactive functions · · · · · · · · · · · · · · · · · · · · · · · · · · · · · · · · · · · · · · · · · · · · · · · 8How to use the PowerPoint® Tool · · · · · · · · · · · · · · · · · · · · · · · · · · · · · · · · · · · · · · · · · · · · · · · 14To exit the Software and Driver · · · · · · · · · · · · · · · · · · · · · · · · · · · · · · · · · · · · · · · · · · · · · · · · · 16About SPDriver6 · · · · · · · · · · · · · · · · · · · · · · · · · · · · · · · · · · · · · · · · · · · · · · · · · · · · · · · · · · · 16To uninstall the Software and Driver · · · · · · · · · · · · · · · · · · · · · · · · · · · · · · · · · · · · · · · · · · · · · · 16
For Mac OS · · · · · · · · · · · · · · · · · · · · · · · · · · · · · · · · · · · · · · · · · · · · · · · · · · · · ·17System requirements · · · · · · · · · · · · · · · · · · · · · · · · · · · · · · · · · · · · · · · · · · · · · · · · · · · · · · · · 17Installation of the Driver and Software · · · · · · · · · · · · · · · · · · · · · · · · · · · · · · · · · · · · · · · · · · · · 17Interactive function initial settings · · · · · · · · · · · · · · · · · · · · · · · · · · · · · · · · · · · · · · · · · · · · · · · 17How to use the Interactive function · · · · · · · · · · · · · · · · · · · · · · · · · · · · · · · · · · · · · · · · · · · · · · 19To exit the Software and Driver · · · · · · · · · · · · · · · · · · · · · · · · · · · · · · · · · · · · · · · · · · · · · · · · · 23About SP6 Driver · · · · · · · · · · · · · · · · · · · · · · · · · · · · · · · · · · · · · · · · · · · · · · · · · · · · · · · · · · · 24To uninstall the Software and Driver · · · · · · · · · · · · · · · · · · · · · · · · · · · · · · · · · · · · · · · · · · · · · · 24
Troubleshooting · · · · · · · · · · · · · · · · · · · · · · · · · · · · · · · · · · · · · · · · · · · · · · · · · 25Trademarks · · · · · · · · · · · · · · · · · · · · · · · · · · · · · · · · · · · · · · · · · · · · · · · · · · · · 27

3
Introduction (continued)IntroductionThese instructions are for "LightPen3" Software of the Interactive function.
■ FeaturesThis software enables you to write or draw on the projection screen under circumstances such as schools, educational events or meetings with the Interactive Pen or the Interactive Pointer.
Interactive supported projector
Interactive Pen or Interactive Pointer
PC installed with this software
USB cable
● Mouse function You can use the Pen or the Pointer as a PC mouse on the projection screen.
● Pen function You can use the Pen or the Pointer to draw directly on the projection screen and save it in the PC.
● Dual Pen function (For Windows only) When 2 Pens or 2 Pointers are in use together, you can draw on the projection screens.
● PowerPoint® Tool bar function (For Windows only) During the PowerPoint slide show mode, you can use the Pen or the Pointer to draw directly on the projection
screen and save it in the PC.
■ The Contents of the CD-ROMRelating the LightPen3 software in the CD-ROM, the following table contents are also included besides these instructions.
SP6 Driver SP9 Driver LightPen3 Software
For Windows × × ○For Mac OS ○ ○ ○

4
For Windows (continued)
System requirements
In order for the SPDriver6 and the LightPen3 software to work properly, the computer system must meet the follow-ing requirements.
OS
Microsoft Windows Vista 32 bit Windows 7 32/64 bitWindows 8.1 32/64 bitWindows 10 32/64 bit
CPU Intel Core 2 Duo 2.0 GHz or more(dedicated GPU is recommended)
Memory 2 GB or more Free space on the hard disk 100 MB or more
Note• Please notice that it is not guaranteed of the proper operations for system requirements other than the above mentioned
requirements or for the self-made computers.• If the USB port monitor software is working, other softwares may not work properly. In this case, please exit the monitor soft-
ware before using other softwares.• It is recommended to set the output resolution from the computer to the same as the panel resolution of the projector.• Download the latest versions of "LightPen3" software from the following URL.
http://panasonic.net/avc/projector/• The LightPen3 software may not work properly for some computers.
Even all the requirements are meet, there is not guaranteed operations for all computers.
Installation of the Driver and Software
Note• When you connect the computer to the projector via a USB cable, the "SPDriver6" folder is displayed automatically. Double-
click the "Setup_SPDriver6.exe" and install it by following the installation instructions on the screen. Auto play screen display may be displayed depending on the settings of the computer. In this case, please select "Open folder to view files" and double-click the "Setup_SPDriver6.exe."
Screen display example
1) Insert the software recorded CD-ROM into the CD drive.• The application launcher will launch automatically when the supplied CD-ROM is inserted into the CD drive.
If the application launcher does not launch, double-click "Launcher.exe" in the CD-ROM. • When the auto play screen is displayed, select the relevant option to run "Launcher.exe".
2) Click "Install LightPen3".• Setup image displays.
For Windows

5
For Windows (continued)
3) Follow the on-screen instructions to install.• A shortcut icon will be created on the desktop when installation finished.
Interactive functions initial settings
First, carry out the calibration for the projector sensor to accurately recognize the position of the projected screen.
■ Start the Software
1) Connect the computer to the projector via a USB cable.• The SPdriver6 icon in the taskbar becomes from red to green.
2) Double click the shortcut icon of "LightPen3" on the desktop.• A tool bar appears on the right of the screen.
Tool bar
: SPdriver6 icon: Mouse icon

6
For Windows (continued)
■ Select the operation mode of cursor
3) Click the SPdriver6 icon on the taskbar and select "Mouse Mode" or "Touch Mode" from the pop-up "Setting".
Mouse Mode Cursor acts as a computer mouse.Touch Mode Mode for touch display, and available for dual touch.
Note• Windows Vista supports only "Mouse" mode.
Windows 7 supports “Touch” mode and “Mouse” mode. Windows 8.1 or later supports only “Touch” mode.
■ Perform the Calibration of the camera
4) Click the SPdriver6 icon on the taskbar and select "Auto" from the pop-up "Calibration".• Display the auto calibration screen and perform the auto adjustment. During the adjustment, do not block
the projection image with any object or figure.
• If the auto calibration fails, the error message will appear. Please perform the auto calibration again.• Before performing the auto calibration again, please check the following situations.
1. Turn off the lights to darken the surroundings and reduce the reflection of external light to the projection screen.
2. Readjust the focus again.
• If the auto calibration fails again, please perform the manual calibration.
Note• When using the SPdriver9, click the SPdriver9 icon on the taskbar and select "Automatic correction" from the pop-up menu.
5) Click the SPdriver6 icon on the taskbar and select "Manual" from the pop-up "Calibration" to display the manual calibration screen.

7
For Windows (continued)
Please use the LightPen to touch the target marks on the screen.(If you would like to quit the calibration process, please use the“ESC” key.) After the 4th point of calibration is finished, pleasewait for 2 secs while data is saved.
6) Press the target mark in the screen with the Pen.• Each time you press the target mark, the moving order is .
7) Press the target mark .• The "Please wait..." message appears, and after completing the process the message will disappear.
Attention• When carrying out the "Auto", make sure to project image onto a smooth screen.
Note• When the position of the screen and the projector is fixed, there is no need for calibration again next time if you use the same
computer at the same resolution.• When using the SPdriver9, click the SPdriver9 icon on the taskbar and select "Calibration" from the pop-up menu to display
the manual calibration screen.

8
For Windows (continued)
How to use the Interactive functions
■ Tool bar functions
Tool bar
: SPdriver6 icon: Mouse icon
Icon Name Description PageMouse To perform as a PC mouse. -
Red pen To draw as a red pen. -
Green pen To draw as a green pen. -
Blue pen To draw as a blue pen. -
Marker pen To draw as a half-transparent yellow pen. -
Shape tool To draw a circle, a square, a triangle or a straight line. 10 Line thickness and color change tool To change the color and the thickness of the Pen. 10
Eraser To partially erase the pictures or lines. -
Erase all To erase all the pictures and lines. -
Save To save the displaying screen to the computer. -
Dual Pen To draw a picture in the "Full-screen mode" or "Divided-screen mode" with the 2 Pens. 10
Whiteboard tool To change the background to the whiteboard mode. 12
Previous page To return to the previous page. -
Next page To go to the next page. -
Editing tool To edit the drawn pictures or lines. 13
On-Screen Keyboard To display the On-Screen Keyboard. 14
Exit To exit LightPen3. 16

9
For Windows (continued)
■ For "Mouse mode" and "Pen mode"
Mouse mode
Pen mode
: Mouse icon: Pen icon
● Mouse modeThe "Mouse mode" is active immediately after Startup. Use a Pen or a Pointer to move the mouse cursor.• When using the Pen, press the tip of the Pen to the screen as the use of a normal pen.• When using the Pointer (Optional accessories), press and hold down the button during use.During mouse mode, press and hold the Pointer button or the tip of the Pen for about 2-3 seconds to do right-click.
● Pen modeSelect the Pen icon (Red pen/Green pen/Blue pen/Marker pen) from the tool bar and draw a line with a Pen or a Pointer. You can set the thickness and the color of the line.• When using the Pen, press the tip of the Pen to the screen to draw a line as the use of a normal pen.• When using the Pointer, press and hold down the button to draw a line.
Note• Press the icon on the taskbar to switch the "Mouse mode" or the "Pen mode".
■ Position changing and displaying/hiding of the tool bar
You can change the position of the tool bar, or switch the displaying/hiding of the tool bar.

10
For Windows (continued)
• If you use the Pen or the Pointer to click a little space left to the projection screen edge, the tool bar will move to the left.
• If you use the Pen or the Pointer to click a little space right to the projection screen edge, the tool bar will move to the right.
• To switch the displaying or hiding of the tool bar, use the Pen or the Pointer to click a little space outside of the projection screen with the tool bar side.
■ Shape toolClick the "Shape tool" icon to display the following menu and select the shape you want to draw.
■ Line thickness and color change toolClick the "Line thickness and color change tool" icon to display the following menu and choose the thickness or color of the line.
■ Dual Pen toolClick the "Dual Pen tool" icon to display the following menu and select the mode you want to draw.
● Functions of Dual PenIcon Name Description
Full-screen mode To draw on the entire screen with two same color Pens.
Divided-screen mode To draw on the equally-divided screen with two same or different color Pens.

11
For Windows (continued)
Full-screen mode
Tool bar
Divided-screen mode
Tool bar
● Function of the tool bar for dual Pen
Icon Name Description
Red Pen To draw with a red pen.
Green Pen To draw with a green pen.
Blue Pen To draw with a blue pen.
White Pen To draw with a white pen.
Thin circular stroke To draw with a thin circular stroke.
Thick circular stroke To draw with a round thick stroke.
Square stroke To draw with a square stroke.
Eraser To partially erase the pictures and lines.
Erase all To erase all the pictures and lines.
Wallpaper select tool To change the background to any wallpaper.
Save To save the displaying screen to your computer.
Exit To exit "Full-screen mode" or "Divided-screen mode".

12
For Windows (continued)
Note• You can draw with a combination of the color and thickness of the Pen. In the tool bar, the background of the color and thick-
ness of the selected Pen displays bright.
■ Whiteboard tool
Select the "Whiteboard tool" icon to make the wallpaper of the PC screen white. The (previous
page) and the (next page) icons are replaced by the (wallpaper selection) and the (white wallpaper) icons.
(1) Select the icon to open the following window where you can choose the wallpaper that you want to use.
Related whiteboard tools
(2) Select the icon to change the wallpaper to white.
(3) To exit the Whiteboard mode, select the icon.

13
For Windows (continued)
■ Editing toolSelect the icon to display the following "Editing tool" bar and select the necessary functions of the editing work.
● Functions of Editing bar
Icon Name DescriptionObject selecting, moving, scaling
To select, to move, to scale the object that you draw.
Object rotating To rotate the object that you draw.
Print To print the screen you drew.
Undo To return to the last action.
Undo canceling To cancel the returning of the last action.
Spotlight To display the part you want to emphasize.
Curtain To cover the part you want to hide.
Vertical and horizontal shifting To array the tool bar verticaly or horizontally.
Left and right shifting To move the tool bar left or right.
Note• Select the drawn object first and start to rotate with the "Object rotation" function. If you do not se-
lect the object, a message "Select the picture first" will display. ● Spotlight mode
Select the icon to display the below spotlight image.
Exit button
Cursor
When the cursor becomes a cross, you can change the position of the spotlight and drag.When the cursor becomes a hand, you can change the size of the spotlight and drag.When you finish viewing the spotlight, press the exit button on the top left to exit.
Editing tool bar

14
For Windows (continued)
● Curtain mode
Select the icon to change the entire screen to black.
Exit button
Cursor
Place the cursor on the up, down, left or right button and the cursor will change to an arrow, drag the arrows to adjust the black curtain size.When the cursor become a hand, you can drag it to move the black curtain. When you finish viewing the curtain, press the button in the center to exit.
■ On-screen keyboardSelect the icon to display the below On-Screen Keyboard. You can write text to a document via the "Mouse mode".
Note• For Windows Vista, this function cannot be used.
How to use the PowerPoint® Tool1) Click the mouse icon in the taskbar and set the "PowerPoint® Tool setting" to [On].
2) Start projection of the PowerPoint file with the "Slide Show Mode".• The PowerPoint® Tool appears on the right side of the screen and you can draw during the slide.

15
For Windows (continued)
PowerPoint®tool bar
● Functions of the PowerPoint® Tool bar
Icon Name Description
Tool bar minimize To switch displaying / hiding of the other icons.Tool bar position change To move the tool bar to the left or right.
Mouse To perform the mouse mode.
Mouse right button To perform as the right button of the mouse.
Red Pen To draw with a red pen.
Eraser To partially erase the pictures or lines.
Erase all To erase all the pictures or lines.
Previous page To return to the previous page.
Next page To go to the next page.
Page selecting To select the page you want to project from the list of slide show page.
Exit To exit the slide show mode.
Note• When you exit "Slide show mode", the PowerPoint® Tool will automatically disappear.• The LightPen3 PowerPoint® Tool will work when the PowerPoint 2003, the PowerPoint 2007 or the PowerPoint 2010 is in-
stalled in your computer.

16
For Windows (continued)
To exit the Software and Driver
■ If you want to exit the LightPen3 from the tool barSelect the icon (exit icon) from the tool bar.
■ If you want to exit the LightPen3 from the taskbarClick the icon (Mouse icon) from the taskbar and select .
About SPDriver6
It is no need to exit the SPDriver6 under normal use.
■ To exit SPDriver6Click the icon (SPdriver6 icon) from the taskbar and select .
■ To restart SPDriver6Windows Vista/Windows 7
Select [Start] → [All Programs] → [LightPen] → [SPDriver6] → [SPDriver6].
Windows 8.1Press [Q] while holding down the Windows logo key on the keyboard, enter "SPDriver6" and then select [SPDriver6].
Windows 10Select [Start] → [All Apps] → [LightPen] → [SPDriver6] → [SPDriver6].
To uninstall the Software and Driver
Perform the uninstallation as follows.
Windows Vista/Windows 71) Select [Start] → [Control Panel] → [Uninstall a program], select [LightPen3] and click [Uninstall].2) Perform the uninstallation according to the on-screen instructions.3) Click [Start] → [Control Panel] → [Uninstall a program], select [SPDriver6] and click [Uninstall].4) Perform the uninstallation according to the on-screen instructions.
Windows 8.1/Windows 101) Press [X] while holding down the Windows logo key on the keyboard, select [Control Panel] → [Uninstall a program] → [LightPen3], and click [Uninstall].2) Perform the uninstallation according to the on-screen instructions.3) Press [X] while holding down the Windows logo on the keyboard, select [Control Panel] → [Uninstall a program] → [SPDriver6], and click [Uninstall].4) Perform the uninstallation according to the on-screen instructions.

17
For Mac OS (continued)
System requirements In order for the SP6 Driver and the LightPen3 software to work properly, the computer system must meet the fol-lowing requirements.
OS Mac OS X v10.9 ~ v10.11CPU Intel processorMemory 2 GB or more Free space on the hard disk 100 MB or more
Note• Please notice that it is not guaranteed of the proper operations for system requirements other than the above mentioned
requirements or for the self-made computers.• The LightPen3 software may not work properly depending on the Mac OS version.
Even all the requirements are meet, there is not guaranteed operations for all computers.
Installation of the Driver and Software1) Insert the software recorded CD-ROM into the CD drive.
2) Open the "MAC" folder, copy the "SP6 Driver.app" and "LightPen3.app" onto your desktop.• The "SP6 Driver.app" and the "LightPen3.app" icons appear on the desktop as below pictures shown.
3) Take the CD-ROM out from the CD drive.4) Double click the "SP6 Driver.app".
• SP6 Driver icon (red) will appear in the menu bar.
Attention• Please do not start the software directly from the CD-ROM.
Note• Download the latest versions of "LightPen3" software from the following URL.
http://panasonic.net/avc/projector/
Interactive function initial settings
First, carry out the calibration for the projector sensor to accurately recognize the position of the projected screen.
■ Start the Software
1) Connect the computer and the projector via a USB cable.• The SP6 Driver icon in the menu bar turns from red into green.
2) Double click the "LightPen3.app" on the desktop.• Tool bar appears at the right of the screen.
For Mac OS

18
For Mac OS (continued)
Tool bar
: SP6 Driver icon: Mouse icon
■ Perform the Calibration of the camera
3) Click the SP6 Driver icon on the menu bar.
4) Select the pop-up "Calibration".• Manual calibration screen displays.
5) Press the target mark in the screen with the Pen.• Each time you press the target mark, the moving order is .
6) Press the target mark .• The "Please wait..." message appears, and after completing the process the message will disappear.
Note• When the position of the screen and the projector is fixed, there is no need for calibration again next time if you use the same
computer at the same resolution.

19
For Mac OS (continued)
How to use the Interactive function
■ Tool bar functions
Tool bar
: SP6 Driver icon: Mouse icon
Icon Name Description Page
Mouse To perform as a PC mouse. -
Red pen To draw as a red pen. -
Green pen To draw as a green pen. -
Blue pen To draw as a blue pen. -
Marker pen To draw as a half-transparent yellow pen. -
Shape tool To draw a circle, a square, a triangle or a straight line. 21
Line thickness and color change tool To change the color and the thickness of the Pen. 21
Eraser To partially erase the pictures or lines. -
Erase all To erase all the pictures or lines. -
Save To save the displaying screen to the computer. -
Whiteboard tool To change the background to the whiteboard mode. 22
Previous page To return to the previous page. -
Next page To go to the next page. -
Editing tool To edit the drawn pictures or lines. 23
On-Screen Keyboard To display the On-Screen Keyboard. 23
Exit To exit LightPen3. 23

20
For Mac OS (continued)
■ For "Mouse mode" and "Pen mode"
: SP6 Driver icon: Mouse icon
Mouse mode
Pen mode
● Mouse modeThe "Mouse mode" is active immediately after Startup. Use a Pen or a Pointer to move the mouse cursor.• When using the Pen, press the tip of the Pen to the screen as the use of a normal pen.• When using the Pointer (Optional accessories), press and hold down the button during use.During mouse mode, press and hold the Pointer button or the tip of the Pen for about 2-3 seconds to do right-click.
● Pen modeSelect the Pen icon (Red pen/Green pen/Blue pen/Marker pen) from the tool bar and draw a line with a Pen or a Pointer. You can set the thickness and the color of the line.• When using the Pen, press the tip of the Pen to the screen to draw a line as the use of a normal pen.• When using the Pointer, press and hold down the button to draw a line.
Note• Press the icon on the menu bar to switch the "Mouse mode" or the "Pen mode".
● Quick switch of the "Mouse mode" or the "Pen mode".
: SP6 Driver icon: Mouse icon
You can switch the "Mouse mode" or the "Pen mode" (Red pen/Green pen/Blue pen/Marker pen) function by

21
For Mac OS (continued)
simply using the Pen or the Pointer to click a little space up above or below the projection screen edge.• The Pen color was the last selected color when using "Pen mode".
■ Position changing and displaying/hiding of the tool bar
You can change the position of the tool bar or switch to display or hide of the tool bar.• If you use the Pen or the Pointer to click a little space left to the projection screen edge, the tool bar
will move to the left. To move the tool bar to the right, use the Pen or the Pointer to click a little space right to the projection screen edge.
• To switch the displaying or hiding of the tool bar, use the Pen or the Pointer to click a little space outside of the projection screen with the tool bar side.
■ Shape toolClick the "Shape tool" icon to display the following menu and select the shape you want to draw.
■ Line thickness and color change toolClick the "Line thickness and color change tool" icon to display the following menu and choose the thickness or color of the line.
You can select rich color palette from the following picture in the Mac OS system.
• Set the switching of the 5 types of color palette button.
Color palette botton

22
For Mac OS (continued)
■ Whiteboard tool
Click the "Whiteboard tool" icon to make the wallpaper of the PC screen white. The (previous
page) and the (next page) icons are replaced by the (wallpaper selection) and the (white wallpaper) icons.
(1) Click the icon to open the following window where you can choose the wallpaper that you want to use.
Related whiteboard tools
(2) Click the icon to change the wallpaper to white.
(3) To exit the Whiteboard mode, click the icon.

23
For Mac OS (continued)
■ Editing toolSelect the icon to display the following "Editing tool" bar and select the necessary functions of the editing work.
● Functions of Editing bar Icon Name Description
Object selecting, moving, scaling, rotating
To select, to move, to scale or to rotate the object that you draw.
Print To print the screen that you drew.
Undo To return to the last action.
Undo canceling To cancel the returning of the last action.
■ On-screen keyboardClick the icon to display the on-screen keyboard below. You can write text to a document via the "Mouse mode".
To exit the Software and Driver
■ If you want to exit the LightPen3 from the tool bar1) Click the icon (exit icon) from the tool bar.2) The confirmation screen displays and press "OK" to select.
■ If you want to exit the LightPen3 from the menu bar1) Click the icon (Mouse icon) from the task bar and select .2) The confirmation screen displays and press "OK" to select.
Editing tool bar

24
For Mac OS (continued)
About SP6 Driver
It is no need to exit the SP6 Driver under normal use.
■ To exit SP6 DriverClick the icon (SP6 Driver icon) from the menu bar and select .
■ To restart SP6 DriverDouble-click the "SP6 Driver.app" on the desktop.
To uninstall the Software and Driver
1) Drag or drop the "SP6 Driver.app" and the "LightPen3.app" from the desktop to the recycle bin.
2) Select the "Empty trash" for the "Finder" menu.

25
Troubleshooting (continued)Troubleshooting"Can’t find SP driver" message displays.
In this case, please check the followings.(1) Confirm that the USB cable is connected securely and that the USB port is functioning properly.
z If the following warning appears, connect the projector and the computer using the supplied USB cable, and then restart the program.
If the SPdriver6/SP6 Driver icon appears in red as figures (A)/(C), the USB function is not working. In this case, confirm that the USB cable is connected securely and that the USB port is functioning properly. The USB function performs normally when the SPdriver6/SP6 Driver icon becomes green as figures (B)/(D).
(A) (B) (C) (D)
Attention:Some antivirus softwares may disable the USB ports. Set such software to support the USB ports.
(2) Use the supplied USB cable together with the projector. If a longer USB cable is needed, contact your dealer for details.
(3) Confirm the USB port is functioning normally. Consult a qualified technician when it does not work.
Note: When using a notebook computer, reduced battery capacity can result in USB ports not working. If this should occur, use AC power. Moreover, some notebook computers are unable to supply the standard current level of 500 mA from USB ports. In addition, some USB converters will not work properly. In such cases, use the sup-plied USB cable.
When the computer is restarted from standby mode, LightPen3 does not work.
When a computer is put into standby mode, its USB ports might be shut down. Quit the LightPen3 program once and then restart it.
The tip of the Pointer and the mouse cursor position are not the same.
This may be caused by one of the followings.(1) Calibration was not conducted accurately.(2) After calibration, the projector or screen was moved.(3) The computer resolution was changed.
Recalibrate in any of these cases.
The mouse cursor jumps around regardless of the movement of the Pointer tip.
This may be caused by one of the followings.(1) There might be interference from a strong light nearby. Block nearby light from reaching the screen.(2) Since the use of remote control and infrared instruments can cause malfunction, do not use the remote
control or infrared instruments when using the interactive functions within the projection range.

26
Troubleshooting (continued)
Under manual calibration, you can not proceed to next step even by clicking the cross mark.
(1) Check the followings. z Is the Pen or Pointer have enough battery charge? z Is the tip of the Pointer or Pen in shadow on the screen? If the sensor cannot detect the LED in the tip of the Pointer or Pen, it will not function.
Do not put the Pen tip in shadow. The recommended angle is 25º.
(2) The surrounding light might be too bright. Move light sources further away from the projector and screen. It often happens in the following cases. z Sunlight is entering through a window near the screen z There is a light source near the sensor or screen
(3) When using Windows Vista or Windows 7, the + mark at the bottom left of the screen might be hidden by the start icon. In this case, place the tip where you expect it to be and press the button.
"The ambient light is too bright to run the light pen system properly." message displays.
The surrounding light is too strong. Therefore, try to move the light source or change the location of the screen or turn off the light, also try to make use of the curtain.
The SPdriver6/SP6 Driver icon does not change from red to green when using a USB cable to connect the computer to the projector.
(1) It maybe due to the poor connection. Please unplug the USB cable and do the connection again.(2) It maybe due to the abnormal operation of the SPdriver6/SP6 Driver. Please restart the computer.
Dual pen does not work.
If the SPDriver ( ) or the SPDriver5 ( ) icon appears on the task bar of your computer, the dual pen function cannot work.In this case, click the SPDriver or the SPDriver5 icon and select “Exit” to perform the dual pen function.

• Microsoft®, Windows®, Windows Vista® and PowerPoint® are registered trademarks or trademarks of Microsoft Corporation in the United States and other countries.
• Intel, Pentium, Intel® Core™ 2 Duo are trademarks or registered trademarks of Intel Corporation and its subsidiaries in the United States and other countries.
• Mac OS and OS X are the trademarks of Apple Inc. registered in the United States and other countries.• Other company names, product names or other names noted in this manual are trademarks or registered
trademarks of the respective companies. Note that ® and ™ marks are not indicated in the text of this manual.
Note• Unauthorized use or reproduction of part or all of this product software and manuals is strictly prohibited.• Panasonic cannot be held liable for any effects resulting from the use of this product software and manuals.• Panasonic reserves the right to revise this product software specifications and manual contents without notice.
Trademarks
W0513MZ4027 -STWeb Site : http://panasonic.net/avc/projector/© Panasonic Corporation 2013
Panasonic Corporation