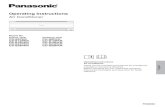Operating Instructions Network Operations - Panasonic
Transcript of Operating Instructions Network Operations - Panasonic

TH-60PF50ETH-65PF50E
Model No.M d l N
Operating InstructionsNetwork OperationsHigh De� nition Plasma Display
English Please read these instructions before operating your set and retain them for future reference.

2
ContentsRequest Regarding Security · · · · · · · · · · · · · · · · · · · · · · · · · · · · · · · · · · · · · · · · · · · · ·3What you can do · · · · · · · · · · · · · · · · · · · · · · · · · · · · · · · · · · · · · · · · · · · · · · · · · · · · · · ·4Notes on Using Wireless Connection · · · · · · · · · · · · · · · · · · · · · · · · · · · · · · · · · · · · · ·5Check your computer · · · · · · · · · · · · · · · · · · · · · · · · · · · · · · · · · · · · · · · · · · · · · · · · · · ·7
Necessary environment for computers to be connected· · · · · · · · · · · · · · · · · · · · · · · · · · · · · · · · 7Connection · · · · · · · · · · · · · · · · · · · · · · · · · · · · · · · · · · · · · · · · · · · · · · · · · · · · · · · · · · · ·8
Example of Network Connection (Wired LAN) · · · · · · · · · · · · · · · · · · · · · · · · · · · · · · · · · · · · · · · · 8Connecting Wireless Module (Wireless LAN) · · · · · · · · · · · · · · · · · · · · · · · · · · · · · · · · · · · · · · · · · 8
Network Setup · · · · · · · · · · · · · · · · · · · · · · · · · · · · · · · · · · · · · · · · · · · · · · · · · · · · · · · · ·9Displaying the Network Setup menu · · · · · · · · · · · · · · · · · · · · · · · · · · · · · · · · · · · · · · · · · · · · · · · · 9Wired Lan · · · · · · · · · · · · · · · · · · · · · · · · · · · · · · · · · · · · · · · · · · · · · · · · · · · · · · · · · · · · · · · · · · · · · ·10Wireless Lan · · · · · · · · · · · · · · · · · · · · · · · · · · · · · · · · · · · · · · · · · · · · · · · · · · · · · · · · · · · · · · · · · · · ·11Name Change · · · · · · · · · · · · · · · · · · · · · · · · · · · · · · · · · · · · · · · · · · · · · · · · · · · · · · · · · · · · · · · · · · ·14Password· · · · · · · · · · · · · · · · · · · · · · · · · · · · · · · · · · · · · · · · · · · · · · · · · · · · · · · · · · · · · · · · · · · · · · ·15Computer Search · · · · · · · · · · · · · · · · · · · · · · · · · · · · · · · · · · · · · · · · · · · · · · · · · · · · · · · · · · · · · · · ·16Multi-Live· · · · · · · · · · · · · · · · · · · · · · · · · · · · · · · · · · · · · · · · · · · · · · · · · · · · · · · · · · · · · · · · · · · · · · ·16Live mode Cut In · · · · · · · · · · · · · · · · · · · · · · · · · · · · · · · · · · · · · · · · · · · · · · · · · · · · · · · · · · · · · · · · ·16Control I/F Select · · · · · · · · · · · · · · · · · · · · · · · · · · · · · · · · · · · · · · · · · · · · · · · · · · · · · · · · · · · · · · · ·17WEB Control · · · · · · · · · · · · · · · · · · · · · · · · · · · · · · · · · · · · · · · · · · · · · · · · · · · · · · · · · · · · · · · · · · · ·17Status · · · · · · · · · · · · · · · · · · · · · · · · · · · · · · · · · · · · · · · · · · · · · · · · · · · · · · · · · · · · · · · · · · · · · · · · · ·17Reset · · · · · · · · · · · · · · · · · · · · · · · · · · · · · · · · · · · · · · · · · · · · · · · · · · · · · · · · · · · · · · · · · · · · · · · · · ·17
Connecting with Wired LAN · · · · · · · · · · · · · · · · · · · · · · · · · · · · · · · · · · · · · · · · · · · · ·18Computer operation · · · · · · · · · · · · · · · · · · · · · · · · · · · · · · · · · · · · · · · · · · · · · · · · · · · · · · · · · · · · · ·18
Connecting with Wireless LAN · · · · · · · · · · · · · · · · · · · · · · · · · · · · · · · · · · · · · · · · · ·18Computer operation · · · · · · · · · · · · · · · · · · · · · · · · · · · · · · · · · · · · · · · · · · · · · · · · · · · · · · · · · · · · · ·18
Using Web Browser· · · · · · · · · · · · · · · · · · · · · · · · · · · · · · · · · · · · · · · · · · · · · · · · · · · ·r 19Accessing from the Web browser· · · · · · · · · · · · · · · · · · · · · · · · · · · · · · · · · · · · · · · · · · · · · · · · · · ·r 19
PJLink™ Protocol · · · · · · · · · · · · · · · · · · · · · · · · · · · · · · · · · · · · · · · · · · · · · · · · · · · · ·27Trademarks · · · · · · · · · · · · · · · · · · · · · · · · · · · · · · · · · · · · · · · · · · · · · · · · · · · · · · · · · ·28

3
Request Regarding SecurityWhen using this product, security breaches of the type described below are conceivable.
Leakage of your private information via this product•Illegal operation of this product by a malicious third-party•Harm to or cessation of operation of this product by a malicious third-party•
Be sure to implement suf� cient security measures.
Set passwords, and limit the users that are permitted login access.•Make sure the password is as hard to guess as possible.•Change the password periodically.•Panasonic Corporation and its af� liated companies never directly ask customers for their password. Do not give •out your password even if directly asked by a third-party representing themselves as Panasonic Corporation.Always use on a network that has safety protection such as a � rewall implemented.•
About Wireless LANs
The advantage of a wireless LAN is that information can be exchanged between a PC or other such equipment and anaccess point using radio waves as long as you are within range for radio transmissions.On the other hand, because the radio waves can travel through obstacles (such as walls) and are available everywherewithin a given range, problems of the type listed below may occur if security-related settings are not made.
A malicious third-part may intentionally intercept and monitor transmitted data including the content of e-mail and•personal information such as your ID, password, and/or credit card numbers.
A malicious third-party may access your personal or corporate network without authorization and engage in the•following types of behavior.
Retrieve personal and/or secret information (information leak)Spread false information by impersonating a particular person (spoofing)Overwrite intercepted communications and issue false data (tampering)Spread harmful software such as a computer virus and crash your data and/or system (system crash)
Since most wireless LAN adapters or access points are equipped with security features to take care of these problems,you can reduce the possibility of these problems occurring when using this product by making the appropriate securitysettings for the wireless LAN device.
Some wireless LAN devices may not be set for security immediately after purchase. To decrease the possibility of occurrence of security problems, before using any wireless LAN devices, be absolutely sure to make all security-relatedsettings according to the instructions given in the operation manuals supplied with them.Depending on the specifications of the wireless LAN, a malicious third-party may be able to break security settings byspecial means.Please contact Panasonic if you need help taking care of security settings or other such.If you cannot perform security settings for your wireless LAN by yourself, please contact the Panasonic Support Center.
Panasonic asks customers to thoroughly understand the risk of using this product without making security settings, andrecommends that the customer make security settings at their own discretion and responsibility.

4
What you can doThis unit supports wired LAN and wireless LAN enabling the network functions as below.
<WEB control> (See page 19)The following operations are possible when using WebBrowser.
Setting and adjusting the Display•Displaying the Display status•
<PJLink> (See page 27)Compatible with PJLink Class 1. The following operations can be performed from a computer when PJLink protocol is used.
Setting the Display•Querying the Display status•
<Command control>Network function of the unit can control the unit in the same way as serial control from a network.
Supported commandsCommands used in the serial control are supported. (See page 14 of “Operating Instructions, Display Operations”)
When using [WEB control], [PJLink] and [Command control], set [Control I/F Select] to [LAN] and [WEB Control] to[On] in the [Network Setup] menu. (See page 17)
Wireless Manager mobile edition 5.5 (Windows/Macintosh)�Software for sending the computer screen via wireless/wired LAN.To use this function, the software included in the wireless module (ET-WM200E) (sold separately) is necessary.For more information, see the instructions of the software contained in the CD-ROM supplied with the wireless module.
This unit does not support the following functions.Virtual remote control functionUSB display function
Wireless Projector for iOS�Software for sending PDF � les/JPEG images saved in an iPad/iPhone/iPod touch to this unit via wireless LAN (WiFi).For more information, see the website below.http://panasonic.net/avc/projector/ios/

5
Notes on Using Wireless ConnectionWireless connection function of the Display uses radio waves in the 2.4 GHz band.A radio station license is not required, but be sure to read and fully understand the following items before use.The wireless module (part number: ET-WM200E) sold separately needs to be mounted when using the wireless LAN functionwith the Display.
Do not use near other wireless equipment.�The following equipment may use radio waves in the same band as the Display.When the Display is used near these devices, radio wave interference may make communication impossible, or thecommunication speed may become slower.
Microwave ovens, etc.•Industrial, chemical and medical equipment, etc.•In-plant radio stations for identifying moving objects such as those used in factory manufacturing lines, etc.•Designated low-power radio stations•
If at all possible, avoid the use of cellular phones, TV sets or radios near the Display.�Cellular phones, TV sets, radios and similar devices use different radio bands from the Display, so there is no effect onwireless communication or the transmission and reception of these devices. However, radio waves from the Display mayproduce audio or video noise.
Wireless communication radio waves cannot penetrate steel reinforcements, metal, concrete,�etc.Communication is possible through walls and floors made from materials such as wood and glass (except glass containingwire mesh), but not through walls and floors made from steel reinforcements, metal, concrete, etc.
Avoid using the Display in locations prone to static electricity.�If the Display is used in a location prone to static electricity, such as on a carpet, the wireless LAN or wired LAN connectionmay be lost.If this happens, eliminate the source of static electricity or electromagnetic noise and reconnect to the wireless LAN or wired LAN.
Using the Display outside the country� It is forbidden to take the Display outside the country or region where you purchased it, so use it only in the said country or region. Also, note that depending on countries or regions there are restrictions on the channels and frequencies at whichyou can use the wireless LAN.

6
Notes on Using Wireless Connection
Wired LAN�Use straight or crossover LAN cable that is compatible with category 5 or above.
Whether straight cable, crossover cable or both can be used varies depending on the system configuration. For details, �consult your system administrator.
� Available wireless LAN channels The channels (frequency range) that can be used differ according to the country or region. Refer to the table below.
Country or region Standard Channels usedFrequency band
(Center frequency)
England, Germany, France, Spain, Italy,Belgium, Austria, Sweden, Denmark,
Switzerland, Holland, Finland, Portugal,Greece, Luxemburg
ETSI 300.328 1 – 132,412 MHz -2,472 MHz
The separately sold wireless module (product number: ET-WM200E) needs to be attached to use wireless LANwith this device (See page 8).

7
Check your computer Necessary environment for computers to be connectedFirst, check your computer to see whether or not it has a wired LAN• or a built-in wireless LAN function.Before connecting the Display to the computer, be sure to check the following settings.•Operation is not guaranteed for all wireless LAN adapters and built-in wireless LAN adapters.•
Wired LAN�Check 1 For LAN cableIs the cable properly connected?•Use LAN cable that is compatible with category 5 or above.•
Check 2 Wired LAN settings<Computer with a built-in wired LAN function>
Is your wired LAN switched on?•<Computer without a built-in wired LAN function>
Is your wired LAN adapter properly recognized?•Is your wired LAN adapter switched on?•Install the wired LAN adapter driver beforehand.•For details on how to install the driver, refer to the instructions accompanying the wired LAN adapter.
Wireless LAN�Check 1 Wireless LAN settings
<Computer with a built-in wireless LAN function>Is your wireless LAN switched on?•
<Computer without a built-in wireless LAN function>Is your wireless LAN adapter properly recognized?•Is the wireless LAN adapter switched on?•Install the wireless LAN adapter driver beforehand.•For details on how to install the driver, refer to the instructions accompanying the wireless card.
Check 2 Computer’s settingsWhen security (� rewall) software and utilities for network cards are installed, these may prevent connection of •the Display.
<Windows XP/Windows Vista/Windows 7>Is Network Bridge enabled?•Has your � rewall been disabled?•
For WebBrowser�WebBrowser is necessary to use WEB control.•Compatible OS : Windows XP/Windows Vista/Windows 7, Mac OS X v10.4/v10.5/v10.6/v10.7•Compatible WebBrowser : Internet Explorer 7.0/8.0/9.0, Safari 4.0/5.0 (Mac OS)•

8
(8Ω,20W[10W+10W])
ConnectionExample of Network Connection (Wired LAN)
Connecting Wireless Module (Wireless LAN)To use the wireless function, the wireless module (ET-WM200E) (sold separately) is necessary.
When connecting the wireless module to thedisplay, remove the protective � lm and cap.
Connecting procedureHold the wireless module with its LED on the near side and connect it to the wireless module connectionterminal.
Do not connect any other device than the wireless module (ET-WM200E).
LEDET-WM200
Hub or broadband router
LAN cable(not supplied)
COMPUTER
Lessthan 10 cm
Lessthan10 cm
Ferrite core (supplied)
Ferrite core (supplied)
Installing the Ferrite core
Pull back the tabs(in two places)
Wind the cable twice
Open
Press the cablethrough and close
• Make sure the broadband router or hub supports 10BASE-T/100BASE-TX.• To connect a device using 100BASE-TX, use “category 5” LAN cable. • Touching the LAN terminal with a statically charged hand (body) may cause damage due to its discharge. Do not touch the LAN terminal or a metal part of the LAN cable. • For instructions on how to connect, consult your network administrator.

9
Network SetupMake the various settings to use the network function.
For network settings, contact your network administrator.
Displaying the Network Setup menu
Press 1 to display [Setup] menu.
MULTI DISPLAY Setup
On/Off Timer SetupDay/Time SetupNetwork Setup
Display orientation
Portrait Setup
2/2Setup
Landscape
Select [Network Setup] with the �� and press2 button.The [Network Setup] menu appears.
Network Setup
Wired Lan
Password
Wireless LanName Change
Computer SearchMulti-Live
Live mode Cut InControl I/F Select
OnWEB Control
Off
Status
RS-232C
Reset
Press �� to select the item and set with ��.3 Press to display sub menu.
[Starting up the network]It takes some time for the network to start up just after theDisplay power is turned on.During that time, “Network Setup” in the “Setup” menu is grayed out and cannot be set.

10
Network Setup
Wired LanYou can make detailed wired LAN settings.
Select [Wired Lan] in [Network Setup] menu and press1 button.
Set [DHCP].2 When [Off] is selected, IP address and other settings can be set manually.
DHCP(DHCP client function)
On: If a DHCP server exists in the network to which the display is connected, the IP address will automatically be acquired.
Off: If a DHCP server does not exist in the network to which thedisplay is connected, additionally set [IP address], [Subnet mask] and [Gateway].
IP address(Display of IP address and setting) Enter the IP address if DHCP server is not used.
Subnet mask(Displaying and setting the subnet mask) If not using a DHCP server, enter the subnet mask.
Gateway(Display of gateway address and setting) Enter the gateway address if DHCP server is not used.
If [DHCP] is set to [On], the IP address and other items are not displayed. Check the [Status] page for the current IP address and other items. (See page 17)
Select [Save] and press 3 button.Save the current network settings.If message indicating a duplicate IP address is displayed in [Status] (see page 17), check the same IPaddress is not used within the same network.
Before using the DHCP server, make sure the DHCP server is already functioning.•For details of IP address, subnet mask, and gateway, ask the network administrator.•A wired LAN and wireless LAN cannot be used in the same segment.•
� Default wired LAN settingsThe following settings are set before the Display leaves the factory.
DHCP OffIP address 192.168.10.100Subnet mask 255.255.255.0Gateway 192.168.10.1
Wired Lan
SaveDHCP
192.168. 0. 1255.255.255. 0192.168. 10.100
OffIP addressSubnet maskGateway
Address settings1 Select the item and press .
I192.168. 0. 8IP address
2 Use �� to select a digit.3 Use �� to change a number.4 Press .
Pressing will cancel the address change.

11
Network Setup
Wireless LanYou can make detailed wireless LAN settings.You can con� gure settings when the wireless module (ET-WM200E) is mounted.
Setting network number
Select [Wireless Lan] in [Network Setup] menu and press 1 button.
Select the number to be connected for 2 [Wireless Lan].[Off], [S-MAP], [1]-[4], [USER1]-[USER3]•
Selecting [Off] disables the wireless LAN.•Network number: [S-MAP] and [1]-[4] are available only when connecting via wireless LAN with the application •software the “Wireless Manager mobile edition 5.5”. [S-MAP] is for showing connectable displays on the network according to their levels of radio wave intensity. For details, refer to the operation manual of the “Wireless Manager mobile edition 5.5”.
USER settingsYou can con� gure more precise network settings, if you select from [USER1] to [USER3] (user) for [Wireless Lan].
Select [USER1] – [USER3] for [Wireless Lan].1 Wireless Lan
SaveWireless Lan
255.255.255. 0192.168. 0. 1
192.168. 10. 100
USER1
IP addressSubnet maskGateway
AD HOCMode
Name Change
SSID
DHCP Off
Address settings1 Select the item and press .
I192.168. 0. 8IP address
2 Use �� to select a digit.3 Use �� to change a number.4 Press .
Pressing will cancel the address change.
Set [DHCP].2 When [Off] is selected, IP address and other settings can be set manually.
Name Change You can change the user name. Entering characters page 14
DHCP(DHCP client function)
On: If a DHCP server exists in the network to which the display is connected, the IP address will automatically be acquired.
Off: If a DHCP server does not exist in the network to which thedisplay is connected, additionally set [IP address], [Subnet mask]and [Gateway].
IP address (Display of IP address and setting) Enter the IP address if DHCP server is not used.
Subnet mask(Displaying and setting the subnet mask)
If not using a DHCP server, enter the subnet mask.
Gateway(Display of gateway address andsetting)
Enter the gateway address if DHCP server is not used.
If [DHCP] is set to [On], the IP address and other items are not displayed. Check the [Status] page for the current•IP address and other items. (See page 17)Before using the DHCP server, make sure the DHCP server is already functioning.•For details of IP address, subnet mask, and gateway, ask the network administrator.•A wired LAN and wireless LAN cannot be used in the same segment.•
Wireless Lan
SaveWireless Lan Off

12
Network Setup
Press � to go to the next item.3 Make the settings related to the wireless connection between the Display and the network.
SSID
10
OpenAuthenticationEncryptionChannel
None
AD HOCMode
� : If the mode is [AD HOC], enter the same character string as that of SSIDset on the computer to be connected. If the mode is[INFRASTRUCTURE], enter the SSID registered at the access point.Entering characters page 14
SSID has to be entered in alphanumeric letters.•You cannot set “any” or “ANY” for SSID.•
Mode�AD HOC : Connect Display and computer directly without access point.INFRASTRUCTURE : Connect through access point.
Authentication� : Set the user authentication method used by the network to be connected.Open : Select when making a connection using [AD HOC], or when the access
point authentication method is OpenSystem.Shared : Select when making a connection using [AD HOC], or when the access
point authentication method is Shared Key.WPA-PSK �WPA2-PSK �WPA-EAP/WPA2-EAP �
WPA-EAP �
WPA2-EAP �
: Available when the mode is set to [INFRASTRUCTURE].�
Encryption� : Select the encryption method to be used for communication between theDisplay and the network.
None : Select when transmit without encryption. It is selectable only when [Authentication] is [Open] or [Shared].
WEP : Select when Encryption is WEP.TKIP : Select when Encryption is TKIP.
Selectable when [Authentication] is either [WPA-PSK], [WPA2-PSK], [WPA-EAP], [WPA2-EAP].
AES : Select when Encryption is AES.Selectable when [Authentication] is either [WPA-PSK], [WPA2-PSK], [WPA-EAP], [WPA2-EAP].
Channel� : Refer to page 6 for usable channels.
Important video/audio data is protected because AES encryption programming takes place in advance for all network numbers, even if [Encryption] is set to [None].

13
Network Setup
Press � to go to the next item.4 In addition, further perform the following setting depending on [Authentication] and [Encryption] settings.
************************
Key 2Key 3Key 4
Key 11Default Key
********
When setting [Open] or [Shared] as authentication and setting [WEP] as the encryption �method:Default Key : Set 1 – 4 numerals for the default key.Key1 – 4 : Set a WEP key to the key number selected with [Default Key].
Either the 64-bit or 128-bit WEP key can be set. For the 64-bit key, input � ve alphanumerics (or a 10-digit string for the hexadecimal format) for the 128-bit key, input13 alphanumerics (or a 26-digit string for the hexadecimal format).
When using [WPA-PSK] or [WPA2-PSK] :�Set a key.Input either 8 to 63 alphanumerics or a 64 digit string in the hexadecimal format.
When the authentication method is [WPA-EAP/WPA2-EAP], [WPA-EAP], [WPA2-EAP]:�Set [EAP], [User name], and [Password].EAP: Select the EAP setup in the RADIUS server. Types of EAP that can be selected are as
follows.PEAP (MS-CHAPv2), PEAP (GTC), EAP-TTLS (MD5),EAP-TTLS (MS-CHAPv2), EAP-FAST(MS-CHAPv2), EAP-FAST(GTC), EAP-TLS �
User name: Input a user name used for authentication (excluding spaces)(maximum 64 characters).Password: Input a password used for authentication (maximum 64 characters).
: When [EAP-TLS] is selected as EAP, it is required to setup “USER NAME”, “PASSWORD”, “DIGITAL�CERTIFICATE”, and “CA CERTIFICATE” with the WEB browser. (See page 24 – 25)
If you are unable to connect to the wireless LAN through the access point, contact the manufacturer of • the access point.When using EAP, the display needs to be set according to the setting of the RADIUS server. Check with• the network administrator for the setting of the RADIUS server.When using an EAP together with an access point with invalid SSID broadcast, select WAP-EAP or •WAP2-EAP for the authentication method even if the authentication method of the access point is WPA-EAP/WPA2-EAP.
Select [Save] and press 5 button.Save the current network settings.
Default wireless LAN settings�The following settings are set before the Display leaves the factory.
SSID Panasonic Display Mode AD HOCDHCP Off Authentication OpenIP address 192.168.11.100 Encryption NoneSubnet mask 255.255.255.0 Channel 11Gateway 192.168.11.1

14
Network Setup
Name ChangeYou can change the Display name to be displayed on the network.
Select [Name Change] in [Network Setup] menu and press1 button.The keyboard is displayed.Up to 8 characters can be entered for the Display name.
Name Change
Ok
AName0000
B C D E F G H I J K L M All deleteN O P Q R S T U V W X Y Z Delete
Space
a b c d e f g h i j k l mn o p q r s t u v w x y z0 1 2 3 4 5 6 7 8 9! ” # $ % & ’ + – / = ?_ ` | ~ < > ( ) [ ] { } ,
@ \ ˆ. ; :
Cancel
1 select
2 set
[Entering characters]To enter text, select characters in the on-screen keyboard.Example: Specifying “PDP 01”1 Select “All delete”. Name0000
All text is deleted.To delete individual characters, select “Delete”.2 Select “P”. P
Repeat this process to enter the next character. 3 Select “D” and “P”.PDP
4 Select “Space”.PDP
5 Select “0” and “1”. PDP 01
When you � nished entering the Display name, select [Ok] and press2 .To cancel saving the Display name, select [Cancel].

15
Network Setup
PasswordSet to [On] to perform password check when connecting with the Display using “Wireless Manager mobile edition 5.5”.By controlling connection with password setting, it is possible to prevent an external device from accidentallyconnecting and interrupting images, etc.
Select [Password] in [Network Setup] menu and press1 button.
Password
Password OffPassword Change
Select [On] or [Off] for [Password].2
Password ChangePassword can be registered or changed. No password is set in the default setting.
Select [Password Change] and press1 button.The keyboard is displayed.Up to 8 characters can be entered for the password.Entering characters page 14
When you � nished entering the password, select [Ok] and press 2 .To cancel saving the password, select [Cancel].
It is recommended to change password on a regular basis for keeping it private.

16
Network Setup
Computer SearchYou can search computers that can connect using the “Wireless Manager mobile edition 5.5”. See the “Wireless Manager mobile edition 5.5” operation manual for details.* You can con� gure settings when the wireless module (ET-WM200E) is mounted.
Select [Computer Search] in [Network Setup] menu and press 1 button.The list of connectable computers on the network is displayed.
Computer Search
1. Name001
2. Name002Search Complete.
Select the computer to be connected and press 2 .
Multi-LiveSwitch to the MULTI-LIVE mode when using the “Wireless Manager mobile edition 5.5”. See the “Wireless Manager mobile edition 5.5” operation manual for details.
Select [Multi-Live] in [Network Setup] menu and press button.
Live mode Cut InSet this [On] to allow interrupt of the Live mode by other users while the Live mode is active (sending image) bythe “Wireless Manager mobile edition 5.5”. For details, refer to “Wireless Manager mobile edition 5.5” operatingmanual.
Select [Live mode Cut In] in [Network Setup] menu and press 1 button.
Select [On] or [Off].2

17
Network Setup
Control I/F SelectSet whether to control with RS-232C (serial) or LAN. When [LAN] is set, the slot power is turned on, and power indicator is lit orange under the condition of power off with remote control (stand-by state), regardless of the [Slotpower] setting.
Select [Control I/F Select] in [Network Setup] menu and press 1 button.
Select [RS-232C] or [LAN].2
ResetYou can reset the network setting to the factory default of the Display.
Select [Reset] in [Network Setup] menu and press 1 button.
Network Setup
Ok Cancel
Reset
Select [Ok] and press 2 .
It takes some time to restart network while the network settings are initialized.During that time, “Network Setup” in the “Setup” menu is grayed out and cannot be set.
StatusDisplays the current network status.
Select [Status] in [Network Setup] menu and press button.The Display information, settings of wired LAN and wireless LAN are displayed.
WEB ControlSelect [On] to control the display from the web browser. When [On] is set, the slot power is turned on, and power indicator is lit orange under the condition of power off with remote control (stand-by state), regardless of the [Slotpower] setting.
Select [WEB Control] in [Network Setup] menu and press 1 button.
Select [On] or [Off].2

18
Connecting with Wired LAN
You can con� gure settings when the wireless module (ET-WM200E) is mounted.
To use the network function, make the necessary settings in [Network Setup] and be sure to set [Control I/F Select] to [LAN]. (See page 9)When [LAN] is set, the slot power is turned on, and power indicator is lit orange under the condition of power off with remote control (stand-by state), regardless of the [Slot power] setting.
Computer operationConnection can be made with wired LAN. However, con� rm to your system administrator on network settings before changing any settings.
Turn on the computer.1 Make the network setting according to your system administrator.2If the Display settings are the default settings (See page 10), the computer can be used with the following network settings.
IP address 192.168.10.101Subnet mask 255.255.255.0Gateway 192.168.10.1
Computer operation
Make the network setting according to your system administrator.1If the Display settings are the default settings (See page 14), then the computer can be used with the following network settings.
IP address 192.168.11.101Subnet mask 255.255.255.0Gateway 192.168.11.1
Click [Start]�[Connect To2 �]�[Wireless Network Connection�], select the wirelessnetwork of [SSID] set with the Display, and then click [Connect�].If the Display setting is the factory setting, then [SSID] is [Panasonic Display].
The names are for Windows XP. In Windows Vista/Windows 7, the procedure will be [Start][Connect To].�
If you use any wireless utility other than Windows [Wireless Network Connection], follow its operation• procedure for connection.If you use the access point, con� gure the Display and each network setting of the computer following the • instruction of the network administrator.
Connecting with Wireless LAN

19
Using Web Browser Accessing from the Web browser
Activate the Web browser in the personal computer.1 Enter the IP address set by the Display into the URL input � eld of the Web browser.2Enter your “User name” and “Password”.3 The factory default settings are user1 (user privileges) or admin1 (administrator privileges) for the use name and Panasonic for the password.
Click [OK] to display the Display status 4 page.“Display status” page is displayed.
Avoid activating two or more Web browser simultaneously to work out setting or control actions.•Change the password � rst of all.•Administrator privileges enable the use of all functions. User privileges enable the use of only “Display status”, •“Network status”, “Basic control”, “Advanced control”, and “Change password”.If the password is incorrectly entered three times in a row, the lock is set for several minutes.•If you want to control the Display using a Web browser, set [WEB Control] in [Network Setup] menu to [On].•

20
Using Web Browser
Display status pageClick [Status], then [Display status] to display the Status information page.This page displays the Display statuses established for the items shown below.
1 Displays the type of Display.2 Displays the � rmware version of the Display main
unit.
3 Displays the � rmware version of the network.
3 2 1
Description of each item �
1 Page tab Click these to switch pages.2 Status
Click this item, and the status of the Display is displayed.
3 Display controlClick this item to display the Display control page.
4 Detailed set upClick this item to display the advanced settingspage.
5 Change password
1
2 3 4 5

21
Using Web Browser
Network status pageClick [Status], then [Network status] to display the Status information page.Displays the current con� guration information of the network.
1 Displays the con� guration details of wireless LAN.You can configure settings when the wireless module (ET-WM200E) is mounted.�
2 Displays the con� guration details of wired LAN.
2
1

22
Using Web Browser
Basic control pageTo move from another page, click [Display control], then [Basic control].
1 2 Use these to select the input signals
3 Operation of AV mute4 Switches aspect mode
Detail control pageClick [Display control], then [Advanced control] to display the Detail control page.
1 Enter a command. Use the same command used for the serial control. (refer to “Operating Instructions, Display Operations”)
2 Response from the unit is displayed.3 Command is sent and run.
After the settings are changed, it may take a while till the display status is displayed.
4 3
2
1
2 1
3

23
Using Web Browser
Change Password pageClick [Change password].
12
1 Administrator2 User
Administrator mode�1234567
1 Account2 Current user name input � eld3 Current password input � eld4 New user name input � eld5 New password input � eld6 New password input � eld (re-enter for con� rmation)7 Button for executing password change
User account�12345
1 Account2 New user name input � eld3 New password input � eld4 New password input � eld (re-enter for con� rmation)5 Button for executing password change
User mode�A user can change password only.
1234
1 Current password input � eld2 New password input � eld3 New password input � eld (re-enter for con� rmation)4 Button for executing password change
When changing the administrator account, both “Current user name” and “Current password” are required.

24
Using Web Browser
Network con� g pageYou can make detail network settings on Display, when connecting without the administrator authority or when connecting through an access point (infrastructure mode).
LAN settings�Click [Detailed set up] in the menu.1Select the items to change and click [Next].2The settings window appears, showing the current settings.
To change the LAN settings, click [Change].•To return to the previous window, click [Back].•
Complete the detailed settings and click3 [Next].When [Next] is clicked, the next page appears, enablingyou to complete the detailed settings as desired.Settings performed here are the same as the settingsperformed with the [Network Setup] menu of the Display, except when “EAP-TLS” is selected as the EAP.
Wired Lan (See page 10)•Wireless Lan (See page 11)•
Register user name, password, digital certificate, and•CA certificate when the authentication method is“EAP-TLS”.
(Wireless LAN screen)
USER NAME : Input a user name used for authentication (excluding spaces) (maximum 64 characters).
PASSWORD : Input a password used for authentication (maximum 64 characters).DIGITAL CERTIFICATE : Register a digital certi� cate (extension: PFX) to be used for authentication.CA CERTIFICATE : Register a CA certi� cate (extension: CER) to be used for authentication.Authentication error occurs if the time of the Display is not set correctly. Check Adjust clock page [Adjust •clock]. (See page 25)
After all required items have been entered, a con� rmation window appears.

25
Using Web Browser
Click [Submit].4The settings will be registered.
(Wireless LAN screen)
Making the above settings effective (Only for wireless LAN)�Select [Wireless Lan] in [Network Setup] menu of the Display, and select the network set in this page.
Important video/audio data is protected because AES encryption processing takes place.•Changing the setting of LAN while connected with LAN might disconnect the connection.•
Adjust clock pageClick [Detailed set up], then [Adjust clock] to display the Adjust clock page.
1
23456
7
1 Time zone selection2 Button to update time zone setting3 Turn this [ON] to set the date and
time automatically.
4 When setting the date and time automatically, input the IP address or name of the NTP server. (When inputting the server name, the DNS server must be set.)
5 New date � eld6 New time � eld7 Button to update time and date settings
If the time becomes incorrect immediately after setting the correct time, contact the dealer where you bought the Display.

26
Using Web Browser
Ping test pageThis page makes it possible to check whether the network is connected to the DNS server, etc.Click [Detailed set up], then [Ping test] to display the Ping test page.
Display which appears when the connectionwas successful.
Display which appears when the connectionfailed.
1 Enter the IP address of the server to be tested.2 Button for conducting the test.
Command port set up pageSet the port number to be used with command control.Click [Detailed set up] [Command port set up].
1
2
1 Input the port number to be used with command control
2 Setting update button
2
1

27
PJLink™ ProtocolThe network function of the unit conforms with PJLink™ class 1 and you can operate the following actions from your computer using PJLink™ protocol.• Display setup• Display status query
Supported commandsCommands to control the unit with PJLink™ protocol are shown in the table below.
PJLink™ security authenticationWhen using PJLink with security authorization, either of the password set for administrator privileges and thepassword set for user privileges with Web browser control can be used as the password for PJLink (See page 19).When using PJLink without security authorization, set use without the password for administrator privileges and thepassword for user privileges of Web browser control.
• PJLink™ is a pending trademark in Japan, the United States, and other countries or areas.
Command Control Remark
POWR Power control Parameter0 = Standby 1 = Power “On”
POWR? Power status query Parameter0 = Standby 1 = Power “On”
INPT Input switch ParameterSee the parameter for command INST?INPT? Input switch query
AVMT Shutter control Parameter10 = Picture On (picture mute deactivated), 11 = Picture Off (picture on mute)20 = Audio On (audio mute deactivated), 21 = Audio Off (audio on mute)30 = Shutter mode Off (picture and audio mute deactivated)31 = Shutter mode On (picture and audio on mute)
AVMT? Shutter control query Parameter11 = Picture Off (picture on mute)21 = Audio Off (audio on mute)30 = Shutter mode Off (picture and audio mute deactivated)31 = Shutter mode On (picture and audio on mute)
ERST? Error status query ParameterFirst byte: Means fan error. 0 or 2.Second byte: 0Third byte: 0Fourth byte: 0Fifth byte: 0Sixth byte: Means other error. 0 or 2.Meaning of the 0 – 2 settings:0 = Error is not detected, 2 = Error
LAMP? Lamp status query Not supportedINST? Input switch list query Parameter
Numbers 11 to 13 are depending on the slot installation condition11: PC IN input (PC)When a single input terminal boardis attached11: SLOT input (SLOT INPUT)12: PC IN input (PC)
21: VIDEO input (VIDEO)
31: HDMI input (HDMI)51: Network input (NETWORK)
When a dual input terminal board is attached11: SLOT input (SLOT INPUT A)12: SLOT input (SLOT INPUT B)13: PC IN input (PC)
22: COMPONENT/RGB IN input (COMPONENT)
32: DVI-D IN input (DVI)
NAME? Display name query The name set for [Name Change] in [Network Setup] is returned.INF1? Manufacturer name query Returns “Panasonic”INF2? Model name query Returns “TH-65PF50” (for 65-inch model)INFO? Other information query Returns version numberCLSS? Class information query Returns “1”

TrademarksMicrosoft• ®, Windows®, Windows Vista®, and Internet Explorer® are the registered trademarks or trademarks of ®
Microsoft Corporation in the United States and/or other countries.Macintosh, Mac, Mac OS, OS X and Safari are the trademarks of Apple Inc. registered in the United States and•other countries.PJLink is a pending trademark in Japan, the United States and other countries and regions.•HDMI, the HDMI logo and High-De� nition Multimedia Interface are trademarks or registered trademarks of HDMI •Licensing LLC.Other company names, product names or other names noted in this manual are trademarks or registered•trademarks of the respective companies. Note that ® and ™ marks are not indicated in the text of this manual.
Web Site : http://panasonic.net� Panasonic Corporation 2012