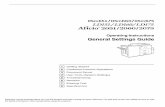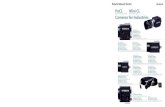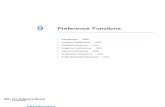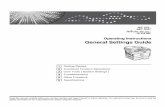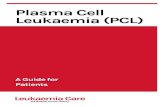Operating Instructions Driver Installation...
Transcript of Operating Instructions Driver Installation...

For safe and correct use, be sure to read the Safety Information in Read This First before using the machine.
Operating Instructions
Driver Installation Guide
See the other online manuals on our website (http://www.ricoh.com/) or from the control panel.


TABLE OF CONTENTS1. Introduction
Start Installer........................................................................................................................................................3
Software and Utilities Included on the CD-ROM.............................................................................................5
Printer Drivers..................................................................................................................................................5
2. Installing the Printer Driver
Confirming the Connection Method..................................................................................................................9
Network Connection......................................................................................................................................9
Local Connection......................................................................................................................................... 10
Quick Install...................................................................................................................................................... 11
Quick Installation via a Network................................................................................................................11
Quick Installation via a USB Connection...................................................................................................12
Installing the Printer Driver for a Network Connection..................................................................................13
Installing the Printer Driver for the Selected Port........................................................................................13
Using Windows Print Server........................................................................................................................19
Installing the Printer Driver for a Local Connection....................................................................................... 21
USB Connection...........................................................................................................................................21
Parallel Connection..................................................................................................................................... 24
Configuring Option Settings for the Printer.................................................................................................... 25
Conditions for Bidirectional Communication............................................................................................. 25
If Bidirectional Communication is Disabled............................................................................................... 26
3. Troubleshooting
Messages Displayed When Installing the Printer Driver............................................................................... 29
If USB Connection Fails................................................................................................................................... 31
4. Installing the Printer Driver Under OS X
Installing the PPD Files......................................................................................................................................33
Registering the Printer.......................................................................................................................................34
USB Connection...........................................................................................................................................34
Network Connection................................................................................................................................... 35
Configuring Option Settings for the Printer Under OS X...............................................................................36
5. Appendix
Updating or Deleting the Driver......................................................................................................................37
Updating the Printer Driver on a Windows operating system..................................................................37
Deleting the Driver from a Windows operating system............................................................................ 38
1

Updating the Printer Driver on an OS X.....................................................................................................39
Deleting the Driver from an OS X............................................................................................................... 39
Trademarks....................................................................................................................................................... 40
INDEX............................................................................................................................................................. 43
2

1. IntroductionThis chapter explains the software included on the supplied CD-ROM.
Start InstallerTo connect this machine to a client computer and print documents, the software included on theprovided CD-ROM must be installed on the client computer.
The installer starts automatically when you insert the provided CD-ROM into the CD-ROM drive of aclient computer running under Windows or Windows Server. You can then install the printer driverincluded on the CD-ROM.
The contents (display item) of the installer are as follows:
Network Quick Install
Installs the PCL 6 printer driver via a network connection and configures settings to use the printer ina network.
For details, see page 11 "Quick Installation via a Network".
USB Quick Install
Installs the PCL 6 printer driver via a USB connection and configures settings to connect the printerto a computer.
For details, see page 12 "Quick Installation via a USB Connection".
PCL Printer Driver
Installs the PCL 6 and/or PCL 5c printer drivers.
For details about installing the driver, see page 13 "Installing the Printer Driver for a NetworkConnection" or page 21 "Installing the Printer Driver for a Local Connection".
PostScript 3 Printer Driver
Installs the PostScript 3 printer driver.
For details about installing the driver, see page 13 "Installing the Printer Driver for a NetworkConnection" or page 21 "Installing the Printer Driver for a Local Connection".
Select Language
Changes the interface language.
Browse This Disk
Browses the contents of this CD-ROM.
Exit
Quits Installer.
3

• Manage Printers permission is required to install the driver. Log on as an Administrators groupmember.
• Auto Run might not work automatically with certain OS settings. If this is the case, double-click"Setup.exe", located on the CD-ROM root directory, or click [Run SETUP.EXE] in the [AutoPlay]dialog box.
1. Introduction
4

Software and Utilities Included on the CD-ROMThis section explains the software and utilities CD-ROM provided with this machine.
• For the latest information on the corresponding operating system, see "Readme.txt" file, located onthe CD-ROM root directory.
• For the latest information on Windows Terminal Service, Citrix XenDesktop, and Citrix XenApp, seethe manufacturer's Web site.
Printer Drivers
Printing requires installation of a printer driver for your operating system. The following drivers areincluded on the CD-ROM.
Operating System*1
Printer Language
PCL 5c PCL 6 PostScript 3
Windows Vista *2 OK OK OK
Windows 7 *3 OK OK OK
Windows 8.1 *4 OK OK OK
Windows 10 *5 OK OK OK
Windows Server 2008 *6 OK OK OK
Windows Server 2012 *7 OK OK OK
Windows Server 2016 *8 OK OK OK
OS X *9 OK
*1 Windows operating system supports both versions (32/64 bit).
*2 Microsoft Windows Vista Ultimate/Microsoft Windows Vista Enterprise/Microsoft Windows Vista Business/Microsoft Windows Vista Home Premium/Microsoft Windows Vista Home Basic
*3 Microsoft Windows 7 Home Premium/Microsoft Windows 7 Professional/Microsoft Windows 7 Ultimate/Microsoft Windows 7 Enterprise
*4 Microsoft Windows 8.1/Microsoft Windows 8.1 Pro/Microsoft Windows 8.1 Enterprise
*5 Microsoft Windows 10 Home/Microsoft Windows 10 Pro/Microsoft Windows 10 Enterprise/MicrosoftWindows 10 Education
Software and Utilities Included on the CD-ROM
5

*6 Microsoft Windows Server 2008 Standard/Microsoft Windows Server 2008 Enterprise/MicrosoftWindows Server 2008 R2 Standard/Microsoft Windows Server 2008 R2 Enterprise
*7 Microsoft Windows Server 2012 Foundation/Microsoft Windows Server 2012 Essentials/MicrosoftWindows Server 2012 Standard/Microsoft Windows Server 2012 R2 Foundation/Microsoft WindowsServer 2012 R2 Essentials/Microsoft Windows Server 2012 R2 Standard
*8 Microsoft Windows Server 2016 Datacenter/Microsoft Windows Server 2016 Standard/MicrosoftWindows Server 2016 Essentials/Microsoft Windows Server 2016 MultiPoint Premium Server
*9 OS X 10.8 or later
PCL printer drivers
Two kinds of PCL printer driver (PCL 5c and PCL 6) are included. These drivers allow yourcomputer to communicate with this machine via a printer language.
Adobe® PostScript® printer driver and PPD files
Adobe PostScript printer driver allows the computer to communicate with the printer using a printerlanguage. PPD files allow the printer driver to enable specific printer functions.
• Some applications may require installation of the PCL 5c printer driver. In this case, you can installPCL 5c without having to install PCL 6.
• For details about installing the driver, see page 13 "Installing the Printer Driver for a NetworkConnection" or page 21 "Installing the Printer Driver for a Local Connection".
Supported languages
The languages supported in each printer driver are as follow:
Supported languages
Printer Language
PCL 5c *1 PCL 6 *2 PostScript 3 *2 PPD (OS X)
English
German
French
Italian
Spanish
Dutch
Swedish
Norwegian
1. Introduction
6

Supported languages
Printer Language
PCL 5c *1 PCL 6 *2 PostScript 3 *2 PPD (OS X)
Danish
Finnish
Hungarian
Czech
Polish
Portuguese
Russian
Catalan
Turkish
Brazilian Portuguese
Greek
: Supported
: You can install the printer driver, but the printer driver is displayed in English
*1 The PCL 5c printer driver does not support Brazilian Portuguese and Greek. Use the English version of thedriver.
*2 The PCL 6 and PostScript 3 printer drivers use the same interface language as the one specified by youroperating system. However, the PostScript 3 printer driver will be displayed in English if your operatingsystem uses one of the following languages: Finnish, Hungarian, Czech, Polish, Portuguese, Russian, Catalan,Turkish, Brazilian Portuguese, and Greek.
Software and Utilities Included on the CD-ROM
7

1. Introduction
8

2. Installing the Printer DriverThis chapter explains how to install and configure the printer drivers for use on the Windows operatingsystem. Installing procedures on Windows 7 is shown as an example except where indicated.
Confirming the Connection MethodThis machine supports network and local connection.
Before installing the printer driver, check how the machine is connected. Follow the driver installationprocedure that is appropriate to the connection method.
Network Connection
This machine can be used as a Windows printing port or network printer.
Using the Windows printing port
Network connections can be established through Ethernet and Wireless LAN.
Available ports are determined based on the combination of Windows operating system version andconnection method used.
Windows Vista/7/8.1/10, Windows Server 2008/2008 R2/2012/2012 R2/2016
Connection Method Available Ports
• Ethernet
• Wireless LAN
• Standard TCP/IP port
• IPP port
• LPR port
• WSD port
• For details about how to install the printer driver for each type of port, see page 13 "Installing thePrinter Driver for the Selected Port".
Using as a network printer
This machine can be used as a remote printer using the Windows print server function.
9

Client OS Using Server
• Windows Vista
• Windows 7
• Windows 8.1
• Windows 10
• Windows Server 2008/2008 R2
• Windows Server 2012/2012 R2
• Windows Server 2016
• Windows Vista print server
• Windows 7 print server
• Windows 8.1 print server
• Windows 10 print server
• Windows Server 2008/2008 R2 print server
• Windows Server 2012/2012 R2 print server
• Windows Server 2016 print server
• For details about how to install the printer driver to print server, see page 19 "Using WindowsPrint Server".
Local Connection
Local connections can be established via USB and parallel connections.
• For details about how to install the printer driver for each method of connections, see page 21"Installing the Printer Driver for a Local Connection".
2. Installing the Printer Driver
10

Quick InstallYou can install the printer drivers easily from the CD-ROM provided with this machine.
• Manage Printers permission is required to install the drivers. Log on as an Administrators groupmember.
• If the [User Account Control] dialog box appears during the driver installation procedure, click[Yes] or [Continue].
• If the [Windows Security] dialog box appears during the driver installation procedure, click [Installthis driver software anyway].
• A message appears if there is a newer version of the printer driver already installed. If there is, youcannot install the printer driver using Auto Run. If you still want to install the printer driver, use [AddPrinter]. See page 29 "Messages Displayed When Installing the Printer Driver".
• The [AutoPlay] dialog box is displayed only for a few seconds under Windows 8.1/10 andWindows Server 2012/2012 R2/2016. If the [AutoPlay] dialog box disappears, use thefollowing procedure to replay the CD-ROM:
• Windows Server 2012
1. On the Charm Bar, click [Search], and then click [Computer].
2. Double-click the CD-ROM drive in which the provided CD-ROM is set, and then click"Setup.exe".
• Windows 8.1, Windows Server 2012 R2
1. On the desktop, right-click the [Start] button, and then click [File Explorer].
2. Double-click the CD-ROM drive in which the provided CD-ROM is set, and then click"Setup.exe".
• Windows 10, Windows Server 2016
1. On the desktop, right-click the [Start] button, and then click [File Explorer].
2. Double-click the CD-ROM drive in which the provided CD-ROM is set, and then double-click "Setup.exe".
Quick Installation via a Network
Using Network Quick Install, the PCL 6 printer driver is installed under network environment, and theStandard TCP/IP port will be set.
1. Click [Network Quick Install] on the installer screen.
Quick Install
11

2. The software license agreement appears in the [License Agreement] dialog box. Afterreading the agreement, click [I accept the agreement.], and then click [Next >].
3. Click [Next >].
4. Select the machine model you want to use in the [Select Printer] dialog box.
5. Click [Install].
6. When the port setting screen appears, specify a port.
7. Configure the user code, default printer, and shared printer as necessary.
8. Click [Continue].
The installation starts.
9. Click [Finish].
When you are prompted to restart your computer, restart it by following the instructions thatappear.
10. Click [Exit] in the first window of the installer, and then take out the CD-ROM.
Quick Installation via a USB Connection
Using USB Quick Install, you can install the PCL 6 printer driver via a USB connection, and configuresettings to connect the printer to a computer.
1. Click [USB Quick Install] on the installer screen.
2. The software license agreement appears in the [License Agreement] dialog box. Afterreading the agreement, click [I accept the agreement.], and then click [Next >].
3. Select the method to install a printer driver, and then click [Next >].
4. Select the machine model you want to use, and then click [Next >].
5. Make sure the machine is turned off and not connected to the computer, and then click[Next >].
Wait for a moment until file copying is complete and [<Auto-detect USB Port>] screen appears.
6. Connect the machine and the computer with a USB cable, and then turn on the machine.
The auto-detecting starts.
7. In the confirmation dialog box, select [Yes] if you want to use the machine as your defaultprinter.
8. Click [Finish].
When you are prompted to restart your computer, restart it by following the instructions thatappear.
9. Click [Exit] in the first window of the installer, and then take out the CD-ROM.
2. Installing the Printer Driver
12

Installing the Printer Driver for a NetworkConnectionThis section describes the installation procedure of the printer drivers for network connection.
• Manage Printers permission is required to install the driver. Log on as an Administrators groupmember.
• If the [User Account Control] dialog box appears during the driver installation procedure, click[Yes] or [Continue].
• If the [Windows Security] dialog box appears during the driver installation procedure, click [Installthis driver software anyway].
• A message appears if there is a newer version of the printer driver already installed. If there is, youcannot install the printer driver using Auto Run. If you still want to install the printer driver, use [AddPrinter]. See page 29 "Messages Displayed When Installing the Printer Driver".
• The [AutoPlay] dialog box is displayed only for a few seconds under Windows 8.1/10 andWindows Server 2012/2012 R2/2016. If the [AutoPlay] dialog box disappears, use thefollowing procedure to replay the CD-ROM:
• Windows Server 2012
1. On the Charm Bar, click [Search], and then click [Computer].
2. Double-click the CD-ROM drive in which the provided CD-ROM is set, and then click"Setup.exe".
• Windows 8.1, Windows Server 2012 R2
1. On the desktop, right-click the [Start] button, and then click [File Explorer].
2. Double-click the CD-ROM drive in which the provided CD-ROM is set, and then click"Setup.exe".
• Windows 10, Windows Server 2016
1. On the desktop, right-click the [Start] button, and then click [File Explorer].
2. Double-click the CD-ROM drive in which the provided CD-ROM is set, and then double-click "Setup.exe".
Installing the Printer Driver for the Selected Port
Describes the driver installation procedure for each printer port. See the installation procedure for theprinter port you are using.
Installing the Printer Driver for a Network Connection
13

Port Type Printer Driver Type Reference
Standard TCP/IP port page 14 "Using the Standard TCP/IP port"
IPP port page 14 "Using the IPP port"
LPR port page 16 "Using the LPR port"
WSD port page 16 "Using the WSD port"
Using the Standard TCP/IP port
1. Click [PCL Printer Driver] or [PostScript 3 Printer Driver] on the installer screen.
2. The software license agreement appears in the [License Agreement] dialog box. Afterreading the agreement, click [I accept the agreement.], and then click [Next >].
3. Select a printer driver you want to use, and then click [Next >].
4. Select [Specify a new port], and then click [Next >].
5. Select [Standard TCP/IP Port], and then click [Next >].
6. Click [Next >].
7. Enter the machine name or IP address, and then click [Next >].
When the device type selection appears, select "RICOH Network Printer C model".
8. Click [Finish].
9. Select the [Printer Name:] check box of the machine model you want to use.
10. Configure the user code, default printer, and shared printer as necessary.
11. Click [Continue].
The installation starts.
12. Click [Finish].
When you are prompted to restart your computer, restart it by following the instructions thatappear.
Using the IPP port
2. Installing the Printer Driver
14

1. On the [Start] menu, click [Devices and Printers].
If you are using a computer that is running Windows 8.1 or Windows Server 2012/2012 R2,click [Settings] on the Charm Bar, and then click [Control Panel]. When the [Control Panel] windowappears, click [View devices and printers].
If you are using a computer that is running Windows 10 or Windows Server 2016, right-click the[Start] button on the desktop, and then click [Control Panel]. When the [Control Panel] windowappears, click [View devices and printers].
2. Click [Add a printer].
If you are using a computer that is running Windows 8.1/10 or Windows Server 2012/2012R2/2016, proceed to Step 4.
3. Click [Add a network, wireless or Bluetooth printer].
4. Click [The printer that I want isn't listed].
5. In the [Select a shared printer by name] box, enter "http://(machine's IP address or hostname)/printer (or ipp)" as the printer's address, and then click [Next].
6. Click [Have Disk...].
7. Click [Browse...], and then specify the location of the INF file.
If the CD-ROM drive is D, the source files of the printer driver are stored in the following locations:
• PCL 5c
32-bit driver D:\X86\DRIVERS\PCL5C\X86\(Language)\DISK1
64-bit driver D:\X64\DRIVERS\PCL5C\X64\(Language)\DISK1
• PCL 6
32-bit driver D:\X86\DRIVERS\PCL6\X86\MUI\DISK1
64-bit driver D:\X64\DRIVERS\PCL6\X64\MUI\DISK1
• PostScript 3
32-bit driver D:\X86\DRIVERS\PS\X86\MUI\DISK1
64-bit driver D:\X64\DRIVERS\PS\X64\MUI\DISK1
For details about the languages supported in the printer drivers, see page 6 "Supportedlanguages".
8. Click [Open].
9. Click [OK] to close the [Install From Disk] window.
10. Select the manufacturer and model name of the machine you want to use, and then click[OK].
The installation starts.
11. Follow the instructions that appear. Modify settings such as printer name and defaultprinter configuration, as necessary. You can also print a test page.
Installing the Printer Driver for a Network Connection
15

12. Click [Finish].
Using the LPR port
1. Click [PCL Printer Driver] or [PostScript 3 Printer Driver] on the installer screen.
2. The software license agreement appears in the [License Agreement] dialog box. Afterreading the agreement, click [I accept the agreement.], and then click [Next >].
3. Select a printer driver you want to use, and then click [Next >].
4. Select [Specify a new port], and then click [Next >].
5. Select [LPR Port], and then click [Next >].
6. Enter the machine name or IP address in the [Name or address of server providing lpd:]box.
7. Enter "lp" in the [Name of printer or print queue on that server:] box, and then click [OK].
8. Select the [Printer Name:] check box of the machine model you want to use.
9. Configure the user code, default printer, and shared printer as necessary.
10. Click [Continue].
The installation starts.
11. Click [Finish].
When you are prompted to restart your computer, restart it by following the instructions thatappear.
Using the WSD port
• The WSD port can be used under Windows Vista/7/8.1/10, or Windows Server 2008/2008R2/2012/2012 R2/2016.
• You can connect to the printer only if both the printer and computer are on the same networksegment, or "Network discovery" is enabled. For details, see Windows Help.
Windows Vista, Windows Server 2008
1. On the [Start] menu, click [Network].
2. Right-click the machine's icon, and then click [Install].
3. Click [Locate and install driver software (recommended)].
4. Click [Browse my computer for driver software (advanced)].
2. Installing the Printer Driver
16

5. Click [Browse...], and then specify the location of the INF file.
If the CD-ROM drive is D, the source files of the printer driver are stored in the following locations:
• PCL 5c
32-bit driver D:\X86\DRIVERS\PCL5C\X86\(Language)\DISK1
64-bit driver D:\X64\DRIVERS\PCL5C\X64\(Language)\DISK1
• PCL 6
32-bit driver D:\X86\DRIVERS\PCL6\X86\MUI\DISK1
64-bit driver D:\X64\DRIVERS\PCL6\X64\MUI\DISK1
• PostScript 3
32-bit driver D:\X86\DRIVERS\PS\X86\MUI\DISK1
64-bit driver D:\X64\DRIVERS\PS\X64\MUI\DISK1
For details about the languages supported in the printer drivers, see page 6 "Supportedlanguages".
6. Click [Next].
7. Click [Close].
If installation is successful, the icon of the printer connected to the WSD port will appear in thewindow for configuring printers.
• The port name that follows "WSD" uses random character strings. It cannot be changed freely.
• To stop the installation, click [Cancel] before the installation is complete. When re-installing theWSD Port, right-click the printer's icon in the [Network] window, and then click [Uninstall].
Windows 7, Windows Server 2008 R2
1. On the [Start] menu, click [Computer].
2. Click [Network].
3. Right-click the machine's icon, and then click [Install].
4. On the [Start] menu, click [Devices and Printers].
5. Click [Add a printer].
6. Click [Add a local printer].
7. Select [Use an existing port:], and then select WSD port.
8. Click [Next].
9. Click [Have Disk...].
10. Click [Browse...], and then specify the location of the INF file.
If the CD-ROM drive is D, the source files of the printer driver are stored in the following locations:
Installing the Printer Driver for a Network Connection
17

• PCL 5c
32-bit driver D:\X86\DRIVERS\PCL5C\X86\(Language)\DISK1
64-bit driver D:\X64\DRIVERS\PCL5C\X64\(Language)\DISK1
• PCL 6
32-bit driver D:\X86\DRIVERS\PCL6\X86\MUI\DISK1
64-bit driver D:\X64\DRIVERS\PCL6\X64\MUI\DISK1
• PostScript 3
32-bit driver D:\X86\DRIVERS\PS\X86\MUI\DISK1
64-bit driver D:\X64\DRIVERS\PS\X64\MUI\DISK1
For details about the languages supported in the printer drivers, see page 6 "Supportedlanguages".
11. Click [OK] to close the [Install From Disk] window.
12. Select the manufacturer and model name of the machine you want to use, and then click[Next].
13. Follow the instructions that appear. Modify settings such as printer name, default printer,and printer sharing configuration, as necessary. You can also print a test page.
14. Click [Finish].
If installation is successful, the icon of the printer connected to the WSD port will appear in thewindow for configuring printers.
• To stop installation of the selected driver, click [Cancel] before the installation is complete. Whenre-installing the WSD Port, right-click the machine's icon in the [Network] window, and then click[Uninstall].
Windows 8.1/10, Windows Server 2012/2012 R2/2016
1. Open the [Devices and Printers] window.
• Windows 8.1, Windows Server 2012/2012 R2:
Click [Settings] on the Charm Bar, and then click [Control Panel]. When the [Control Panel]window appears, click [View devices and printers].
• Windows 10, Windows Server 2016:
Right-click the [Start] button on the desktop, and then click [Control Panel]. When the [ControlPanel] window appears, click [View devices and printers].
2. Click any machine icon, and then click [Print server properties].
3. Click the [Drivers] tab, and then click [Add].
4. Click [Next].
2. Installing the Printer Driver
18

5. Check the [x64] (64 bit) or [x86] (32 bit) check box, and then click [Next].
6. Click [Have Disk...].
7. Click [Browse...], and then specify the location of the INF file.
If the CD-ROM drive is D, the source files of the printer driver are stored in the following locations:
• PCL 5c
32-bit driver D:\X86\DRIVERS\PCL5C\X86\(Language)\DISK1
64-bit driver D:\X64\DRIVERS\PCL5C\X64\(Language)\DISK1
• PCL 6
32-bit driver D:\X86\DRIVERS\PCL6\X86\MUI\DISK1
64-bit driver D:\X64\DRIVERS\PCL6\X64\MUI\DISK1
• PostScript 3
32-bit driver D:\X86\DRIVERS\PS\X86\MUI\DISK1
64-bit driver D:\X64\DRIVERS\PS\X64\MUI\DISK1
For details about the languages supported in the printer drivers, see page 6 "Supportedlanguages".
8. Click [OK].
9. Select the manufacturer and model name of the machine you want to use, and then click[Next].
10. Click [Finish].
11. Click [Close] to close the print server properties window.
12. Click [Add a printer] on the [Devices and Printers] window.
13. Click [The printer that I want isn't listed].
14. Select [Add a Bluetooth, wireless or network discoverable printer], and then click [Next].
15. Select the machine you want to use, and then click [Next].
Using Windows Print Server
1. Click [PCL Printer Driver] or [PostScript 3 Printer Driver] on the installer screen.
2. The software license agreement appears in the [License Agreement] dialog box. Afterreading the agreement, click [I accept the agreement.], and then click [Next >].
3. Select a printer driver you want to use, and then click [Next >].
4. Select [Specify a new port], and then click [Next >].
5. Select [Network Printer], and then click [Next >].
Installing the Printer Driver for a Network Connection
19

6. Double-click the computer name you want to use as a print server in the [Browse forPrinter] window.
7. Select the machine you want to use, and then click [OK].
8. Select the [Printer Name:] check box of the machine model you want to use.
9. Configure the user code, default printer, and shared printer as necessary.
10. Click [Continue].
The installation starts.
11. Click [Finish].
When you are prompted to restart your computer, restart it by following the instructions thatappear.
2. Installing the Printer Driver
20

Installing the Printer Driver for a LocalConnectionThis section describes the installation procedure of the printer drivers for USB or parallel connection.
• Manage Printers permission is required to install the driver. Log on as an Administrators groupmember.
• If the [User Account Control] dialog box appears in driver installation procedure, click [Yes] or[Continue].
• If the [Windows Security] dialog box appears in driver installation procedure, click [Install thisdriver software anyway].
• A message appears if there is a newer version of the printer driver already installed. If there is, youcannot install the printer driver using Auto Run. If you still want to install the printer driver, use [AddPrinter]. See page 29 "Messages Displayed When Installing the Printer Driver".
• The [AutoPlay] dialog box is displayed only for a few seconds under Windows 8.1/10 andWindows Server 2012/2012 R2/2016. If the [AutoPlay] dialog box disappears, use thefollowing procedure to replay the CD-ROM:
• Windows Server 2012
1. On the Charm Bar, click [Search], and then click [Computer].
2. Double-click the CD-ROM drive in which the provided CD-ROM is set, and then click"Setup.exe".
• Windows 8.1, Windows Server 2012 R2
1. On the desktop, right-click the [Start] button, and then click [File Explorer].
2. Double-click the CD-ROM drive in which the provided CD-ROM is set, and then click"Setup.exe".
• Windows 10, Windows Server 2016
1. On the desktop, right-click the [Start] button, and then click [File Explorer].
2. Double-click the CD-ROM drive in which the provided CD-ROM is set, and then double-click "Setup.exe".
USB Connection
This section explains how to install the printer drivers using USB.
Installing the Printer Driver for a Local Connection
21

Before installing, check that only the operating system is running on the computer and no print jobs arein progress.
If the printer driver has already been installed, and plug and play is enabled, the icon of the printerconnected to the "USB" port is added to the [Printers], [Printers and Faxes], or [Devices and Printers]window.
If the printer driver is not installed, follow the plug-and-play instructions of the machine to install it fromthe CD-ROM provided with this machine.
Windows Vista, Windows Server 2008
1. Check that the power of the machine is off.
2. Connect the machine and computer using a USB cable.
Connect the USB cable firmly.
3. Turn on the power of the machine.
Found New Hardware Wizard starts, and USB Printing Support is installed automatically.
4. In the [Found New Hardware] window, click [Locate and install driver software(recommended)].
5. Select the name of the machine whose driver you want to install.
Check the location where the source files of the printer driver is stored.
If the CD-ROM drive is D, the source files are stored in the following locations:
• PCL 5c
32-bit driver D:\X86\DRIVERS\PCL5C\X86\(Language)\DISK1
64-bit driver D:\X64\DRIVERS\PCL5C\X64\(Language)\DISK1
• PCL 6
32-bit driver D:\X86\DRIVERS\PCL6\X86\MUI\DISK1
64-bit driver D:\X64\DRIVERS\PCL6\X64\MUI\DISK1
• PostScript 3
32-bit driver D:\X86\DRIVERS\PS\X86\MUI\DISK1
64-bit driver D:\X64\DRIVERS\PS\X64\MUI\DISK1
For details about the languages supported in the printer drivers, see page 6 "Supportedlanguages".
6. Click [Next].
The installation starts.
2. Installing the Printer Driver
22

7. Click [Close].
If the printer driver has already been installed and plug and play is enabled, the icon of the printerconnected to the "USB001" port is added to the [Printers] window.
The number after "USB" varies depending on the number of printers connected.
Windows 7/8.1/10, Windows Server 2008 R2/2012/2012 R2/2016
1. Open the [Devices and Printers] window.
• Windows 7, Windows Server 2008 R2:
On the [Start] menu, select [Devices and Printers].
• Windows 8.1, Windows Server 2012/2012 R2:
Click [Settings] on the Charm Bar, and then click [Control Panel]. When the [Control Panel]window appears, click [View devices and printers].
• Windows 10, Windows Server 2016:
Right-click the [Start] button on the desktop, and then click [Control Panel]. When the [ControlPanel] window appears, click [View devices and printers].
2. Click any machine icon, and then click [Print server properties].
3. Click the [Drivers] tab, and then click [Add...].
4. Click [Next].
5. Check the [x64] (64 bit) or [x86] (32 bit) check box, and then click [Next].
6. Click [Have Disk...].
7. Click [Browse...], and then specify the location of the INF file.
If the CD-ROM drive is D, the source files of the printer driver are stored in the following locations:
• PCL 5c
32-bit driver D:\X86\DRIVERS\PCL5C\X86\(Language)\DISK1
64-bit driver D:\X64\DRIVERS\PCL5C\X64\(Language)\DISK1
• PCL 6
32-bit driver D:\X86\DRIVERS\PCL6\X86\MUI\DISK1
64-bit driver D:\X64\DRIVERS\PCL6\X64\MUI\DISK1
• PostScript 3
32-bit driver D:\X86\DRIVERS\PS\X86\MUI\DISK1
64-bit driver D:\X64\DRIVERS\PS\X64\MUI\DISK1
For details about the languages supported in the printer drivers, see page 6 "Supportedlanguages".
8. Click [OK].
Installing the Printer Driver for a Local Connection
23

9. Select the manufacturer and model name of the machine you want to use, and then click[Next].
10. Click [Finish].
11. Click [Close] to close the print server properties window.
12. Check that the power of the machine is off.
13. Connect the machine and computer using a USB cable.
Connect the USB cable firmly.
14. Turn on the power of the machine.
Parallel Connection
1. Click [PCL Printer Driver] or [PostScript 3 Printer Driver] on the installer screen.
2. The software license agreement appears in the [License Agreement] dialog box. Afterreading the agreement, click [I accept the agreement.], and then click [Next >].
3. Select a printer driver you want to use, and then click [Next >].
4. Select [Specify a new port], and then click [Next >].
5. Select [Local Port], and then click [Next >].
6. Enter a port name, and then click [OK].
7. Select the [Printer Name:] check box of the machine model you want to use.
8. Configure the user code, default printer, and shared printer as necessary.
9. Click [Continue].
The installation starts.
10. Click [Finish].
Select one of the options to restart the computer either now or later, and then click [Finish].
2. Installing the Printer Driver
24

Configuring Option Settings for the PrinterWhen bidirectional communication works correctly, your computer obtains information about option,paper size and paper feed direction settings from the machine automatically. Bidirectionalcommunication also allows you to monitor machine status.
When bidirectional communication is disabled, you have to set up option, paper size and paper feeddirection settings on your computer manually.
• Manage Printers permission is required to enable bidirectional communication or to configure theoption settings. Log on as an Administrators group member.
Conditions for Bidirectional Communication
To support bidirectional communication, the following conditions must be met:
When connected with parallel cables
• The computer must support bidirectional communication.
• The interface cable must support bidirectional communication.
• The machine must be connected to the computer using the standard parallel cables andparallel connectors.
When connected with the network
• The Standard TCP/IP port must be used.
• [Enable bidirectional support] must be selected, and [Enable printer pooling] must not beselected on the [Ports] tab with the printer driver.
When connected with USB
• The machine must be connected to the computer's USB port using the USB interface cable.
• The computer must support bidirectional communication.
• [Enable bidirectional support] must be selected, and [Enable printer pooling] must not beselected on the [Ports] tab with the printer driver.
• The PCL 6 and PostScript 3 printer drivers support bidirectional communication and automaticprinter status updates.
• To obtain printer information automatically using the bidirectional communication function of thePCL 6 or PostScript 3 printer driver, you must select the [Automatically Update Printer Information]check box on the [Accessories] tab in the printer driver's properties window.
• The PCL 5c printer driver supports bidirectional communication. You can update the printer statusmanually.
Configuring Option Settings for the Printer
25

If Bidirectional Communication is Disabled
This section describes how to set up option, paper size and paper feed direction settings on yourcomputer manually.
1. Open the printer window.
• Windows Vista, Windows Server 2008:
On the [Start] menu, select [Control Panel], and then click [Printers] in [Hardware and Sound]category.
• Windows 7, Windows Server 2008 R2:
On the [Start] menu, select [Devices and Printers].
• Windows 8.1, Windows Server 2012/2012 R2:
Click [Settings] on the Charm Bar, and then click [Control Panel]. When the [Control Panel]window appears, click [View devices and printers].
• Windows 10, Windows Server 2016:
Right-click the [Start] button on the desktop, and then click [Control Panel]. When the [ControlPanel] window appears, click [View devices and printers].
2. Open the printer properties dialog box.
• Windows Vista, Windows Server 2008:
Right-click the machine's icon, and then click [Properties].
• Windows 7/8.1/10, Windows Server 2008 R2/2012/2012 R2/2016:
Right-click the machine's icon, and then click [Printer properties].
3. Click the [Accessories] tab.
If options in the [Accessories] tab are disabled, bidirectional connection is enabled. In this case, nochange is necessary for option settings.
4. Select options installed from the [Options] area, and then make the necessary settings.
5. Click [Change Input Tray Settings...].
6. In [Input Tray:] select which trays to use, and then, in [Paper Size:] select the size of thepaper that you want to load in each tray.
Click [Modify Input Tray/Paper Size] to apply the setting for each tray.
7. Click [OK].
8. Click [Apply].
9. Click [OK] to close the printer properties window.
• To specify an optional Adobe PostScript when using a PostScript 3 printer driver, select [AdobePostScript] in the "PostScript:" list on the [Accessories] tab.
2. Installing the Printer Driver
26

• For details about making option settings for the machine using OS X, see page 36 "ConfiguringOption Settings for the Printer Under OS X".
Configuring Option Settings for the Printer
27

2. Installing the Printer Driver
28

3. TroubleshootingThis chapter provides solutions for driver installation and USB connection problems.
Messages Displayed When Installing thePrinter DriverThis section describes what to do if a message appears when installing the printer driver.
Message number 58 or 34 indicates that the printer driver cannot be installed using Auto Run. Install theprinter driver using Add Printer Wizard.
Message number 58 appears if there is a newer version of the printer driver already installed.
1. Open the printer window.
• Windows Vista, Windows Server 2008:
On the [Start] menu, select [Control Panel], and then click [Printers] in [Hardware and Sound]category.
• Windows 7, Windows Server 2008 R2:
On the [Start] menu, select [Devices and Printers].
• Windows 8.1, Windows Server 2012/2012 R2:
Click [Settings] on the Charm Bar, and then click [Control Panel]. When the [Control Panel]window appears, click [View devices and printers].
• Windows 10, Windows Server 2016:
Right-click the [Start] button on the desktop, and then click [Control Panel]. When the [ControlPanel] window appears, click [View devices and printers].
2. Click [Add a printer].
3. Follow the instructions in Add Printer Wizard.
If the CD-ROM drive is D, the source files of the printer driver are stored in the following locations:
• PCL 5c
32-bit driver D:\X86\DRIVERS\PCL5C\X86\(Language)\DISK1
64-bit driver D:\X64\DRIVERS\PCL5C\X64\(Language)\DISK1
• PCL 6
32-bit driver D:\X86\DRIVERS\PCL6\X86\MUI\DISK1
64-bit driver D:\X64\DRIVERS\PCL6\X64\MUI\DISK1
• PostScript 3
32-bit driver D:\X86\DRIVERS\PS\X86\MUI\DISK1
29

64-bit driver D:\X64\DRIVERS\PS\X64\MUI\DISK1
For details about the languages supported in the printer drivers, see page 6 "Supportedlanguages".
4. Specify a port.
• Available ports vary according to your Windows operating system or the type of interface. Fordetails, see page 9 "Confirming the Connection Method".
3. Troubleshooting
30

If USB Connection FailsThis section describes how to troubleshoot a problem related to USB connections.
Problem Causes Solutions
The machine is notautomatically recognized.
The USB cable is notconnected properly.
Disconnect the USB cable from thecomputer, and then turn off the mainpower switch. Turn on the main powerswitch again. When the machine hasfully booted up, reconnect the USBcable.
The machine does notrecognize the USBconnection even when aUSB cable is inserted.
Windows has alreadyconfigured the USB settings.
Check whether the computer hasidentified the machine as anunsupported device.
Open Windows' Device Manager,and then, under [Universal Serial Buscontrollers], remove any conflictingdevices. Conflicting devices have a [!]or [?] icon by them. Take care not toaccidentally remove required devices.For details, see Windows Help.
The machine does notrecognize the USBconnection even when aUSB cable is inserted.
If the USB cable isconnected while themachine is off, the machinemight not recognize the USBconnection.
Press the operation switch, and thendisconnect the USB cable from thecomputer. When the machine hasreturned to the ready condition,reconnect the USB cable.
If USB Connection Fails
31

3. Troubleshooting
32

4. Installing the Printer Driver UnderOS XThis chapter explains how to install and configure the printer drivers for use on the OS X operatingsystem.
Installing the PPD FilesTo print using the printer specific features under OS X, install the PPD files.
• You need an administrator name and a password (phrase). For details, consult your networkadministrator.
• For the latest information on the corresponding operating system, see the "Readme.txt" file, locatedon the CD-ROM root directory.
1. Double-click the [Mac OS X] folder.
2. Double-click the [(brand name)] folder.
3. Double-click the [MacOSX PPD Installer] folder.
4. Double-click the package file icon.
5. Follow the instructions on the screen.
• The PPD files will be automatically installed in the following location:
• /Library/Printers/PPDs/Contents/Resources/
33

Registering the PrinterTo use the machine, the printer must be registered in the printer list.
Make sure the machine and computer are connected and turned on, and perform the followingprocedure.
For details about how to connect the machine to the computer, see "Connecting to the Interface",Operating Instructions.
• When printing with a USB connection to a Macintosh computer, the printer language does notchange automatically. Use the control panel on this machine to change the printer language to[Auto] or [PS] before printing.
• The operating procedure under OS X differs depending on the version of the operating system.Consult the procedure described in this manual, and make the necessary settings according to themanual of each version.
• Setting procedures using OS X 10.11 are shown as an example. The actual procedure may differdepending on the OS X version you are using.
USB Connection
• Make sure the computer and the printer are connected using the USB cable, and the power of thedevices are turned on beforehand.
1. Start System Preferences.
2. Click [Printers & Scanners].
3. Click the [ ] button.
If [Add Printer or Scanner...] appears, click it.
4. Click [Default].
5. Select the printer that has "USB" indicated in the [Kind] column.
6. Select the printer you are using from the [Use:] pop-up menu.
If the printer you are using is not selected in [Use:], select its manufacturer in the [Select Software...]pop-up menu, and then select the PPD file of the printer. For the location of the PPD files, seepage 33 "Installing the PPD Files".
7. Click [Add].
If the option settings need to be configured, click [Configure...] in the dialog box that appears, andthen configure the option settings.
8. Quit System Preferences.
4. Installing the Printer Driver Under OS X
34

Network Connection
1. Start System Preferences.
2. Click [Printers & Scanners].
3. Click the [ ] button.
If [Add Printer or Scanner...] appears, click it.
4. Click [Default].
5. Select the printer that has "Bonjour" indicated in the [Kind] column.
If the printer name is not displayed, select the icon that corresponds to your network environment(TCP/IP, etc.).
6. Select the printer you are using from the [Use:] pop-up menu.
If the printer you are using is not selected in [Use:], select its manufacturer in the [Select Software...]pop-up menu, and then select the PPD file of the printer. For the location of the PPD files, seepage 33 "Installing the PPD Files".
7. Click [Add].
If the option settings need to be configured, click [Configure...] in the dialog box that appears, andthen configure the option settings.
8. Quit System Preferences.
Registering the Printer
35

Configuring Option Settings for the PrinterUnder OS XThis section explains how to configure the printer driver.
1. Start System Preferences.
2. Click [Printers & Scanners].
3. Select the printer you are using, and then click [Options & Supplies...].
4. Click [Options], and then configure settings as needed.
5. Click [OK].
6. Quit System Preferences.
• If the option you want to select is not displayed, PPD files may not be set up correctly. To completethe setup, check the name of the PPD file displayed in the dialog box.
• Setting procedures using OS X 10.11 are shown as an example. The actual procedure may differdepending on the OS X version you are using.
• To specify an optional Adobe PostScript when using a PostScript 3 printer driver, select [AdobePostScript] in the "PostScript:" list in the [Options].
4. Installing the Printer Driver Under OS X
36

5. Appendix
Updating or Deleting the Driver
• For driver updates, select a driver that is compatible with the printer and driver type you are using.An error may result if you select a driver that is not compatible with the printer and driver type.
Updating the Printer Driver on a Windows operating system
• Administrator permission is required to update the driver in use. Log on as an Administrators groupmember.
You can download the most recent version of the driver from the manufacturer's Web site. Download thelatest driver, and then perform the following procedure.
1. Open the printer window.
• Windows Vista, Windows Server 2008:
On the [Start] menu, select [Control Panel], and then click [Printers] in [Hardware and Sound]category.
• Windows 7, Windows Server 2008 R2:
On the [Start] menu, select [Devices and Printers].
• Windows 8.1, Windows Server 2012/2012 R2:
Click [Settings] on the Charm Bar, and then click [Control Panel]. When the [Control Panel]window appears, click [View devices and printers].
• Windows 10, Windows Server 2016:
Right-click the [Start] button on the desktop, and then click [Control Panel]. When the [ControlPanel] window appears, click [View devices and printers].
2. Open the printer properties dialog box.
• Windows Vista, Windows Server 2008:
Right-click the machine's icon, and then click [Properties].
• Windows 7/8.1/10, Windows Server 2008 R2/2012/2012 R2/2016:
Right-click the machine's icon, and then click [Printer properties].
3. Click the [Advanced] tab.
4. Click [New Driver...], and then click [Next].
37

5. Click [Have Disk...].
6. Click [Browse...], and then select the driver location.
7. Click [OK].
8. Select the machine model, and then click [Next].
9. Click [Finish].
The driver update starts.
10. Click [Apply].
11. Click [OK] to close the printer properties window.
12. Restart the computer.
• If the [User Account Control] dialog box appears, click [Yes] or [Continue].
• If the [Windows Security] dialog box appears, click [Install this driver software anyway].
Deleting the Driver from a Windows operating system
• Administrator permission is required to delete the driver in use. Log on as an Administrators groupmember.
Windows Vista, Windows Server 2008
1. On the [Start] menu, select [Control Panel], and then click [Printers] in [Hardware andSound] category.
2. Right-click the icon of the machine you want to delete, and then click [Delete].
3. On the [File] menu, point to [Run as administrator], and then click [Server Properties...].
4. Click the [Drivers] tab.
5. Select the driver you want to delete, and then click [Remove...].
6. Select [Remove driver and driver package.], and then click [OK].
7. Click [Yes].
8. Click [Delete].
9. Click [OK].
10. Click [Close] to close the print server properties window.
5. Appendix
38

Windows 7/8.1/10, Windows Server 2008 R2/2012/2012 R2/2016
1. On the [Start] menu, click [Devices and Printers].
If you are using a computer that is running Windows 8.1 or Windows Server 2012/2012 R2,click [Settings] on the Charm Bar, and then click [Control Panel]. When the [Control Panel] windowappears, click [View devices and printers].
If you are using a computer that is running Windows 10 or Windows Server 2016, right-click the[Start] button on the desktop, and then click [Control Panel]. When the [Control Panel] windowappears, click [View devices and printers].
2. Right-click the icon of the machine you want to delete, and then click [Remove device].
3. Click [Yes].
4. Click any machine icon, and then click [Print server properties].
5. Click the [Drivers] tab.
6. Click the [Change Driver Settings] button if it is displayed.
7. Select the driver you want to delete, and then click [Remove...].
8. Select [Remove driver and driver package.], and then click [OK].
9. Click [Yes].
10. Click [Delete].
11. Click [OK].
12. Click [Close] to close the print server properties window.
Updating the Printer Driver on an OS X
Download the latest version of the PPD files from the manufacturer's website. For details about theprocedure for installing the PPD files, see "Installing the PPD Files".
After finishing the installation, delete the old version of the printer driver from the printer list, and thenregister the latest printer driver. For details about how to delete the printer driver, see page 39"Deleting the Driver from an OS X". For details about how to register the printer driver, see page 34"Registering the Printer".
Deleting the Driver from an OS X
1. Start System Preferences.
2. Click [Printers & Scanners].
3. Select the printer you want to delete, click the [ ] button.
4. Click [Delete Printer].
Updating or Deleting the Driver
39

TrademarksAdobe, PostScript, and PostScript 3 are either registered trademarks or trademarks of Adobe SystemsIncorporated in the United States and/or countries.
Citrix XenApp is a trademark of Citrix Systems, Inc. and/or one or more of its subsidiaries, and may beregistered in the U.S. Patent and Trademark Office and in other countries.
Macintosh, Mac OS, and OS X are trademarks of Apple Inc., registered in the U.S. and other countries.
Microsoft, Windows, Windows Server, and Windows Vista are either registered trademarks ortrademarks of Microsoft Corporation in the United States and/or other countries.
PCL® is a registered trademark of Hewlett-Packard Company.
The proper names of the Windows operating systems are as follows:
• The product names of Windows Vista are as follows:
Microsoft® Windows Vista® Ultimate
Microsoft® Windows Vista® Business
Microsoft® Windows Vista® Home Premium
Microsoft® Windows Vista® Home Basic
Microsoft® Windows Vista® Enterprise
• The product names of Windows 7 are as follows:
Microsoft® Windows® 7 Home Premium
Microsoft® Windows® 7 Professional
Microsoft® Windows® 7 Ultimate
Microsoft® Windows® 7 Enterprise
• The product names of Windows 8.1 are as follows:
Microsoft® Windows® 8.1
Microsoft® Windows® 8.1 Pro
Microsoft® Windows® 8.1 Enterprise
• The product names of Windows 10 are as follows:
Microsoft® Windows® 10 Home
Microsoft® Windows® 10 Pro
Microsoft® Windows® 10 Enterprise
Microsoft® Windows® 10 Education
• The product names of Windows Server 2008 are as follows:
Microsoft® Windows Server® 2008 Standard
Microsoft® Windows Server® 2008 Enterprise
5. Appendix
40

• The product names of Windows Server 2008 R2 are as follows:
Microsoft® Windows Server® 2008 R2 Standard
Microsoft® Windows Server® 2008 R2 Enterprise
• The product names of Windows Server 2012 are as follows:
Microsoft® Windows Server® 2012 Foundation
Microsoft® Windows Server® 2012 Essentials
Microsoft® Windows Server® 2012 Standard
• The product names of Windows Server 2012 R2 are as follows:
Microsoft® Windows Server® 2012 R2 Foundation
Microsoft® Windows Server® 2012 R2 Essentials
Microsoft® Windows Server® 2012 R2 Standard
• The product names of Windows Server 2016 are as follows:
Microsoft® Windows Server® 2016 Datacenter
Microsoft® Windows Server® 2016 Standard
Microsoft® Windows Server® 2016 Essentials
Microsoft® Windows Server® 2016 MultiPoint® Premium Server
Other product names used herein are for identification purposes only and might be trademarks of theirrespective companies. We disclaim any and all rights to those marks.
Trademarks
41

5. Appendix
42

INDEXB
Bidirectional communication................................ 25
C
CD-ROM.................................................................. 5
Confirming the connection method........................ 9
Connection fails.....................................................31
D
Delete........................................................ 37, 38, 39
E
Error message........................................................29
I
Installer..................................................................... 3
IPP port................................................................... 14
L
Launcher................................................................... 3
Local connection............................................. 10, 21
LPR port...................................................................16
M
Messages displayed when installing the printerdriver...................................................................... 29
N
Network connection................................... 9, 13, 35
Network printer................................................. 9, 19
O
Option settings................................................ 25, 36
P
Parallel connection................................................24
PCL.........................................................5, 11, 13, 19
PostScript 3..................................................5, 13, 19
PPD..................................................................... 5, 33
Printer driver................................................ 5, 13, 21
Printer port type..................................................... 13
Q
Quick Install........................................................... 11
R
Registering the printer........................................... 34
S
Software................................................................... 5
Standard TCP/IP port........................................... 14
Supported language............................................... 6
T
Trademarks............................................................ 40
U
Uninstall........................................................... 38, 39
Update.............................................................37, 39
USB connection........................................ 21, 31, 34
Utilities...................................................................... 5
W
WSD port............................................................... 16
43

MEMO
44 EN GB EN US EN AU M0AJ-7115A


EN GB EN US EN AU M0AJ-7115A © 2016, 2018