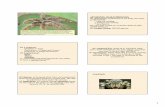The Imagination Station (iStation) English Language Arts ...
Operating an iStation - Quia › files › quia › users › christinepre… · Web viewFloppy...
Transcript of Operating an iStation - Quia › files › quia › users › christinepre… · Web viewFloppy...

Operating Your iStation
Cables: The iStation uses five cables to fully function: 2-Power, 1-VGA (for projector), 1-coaxial (cable television), & 1 network cable (for computer). Besides these there’s a second network cable in the room for a
printer. Although cables are bundled, it is necessary to lock both wheels once the iStation is in position. It can be moved, but only within the distance allotted by the cabling. Additional care should be taken to not stretch or suspend the cabling from the floor in order to reposition the iStation.
Use of the Port Replicator: Cabling connectivity is made possible through the port replicator. These cables are intended to remain in these ports to avoid damage that can occur to both the connectors and the ports due to excessive plugging and unplugging. Docking your laptop into the port replicator occurs only when the laptop is shut down.
Look for the two black retractable pegs that are sticking out of the face of the replicator. Two rectangular ports at the rear of your laptop are made to line up with these pegs. Once lined up, press the laptop down so that it locks into place.
Only remove the laptop from the port replicator when the computer is completely powered down.
To remove the laptop from the port replicator, press the button/levers on the top of both sides of the port replicator, and lift slowly. Do not force the release. If buttons are pressed firmly down, the laptop will release without sticking or tension of any kind.
Line up port with peg and press down lightly.

Keyboards: Both keyboards, the one on the laptop and the battery operated remote may be used while the laptop is in the port replicator. This is to accommodate both standing and sitting at the iStation, allowing the iStation to be used as a desk. The keyboard drawer slides out, allowing access to
the swivel mouse pad beneath it. The remote keyboard may be used anywhere in the room while the laptop remains in the port replicator. The receiver pictured below must remain on the desktop. An added feature on the remote keyboard is the number key pad, allowing for easier grade entries, etc.
Mice: There are three mice that may be used. 1. The Gyration mouse is the remote mouse that is used while the laptop is in the port replicator. It has 16 radio wave signals that it can broadcast, one of which is used at a time. Because of this, it’s possible to be on the same channel as
another teacher in a different room, causing the signal to interfere with the operations of another teacher’s computer. If this occurs, mount the mouse on its cradle, wait for the green light on top to end its flashing, and retry. This will automatically change channels, although it’s still possible to conflict with yet another mouse in a different classroom. The Gyration mouse must sit in the cradle when not in use. It charges while in the cradle, and will discharge when out of its cradle, whether it’s in use or not. Over-night placement of the mouse should
always be in the cradle. 2. The laptop touch pad on is always operational, even when other mice are in use. 3. A USB mouse may be used by plugging it into one of the two USB ports in the back of the laptop when not docked in the port replicator.
Projector: The projection unit is mounted, hanging from the ceiling. Once it has been checked, and determined operational, no one should physically touch it for any reason. These are easily damaged and costly to repair. To turn the projector on, simply use the battery-operated remote, green power button to turn it on. It will project the same screen as seen on
the docked laptop. If the settings are changed on the laptop, cycle through the settings
Receiver for keyboard and wireless mouse

by holding down the “Fn” key, and pressing the “F4” key until the correct setting allows the screen to once again be broadcast by the laptop through the projector. To turn the projector off, use the green button on the remote, pressing it once to receive a prompt on the screen to press it again if you truly want to turn the unit off. Once off, the projector fan will continue to operate until the unit has cooled down completely. At this time, do not turn the projector back on, as it will overheat. (The projector should not allow you to turn it on again, but if you happen to do this, the life of the bulb will be compromised. A projector used correctly should have a bulb life of 2000 hours.)
The drop-down screen should only be left down when in use. Do not tape, modify, or write in any fashion on this screen.
Video Labs Flex Cam – VCR – Cable TV – Laserdisc Player (upon checkout) - These devices are activated through
the ATi video tuner. Activate these by using the right shortcut button at the top of your laptop. On the TV screen that appears, choose the type of connection needed by clicking on the button furthest right, as shown. The button toggles through 3 connections:
TV, Composite, or S-Video. 1. The Flex Cam uses the S-video selection. To use the Flex Cam, turn on the power button on the Flex Cam and use the dial on the lens to focus. 2. The VCR & Laserdisc player use the Composite connection. 3. The laserdisc player plays through the VCR. To accomplish this, a tape must be in the VCR. Press play and stop on the VCR to allow video from the laserdisc player to play through the VCR.
Power Button
Focus
TV Channel
Connection: TV,
Composite or S-Video
Internet
InkNote
Video Tuner

Ink Link: Activate the Ink Link by finding the shortcut in the Productivity Folder or by using the √ shortcut button next to the Video shortcut at the top of the laptop. The InkNote Manager will appear, allowing you to configure your on-screen paper. If
no modifications are required, select File/New for the first page to appear.
Fastening Ink Link’s receiver to the upper-left, top corner of any paper tablet will allow the transmitter in the pen to be seen. The paper can be situated in any way you feel best meets the purpose of this instructional resource. Batteries wear out quickly, but are easily replaced. A limited supply of replacement
batteries and ink cartridges will be provided to GHS. The pen itself should only be used for this purpose, kept in the case provided with one battery removed when not in use, and stored safely in the locking compartment of the iStation.
Saving files: There are numerous ways to save files while using your iStation: 1. to the Desktop, 2. to Local Files, 3. to “My Documents”, 4. to the Y drive, 5. to a 3 ½” floppy, 6. to a CD-R, 7. to a CD-RW, and 8. to a USB key. All operate in a similar fashion as what you are accustomed to, except for a new feature in Windows XP that allows the user to synchronize files.
Synchronize Files: There is a folder in your existing Y drive called “My Documents”. All of your current Y drive folders and files should be moved to that folder, except your PST file (used for e-mail) and any Access files you may have stored, in order to take full advantage of synchronization. While the “My Documents” folder exists on your Y drive, there exists another folder with the same name on the desktop of your iStation laptop. Any time you save a file to “My Documents” on the desktop of the iStation, the file will be copied to your Y drive automatically when you log off or onto your laptop. This works in reverse as well. For instance, when you take your laptop home to work on a document and open up “My Documents”, you’ll see everything that exists there from your Y drive. You may modify, add, or delete to this folder while not on the network, and when you next log onto the network at school, all these modifications will automatically sync to your personal Y drive.
Files that are too large to have stored in your Y drive should not be placed in “My Documents”. They may be saved in the Local Files folder or on the Desktop. However, if you save files to your Desktop, anyone in the room may view the fact that they are

saved there if you use your projector to broadcast your laptop screen. Example: If you create an instructional digital video that is 700MB in size, it is too large to store on your personal Y drive. Because of that, we certainly wouldn’t want something of that size to be synchronized every time you log on or off of the network. It may be too large for the CD burner on your laptop, although you may find CD-RWs that hold 800 MB of information, making that a saving option that would work. Your only other options are the Desktop or Local Files. If you aren’t interested in letting students know the file(s) exist yet, you should store it in Local Files. If it doesn’t matter if students see the file(s), it can be stored in either Local Files or the Desktop.
CD-RW/DVD ROM: The laptop comes equipped with digital copying software. Nero and Windows XP give you the ability to read and write to a CD-R & CD-RW. Windows XP will automatically create a multi-session CD-R using drag and drop.
Using the drag and drop method, it will place a shortcut for the file(s) to be burned at the time you desire by choosing File/Write these files to CD. A downward pointing arrow will appear on the shortcut, indicating that it is not yet on the CD, but is ready to be copied. The CD drive also plays DVDs.
Floppy Drive: Externally may be plugged into the USB port either on the back of the port replicator when docked, or directly into either of the USB ports at the rear of the laptop.
Other features: Text-to-Speech; Voice Recognition; Windows Movie Maker; Windows Media Player (latest version allows copy of music CDs); on screen keyboard; & on screen magnification, just to name a few.

Security: All teachers have keys that will open an iStation. It is the responsibility of the teacher to keep the unit locked when unattended or not in use. A laptop can be used with any iStation.
Printers will be named after the room number they are located in. In the event that you need to print to a printer other than that which is located in your room, you may choose to select the library LaserJet or inkjet printer. Printers should not be moved from one room to another.