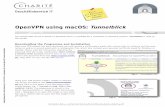OpenVPN Installation
-
Upload
reddybathina -
Category
Documents
-
view
219 -
download
0
Transcript of OpenVPN Installation
-
7/29/2019 OpenVPN Installation
1/7
Installing OpenVPN
For the most part, the how-to documentation on the OpenVPN website it quite good, and easy to
follow. However, there are a few gotchas that the documentation doesnt make clear. Some
of these gotchas involve errors on the part of the package maintainers or developers. Some
involve things that you need to do, but that the documentation doesnt even mention.
In this document, well endeavor to make things a bit more clear, and save you from suffering
the trial-and-error method of setting up a simple VPN.
Preparation
You can install OpenVPN on a variety of operating systems. (For our demo, well be using
CentOS 5.) For our present purpose, well assume that all applications and data that clients need
to reach are on the OpenVPN server itself, and that clients dont need to reach any other subnets
that are on the other side of the server. Well also assume that all clients are to use the same
OpenVPN configuration.
If youre using Red Hat Enterprise Linux or one of its derivatives as the OpenVPN serverthis
would include CentOS 5, Startcom 5, and perhaps a few othersyou wont find OpenVPN in
the distros repositories. But, it is in a few different third-party repositories. The best one to use
is RPMForge. To install RPMForge to your Yum repository list, run one of the following
commands:
For systems running a 32-bit version of RHEL 4 or one of its derivatives:
rpm -Uhv http://apt.sw.be/packages/rpmforge-release/rpmforge-release-0.3.6-1.el4.rf.i386.rpm
For systems running a 64-bit version of RHEL 4 or one of its derivatives:
rpm -Uhv http://apt.sw.be/packages/rpmforge-release/rpmforge-release-0.3.6-
1.el4.rf.x86_64.rpm
For systems running a 32-bit version of RHEL 5 or one of its derivatives:
rpm -Uhv http://apt.sw.be/packages/rpmforge-release/rpmforge-release-0.3.6-1.el5.rf.i386.rpmFor systems running a 32-bit version of RHEL 5 or one of its derivatives:
rpm -Uhv http://apt.sw.be/packages/rpmforge-release/rpmforge-release-0.3.6-
1.el5.rf.x86_64.rpm
-
7/29/2019 OpenVPN Installation
2/7
Note that you can copy and paste these commands from this document to the command-line of
your terminal window. Also, you would want to install this on any RHEL-style Linux machines
that you may be using as clients.
If your Linux machines are running either Debian or Ubuntu, you will find OpenVPN in the
normal distro repositories. Just use apt-get or your favorite package manager to install it, the
same as you would with any other package. Other than that, installation and configuration will
be the same as what were about to present in the following steps.
Installation
(Note that this portion of the procedure is the same for both OpenVPN servers and OpenVPN
clients that are running on Linux.)
Once the repository configuration is done, you can open Yum Extender, search for openvpn,
and install it as you would any other package.
Alternatively, you can open a command-line window, and enter:
suroot
yum install openvpn
This is actually the recommended option, since Yum Extender is so notoriously slow.
When installation is complete, open a terminal window and enter su root. (If you used the
command-line installation option, just keep the window open, and remain logged in as root.)
By default, OpenVPN installs to the /usr/sbin directory. So, in order to manually start it from a
command-line, the user will either have to be placed in the sudoer list, or will have to log into
a command-line terminal as root.
After the initial installation, the /etc/openvpn directory will be empty. Youll need to copy the
appropriate files to it.
Server specific
First, cd to the /usr/share/doc/openvpn-2.0.9/sample-config-files directory. Copy the
following files to the /etc/openvpn directory:
-
7/29/2019 OpenVPN Installation
3/7
firewall.sh
openvpn-shutdown.sh
openvpn-startup.sh
server.conf
Note that the three shell script files dont have executable permissions set. Use the chmod utility
to set the executable bit for all.
chmod a+x firewall.sh
chmod a+x openvpn-shutdown.sh
chmod a+x openvpn-startup.sh
Youll also need to change the names of the two openvpn scripts to get rid of the .sh
suffix. (Thats because these two scripts are referenced incorrectly in the openvpn init
script.) Do this with the following two commands:
mv openvpn-startup.sh openvpn-startup
mv openvpn-shutdown.sh openvpn-shutdown
Next, cd to the /usr/share/doc/openvpn-2.0.9/easy-rsa/2.0 directory. Open the Makefile file
for editing. Set the DESTDIR parameter to the following:
DESTDIR=/etc/openvpn
Leave the PREFIX parameter blank.
Save the file and exit the text editor. Now, issue the command:
make install
This will copy the files to the etc/openvpn directory, and set the executable permission on all
but one of the shell-script files. (Well fix the one that got missed in the next step.)
Next, cd to the /etc/openvpn directory, and open the vars file for editing. At the very bottom
of the file, set the appropriate values for export KEY_COUNTRY=, export
KEY_PROVINCE=, export KEY_CITY=, export KEY_ORG=, and export
-
7/29/2019 OpenVPN Installation
4/7
KEY_EMAIL=. Save the file and exit the text editor. Use chmod to manually add the
executable permissions to the vars file.
chmod a+x vars
While still within the /etc/openvpn directory, use the easy-rsa scripts to create security keys
and certificates. To prepare for building the key sets, issue the following commands:
./vars
./clean-all
./build-ca
Note: When you attempt to run the clean-all script, you may receive a message about having
to source the vars file, first. If you do, just run the command:
source vars
Re-run the clean-all script, and continue on to the next step.
To build the appropriate key set for the OpenVPN server, issue the command:
./build-key-server server
When asked to make choices, just hit the Enter key to choose the default values.
For each client that will connect to this server, youll need to create a set of keys and certificates,
each named after the client that will use them. For example, if you have three clients, issue the
commands:
./build-key client1
./build-key client2
./build-key client3
(Optionally, you can substitute the build-key-pass script if you desire to password-protect the
client keys.)
-
7/29/2019 OpenVPN Installation
5/7
When asked to make choices, just hit the Enter key to accept the default value.
Generate the Diffie-Hellman keys by entering:
./build-dh
Finally, cd to the /etc/openvpn/keys directory, and copy all of the files back to
/etc/openvpn. (You dont want to have your working keys in the keys directory, because
youll wipe them out the next time you use the clean-all utility.)
cp * ../
Configure the serverby editing the server.conf file. Find the line that says:
server 10.8.0.0 255.255.255.0
and change it to the network address and subnet mask that you desire to use. For our example,
well initially have one-hundred clients connecting to the server, but we also want scalability in
case we add more clients later. So, well use the 10.1.1.0 network with a 25-bit subnet
mask. For that, well change this line to:
server 10.1.1.0 255.255.255.128
This will allow for 125 clients, since the server will automatically assign the 10.1.1.1 address
to itself.
Scroll down to the stanza that begins with the line, # Select a cryptographic cipher. Choose
which cryptographic method you desire to use by uncommenting the appropriate line. Later,
when you setup the clients, youll make this parameter of their configuration files match what
youve set for the server. (Note that Blowfish is the default choice, so you wont need to
uncomment anything if you want to use it.) Save this file, and open the firewall.sh file for
editing.
Near the top of the file, youll see the line that reads:
-
7/29/2019 OpenVPN Installation
6/7
PRIVATE=10.0.0.0/24
Change this line to the address of the private network that you desire to use. (This must match
what you used in the server.conf file.) For our example, well change this to:
PRIVATE=10.1.1.0/25
Important: Even though the firewall.sh script makes reference to interfaces eth0 and eth1,
that doesnt mean that you need two active, physical NICs in your server. In this case, eth1
refers to the virtual interface that will be created when you start the OpenVPN program. In fact,
if you have installed a second NIC, and you accidentally assign it the address that you want to
use for the OpenVPN private network, then your clients wont be able to connect properly.
Note: If youre using something other than eth0 as the physical NIC for the VPN, then youll
need to edit the firewall.sh file, changing all of the eth0s accordingly. Youll also need to
change all of the eth1s to eth0. (Even if eth0 is in use as another NIC, that fine, since all
were doing here is creating a virtual NIC.
Save the file and open the openvpn-startup file for editing. At the bottom of the file, find the
lines:
openvpncd $dirdaemonconfig vpn1.conf
openvpncd $dirdaemonconfig vpn2.conf
openvpncd $dirdaemonconfig vpn2.conf
Comment out all three of these lines:
# openvpncd $dirdaemonconfig vpn1.conf
# openvpncd $dirdaemonconfig vpn2.conf
# openvpncd $dirdaemonconfig vpn2.conf
Save the file and exit the text editor.
To manually start the program, youll either need to use sudo and have the appropriate sudo
privileges, or youll need to su to a root login, and enter one of the following commands:
-
7/29/2019 OpenVPN Installation
7/7
sudo /sbin/service openvpn start
or, if logged in as root:
service openvpn start
On a Debian or Ubuntu-type system, you would enter one of the following commands:
sudo /etc/init.d/openvpn start
or, if logged in as root,
/etc/init.d/openvpn start
When you initially install OpenVPN, youll also install an init script into the /etc/init.d
directory, and links to it will be installed into the appropriate run-level directories. This will
cause OpenVPN to automatically start whenever you boot the server.
Now that thats done, youll want to configure the clients.