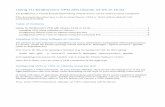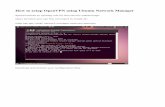OpenVPN Configuration Guide for Ubuntu 16.04 and … · OpenVPN Configuration Guide for Ubuntu...
Transcript of OpenVPN Configuration Guide for Ubuntu 16.04 and … · OpenVPN Configuration Guide for Ubuntu...

OpenVPN Configuration Guide for Ubuntu 16.04 and other derived distributions
Before you begin, please make sure that you have a working internet connection.
Here is how you can configure OpenVPN on the desktop:
1. Click on Dash, Search for Terminal and open it.
2. Run command (hit enter after typing this line into the terminal):
sudo apt-get install network-manager-openvpn network-manager-openvpn-gnome network-manager-pptp network-manager-vpnc
3. When prompted to continue with the installation of the software hit the “Y” key, then enter to continue.
4. Once installation completes, close Terminal and download the required OpenVPN Files from:
https://www.thinkpenguin.com/files/penguinvpn-desktop-configuration-files.tar.gz
5. Extract the downloaded files.
6. Click on “Network Connection Icon…“
7. Go to VPN Connections and select “Configure VPN…“
8. Click on “Add“ button
9. Click on the drop down menu and select“OpenVPN”, then click “Create“

10. Insert the following info:
• Insert Connection name: PenguinVPN
• Insert Gateway: germany.penguinvpn.com
• Select Type: Password from drop down menu
• Insert Username provided by PenguinVPN
• Insert Password provided by PenguinVPN
• Select the CA Certificate file from the
extracted penguinvpn-desktop-configuration-files folder
11. Click on “Advanced.“
12. From General tab select following options:
• Check Use custom gateway port: 80
• Check Use LZO data compression
• Select “Use a TCP connection”
13. From Security tab select following options:
• From Cipher: Select AES-256-CBC or desired
encryption
• From HMAC Authentication: Select SHA-1

14. Form TLS Authentication tab:
• Select Use additional TLS authentication
• Click on folder icon next to Key File
15. Go to extracted folder,
Select the Wdc.key file from the extractedpenguinvpn-desktop-configuration-files folderand click “Open“.
16. Do the following:
• Select “1” from Key Direction
• Click on “OK“
17. Click on “Save…” and close the “Network Connections” window
18. Now:
• Click on “Network Connection Icon…“
• Go to VPN Connections and select newly created
“PenguinVPN” connection.
19. Now check your connection by visiting
http://www.infosniper.net/