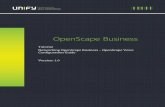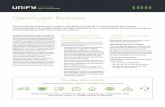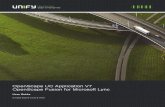OpenScape Fusion for Microsoft Outlook 2003/2007 -...
-
Upload
hoanghuong -
Category
Documents
-
view
230 -
download
2
Transcript of OpenScape Fusion for Microsoft Outlook 2003/2007 -...

OpenScape Fusion for Microsoft Outlook 2003/2007
OpenScape Fusion for Microsoft Outlook is a
Microsoft Outlook add-in, which boots
automatically at the start of Microsoft Outlook.
At the first start after the installation, however,
the Logon: dialog opens.
Select the desired Profile.
Click on OK.
The program starts with the selected profile
settings.
If Single Sign-on (SSO) has been configured for
your Windows user account, the program starts
automatically without any further login actions
required.
Starting the Program
Ending the Program
User Interface Elements
OpenScape main toolbar - is displayed beneath the Microsoft Outlook toolbars and can be
moved within the Microsoft Outlook window as well as freely positioned on the desktop. It enables
access to the status dialog ( 1 ) and to the OpenScape UC Application features.
OpenScape Fusion for Microsoft Outlook ends
automatically when you shut Microsoft Outlook
down.
The OpenScape Fusion Client icon (e. g. 2 ) is
still displayed in the notification area of the
Windows taskbar.
Click on the OpenScape Fusion Client icon
with the right mouse button.
Select Exit OpenScape Client.
You are logged out of the OpenScape UC
Application system. The OpenScape Fusion
Client has shut down.
OpenScape main toolbar (example)
Integrated OpenScape Softphone toolbar (example)
Freely positionable OpenScape Softphone toolbar (example)
OpenScape Softphone toolbar (SIP only) – provides the SIP Softphone features. It is integrated
in the Microsoft Outlook ribbon by default and can be optionally displayed as freely positionable
toolbar.
Accept/
initiate call
Reject/
terminate call
Muting
on/off
Start/stop
recordingLoudspeaker
on/off
Camera
on/off Do not disturb
Silence
on/off
Volume menu
Softphone
settings menu
Open status
dialog
Video call
on/off

OpenScape Fusion for Microsoft Outlook 2003/2007
How to configure an audio device:
Click with the right mouse button on the
OpenScape Fusion Client icon (e. g. 2 ) in the
notification area of the Windows taskbar.
Select OpenScape Options.
The Settings dialog opens.
Click on Add... on the Audio Schemes tab.
Enter a name for the audio scheme under
Description.
Select the audio hardware for Voice
recording.
Select the audio hardware for Audio
Response.
Specify the hardware for sounding ring tones
under Signal response.
Select the audio hardware for controlling
special hardware functions under Controller.
Click on OK.
The new audio device is configured and used.
Configuring an Audio Device Setting your own Ring Tone
How to configure an individual ring tone:
Click with the right mouse button on the
OpenScape Fusion client icon (e. g. 2 ) in
the Windows taskbar.
Select Personal Settings > Ring tones.
The Settings dialog opens.
Enable the Use individual ring tones check
box.
Use the browse button � to select the
desired WAV or MP3 file.
Click on Open.
The file selection dialog closes.
Click on OK.
The Settings dialog closes.
Adding a Device
How to add a new device:
Click on the icon next to the preferred-device
indication in the OpenScape main toolbar.
18 Office phone (phone number assigned
by the administrator)
19 <user-defined device>
20 <user-defined named device list>
The dialog Common > Devices tab opens.
Click on New.
Enter Name and Phone number of the
device.
Set the redirection timeout or keep the
default setting.
Click on OK.
The settings are saved. The Common dialog
closes.Playing Voicemails*
How to play received voicemails:
Click on Voicemail in the OpenScape main
toolbar.
The Voicemail Box dialog opens.
Select a voicemail.
Click on 8 for this voicemail.
Select the desired playback method –
Telephone or Browser in the Voicemail
Player.
The voicemail is played back.
* Only possible in case of an integration with an OpenScape Xpressionssystem
Setting the preferred Device
How to set the device for incoming and outgoing
calls:
Click on the preferred-device indication, e. g.
17 in the OpenScape main toolbar.
Select the device.

OpenScape Fusion for Microsoft Outlook 2003/2007
Adding a Named Device List
How to add a named device list to the list of
preferred devices:
Click on the icon 18 , 19 , 20 next to the
preferred-device indication in the OpenScape
main toolbar.
The dialog Common > Devices tab opens.
Switch to the Common > Named device
lists tab.
Click on New.
A New named device list is added to the list of
named device lists.
Click on New named device list.
Enter the desired name.
Confirm the entry with the return key.
Click on Add.
Select the desired devices from the list of
preferred devices.
Click on Add.
Specify the priority of every device selected
within the named device list via 21 and 22.
The first device in the name device list has
the highest priority.
Click on OK.
The settings are saved. The Common dialog
closes.
How the set your own presence status:
Click in the OpenScape main toolbar on the
button that indicates the presence status, for
example 23 .
The presence selection list opens.
Select the appropriate presence status.
The presence icon and text change.
The set presence status is displayed to the
OpenScape UC Application users who may see
your presence status.
Creating a Contact
How to create a new contact:
Click on Contacts in the OpenScape main
toolbar.
The Contacts dialog opens.
Click on .
Enter the contact data.
Click on OK.
The new contact is integrated in the contact list.
How to find a contact in a directory:
Click on Directory Search in the OpenScape
main toolbar.
The Directory Search dialog opens.
Enter the contact's name in the <search
address books> field.
Select one or several directories in the combo
box.
Click on 24.
The search hits are displayed in the Directory
Search dialog.
Activating Tell-Me-When **
How to activate the Tell-Me-When feature for a
contact:
Click on Contacts in the OpenScape main
toolbar.
The Contacts dialog opens.
Select the desired contact.
Click on 26 .
Select Set Tell-Me-When �.
Perform the desired settings in the open
dialog.
Click on OK.
The dialog closes. In the contact list, the
presence status icon of the selected contact is
indicated with 27 .
** Applicable for OpenScape UC Application users only

OpenScape Fusion for Microsoft Outlook 2003/2007
Deactivating Tell-Me-When **
How to deactivate the Tell-Me-When feature for
a contact:
Click on Contacts in the OpenScape main
toolbar.
The Contacts dialog opens.
Select the desired contact for whom Tell-Me-
When is active.
Click on 26.
Select Delete Tell-Me-When �.
** Applicable for OpenScape UC Application users only
Calling an E-mail Sender
How to call the sender of an e-mail not digitally
signed from your Microsoft Outlook inbox:
Switch to the inbox of the Microsoft Outlook
client.
Rightclick the desired e-mail.
Select Call <contact name> in the context
menu.
If the contact has several phone numbers,
click on the desired entry.
The call is being initiated.
How to use the team features:
Click on the Team button in the OpenScape
main toolbar and select the Team option.
The Team View window is displayed.
Select a team from the Select a team combo
box.
The team members are listed with Name,
Number, Presence Status and Telephone
Status (if allowed by the member) in the Team
View window. – Available features:
25 – Find OpenScape UC Application user
and integrate him/her in the team+.
28 or 29 – Appoint selected team member
team administrator or vice versa+
.
30 – Remove member from the team++
.
31 – Open the management dialog for
specifying new teams and managing existing
ones++.
32 – Display journal of the selected member
(if allowed by the member).
How to allow/disallow displaying your telephone
status and journal is described in the
OpenScape Fusion for Microsoft Outlook 2003/
2007 manual.
Using the Team Features
A team call for another partner from your team
is displayed to you in the Call Control as
Incoming Team-Call of: <phone number of
the team member>.
How to pick up such a call:
Click on 33 in the Call Control.
Picking up a Team Call
+ Team creators only
++ Team administrators only
Starting a Chat**
How to start a chat:
Click on Contacts in the OpenScape main
toolbar.
The Contacts dialog opens.
Click on 47 / 49 of the desired contact
(OpenScape UC Application user).
The Instant Messaging dialog opens.
Enter your message text in the bottom
section.
Click on Send.
The sent text is displayed in the upper section.

OpenScape Fusion for Microsoft Outlook 2003/2007
Displaying missed Calls
How to display a list of all missed calls:
Click on Journal in the OpenScape main
toolbar.
The Journal dialog opens.
Select the Missed Calls ( 34 ) option in the
combo box at the top right margin of the
dialog.
Dialing a Phone Number
How to dial any phone number:
Click in the <Call a contact or phone
number> field.
Enter the desired phone number.
Push the return key.
The connection is set up and displayed in the
Call Control.
Calling a Microsoft Outlook
Contact
How to initiate a call from the Microsoft Outlook
address book:
Switch to the Microsoft Outlook client
address book.
Rightclick the desired contact entry.
Select Call <contact name> in the context
menu.
If the contact has several phone numbers,
click on the desired entry.
The call is being initiated.
How to initiate an Ad-hoc conference via the
Microsoft Outlook address book:
Select the desired participants in the address
book of the Microsoft Outlook client.
Rightclick one of the selected participants.
Select 36 Start conference (OpenScape) in
the context menu.
The Conferences dialog opens.
Perform the desired settings.
Click on OK.
All participants are called and connected to the
conference.
Starting an Ad-hoc Conference
How to start a Meet Me web conference:
Start the desired Meet Me conference in the
Conference List ( 23 ).
Click on 37 in the Call Control.
Click on Execute in the file download dialog.
Confirm the security warning with Execute.
The connection to the web conference server is
being set up.
Starting a Meet Me Web
Conference
Using Video Telephony (SIP)
How to switch a video connection to an audio
connection:
Click on 9 in the OpenScape Softphone
toolbar.
The Video window with your own video image
opens.
Click on in the Softphone toolbar of the
Video window.
Your own video image appears in a red frame. It
is transmitted to the connection partner. The
video image of the connection partner is
automatically received and displayed in the
Video window.
Another click on stops the transmisson of
your video image.
A click on 10 closes the Video window.

The information provided in this document contains merely general descriptions or characteristics of performance which in case of
actual use do not always apply as described or which may change as a result of further development of the products.
An obligation to provide the respective characteristics shall only exist if expressly agreed in the terms of contract. Availability and technical specifications are subject to change without notice.
Unify, OpenScape, OpenStage and HiPath are registered trademarks of Unify GmbH & Co. KG. All other company, brand, product and service names are trademarks or registered trademarks of their respective holders.
OpenScape UC Application V7Copyright © Unify GmbH & Co. KG 01/2014
Hofmannstr. 51, D-81379 Munich/Germany All rights reserved
Reference No.: A31003-S5070-U118-4-7619
unify.com
OpenScape Fusion for Microsoft Outlook 2003/2007
Starting/creating a Meet Me
Conference
How to create and start a Meet Me conference:
Click on Conference List in the OpenScape
main toolbar.
The Conferences dialog opens.
Click on .
Enter the conference Name.
Add the desired participants.
Select Open Conference if all participants
are to have the same status (no moderator).
This option must be disabled for a moderated
conference.
Select Video conference if the conference
shall be prepared as video conference.
Select Web conference if a web conference
shall be started in addition to the audio
conference.
Click on OK.
The data for joining the conference is
automatically created and sent to all participants
by e-mail.
The invited participants can see the conference
in the Conferences dialog.
Click on 37.
Select Join to Conference.
The Meet Me conference starts.
How to start a spontaneous web conference:
Click on Contacts in the OpenScape main
toolbar.
The Contacts dialog opens.
Select the desired participants (in doing so,
keep the [Ctrl] key pressed).
Click on 36 .
All participants are called and connected to the
conference. The Call Control opens.
Click on 37 in the Call Control.
Click on Execute in the file download dialog.
Confirm the security warning with Execute.
The connection to the web conference server is
being set up.
Starting an Ad-hoc Web
ConferenceControlling a Conference
Options to control a conference in the Call
Control:
38 Start web conference***
40 Unlock conference***
41 Lock conference for further dial-ins***
42 Change device and resume active call
3 Mute conference***
or participant
4 Unmute conference***
or participant
43 Leave conference
44 End conference***
45 Connect participant to the conference
46 Enter contact name to be
searched for or phone number to be dialed
24 Find a contact in configured
directories
36 Add further participants to an active
conference
*** User with moderator privileges or creator only