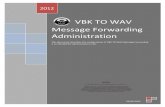OpenScape Desk Phone CP600 · 2020. 11. 2. · Signals incoming calls, new messages, or missed...
Transcript of OpenScape Desk Phone CP600 · 2020. 11. 2. · Signals incoming calls, new messages, or missed...
-
© 1999 – 2020 RingCentral. All rights reserved.
OpenScape Desk Phone CP600 Screens, Buttons, and Common Functions
Out-of-Office/Call Forwarding Key
Notification LED
Audio Keys
Dial Pad
Soft Keys Graphic Display
Handset
Navigator
Menu Key
-
OpenScape Desk Phone CP600 | Screen, Buttons, and Common Functions
© 1999 - 2020 RingCentral, Inc. All rights reserved. 2
BUTTON DEFINITIONS
1. Notification LED Signals incoming calls, new messages, or missed calls.
2. Out-of-Office/Call Forwarding Key Opens the Out-of-Office/Call Forwarding menu.
3. Graphic Display Permits the intuitive use of the phone. If there are no calls taking place or settings being made, the idle menu is displayed.
4. Soft Keys Enables the user to access the function directly adjacent to the Graphic Display.
-
OpenScape Desk Phone CP600 | Screen, Buttons, and Common Functions
© 1999 - 2020 RingCentral, Inc. All rights reserved. 3
BUTTON DEFINITIONS
1. Dial Pad Permits users to enter numbers or characters.
2. Menu Key Opens different menus with telephone functions, applications, and configurations.
3. Navigator Enables navigation and access to various menus in the Graphic Display.
4. Volume Control Controls the volume level.
5. Mute Key Switches the microphone on/off.
6. Speaker Key Switches the speaker on/off.
7. Headset Key Enables the headset function.
-
OpenScape Desk Phone CP600 | Screen, Buttons, and Common Functions
© 1999 - 2020 RingCentral, Inc. All rights reserved. 4
PLACING AN OUTGOING CALL
RECEIVING A CALL
Unhook the handset, then dial the number or extension.
Dial the number or extension, then press the upper-right soft key for hands-free mode.
Unhook the handset. Press the upper-right soft key for hands-free mode.
OR
-
OpenScape Desk Phone CP600 | Screen, Buttons, and Common Functions
© 1999 - 2020 RingCentral, Inc. All rights reserved. 5
ENDING A CALL
PLACING A CALL ON HOLD
Hook the handset. OR Press the upper-right soft key.
Use the Navigator to locate Hold and press OK. Press the soft key adjacent to Hold. OR
-
OpenScape Desk Phone CP600 | Screen, Buttons, and Common Functions
© 1999 - 2020 RingCentral, Inc. All rights reserved. 6
PLACING A CALL IN PUBLIC PARK
Dial ##*3 or use the Navigator to locate Favourites and press OK.
Press the soft key adjacent to Favourites. OR
Listen to the announcement to determine which extension the call was parked. The announcement is the only way to determine which extension the call was parked.
Use the Navigator to locate Park and press OK.
Press the soft key adjacent to Park. OR
Placing a call in public park puts the call on hold in a public location. The location is accessible to any user by dialing the announced number or extension that the system automatically assigns.
-
OpenScape Desk Phone CP600 | Screen, Buttons, and Common Functions
© 1999 - 2020 RingCentral, Inc. All rights reserved. 7
RETRIEVING THE CALL FROM THE PUBLIC PARK LOCATION
PLACING A CALL IN PRIVATE PARK
On another phone, press the star (*) key followed by the parked call’s extension.
Example: The call is parked at extension 813. Using another phone, dial *813 to retrieve the call from the public park location.
Use the Navigator to locate Favourites and press OK.
Press the soft key adjacent to Favourites. OR
Placing a call into private park utilizes the Park Location Group feature. A call placed on hold in this group is only visible and accessible to members using supported desk phones or the RingCentral Phone application.
-
OpenScape Desk Phone CP600 | Screen, Buttons, and Common Functions
© 1999 - 2020 RingCentral, Inc. All rights reserved. 8
RETRIEVING THE CALL FROM THE PRIVATE PARK LOCATION
Under Favourites, navigate down to Park Location.
Press OK. The call is now placed in a private park location.
Retrieve the call by pressing the bottom soft key adjacent to the notification of the park location.
On another phone, press the bottom soft key to retrieve the call from the private park location.
-
OpenScape Desk Phone CP600 | Screen, Buttons, and Common Functions
© 1999 - 2020 RingCentral, Inc. All rights reserved. 9
TRANSFERRING A CALL – WARM
While on an active call, use the Navigator to locate Consult, then press OK.
OR Press the soft key adjacent to Consult.
Dial the number or extension that you wish to consult. Example: 302
Press OK.
When the called party answers, use the Navigator to locate the Complete transfer option, then press OK.
OR Press the soft key adjacent to Complete transfer.
-
OpenScape Desk Phone CP600 | Screen, Buttons, and Common Functions
© 1999 - 2020 RingCentral, Inc. All rights reserved. 10
TRANSFERRING A CALL - BLIND
While on an active call, use the Navigator to locate Transfer, then press OK.
Dial the number or extension where you want the call to be transferred. Example: 301
OR Press the soft key adjacent to Transfer.
Press OK.
-
OpenScape Desk Phone CP600 | Screen, Buttons, and Common Functions
© 1999 - 2020 RingCentral, Inc. All rights reserved. 11
TRANSFERRING TO VOICEMAIL
LISTENING TO VOICEMAIL
To transfer an incoming call to voicemail, use the Navigator to locate Reject, then press OK.
OR Press the soft key adjacent to Reject.
After transferring the call to voicemail, a red icon with a pound sign appears beside Voicemail.
Press OK. Note: Voicemail can also be checked by dialing *86.
-
OpenScape Desk Phone CP600 | Screen, Buttons, and Common Functions
© 1999 - 2020 RingCentral, Inc. All rights reserved. 12
ENABLE DO NOT DISTURB
Enter the PIN and press #, then press 1 to listen to the message.
Under Favourites, navigate down to DND.
Press OK to enable Do Not Disturb.
A pop-up message in the Graphic Display indicates Do Not Disturb is on.
-
OpenScape Desk Phone CP600 | Screen, Buttons, and Common Functions
© 1999 - 2020 RingCentral, Inc. All rights reserved. 13
DISABLE DO NOT DISTURB
Under Favourites, navigate down to DND. Press OK to disable Do Not Disturb.
A pop-up message in the Graphic Display indicates Do Not Disturb is off.
-
OpenScape Desk Phone CP600 | Screen, Buttons, and Common Functions
© 1999 - 2020 RingCentral, Inc. All rights reserved. 14
INTERCOM
Press the soft key adjacent to Intercom.
Intercom is a peer-to-peer, two-way communication between two devices/users.
OR Dial *85 and press OK.
Dial the number or extension that you want to connect to Intercom and press #.
-
OpenScape Desk Phone CP600 | Screen, Buttons, and Common Functions
© 1999 - 2020 RingCentral, Inc. All rights reserved. 15
PAGING
Dial *84 and press OK. OR Press the soft key adjacent to Paging.
Paging is a one-way broadcast to one or multiple devices/users.
Dial the number of the group and press #. Example: 1#
-
OpenScape Desk Phone CP600 | Screen, Buttons, and Common Functions
© 1999 - 2020 RingCentral, Inc. All rights reserved. 16
CONFERENCING
Use the Navigator to locate Add participant and press OK.
OR Press the soft key adjacent to Add Participant.
Dial the number of the second participant.
Dial the number or extension of the first participant. Example: 303
Press OK.
Press OK on the Navigator, then unhook the handset.
-
OpenScape Desk Phone CP600 | Screen, Buttons, and Common Functions
© 1999 - 2020 RingCentral, Inc. All rights reserved. 17
Use the Navigator to locate Start Conference and press OK.
OR Press the soft key adjacent to Start conference.
You are now in a conference with three participants. Use the arrow keys to scroll between participants.
Press the soft key adjacent to End conf. or hook the handset to end the conference.
-
OpenScape Desk Phone CP600 | Screen, Buttons, and Common Functions
© 1999 - 2020 RingCentral, Inc. All rights reserved. 18
CALL FORWARDING
Call forwarding is a feature which redirects a call to another destination. For example, a mobile or another telephone number where the desired called party is available.
Press the Out-of-Office/Call Forwarding Key.
Press the soft key adjacent to Forward all calls.
Press the soft key adjacent to Destination.
Enter the destination’s number or extension.
Press OK.
BUTTON DEFINITIONSBUTTON DEFINITIONSPlacing an outgoing call