OpenScape Business V1, Accounting Manager, User Guide, Issue 1.pdf
-
Upload
carlospewer -
Category
Documents
-
view
20 -
download
1
Transcript of OpenScape Business V1, Accounting Manager, User Guide, Issue 1.pdf
-
Accounting Manager User Guide
A31003-P1030-U114-2-7619
-
Our Quality and Environmental Management Systems are implemented according to the requirements of the ISO9001 and ISO14001 standards and are certified by an external certification company.
Copyright Unify GmbH & Co. KG. 11/13 Hofmannstr. 51, 81379 Munich/Germany All rights reserved. Reference No.: A31003-P1030-U114-2-7619 The information provided in this document contains merely general descriptions or characteristics of performance which in case of actual use do not always apply as described or which may change as a result of further development of the products. An obligation to provide the respective characteristics shall only exist if expressly agreed in the terms of contract. Availability and technical specifications are subject to change without notice. Unify, OpenScape, OpenStage and HiPath are registered trademarks of Unify GmbH & Co. KG.. All other company, brand, product and service names are trademarks or registered trademarks of their respective holders.
unify.com
-
ContentsContents
1 Introduction . . . . . . . . . . . . . . . . . . . . . . . . . . . . . . . . . . . . . . . . . . . . . . . . . . . . . . . . . . . . . . . . . . . . . . . . . . . 51.1 Accounting Manager . . . . . . . . . . . . . . . . . . . . . . . . . . . . . . . . . . . . . . . . . . . . . . . . . . . . . . . . . . . . . . . . . . . 51.2 Connection Data . . . . . . . . . . . . . . . . . . . . . . . . . . . . . . . . . . . . . . . . . . . . . . . . . . . . . . . . . . . . . . . . . . . . . . 51.3 Types of Topics . . . . . . . . . . . . . . . . . . . . . . . . . . . . . . . . . . . . . . . . . . . . . . . . . . . . . . . . . . . . . . . . . . . . . . . 61.4 Display Conventions . . . . . . . . . . . . . . . . . . . . . . . . . . . . . . . . . . . . . . . . . . . . . . . . . . . . . . . . . . . . . . . . . . . 6
2 Installation . . . . . . . . . . . . . . . . . . . . . . . . . . . . . . . . . . . . . . . . . . . . . . . . . . . . . . . . . . . . . . . . . . . . . . . . . . . . 72.1 How to Install Accounting Manager . . . . . . . . . . . . . . . . . . . . . . . . . . . . . . . . . . . . . . . . . . . . . . . . . . . . . . . . 72.2 How to Uninstall Accounting Manager . . . . . . . . . . . . . . . . . . . . . . . . . . . . . . . . . . . . . . . . . . . . . . . . . . . . . . 72.3 Further Prerequisites for Accounting Manager . . . . . . . . . . . . . . . . . . . . . . . . . . . . . . . . . . . . . . . . . . . . . . . 7
3 First Steps . . . . . . . . . . . . . . . . . . . . . . . . . . . . . . . . . . . . . . . . . . . . . . . . . . . . . . . . . . . . . . . . . . . . . . . . . . . . 83.1 User Interface . . . . . . . . . . . . . . . . . . . . . . . . . . . . . . . . . . . . . . . . . . . . . . . . . . . . . . . . . . . . . . . . . . . . . . . . 83.2 How to Start Accounting Manager . . . . . . . . . . . . . . . . . . . . . . . . . . . . . . . . . . . . . . . . . . . . . . . . . . . . . . . . . 93.3 How to Perform the Initial Configuration . . . . . . . . . . . . . . . . . . . . . . . . . . . . . . . . . . . . . . . . . . . . . . . . . . . 10
4 Reports . . . . . . . . . . . . . . . . . . . . . . . . . . . . . . . . . . . . . . . . . . . . . . . . . . . . . . . . . . . . . . . . . . . . . . . . . . . . . 114.1 Retrieving Connection Data . . . . . . . . . . . . . . . . . . . . . . . . . . . . . . . . . . . . . . . . . . . . . . . . . . . . . . . . . . . . . 12
4.1.1 How to Retrieve Call Detail Records Manually . . . . . . . . . . . . . . . . . . . . . . . . . . . . . . . . . . . . . . . . . . . 124.1.2 How to Retrieve Call Detail Records Periodically . . . . . . . . . . . . . . . . . . . . . . . . . . . . . . . . . . . . . . . . . 124.1.3 How to Retrieve Call Detail Records Daily . . . . . . . . . . . . . . . . . . . . . . . . . . . . . . . . . . . . . . . . . . . . . . 13
4.2 Graphic Reports. . . . . . . . . . . . . . . . . . . . . . . . . . . . . . . . . . . . . . . . . . . . . . . . . . . . . . . . . . . . . . . . . . . . . . 134.2.1 How to Create a Graphic Report . . . . . . . . . . . . . . . . . . . . . . . . . . . . . . . . . . . . . . . . . . . . . . . . . . . . . 15
4.3 Call Detail Records Report (CDR Report) . . . . . . . . . . . . . . . . . . . . . . . . . . . . . . . . . . . . . . . . . . . . . . . . . . 154.3.1 How to Sort Data . . . . . . . . . . . . . . . . . . . . . . . . . . . . . . . . . . . . . . . . . . . . . . . . . . . . . . . . . . . . . . . . . 174.3.2 How to Select the Columns to be Displayed. . . . . . . . . . . . . . . . . . . . . . . . . . . . . . . . . . . . . . . . . . . . . 174.3.3 How to Print Data . . . . . . . . . . . . . . . . . . . . . . . . . . . . . . . . . . . . . . . . . . . . . . . . . . . . . . . . . . . . . . . . . 174.3.4 How to Export Data. . . . . . . . . . . . . . . . . . . . . . . . . . . . . . . . . . . . . . . . . . . . . . . . . . . . . . . . . . . . . . . . 17
4.4 Filters for GE Reports . . . . . . . . . . . . . . . . . . . . . . . . . . . . . . . . . . . . . . . . . . . . . . . . . . . . . . . . . . . . . . . . . 174.4.1 How to Filter Data . . . . . . . . . . . . . . . . . . . . . . . . . . . . . . . . . . . . . . . . . . . . . . . . . . . . . . . . . . . . . . . . . 19
5 Configuration . . . . . . . . . . . . . . . . . . . . . . . . . . . . . . . . . . . . . . . . . . . . . . . . . . . . . . . . . . . . . . . . . . . . . . . . 215.1 Station Name . . . . . . . . . . . . . . . . . . . . . . . . . . . . . . . . . . . . . . . . . . . . . . . . . . . . . . . . . . . . . . . . . . . . . . . . 21
5.1.1 How to Create a New Station . . . . . . . . . . . . . . . . . . . . . . . . . . . . . . . . . . . . . . . . . . . . . . . . . . . . . . . . 225.1.2 How to Edit a Station . . . . . . . . . . . . . . . . . . . . . . . . . . . . . . . . . . . . . . . . . . . . . . . . . . . . . . . . . . . . . . 225.1.3 How to Remove a Station . . . . . . . . . . . . . . . . . . . . . . . . . . . . . . . . . . . . . . . . . . . . . . . . . . . . . . . . . . . 22
5.2 DID numbers . . . . . . . . . . . . . . . . . . . . . . . . . . . . . . . . . . . . . . . . . . . . . . . . . . . . . . . . . . . . . . . . . . . . . . . . 235.2.1 How to Create a New Phone Number . . . . . . . . . . . . . . . . . . . . . . . . . . . . . . . . . . . . . . . . . . . . . . . . . 235.2.2 How to Edit a Phone Number . . . . . . . . . . . . . . . . . . . . . . . . . . . . . . . . . . . . . . . . . . . . . . . . . . . . . . . . 245.2.3 How to Remove a Phone Number . . . . . . . . . . . . . . . . . . . . . . . . . . . . . . . . . . . . . . . . . . . . . . . . . . . . 24
5.3 Account Codes. . . . . . . . . . . . . . . . . . . . . . . . . . . . . . . . . . . . . . . . . . . . . . . . . . . . . . . . . . . . . . . . . . . . . . . 245.3.1 How to Create a New Account Code . . . . . . . . . . . . . . . . . . . . . . . . . . . . . . . . . . . . . . . . . . . . . . . . . . 255.3.2 How to Edit an Account Code. . . . . . . . . . . . . . . . . . . . . . . . . . . . . . . . . . . . . . . . . . . . . . . . . . . . . . . . 255.3.3 How to Remove an Account Code . . . . . . . . . . . . . . . . . . . . . . . . . . . . . . . . . . . . . . . . . . . . . . . . . . . . 26
5.4 Connection. . . . . . . . . . . . . . . . . . . . . . . . . . . . . . . . . . . . . . . . . . . . . . . . . . . . . . . . . . . . . . . . . . . . . . . . . . 265.4.1 How to Configure the Communication Server . . . . . . . . . . . . . . . . . . . . . . . . . . . . . . . . . . . . . . . . . . . 265.4.2 How to Automate the Retrieval of Call Charge Data . . . . . . . . . . . . . . . . . . . . . . . . . . . . . . . . . . . . . . 27
6 Maintaining the Database. . . . . . . . . . . . . . . . . . . . . . . . . . . . . . . . . . . . . . . . . . . . . . . . . . . . . . . . . . . . . . . 286.1 How to Delete Older Records . . . . . . . . . . . . . . . . . . . . . . . . . . . . . . . . . . . . . . . . . . . . . . . . . . . . . . . . . . . 28A31003-P1030-U114-2-7619, 11/13Accounting Manager, User Guide 3
-
Contents6.2 How to Compact the Database . . . . . . . . . . . . . . . . . . . . . . . . . . . . . . . . . . . . . . . . . . . . . . . . . . . . . . . . . . . 28
Index . . . . . . . . . . . . . . . . . . . . . . . . . . . . . . . . . . . . . . . . . . . . . . . . . . . . . . . . . . . . . . . . . . . . . . . . . . . . . . . . . . 29 A31003-P1030-U114-2-7619, 11/134 Accounting Manager, User Guide
-
IntroductionAccounting Manager1 IntroductionThis document is intended for the users of Accounting Manager and describes its configuration and operation.
Related Topics
1.1 Accounting Manager
Accounting Manager is an application for retrieving and processing call detail records generated by the communication system.
With Accounting Manager you can: Retrieve call detail records Create graphic reports Create call detail recording reports (CDR Report) Filter data Export connection dataRelated Topics
1.2 Connection Data
If a communication system has a connection data memory, it can store a specific number of call detail records. If the number of possible call detail records is exceeded, the connection data memory is overwritten.
The OpenScape Business communication system can store up to 20,000 call detail records in the internal connection data memory. In order to view and process this connection data, the data must be first retrieved from the connection data memory of the communication system and transferred to the local database of the Accounting Manager.
Accounting Manager can retrieve all the call detail records stored in the connection data memory. Every call detail record retrieved from the communication system is transferred to the PC for further processing and stored in the local database of the Accounting Manager.
INFO: A communication system can be actively connected to only one Accounting Manager (i.e., it is not possible to retrieve multiple CDRs at the same time).After the connection data has been retrieved from the communication system, it is deleted in the communication system.
Related TopicsA31003-P1030-U114-2-7619, 11/13Accounting Manager, User Guide 5
-
IntroductionTypes of Topics1.3 Types of Topics
The types of topics include concepts and tasks:
Related Topics
1.4 Display Conventions
This documentation uses a variety of methods to present different types of information.
Related Topics
Type of topic Description
Concept Explains the "What" and provides an overview of context and background information for specific features, etc.
Task (operating instructions) Describes task-oriented application cases (i.e., the "How") step-by-step and assumes familiarity with the associated concepts.
Tasks can be identified by the title How to ....
Type of information Representation Example
User Interface Elements bold Click on OK.
Menu sequence > File > Exit
Special emphasis bold Do not delete Name.
Cross-reference text italics More information can be found in the topic Network.
Output Monospace font, e.g., Courier
Command not found.
Input Monospace font, e.g., Courier
Enter LOCAL as the file name
Key combination Monospace font, e.g., Courier
++ A31003-P1030-U114-2-7619, 11/136 Accounting Manager, User Guide
-
InstallationHow to Install Accounting Manager2 InstallationAccounting Manager can be installed on a PC with the Microsoft Windows XP SP3 or Windows 7 (32 and 64-bit) operating system installed. As a further condition, the PC must have a network interface to connect it to the communication system over a LAN.
Related Topics
2.1 How to Install Accounting Manager
Step by Step
1) Download the Accounting Manager from the Download Center of the communication system (e.g., OpenScape Office or OpenScape Business with Booster Hardware).
Accounting Manager can optionally also be obtained from the software download server in the partner portal.
2) Unzip the download package on the PC on which the Accounting Manager is to be installed.
3) Start the setup.exe and follow the instructions.Related Topics
2.2 How to Uninstall Accounting Manager
Step by Step
You can uninstall Accounting Manager via the Control Panel using Uninstall or change a program.
Related Topics
2.3 Further Prerequisites for Accounting Manager
Accounting Manager can retrieve and evaluate connection data from the OpenScape Office, OpenScape Business and HiPath 3000 communication systems.
The following prerequisites must be satisfied in the communication system for this purpose: Call detail recording has been enabled in the communication system. The compressed format is used for the call detail recording. Port 443 (HTTPS) of the communication system is accessible. If necessary,
port 443 must be opened in the firewall. Related TopicsA31003-P1030-U114-2-7619, 11/13Accounting Manager, User Guide 7
-
First StepsUser Interface3 First StepsThe First Steps describe the user interface and the recommended actions to be taken right at the beginning.
When the Accounting Manager is called for the first time, it must first be configured. For example, you must configure the connection to the communication system.Related Topics
3.1 User Interface
The user interface of the Accounting Manager consists of the main window as well as various situation-specific pop-up windows.
All Accounting Manager features can be accessed from the menu bar (1), the tool bar (2) and the function bar (3)..
Menu Bar (1)
The menu bar is used to select the features. Frequently used functions are also offered via icons in the tool bar.
Tool Bar (2)
The tool bar contains the following icons for the most frequently needed functions.
1
2
3
4 A31003-P1030-U114-2-7619, 11/138 Accounting Manager, User Guide
-
First StepsHow to Start Accounting ManagerFunction Bar (3)
Accounting Manager has two function bars, which display the most frequently used functions as icons. CDR
Contains the most important items in the CDR menu. CDR Report Station Graphic Destination Calls Graphic Account Code Graphic
Settings: Contains all items from the Settings menu.
Status Bar (4)
Information on data retrieval.Related Topics
3.2 How to Start Accounting Manager
Step by Step
Select one of the following options:
Icon: Function in the Tool Bar
Function Bar Menu Bar
Filters CDR Set Filters
Print File Print
CDR Report CDR CDR Report
CDR CDR Report
Retrieving PBX Data PBX Retrieve Data
Show/Retrieve Station Name
Settings Station Name
Settings Station Name
Show or Change the Numbers Table
Settings Numbers
Settings Numbers
Show/Change Account Code Settings
Settings Account Code
Settings Account Code
Help Help About Accounting
ManagerA31003-P1030-U114-2-7619, 11/13Accounting Manager, User Guide 9
-
First StepsHow to Perform the Initial Configuration Start Accounting Manager via Start > Program Files > Accounting Manager.
Click on the icon on the desktop. .Related Topics
3.3 How to Perform the Initial Configuration
Step by Step
1) Click on Settings > Connection in the tool bar.
2) Verify the entries in the Communication Server area:
Enter the IP address of the communication system in the Server input field. The default setting is 192.168.1.2.
Check whether port 443 (HTTPS) is entered in the Port input field.
3) In the Automatic Switch Data Retrieving area, specify whether the retrieval is to be performed manually or automatically.
4) Check the entries in the Login area:
a) In the User name input field, enter a valid administrator ID in the communication system.
b) Enter the valid password in the Password input field.
5) Click on Apply changes to accept the settings.
6) If the Call Detail recording reports (CDR reports) are to be filtered by phone numbers, configure the stations (station names).
7) Exit and restart Accounting Manager for the changes to take effect.If the connection data transfer does not work after restarting, check the settings again. To troubleshoot errors, a log file is created with information on the connection setup and error messages, if available. You will find the log file in the installation folder of Accounting Manager.
Related Topics A31003-P1030-U114-2-7619, 11/1310 Accounting Manager, User Guide
-
ReportsHow to Perform the Initial Configuration4 ReportsReports can be generated on all call detail records stored in the local database of the Accounting Manager.
Using the following functions, you can display the connection data either as a tabular report (CDR report) list or as a graphic report.
When creating reports, the following general procedure is recommended:
Related Topics
The connection data is displayed in tabular form as a Call Detail Records report (CDR report).
The Station Graphic provides an overview of the connection data sorted by stations.
The Destination Calls Graphic provides an overview of the connection data sorted by multiple subscriber numbers.
The Account Code Graphic provides an overview of the connection data sorted by account codes.
Step Description
1. Retrieve call detail records from the communication system.
2. Create the desired graphic report.
When you select a graphic report from the shortcut bar or the CDR menu item, the Filters dialog is displayed. In this dialog box, you can make the following settings, which apply exclusively to the graphic reports: In the Beginning Date: and End Date: list boxes, specify the time frame
for the event (day X to day Y). In the Mode drop down list, specify whether the graphic report should be
displayed according to call cost or average call duration (in seconds).
Click OK to display the selected graphic report.
or
1. Display Call Detail Records report (CDR report)
All data records for the last seven days are displayed.
2. Filter data
The Filters dialog is displayed. Use the settings on the Date/Time, Configuration, Call, Cost and Duration tabs to define the range of data to be displayed.
Then click OK to display the CDR report.A31003-P1030-U114-2-7619, 11/13Accounting Manager, User Guide 11
-
ReportsRetrieving Connection Data4.1 Retrieving Connection Data
Only a limited number of call detail records can be stored in the internal memory of the communication system. To ensure that they are not lost, they must be stored on the PC in the local database of the Accounting Manager.
By default, the Accounting Manager only retrieves CDRs from the communication system manually, i.e., when requested by the user to do so. You can, however, configure Accounting Manager so that the data is to retrieved automatically at regular time intervals or once daily at a specific time.
After retrieving the connection data, you should first configure the filter appropriately. By default, only the connection data for the current day is evaluated.
INFO: After the connection data has been retrieved from the communication system, it is deleted in the communication system.
Related Topics
4.1.1 How to Retrieve Call Detail Records Manually
Step by Step
Click on the icon in the tool bar or select PXB > Retrieve Data... from the menu bar.
Related Topics
4.1.2 How to Retrieve Call Detail Records Periodically
Step by Step
1) Click on the (Connections) icon in the tool bar.
2) Enable the option Retrieve data after each ... minutes in the Automatic Switch Data Retrieving field.
3) Enter the minutes to indicate how often you want to periodically retrieve the data.
4) Click on the Apply changes button.Related Topics A31003-P1030-U114-2-7619, 11/1312 Accounting Manager, User Guide
-
ReportsGraphic Reports4.1.3 How to Retrieve Call Detail Records Daily
Step by Step
1) Click on the (Connections) icon in the tool bar.
2) Enable the option Retrieve data once a day at in the Automatic Switch Data Retrieving field.
3) Enter the time at which you want to retrieve the data.
4) Click on the Apply changes button.Related Topics
4.2 Graphic Reports
The Accounting Manager can present specific information in a graphic display. The graphic can show either the call costs or the average call duration (in seconds).
The following graphical views can be selected: Station Graphic Destination Calls Graphic Account Code Graphic
The following entries can be specified via the Filters dialog whenever a new graphic is generated: Beginning Date
Used to set the start date for creating the graphic for the date range. Every record stored in the database with a date before the one set here will not be considered.
End Date Used to set the end date for the date range when creating the graphic. Every record stored in the database with a date after the one set here will not be considered.
Mode Used to specify whether the data should be presented by call cost or by average call duration.
After this information is entered, the data needed to create the graphic is determined and retrieved by accessing the database of the Accounting Manager. Depending on the database size and the date range, this may take some time to complete.
Station Graphic
This graphic displays all stations (one bar per station) either by call cost or by average call duration. The average call duration is displayed in seconds.A31003-P1030-U114-2-7619, 11/13Accounting Manager, User Guide 13
-
ReportsGraphic ReportsDestination Calls Graphic
This graphic displays all the phone numbers configured by the user in the Numbers settings. Each bar represents one number; the graphic shows either the call costs or the average call duration. The average call duration is displayed in seconds.
Account Code Graphic
This graphic displays all the account codes configured by the user in the Account Code Settings. Each bar represents one account code. The graphic shows either the call costs or the average call duration. The average call duration is displayed in seconds.
Display by call cost Display by average call duration
Display by call cost Display by average call duration A31003-P1030-U114-2-7619, 11/1314 Accounting Manager, User Guide
-
ReportsCall Detail Records Report (CDR Report)Related Topics
4.2.1 How to Create a Graphic Report
Step by Step
1) You can optionally click in the function bar on the icon for the desired graphic or invoke CDR > Graphic.
2) Click in the tool bar on the icon .
3) Enter the start date.
4) Enter the end date.
5) Select the appropriate mode.
6) Click on OK.Related Topics
4.3 Call Detail Records Report (CDR Report)
The CDR Report enables you to view and process the connection data stored in the local database of the Accounting Manager.
After starting the Accounting Manager, the default view of the CDR report appears.
Display by call cost Display by average call durationA31003-P1030-U114-2-7619, 11/13Accounting Manager, User Guide 15
-
ReportsCall Detail Records Report (CDR Report)After the data is listed in the CDR report, you can: Select the columns to be displayed
You can define which columns should be displayed in the CDR report. In addition, you can restore the default settings shown on the first call at any time. All columns except for the station name and account code are displayed in the standard view.
Sort data CDR records are displayed in the sequence in which they were retrieved from the communication system. This means that all of the entries displayed in normal view are sorted by the Date/Time column.
Print data Export data
The call detail records contained in the CDR report can be exported to an external file.Data can be exported in the CSV format, where individual fields are each separated by a semicolon (;). A CSV file can be easily read by other applications (such as Microsoft Excel, for example). Data can also be exported as a Microsoft Access database (.mdb file).This option is disabled if the report is not being displayed or there are no entries.
Filter dataAll data records for the previous seven days are displayed whenever the Accounting Manager is started.The range of data displayed in the CDR report can be changed by means of filters.
No connection data is displayed if: the local database of the Accounting Manager is empty.
To display data, the CDR records must be first retrieved from the communication system
the filter is set incorrectly.Related Topics A31003-P1030-U114-2-7619, 11/1316 Accounting Manager, User Guide
-
ReportsFilters for GE Reports4.3.1 How to Sort Data
Step by Step
1) Click on the desired column title.
2) You can scroll back and forth through the displayed entries (500 at a time) with the buttons.
Related Topics
4.3.2 How to Select the Columns to be Displayed
Step by Step
1) Click on the Show/Hide Fields button. The Show/Hide CDR Fields window appears.
2) Select the desired columns in the Show/Hide CDR Fields window.
3) You can restore the default setting shown on the first call to this function by clicking on the Default button in the Show/Hide CDR Fields window.
Related Topics
4.3.3 How to Print Data
Step by Step
Click on the icon in the tool bar or select File > Print from the menu bar.Related Topics
4.3.4 How to Export Data
Prerequisites
Call charge data can only be exported if a CDR report is displayed in the application window.
Step by Step
1) Select File > Export via the menu.
2) You can export the data in CSV format, where the individual fields are each separated by a semicolon (;).
Related Topics
4.4 Filters for GE Reports
All records for the current day are displayed whenever the Accounting Manager is started. The range of data displayed in the CDR report can be changed by means of filters. A31003-P1030-U114-2-7619, 11/13Accounting Manager, User Guide 17
-
ReportsFilters for GE ReportsThe Filters window contains tabs on which the settings for the filters can be changed:
Tab Filter
Date/Time Settings for:
Date and time range Date range
In the Beginning Date: and End Date: list boxes, select the connection data for a specific date range (day X to day Y). Default setting = the last seven days
Time RangeIn the Time From: and Time To: list boxes, select the call charge data for a specific daily time period.Default setting = the full day
Configuration Settings for:
Station number, trunk, phone numbers and project Station Number
In the From/To input fields, select for which stations the connection data is to be displayed in the CDR Report.
Trunk By entering the access code (default setting 801 - 804) of a trunk, only the calls conducted on that trunk are displayed.
Before making the following entries, the appropriate configurations must be completed: Numbers Account Codes A31003-P1030-U114-2-7619, 11/1318 Accounting Manager, User Guide
-
ReportsFilters for GE ReportsRelated Topics
4.4.1 How to Filter Data
Step by Step
1) Click on the icon in the tool bar selectCDR > Set Filters... from the menu bar.
2) Define the new filter settings in the Filters dialog box.
Call Settings for:
Incoming, Outgoing, Answered and Not Answered calls Call Type
The Incoming and Outgoing check boxes allow you to define if the connection data for both incoming and outgoing calls or only incoming or only outgoing calls should be displayed in the CDR Report.Default setting = Incoming and Outgoing
Call Answering The Answered and Not Answered check boxes allow you to define if the connection data for both answered and not answered calls or only answered or not answered calls should be displayed in the CDR Report Default setting = Answered and Not Answered
System Calls System calls are calls triggered by sensors, for example. They are marked by the * character when activated.
Cost Settings for:
Lower Cost or Highest Cost By selecting a Cost Limit with the Lower Cost:/Highest Cost:
check boxes and specifying an amount, you can define whether only the connection data with a minimum cost or up to a maximum cost should be displayed in the CDR Report. Default setting = disabled
Duration Settings for:
Call Duration (Min. and Max) and Ring Duration (Min. and Max). By selecting a Call Duration with the Lowest:/Highest: check
boxes and specifying the call duration, you can define whether only the connection data for calls with a minimum call duration or a maximum call duration should be displayed in the CDR Report. Default setting = disabled
Ring DurationBy selecting the the ring duration with the Lowest:/Highest: check boxes, you can define whether only the connection data for calls with a minimum ring duration or maximum ring duration should be displayed in the CDR Report. Default setting = disabled
Tab Filter A31003-P1030-U114-2-7619, 11/13Accounting Manager, User Guide 19
-
ReportsFilters for GE Reports3) Click in the individual tabs on OK. The report is displayed in accordance with these settings.
Related Topics A31003-P1030-U114-2-7619, 11/1320 Accounting Manager, User Guide
-
ConfigurationStation Name5 Configuration
You can configure Accounting Manager via the following windows:
Related Topics
5.1 Station Name
If a phone number entered in this dialog is selected as a filter criterion (in the Filters window on the Configuration tab), all CDR records that contain the phone number set in the Station Number column are displayed in the CDR report. Any number of internal telephone numbers can be entered.
If no settings are made in this window, the option for selecting a telephone number as a filter criterion is deactivated.
In the Station Name window, you can create New numbers and their associated names as well as Edit or Remove existing ones.
If All is selected in the drop-down list of the Station Number field in the Filters window (on the Configuration tab), all the CDR records stored in the database
Station Name window
Used to view and retrieve the names assigned to the station numbers.
Numbers window
Used to register numbers assigned to a name. The name is used in the filters.
Account Code window
Used to assign account codes. The data can be filtered by account codes.
Connection window
Used to configure Accounting Manager for communication with the communication system.A31003-P1030-U114-2-7619, 11/13Accounting Manager, User Guide 21
-
ConfigurationStation Namewill be read out, i.e., the numbers specified in the Station Name table will not be included in this case.
If the Station Name window is empty, the Station Number field in the Filters window (Configuration tab) is deactivated.Related Topics
5.1.1 How to Create a New Station
Step by Step
1) Click on the (Station Name) icon in the tool bar.
2) Click in the Station Name window on New.
3) Enter an internal phone number in the Number input field.
4) Enter a short name to identify the number in the Station Name input field. This name is displayed in the Filters window (Configuration tab) in the drop-down list of the Station Name field. In the drop-down list, the entered name then appears after the number.
5) Click on Close and Save if you want to save the new station.Related Topics
5.1.2 How to Edit a Station
Step by Step
1) Click on the (Station Name) icon in the tool bar.
2) Click on Edit.
3) Select the appropriate number that you want to edit in the Station Name window.
4) Edit the number or station name as desired.
5) Click on Close and Save if you want to save the edited settings.Related Topics
5.1.3 How to Remove a Station
Step by Step
1) Click on the (Station Name) icon in the tool bar.
2) Click Remove.
3) Select the appropriate number that you want to delete in the Station Name window. A31003-P1030-U114-2-7619, 11/1322 Accounting Manager, User Guide
-
ConfigurationDID numbers4) Click on Close and Save if you want to save the new settings.Related Topics
5.2 DID numbers
If an external phone number entered in this dialog is selected as a filter criterion (in the Filters window on the Configuration tab), all CDR records that contain the external phone number set in the Dialed Number column are displayed in the CDR Report. Any number of external call numbers can be specified. If no settings are made in this window, the option for selecting a number as a filter criterion is deactivated.
In the Numbers Table window, you can create New phone numbers as well as Edit or Remove existing ones.
If All is selected in the drop-down list of the Numbers field in the Filters window (Configuration tab), all the CDR records stored in the database will be read out, i.e., the external phone numbers specified in the Numbers table will not be included in this case (this field is deactivated if the Numbers Table is empty).Related Topics
5.2.1 How to Create a New Phone Number
Step by Step
1) Click on the (Numbers) icon in the tool bar.
2) Click in the Numbers Table window on New.
3) In the MSN (Multiple Subscriber Number) area, enter the external phone number without the external code 0 in the Number input field.
4) In the MSN (Multiple Subscriber Number) area, enter a short name to identify the number in the Name input field. This name is displayed in the Filters window (Configuration tab) in the drop-down list of the Numbers field. In the drop-down list, the entered name then appears after the number.
5) Click on Close and Save if you want to save the new number.A31003-P1030-U114-2-7619, 11/13Accounting Manager, User Guide 23
-
ConfigurationAccount CodesRelated Topics
5.2.2 How to Edit a Phone Number
Step by Step
1) Click on the (Numbers) icon in the tool bar.
2) Click on Edit.
3) Select the appropriate number which you want to edit in the Numbers Table window.
4) Edit the number or name as desired.
5) Click on Close and Save if you want to save the edited number or name.Related Topics
5.2.3 How to Remove a Phone Number
Step by Step
1) Click on the (Numbers) icon in the tool bar.
2) Click Remove.
3) Select the appropriate number which you want to delete in the Numbers Table window.
4) Click on Close and Save if you want to save the new settings.Related Topics
5.3 Account Codes
You can assign account codes in the communication system, which allows you to charge external calls to specific projects by specifying the service code (e.g., *60) + account code.
If the corresponding project costs are to be displayed as filter criteria or as an account code graphic, you must assign names to the account codes. Only account codes that have been assigned a name can be selected as a filter criterion or displayed in the Account Code Graphic.
In the Account Code Settings window, you can create New account codes or Edit or Remove existing ones. A31003-P1030-U114-2-7619, 11/1324 Accounting Manager, User Guide
-
ConfigurationAccount CodesRelated Topics
5.3.1 How to Create a New Account Code
Step by Step
1) Click on the (Account Code) icon in the tool bar.
2) Click in the Account Code Settings window on New.
3) Enter the project number in the Account Code input field.
4) Enter a short name to identify the account code in the Name input field. This name is displayed in the Filters window (Configuration tab) in the drop-down list of the Project field. In the drop-down list, the entered name then appears after the account code.
5) You can enter a detailed project description in the Description input field. This field is optional and has no effect on the Account Codes function.
6) Click on Close and Save if you want to save the new account code.Related Topics
5.3.2 How to Edit an Account Code
Step by Step
1) Click on the (Account Code) icon in the tool bar.
2) Click on Edit.
3) Select the appropriate number that you want to edit in the Account Code Settings window.
4) Edit the number or name as desired.A31003-P1030-U114-2-7619, 11/13Accounting Manager, User Guide 25
-
ConfigurationConnection5) Click on Close and Save if you want to save the edited account code.Related Topics
5.3.3 How to Remove an Account Code
Step by Step
1) Click on the (Account Code) icon in the tool bar.
2) Click Remove.
3) Select the appropriate number that you want to remove in the Account Code Settings window.
4) Click on Close and Save if you want to save the new settings.Related Topics
5.4 Connection
The Connection window displays the connection data for the communication server, which is automatically installed with the software. In addition, the retrieval of CDR data from the communication system can also be automated here.
The Accounting Manager must be connected to the communication system via the so-called communication server.
By default, the CDR data is only retrieved from the communication system if you request it. You can, however, specify that the data is to be retrieved automatically at specific time intervals or once daily at a specific time. Related Topics
5.4.1 How to Configure the Communication Server
Step by Step
1) Click on the (Connections) icon in the tool bar.
2) Enter the IP address of the communication system (the default is 192.168.1.2) in the Server field in the Communication Server area.
3) Enter the port 443 (HTTPS) in the Port input field.
4) In the User name input field in the Login area, enter a valid administrator ID in the communication system.
5) Enter the valid password in the Password input field.
6) Click on Apply changes.Related Topics A31003-P1030-U114-2-7619, 11/1326 Accounting Manager, User Guide
-
ConfigurationConnection5.4.2 How to Automate the Retrieval of Call Charge Data
Step by Step
1) Click on the (Connections) icon in the tool bar.
2) In the Automatic Switch Data Retrieving field, enable the option Manual data retrieving if you do not want to automatically retrieve the data. This option is the default setting.
3) If you want to automatically retrieve the data at regular intervals, enable the option Retrieve data after each ... minutes in the Automatic Switch Data Retrieving field. Enter the number of minutes for this purpose.
4) If you want to automatically retrieve the data once a day, enable the option Retrieve data once a day at in the Automatic Switch Data Retrieving field. Enter the time for this purpose.
5) The Restore Defaults button allows you to restore the default setting (manual data retrieval).
6) Click on the Apply changes button.Related TopicsA31003-P1030-U114-2-7619, 11/13Accounting Manager, User Guide 27
-
Maintaining the DatabaseHow to Delete Older Records6 Maintaining the DatabaseWith database maintenance, you can boost the performance of the Accounting Manager by reducing the database size or compacting the database.
These measures have a significant impact on the performance of the Accounting Manager. If you notice after some time that creating graphics or displaying a report when using a filter takes longer than usual, you should consider deleting some older records from the local database. If the size of the database cannot be reduced by deleting older data, then try compacting the database.Related Topics
6.1 How to Delete Older Records
Step by Step
1) Select the menu item Database > Maintenance in the menu bar.
2) Click in the Database -> Maintenance window on Remove registers older than
3) Enter the desired date. All records that were created before the specified date are permanently removed from the database.
4) Click on Perform Selected Action.Related Topics
6.2 How to Compact the Database
Step by Step
1) Select the menu item Database > Maintenance in the menu bar.
2) Click in the Database Maintenance window on Compact Database.
3) Click on Perform Selected Action.Related Topics A31003-P1030-U114-2-7619, 11/1328 Accounting Manager, User Guide
-
A31003-P1030-U114-2-7619, 11/13Accounting Manager, User Guide 29
Index
Index
Aacc. code 24account code 24account code graphic 14account code settings 8Accounting Manager 5
configuration 21initial configuration 10installation 7start 9
Ccall detail recording 7call detail records 5CDR report 8, 15
export data 16filters 18sort data 16standard view 16
compressed format 7concept 6configuration 21connection 26connection data 5
delete 5export 17filter 19print 17retrieve 12
connection data memory 5
Ddatabase 28deleting connection data 5display conventions 6
Ffeatures 5filtering data 19filters 8filters, setting 18firewall 7function bar 9
Ggraphic report 13
Iinitial configuration 10installation 7
Llog file 10
Mmaintenance 28menu bar 8
Nnumbers (DID) 8, 14, 23
Ooperating instructions 6
PPBX data 8performance 28prerequisites 7print 8
Rreports 11
Ssettings 21
account code 24connection 26numbers (DID) 23station name 21
start 9station graphic 13station name 8, 21status bar 9
Ttool bar 8topics, types 6troubleshooting 10
Uuser interface 8
Index
1 Introduction1.1 Accounting Manager1.2 Connection Data1.3 Types of Topics1.4 Display Conventions
2 Installation2.1 How to Install Accounting Manager2.2 How to Uninstall Accounting Manager2.3 Further Prerequisites for Accounting Manager
3 First Steps3.1 User Interface3.2 How to Start Accounting Manager3.3 How to Perform the Initial Configuration
4 Reports4.1 Retrieving Connection Data4.1.1 How to Retrieve Call Detail Records Manually4.1.2 How to Retrieve Call Detail Records Periodically4.1.3 How to Retrieve Call Detail Records Daily
4.2 Graphic Reports4.2.1 How to Create a Graphic Report
4.3 Call Detail Records Report (CDR Report)4.3.1 How to Sort Data4.3.2 How to Select the Columns to be Displayed4.3.3 How to Print Data4.3.4 How to Export Data
4.4 Filters for GE Reports4.4.1 How to Filter Data
5 Configuration5.1 Station Name5.1.1 How to Create a New Station5.1.2 How to Edit a Station5.1.3 How to Remove a Station
5.2 DID numbers5.2.1 How to Create a New Phone Number5.2.2 How to Edit a Phone Number5.2.3 How to Remove a Phone Number
5.3 Account Codes5.3.1 How to Create a New Account Code5.3.2 How to Edit an Account Code5.3.3 How to Remove an Account Code
5.4 Connection5.4.1 How to Configure the Communication Server5.4.2 How to Automate the Retrieval of Call Charge Data
6 Maintaining the Database6.1 How to Delete Older Records6.2 How to Compact the Database
Index



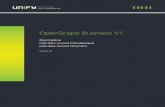


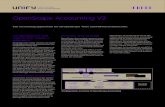




![Siemens-Openscape-business-v1-presentation-[ ]](https://static.fdocuments.in/doc/165x107/554bc89db4c90530298b5763/siemens-openscape-business-v1-presentation-thegioitongdaicomvn.jpg)






