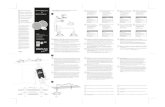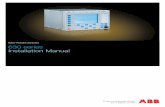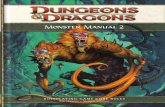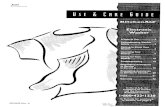OpenRails Manual
-
Upload
alex-george -
Category
Documents
-
view
35 -
download
15
description
Transcript of OpenRails Manual
2
Legal
Warranty
NO WARRANTIES. openrails.org disclaims any warranty, at all, for its Software. The Open
Rails software and any related tools, or documentation is provided “as is” without warranty of
any kind, either express or implied, including suitability for use. You, as the user of this
software, acknowledge the entire risk from its use. See the license for more details.
Trademark Acknowledgment
Open Rails, Open Rails Transport Simulator, ORTS, Open Rails trademark, openrails.org, Open
Rails symbol and associated graphical representations of Open Rails are the property of
openrails.org. All other third party brands, products, service names, trademarks, or registered
service marks are the property of and used to identify the products or services of their
respective owners.
Copyright Acknowledgment and License
©2009-2013 openrails.org This document is part of Open Rails. Open Rails is free software: you can redistribute it and/or modify it under the terms of the GNU General Public License as published by the Free Software Foundation, either version 3 of the License, or any later version. You should have received a copy of the GNU General Public License as part of the Open Rails distribution in Documentation\Copying.txt. If not, see http://www.gnu.org/licenses/.
3
New in This Release
Here are the features which have been added or substantially changed since v0.8 was released on
20th Sept 2012.
Major improvements to signals adding track circuits and improving AI behaviour
Greatly extended F4 Track Monitor window. Now includes speed limit.
Scroll wheel: Zooming with the mouse wheel for front, rear and free camera views
Cab sway
Adjustable field of view (FoV)
Trees on track removed
Sounds for semaphore signal arm movement
More realistic diesel loco smoke
Use higher resolution (*frnt1024.ace) cabviews if available
Save and Replay page 31: Recording and playing back your sessions
Change Cab page 47: Moving to any cab on a train including rear-facing cabs
Simpler and more helpful error reporting
There are also some experimental features which you can turn on but may affect performance:
Super-elevated track and tilting trains
Distant mountains
Levels of detail (LOD)
4
Contents
Legal .................................................................................................................................................. 2
Warranty ..................................................................................................................................... 2
Trademark Acknowledgment ...................................................................................................... 2
Copyright Acknowledgment and License .................................................................................... 2
New in This Release .......................................................................................................................... 3
Contents ............................................................................................................................................ 4
Introduction ........................................................................................................................................ 8
About Open Rails ............................................................................................................................... 9
Community ...................................................................................................................................... 10
Open Rails Software Platform .......................................................................................................... 11
Architecture .................................................................................................................................. 11
Open Rails Game Engine ............................................................................................................. 11
Frames Per Second (FPS) Performance ...................................................................................... 12
Game Clock and Internal Clock .................................................................................................... 12
Resource Utilization ..................................................................................................................... 12
Multi-Threaded Coding ................................................................................................................. 12
Future and Roadmap ................................................................................................................... 13
Focus on Operations .................................................................................................................... 14
Focus on Realistic Content ........................................................................................................... 14
New Formats ............................................................................................................................ 15
MSTS File Format Compatibility ...................................................................................................... 16
Trainset ........................................................................................................................................ 16
Consists ....................................................................................................................................... 16
Services ....................................................................................................................................... 16
Paths ............................................................................................................................................ 16
Routes .......................................................................................................................................... 16
Environment ................................................................................................................................. 17
Activities ....................................................................................................................................... 17
Satellite ........................................................................................................................................ 17
Open Rails Software Capabilities ..................................................................................................... 18
Open Rails Game Environment .................................................................................................... 18
Time of Day .............................................................................................................................. 18
5
Weather .................................................................................................................................... 18
Seasons ................................................................................................................................... 18
Open Rails Head Up Display (HUD) ............................................................................................. 18
Basic HUD Display ................................................................................................................... 18
Steam Engine HUD – Additional Information ............................................................................ 19
Extended HUD – F5 ................................................................................................................. 20
Basic F5 HUD + Brake Information ........................................................................................... 20
Basic F5 HUD + Dispatcher Information ................................................................................... 21
Column ..................................................................................................................................... 21
Basic F5 HUD + Debug Information .......................................................................................... 23
Basic F5 HUD + Train Force Information .................................................................................. 23
Monitor Windows .......................................................................................................................... 25
Compass Window ..................................................................................................................... 25
F1 Information Monitor .............................................................................................................. 25
F4 Track Monitor ....................................................................................................................... 26
F6 Siding and Platform Names ................................................................................................. 27
F7 Train Names ........................................................................................................................ 27
F8 Switch Monitor ..................................................................................................................... 28
F9 Train Operations Monitor ..................................................................................................... 28
F10 Activity Monitor .................................................................................................................. 28
Save and Resume ........................................................................................................................ 29
Caution ..................................................................................................................................... 30
Save and Replay .......................................................................................................................... 31
Open Rails Physics .......................................................................................................................... 34
Train Cars (WAG)......................................................................................................................... 34
Engine – Classes of Motive Power ............................................................................................... 34
Adhesion model ........................................................................................................................... 35
Engines – Multiple Units in Same Consist or AI Engines .............................................................. 37
Open Rails Braking ...................................................................................................................... 37
Using the F5 HUD Braking information in the Game................................................................ 39
Dynamic Brakes ........................................................................................................................... 41
A Glimpse of the Future ............................................................................................................... 41
Proprietary Open Rails Braking Parameters – File Inclusions for ENG files ............................ 41
Dynamic Tractive Force ............................................................................................................ 43
6
Brake Retainers ........................................................................................................................ 44
Open Rails Train Engine Lights ....................................................................................................... 45
Enabling Open Rails Lighting ....................................................................................................... 45
Lighting Functions and Known Issues .......................................................................................... 45
Fixing Open Rails Lighting Problems ............................................................................................ 46
Open Rails Controls ......................................................................................................................... 47
Default Keys ................................................................................................................................. 47
Screenshot - Print Screen ......................................................................................................... 47
Change Cab - Ctrl+E ................................................................................................................ 47
Open Rails Options .......................................................................................................................... 48
Experimental Options ................................................................................................................... 48
Train Vibration .......................................................................................................................... 49
Distant Mountains ..................................................................................................................... 49
Super-elevation......................................................................................................................... 49
Double Overhead Wires ............................................................................................................ 49
Suppress control confirmations .................................................................................................... 50
% Cab 2D Stretch ........................................................................................................................ 51
Open Rails Driving Controls ............................................................................................................. 53
Throttle Control ......................................................................................................................... 53
Dynamic Braking ....................................................................................................................... 53
Combined Control ..................................................................................................................... 53
Examples of Driving Controls .................................................................................................... 53
Open Rails Activities ........................................................................................................................ 54
Player Paths, AI Paths, and How Switches Are Handled .............................................................. 54
Open Rails AI .................................................................................................................................. 55
Basic AI Functionality ................................................................................................................... 55
Open Rails Signalling ....................................................................................................................... 56
1. Control Mode ............................................................................................................................ 56
Auto Mode ................................................................................................................................ 56
Manual Mode ............................................................................................................................ 58
Out-of-Control Mode ................................................................................................................. 59
Explorer Mode .......................................................................................................................... 60
2. Track Access Rules .................................................................................................................. 60
3. Deadlock Processing ................................................................................................................ 60
7
4. Reversal Points ........................................................................................................................ 61
5. Signals at Station Stops ........................................................................................................... 63
6. Speedposts and Speed Limits Set by Signals .......................................................................... 63
7. Display Windows ...................................................................................................................... 63
The Track Monitor Window, Displayed Using F4 ....................................................................... 63
Switch control window, activated by F8 ..................................................................................... 66
Train control window, activated by F9 ....................................................................................... 66
Open Rails Multi-Player ................................................................................................................... 68
Goal ............................................................................................................................................. 68
Getting Started ............................................................................................................................. 68
Requirements ............................................................................................................................... 68
Technical Issues .......................................................................................................................... 68
Technical Support ........................................................................................................................ 68
Starting a Multi-Player session ..................................................................................................... 69
Launch the Server (from your own computer) ........................................................................... 69
Connect to a Server as a Client ................................................................................................ 71
In-Game Controls: ........................................................................................................................ 72
Multi-Player Options ..................................................................................................................... 75
Summation ................................................................................................................................... 76
Possible Problems........................................................................................................................ 77
Using the Public Server ................................................................................................................ 77
Multi-Player Setting up a Server from Your Own Computer ............................................................. 79
IP Address ................................................................................................................................... 79
Port Forwarding ............................................................................................................................ 80
Open Rails Best Practices ............................................................................................................... 84
Polys vs. Draw Calls – What’s Important ...................................................................................... 84
Acknowledgements .......................................................................................................................... 85
8
Introduction
Open Rails software (OR) is a community developed and maintained project from openrails.org.
Its objective is to create a new transport simulator platform that is first, compatible with routes,
activities, consists, locomotives, and rolling stock created for Microsoft Train Simulator (MSTS);
and second, a platform for future content creation freed of the constraints of MSTS.
Our goal is to enhance the railroad simulation hobby through a community-designed and
supported platform built to serve as a lasting foundation for an accurate and immersive
simulation experience. By making the source code of the platform freely available under the
GPL license, we ensure that OR software will continually evolve to meet the technical,
operational, graphical, and content building needs of the community. Open architecture
ensures that our considerable investment in building accurate representations of routes and
rolling stock will not become obsolete. Access to the source code eliminates the frustration of
undocumented behavior and simplifies understanding the internal operation of the simulator
without the time-consuming trial and error-prone experimentation typically needed today.
Open Rails software is just what the name implies – a railroad simulation platform that’s open
for inspection, open for continuous improvement, open to third parties and commercial
enterprises, open to the community and, best of all, an open door to the future.
9
About Open Rails
To take advantage of almost a decade of content developed by the train simulation community,
Open Rails software is an independent game platform that has backward compatibility with
MSTS content. By leveraging the community’s knowledge base on how to develop content for
MSTS, Open Rails software provides a rich environment for both community and payware
contributors.
The primary objective of the Open Rails project is to create a railroad simulator that will provide
‘true to life’ operational experience. The Open Rails software is aimed at the serious train
simulation hobbyist; someone who cares about loco physics, train handling, signals, AI
behavior, dispatching, and most of all running trains in a realistic, prototypical manner. While the
project team will strive to deliver an unparalleled graphical experience, ‘eye candy’ is not the
primary objective of Open Rails software.
By developing a completely new railroad simulator, Open Rails software offers the potential to
better utilize current and next generation computer resources, like graphics processing units
(GPUs), multi-core CPUs, advanced APIs such as PhysX, and widescreen monitors, among
many others. The software is published so the user community can understand how the
software functions to facilitate feedback and to improve the capabilities of Open Rails software.
Open Rails is published under the GPL license which is "copyleft"1 to ensure that the source
code always remains publicly available.
1 http://www.gnu.org/copyleft/
10
Community
At the present time, Open Rails software is offered without technical support. Therefore, users
are encouraged to use their favorite train simulation forums to get support from the community.
- Train-Sim.Com http://forums.flightsim.com/vbts/
- UK Train Sim http://forums.uktrainsim.com/index.php
- Elvas Tower http://www.elvastower.com/forums/index.php?/index
For users interested in multiplayer, a forum is set up for you to seek and announce hosting
sessions: http://www.tsimserver.com.
The Open Rails team is NOT planning on hosting a forum on the Open Rails website. We
believe that the best solution is for the current train simulation forum sites to remain the
destination for users who want to discuss topics relating to Open Rails software. The Open
Rails team monitors and actively participates at these forums.
11
Open Rails Software Platform
Architecture
To better understand how the Open Rails game operates, performs, and functions, the
architecture diagram below lays out how the software code is organized. The architecture of
the Open Rails software allows for modular extension and development, while providing
standardized methods to customize the simulation experience.
Please note that this diagram includes many capabilities and functions that are yet
to be implemented.
Open Rails Game Engine
The Open Rails software is built on Microsoft’s XNA game platform using XNA Framework 3.1
and .NET Framework 3.5 SP1. Source code is developed in Microsoft's Visual C#
12
programming language.
The XNA Frameworkis based on the native implementation of .NET Compact Framework
for Xbox 360 development and .NET Framework on Windows. It includes an extensive set of
class libraries, specific to game development, to promote maximum code reuse across target
platforms. The framework runs on a version of the Common Language Runtime that is
optimized for gaming to provide a managed execution environment. The runtime is available for
Windows XP, Windows Vista, Windows 7, Windows 8, and Xbox 360. Since XNA games are
written for the runtime, they can run on any platform that supports the XNA Framework with
minimal or no modification of the Game engine.1
A license fee is payable to Microsoft to use XNA Game Studio for Xbox 360 games.
At this time, the Open Rails team has not investigated whether the Open Rails software is
suitable for Xbox.
Frames Per Second (FPS) Performance
For the current release, Open Rails development team has untethered the FPS rate from the
synch rate of the monitor. This allows the development team to more easily document
performance improvements. The Open Rails team at a later date may decide to limit FPS to the
synch rate of the monitor.
Game Clock and Internal Clock
Like other simulation software, Open Rails software uses two internal “clocks”; a game clock
and an internal clock. The game clock is required to synchronize the movement of trains, signal
status, and present the correct game environment. The internal clock is used synchronize the
software process for optimal efficiency and correct display of the game environment.
The Open Rails team is dedicated to ensuring the game clock properly manages time in the
simulation, so that a train will cover the proper distance in the correct time. The development
team considers this vital aspect for an accurate simulation by ensuring activities run consistently
across community member’s computer systems.
Resource Utilization
Because Open Rails software is designed for Microsoft’s XNA game framework, it natively
exploits today’s graphics cards ability to offload much of the display rendering workload from the
computer’s CPU.
Multi-Threaded Coding
The Open Rails software is designed from the ground up to support up to 4 CPUs, either as
13
virtual or physical units. Instead of a single thread looping and updating all the elements of the
simulation, the software uses four threads for the main functions of the software.
Thread 1 - Main Render Loop ( RenderProcess)
Thread 2 - Physics and Animation (UpdaterProcess)
Thread 3 - Shape and Texture Loading/Unloading (LoaderProcess)
Thread 4 – Sound
There are other threads used by the multiplayer code as each opened communication is
handled by a thread.
The RenderProcess runs in the main game thread. During its initialization, it starts two
subsidiary threads, one of which runs the UpdaterProcess and the other the LoaderProcess. It
is important that the UpdaterProcess stays a frame ahead of RenderProcess, preparing any
updates to camera, sky, terrain, trains, etc. required before the scene can be properly
rendered. If there are not sufficient compute resources for the UpdaterProcess to prepare the
next frame for the RenderProcess, the software reduces the frame rate until it can “catch up”.
Initial testing indicates that “stutters” are significantly reduced because the process
(LoaderProcess) associated with loading shapes and textures when crossing tile boundaries do
not compete with the main rendering loop (RenderProcess) for the same CPU cycles. Thread
safety issues are handled primarily through data partitioning rather than locks or semaphores to
maximise performance .
Ongoing testing by the Open Rails team and the community will determine what and where the
practical limits of the software lie. As the development team receives feedback from the
community, improvements and better optimization of the software will contribute to better overall
performance – potentially allowing high polygon models with densely populated routes at
acceptable frame rates.
Future and Roadmap
The core goal of the Open Rails development team is to make as much of the existing MSTS
content as possible run on the game software. The development team's initial focus has been to
provide a fairly complete visual replacement for MSTS that effectively builds on that content.
The current release v0.9 shows that we are close to achieving all the compatibility that is
worthwhile, at the same time delivering a system which is faster and more robust than MSTS.
v1.0 will deliver that compatibility and clears the way to improving on MSTS in many ways
which can be summed up as moving from Foundation to Realism and eventually to
Independence.
Here are the highlights that the community can expect from the Open Rails team after v1.0.
14
Focus on Operations
The new signalling and track circuits in v0.9 allow for simulation from "dark" territory to today's
high speed European systems and allows for signal and train control that spans operating eras
from the Train Order & Timetable to the most sophisticated CTC systems. As part of this effort,
Open Rails will offer dynamic AI where each train solves its own pathing and routing more than
10 times per second. This means that each time an Activity is run, AI trains will react, in real
time, to the timing of meets and other variables. The main goals to be achieved are:
• Minimize deadlocks between player and non-player trains
• Allow non-player trains to have complete pathing, movement orders (i.e. pickups, drop
offs) and timetable management
• Simple ability to customize signals to accommodate regional, geographic, or operational
differences
• Allow for dynamic pathing/signaling solutions within activities based on real time
adjustments to player and non-player train location, timing and work orders
• Ability to use mixed signal environments - dark territory to full automatic in-cab train
control within different or the same route
• Ability to pop-up a local dispatcher view of signaling and route to manually make
adjustments and changes to signal states and routes through signals
• Ability to prioritize trains as per prototype operations
In v2.0, Open Rails will provide its own Activity Editor for setting up paths (routes through
signaling and interlocking) for both Player and AI trains.
Focus on Realistic Content
The physics underlying adhesion, traction, engine components and their performance will be
based on a world-class simulation model that takes into account all of the major components of
diesel, electric and steam engines. This includes elements never before simulated in a
consumer train simulation game like DC vs AC traction motors, number of axles in the truck
design, wheel creep and hop, electric shunting, tilting, momentum, thermodynamics of the
steam cycle including compensation for fuel types, plus modeling of different electric traction
systems. Open Rails will approach the level of physics realism only available in professional
simulators.
Some of the major goals for our new physics are:
• Freedom from the constraints and limitations of the MSTS physics
• Ability to dynamically simulate component performance based on player input (traction
motor degrading due to overheating); firing of steam locomotive including all major
15
elements such as cylinders, blowers, grate, fuel types; component failure (turbo,
electrical system, etc); or dynamic rail conditions on adhesion/traction physics
• Steam cycle implementation delivering an accurate simulation of the smallest to the
largest compound engines as a sinlge engine including different fuel types, firing
strategies and steam usage (heating, injectors, etc.)
• Interaction of different diesel electric components to the overall physics covering first,
second and third generation designs
• An electric traction model capable of simulating different electrical traction systems: AC,
DC and different generations of electric traction engines
• New sound triggers to give audio complement to the new physics model
Existing models that do not have the upgraded Open Rails capabilities will, of course, continue
to perform well.
New Formats
New formats for model building are needed to free content creators from the constraints of MSTS limitations
As we've announced, the Open Rails team is actively working on delivery of a foundation for
creating higher quality content than that available via the MSTS infrastructure. Up first is
support for DDS textures that provides better graphics and potentially provides even better
performance as video cards & XNA can natively handle DDS format. At this time there has only
been very preliminary discussion of beyond the current shape (s) file format.
16
MSTS File Format Compatibility
Open Rails software supports the MSTS file formats detailed below. The software uses a file
parser to read the MSTS file information for use by the Open Rails software. Testing of the
parser software indicates that it will locate many errors or malformation in these files that are not
highlighted by the MSTS train sim software or by other utilities. In most cases, the Open Rails
software will ignore the error in the file and run properly. Open Rails software logs these errors
in a log file on the user’s desktop. This log file may be used to correct problems identified by the
Open Rails software.
Trainset
The software currently supports Shape (.s); Shape Definition (.sd); Sound (.sms); and texture
Ace (.ace) files; including displaying the correct LOD, alpha and transparency attributes. The
software does NOT fully support the following file types: Engine (ENG); Wagon (WAG); it
substitutes MSTS-style physics to enable the user to operate trains.
Consists
Open Rails software reads and displays Consist files (.con) used for Player Train, AI Train, and
Loose Consists in activities. The development team is aware that some consists may be flipped
compared to how MSTS displays them.
Services
Open Rails software supports MSTS Service files (.svc) for the creation of both Player and AI
services.
Paths
Open Rails software supports MSTS Path files (.pat) for determining the path of both Player and
AI Trains.
Routes
Open Rails software supports the following MSTS Route files with the limitations noted.
Route Database file (.rdb) - CarSpawner is supported.
Reference File (.ref) – Open Rails does not provide a Route Editor in the current release.
Track Database file (.tdb) –
Route File (.trk) – Level Crossings and overhead wires are supported.
Sigcfg (.dat) file – About 80% of signal & scripting capabilities are supported.
Sigscr (.dat) file – About 80% of signal & scripting capabilities are supported.
Speedpost (.dat) file – Not supported at the present time
17
Spotter (.dat) file – Not supported at the present time
Ssource (.dat) file – Not supported at the present time
Telepole (.dat) file – Yes, supported
Tsection (.dat) file – Yes, supported
Ttype (.dat) file – Yes, supported
Environment
Open Rails software does not support advanced water and dynamic weather effects at this time.
Activities
Open Rails software supports all the passenger and freight activities created using the MSTS
activity editor.
Satellite
Open Rails software uses its own sky, cloud, sun, moon and precipitation effects developed
exclusively for it. The starting parameters for time of day and weather are read from the activity
file to determine the starting display in Open Rails software.
18
Open Rails Software Capabilities
Open Rails Game Environment
Time of Day
Open Rails software reads the StartTime from the MSTS .act file to determine what the game
time is for the activity. In combination with the longitude and latitude of the route and the season,
Open Rails computes the actual sun position in the sky. This provides an extremely realistic
representation of the time of day selected for the activity. For example, 12 noon in the winter will
have a lower sun position in the northern hemisphere than 12 noon in the summer. Open Rails
game environment will accurately represent these differences.
Once the activity is started, Open Rails software allows the player to advance the environment
“time of day” independently of the movement of trains. Thus, the player train may sit stationary
while the time of day is moved ahead or backward.
In addition, Open Rails offers similar functionality to the time acceleration switch for MSTS. Use
Alt + Page Up or Alt + Page Down keys to change the speed of the game clock.
In a multiplayer session, all clients time, weather and season choices will be overridden by
those set by the server.
Weather
Open Rails software determines the type of weather to display from the Weather parameter in
the MSTS Activity file. The User may also adjust the level of cloud cover while the Activity is
running by pressing the Ctrl key + “plus” or “minus” sign. This demonstrates Open Rails
software’s foundation for dynamic weather effects in the game.
Seasons
Open Rails software determines the season, and its related alternative textures, to display from
the Season parameter in the MSTS Activity file. Open Rails program supports all seasons
available in MSTS Activity file – summer, spring, fall and winter.
Open Rails Head Up Display (HUD)
Basic HUD Display
Selecting the F5 key displays the HUD information in the current version of Open Rails
software. The User cannot modify the HUD at the present time. The following information is
displayed:
Version = The version of the Open Rails software you are running
Time = Game time of the Activity
Direction = Position of the Reverser - Electric, Diesel and Steam.
19
Throttle = Displays the current position of throttle expressed as a percentage of full throttle.
Throttle correctly uses Notches and configured % of power for Diesel engines or
% of throttle for steam engines.
Train Brake = Shows the current position of the train brake system and the PSI of the train
brakes. Braking correctly reflects the braking system used; hold/release, self- lapping or
graduated release. The Train brake HUD line has two Brake Reservoir pressure numbers: the
first is Equalization Reservoir (EQ) and Brake Cylinder (BC) pressure numbers. The BP
numbers reflect the brake pressure in the lead engine and the second is at the last car of the
train.
Engine Brake = percentage of independent engine brake. Not fully releasing will impact train
brake pressures.
Speed = the speed in Miles/Hr or Kilometres/Hr
Coupler Force = Force exerted on couplers in Newtons. (1 Lbs of force = 4.45 Newtons)
FPS = Number of Frames rendered per second
Multi-player status = the name of other players and the distance of their trains
An example of the basic HUD for Diesel locomotives follows:
Steam Engine HUD – Additional Information
When using a steam engine the following additional information is displayed in the HUD:
Boiler PSI – stays constant at full boiler pressure defined in the ENG file parameter
“MaxBoilerPressure”
Steam Generation in lbs – based on key physics data in the ENG file. Steam generation is
assumed to be ‘perfect’ from an operational perspective – fire temp, water level, etc. and is
limited by the “MaxBoilerOutput” parameter in the ENG file
20
Steam Usage in lbs – based on entirely new physics code developed by the Open Rails team
and is calculated based on parsing the eng file for the following parameters: number of
cylinders; cylinder stroke; cylinder diameter; boiler volume; maximum boiler pressure;
maximum boiler output; exhaust limit; and basic steam usage.
An example of the basic HUD for Steam locomotives follows:
Extended HUD – F5
The extended HUD is accessed by pressing the F5 key successive times. The first keystroke
will activate the Basic HUD, and the second will activate the first extended HUD, the third, and
the fourth.
Basic F5 HUD + Brake Information
The first extended F5 HUD display includes all information in the basic HUD plus Brake status
information. Below is an example of an Engine that has just coupled to another train car and
Brake hoses have been connected.
21
Basic F5 HUD + Dispatcher Information
The second extended F5 HUD display replaces the Braking information with Dispatcher
Information. The player train and any AI trains will show in the Dispatcher Information.
Column
1) Train number and type (passenger / freight)
2) Total distance travelled
3) Present speed
4) Maximum allowed speed
5) AI trains only
6) AI trains only : throttle and brake setting; if stopped at station : set departure time
(from traffic definition)
7) Control Mode :
SIGN = Auto Signal Mode
NODE = Auto Node Mode
MAN = Manual Mode
OOC = Out of Control
8) Player Train : End of Authority type : AI Train : next action :
EOT = End of Track SPDL = Speed Limit, Speedpost
EOP = End of Path SIGL = Speed Limit, Signal
RSW = Reserved Switch STOP = Next signal ahead has aspect STOP
TAH = Train Ahead REST = Next signal ahead has restricted
aspect (STOP_AND_PROCEED or RESTRICTING)
MXD = Maximum Distance STAT = Station stop ahead
NOP = No Path Reserved TRAH = Train ahead
EOR = End of Route
If there is no active action for an AI train, the column is blank except when the train
is in Auto Node Control, in which case the same info is shown as for the player
train.
9) Distance to End of Authority or Next Action
10) Next signal aspect
22
11) Distance to next signal
12) Player or AI train
13) Route Info : route is delimited by { and }.
Only the remaining part of the route is shown, from the head of the train to the end of
the subpath.
End of subpath can be end of path, reversal point or waiting point.
Displayed info :
sections :
- = normal section
> = junction (any direction)
+ = cross-over
] = end of track
deadlock :
junction-symbol followed by * indicates active deadlock block
junction-symbol followed by ^* indicates train is stopped or booked to stop for
deadlock block
section state :
plain number = section occupied by train as indicated
plain number followed by & : section is occupied by multiple trains
number between brackets : section is reserved (cleared) by train as indicated
plain number, or number between brackets, followed by # : next train (now
waiting at signal) has claimed section
The dispatcher works by reserving track vector nodes for each train. An AI train will be allowed
to move (or start) only if all of the nodes up to the next potential passing location are not
reserved for another train. If this condition cannot be met, the AI train will not spawn.
There are other reasons that an AI train might not appear. The current dispatcher assumes that
all routes are unsignaled. The dispatcher issues a track authority (which is similar to a track
warrant) to all trains. For an AI train to start the tracks it needs must not already be reserved for
another train. The dispatcher compares the paths of the trains to identify possible passing points
23
and then reserved tracks for a train up until a passing point. When a train gets near the next
passing point the reservation is extended to the next one. The end result is that an AI train won't
be allowed to start if it needs to occupy the same track as the player train and that track has
already been reserved for the player.
At the moment reservations are for both directions. The Open Rails development team plans on
changing this in the future to allow trains to follow each other.
Basic F5 HUD + Debug Information
The third extended F5 HUD display replaces the Dispatcher information with Debug information.
Pressing the F12 key enables frame by frame logging of the performance of Open Rails software.
This is helpful in debugging performance related problems or stuttering. Logging file is
automatically saved in the Open Rails/Program folder with the file name “dump.csv”.
Wide varieties of parameters are shown from frame wait and render speeds in milliseconds, to
number of primitives, Process Thread resource utilization and number of Logical CPUs from the
system’s bios.
Basic F5 HUD + Train Force Information
The fourth extended HUD display replaces the Debug information with Force information. The
first number is the total force acting on the car. This is the sum of the other forces after the signs
are properly adjusted. The second number is the motive force which should only be non-zero for
locomotives. The third number is the friction force calculated from the Davis equation. The
fourth value is the force due to gravity. The fifth value is the coupler force between this car and
the next (negative is pull and positive is push). The last number is mass in kg. All the force
values are in Newtons. Many of these values are relative to the orientation of the car, but some
are relative to the train. The last field is "True" if the car is flipped with respect to the train and
otherwise it’s "False".
25
Monitor Windows
Compass Window
Open Rails software displays a compass that
provides a heading based on the direction of the
camera together with its latitude and longitude.
To activate the compass window press the 0
(zero) key. To deactivate the compass window,
press the 0 (zero) key a second time.
F1 Information Monitor
Open Rails software now offers Briefing, Timetable, Procedures and Keyboard commands in a
tabbed format using the F1 key.
26
F4 Track Monitor
Track Monitor show current speed in Miles per Hour (or Kilometers per
Hour depending on the Route definition) and the Projected Speed
based on the current throttle setting, as well as signal status and speed
limits. In addition, the distance to the next Reverse Point is shown or to
the end of the currently authorized path (message = End of
Authorization) in the case of a passing siding.
This displays the distance in meters to the next location where the
Player must either reverse direction (message = Reverser), make a
station stop or if a switch needs to be thrown. The "station" item
changes depending on what's "next" according to the virtual dispatcher.
If a meet with an AI train is ahead, the distance to the end of the siding
will be displayed (message = End of Authorization).
27
F6 Siding and Platform Names
Hit the F6 key to bring up the siding and platform names within a region. These can be crowded
so hitting F6 again will cycle through platforms only, sidings only, showing neither and showing
both.
F7 Train Names
Hit F7 key will display rolling stock ids. In a single-player session, the player controlled train will
have the id “0”, while in a multiplayer session, player-controlled trains will have the id specified
by the player:
28
F8 Switch Monitor
Use the Switch Monitor to see the direction of the turnout directly in front and
behind the train.
There are 3 ways to change that direction:
• Click on the turnout icon in the Switch Monitor.
• Hold down the Alt key and use the left mouse button to click on the switch in
the Main Window
• Press the G key (or, for the turnout behind the train, the Shift+G key)
F9 Train Operations Monitor
Open Rails Train Operations window is similar in function to the F9 window in MSTS. This is the
development team’s initial implementation of the feature. Clicking on the coupler icon between
any two cars uncouples the consist at that point. Cars are numbered according to their UiD in
the Consist file (.con) or UiD in the Activity file (.act). Only the last two numbers are shown in the
window, so duplicate numbers can and will appear. Scrolling is accomplished by clicking on the
arrows at the left and right bottom corner of the window.
F10 Activity Monitor
The Activity Monitor is similar in
function to MSTS. It records
the Arrival time of your train
versus the Actual time as well
as the Departure Time.
A text message alerts the
engineer as to the proper
departure time along with a
whistle or other departure
sound.
29
Save and Resume
Open Rails has provided Save and Resume facilities for a while, but each new save (press the
F2 key) would always replace the previous one.
From version 0.8, Open Rails keeps every save until you choose to delete it. You can view them
by choosing an activity and then pressing the Resume button.
30
To help you identify a Save, the list provides a screenshot and the time and distance in metres
into the simulation.
Caution
You should be aware that these Saves will only be useful in the short term as each new version
of Open Rails will mark Saves from the previous version as invalid. It is very difficult to maintain
backward compatibility with previous versions, although this might be introduced at some later
date.
31
Save and Replay
As well as resuming from a Save, you can also replay it just like a video. All the adjustments you
made to the controls (e.g. opening the throttle) are repeated at the right moment to re-create the
activity. As well as train controls, changes to the cameras are also repeated.
Just like a "black box flight recorder" Open Rails is permanently in recording mode, so you can save
a recording at any time just by pressing F2 Save.
You choose the replay option using Menu > Resume > Replay from start
A second option Menu > Resume > Replay from previous save let's you play back a shortened
recording. It resumes from the most recent Save it can find and replays from that point onwards. You
might use it to play back a 5 minute segment which starts an hour into an activity.
32
A warning is given when the replay starts and a replay countdown appears in the F5 Head Up
Display.
Warning Countdown
By default, the simulation pauses when the
replay is exhausted. Use Pause replay at
end on the Saved Games window to change
this.
Little can usefully be achieved by adjusting the train controls during replay, but the camera controls
can be adjusted without limit. If changes are made (e.g. switching to a different camera view or
zooming out), then replay of the camera controls is suspended while replay of the train controls
continues. The results is a bit like editing a video. To resume the replay of the camera controls, just
press Esc to open the Pause Menu and then choose Continue playing.
A possible development may be to edit the replay file to adjust times or to add messages to provide a
commentary. This would allow you to build demonstrations and tutorials.
33
Replay is a feature which is unique to Open Rails. You can use it to make your own recordings and
Open Rails provides a way to exchange them with other players.
To export a Save file, use Menu > Options > Resume > Import/export saves > Export to Save Pack
OR will pack the necessary files into a single archive file with the extension "ORSavePack" in the
folder Open Rails\Save Packs
This ORSavePack file is a zip archive which contains the replay commands, a screenshot at the
moment of saving, a Save file (so that Open Rails can offer its Resume option) and a log file. This
arrangement means that the ORSavePack archive is ideal for attaching to a bug report.
You can use the Import Save Pack button on the same window to import and unpack a set of files
from an ORSavePack archive. They will then appear in your Saved Games window.
34
Open Rails Physics
Train Cars (WAG)
Open Rails physics is in the early stages of development. At the present time, Open Rails
physics calculates resistance based on partial real world physics: gravity, mass and rolling
resistance. This is calculated individually for each car in the train. The cars are summed up as a
single unit for faster calculation by the program. These physics calculations are redone
whenever train cars are uncoupled or coupled to the consist.
The program calculates rolling resistance, or friction, based on the Friction parameters in the
WAG file. The Open Rails software identifies whether the WAG file used FCalc or some other
friction data. If FCalc was used to determine the Friction variables within the .waf file, the Open
Rails software compares that data to the Open Rails Davis equations to identify the closest
match with the Open Rails Davis equation. If no-FCalc Friction parameters are used in the
WAG file, the Open Rails software ignores those values, substituting its actual Davis equation
values for the train car.
At the present time, there is no “slack” action for couplers. The Open Rails team is reviewing
options to implement the physics of couplers.
Engine – Classes of Motive Power
Open Rails software provides for different classes of engines: diesel, electric, steam and
default. If needed, additional classes can be created with unique performance characteristics.
At the present time, diesel and electric locomotive physics use the default engine physics.
Default engine physics simply uses the MaxPower and MaxForce parameters to determine the
pulling power of the engine modified by the Reverser and Throttle position. The locomotive
physics can be replaced by traction characteristics (speed in mps vs. force in Newtons) as
mentioned bellow.
The electric locomotive output power depends on a status of pantographs. If at least one of the
pantographs is up, the power can be used. The power-on sequence time delay can be
adjusted by the ORTS( PowerOnDelay ); value of the ENG file (in seconds). The power status
is indicated by “Electric power” value of the HUD view. The pantographs of all locomotives in a
consist are triggered by “ControlPantographFirst” and “ControlPantographSecond” command
(“P” and “Shift+P” by default). The pantographs status is indicated by the “Pantographs” value
of the HUD view.
The diesel locomotive output power depends on a diesel engine status. The engine can be
switched on and off by “ControlDieselPlayer” (“Y” key by default). In a multiple-unit train a
helper locomotive’s diesel engine status can be controlled by “ControlDieselHelper” command
(“Shift+Y” by default). The switch on/off sequence can be triggered only if the throttle is set to
zero. The diesel engine status is indicated by “Diesel engine” and “Diesel RPM” values of the
35
HUD view. Following the MSTS model, ORTS computes the diesel engine fuel consumption
based on ENG file parameters. The fuel flow and level are indicated by the HUD view.
The diesel engine exhaust feature can be modified as needed. The main idea of this feature is
based on the general combustion engine exhaust. When operating in a steady state, the color
of the exhaust is given by the new ENG parameter “OR_Diesel(ExhaustColor)”. The amount of
particles emitted is given by a linear interpolation of “OR_Diesel(IdleExhaust)” and
“OR_Diesel(MaxExhaust)” in the range from 1 to 50. In a transient state, the amount of the fuel
increases but the combustion is not optimal. Thus, the amount of the particles is temporary
higher, multiplied by OR_Diesel(ExhaustDynamics) and colored by
OR_Diesel(ExhaustTransientColor). The format of the “color” value is (aarrggbb) - aa = power
of light; rr = part of red color; gg = part of green color; bb = part of blue color in HEX number
format (00 to ff).
The electric, diesel and default locomotive physics can be extended by the following Boolean
parameters: ORTS( EmergencyCausesPowerDown; EmergencyCausesThrottleDown;
EmergencyEngagesHorn). All these parameters are related to an emergency braking situation.
These parameters are used to match some of the real world features of modern locomotives.
Steam engines employ a more developed, but still not complete, physics model. Open Rails
steam physics parses the eng file for the following parameters: NumCylinders; CylinderStroke;
CylinderVolume; BoilerVolume; MaxBoilerPressure; MaxBoilerOutput; ExhaustLimit; and
BasicSteamUsage. These parameters are used as input values for Open Rails independently
developed steam locomotive physics equations.
Adhesion model
In ORTS the adhesion is computed differently from MSTS. This may cause some compatibility
issues when operating a high-loaded train. The ORTS model consists of two models based on the
adhesion theory. The first model is a simple tractive force condition-based computation very
similar to the MSTS way. If the tractive force reaches its actual maximum, the wheel slip is
indicated in HUD view and the tractive force falls to 10% of the previous value. By setting the
throttle down the adhesive transition is renewed.
The second adhesion model (advanced adhesion) is based on a simplified dynamic adhesion
theory. Very briefly, there is always some speed difference between a wheel speed of the
locomotive and the longitudinal train speed when the tractive force is different from zero. This
difference is called “wheel slip / wheel creep”. The adhesion status is indicated in the HUD “Force
Information” view by the “Wheel Slip” parameter and as a warning in the general area of the HUD
view. For simplicity, only one axle model is computed (and animated). A tilting feature and the
independent axle adhesion model will be introduced in the future.
The heart of the model is the slip characteristics (picture below).
36
The “wheel creep” describes the stable area of the characteristics and is used in the most of the
operation time. When the tractive force reaches the actual maximum of the slip characteristics,
force transition falls down and more power is used to speed up the wheels, so called “wheel slip”.
To avoid the loss of the tractive force, use the throttle in combination with sanding for returning to
the stable area (wheel creep area). Possible sequence of the wheel slip development is shown on
the pictures below. The “Wheel slip” value is displayed as a value relative to the best adhesion
conditions for actual speed and weather. The value of 63% means very good force transition. For
values higher than “Wagon ( OR_adhesion ( SlipWarningTreshold ) )” or 70% by default, the
“Wheel slip warning” is displayed, but the force transition is still very good. This indication should
warn you to use the throttle very carefully. Exceeding 100%, the “Wheel slip” message is
displayed and the wheels are starting to speed up, what can be seen on the speedometer or the
external view 2. To reduce the wheel slip, use “throttle down”, sanding or a locomotive brake.
The “actual maximum” of the tractive force is based on Curtius-Kniffler adhesion theory and can
be adjusted by a following parameter of the ENG file: Wagon ( OR_adhesion ( Curtius_Kniffler ( A
B C D ) ) ), where A, B, C are coefficients of Curtius-Kniffler, Kother or similar formula. By default,
Curtius-Kniffler is used.
37
C
kmphSpeedB
AMcoeffweatherF MAXadh 81,9_.
This means that the maximum is related to the speed of the train, or to the weather conditions.
“D” parameter is used in advanced adhesion model and should be always 0.7.
There are some additional parameters in the “Force Information” HUD view. The axle/wheel is
driven by the “Axle drive force” and braked by the “Axle brake force”. The “Axle out force” is the
output force of the adhesion model (used to pull the train). To compute the model correctly the
FPS rate needs to be divided by “Solver dividing” value in a range from 1 to 50. By default, the
Runge-Kutta4 solver is used to get the best results. When the “Solver dividing” value is higher
than 40, the Euler-modified solver is used instead to reduce CPU load.
Anyway, in some cases when the CPU load is higher, the time step for the computation may
become very high and the simulation may start to oscillate (the “Wheel slip” rate of change (in the
brackets) becomes very high). There is a stability correction feature that modifies the dynamics of
the adhesion characteristics. Higher instability can cause a huge wheel slip. You can use
“DebugResetWheelSlip” (“Ctrl+X” by default) command to reset the adhesion model. If you
experience such behavior for most of time, please use the basic adhesion model instead by
pressing “DebugToggleAdvancedAdhesion” ( “Ctrl+Alt+X” by default).
To match some of the real world features, the “Wheel slip” event can cause automatic zero throttle
setting. Use the “Engine (ORTS (WheelSlipCausesThrottleDown ))” Boolean value of the ENG file.
Engines – Multiple Units in Same Consist or AI Engines
Locomotives can either be controlled by a player, or controlled by the train's MU signals for
braking and throttle position, etc. The player-controlled loco generates the MU signals which
pass along to every unit in the train. For AI trains, the AI software directly generates the MU
signals - there is no player-controlled loco. In this way, all engines use the same physics code
for power and friction.
This software model will ensure that non-player controlled engines will behave
exactly the same way as player controlled ones.
Open Rails Braking
Open Rails software has implemented its own braking physics in the current release. It is based
on the Westinghouse 26C and 26F air brake and controller system. Open Rails braking will
parse the type of braking from the ENG file to determine if the braking physics uses passenger
or freight standards, self-lapping or not. This is controlled within the Options menu as shown
below.
38
Selecting Graduated Release Air
Brakes in Menu > Options allows
a partial release of the brakes.
Some 26C brake valves have a
cut-off valve that has three
positions: passenger, freight and
cut-out. Checked is equivalent to
passenger standard and
unchecked is equivalent to freight
standard.
The Graduated Release Air
Brakes option controls two
different features. If the train brake
controller has a self-lapping notch
and the Graduated Release Air
Brakes box is checked, then the
amount of brake pressure can be
adjusted up or down by changing
the control in this notch. If the
Graduated Release Air Brakes
option is not checked, then the
brakes can only be increased in
this notch and one of the release
positions is required to release the
brakes.
Another capability controlled by the Graduated Release Air Brakes checkbox is the behavior
of the brakes on each car in train. If the Graduated Release Air Brakes box is checked, then
the brake cylinder pressure is regulated to keep it proportional to the difference between the
emergency reservoir pressure and the brake pipe pressure. If the Graduated Release Air
Brakes box is not checked and the brake pipe pressure rises above the auxiliary reservoir
pressure, then the brake cylinder pressure is released completely at a rate determined by the
retainer setting.
At the moment only single pipe air brakes are modeled. So the auxiliary reservoir needs to be
charged by the brake pipe and, depending on the WAG file parameters setting, this can delay
the brake release. When the Graduated Release Air Brakes box is not checked, the auxiliary
reservoir is also charged by the emergency reservoir (until both are equal and then both are
charged from the pipe). When the Graduated Release Air Brakes box is checked, the auxiliary
reservoir is only charged from the brake pipe. The Open Rails software implements it this way
because the emergency reservoir is used as the reference pressure for regulating the brake
cylinder pressure.
The end result is that you will get a slower release when the Graduated Release Air Brakes
39
box is checked. This shouldn't be an issue with two pipe air brakes because the second pipe
can be the source of air for charging the auxiliary reservoirs.
Open Rails software modeled most of this graduated release car brake behavior based on the
26F control valve, but this valve is designed for use on locomotives. That valve uses a control
reservoir to maintain the reference pressure and Open Rails software simply replaced the
control reservoir with the emergency reservoir.
Increasing the Brake Pipe Charging Rate (PSI/Second) value controls the charging rate.
Increasing the value will reduce the time required to recharge the train; while decreasing the
value will slow the charging rate. However, this might be limited by the train brake controller
parameter settings in the ENG file. The brake pipe pressure can't go up faster than the
equalization reservoir.
The default value, 21, should cause the recharge time from a full set to be about 1 minute for
every 12 cars. If the Brake Pipe Charging Rate (PSI/Second) value is set to 1000, the pipe
pressure gradient features will be disabled and will disable some of the other new brake
features, but not all of them.
Brake system charging time depends on the train length as it should, but at the moment there is
no modeling of main reservoirs and compressors.
Using the F5 HUD Braking information in the Game
This helps users of Open Rails understand the status of braking within the game. Open Rails
braking physics is more realistic than MSTS, as it replicates the connection, charging and
exhaust of brake lines. When coupling to static consists, please notice that the brake line for the
newly added car doesn’t have any values. This is because the train brake line/hose has not
been connected.
Pressing the Backslash key (\) connects the brake hoses for all cars that have been coupled to
the engine. Upon connection, charging of the brake train line commences. Open Rails uses a
40
default charging rate of about 1 minute per
Notice that, upon connection, all the newly added cars have their handbrakes set to 100%.
Pressing the Colon key (:) will release all handbrakes on the consist as shown below.
Pressing the Shift+/ will immediately fully charge the train brakes line if you don’t want to wait
for the train brake line to charge.
41
Dynamic Brakes
Open Rails software supports dynamic braking for engines. To increase the Dynamic brakes
press Period (.) and Comma (,) to decrease them. Initially dynamic brakes are off, the throttle
works and there is no dynamic brake line in the HUD. To turn on dynamic brakes set the throttle
to zero and then press Period, this will add a dynamic brake line to the HUD. Pressing Period
successive times increases the Dynamic braking forces. To turn off the Dynamic brakes press
Comma after setting the brakes to 0%. The throttle will not work when the Dynamic brakes are
on.
The Dynamic brake force as a function of control setting and speed can be defined in a
DynamicBrakeForceCurves table that works like the MaxTractiveForceCurves table. If there is
no DynamicBrakeForceCurves defined in the ENG file, than one is created based on the MSTS
parameter values.
Dynamic brake sounds have not been implemented at this time.
A Glimpse of the Future
Proprietary Open Rails Braking Parameters – File Inclusions for ENG files
Open Rails has implemented additional specific braking parameters to deliver realism in braking
performance in the sim.
The Open Rails team intends to provide separate documentation detailing the
usage, syntax, and methodology of how to use these new braking and performance
parameters. Check the Open Rails web site periodically for current status.
Following are a list of specific OR parameters and their default values. The default values are
used in place of MSTS braking parameters; however, two MSTS parameters are used for the
release state: MaxAuxilaryChargingRate and EmergencyResChargingRate
wagon(brakepipevolume - Volume of car's brake pipe in cubic feet (default .5). This is
dependent on the train length calculated from the ENG to the last car in the train. This
aggregate factor is used to approximate the effects of train length on other factors.
Strictly speaking this value should depend on the car length, but the Open Rails Development
team doesn’t believe it’s worth the extra complication or CPU time that would be needed to calculate
it in real time. We will let the community customize this effect by adjusting the brake
servicetimefactor instead, but the Open Rails Development team doesn’t believe this is worth the
effort by the user for the added realism.
engine(mainreschargingrate - Rate of main reservoir pressure change in PSI per second when the compressor is on (default .4).
engine(enginebrakereleaserate - Rate of engine brake pressure decrease in PSI per second
(default 12.5).
42
engine(enginebrakeapplicationrate - Rate of engine brake pressure increase in PSI per second
(default 12.5).
engine(brakepipechargingrate - Rate of lead engine brake pipe pressure increase in PSI per second (default 21).
engine(brakeservicetimefactor - Time in seconds for lead engine brake pipe pressure to drop to about 1/3 for service application (default 1.009).
engine(brakeemergencytimefactor - Time in seconds for lead engine brake pipe pressure to drop to about 1/3 in emergency (default .1).
engine(brakepipetimefactor - Time in seconds for a difference in pipe pressure between adjacent cars to
equalize to about 1/3 (default .003).
An example of the expanded Open Rails file syntax is as follows:
include ( ..\bc13ge70tonner.eng ) Wagon ( MaxReleaseRate ( 2.17 ) MaxApplicationRate ( 3.37 ) MaxAuxilaryChargingRate ( .4 ) EmergencyResChargingRate ( .4 ) BrakePipeVolume ( .4 ) Engine ( AirBrakeMainresvolume ( 16 ) MainResChargingRate ( .5 ) BrakePipeChargingRate ( 21 ) EngineBrakeReleaseRate ( 12.5 ) EngineBrakeApplicationRate ( 12.5 ) BrakePipeTimeFactor ( .00446 ) BrakeServiceTimeFactor ( 1.46 ) BrakeEmergencyTimeFactor ( .15 ) MaxTractiveForceCurves ( 0 ( 0 0 50 0 ) .125 ( 0 23125 .3 23125 1 6984 2 3492 5 1397 10 698 20 349 50 140 ) .25 ( 0 46250 .61 46250 1 27940 2 13969 5 5588 10 2794 20 1397
43
50 559 ) .375 ( 0 69375 .91 69375 2 31430 5 12572 10 6287 20 3143 50 1257 ) .5 ( 0 92500 1.21 92500 5 22350 10 11175 20 5588 50 2235 ) .625 ( 0 115625 1.51 115625 5 34922 10 17461 20 8730 50 3492 ) .75 ( 0 138750 1.82 138750 5 50288 10 25144 20 12572 50 5029 ) .875 ( 0 161875 2.12 161875 5 68447 10 34223 20 17112 50 6845 ) 1 ( 0 185000 2.42 185000 5 89400 10 44700 20 22350 50 8940 ) ) ) )
Dynamic Tractive Force
The Open Rails development team has been experimenting with max/continuous tractive force,
where it can be dynamically altered during game play using the MaxTractiveForceCurves
parameter as shown earlier. The parameters were based on the Handbook of Railway Vehicle
44
Dynamics. This says the increased traction motor heat increase resistance which decreases
current and tractive force. I used a moving average of the actual tractive force to approximate
the heat in the motors. Tractive force is allowed to be at the maximum per the ENG file, if the
average heat calculation is near zero. If the average is near the continuous rating than the
tractive force is de-rated to the continuous rating. There is a parameter called
ContinuousForceTimeFactor that roughly controls the time over which the tractive force is
averaged. The default is 1,800 seconds.
Brake Retainers
The retainers are controlled using the left and right Brace ({ and }) keys. The left Brace ({) key
will reset the retainer on all cars to exhaust (the default position). The retainer setting is
increased each time the right Brace (}) key is pressed. First the number of cars is increased
(25%, 50% and then 100%) and then the retainer setting is changed (low pressure, high
pressure and then slow direct). For 25% the retainer is set on every fourth car starting at the
rear of the train. 50% is every other car and 100% is every car. These changes can only be
made when stopped. When the retainer is set to exhaust, the ENG file release rate value is
used, otherwise the release rates are hard coded based on some AB brake documentation used
by the Open Rails development team.
45
Open Rails Train Engine Lights
Enabling Open Rails Lighting
You must select the Engine Lighting checkbox for lighting to work. At the present time, the
Engine Lighting checkbox is DISABLED by default.
Lighting Functions and Known Issues
Phase one of the Open Rails Lighting adds basic train light functions as detailed below:
• The H key controls these light states: OFF-DIM-ON. As in MSTS, tap once for dim, then
again for bright. Press Shift+H in succession to reverse the sequence.
• Dim/bright lights work as long as the lights are set up that way in the ENG file.
• Fade-in/fade-out is supported.
• Scenery illumination is enabled but only when the headlight is bright.
Lighting states are now fully implemented:
• Penalty, Control, Service, TimeOfDay, Weather, and Coupling modes.
• Multiple States
Known Issues:
• Where the Lights block in an ENG file contains in-line comments (format: #comment),
the comments are ignored but each one generates an error message in the console
window. Not to worry: The message is more an advisory that an actual error.
• Glow-light objects are built as quads whose "radius" is specified in the Lights block. The
position of each quad is also specified there. If two adjacent lights are positioned too
closely or if their radius is too large, they will overlap and Z-fighting will occur. This
occasionally can be seen in both MSTS and Open Rails software.
46
Fixing Open Rails Lighting Problems
By organizing the ENG lighting section to the following specification, usually the Rails Lighting
errors will be eliminated. The Lighting section must follow the specified sequence of lighting
definitions:
1. Sphere of lights, both headlights which also includes dim and bright,
2. ditch lights,
3. the rest of the lights.
If errors still occur, removing the comments from the lighting section almost always fixes the
error conditions. The reason eliminating “comments” fixes Open Rails lighting errors is that there
are many ways the community have used this feature in MSTS. The Open Rails team doesn’t
believe it’s a wise investment of their time to accommodate all the potential ways the community
has implemented “comments”. In the future, the Open Rails team will provide a standardized
methodology for handling comments within the Lighting section of the ENG file that is
backwards-compatible with MSTS.
47
Open Rails Controls
The game is controlled through the keyboard and mouse or a physical controller (e.g. the RailDriver
commercial product). A full list of the key combinations is available in-game by pressing the F1 Help
key and these can be changed in Menu > Options > Keyboard. At present, the key assignments are
appropriate for US keyboards only.
Default Keys
Screenshot - Print Screen
Press the Print Screen to capture an image of the game window. This will be saved, by default, in the
file C:\Users\<username>\Pictures\Open Rails\Open Rails <date and time>.png2
Although the image is taken immediately, there may be a short pause before the confirmation
appears. If you hold down the Print Screen key, then OR takes multiple images as fast as it can.
The key to capture the current window - Alt+Print Screen - is not intercepted by OR.
Change Cab - Ctrl+E
All locos and also some passenger cars have a forward-facing cab which is configured through an
entry in the ENG file. For example, the MSTS Dash9 file TRAINSET\DASH9\dash9.eng contains the
entry:
CabView ( dash9.cvf )
Where a vehicle has a cab at both ends, the ENG file may also contain an entry for a reversed cab:
CabView ( dash9_rv.cvf )
OR will recognise the suffix _rv as a rear-facing cab and make it available as follows.
When double-heading, banking or driving multiple passenger units (DMUs and EMUs), your train will
contain more than one cab and OR allows you to move between cabs to drive the train from a
different position. If you change to a rear-facing cab, then you will be driving the train in the opposite
direction.
If there are many cabs in your train, pressing Ctrl+E ignores any rear-facing cabs and takes you back
to the next cab behind you which faces forward. If there are no such cabs, then Ctrl+E takes you
towards the rear of the train to the most rearward of the rear-facing cabs. It also reverses the train,
so you are now driving the train forward but in the opposite direction along the track.
A safety interlock prevents you from changing cabs unless the train is stationary and in neutral with
the throttle closed.
2 Windows also knows the Pictures folder by the name My Pictures
48
Open Rails Options
The Menu > Options panel contains the settings which remain in force for the duration of your
simulation. Most of the options are self-explanatory, you can adjust them according to your
preference and system configuration. For example, you can turn off dynamic shadowing if your
system has low FPS.
Experimental Options
There are some experimental features being introduced that may be turned on and off through the
“Experimental” tab of the Options window, as shown below:
49
Train Vibration
You can have train cars vibrate by hitting Ctrl-V; if you want more vibration, click Ctrl-V again.
Distant Mountains
Distant mountains are supported now if the route has a folder called LO_TILE. You can turn the
feature on by check the “Show Distant Mountains” checkbox. You can set the viewing distance up to
100km. If you see “mud slides” on your route, you can lower distant mountain data by changing the
values of “Lower DM”.
Super-elevation
OR supports super elevation for long curved tracks, by giving the “Amount” larger than 0. “Min
Length” determines the length of the shortest curve to have super elevation. You need to choose the
proper gauge for your route, otherwise, some tracks may not be properly shown.
OR implements super elevated tracks using Dynamic Tracks. You can change the appearance of
tracks by creating a TrProfile.sft in the TrackProfiles folder of your route. Discussions about this can
be found from http://www.elvastower.com/forums/index.php?/topic/21119-
superelevation/page__view__findpost__p__115247.
Double Overhead Wires
MSTS uses single wire for electrified routes, you can check this box so OR can show two overhead
wires that are most common.
50
Suppress control confirmations
Following MSTS practice, whenever you make adjustments to the train controls (e.g. open the
throttle) OR briefly shows a message near the bottom of the screen.
This is helpful for operations that don't have visible feedback and also allows you to control the train
without being in the cab.
Check this option if you prefer to monitor your cab instruments and don't want to see these
messages.
OR uses the same message scheme for system messages such as "Game saved" or "Replay
ended" but you can't suppress these system messages.
51
% Cab 2D Stretch
Since v0.8, OR shows cab interiors using 2D images though 3D models might be supported later.
Most cab images follow MSTS practice, being 1024 x 768 pixels to suit monitors with a 4:3 aspect
ratio.
Before v0.8, OR would stretch these images horizontally to match other aspect ratios such as the
wide-screen 16:9 or 16:10 monitors.
52
This behaviour is still available but, just for wide-screen displays, OR by default has no stretching
and shows the full width of the cab interior thus losing a portion from the top and bottom of the image.
You can use the Up and Down Arrow keys to pan and reveal these missing portions.
The setting % Cab 2D Stretch has a default of 0 providing no stretching and a maximum of 100
which reverts to the stretching behaviour of ORv0.7. Values in between provide a blend of panning
and stretching.
53
Open Rails Driving Controls
Open Rails follows MSTS very closely, providing controls to drive steam, electric and diesel locos,
both on their own or working together.
A very wide range of systems and instruments are supported as specified in the ENG and CVF files.
Throttle Control
Steam locomotives have a continuous throttle or regulator, but many diesel and electric locos have a
notched throttle which only moves in steps. To avoid jerks, some of these steps may be "smooth",
where the power is gradually and automatically adjusted to achieve the setting.
Dynamic Braking
Dynamic braking is the use of the traction motors of a loco (electric or diesel-electric) as generators
to slow the train. Initially, dynamic braking was applied in mountainous territory where conventional
freight-car brakes were prone to overheating on long downgrades. It was also limited to speeds
above 10mph. Dynamic braking controls are usually notched.
In OR, the dynamic brake ( via the keys , and . ) is not available unless the throttle is fully closed
and similarly the throttle is not available unless the brake is fully released.
As given in the CVF file, the tractive and braking forces may be shown on two instruments, on one
instrument with two needles or on a single instrument where the braking is shown as a negative
value.
Combined Control
Some locos are fitted with "combined control" where a single lever is used to provide throttle and
brake control together, with negative throttle positions used to apply the brake. The brake element
may be either dynamic or conventional train brakes.
There may be a delay changing between throttle and brake.
Examples of Driving Controls
For continuous throttle, see MSTS model ...\TRAINS\TRAINSET\ACELA\acela.eng
For a notched non-smooth throttle, see ...\TRAINS\TRAINSET\GP38\gp38.eng
For a combined throttle and dynamic brake, see ...\TRAINS\TRAINSET\DASH9\dash9.eng
For a combined throttle and train brake,
see ...\MSTS\TRAINS\TRAINSET\SERIES7000\series7000.eng
54
Open Rails Activities
Player Paths, AI Paths, and How Switches Are Handled
If the player path requires a switch to be aligned both ways, the alignment that is the last on the
path is used. If an AI train crosses the player path before the player train gets there, the AI train
will leave the switches aligned for the main route (the default setting for most switches)
If you throw a switch to move into a siding, the switch at the far end of the siding is aligned to let
you leave when your train first occupies the siding. But after that it is not changed back to its
original setting. If the switch gets thrown the other way, you can leave the siding with the switch
aligned incorrectly. If you uncouple and re-couple to the train while it occupies the misaligned
switch, the rear end of the train will switch tracks.
55
Open Rails AI
Basic AI Functionality
The software has a basic AI system for now. In time, the AI system will become more
advanced with new features.
AI trains can pass if both paths have passing sections defined at the same place.
Waiting points and reverse points should work, although the trains might not stop in the same
location as MSTS.
AI trains will stop near any switch that is not lined properly, throw the switch and then proceed.
(This function will probably get improved and enhanced with community feedback)
AI trains can uncouple and leave cars.
At the moment uncoupling only works from the front of the train and coupling doesn’t work yet.
To uncouple put a waiting point in the path with a waiting time greater than 40,000 seconds.
A value of 4NNSS where NN and SS are two digit numbers will cause the first NN cars to be
uncoupled and the train will move again after waiting SS seconds.
Priorities: AI trains should start as scheduled as long as there is no other AI train already on a
conflict path.
56
Open Rails Signalling
The new signalling process in v0.9 introduces a number of operational changes which are detailed
here.
Note that this document details behaviour while in single-player mode only. For multi-player mode,
different rules may apply; these are not yet defined.
1. Control Mode
The concept of Control Mode is introduced in v0.9. Control Mode defines what interactions there are
between the player and the control system, and the level of control of the player on signals and
switches.
There are two basic modes: Auto Mode and Manual Mode.
Use the Ctrl-M key to toggle between these modes.
Auto Mode
In Auto Mode the control system sets the train’s path and signals, and the player cannot change the
setting of the switches or request for signals at danger to clear. The train’s route is taken from the
path as defined in the Activity Editor, and the system will attempt to clear the route ahead of the train
according to the signalling rules and interaction with other trains.
No route is cleared in the reverse direction as the train is assumed to not run in reverse. Selecting a
reverse cab or changing the position of the reverser does not change the direction of the route. In
fact, the route will not be reversed other than at reversal points as defined in the train’s path. At these
reversal points, the route will reverse automatically as soon as the train stops.
If the train does accidentally run backward, e.g. due to slipping or setting back after overshooting a
platform, only safety checks are performed for the rear end of the train with respect to signals, switch
alignment, other trains and end of track. There is no check on speedlimits behind the train.
Setting switches using the F8 window or G/Shift-G is not allowed. Setting switches using Alt-left
mouseclick is possible, but not allowed for switches in the train’s path. However, any switches set
manually will automatically be reset by an approaching train according to that train’s path. So, in Auto
Mode the train can not deviate from the path as defined in the Activity Editor.
A request to clear a signal ahead of the train using the Tab command is only allowed when the track
ahead is occupied by another train which is at a stand-still, and when that track is in the train’s route.
A request to clear a signal which would lead the train off its route is not allowed. A request to clear a
signal behind the train using Shift-Tab is also not possible.
Auto Mode is intended for normal running under control of signals or traffic control. Shunt moves can
be performed if fully defined in the train’s path, using reversal points etc..
57
There are two sub-modes to Auto Mode: Auto Signal and Auto Node.
Auto Signal is the normal mode on signalled routes. The train’s route is generally cleared from signal
to signal. Only in specifically defined situations can routes be cleared short of a signal as detailed
below.
Auto Node is set when the train has not encountered any signals yet, e.g. on unsignalled routes or at
the start of the route when there is no signal along the path of the train as far as it can be cleared -
e.g. in yards where the train starts but has no clear route yet to the first signal.
Auto Node can also be set if the route ahead cannot be fully cleared up to the next signal, and partial
clearing is allowed.
A number of sub-states are defined in Auto Node, depending on the reason clearance is terminated.
In the list below, (A) indicates a subtype which can occur if no signal has yet been encountered, (B)
indicates a subtype when a route from a signal is partially cleared.
The following states are possible :
(A) route ahead is clear to the maximum distance for which the track is cleared. The control
mode is set to Auto Node - Max Distance.
(A) route ahead is blocked at a switch which is aligned for and occupied or reserved by
another train. Control mode is set to Auto Node - Misaligned Switch.
(A)(B - only if signal allows access to occupied track, or after Tab command) route ahead is
occupied by a stationary train or train moving in the same direction. Control mode is set to
Auto Node - Train Ahead.
Note that, for (A), it should not be possible that the route ahead is occupied by a train moving
in opposite direction - in that case, there should always be a misaligned switch in the train’s
path.
For (B), a signal will never clear when the train ahead is moving in the opposite direction, nor
will the Tab request be granted.
(A)(B) the train’s defined path terminates short of the next signal, or there is a reversal point
short of the next signal, and there is at least one switch between this point and the next
signal.
The control mode changes to Auto Node - End of Path.
Note that if there is no switch between the terminating or reversal point and the next signal
the route is automatically extended to the next signal.
(A)(B) the train has passed the last signal before the end of the track, or the train has
reached the end of track without encountering any signal. The control mode changes to Auto
Node - End of Track.
58
Changes from Auto Node to Auto Signal and vice-versa is automatic and cannot be influenced by the
player.
Manual Mode
When it is required for a train to move off its defined path, a player can switch his train to Manual
Mode. This will allow the player to set switches and request to clear signals off its path. However,
there are a number of restrictions when running a train in Manual Mode.
In Manual Mode, a route is cleared from the train in both directions, ahead of and behind the train.
The route is cleared to a shorter distance as compared to Auto Mode, and is never cleared
automatically beyond the first signal. If a train is moving and passes a signal in the opposite
direction, the route behind the train will automatically retract to that signal as that is now the next
signal in the reverse route. Similarly, of course, when train is running in reverse with respect to
signals ahead.
The route orientation will not change whatever direction the train is running. It is fixed to the
orientation of the route as it was the moment the player switched to Manual Mode. So, changing to a
reverse-facing cab or changing the position of the loco's reverser does not change the direction of
the route orientation. This is no limitation on the train’s behaviour, as routes are always cleared in
both directions. It does, however, affect the display of the F4 and F8 windows, as the top/bottom
direction of these windows is linked to the route direction and will therefore not change if the train
reverses. To assist the player in his orientation in which direction the train is moving, an ‘eye’ has
been added to these displays symbolizing the direction of the cabview, and an ‘arrow’ has been
added to symbolize the direction of the reverser.
The player can set all switches in the train’s path using the F8 window or the G/Shift-G keys. The G
key will set the first switch ahead of the train (as defined by the route direction), Shift-G sets the
switch behind the train. It is also possible to set switches as required using the Alt-left mouseclick
command. Switches can be set even if they are in the train’s path and a signal has been cleared over
that path. Switches can, of course, not be set if already set as part of a cleared route for another
train.
The following rules apply to the setting of switches :
all switches will remain in the position in which they were set by the last train passing over
that switch. If no train has yet passed over the switch, it is in its default position.
when in Manual Mode, trailing switches will not be automatically aligned for the approaching
player train, except :
when a route is cleared through a signal while in Manual Mode, any trailing switches in the
train’s path up to the end of authority (e.g. next signal) will be aligned.
Note that in this case, trailing switches in the path cleared by the signal can no longer be
reset.
Signals which the train approaches will not be cleared automatically. The player must request
clearance of all signals encountered using the Tab or Shift-Tab keys.
59
The Tab key will clear the signal ahead of the train (according to the route direction), the Shift-Tab
key will clear the signal behind the train. Repeated use of (Shift-)Tab will clear the next signal beyond
the first cleared signal etc., but only up to the maximum clearing distance.
Signals will always clear on request except when the section immediately behind the signal is
already cleared for a train from the opposite direction. The normal route-setting limitations etc. are
ignored. The signal will only clear to the first available most restrictive aspect above Stop.
Note that, in contrast to the situation in Auto Mode, as the signal will clear even if the full route
behind the signal is not available, a cleared signal is no indication of the cleared distance beyond
that signal. It may be that the first switch beyond the signal is already cleared for another train.
Therefore, when in Manual Mode, use of F4 window to check on the route availability is essential
when running in an area with AI traffic.
When in Manual Mode, deadlock prevention processing is switched off. This is because of the
changes in the train’s route and direction which are likely to occur in Manual Mode could jeopardise
the stability of the deadlock processing. So care should be taken when using Manual Mode in an
area with AI traffic, specifically on single track sections.
The only requirement to switch from Auto Mode to Manual Mode is that the train is at a standstill. The
Ctrl-M key toggles between Auto Mode and Manual Mode. When switching from Auto Mode to
Manual Mode, all signals already cleared will be reset, and new routes are cleared ahead of and
behind the train for the maximum distance if possible, or up to the first signal.
To switch back from Manual Mode to Auto Mode the front of the train must be on the path as defined
in the Activity Editor. If the path contains reversal points, the train must be in between the same
reversal points as where it was when it switched to Manual Mode (same subpath).
If the train is moving in the direction as the path defines, switch back to Auto Mode can be done
while the train is moving. The rear of the train need not be on the defined path, only the front.
If the train is moving in the opposite direction, it must be at a standstill in order to switch back to Auto
Mode. If the orientation of the train’s route somehow was reversed (e.g. by moving through a
balloon-line or a Y-section) and differs from the direction in the defined path, both front and rear must
be on the defined path. In this situation, the orientation will switch back to the direction as defined in
the path.
Out-of-Control Mode
This is a special mode. Normally, the player train should not be in this mode.
The out-of-control mode is activated when the player violates a security rule.
Such incidents are :
when the player train passes a signal at danger;
when the player train passes over a misaligned switch;
when the player train runs beyond the end of the authorised path.
Such actions will place the player train in out-of-control mode.
60
In this situation, the emergency brake is activated and maintained until the train is stopped. The
player has no control over his train until it is at a standstill.
Once the train has stopped, the player can switch to Manual Mode to try to restore to a correct
situation (e.g. set back to in front of the signal at danger, authorised path etc.). Once a normal
situation has been restored, the player can switch back to Auto Mode. If the action led the player
train onto a section of track already cleared for another train, that train too is stopped.
Explorer Mode
When Explorer Mode is started instead of an activity, the train is set to Explorer Mode.
The player has full control over all switches. Signals will clear as normal but signals can be cleared
over routes which are not normally available using the Tab or Shift-Tab commands.
2. Track Access Rules
As there no longer is a dispatcher or authorise function, it is up to the trains to clear their own path.
When in Auto Signal mode, part of that function is transferred to the signals.
In Auto Node mode, trains will clear their path up to 5,000 metres, or the distance covered in 2 mins.
at the max. allowed speed, whichever is furthest. In Auto Signal mode, the number of signals cleared
ahead of the train is taken from the value of the SignalNumClearAhead parameter as defined in the
sigcfg.dat file for the first signal ahead of the train.
In Manual mode, the distance cleared is 3,000 metres maximum, or as limited by signals.
Distances in Explorer Mode are similar to those in Auto Mode.
If a train is stopped at a signal it can claim the track ahead ensuring it will get priority as next train
onto that section, but to avoid needless blocking of other possible routes, no claim is made if the train
ahead is also stopped.
No distinctions are made between any type of train, and there are no priority rules.
3. Deadlock Processing
When a train is started, it will check its path against all other trains (including those not yet started). If
a section is found on which this train and the other train are due in opposite directions, the
boundaries of that total common section are determined, and ‘deadlock traps’ are set at those
boundaries, for each train in the appropriate direction. These boundaries are always switch nodes.
When a train passes a node which has a ‘deadlock trap’ for that train, the trap is sprung. When a
train approaches a node which has an active deadlock, it will stop at that node, or at the last signal
ahead of it if there is one. This train will now also spring its deadlock traps, and will claim the full
common section of that deadlock to ensure it will be the next train allowed onto that section. The
deadlock traps are removed when a train passes the end node of a deadlock section.
When a train is started, and the train’s path includes one more reversal points, deadlocks are only
checked for the part of the path upto the first reversal point. On reversal, deadlocks are checked for
the next part etc..
61
Deadlock traps are removed when a train switches to Manual mode. When the train switches back to
Auto mode, the deadlock check is performed again.
There are no deadlock checks in Explorer Mode as there are no AI trains when running in that mode.
If an alternative path is defined (using the Passing Path definition in MSTS Activity Editor), and the
train is setting a route to the start node of this alternative path, it will check if a deadlock is set for the
related end node. If so, and the alternative path is clear, it will take the alternative path, allowing the
other train to use the main path. If the alternative path is already occupied, the train will wait short of
the node where the path starts (or the last signal in front, if any); this is to prevent blocking both
tracks which would leave the opposite train nowhere to go.
Further rules for use of the alternative paths :
Trains from both direction must have the same main path through the area.
If only one train has an alternative path defined, and trains are to pass, that train will always
use the alternative path, the other train will always use the main path, regardless of which
train arrives first.
If both trains have an alternative path defined, and trains are to pass, the first train to clear its
route will take the alternative path. Note that this need not always be the first train to arrive - it
could be that the train which first clears its path takes much longer to actually get to the
passing loop.
4. Reversal Points
If a reversal point is defined, the path will be extended beyond that point to the end of the section,
this is to the next switch or signal or the end of track.
The ‘diverging’ point is determined - this is the switch node where the reverse route diverges from
the incoming route. From this point, a search is made for the last signal facing the reverse direction
which is located such that the full train will fit in between the signal and the end of the path. If there is
such a signal, this will become the ‘diverging’ point. In order for a train to be able to reverse, the rear
of the train must be clear of this ‘diverging’ point.
When a train has cleared the ‘diverging’ point, the reversal will take place immediately as the train
stops. Note that the train need not have reached the actual reversal point, nor that it needs to be
clear of any switches between the ‘diverging’ point and the end of the path. The ‘diverging’ point is
shown in the F4 track monitor window as the position which the front of the train must have reached
to ensure the rear end is clear.
Double reversal points will generally work as in MSTS, except that the train must stop in the section
containing the double reversal points.
Because reversal points are activated as the train is stopped clear of the diverging point, reversal
points placed in the same section as the starting point (i.e. before the first signal or switch) are
immediately activated on start of the activity. This also applies to double reserval points in such a
position, which therefore don’t work as intended. This can be solved by placing a waiting point (with
62
waiting time of 1 sec.) just after the reversal points; this waiting point now performs the function of
blocking the train’s authority as intended. Note that this is only necessary for double reversal points
placed immediately in front of the starting point.
63
5. Signals at Station Stops
If the signal at the end of a platform protects a route which contains switches, that signal will be held
at danger up to 2 mins. before the booked departure. If the station stop is less than 2 mins., the
signal will clear as the train comes to a stand. This applies to both AI train and player trains.
However, if the platform length is less than half the train length, the signal will not be held but will
clear as normal to allow the train to properly position itself along the platform. Signals which only
protect plain track will also not be held.
Signals at waiting points for player trains will be held at danger until the train has stopped. For
signals at waiting points for AI trains, see the chapter on AI train control.
6. Speedposts and Speed Limits Set by Signals
Speedlimits which raise the allowed speed, as set by speedposts or signals, only become valid when
the rear of the train has cleared the position of speedpost or signal.
When a speedlimit set by a signal is lower than the speedlimit set by the last speedpost, the
speedlimit is set to the lower value. However, when a speedlimit as set by a signal is higher than the
present speedlimit set the last speedpost, the limit of the speedpost will be maintained. If a lower
speedlimit was in force due to a limit set by another signal, the allowed limit is set to that as defined
by the speedpost.
If a speedpost sets a limit which is higher than that set by the last signal, the limit set by the signal is
overruled and the allowed limit is set to that as defined by the speedpost.
7. Display Windows
The windows displayed by F4 (TrackMonitor), F8 (Switch Control Window) and F9 (Train Control
Window) have been adapted to the new modes as detailed above.
The Track Monitor Window, Displayed Using F4
This window has two different layouts according the the train’s control mode: Auto mode or Manual
mode / Explorer mode.
65
Displayed symbols (common for Auto and Manual mode unless indicated otherwise) :
Notes
Distance value is displayed for first object only, and only when within distance of first fixed
marker.
Distance is not shown for next station stop.
When no signal is within the normal display distance but a signal is found at a further
distance, the signal aspect is displayed in the advance signal area. The distance to this signal
is also shown.
This only applies to signals, not speedpost.
For Auto mode :
if the train is moving forward, the line separating the Backward information area is shown in
red, and no Backward information is shown.
If the train is moving backward, the separation line is shown in white, and Backward
information is shown if available.
For Manual mode :
if the train is on it’s defined path (and toggle back to Auto control is possible), the own train
symbol is shown in white, otherwise it is shown in red.
The colour of the track-lines are an indication of the train speed with regards to the maximum
allowed speed :
Dark green : low speed, well below allowed maximum
Light green : optimal speed, just below maximum
Orange : slight overspeed but within safety margin
Dark red : serious overspeed, danger of derailment or crashing
Note that the placement of the objects with respect to the distance offset is indicative only. If multiple
objects are placed at short intermediate distances, the offset in the display is increased such that the
66
texts do not overlap. As a result, only the first object is always shown at the correct position, all other
objects are as close to their position as allowed by other objects closer to the train.
Switch control window, activated by F8
Switch shown in green can be operated, switch shown in red is locked.
Switches shown in red can not be set by the player.
Train control window, activated by F9
In the train control window, the unit which the player has selected as the unit from which to control
the train, i.e. the lead unit, is shown in red.
The following changes have been made to AI train control :
AI trains always run in Auto control mode.
AI trains will ignore any manual setting of switches and will reset all switches as defined in
their path.
AI trains will stop at stations and will adhere to the booked station departure times if possible.
AI trains will stop at a platform such that the middle of the train stands in the middle of the
platform. If the train is longer than the platform, it means both front and rear of the train will
stand outside the platform. If the platform has a signal at the end, and this signal is held at
danger (see above), and the train is too long for the platform, it will stop at the signal. But if
the train length is more than double the platform length, the signal will not be held.
AI trains will adhere to the speed limits.
AI trains will stop at signal at approx. 30 m. short of a signal at danger.
At waiting points, the AI trains will stop at the next stopping position, i.e. short of the next
switch or next signal. Any signal beyond the waiting point is kept at danger until the required
departure time.
Where AI trains are allowed to follow other trains in the same section passing permissive
signals, the train will adjust its speed to that of the train ahead, and follow at a distance of
approx. 300m. If the train ahead has stopped, the train behind will draw up to a distance of
about 50m. However, if the train ahead is stopped in a station, and the train behind is also
67
booked to stop at that station, the train will draw up behind the first train up to a distance of a
few metres.
The control of AI trains before the start of an activity is similar to the normal control during an
activity, except that the update frequency is reduced from the normal update rate to just once
per second. But all rules regarding speedlimits, station stops, deadlock, interaction between
AI trains (signals etc.) are followed. The position of all AI trains at the start of an activity
therefore is as close as possible to what it would have been if the activity had been started at
the start time of the first AI train.
68
Open Rails Multi-Player
Goal
The Multi-Player mode implemented in this stage is intended for friends to play OR together,
each assuming the role of a train engineer operating a train. There is a built-in way to
compose and send text messages, but there is no built-in tool for chatting, thus players are
encouraged to use Ventrillo, Skype, MSN, Yahoo, Teamspeak or other tools to communicate
vocally.
The current release utilizes a peer-to-peer mode, thus each player must start and run OR on
their computer. A special server was deployed so you may not need to set up a server from
your own computer.
Getting Started
One player starts as the server, and then others connect in as clients. Each player will choose
and operate their own consist (and locomotive), but also can jump to watch others’ consists,
or couple with others to work as lead and DPU through a tough route, or even act as a
dispatcher to control signals and switches manually.
Requirements
The server can start an activity or choose to explore. Clients MUST choose to explore (or a
simple activity with timetable but no AI trains).
The client must choose the same route played by the server.
It is not required for everyone to have the same set of paths, rolling stocks and consists.
Technical Issues
If you start the server at home, it will be necessary for you to learn your public IP address. You
may also need to configure your router for port forwarding. Details to accomplish these are given
in sections that follow.
It is recommended that you do not run a server for a prolonged period as the code has not been tightened for security. Only tell people you trust that you have a server started.
Technical Support
The OR team officially does not currently provide support with the Multi-Player feature, but
the team may make efforts to help you sort out problems.
You can ask questions in the following forums: trainsim.com, elvastower.com, uktrainsim.com, etc.
69
A new web forum has been set for you to post questions and announce servers. You can also request a private club so that only your friends know of your server. The forum is free to join and post: http://www.tsimserver.com/forums
Starting a Multi-Player session
Launch the Server (from your own computer)
1. Start OpenRails. 2. Select the route you wish to play. 3. Select an Activity or choose to Explore the route. 4. Check on “Multiplayer” 5. Click Start.
70
It will then bring up the following window for you to setup the connection. You can give a desired
username, the IP is always 127.0.0.1. The default port is 30000 (you can change to any integer
between 10000 and 65536). Hit the button “Server” will bring you to the next window to choose
consists, weather, etc. (if you use “Explore”).
When server starts, Windows Firewall may ask if you want to allow OR access to the Internet. If
so, click Allow. If you use other firewall software, you may need to configure it to allow OpenRails
to access the Internet.
There is no built-in limit of how many players can connect; a server with good Internet upload
bandwidth can be expected to handle at least 10 client connections.
71
Connect to a Server as a Client
1. Start OpenRails.
2. Select the same route that the server is running.
3. Choose to Explore the route. (You can select an activity if it does not have AI trains)
4. Check “Multiplayer”.
5. Click Start.
72
It then brings up the connection window and you can input a user name, the IP and port of the
server, then click “Client”. The next window will let you choose the path and consist to use in the
game, just pick them accordingly. Other choices such as weather and season are ignored and will
be synchronized with the server.
In-Game Controls:
1. Once the server and clients start and connect, MultiPlayer status will be shown on the left
of the screen. You can watch how many players and trains are present and how far away
you are from others.
2. A player joined will have the same weather, time and season as the server, no matter
what are the original choices.
3. The player train may join the world and find it is inside another train. Don’t panic, you
have two minutes to move your train out before OR thinks you want to couple with that
train.
4. AI trains are added by the server and broadcast to all players. Although a client can have
its own AI trains, they will not be shown on other players’ game, thus as a client, do not
start an activity with AI trains.
5. You can jump to see other trains in sequence by pressing Alt+9. OpenRails will cycle
through all trains active on the server with each key press. As some trains may be far
away, OpenRails may need a few seconds to load the surrounding scenery. Thus you
may temporarily see a blank screen. You can press F7 to see train names. You can press
9 to return to seeing your own train.
73
6. Locations of trains from other players are sent over the Internet. Because Internet
routings vary moment to moment there may be some lag, and trains may jump a bit as
OpenRails tries to update the locations with information received.
7. You can couple/decouple as usual. As coupling is controlled in the server, a player needs
to drive slowly so that the server will have accurate information of train positions. If two
player trains couple together, one of them will become a helper, and a message will be
shown on the left indicating that the player is in Helper mode. A player in Helper mode
cannot control their consist as it falls under control of the lead locomotive. By pressing
Shift+E you can swap Helper status with another player on the train. Always press \ and
Shift+/ to reset brakes each time after coupling/uncoupling.
8. Players can uncouple their own trains. Players in the uncoupled trains may need to press
Shift+E to gain control; otherwise, the uncoupled trains may become a loose
consist. Always stop completely before uncoupling, otherwise weird things may happen.
Players may also need to press \ and Shift+/ again after uncoupling.
9. Players can throw switches by pressing G or Shift-G , and the switch state will change for
all players on the server. The server has a choice to disallow clients to throw switches
manually.
10. Both switches and signals are synchronized through the server (default every 10 seconds).
74
11. Player actions, such as sounding the horn or bell, turning on or off headlights, or moving
the pantograph up and down are broadcast to other players. Currently only the player
controlled train has the cone of light shown.
12. A separate window showing the route, signals and trains can be activated by pressing
Ctrl+9. By default, it is minimized and you must click on it on the Taskbar to make it
active. You can hide it by pressing Ctrl+9 again or by pressing Esc when that window has
the focus.
You can zoom in and out by rotating the mouse wheel, or by holding both the left and right mouse
button and moving the mouse (if you do not have a mousewheel). You can hold shift key while click
the mouse in a place in the map, which will quickly zoom in with that place in focus. You can hold Ctrl
while click the mouse in a place in the map, which will zoom out to show the whole route. Holding Alt
and click will zoom out to show part of the route.
A blue line will be drawn for each train so you can find its intended path. Selecting a player in the
right column of player list, a red line will be drawn for the train controlled by that player.
You can select a train in the map by clicking the green train body as well. After that, you can click the
“Remove” button to delete that train from the game.
You can pan the window by dragging it with the left mouse button.
One can click a switch (or signal) and press Ctrl+Alt+G to jump to that switch with the free-roam
camera.
75
The Dispatcher player can click a switch (black dot) and choose “Main Route” or “Side Route” to
switch. They can also click on a signal signal (green, red or orange dot) and choose to change the
light.
The Dispatcher can choose a player and give the player right to throw switches and change signals,
by clicking the button “Assist”. The right can be revoked by click the “Normal” button.
The Dispatcher can choose a player from the avatar list and remove that player from the game.
You can send a text message by typing in the top left text input area, and view the most recent 10
messages from the viewing area. One can send message to all after finishing it, or select some
avatars and send a message to those selected.
Multi-Player Options
There are some options to change in the menu, under Options->Simulations:
76
By default, signals/switches are synchronized every 10 seconds. If you have a fast connection, you
can make it more often. Values of less than 5 seconds are not recommended as they may stress
your Internet connection too much.
To protect your machine, player avatars are not shown by default. You can turn them on if you trust
your other players. If you wish to use an avatar you can specify its web address. Only picture files on
the Internet can be used.
Summation
1. Server can start an activity or Explore. Clients must choose to Explore the route or start
with an activity without AI trains.
2. Missing rolling stock in other players’ consists will be automatically replaced by existing
cars from local directory.
3. You have two minutes after joining the game to move your train out of other trains.
4. Use Alt+9 to see other trains, 9 to see your own train, Ctrl+9 to view/hide the dispatcher
window. Use the mouse wheel to zoom and left mouse button to pan the dispatcher
window.
5. We can send and read messages from the dispatcher window
6. Use Ctrl+Alt+F11 to see the path trains will follow, and F7 to see train names
7. Move trains slowly when trying to couple.
8. Use \ and Shift+/ just after your train is coupled or uncoupled, or when you just gain back
the control of your own train.
9. Use Shift+E to gain control of your own train after uncoupling.
77
10. Use other communication tools (such as Ventrillo or Skype) to communicate with other
players.
11. Always completely stop before uncoupling trains with two players coupled together
Possible Problems
1. A server may not be able to listen on the port specified. Restart the server and choose
another port.
2. If you cannot connect to the server, verify sure you have the correct IP address and port
number, and that the server has the port opened.
3. If other player have rolling stock you do not have, that train will automatically replace cars
from your own folder, and this replacement may make the consist “interesting”.
4. You may join the game and see you’ve selected the same start point as someone else
and that your train is inside another train. Move the trains apart within two minutes and it
will be fine.
5. If your train is moving too quickly when trying to couple the process may not work and
weird things can happen.
6. As the server has absolute control, clients may notice the switch just changed will be
changed back a few seconds later if the server controlled train wants to pass it.
7. Coupling/uncoupling the same set of trains may end up with weird things.
8. Ctrl+E locomotive switch may have train cars flipped.
Using the Public Server
A special public server is deployed so that you do not need to use your own computer as the server,
avoiding the setup problems you may encountered. You can find the IP and port numbers from
http://tsimserver.com/forums/showthread.php?2560).
To connect to this public server, follow the first five steps which will bring you to the Multiplayer
window again. Here you input the IP and port found from the above page, then click on “Client” (not
“Server” even if you intend to be the dispatcher). If the port has no player yet, whoever connects first
will be declared the dispatcher, others connected later will be normal players.
78
The public server runs a special code that is not part of OR. If you plan to run such a server for free,
please contact the email listed in http://tsimserver.com/forums/showthread.php?2560.
79
Multi-Player Setting up a Server from Your Own Computer
As any online game, you need to do some extra work if you want to host a multiplayer session.
IP Address
If you are running at home and use a router, you may not have a permanent IP. Thus before you start as a server, you must find your IP. The quickest ways are the following:
1. Using Google: type in “find ip address”, then Google will tell you
2. If the above does not work, try http://whatismyipaddress.com/ip-lookup/, which shows your IP in the middle of the page
80
Port Forwarding
If you are using a router at home with several computers, your router needs to be told which
computer on your home network should receive the network data OpenaRails needs. This is done
by enabling Port Forwarding on the router. The default port OpenRails uses is 30,000. If you
change that port number in the game you’ll need to change the forwarded port number in the router
as well. Your router must be told to forward data arriving from the internet on the correct port to the
network IP address of the computer running OpenRails. For more information on Network Address
Translation (NAT) and how Port Forwarding works, see this
site: http://www.4remotesupport.com/4content/remote_support_NAT.html Here The following
are the steps:
1. Go to http://portforward.com/english/routers/port_forwarding/, which contains a lot ads - just focus on the center of this page. 2. Locate the name of the manufacturer of your router, i.e. Airlink and click it:
82
4. It then shows all the programs (games) that you want to forward ports. Just click “Default Guide”:
5. A page like the following should appear. Ignore the part crossed-out but pay special attention to the part enclosed in red:
83
Then follow the steps listed on the screen. Remember you want to forward port 30,000 by default, but if you change that you’ll have to forward the correct port.
If you still cannot get others connecting to your computer, please go to www.tsimserver.com/forums and ask questions.
84
Open Rails Best Practices
Polys vs. Draw Calls – What’s Important
Poly counts are still important in Open Rails software, but with newer video cards they’re much less
important than in the early days of MSTS. What does remain important to both environments are
Draw Calls.
A Draw Call occurs when the CPU sends a block of data to the Video Card. Each model in view, plus
terrain, will evoke one or more Draw Calls per frame (i.e., a frame rate of 60/second means all of the
draw calls needed to display a scene are repeated 60 times a second). Given the large number of
models displayed in any scene and a reasonable frame rate, the total number of Draw Calls per
second creates a very large demand on the CPU. Open Rails software will adjust the frame rate
according to the number of required Draw Calls. For example, if your CPU can handle 60,000 Draw
Calls per second and the scene in view requires 1000 Draw Calls, your frame rate per second will be
60. For the same CPU, if the scene requires 2000 Draw Calls, your frame rate per second will be 30.
Newer design / faster CPU’s can do more Draw Calls per second than older design / slower CPU’s.
Generally speaking, each Draw Call sends one or more polygon meshes for each occurrence of a
texture file for a model (and usually more when there are multiple material types). What this means in
practice is if you have a model that uses two texture files and there are three instances of that model
in view there will be six draw calls – once for each of the models (3 in view) times once for each
texture file (2 files used), results in six Draw Calls. As an aid to performance Open Rails will examine
a scene and will issue Draw Calls for only the models that are visible. As you rotate the camera,
other models will come into view and some that were in view will leave the scene, resulting in a
variable number of Draw Calls, all of which will affect the frame rate.
Model builders are advised that the best performance will result by not mixing different material types
in a texture file as well as using the fewest number of texture files as is practical.
Players are advised to adjust camera positions to cull models from being in view whenever frame
rates fall to unacceptable levels and to adjust the camera again to include more models when frame
rates are high.
85
Acknowledgements
The Open Rails team would like to acknowledge the following for their work, without which Open
Rails would not be possible.
• John Sandford, Jim Jendro and Wes Card for deciphering the MSTS tile files and
providing computer algorithms that go a long way toward helping us do the same.
• Riemer Grootjans for his informative web tutorials and detailed code and for his book,
"XNA 3.0 Game Programming Recipes."
• Jan Vytlačil for showing us how to make it rain and snow.
• Paul Bourke for the high-resolution star maps of the northern and southern
hemispheres.
And Wayne Campbell for inspiring this improbable journey.