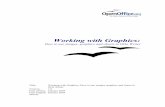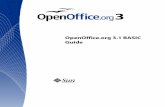OpenOffice.org Writer Tutorials
-
Upload
edmund-laugasson -
Category
Documents
-
view
226 -
download
0
Transcript of OpenOffice.org Writer Tutorials
-
8/14/2019 OpenOffice.org Writer Tutorials
1/14
OpenOffice.org Writer Tutorials in English Edmund Laugasson, Rapla Lily Gymnasium
OpenOffice.org Writer Tutorials in English
Here we are working with program OpenOffice.org Writer, which is word processor with similar lookand feel to Microsoft Word and offering a comparable range of functions and tools. OpenOffice.org
can be always freely download (and further share to everyone) and also at Estonian translation teamdownload page, where also several language packs are available (link to Czech Republic's server).Several tutorials can be found at here and specially for OpenOffice.org 2.x here. Also, please lookhere.
Text into two or more columnsWhen designing newspaper style text, there would be necessary to have text deployed into two ormore columns, e.g. for better reading. This can be done in several ways. Also see theworking with text
guide (910kB PDF-file).
Option 1
At first type text and then create columns withselected text.
Select previously typed text you wish to see intwo or more columns drag diagonally overtext by holding down mouse left button.
You may also select text by using keyboard
h ld d SHIFT k d t t
http://en.wikipedia.org/wiki/OpenOffice.org_Writerhttp://en.wikipedia.org/wiki/Microsoft_Wordhttp://download.openoffice.org/http://et.openoffice.org/about-downloads.htmlhttp://et.openoffice.org/about-downloads.htmlhttp://ftp.linux.cz/pub/localization/OpenOffice.org/http://support.openoffice.org/http://documentation.openoffice.org/manuals/oooauthors2/http://www.oooauthors.org/enhttp://documentation.openoffice.org/manuals/oooauthors2/0203WG-WorkingWithText.pdfhttp://documentation.openoffice.org/manuals/oooauthors2/0203WG-WorkingWithText.pdfhttp://en.wikipedia.org/wiki/Microsoft_Wordhttp://download.openoffice.org/http://et.openoffice.org/about-downloads.htmlhttp://et.openoffice.org/about-downloads.htmlhttp://ftp.linux.cz/pub/localization/OpenOffice.org/http://support.openoffice.org/http://documentation.openoffice.org/manuals/oooauthors2/http://www.oooauthors.org/enhttp://documentation.openoffice.org/manuals/oooauthors2/0203WG-WorkingWithText.pdfhttp://documentation.openoffice.org/manuals/oooauthors2/0203WG-WorkingWithText.pdfhttp://en.wikipedia.org/wiki/OpenOffice.org_Writer -
8/14/2019 OpenOffice.org Writer Tutorials
2/14
h ld d SHIFT k a d t t
OpenOffice.org Writer Tutorials in English Edmund Laugasson, Rapla Lily Gymnasium
Choose appropriate quantity of columns and other values and parameters
2 / 14
If youchoose two
or more
columns,these
choices willbe
accessible.
Here you can change column width ifAutoWidth is unmarked.
Unmark this if you want to changecolumns width manually. AutoWidth
creates columns of equal width.
This button will be accessible ifyou choose four or more
columns. Then you can scroll leftto right to change each column
width manually.
Separator line is visible line between columns.Here you can choose line width, height andposition. Position option is only available ifheight value of the line is less than 100%.
Spacing is free space between columns. If youhave two columns, only one space value isavailable. By three columns two values areavailable and if more columns will be created,then also spacing values will be more appear.
If all choices and valuesare changed, you may
click OK button toconfirm changes.
Here you can choosegraphically the quantity ofcolumns by clicking with
mouse left button intoappropriate square.
Preview area showsimmediately result
according to changes.
By pressingHelp
button youwill see
additionalhelp aboutmanagingcolumns.
Cancel button gives youpossibility to cancel creating
columns at any time.
Here you can choose predefined pagestyles to which you want to apply
changes.
Here youcan type
plain
number ofcolumns.
-
8/14/2019 OpenOffice.org Writer Tutorials
3/14
OpenOffice.org Writer Tutorials in English Edmund Laugasson, Rapla Lily Gymnasium
Option 2
Here you can create graphical object called section. This is most used in newspapers. At first put your
text cursor to place, where the section should be appear. I suggest to enter one empty row by pressingEnter once and then add section when text cursor is located at second row. This is necessary for thetitle of text. Later adding would be uncomfortable.
To insert section, choose Insert -> Section...
In tab Section (1) give the name of new section (2) and remove write protection (3) if present.
-
8/14/2019 OpenOffice.org Writer Tutorials
4/14
OpenOffice.org Writer Tutorials in English Edmund Laugasson, Rapla Lily Gymnasium
In tab Columns (1) you have to choose quantity of columns (2) and optional spacing betweencolumns (3). Hit on Insert (4) to confirm your settings and insert that section into .
1
2
3
4
-
8/14/2019 OpenOffice.org Writer Tutorials
5/14
OpenOffice.org Writer Tutorials in English Edmund Laugasson, Rapla Lily Gymnasium
Inserting picture
Put cursor to that page, where picture should be appear. Then choose Insert -> Picture -> From
File... No matter, where picture appears on the page it can be later moved to the right place.
-
8/14/2019 OpenOffice.org Writer Tutorials
6/14
-
8/14/2019 OpenOffice.org Writer Tutorials
7/14
OpenOffice.org Writer Tutorials in English Edmund Laugasson, Rapla Lily Gymnasium
Arrange gives you ability toorder graphical objects as
layers followed back-by-back.
Bring to Front brings object to top of other objects
Bring Forward - brings object forward of previous object
Send Backward - sends object to backward of other objects
Send to Back - sends object to back of previous object
L ft li hi l bj t h i t ll l ft
-
8/14/2019 OpenOffice.org Writer Tutorials
8/14
OpenOffice.org Writer Tutorials in English Edmund Laugasson, Rapla Lily Gymnasium
Now you have to make desired choices with your picture settings. I suggest NOT to copy directly from web pages. Instead save the picture at first andthen insert it (Insert->Picture->From File...). If you just copy the picture from internet, then OpenOffice.org makes hyperlink to that picture. But if
internet connection is not present, also those copied pictures are not present. But if you want to permanent picture regardless of internet connection,you should insert the picture as described above. Certainly. if you will make PDF, then there will be all the pictures but you cannot edit PDF-file asmuch as original file (*.od*).
8 / 14
Wrap gives you ability to wraptext around graphical objects.
No Wrap places the object on a separate line in the document. The Text inthe document appears above and below the object, but not on the sides of theobject.
Page Wrap - wraps text on all four sides of the border frame of the object.
Optimal Page Wrap - automatically wraps text to the left, to the right, or on al l
four sides of the border frame of the object. If the distance between the objectand the page margin is less than 2 cm, the text is not wrapped.
Wrap Through - places the object in front of the text.
In Background - moves the selected object to the background. This optionsis only available if you selected the Through wrap type.
Edit Contour... - Wraps text around the shape of the object. This option is notavailable for the Through wrap type, or for frames. To change the contour ofan object, select the object, and then choose Format - Wrap - Edit Contour.Then you can change the contour of the selected object. OpenOffice.org usesthe contour when determining the text wrap options for the object.
First Paragraph - starts a new paragraph below the object after you pressEnter. The space between the paragraphs is determined by the size of theobject.
-
8/14/2019 OpenOffice.org Writer Tutorials
9/14
OpenOffice.org Writer Tutorials in English Edmund Laugasson, Rapla Lily Gymnasium
Header and footer
To insert header or footer, choose:
Insert -> Header -> Default
or
Insert -> Footer -> Default
Then you'll see special separated area, where you can add text, pictures, etc. and edit or configure
them as regular objects.
To format header and footer, choose Format -> Page and then appropriate tab. There you can
i i f h i Al l d h d (1 1MB PDF) 32 36
http://documentation.openoffice.org/manuals/oooauthors2/0204WG-FormattingPages.pdfhttp://documentation.openoffice.org/manuals/oooauthors2/0204WG-FormattingPages.pdf -
8/14/2019 OpenOffice.org Writer Tutorials
10/14
OpenOffice.org Writer Tutorials in English Edmund Laugasson, Rapla Lily Gymnasium
Tables in Writer
At first you should create table and then add text to it. There is special pull-down menu for table and
that Table->Convert->Text to tablewould not always do the best work. So, there is always useful atfirst create table and then insert text.
To insert table, there are several ways:
Insert->Table
Table->Insert->Table
Here are explanations of row and column meanings in table. These definitions are mandatory tounderstand for understanding further table creation process.
By hitting the button directly (1), itopens regular dialog for table creationbut hitting the small black triangle right
of table button (2), you can choosecolumns and rows by dragging mouse
diagonally down and right.
1 2
-
8/14/2019 OpenOffice.org Writer Tutorials
11/14
OpenOffice.org Writer Tutorials in English Edmund Laugasson, Rapla Lily Gymnasium
Then you'll see table creation dialog.
11 / 14
choose appropriate quantity of columns
choose appropriate quantity of rows
giving name to table is optional
for further assistance,please look help
uncheck this if you want to hide table borders
by selecting Heading there can
be selected quantity of first rowsto be repeated each started page,where table continues
(usually not necessary)
here you can choose several previously created (colored) table designs(usually not necessary)
Don't split table if table isstarting in the end of one pageand continues on the next, thenwhole table will be start on nextpage if this box is checked
if you are satisfied yourtable settings, click OK
you can cancel youractions at any time
-
8/14/2019 OpenOffice.org Writer Tutorials
12/14
OpenOffice.org Writer Tutorials in English Edmund Laugasson, Rapla Lily Gymnasium
When table is created, put text cursor into table and choose pull-down menu Table->TableProperties... - there are all configuration options of table in Writer. Table properties is also accessible
via floating table toolbar just hold mouse cursor on the button and you'll see small yellow
information bubble explaining button action.
-
8/14/2019 OpenOffice.org Writer Tutorials
13/14
OpenOffice.org Writer Tutorials in English Edmund Laugasson, Rapla Lily Gymnasium
Changing table borders at the tab Borders:
13 / 14
to remove all
table borders,just hit here andthen OK
at first choosethe borderlocation here
1
then chooseline style here2
3 optionally chooseline color here
finally confirm yourconfiguration byclicking OK
4
for further assistanceclick Help
-
8/14/2019 OpenOffice.org Writer Tutorials
14/14
OpenOffice.org Writer Tutorials in English Edmund Laugasson, Rapla Lily Gymnasium
Changing table background at the tab Background:
For further possibilities about table, please see thisdocument (650kB PDF).
14 / 14
choose fill style:Color filled by colorGraphic filled by custom picture
1
here you can choose the color2
here you can decide the place,where this color will be applied
3
3
to confirm yoursettings, click OK
this is preview area
for further assistanceclick Help
http://documentation.openoffice.org/manuals/oooauthors2/0209WG-WorkingWithTables.pdfhttp://documentation.openoffice.org/manuals/oooauthors2/0209WG-WorkingWithTables.pdfhttp://documentation.openoffice.org/manuals/oooauthors2/0209WG-WorkingWithTables.pdfhttp://documentation.openoffice.org/manuals/oooauthors2/0209WG-WorkingWithTables.pdf