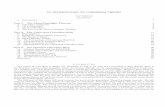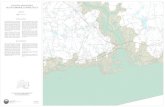Opening Maps and Boundary Files
-
Upload
djiems-gauthier -
Category
Documents
-
view
217 -
download
0
description
Transcript of Opening Maps and Boundary Files

Opening maps and boundary files
Starting MapInfo
To open the MapInfo GIS, either click on the MapInfo icon on the PC screen, or within the start menu, go to programmes and click on MapInfo.
When starting to build up a GIS map on your PC, or to undertake spatial analysis, you will typically need to first open a series of map data files, boundary files, or workspaces which contain preformatted data.
When MapInfo is first opened,
the quick start menu appears.
This can be used to open a table, (or a workspace of several grouped maps and files - see later on), or can be cancelled.
To open an individual map or project file
Within Quick start click on Open a table, or, cancel, and use File Open a table
Double click on the required file name(eg course file areaAOS10kmap).
or, click on the file and then click on open.
Using the course example, an Ordnance Survey map will be shown on the PC screen. The window or screen viewed – as shown below - is called the map window. This window is the main screen or 'page' you will initially use to build up additional information when creating your own map features – such as a local area ‘Sure Start’ housing estate boundary.
The Ordnance Survey map shown
page 11
Example OS Map Window layoutremoved for web based copy

is an example of a raster map. A raster map is effectively a scanned copy of a paper map, and is composed of thousands of pixels, which cannot be scaled infinitely in size.
Now, open a boundary file data set, which will appear as a new layer on top of the OS map. Using the course data sets, double click on the file name areaAward91.
A ward level map of Lancaster area electoral wards is shown. This boundary data set is a vector layer, and comprised of a series of lines and nodes (corner points) which make up a geographical boundary
Example vector map.
The boundary map shown has information attached to each ward. Data may be linked to each ward area, and displayed within MapInfo. This is known as thematic mapping.
You can show as many layers as you want on the computer screen. Each map part, or layer, sits one on top of another.
The majority of layers of map information that you are likely use or create for Public Health applications, for example ward boundaries, are known as vector map data. Vector maps, unlike raster maps, are scaleable. Vector maps are comprised of multiple points (nodes), connected by lines (arcs), which together form a map boundary. When you enlargen a vector map on screen, it always ,maintains its original dimensions.
A wide variety of MapInfo pull down window menus and button tool bars are found at the top of the main MapInfo window screen. These can be used to manipulate the view shown of your opened maps. In the next section you will start to explore such features.
page 12
Example boundary file map window