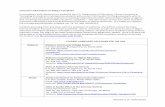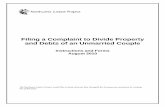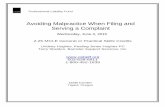OPENING A CIVIL C AND FILING A COMPLAINT
Transcript of OPENING A CIVIL C AND FILING A COMPLAINT

OPENING A CIVIL CASE AND
FILING A COMPLAINT
UNITED STATES DISTRICT COURTWESTERN DISTRICT OF TEXAS
APRIL 2010

TABLE OF CONTENTS
Introduction 1
Opening Civil Case 2
Case Opening Screen 3
JS44/Civil Cover Sheet Screen 4
Adding Parties 8
Entering Aliases 12
Adding Additional Parties 14
Creating Case 15
Filing Complaint 16
Judge Assignment Notification 24
Important Points to Remember 24
Last Updated March 31, 2010

U.S. District Clerk’s Office - Western District of Texas 1
Introduction
This document will guide you through the process of opening a civil case in ECF, docketing thecomplaint or other case initiating document, paying the filing fee (if one is due) through pay.gov,and requesting a summons. It also explains how you will be notified which judge has been assignedto your case after you have successfully opened your new civil case and filed your complaint.
A licensed attorney who is a registered ECF user may electronically file the following case initiatingdocuments for a civil case:
• Complaint (except a sealed Complaint)• Notice of Removal (from a state court)
All other case initiating documents for a civil case must continue to be filed traditionally at theclerk’s office. Miscellaneous civil case initiating documents must also be filed traditionally at theclerk’s office.
NOTE: When attorneys traditionally file case initiating documents at the counter, the judgeassignment will be received via an NEF when the case is opened. This change is dueto this new feature that allows attorneys to open cases via e-filing.
A filing user should have the following available before starting the civil case opening process:
1. The complaint (or other case initiating document) saved in Portable DocumentFormat (PDF). Any accompanying document(s), including exhibits, should be savedas separate PDF documents. A 5 MB size limit applies to each PDF file.
2. A valid credit or debit card (Visa, MasterCard, American Express, Discover, Diner’sClub) to pay the required filing fee.

U.S. District Clerk’s Office - Western District of Texas 2
1. Click Open Civil Case in the Civil Events Menu Screen (see fig. 1).
2. The following informational screen (see fig. 2) will be displayed. Click [Next] to continue.
Figure 1
Figure 2

U.S. District Clerk’s Office - Western District of Texas 3
3. Complete the following Case Opening screen (see fig. 3).
A. Office - Select the appropriate divisional Office for this case from the drop-down list.
B. Case Type - Select the default case type of “cv’. Do not select “mc” or “md.”
C. Other Court Name - If filing a “Notice of Removal from State Court”, enter the courtname in this field.
D. Other Court Number - “Notice of Removal from State Court”, enter the case numberfrom the other court in this field.
After you have completed selecting and entering the above information, click the [Next] buttonto continue.
Figure 3

U.S. District Clerk’s Office - Western District of Texas 4
4. Complete the following JS44/Civil Cover Sheet screen (see fig. 4).
A. Jurisdiction
If there is more than one basis for jurisdiction, select the basis for jurisdiction by givingprecedence in the following order.
1. U.S. Government Plaintiff - Suits by agencies and officers of the United States areincluded.
2. U.S. Government Defendant - The plaintiff is suing the United States, its officersor agencies.
3. Federal Question - Suits where jurisdiction arises under the Constitution of theUnited States, an amendment to the Constitution, an act of Congress, or a treaty ofthe United States.
4. Diversity - Suits where parties are citizens or businesses of different states orcountries. Citizenship for plaintiff and defendant must be entered in thecorresponding fields. See fig 8.
Figure 4
Figure 5

U.S. District Clerk’s Office - Western District of Texas 5
B. Cause of Action and Nature of Suit
Utilize the drop down list to select the Cause of Action and Nature of Suit code (see fig. 6) thatis listed on your Civil Case Cover sheet. Notice the filter field on the right side. If the userenters “18" or ‘rico” in the Cause of action filter field and then clicks the down arrow for theCause of action field, only those causes of action which contain “18" or which contain “rico”will be displayed in the selection list.
C. Origin
Select Origin Code 1 (Original Proceeding) formost new case types, including a Complaint.
Select Origin Code 2 (Removal from StateCourt) for a Notice of Removal.
All other Origin Code options are for internaluse only.
D. Citizenship plaintiff and Citizenshipdefendant
The Citizenship fields (see fig. 8) are not to be completed unless Diversity was selected underthe Jurisdiction field.
E. Jury demand
If no jury demand has been made, leave the jurydemand field (see fig. 9) at its default of “n (None).”If you are making a jury demand in your complaint,or if a jury demand was made in the state courtaction, choose the appropriate code to indicatewhether the jury demand was made by thedefendant, plaintiff, or both.
Figure 6
Figure 7
Figure 8
Figure 9

U.S. District Clerk’s Office - Western District of Texas 6
F. Demand
If applicable, enter the monetary Demand for the plaintiff (see fig. 10). This must be enteredin thousands, rounded to the nearest thousand dollars. Example: $100,000 = 100
G. County
Except for a case in which jurisdiction is based on the plaintiff being the United States, inthe County field (see fig. 11), enter the name of the county where the first listed plaintiffresides at the time of the filing. In U.S. plaintiff cases, enter the name of the county in whichthe first listed defendant resides at the time of filing.
H. Fee Status
If you are filing on behalf of the United States, change the Fee status field (see fig. 12) to “wv(waived USA).”
If an Application to Proceed In Forma Pauperis will be included with the initiating documentyou file, change the Fee Status field to “fp (informa pauperis).”
Otherwise, leave the Fee status field at its default or “pd (paid).”
Figure 10
Figure 11
Figure 12

U.S. District Clerk’s Office - Western District of Texas 7
I. Class action, Arbitration code, Fee date and Date transfer
IMPORTANT: Do not change the Class action, Arbitration Code, Fee Date and Datetransfer fields (see fig. 13). These fields are for internal use only.
After you have completed JS44/Civil Cover Sheet Information screen, click the NEXT button toaccept this screen (see fig. 13).
Figure 13

U.S. District Clerk’s Office - Western District of Texas 8
5. Complete the Add Party Information
The party screen now appears (see fig. 14). If the party has previously been involved in litigation inthis district, the name will already exist in the ECF database. To minimize the number of duplicatenames in the database, use an existing name, rather than automatically selecting [Create new party].
A. Enter the last name of the individual or the business name in the Last/Business Name field(see fig. 15) and click [Search].
B. If the name of the party is found in the Party search results (see fig. 16), click on that name tohighlight it.
Figure 14
Figure 15
Figure 16

U.S. District Clerk’s Office - Western District of Texas 9
C. Before selecting the name from the list, double click on the name to see the party recordinformation (see fig. 17). The following window will be displayed. Verify that this is theaddress of your party. If this is the address, close this window and proceed to step F.
D. If this is not the address of your party or you do not find your party listed, close the partyrecord window above and then click on [Create New Party](see fig. 18).
Figure 17
Figure 18

U.S. District Clerk’s Office - Western District of Texas 10
E. Complete only the following when creating a new party:
1. Last Name, First Name, Middle Name and GenerationDo not enter the name in all caps. If filing on behalf of a minor, enter only theminor’s initials, not the minor’s full name.
2. RoleClick on the drop down arrow next to the Role field. All parties will default to thedefendant role and must be changed to the appropriate party role (e.g. Plaintiff(pla:pty)).
3. Party TextUse the Party text field if additional identifying information is needed (e.g.,“Individually and as surviving spouse,” “Individually and in his official capacity,”“A minor,” “Estate of,” “Trustee of”)
Do not add or modify address information. Only complete the fields highlighted below. Allother fields are for internal use only (see fig. 19). Click [Add Party] to accept this screen.
Figure 19

U.S. District Clerk’s Office - Western District of Texas 11
F. After clicking on [Add Party], a participant tree is displayed on the left hand side of thescreen (see fig. 20). This allows filers to readily see all the case participants. Clicking on“Expand All” will display the aliases, corporate parent or other affiliate, and attorneys foreach of the parties listed.
Figure 20

U.S. District Clerk’s Office - Western District of Texas 12
6. Enter Aliases
A. If a party has an alias that is identified in the complaint, (e.g., dba, aka) click on the add icon(see fig. 21).
B. Search for an alias by entering part or all of the last name or business name (see fig. 22).
C. Review the Alias search results (see fig. 23), highlight a name, and click [Select Alias]. If youdo not find the alias you are seeking, click [Create New Alias].
Figure 21
Figure 22
Figure 23

U.S. District Clerk’s Office - Western District of Texas 13
D. After clicking on [Create New Alias], enter the complete name on the Alias Informationscreen (see fig. 24). Choose the correct Role type. Choose from:
agent agent of, one acts for anotheraka also known asdba doing business asfdba formerly doing business asfka formally known asnee born (placed before a married woman’s maiden name)obo on behalf ofother an alias of a role not otherwise listedrpi real property in interestta trading as
After completing the Alias Information screen, click [Add Alias].
Figure 24

U.S. District Clerk’s Office - Western District of Texas 14
7. Add Additional Parties
A. If additional parties need to be added, click on [Add New Party](see fig. 25).
B. The Search for a party screen (see fig. 26) will now be displayed. Complete steps 5 and 6to add all other parties to the case. Ensure that you choose the appropriate role for eachparty. Verify that you have added both a plaintiff and defendant to your case.
Figure 25
Figure 26

U.S. District Clerk’s Office - Western District of Texas 15
8. Create Case
A. You have now completed all the information necessary to create your case. Please do notadd Attorneys and/or Corporate Parents (see fig. 27). All other attorneys will be added byClerk’s Office staff.
B. Do Not click [Create Case] until All parties have been added. Once this button has beenselected, the filer will not be able to return to enter additional parties. Click [Create Case]to accept this screen. Your case will not be opened until, the “Create Case” button isselected.
C. The following screen will be displayed (see fig. 28). Click [Yes] to proceed.
Figure 27
Figure 28

U.S. District Clerk’s Office - Western District of Texas 16
9. File Complaint
After clicking on [Create Case], your case number has now been assigned (see fig. 29). It isimportant that you add this case number to all documents filed. The case number displayedwill show only the year and civil case number (e.g. 10-126). It will not display the divisionin which the case was filed, nor the type of case (e.g. “cv” for civil). Please note the divisionnumbers for the Western District of Texas: Austin-1, Del Rio-2, El Paso-3, Pecos-4, SanAntonio-5, Waco-6, and Midland-7. Place this case number on the first page of each caseinitiating document.
After the case number is assigned, you may not use the back button to make corrections oradditions. If you did not add all parties to the case before the case number was assigned, youmay add additional parties in the next step when you file your complaint (or other caseinitiating document).
IMPORTANT: Even though your case number has been assigned, your case openingprocess is not complete. You must docket your complaint or othercase initiating document and pay any required filing fee.
A. Click on Docket Lead Event (see fig. 29).
B. From the Available Events list (see fig. 30), select the applicable case initiating document andclick [Next] to accept this screen.
Figure 29
Figure 30

U.S. District Clerk’s Office - Western District of Texas 17
C. CM/ECF automatically displays the last case number assigned (see fig. 31). Click [Next] toaccept this screen.
D. Select the party(ies)(see fig. 32) you represent as the filer of the complaint or other caseinitiating document. You may select multiple parties by holding the “Ctrl” key down andclicking to highlight more than one name. Select [Next] to continue.
Figure 31
Figure 32

U.S. District Clerk’s Office - Western District of Texas 18
E. The following screen (see fig. 33) will be displayed if CM/ECF does not recognize you as theattorney of record for the party listed. Read the text on this screen carefully. If you are theattorney of record for the party listed, click the check box to the left of the party name andthen click [Next] to accept this screen.
F. The following information screen (see fig. 34) will be displayed regarding PDF requirements.Click [Next] to accept this screen.
Figure 33
Figure 34

U.S. District Clerk’s Office - Western District of Texas 19
G. The following party screen (see fig. 35) will now be displayed. If you did not add all of theplaintiffs or defendants earlier in the Case Opening process, add them now by clicking [NewParty]. Follow the procedures for adding or creating a new party.
You now need to identify the party this filing is against. On complaints and notices ofremoval, select all defendants on this screen. Click and highlight the name of the partyagainst whom the complaint is being filed. You may select multiple parties by holding the“Ctrl” key down and clicking to highlight more than one name. When all defendants havebeen highlighted, click [Next] to continue.
H. The following informational screen (see fig. 36) will be displayed reminding the filer to affixthe case number on the first page of each document filed. Click [Next] to continue.
I. The following pdf attachment screen (see fig. 37) will be displayed. Click [Browse] to attachyour complaint.
Figure 35
Figure 36
Figure 37

U.S. District Clerk’s Office - Western District of Texas 20
J. A pop up box will appear (see fig. 38). Navigate to the appropriate folder containing the PDFdocument you wish to file. After verifying this is the correct PDF document, click [Open](see fig. 39) to accept the PDF for filing.
K. The path to the Filename will appear in the text field box (see fig. 40). Since you are requiredto attach additional PDF documents to the case initiating document (e.g. civil cover sheetand/or supplemental civil cover sheet), and may have other documents (e.g. exhibits) toattach, click [Browse] under Attachments to navigate to the appropriate folder.
Figure 38
Figure 39
Figure 40

U.S. District Clerk’s Office - Western District of Texas 21
L. After attaching your PDF, enter a Category and/or a Description for the attachment using theCategory list and/or the Description field (see fig. 41). If additional documents need to beadded, click on the [Browse] button on the next attachment field. When all documents areattached, click [Next] to continue.
M. The following fee screen (see fig. 42) will be displayed, click [Next] to continue.
Figure 41
Figure 42

U.S. District Clerk’s Office - Western District of Texas 22
N. The following payment screen (see fig. 43) will be displayed. Enter your paymentinformation.
O. The following summons screen (see fig. 44) will be displayed. If you select yes, you will beexpected to e-file your summons and utilize the event: “Request for issuance of summons.”If you select “No”, the final docket text will be updated with this information.
Figure 43
Figure 44

U.S. District Clerk’s Office - Western District of Texas 23
P. The docket text field for the complaint is displayed (see fig. 45). Review the final docket text.Enter any additional docket text into the text field. Click [Next].
Q. The final docket text will now be displayed (see fig. 46). Complete the transaction byclicking [Next].
R. Review the Notice of Electronic Filing (NEF) (see fig. 47). In addition to serving asnotification that the event was accepted by the court’s database, and providing documentfiling information and relevant hyperlinks, the NEF indicates who will and will not receivethe NEF via email. WARNING: Only the filing attorney will receive a NEF when openinga new case, since no other attorneys have appeared. The filing attorney is responsible forservice on all other parties.
Figure 45
Figure 46
Figure 47

U.S. District Clerk’s Office - Western District of Texas 24
10. Judge Assignment Notification
After Clerk’s Office reviews the case opening filing by the attorney, a “Case Assigned”event will be docketed by Clerk’s Office staff. At that time, attorneys will receive a NEF,informing them which Judge has been assigned to the case.
11. Important Points to Remember
A. The entire process must be completed. You will open the new civil case and file your initialdocument/pleading. A case is not considered filed until the Complaint or Notice of Removalis filed.
B. Do not attempt to start over again once a case number has been assigned, even if you believethat you have made a mistake in case opening. The Clerk’s Office can correct case openingerrors, and you should file your Complaint or other initiating document under the first casenumber assigned.
C. The filing fee is paid while filing the complaint or other initiating document. Never hit theback button after you have passed the credit card screens. Doing so could result in doublecharges.