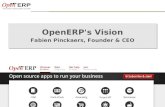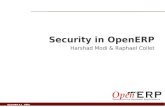Openerp logistics-book.complete
-
Upload
openerpwiki -
Category
Technology
-
view
913 -
download
1
description
Transcript of Openerp logistics-book.complete
- 1. Open Source Software Making Business Applications accessible Els Van Vossel Fabien PinckaersIntegrate your Logistic Processes withEfficient Warehouse Management with Sales and Purchases Integration
2. OpenSourceSoftware MakingBusinessApplicationsaccessibletoAllCompanies IntegrateyourLogisticProcesseswithOpenERP: EfficientWarehouseManagementwithSalesandPurchasesIntegration byElsVanVosselandFabienPinckaers Thisbookispublishedunderfreelicense CreativeCommonsBYNCSA http://creativecommons.org/licenses/byncsa/2.0/be/deed.en_US Youarefree: tosharetocopy,distribute,display,andperformthework toremixtomakederivativeworksUnderthefollowingconditions: Noncommercial.Youmaynotusethisworkforcommercialpurposes. Attribution.YoumustattributetheworkbystatingTheauthorsoftheoriginalworkareElsVanVosselandFabien Pinckaerswithatleastthesameprominenceasintheoriginalworkandasinanyotherattributionsforthiswork(but notinanywaythatsuggeststhattheyendorseyouoryouruseofthework).ShareAlike.Ifyoualter,transform,orbuilduponthiswork,youmaydistributetheresultingworkonlyunderthe sameorsimilarlicensetothisone.Foranyreuseordistribution,youmustmakecleartoothersthelicensetermsofthiswork. Thebestwaytodothisiswithalinktothewebpagecitedabove. Anyoftheaboveconditionscanbewaivedifyougetpermissionfromthecopyrightholder. Nothinginthislicenseimpairsorrestrictstheauthor'smoralrights. FirstEdition Manyofthedesignationsusedbymanufacturersandsupplierstodistinguishtheirproductsareclaimedastrademarks.Where thosedesignationsappearinthisbook,andOpenObjectPresswasawareofatrademarkclaim,thedesignationshavebeen printedininitialcapitals. Whileeveryprecautionhasbeentakeninthepreparationofthisbook,thepublisherandtheauthorsassumenoresponsibilityfor errorsoromissions,orfordamagesresultingfromtheuseoftheinformationcontainedherein.OpenObjectPressisadivisionofOpenERPS.A. (www.openerp.com) Copyright 2011ElsVanVosselandFabienPinckaers FirsteditionJuly2011 ISBN:9782960087628 3. 40,ChaussedeNamur 1367GrandRosire http://openerp.com/SpecialThankstoMarcLaporte,OlivierLaurent, GaryMalherbeandGrgoryDethierOpenERPisatrademarkofOpenERPS.A. ThesoftwareisavailableundertheAGPLlicenseversion3. 4. 40,ChaussedeNamur 1367GrandRosire http://openerp.com/FromthesameEditor OpenERPforRetailandIndustrialManagementStepstowards Sales,LogisticsandManufacturingIntegration,2009, FabienPinckaersandGeoffGardiner,ISBN:9782960087604 DriveyourSales&MarketingActivitieswithOpenERP CloseLeads,AutomateMarketingCampaignsandGetAccurate Forecasts,2011,ElsVanVosselandFabienPinckaers, ISBN:9782960087611 StreamlineyourManufacturingProcesseswithOpenERPA SimpleApproachtoManagetheManufacturingandSupply ChainComplexity,2011,ElsVanVosselandFabienPinckaers, ISBN:9782960087635TheAuthors:ElsVanVosselandFabienPinckaers 5. Contents ForewordxiOpen Source Software: Making Business Applications accessible . . . . . . . . . . . . . . .xiThe OpenERP Solution . . . . . . . . . . . . . . . . . . . . . . . . . . . . . . . . . . . . .xiiStructure of this book . . . . . . . . . . . . . . . . . . . . . . . . . . . . . . . . . . . . . .xiiAbout the authors . . . . . . . . . . . . . . . . . . . . . . . . . . . . . . . . . . . . . . . . xiii Fabien Pinckaers . . . . . . . . . . . . . . . . . . . . . . . . . . . . . . . . . . . . . xiii Els Van Vossel . . . . . . . . . . . . . . . . . . . . . . . . . . . . . . . . . . . . . . . xiii Acknowledgements . . . . . . . . . . . . . . . . . . . . . . . . . . . . . . . . . . . . . . . xivIFirst Steps: Driving a Purchase/Warehouse/Sales Flow11Conguring your OpenERP32Complete Example: Sell, Check the Stock, Purchase73Lets get Started and Congure a New Instance173.1Business Example . . . . . . . . . . . . . . . . . . . . . . . . . . . . . . . . . . . . .173.2Basic Settings . . . . . . . . . . . . . . . . . . . . . . . . . . . . . . . . . . . . . . .183.3Get your Database Up and Running without Demo Data . . . . . . . . . . . . . . . . .183.4Fit your Needs . . . . . . . . . . . . . . . . . . . . . . . . . . . . . . . . . . . . . . .213.4.1Conguring Accounts . . . . . . . . . . . . . . . . . . . . . . . . . . . . . .223.4.2Conguring Journals . . . . . . . . . . . . . . . . . . . . . . . . . . . . . . .263.4.3Conguring the Main Company . . . . . . . . . . . . . . . . . . . . . . . . .263.4.4Creating Partner Categories, Partners and their Contacts . . . . . . . . . . . .283.4.5Creating Products and their Categories . . . . . . . . . . . . . . . . . . . . . .303.4.6Stock Locations . . . . . . . . . . . . . . . . . . . . . . . . . . . . . . . . . .313.4.7Setting up a Chart of Accounts . . . . . . . . . . . . . . . . . . . . . . . . . .333.4.8Make a Backup of the Database . . . . . . . . . . . . . . . . . . . . . . . . .34Testing a Complete Purchase Cycle according to an Example . . . . . . . . . . . . . .353.5v 6. 3.5.137Invoice Control . . . . . . . . . . . . . . . . . . . . . . . . . . . . . . . . . .383.5.4Paying the Supplier . . . . . . . . . . . . . . . . . . . . . . . . . . . . . . . .39Testing a Complete Sales Cycle according to an Example . . . . . . . . . . . . . . . .403.6.1Sales Order . . . . . . . . . . . . . . . . . . . . . . . . . . . . . . . . . . . .403.6.2Preparing Goods for Shipping to Customers . . . . . . . . . . . . . . . . . . .413.6.3Invoicing Goods . . . . . . . . . . . . . . . . . . . . . . . . . . . . . . . . .413.6.44Receiving Goods . . . . . . . . . . . . . . . . . . . . . . . . . . . . . . . . .3.5.3II363.5.23.6Purchase Order . . . . . . . . . . . . . . . . . . . . . . . . . . . . . . . . . .Customer Payment . . . . . . . . . . . . . . . . . . . . . . . . . . . . . . . .42Advanced Features in Sales Quotation Management43Driving your Sales454.1Managing your Sales Quotations . . . . . . . . . . . . . . . . . . . . . . . . . . . . .454.2Packaging . . . . . . . . . . . . . . . . . . . . . . . . . . . . . . . . . . . . . . . . .524.3Alerts . . . . . . . . . . . . . . . . . . . . . . . . . . . . . . . . . . . . . . . . . . .534.4Conguring your Sales Order for Delivery and Invoicing . . . . . . . . . . . . . . . .564.4.1Conguring Orders . . . . . . . . . . . . . . . . . . . . . . . . . . . . . . . .564.4.2Picking Mode . . . . . . . . . . . . . . . . . . . . . . . . . . . . . . . . . . .56Management of Carriers . . . . . . . . . . . . . . . . . . . . . . . . . . . . . . . . .574.5.1Tariff Grids . . . . . . . . . . . . . . . . . . . . . . . . . . . . . . . . . . . .574.5.2Delivery Modes . . . . . . . . . . . . . . . . . . . . . . . . . . . . . . . . . .594.5.3Delivery based on Ordered Quantities . . . . . . . . . . . . . . . . . . . . . .594.5.4Delivery based on Shipped Quantities . . . . . . . . . . . . . . . . . . . . . .59Keep Track of your Margins . . . . . . . . . . . . . . . . . . . . . . . . . . . . . . .604.6.1Margins on Sales Orders . . . . . . . . . . . . . . . . . . . . . . . . . . . . .604.6.2Margins by Product . . . . . . . . . . . . . . . . . . . . . . . . . . . . . . . .614.6.3Margins by Project . . . . . . . . . . . . . . . . . . . . . . . . . . . . . . . .63Pricing Policies . . . . . . . . . . . . . . . . . . . . . . . . . . . . . . . . . . . . . .644.7.1Creating Price Lists . . . . . . . . . . . . . . . . . . . . . . . . . . . . . . . .654.7.2Example of a Pricelist . . . . . . . . . . . . . . . . . . . . . . . . . . . . . .684.7.3Pricelists and Managing Currencies . . . . . . . . . . . . . . . . . . . . . . .71Rebates at the End of a Campaign . . . . . . . . . . . . . . . . . . . . . . . . . . . .714.54.64.74.8vi 7. 4.95734.10 Changing Order Layout . . . . . . . . . . . . . . . . . . . . . . . . . . . . . . . . . .IIIKeeping Track of Open Orders . . . . . . . . . . . . . . . . . . . . . . . . . . . . . .74Advanced Features in Purchase Quotation Management77Driving your Purchases795.1All the Elements of a Complete Workow . . . . . . . . . . . . . . . . . . . . . . . .795.1.1Setting up your Database . . . . . . . . . . . . . . . . . . . . . . . . . . . . .795.1.2Price Request from the Supplier . . . . . . . . . . . . . . . . . . . . . . . . .795.1.3Goods Receipt . . . . . . . . . . . . . . . . . . . . . . . . . . . . . . . . . .835.1.4Control of Invoicing . . . . . . . . . . . . . . . . . . . . . . . . . . . . . . .835.1.5Control based on Orders . . . . . . . . . . . . . . . . . . . . . . . . . . . . .855.1.6Control based on Goods Receipt . . . . . . . . . . . . . . . . . . . . . . . . .855.1.7Tenders . . . . . . . . . . . . . . . . . . . . . . . . . . . . . . . . . . . . . .865.1.8Price Revisions . . . . . . . . . . . . . . . . . . . . . . . . . . . . . . . . . .87Purchase Analysis through Analytic Accounts . . . . . . . . . . . . . . . . . . . . . .895.2.1Powerful Statistics . . . . . . . . . . . . . . . . . . . . . . . . . . . . . . . .895.2.2To Each Enterprise its own Analytic Chart of Accounts . . . . . . . . . . . . .915.2IV 6Managing your Warehouse Your Warehouse99 1016.1Understanding Double-Entry Stock Management . . . . . . . . . . . . . . . . . . . . 1036.2Managing Physical Inventory Structure . . . . . . . . . . . . . . . . . . . . . . . . . . 106 6.2.1 6.2.2Location . . . . . . . . . . . . . . . . . . . . . . . . . . . . . . . . . . . . . 1096.2.3Shop . . . . . . . . . . . . . . . . . . . . . . . . . . . . . . . . . . . . . . . 1146.2.4 6.3Warehouse . . . . . . . . . . . . . . . . . . . . . . . . . . . . . . . . . . . . 106Stock . . . . . . . . . . . . . . . . . . . . . . . . . . . . . . . . . . . . . . . 114Keeping Track of Stock Movements . . . . . . . . . . . . . . . . . . . . . . . . . . . 118 6.3.1Goods Receipts . . . . . . . . . . . . . . . . . . . . . . . . . . . . . . . . . . 1186.3.2Internal Stock Moves . . . . . . . . . . . . . . . . . . . . . . . . . . . . . . . 1226.3.3Shipping of Goods . . . . . . . . . . . . . . . . . . . . . . . . . . . . . . . . 1246.3.4Logistics Conguration through Advanced Routes . . . . . . . . . . . . . . . 129vii 8. 6.3.5 6.3.6Choosing Supply Methods . . . . . . . . . . . . . . . . . . . . . . . . . . . . 1366.3.7 6.4Procurement Methods Make to Stock and Make to Order . . . . . . . . . . . 134Packaging with Various Logistics Units of Measure . . . . . . . . . . . . . . . 137Scheduling Procurements . . . . . . . . . . . . . . . . . . . . . . . . . . . . . . . . . 140 6.4.1 6.4.2Manual Procurement . . . . . . . . . . . . . . . . . . . . . . . . . . . . . . . 1416.4.3Sales Forecasts . . . . . . . . . . . . . . . . . . . . . . . . . . . . . . . . . . 1436.4.4 6.5Processing Exceptions . . . . . . . . . . . . . . . . . . . . . . . . . . . . . . 140Production Plan . . . . . . . . . . . . . . . . . . . . . . . . . . . . . . . . . . 144Managing Lots and Traceability . . . . . . . . . . . . . . . . . . . . . . . . . . . . . 145 6.5.1Stock Moves . . . . . . . . . . . . . . . . . . . . . . . . . . . . . . . . . . . 1466.5.2Lots . . . . . . . . . . . . . . . . . . . . . . . . . . . . . . . . . . . . . . . . 1476.5.3Traceability . . . . . . . . . . . . . . . . . . . . . . . . . . . . . . . . . . . . 1486.6Scrapping Products . . . . . . . . . . . . . . . . . . . . . . . . . . . . . . . . . . . . 1496.7Identifying Products and Locations with Barcodes and RFID Devices . . . . . . . . . 1516.8Financial Inventory Management . . . . . . . . . . . . . . . . . . . . . . . . . . . . . 151 6.8.1 6.8.26.9Manual and Real-time Stock Valuation . . . . . . . . . . . . . . . . . . . . . 151 Managing Transportation Costs . . . . . . . . . . . . . . . . . . . . . . . . . 152Organize your Deliveries . . . . . . . . . . . . . . . . . . . . . . . . . . . . . . . . . 154 6.9.1The Different Journals . . . . . . . . . . . . . . . . . . . . . . . . . . . . . . 1546.9.2Using the Journals . . . . . . . . . . . . . . . . . . . . . . . . . . . . . . . . 1556.10 Estimating Delivery Dates . . . . . . . . . . . . . . . . . . . . . . . . . . . . . . . . 157 6.10.1 Standard Delivery Time . . . . . . . . . . . . . . . . . . . . . . . . . . . . . 157 6.10.2 Schedule Logistic Flows according to MRP1 Rules . . . . . . . . . . . . . . . 158 6.11 Incoming and Outgoing Products Planning . . . . . . . . . . . . . . . . . . . . . . . . 158 6.12 Managing Inventory Reconciliation . . . . . . . . . . . . . . . . . . . . . . . . . . . 159 6.13 Building Reports to Track Activity . . . . . . . . . . . . . . . . . . . . . . . . . . . . 159 6.14 Import / Export . . . . . . . . . . . . . . . . . . . . . . . . . . . . . . . . . . . . . . 160 6.14.1 Stock . . . . . . . . . . . . . . . . . . . . . . . . . . . . . . . . . . . . . . . 161 6.14.2 Rental Locations . . . . . . . . . . . . . . . . . . . . . . . . . . . . . . . . . 161 6.14.3 Consigned Products . . . . . . . . . . . . . . . . . . . . . . . . . . . . . . . 163 6.15 Stock Location Example . . . . . . . . . . . . . . . . . . . . . . . . . . . . . . . . . 163 7viiiMulti-Company Environment167 9. 7.1Logistics in a Multi-Company Environment . . . . . . . . . . . . . . . . . . . . . . . 168 7.1.1 7.1.2V 8Conguration . . . . . . . . . . . . . . . . . . . . . . . . . . . . . . . . . . . 168 Process: Sales and Purchases . . . . . . . . . . . . . . . . . . . . . . . . . . . 175On Site Installation OpenERP Installation on Linux 8.1179 181PostgreSQL Server Installation and Conguration . . . . . . . . . . . . . . . . . . . . 181 8.1.1 8.1.28.2Example on Ubuntu . . . . . . . . . . . . . . . . . . . . . . . . . . . . . . . 181 Setup a PostgreSQL user for OpenERP . . . . . . . . . . . . . . . . . . . . . 182OpenERP Server Installation . . . . . . . . . . . . . . . . . . . . . . . . . . . . . . . 184 8.2.1 8.2.2Downloading the OpenERP Server . . . . . . . . . . . . . . . . . . . . . . . . 1868.2.3Testing the OpenERP Server . . . . . . . . . . . . . . . . . . . . . . . . . . . 1868.2.4 8.3Installing the required packages . . . . . . . . . . . . . . . . . . . . . . . . . 184Installing the OpenERP Server . . . . . . . . . . . . . . . . . . . . . . . . . . 186OpenERP Client Installation . . . . . . . . . . . . . . . . . . . . . . . . . . . . . . . 186 8.3.1 8.3.2Downloading the OpenERP Client . . . . . . . . . . . . . . . . . . . . . . . . 1888.3.3Testing the OpenERP Client . . . . . . . . . . . . . . . . . . . . . . . . . . . 1888.3.4Installing the OpenERP Client . . . . . . . . . . . . . . . . . . . . . . . . . . 1888.3.5 8.4Installing the required packages . . . . . . . . . . . . . . . . . . . . . . . . . 186Conguring a PDF Viewer . . . . . . . . . . . . . . . . . . . . . . . . . . . . 188OpenERP Web Installation . . . . . . . . . . . . . . . . . . . . . . . . . . . . . . . . 189 8.4.1 8.4.2Testing the OpenERP Web Client . . . . . . . . . . . . . . . . . . . . . . . . 1908.4.3Installing the OpenERP Web Client . . . . . . . . . . . . . . . . . . . . . . . 1908.4.4 9Downloading & Installing the OpenERP Web Client . . . . . . . . . . . . . . 189Web Browser Compatibilities . . . . . . . . . . . . . . . . . . . . . . . . . . 190OpenERP Installation on Windows 9.1193OpenERP All-In-One Installation . . . . . . . . . . . . . . . . . . . . . . . . . . . . . 193 9.1.1 9.1.2Installing the OpenERP All-In-One . . . . . . . . . . . . . . . . . . . . . . . 1949.1.3 9.2Downloading OpenERP All-In-One . . . . . . . . . . . . . . . . . . . . . . . 193Starting the OpenERP Client . . . . . . . . . . . . . . . . . . . . . . . . . . . 196PostgreSQL Server Installation and Conguration . . . . . . . . . . . . . . . . . . . . 197ix 10. 9.2.1 9.2.2 9.3Installing PostgreSQL Server . . . . . . . . . . . . . . . . . . . . . . . . . . 197 Setup a PostgreSQL User . . . . . . . . . . . . . . . . . . . . . . . . . . . . . 197OpenERP Server Installation . . . . . . . . . . . . . . . . . . . . . . . . . . . . . . . 199 9.3.1 9.3.2Installing the OpenERP Server . . . . . . . . . . . . . . . . . . . . . . . . . . 1999.3.3Customized Conguration . . . . . . . . . . . . . . . . . . . . . . . . . . . . 2019.3.4Monitoring the OpenERP Server . . . . . . . . . . . . . . . . . . . . . . . . . 2039.3.5 9.4Downloading the OpenERP Server . . . . . . . . . . . . . . . . . . . . . . . . 199Congratulations, you have successfully installed OpenERP Server . . . . . . . 205OpenERP Client Installation . . . . . . . . . . . . . . . . . . . . . . . . . . . . . . . 205 9.4.1 9.4.2Installing the OpenERP Client . . . . . . . . . . . . . . . . . . . . . . . . . . 2069.4.3 9.5Downloading the OpenERP Client . . . . . . . . . . . . . . . . . . . . . . . . 206Starting the OpenERP Client . . . . . . . . . . . . . . . . . . . . . . . . . . . 207OpenERP Web Installation . . . . . . . . . . . . . . . . . . . . . . . . . . . . . . . . 207 9.5.1 9.5.2Installing the OpenERP Web . . . . . . . . . . . . . . . . . . . . . . . . . . . 2089.5.3 9.6Downloading the OpenERP Web . . . . . . . . . . . . . . . . . . . . . . . . . 208Starting the Web Client . . . . . . . . . . . . . . . . . . . . . . . . . . . . . . 209Troubleshooting and Windows Complementary Install Information . . . . . . . . . . . 210 9.6.1IndexxPostgreSQL Administration . . . . . . . . . . . . . . . . . . . . . . . . . . . 210 213 11. Foreword Information Systems have played an increasingly visible role over the past several years in improving the competitiveness of business. They are more than just tools for handling repetitive tasks; they will guide and advance all of a companys daily activities. Integrated Management Software is today very often a key source of signicant competitive advantage.Open Source Software: accessibleMaking Business ApplicationsSome may look at the Business Application market as a mature market dominated by a few large key players, with no new business opportunities. This would be ignoring the market reality. So many customers are frustrated by their experience with existing vendors; so many companies around the world need to have access to business applications, but cannot afford them. OpenERP believes that business applications should not be a luxury. That any company, anywhere in the world, should be able to afford the best tools to professionally expand business. That is one of the reasons why OpenERP needs to break the existing rules of the ERPs and the Business Applications market. Customers should use their budget smartly and invest in customizing the application to their specic needs, rather than paying expensive license fees. OpenERP is committed to the Open Source Business Model precisely because Open Source allows for this. Open Source is a disruptive model, as it creates more value for the customers. For decades, customers have developed applications which remained specic to their own needs, and in the end proved extremely expensive to maintain. Open Source means that customers can benet from past developments of other companies. Also by contributing to the evolution of the software, the users will enjoy the guarantee that their development will be included in future versions of the software. One of the major advantages is that such a Community brings a wealth of new functionality. Open Source also allows us to engage with our customers differently. Since there is no licensing cost, any potential customer can download, test and use the software. OpenERP has no need for an expensive sales force to promote the product. OpenERP just needs to make the best product and make it available to customers. Open Source allows for many barriers in this industry to be broken. The software is available to many companies who could otherwise not afford expensive business applications license fees. The OpenERP solution allows customers to use their money smartly and tailor the software to their individual needs. OpenERP leverages from its customer base to enrich the software and nally eradicate any lock-in to allow customers to use and even drop the software freely.xi 12. The OpenERP Solution OpenERP can build a new breed of business applications, more modular, more customer-friendly, fully web-based, which others cannot due to the heritage of their legacy systems. OpenERP is a comprehensive suite of business applications including Sales, CRM, Project management, Warehouse management, Manufacturing, Financial management, and Human Resources, just to name a few. More than 1000 OpenERP modules are available from the OpenERP Apps market place (http://apps.openerp.com/). The key to continued logistics success is effective Purchase, Sales & Warehouse Management, and these are precisely the main topics of the book you are reading. OpenERPs Purchase, Sales and Warehouse features are exible and highly developed to assist you in managing all aspects of logistics, also in a multicompany environment. OpenERP allows you to set up advanced push and pull rules to manage complex routes in your warehouses. Purchase proposals and sales forecasts can easily be created from OpenERP. In a few clicks, your sales person can transfer necessary information to the customer about the current and virtual stock. Accountants can have real-time stock valuation for all or selected products.Structure of this book In part One, Conguring your OpenERP (page 3) we will show you how to set up an OpenERP database. A step-by-step approach will guide you through a complete workow to discover OpenERPs features. Part Two, Advanced Features in Sales Quotation Management (page 43), guides you from quotation to sales order, explaining several advanced sales features. In part Three, Advanced Features in Purchase Quotation Management (page 77), you will learn more about price requests, purchase proposals and goods receipt. Several advanced purchase features will also be explained. Part Four, Managing your Warehouse (page 99), explains the principles of OpenERPs double-entry stock management. The book will provide you with ways to manage inventories, both on a physical and a nancial level. Upstream and Downstream traceability and extensive reporting will be discussed as well. You will also learn more about how to manage push and pull locations in a multicompany environment. Part Five, On Site Installation (page 179), explains the basic steps to install OpenERP on site. Both Linux and Windows installations will be described. To manage your logistics, you do not need all the elements described in this book. But we nd it very important to include an integrated ow, from the rst quotation to the nal billing of the customers including all the steps: quotation, order, receiving goods, inventory, shipping and billing.xii 13. About the authors Fabien Pinckaers Fabien Pinckaers was only eighteen years old when he started his rst company. Today, over ten years later, he has founded and managed several new technology companies, all based on Free / Open Source software. He originated Tiny ERP, now OpenERP, and is the director of two companies including OpenERP S.A., the editor of OpenERP. In a few years time, he has grown the Tiny group from one to sixty-ve employees without loans or external fund-raising, and while making a prot. He has also developed several large scale projects, such as Auction-in-Europe.com, which became the leader in the art market in Belgium. Even today people sell more art works there than on ebay.be. He is also the founder of the LUG (Linux User Group) of Louvain-la-Neuve, and of several free projects like OpenReport, OpenStuff and Tiny Report. Educated as a civil engineer (polytechnic), he has won several IT prizes in Europe such as Wired and lInscene. A erce defender of free software in the enterprise, he is in constant demand as a conference speaker and he is the author of numerous articles dealing with free software in the management of the enterprise. Follow Fabien on his blog http://fptiny.blogspot.com/ or on twitter fpopenerp.Els Van Vossel Els Van Vossel always had a dedication to both written and spoken word. communication is crucial.Clear and explicitEducated as a Professional Translator in Antwerp, she worked as an independent translator on the localization of major ERP software. Els acquired ERP knowledge and decided to start working as a functional ERP consultant and a Technical Communicator for ERP software. As such, the world of OpenSource software became more and more attractive. She started working with OpenERP software in her free time and doing so, Els really wanted to meet Fabien Pinckaers to share thoughts about documentation strategy. Now Els is reviewing and writing the OpenERP Books. Being an author of several Software Manuals, she nds it exciting to work on the OpenERP documentation and continuously take it to a higher level. Please note that this is a hell of a job, but Els nds great pleasure in doing it! Follow Els on her blog http://training-openerp.blogspot.com/ or on twitter elsvanvossel.xiii 14. Acknowledgements From Els Van Vossel Thank you Fabien, for offering me the opportunity to work with OpenERP. I thank all OpenERP team members for their support and understanding. My special thanks to my family who encouraged me to write this book. From Fabien Pinckaers I address my thanks to all of the team at OpenERP for their hard work in preparing, translating and re-reading the book in its various forms. My particular thanks to Laurence Henrion and my family for supporting me throughout all this effort.xiv 15. Part IFirst Steps: Driving a Purchase/Warehouse/Sales Flow To manage your logistics, you do not need all the elements described in this book. But we nd it very important to include an integrated ow, from the rst quotation to the nal billing of the customers including all the steps: quotation, order, receiving goods, inventory, shipping and billing.1 16. 2 17. Conguring your OpenERP1In this chapter, you can start exploring OpenERP through a basic conguration, with the modules that are discussed in this book. As mentioned before, we want to show an integrated ow, not just logistics management. Use a web browser of your choice to connect to OpenERP Web.Figure 1.1: Web Client at Startup Start by creating a new database from the Welcome page by clicking Databases and then completing the following elds on the Create Database form. Super admin password : by default it is admin , if you or your system administrator have not changed it, New database name : DemoCompany , Load Demonstration data checkbox: checked, Default Language : English (US), Administrator password : admin (because it is the easiest to remember at this stage, but obviously completely insecure), Conrm password : admin . Press Create to start creating the database. Language You can install OpenERP in many languages. To be able to easily follow the instructions in this book, we recommend you to choose English (US).3 18. OpenERP suggests that you congure your database using a series of questions. In the software, these series of questions are managed through so-called Configuration Wizards. Click the Start Configuration button to continue. The next conguration wizard will help you to decide what your user interface will look like, whether the screens will only show the most important elds - Simplified - or whether you also want to see the elds for the more advanced users, the Extended view. Select Extended and click Next to continue. User Preferences You can easily switch from Simplied to Extended view by changing your User Preferences.In the next wizard, you can ll your company data, select your companys base currency and add your company logo which can be printed on reports. Click Next to continue. Select the Warehouse Management, Purchase Management, Sales Management and Accounting & Finance business applications for installation and click Install. Now OpenERP will start to install these four applications, allowing you to do a complete cycle, from sales / warehouse / purchase to invoice. You will have to wait for the next conguration wizard to be displayed (Loading will appear).Figure 1.2: Selecting the Required Functionality OpenERPs modularity enables you to install a single Business Application (such as Purchase) if that is all you need. Of course, you can choose to install extra applications such as Sales Management, to handle quotations, sales orders and sales invoices as well. For now, please install Warehouse Management, Purchase Management, Sales Management and Accounting & Finance, as these four Business Applications will be discussed in this book. Recongure Keep in mind that you can change or recongure the system any time, for instance through the Recongure option in the main bar.4CHAPTER 1. CONFIGURING YOUR OPENERP 19. When you choose a business application for installation, OpenERP will automatically propose to add or congure related (smaller) applications to enrich your system. When you install Sales, OpenERP will also ask you whether you want to install Invoicing Journals for instance. The gure Selecting Accounting Conguration (page 5) shows the Accounting Application Conguration screen that appears when you select Accounting & Finance to be installed.Figure 1.3: Selecting Accounting Conguration Select the Generic Chart of Account and ll in the Sale Tax (%) applicable in your country. The Purchase Tax will automatically be set as well. Click one of the disk icons in front of the bank accounts to conrm the bank accounts to be created. Then click Congure to continue the conguration. OpenERP Logistics Management offers lots of features. You can easily manage your address book (customers, suppliers, ...), keep track of procurements and sales, manage your warehouse and inventory, and much more. The gure Selecting Purchase Conguration (page 5) shows the Purchases Application Conguration screen that appears when you select Purchase Management to be installed.Figure 1.4: Selecting Purchase Conguration Simply click Configure to continue the database creation. The following wizards will appear: Congure your Sales Management application: click Configure to accept the default settings CHAPTER 1. CONFIGURING YOUR OPENERP5 20. (no options checked). Congure your Accounting application: click Configure to accept the default settings. Congure Sales Order Logistics: click Next to accept the default settings. OpenERPs menu will be displayed, because your system is now ready for actual conguration. In the next chapter Complete Example: Sell, Check the Stock, Purchase (page 7) you will start working in the Logistics application in a step-by-step approach. As your business is growing and evolving all the time, your requirements as to the use of OpenERP are likely to change. To sustain your growth, you can easily extend your Logistics Management with other OpenERP business applications, such as HR or CRM, to name some. OpenERP offers this exibility; you can start with one business application and gradually complete OpenERP to suit your ever changing needs!6CHAPTER 1. CONFIGURING YOUR OPENERP 21. Complete Example: Sell, Check the Stock, Purchase2In this chapter, we will show you a complete Sales / Purchase / Warehouse ow. We will explain how to create a product, create a sales order, have an automatic purchase proposal and receive the goods, deliver to the customer, and get sales and purchase invoices in a step-by-step scenario. First you will get an explanation about the scenario (what Thomas or one of his colleagues is supposed to do). Then the Notes will learn you how Thomas (or a colleague of his) enters the information in OpenERP. For the simplicity of the use case, we will do all of the steps under the Admin user. Please note that we will not discuss all elements in detail in this chapter. Later in the book, you will nd all required information. Simplied or Extended View In OpenERP your user interface will look slightly different according to the User Preferences. In Simplified view, the screens will only show the most important elds / tab pages. To see also the elds for the more advanced users, you should switch to the Extended view. You can easily switch from Simplied to Extended view by changing your User Preferences through the Edit Preferences button. For this use case, please switch to Extended view. Your company will have a stand at the House & Design Fair to promote a series of products. Thomas, the salesman, shows the new products to the visiting prospects and customers. 1. Create a new customer John Smith from the company Clarkson Ltd. visits your stand and decides to order the brandnew Desk you are promoting. Thomas will have to create this new customer in OpenERP. New Customer To create a new customer, Thomas clicks the Sales button in OpenERPs main screen. Then he goes to Sales Address Book Customers and clicks the New button. The name of a customer is in blue, because it is a mandatory eld, so Thomas enters Clarkson in that eld. He notices that the Customer check box is already checked. Thomas enters John Smith in the Contact Name, he selects the Default address type. In the Street eld, Thomas enters London Street 40; he also enters the City London and the Country United Kingdom as shown in the screenshot below. He takes a look at the other three tabs and decides to keep the default values. Thomas then clicks the Save button to store the new customer.7 22. Figure 2.1: New Customer 2. Create a new product category and product Because the desk from the new OfceSecrets series does not yet exist in OpenERP, Mitchell, the Product Manager, will create this brandnew product as a Make to Order product that will be bought directly from the supplier concerned. He will have to create a new product category for the OfceSecrets series too. Conguring Products For more information about conguring products, please refer to the next chapter Creating Products and their Categories (page 30).Product Category Product categories do have an effect on the products assigned to them, and a product may belong to only one category. To create a new product category, Mitchell goes to Warehouse or Sales, selects the menu Conguration Product Products Categories and clicks New to get an empty form for dening a product category. Mitchell enters OfficeSecrets in the Name eld and adds it to the parent category All products / Sellable. He leaves the other elds as such, and clicks Save.Then Mitchell will create a new product. Note that he could also have created the new product category directly from the Product form.8CHAPTER 2. COMPLETE EXAMPLE: SELL, CHECK THE STOCK, PURCHASE 23. Product To create a new product, Mitchell goes to Sales Products Products and clicks the New button. The name of a product is in blue, because it is a mandatory eld, so he enters 1600 Desk Wave Right-hand W1600x D1200x H725mm Maple in that eld. He notices that the Can be Sold and Can be Purchased check boxes are already checked by default. Mitchell selects the Stockable Product product type, because he wants to keep track of the stock movements of the desks. In the Procurement Method eld, Mitchell selects Make to Order, because the company decided to only buy the product at the supplier when there is a sales order for it. The Supply Method will be Buy. He sets the Cost Price to 300 and the Sales Price to 541.25, as shown in the screenshot Product (page 9). Mitchell selects the product category OfficeSecrets. Now he just has to add the supplier from whom he will buy the desks. He clicks the Suppliers tab, then clicks New. He clicks the Magnifying glass to get a list of suppliers, from which he selects Wood y Wood Pecker. He sets the minimal quantity to 1 and clicks the Save & Close button. He takes a look at the other tabs and decides to keep the default values. He then clicks the Save button to store the new product.Figure 2.2: Product3. Warehouse and locations Now Thomas will have a look at how the warehouse and the locations have been organised.CHAPTER 2. COMPLETE EXAMPLE: SELL, CHECK THE STOCK, PURCHASE9 24. Conguring locations We will not create a warehouse and congure locations in this chapter. For more information, please refer to the chapter Stock Locations (page 31) later in this book. Just have a look at the list of locations dened with the demo data.Warehouse and Location Structure OpenERP has three predened top-level location types: Physical Locations which dene where your stock is physically stored, Partner Locations for the customer and supplier stock and Virtual Locations representing counterparts for procurement, production and inventory. Thomas clicks Warehouse Conguration Warehouse Management Locations to display a list view of the locations.Figure 2.3: Location Structure4. Create a sales quotation10CHAPTER 2. COMPLETE EXAMPLE: SELL, CHECK THE STOCK, PURCHASE 25. The customer Clarkson asked to receive a quotation for two Ofce Desks from the OfceSecrets series. Thomas enters the sales quotation. Sales Quotation / Order Thomas goes to Sales Sales Sales Orders. He clicks the New button, to make a quotation. He enters Clarkson in the Customer eld. Now he can enter the products he will be selling. Next to Sales Order Lines, Thomas clicks the New button to enter sales order lines. He selects the Desk product and changes the quantity to 2 as specied in the screenshot g-so. Thomas clicks the Save & Close button. Then he clicks Compute to see the total price of the quotation. He opens the Other Information tab because he wants the sales invoice to be created from the picking. So he changes the Shipping Policy to Invoice from the Picking. To print the quotation, he clicks Quotation / Order in the Reports section at the right side of the screen.Figure 2.4: Sales OrderPrice Lists In this chapter, the Public Pricelist will be used. Later on, you will learn more about creating price lists.5. Conrm the sales order John Smith calls Thomas to tell him that he agrees with the quotation. Thomas now conrms the sales order.CHAPTER 2. COMPLETE EXAMPLE: SELL, CHECK THE STOCK, PURCHASE11 26. Sales Quotation / Order Thomas goes to Sales Sales Sales Orders. He enters Clarkson in the Customer eld and then clicks Search. Thomas clicks the sales order to open it. He clicks the Confirm Order button to make a sales order from the quotation. To print the sales order, he clicks Quotation / Order in the Reports section at the right side of the screen.Order Conrmation When you click Confirm Order, red text will be displayed at the top of the screen depending on the parameters of the sales order. In our example, you will see two text lines, one about the quotation conversion and another one about the delivery order. You can click the second line to be directed to the delivery order. You can also open the delivery order from the History tab of the sales order.6. Open the delivery order and run the scheduler The goods have to be delivered to the customer, but Thomas notices that the desks are not available in stock. Because the Desk was dened as a Make to order & Buy product, OpenERP will automatically create a procurement order on conrmation of a sales order, allowing you to directly generate a purchase order. OpenERP has a scheduler that will run by default every day. In this case, Jason, your companys Purchaser, will run the scheduler manually. Scheduler Jason goes to Warehouse Schedulers. He clicks Compute Schedulers because he needs to purchase material and wants to check whether anything needs to be added. In the Wizard, Jason clicks Compute Schedulers to start the computation.7. Change the purchase request and conrm it Now OpenERP will have created procurements (in this example purchase requests) for the products that need to be supplied.12CHAPTER 2. COMPLETE EXAMPLE: SELL, CHECK THE STOCK, PURCHASE 27. Purchase Requests Jason goes to Purchases Purchase Management Request for Quotation. He notices the purchase request for Wood y Wood Pecker, and clicks the yellow pencil to open it in Edit mode. Now he decides to purchase some extra desks, because Luke, the Sales Manager, told him he expects more sales. To do this, he clicks the yellow pencil in front of the order line and changes the quantity to 10. He clicks the Save & Close button, then he clicks Compute to see the total price of the quotation. From the Delivery & Invoicing tab, he species that the invoice has to be created from the picking (Invoicing Control From Picking). To conrm the purchase order, he just has to click the Convert to Purchase Order button.8. Receive the products The supplier Wood y Wood Pecker sends the goods to your company. Jason receives the goods and enters this receipt in OpenERP. Incoming Shipments Jason goes to Warehouse Warehouse Management Incoming Shipments. He notices the incoming shipment for Wood y Wood Pecker, and clicks the green arrow to start receiving the products. He clicks the Validate button to conrm that the desks have been received from the supplier. From the Incoming Shipments list view, he notices that the Delivery order for the customer is now ready to process (red text at the top of the screen). He wants to check the stock of Desks and goes to Warehouse Product Products. In the Name eld, Jason types desk, then clicks Search. The real stock is 10, the virtual stock is 8, because of the conrmed sales order for two desks.List versus Form view You can receive / deliver goods from both list and form view. You can also receive / deliver goods by product instead of by complete order.9. Create the draft purchase invoice Because the purchase order was set to be invoiced from the picking, Jason can now create the draft invoice, which allows for easy invoicing control.CHAPTER 2. COMPLETE EXAMPLE: SELL, CHECK THE STOCK, PURCHASE13 28. Draft Purchase Invoice Jason returns to Warehouse Warehouse Management Incoming Shipments and clicks Clear. He opens the extended lters and clicks the To Invoice button. He ticks the check box in front of the incoming shipment to be invoiced and then clicks the Create Invoice action in the Reports section at the right side of the screen. He selects the Purchase Journal and clicks Create to generate the draft invoice. The screen with the supplier invoice will open. We will get back to this later.Figure 2.5: Create Invoice from Incoming Shipments10. Deliver the goods to the customer and create draft sales invoice The Desks are now available in stock and can be delivered to the customer. In the warehouse, they check the open delivery orders. Delivery Randy from the warehouse goes to Warehouse Warehouse Management Delivery Orders to check the goods ready for delivery. He clicks the yellow pencil to open the delivery order. He clicks the Process button to deliver the 2 desks, then he clicks Validate.11. Create the sales invoice Thomas now checks whether the desks have been delivered to his customer. He can check this from the sales order, or he can tell from the status of the delivery order.14CHAPTER 2. COMPLETE EXAMPLE: SELL, CHECK THE STOCK, PURCHASE 29. Creating a Sales Invoice To create the draft sales invoice, Thomas has several possibilities. He opens Sales Invoicing Deliveries to Invoice and selects the corresponding delivery for invoicing by ticking the check box and clicking the Create Invoice action in the Reports section at the right of the screen. He goes to Warehouse Warehouse Management Delivery Orders, and clicks the Create Invoice button. He goes to the list of sales orders, and opens the sales order concerned. Thomas clicks the History tab, clicks the picking list and then the Create Invoice button. He selects the Sales Journal and clicks the Create button. The draft invoice is now displayed in list view. Thomas opens the invoice and clicks the Validate button. To print the invoice, he clicks the Print Invoice button, or the Invoices action in the Reports section at the right of the screen. The printed invoice will automatically be added as pdf document to Attachments.12. Create the purchase invoice Robin, the accountant, now receives the invoice from his supplier. He can do the invoicing control according to the picking directly from the Purchase Invoices screen. Invoice Control Robin goes to Accounting Suppliers Supplier Invoices and opens the Wood y Wood Pecker invoice. Robin veries whether the invoice from the supplier matches this draft invoice created from the picking order. The invoice indeed matches and he clicks the Approve button to conrm the invoice and assign a document number to it.Purchaser The purchaser can also do the invoice matching from Purchases Invoice Control Supplier Invoices to Receive.Below you nd a graphical representation of the sales ow we explained before; the part from quotation to invoice. This view is available in OpenERP. You can open this Process view by clicking the question mark next to the Sales Order title.CHAPTER 2. COMPLETE EXAMPLE: SELL, CHECK THE STOCK, PURCHASE15 30. Figure 2.6: From Quotation to Invoice16CHAPTER 2. COMPLETE EXAMPLE: SELL, CHECK THE STOCK, PURCHASE 31. Lets get Started and Congure a New Instance3Now that you have discovered some of the many possibilities of OpenERP from a tour of the demonstration database, you will develop a real case. An empty database provides the starting point for testing a classic workow from product sales to purchase, completing your guided tour and your getting familiar with OpenERP.A database loaded with demonstration data is very useful to understand OpenERPs general capabilities. But to explore OpenERP through a lens of your own companys needs, you should start with an empty database. You will work in this chapter on a minimal database containing no demonstration data, so that there is no confusion about what you created. You will keep the database you have created, to allow you to build on it throughout the rest of this book if you want to. You will develop a real case through the following phases: 1. Specify a real case; 2. Describe the functional needs; 3. Congure the system with the essential modules; 4. Carry out the necessary data loading; 5. Test the system with your database. The case is deliberately simple to provide you with a foundation for the more complex situations you might have to handle in your company. Throughout this chapter, we assume that you access OpenERP through its web interface. And it is also assumed (as in the rest of this book) that you are using the latest download of OpenERP version 6, the stable production version at the time of writing (not the trunk version, which is likely to have new and potentially unstable features).3.1 Business Example In this example, you will congure a system that enables you to: buy products from a supplier, stock the products in a warehouse, sell these products to a customer. The system should support all aspects of invoicing, payments to suppliers and receipts from customers. 17 32. 3.2 Basic Settings For this business case, you will have to model: accounts and account types, the suppliers and a supplier category, the customers and a customer category, some products and a product category, an inventory, a purchase order, a sales order, invoices, payments. To test the system, you will need at least one supplier, one customer, one product, a warehouse, a minimal chart of accounts and a bank account.3.3 Get your Database Up and Running without Demo Data Please note that the new database you have to create, will not include demo data and only the minimally required functionality as a starting point. You will need to know your super administrator password for this or you will have to ask your ICT manager for the password to be able to create this database. Please refer to Conguring your OpenERP (page 3) for more information about how to create a new database that you will give the name of your company. As a reminder, please nd the steps below, without further explanation. Start by creating a new database from the Welcome page by clicking Databases and then completing the following elds on the Create Database form. Super admin password : by default it is admin , if you or your system administrator have not changed it, New database name : YourCompany, Load Demonstration data checkbox: unchecked, Default Language : English (US), Administrator password : admin, Conrm password : admin.18CHAPTER 3. LETS GET STARTED AND CONFIGURE A NEW INSTANCE 33. Press Create to start creating the database. OpenERP suggests that you congure your database using a series of questions. In the software, these series of questions are managed through so-called Configuration Wizards. Click the Start Configuration button to continue. The next conguration wizard will help you to decide what your user interface will look like, whether the screens will only show the most important elds - Simplified - or whether you also want to see the elds for the more advanced users, the Extended view. Select Extended and click Next to continue. User Preferences You can easily switch from Simplied to Extended view by changing your User Preferences.In the next wizard, you can ll your company data, select your companys base currency and add your company logo which can be printed on reports. Fill out the required data and click Next to continue. Select the Warehouse Management, Purchase Management, Sales Management and Accounting & Finance business applications for installation and click Install. Now OpenERP will start to install these four applications, allowing you to do a complete cycle, from sales / warehouse / purchase to invoice. You will have to wait for the next conguration wizard to be displayed (Loading will appear).Figure 3.1: Selecting the Required FunctionalityRecongure Keep in mind that you can change or recongure the system any time, for instance through the Recongure option in the main bar.When you choose a business application for installation, OpenERP will automatically propose to add or congure related (smaller) applications to enrich your system. When you install Sales, OpenERP will also ask you whether you want to install Invoicing Journals for instance. CHAPTER 3. LETS GET STARTED AND CONFIGURE A NEW INSTANCE19 34. Skip the step that asks you to congure your Accounting Chart, because you will learn how to create accounts. In the Purchases Application Conguration screen, simply click Configure to continue the database creation. The following wizards will appear: Congure your Sales Management application: click Configure to accept the default settings (no options checked). Congure your Accounting application: click Configure to accept the default settings. Congure Sales Order Logistics: click Next to accept the default settings. OpenERPs menu will be displayed, because your system is now ready for actual conguration. Setup Wizard You will have to go through the Setup wizard in steps. You have two options: 1. If you click the Start Conguration button, OpenERP guides you through a series of steps to: Congure Your Interface - proceed with Simplified (the other option is Extended); and Congure Your Company Information - enter a Company Name and select a Currency for your company. Then OpenERP helps you to install various applications with different functionality through wizards. OR 2. When you click the button Skip Conguration Wizards, you can have the screen as shown in screenshot Starting the minimal database (page 21). Then you can start working with this minimal database (we will not use this option here).20CHAPTER 3. LETS GET STARTED AND CONFIGURE A NEW INSTANCE 35. Figure 3.2: Starting the minimal database3.4 Fit your Needs Functional needs can be provided by core modules from OpenERP. You just have to decide which functionality you want in your system. As explained before, you can click the Check Box of the corresponding application. Another way of installing modules, is to go the Administration Modules Modules menu. Here you will nd a list of all modules available in OpenERP. You can also check our website http://apps.openerp.com/ for more information about modules. To manage your logistics, you do not need all the elements described in this book. But we nd it very important to include an integrated ow, from the rst quotation to the nal billing of the customers including all the steps: quotation, order, receiving goods, inventory, shipping and billing. To manage such a ow , we need at least the following applications: Sales Management (the sale module). Purchase Management (the purchase module), Warehouse Management (the stock module), Accounting & Finance (the account module), Logistics Management If you only want to manage your logistics, the Warehouse Managegment application will do. Because in this book we want to show a complete ow, you need to install more applications.CHAPTER 3. LETS GET STARTED AND CONFIGURE A NEW INSTANCE21 36. When you log on, OpenERP will display the opening screen with all selected business applications installed.Figure 3.3: Database with all Required Functionality for this Example You will create all the elements in the database that you need to carry out the use case. These are specied in the functional requirements. Examples Of course, we will provide examples for you to congure your database, such as customers and suppliers. Make sure to use your own data instead.3.4.1 Conguring Accounts You need to start with a minimal set of accounts, and therefore you will need a couple of account types to determine the accounts use, how it will be transferred at year closing, and what category it belongs to. You can structure your accounts into a chart at any time (and, in fact, you can structure them into several additional charts at the same time as you will see in the on line chapter of the OpenERP book), so you do not need to be concerned unduly about structure. Account Types To create account types, go to Accounting Conguration Financial Accounting Accounts Account Types and click the New button. You will need the following six types, the rst of which is shown in gure New Account Type (page 23). Click Save to conrm each account type.22CHAPTER 3. LETS GET STARTED AND CONFIGURE A NEW INSTANCE 37. Table 3.1: Dening Account Types Acc. Type Name View Income Expense Cash Receivable PayableCode view income expense cash receiv payP&L / BS Category / Prot & Loss (Income Accounts) Prot & Loss (Expense Accounts) Balance Sheet (Assets Accounts) Balance Sheet (Assets Accounts) Balance Sheet (Liability Accounts)Deferral Method None None None Balance Unreconciled UnreconciledFigure 3.4: New Account TypeAccounts To create accounts, go to Accounting Conguration Financial Accounting Accounts Accounts and click the New button. You need accounts to keep track of your customers and suppliers, two more to sell and buy goods, and one for the payment and receipt of funds. And also one organizing account that is just a view of the other ve. So basically you will need at least the following six accounts, one of which is shown in New Account (page 24). Click Save to conrm each account. Chart of Accounts Structure When you create a chart of accounts, you should always start with the main view account to dene the chart, as shown in the table (Minimal Chart). This will allow you to easily link new accounts to the correct chart directly.CHAPTER 3. LETS GET STARTED AND CONFIGURE A NEW INSTANCE23 38. Table 3.2: Dening Accounts Name Minimal Chart Payable Receivable Bank Purchases SalesCode 0 AP AR B P SParent 0 Minimal Chart 0 Minimal Chart 0 Minimal Chart 0 Minimal Chart 0 Minimal ChartInternal Type View Payable Receivable Liquidity Regular RegularAccount Type View Payable Receivable Cash Expense IncomeReconcile unchecked checked checked unchecked unchecked uncheckedFigure 3.5: New Account The Account Type entry is taken from the list of types that you just created. Although it looks a bit like a text box, it does not behave in quite the same way. A single Del or Backspace keystroke is all you need to delete the whole text, and when you type the name (or part of the name), you still need to associate that text with the entry by clicking the Tab or Enter key to conrm your selection. You can also use the Search icon to open a list of available account types.24CHAPTER 3. LETS GET STARTED AND CONFIGURE A NEW INSTANCE 39. Properties You now dene some default properties, so that you do not have to think about which account is used for a certain transaction every time you do something. The main new properties are the four that associate accounts payable and receivable to partners, and expenses and income to product categories. Create properties using Administration Conguration Parameters Conguration Parameters and then clicking the New button. This menu is only available in Extended view. Selecting the correct eld When you have several elds with the same name, make sure to select the eld for which the Field Name corresponds to the property name you are dening. Note that you can also duplicate properties and then change the required elds.Table 3.3: Dening Properties Name property_account_payable property_account_receivable property_account_expense_categ property_account_income_categField Account Payable Account Receivable Expense Account Income AccountType Many2One Many2One Many2One Many2OneValue (account.account) AP Payable (account.account) AR Receivable (account.account) P Purchases (account.account) S SalesTo check the result of your conguration, you can go to Accounting Customers Customers and open the form containing your company data. On the Accounting tab, you will notice that both the default account receivable and account payable have been lled. Mistakes in conguring accounts and properties It is easy to make mistakes in conguring accounts and their properties, but the consequences are not immediately obvious. You will mostly discover mistakes when trying to make a Purchase or Sales Order (see later, for example, Purchase Order (page 36)), where the accounts are required elds or, if you are diligent, when you set up Partners. If you congure them correctly at this stage, then elds will be completed automatically and you will never know a thing. If you do not congure all this correctly, then you will not be able to save the order form until you have corrected the problem or until you manually set the accounts. Since this conguration is quite tedious, you would do best by nding a certied Chart of Accounts that has already been set up to meet your needs, and adapt the predened chart if necessary.CHAPTER 3. LETS GET STARTED AND CONFIGURE A NEW INSTANCE25 40. 3.4.2 Conguring Journals You will also need to congure some journals, which are used to record the transactions from one account to another when invoices are raised and then paid. Create journals from the menu Accounting Conguration Financial Accounting Journals Journals and then click the New button. Default Values Notice that when you select the journal type, the Display Mode will already be preset. An entry sequence for the journal will be created automatically when you save the journal. The default debit and credit account will be used as a counterpart when encoding manual journal entries. Debit and credit accounts are mandatory for bank journals.Table 3.4: Dening Journals Journal Name Purchase Journal Sales Journal Bank JournalCode TypeDisplay ModePUJPurchaseSAJSaleSale/Purchase Journal View Sale/Purchase Journal View Bank/Cash Journal ViewBNK Bank and ChequesDefault Debit Account P PurchasesDefault Credit Account P PurchasesS SalesS SalesB BankB BankIn this example, validating a Purchase Order creates a draft invoice (see later, again for example, Purchase Order (page 36)), where a journal is required. As with accounts and properties, if you congure them correctly at this stage, the elds will be completed automatically and you will never know a thing. If you do not congure all this correctly, there will be errors with the order form or corresponding draft invoice, until you have corrected the problem or until you manually set the journal.3.4.3 Conguring the Main Company In case you had chosen to Skip Conguration Wizards when you rst created the database, you may congure your company information in the following manner. Start conguring your database by typing your companys name in the Main Company. When you print standard documents such as quotations, orders and invoices you will nd this conguration information used in the document headers and footers. To do this, click Sales Address Book Customers and click the name of the only company there, which is YourCompany . This gives you a read-only form view of the company, so make it editable by clicking the Edit button to the upper left of the form.26CHAPTER 3. LETS GET STARTED AND CONFIGURE A NEW INSTANCE 41. Editable Form in the Web Client When toggling from the list view to the form view of an item, you can generally click its name in the list view to show a non-editable view, or the pencil icon by the left-hand edge of the line to open it in an editable view. You can toggle between editable and non-editable once you are in form view. Change the contact name to match your rst name and name. The company name and the contact name below are just an example. Name : Ambitious Plumbing Entreprises . Contact Name : George Turnbull . Before you save this, look at the partners accounting setup by clicking the Accounting tab. The elds Account Receivable and Account Payable have account values that were taken from the account properties you just created. You do not have to accept those values: you can enter any suitable account you like at this stage, although OpenERP limits the selection to accounts that make accounting sense. Back at the rst tab, General, change any other elds you like, such as the address and phone numbers, then click Save. This changes one Contact for the Partner, which is sufcient for the example. From the MAIN MENU, click Administration Companies Companies and edit the only entry there. Please note that you have to keep your own company data, but for the example we use the Ambitious Plumbing company. Company Name: AmbiPlum , Partner: should already show Ambitious Plumbing Enterprises , Report Header: Ambitious Plumbing , Report Footer 1: type your slogan, i.e. Best Plumbing Services, Great Prices , Report Footer 2: type your company details, such as bank account or Ambitious - our Registered Company Details . Figure Changing Company Details (page 28) shows the effect of this. You can also change various other company-wide parameters for reports and scheduling in the other tabs, and you can upload a company logo of a specic size for the reports. Click Save to store the changes. You can leave the currency at its default setting of EUR for this example. Or you can change it in this Company and the two default Pricelists (Sales Conguration Pricelists Pricelists) if you did not set the correct company currency in the Conguration Wizard. Currency The examples in this book are in USD and EUR. You, the reader, can use your home currency instead.CHAPTER 3. LETS GET STARTED AND CONFIGURE A NEW INSTANCE27 42. Figure 3.6: Changing Company Details3.4.4 Creating Partner Categories, Partners and their Contacts You will now create a supplier category and a customer category. Partner categories are useful for organizing groups of partners, but have no special behaviour that affects partners, so you can assign them as you like. Then you will dene one supplier and one customer, with a contact for each. To do this, go to the menu Sales Conguration Address Book Partner Categories and click New to open a new form for dening Partner Categories. Dene the two categories that follow by just entering their Category Name and saving them: Suppliers , Customers . Then create two partners from the menu Sales Address Book Customers. OpenERP allows you to create both suppliers and customers from this menu. Please note that we provide some example data, but of course you should dene your own customers and suppliers. Feel free to also complete the address, which we dont do in our example. Click the New button to open a blank form and then add the following data for the rst partner: Name : Plumbing Component Suppliers , Customer checkbox : unchecked , Supplier checkbox : checked , Contact Name : Jean Poolley , Address Type : Default , click Add and select Suppliers to add the category to the Partner Categories eld by selecting it from the Search Partner Categories list, then save the partner by clicking the Save button.28CHAPTER 3. LETS GET STARTED AND CONFIGURE A NEW INSTANCE 43. Figure 3.7: New Partner Form Figure New Partner Form (page 29) shows the result. Contact Types If you have recorded several contacts for the same partner you can specify which contact is used for various documents by specifying the Address Type. For example, the delivery address can differ from the invoice address for a partner. If the Address Types are correctly assigned, OpenERP can automatically select the appropriate address during the creation of the document an invoice is addressed to the contact that has been assigned the Address Type of Invoice, otherwise to the Default address.For the second partner, proceed just as you did for the rst, with the following data:CHAPTER 3. LETS GET STARTED AND CONFIGURE A NEW INSTANCE29 44. Name : Smith and Offspring, Customer checkbox : checked, Supplier checkbox : unchecked, Contact Name : Stephen Smith, Address Type : Default, add Customers in the Categories eld, Save the form. To check your work, you can go to the menu Sales Conguration Address Book Partner Categories and click on each category in turn to see the companies in the category. Multiple Partner Categories If this partner was also a supplier, then you would add Suppliers to the categories as well, but there is no need to do so in this example. You can assign a partner to multiple categories at all levels of the hierarchy.3.4.5 Creating Products and their Categories Unlike partner categories and their assigned partners, product categories do have an effect on the products assigned to them and a product may belong to only one category. Under the main menu link Warehouse or Sales, select the menu Conguration Product Products Categories and click New to get an empty form for dening a product category. Enter Radiators in the Name eld. Click Save. You will see that other elds, specically those in the Accounting Properties section, have been automatically lled in with values of accounts and journals. These are the values that will affect products equivalent elds in a product will take on these values if they, too, are blank when their form is saved. Property Fields Properties have a rather unusual behaviour. They are dened by parameters in the menus in Administration Conguration Parameters Conguration Parameters, and they update elds only when a form is saved, and only when the elds are empty at the time the form is saved. You can manually override any of these properties as you need. Property elds are used throughout the OpenERP system and extensively in a multi-company environment. There, property elds in a partner form can be populated with different values depending on the users company. For example, the payment conditions for a partner could differ depending on the company from which it is addressed.30CHAPTER 3. LETS GET STARTED AND CONFIGURE A NEW INSTANCE 45. UOM UOM is an abbreviation for Unit of Measure. OpenERP manages multiple units of measure for each product: you can buy in tons and sell in kgs, for example. The conversion between each category is made automatically (so long as you have set up the conversion rate in the product form rst).Managing Double Units of Measure The whole management of stock can be carried out with double units of measure (UOM and UOS for Unit of Sale). For example, an agro-food company can stock and sell ham by piece, but buy and value it by weight. There is no direct relationship between these two units, so a weighing operation has to be done. This functionality is crucial in the agro-food industry, and can be equally important in fabrication, chemicals and many other industries.Now create a new product through the Warehouse or Sales menu: 1. Go to Products Products and click New. 2. Create a product type Titanium Alloy Radiator in the Name eld. 3. The Product Type eld should be assigned as Stockable Product. The elds Procurement Method, Supply method, Default Unit Of Measure, and Purchase Unit Of Measure should stay at their default values. For more information about these methods, please refer to chapter Procurement Methods Make to Stock and Make to Order (page 134). 4. Enter 57.50 into the Cost Price eld and 132.50 into the Sale Price eld. 5. Click the Search icon to the right of the Category eld to select the Radiators category. 6. Click the Accounting tab, then click Save and observe that Accounting Properties here remain empty. When product transactions occur, the Income and Expense accounts that you have just dened in the Product Category are used by the Product unless an account is specied here, directly in the product, to override that. 7. Once the product is saved, it changes to a non-editable state. If you had entered data incorrectly or left a required eld blank, an error message would pop-up, the form would have stayed editable and you would need to click from tab to tab to nd a eld colored red that would have to be correctly lled in.3.4.6 Stock Locations Click Warehouse Inventory Control Location Structure to see the hierarchy of stock locations. These locations have been dened by the minimal default data loaded when the database was created. You will use this default structure in this example. CHAPTER 3. LETS GET STARTED AND CONFIGURE A NEW INSTANCE31 46. Figure 3.8: Product Form OpenERP has three predened top-level location types , Physical Locations and Partner Locations that act as their names suggest, and Virtual Locations that are used by OpenERP for its own purposes. 1. From the Main Menu click Warehouse Conguration Warehouse Management Locations to reach a list view of the locations (not the tree view). 2. Click the Clear button to display a complete list of all predened locations. 3. Click the name of a location, such as Physical Locations/Ambitious Plumbing Enterprises to open a descriptive form view. Each location has a Location Type and a Parent Location that denes the hierarchical structure. While you are here you might have to change the locations name to Ambitious Plumbing Enterprises. 4. From the Main Menu click Warehouse Conguration Warehouse Management Warehouses to view a list of warehouses. There is only the one at the moment, named after your company, or in the example Ambitious Plumbing Enterprises . A Warehouse contains an input location, a stock location and an output location for sold products. You can associate a warehouse with a partner to give the warehouse an address. That does not have to be your own company (although it can be); you can easily specify another partner who may be holding stock on your behalf.32CHAPTER 3. LETS GET STARTED AND CONFIGURE A NEW INSTANCE 47. Location Structure Each warehouse is composed of three locations Location Input, Location Output, and Location Stock. Your available stock is given by the contents of the Location Stock and its child locations. So the Location Input can be placed as a child of the Location Stock, which means that when Location Stock is interrogated for product quantities, it also takes into account the contents of the Location Input. Location Input could be used as a goods-in QC location. The Location Output must never be placed as a child of Location Stock, since items in Location Output, which can be considered to be packed ready for customer shipment, should not be thought of as available for sales elsewhere.3.4.7 Setting up a Chart of Accounts You can set up a chart of accounts during the creation of a database, but for this exercise you will start with the minimal chart that you created (just a handful of required accounts without hierarchy, tax or subtotals). A number of account charts have been predened for OpenERP, some of which meet the needs of national authorities (the number of those created for OpenERP is growing as various contributors create and freely publish them). You can take one of those without changing it if it is suitable, or you can take any chart as your starting point and design a complete chart of accounts to meet your exact needs, including accounts for inventory, asset depreciation, equity and taxation. You can also run multiple charts of accounts in parallel so you can put all of your transaction accounts into several charts, with different arrangements for taxation and depreciation, aggregated differently for various needs. Before you can use any chart of accounts, you need to specify a Fiscal Year. This denes the different time periods available for accounting transactions. Create a Fiscal Year manually from Accounting Conguration Financial Accounting Periods Fiscal Years. In the Fiscal Year eld, type the name of the current scal year (e.g. 2011), In the Code eld, type the code of the current scal year (e.g. 11 or 2011), In the Start Date eld, type the starting date of your companys scal year (e.g. 01/01/2011), In the End Date eld, type the ending date of your companys scal year (e.g. 12/31/2011), Click the Create Monthly Periods button, if you have monthly declarations or click the Create 3 Months Periods button for quarterly declarations, Usually you will also create an extra period 00 to post your opening balance and outstanding invoices. To do this, click the New button, then type 00/2011 as the Period Name, 00/2011 asCHAPTER 3. LETS GET STARTED AND CONFIGURE A NEW INSTANCE33 48. the Code and the rst day of your nancial year as the Start of Period and the End of Period dates. Then check the Opening/Closing Period checkbox. Click Accounting Charts Charts of Accounts to open a Chart of Accounts form where you dene exactly what you want to see. Simply click Open Charts to accept the defaults and display a hierarchical structure of the accounts.3.4.8 Make a Backup of the Database If you know the super-administrator password, make a backup of your database using the procedure described below. Then restore it to a new database: testing . As a super-administrator, you do not only have rights to create new databases, but also to: backup databases, delete databases, restore databases. All of these operations can be carried out from the Databases button in the web clients Login screen. Backup (copy) a Database To make a copy of a database, go to the web Login screen and click the Databases button. Then click the Backup button, select the database you want to copy and enter the super-administrator password. Click the Backup button to conrm that you want to copy the database.Drop (delete) a Database To delete a database, go to the web Login screen and click the Databases button. Then click the Drop button, select the database you want to delete and enter the super-administrator password. Click the Drop button to conrm that you want to delete the database.Restore a Database To restore a database, go to the web Login screen and click the Databases button. Then click the Restore button, click the Choose File button to select the database you want to restore. Give the database a name and enter the super-administrator password. Click the Restore button to conrm that you want to install a new copy of the selected database. To restore a database, you need to have an existing copy, of course.34CHAPTER 3. LETS GET STARTED AND CONFIGURE A NEW INSTANCE 49. Duplicating a Database To duplicate a database, you can: 1. make a backup le on your PC from this database. 2. restore this database from the backup le on your PC, and give it a new name. This can be a useful way of making a test database from a production database. You can try out the operation of a new conguration, new modules, or just the import of new data.A system administrator can congure OpenERP to restrict access to some of these database functions so that your security is enhanced in normal production use. This operation enables you to test the new conguration on testing so that you can be sure everything works as designed. Then if the tests are successful, you can make a new database from, perhaps called live or production, for your real work. From here on, connect to this new testing database logged in as admin if you can. If you have to make corrections, do that on YourCompany and copy it to a new testing database to continue checking it. Or you can just continue working with the YourCompany database to get through this chapter. You can recreate YourCompany quite quickly if something goes wrong and you cannot recover from it but, again, you would need to know your super-administrator password for that.3.5 Testing a Complete Purchase Cycle according to an Example To familiarize yourself with the system workow, you will test a purchase-sales workow in two phases. The rst consists of a product purchase, which requires the following operations: 1. Place a purchase order with Plumbing Component Suppliers for 10 Titanium Alloy Radiators at a unit price of 56.00. 2. Receive these products at your Goods In. 3. Generate a purchase invoice. 4. Pay your supplier. Then, you will sell some of these products, using this sequence: 1. Receive a sales order for 6 Titanium Alloy Radiators from Smith and Sons, sold at a unit price of 130.00. CHAPTER 3. LETS GET STARTED AND CONFIGURE A NEW INSTANCE35 50. 2. Dispatch the products. 3. Invoice the customer. 4. Receive the payment.3.5.1 Purchase Order To place a Purchase Order with your supplier, use the menu Purchases Purchase Management Purchase Orders and click the New button. Complete the following eld: Supplier : Plumbing Component Suppliers . As you complete the Supplier eld, OpenERP automatically completes the Address eld and the Pricelist eld from information it takes from the Partner record. Enter the following information in the Purchase Order Lines (click New): Product : Titanium Alloy Radiator - type in part of this name then press the tab key to complete it, or click the Search icon at the end of the line to bring a search box (if product is previously congured) When you have selected a product on the product line, OpenERP automatically completes the following elds from information it nds in the Product record: Product UOM : the unit of measure for this product, Description : the detailed description of the product, Scheduled Date : based on the product lead time, Unit Price : the unit price of the product, Analytic account : if any account is specied and if you belong to the User Group Useability / Analytic Accounting (see menu Administration Users Users) then it will appear on the order line (it is not in this example), Taxes : applicable taxes dened in the partner, if specied, otherwise in the product, if specied (there are no taxes in this example). You can edit any of these elds to suit the requirements of the purchase order at the time of entry. Change the: Quantity : 10, Unit Price to 56.00.36CHAPTER 3. LETS GET STARTED AND CONFIGURE A NEW INSTANCE 51. Save the order line and close the Order Line window by clicking the Save & Close button. You can then save the whole one-line order by clicking Save, which makes the form non-editable. It is now in a state of Request for Quotation. To approve the quotation, click Convert to Purchase Order, which corresponds to an approval from a manager or from Accounts within your own company and moves the order into Approved state. If you click the Delivery & Invoicing tab you will see the delivery Destination is your own companys Stock location and that the invoice was created from the order. It is not entirely obvious at this stage, but the invoice is in a draft state so it can be edited and, crucially, it has no accounting impact yet: it is just ready for your accounting group to activate it.3.5.2 Receiving Goods After conrming the order, you would wait for the delivery of the products from your supplier. Typically this would be somebody in Stores, who would: 1. Open the menu Warehouse Warehouse Management Incoming Shipments. From the Purchase Order You could have clicked the Receptions link to the right of the Purchase Order to reach the same screen, but this would confuse the purchasing role with the stores role. That link is very useful during testing and training, however.2. When the Incoming Shipments window appears, select the name of the entry in the list (IN/00001) to display the Packing List itself you would usually do a search for the supplier name or order number in a list that was larger than this then click Process to load the Process Document form. 3. Click Validate to indicate that you are receiving the whole quantity of 10 units. At this point you have accepted 10 units into your company, in a location that you have already seen. Using the menu Purchases Products Products you can nd the product Titanium Alloy Radiators with Real Stock and Virtual Stock 10. Open the product form, and click the Stock by Location link at the right side of the screen to see the Real Stock and Virtual Stock of this product in various locations. Now select the checkbox in front of the Stock and Suppliers locations. The right side menu appears. Click the Location Inventory Overview report to see the inventory valuation for each of these two locations.CHAPTER 3. LETS GET STARTED AND CONFIGURE A NEW INSTANCE37 52. Figure 3.9: List of Products and their Stock LevelsTraceability in Double-Entry OpenERP operates a double-entry stock transfer scheme similar to double-entry accounting. Because of this you can carry out various analyses of stock levels in your warehouse, along with the corresponding levels in Partner Location at your Supplier. The double-entry system, similar to that of accounting, enables you to keep track of stock movements quite easily, and to resolve any errors that occur.3.5.3 Invoice Control When you have received an invoice from your supplier (which would usually be sent to your Accounts department), go to the menu Accounting Suppliers Supplier Invoices to open a list of supplier invoices waiting for receipt. These invoices enable your Accounts Department to match the the price and quantities ordered against the price and quantities on the suppliers invoice (and since it is not uncommon to receive an invoice showing details more favourable to the supplier than those agreed at the time of purchase, this is a useful function). In this example, you created an invoice automatically when you conrmed the suppliers Purchase Order. That is because the Invoicing Control eld on the order was set to From Order(the default option). Other options enable you to create invoices at the time of receiving goods or manually. The initial state of an invoice is Draft . Now click the invoice for your order PO00001 to display its contents. You can compare the goods that you have recorded there with the invoice received from your supplier. If there is a difference, it is possible to change the invoice lines to, for example, add a delivery charge. Select the correct Invoice Date and click Approve to conrm the invoice and put it into the Open state.38CHAPTER 3. LETS GET STARTED AND CONFIGURE A NEW INSTANCE 53. Accounting entries are generated automatically once the invoice is validated. You can check the entry from the Other Info tab, in the Journal Entry eld. To see the effects on your chart of accounts, go to the menu Accounting Charts Chart of Accounts, and click Open Charts at the Chart of Accounts page to see that you have a debit of 560.00 in the Purchases account and a credit of 560.00 in the Payable account. Invoice Control Should your purchase invoice have to be checked by the purchaser rst, he can go to the menu Purchases Invoice Control Supplier Invoices to Receive to check whether the invoice corresponds with the order (or the goods receipt according to the Invoice Control settings).3.5.4 Paying the Supplier Select the menu Accounting Suppliers Supplier Invoices and click the Unpaid button for a list of supplier invoices that have not yet been paid. In practice, you would search for the invoice by order number or, more generally, for invoices nearing their payment date. You can type PO00001 in the Source Document box to nd the invoice. Open the invoice and click the Pay Invoice button. It opens the Pay Invoice window in new tab with a description of the payment. Supplier and Date comes automatically from invoice. You just have to enter the Payment Method (i.e. the corresponding bank journal). When you select the payment method, you will notice that the corresponding invoice is displayed in Supplier Invoices and Outstanding Transactions, and that the Amount is lled automatically. Then click the Validate button to post this entry and consider the invoice as Paid. Payment of an Invoice The method described here is for companies that do not use their accounting system to pay bills, but just to record the payments. If you are using the account module with all its features, other, more efcient, methods let you manage payments, such as entering bank statements, reconciling paperwork, using tools for preparing payments, interfacing with banks.You can monitor the accounting impact of paying the invoice through the chart of accounts available from the menu Accounting Charts Chart of Accounts. OpenERP automatically creates accounting entries from the payment, and can reconcile the payment to the invoice. You now have a new transaction that has debited the Payable account with 560.00 and credited the Bank account. If you look in Accounting Journal Entries Journal Entries you will see both accounting transactions, one in the Purchase Journal and another one in the Bank Journal, both with the Posted state.CHAPTER 3. LETS GET STARTED AND CONFIGURE A NEW INSTANCE39 54. 3.6 Testing a Complete Sales Cycle according to an Example 3.6.1 Sales Order In OpenERP, sales proposals and sales orders are managed using documents that are based on the same common functionality as purchase orders, so you will recognize the following documents in general but see changes to their detail and to their workows. To create a new sales proposal, use the menu Sales Sales Sales Orders and click the New button which creates a new order as a Quotation , then: 1. Select the Customer Smith and Offspring . This has the effect of automatically completing several other elds: Ordering Contact, Invoice Address, Shipping Address, and the Pricelist Public Pricelist (EUR). They are all only defaults, so these elds can be modied as you need. 2. Click the New button in Sales Order Lines section to open a Sales Order Lines window. 3. Select the product Titanium Alloy Radiator . Although the Product eld is not itself required, it is used by OpenERP to select the specic product so that several other elds can be automatically completed on the order line of the quotation, such as Description, Unit of Measure, Unit Price, Procurement Method, Delivery Lead Time, and Taxes. 4. Change the Quantity (UoM) to 6 and the Unit Price to 130.00. Then click Save & Close and the line appears on the quotation form. 5. On the Other Information tab of this Sales Order, select a Picking Policy of Complete Delivery and a Shipping Policy of Invoice on Order After Delivery from the dropdown menu lists. 6. Return to the rst tab Sales Order and validate the document by clicking Conrm Order which calculates prices and changes the orders state from Quotation to In Progress as shown in screenshot Sales Order Form (page 40). If you were in negotiation with the prospective customer, you would click Compute and Save, to keep the document in Quotation state for as long as necessary.Figure 3.10: Sales Order Form40CHAPTER 3. LETS GET STARTED AND CONFIGURE A NEW INSTANCE 55. 7. In the last tab of the order History, you can see the Picking List that has been created and you will be able to see any invoices that relate to this order when they are generated. Go to Sales Products Products to display a list of products: just the one, Titanium Alloy Radiator , currently exists in this example. Its Real Stock still shows 10.00 but its Virtual Stock now shows 4.00 to reect the new future requirement of 6 units for dispatch.3.6.2 Preparing Goods for Shipping to Customers The stores manager selects the menu Warehouse Warehouse Management Delivery Orders to get a list of orders to dispatch. For this example, nd the Delivery Order related to the sales order which you have created. You should click the Available button, to see all delivery orders, because your delivery order will be in Confirmed state and not yet in Available state. Open the Delivery Order concerned. Running Schedulers At the moment, your Sales Order is waiting for products to be reserved to full it. A stock reservation activity takes place periodically to calculate the needs, which also takes customer priorities into account. The calculation can be started from the menu Warehouse Schedulers Compute Schedulers. Running this automatically reserves products (i.e. the status will be set to Available if the products are in stock). If you do not want to have to work out your stock needs but have a lean workow you can install the mrp_jit (Just In Time) module.Although OpenERP has automatically been made aware that items on this order will need to be dispatched, it has not yet assigned any specic items from any location to full it. It is ready to move 6.00 Titanium Alloy Radiators from the Stock location to the Customers location, so start this process by clicking Check Availability. The Move line has now changed from the Confirmed state to the Available state. Then click the Process button to rea