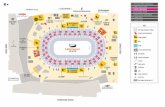OpenELIS Web Portal User Guide - State Hygienic Laboratory · SHL’s OpenELIS Web Portal has been...
Transcript of OpenELIS Web Portal User Guide - State Hygienic Laboratory · SHL’s OpenELIS Web Portal has been...

Version 11 2021-03-02 1
OpenELIS Web Portal User Guide The OpenELIS Web Portal has been redesigned to be more responsive; it is now easier to use on tablets, laptops, and cell phones.
Logging in • Go to the State Hygienic Laboratory at The University of Iowa’s web site at www.shl.uiowa.edu . • Click on the green Test Results button on the left-hand side. • Click on the green OpenELIS button. • Login using your username and password. (This is a secure site. Your username and password are encrypted as
they are sent for authorization.) • If you use a shared computer, please click Logout on the Account menu and then close the browser after
completing your session. • Supported desktop web browsers are recent versions of: Firefox, Chrome, Opera, Safari, and Microsoft Edge
(version 15 and above). Mobile browser compatibility includes Apple iPhone and iPad and Android devices.
Account Menu • The Account menu (See Figure 1.) in the top right corner of the Home page displays the name and username of
the user. • There are links to logout of the web portal and to change the user’s password. • The user can adjust the font size of the screen text and change the Display Mode (Dark, Calm, Lite). • There are also links to related forms and user guides.
Figure 1 Account Menu
Buttons and Menus • The Home page of the OpenELIS Web Portal contains a button for each module for which you have been
assigned permissions. The Reports menu also lists these modules. You can open a module by clicking on its button or selecting it from the Reports menu. (See Figures 2 - 3.)

Version 11 2021-03-02 2
Figure 2 Module Buttons
Figure 3 Reports Menu
News
• The red badge above the newspaper icon displays the number of news articles that are available pertaining to the laboratory and the web portal. Click on this icon to display the articles.
Help Text
• A Help button located in the lower right corner of each screen will display helpful information regarding the use of that screen.
Searching for Your Organization’s Final Reports • The first step to downloading your organization’s Final Reports is to conduct a search for the samples that have
results available. • Click on the Final Report button (or select it from the Reports menu). • You only need to enter information in one field to conduct a search for your organization’s samples. Example
fields include: Collected Date, Released Date, Accession Number, Collector, or Patient's Last Name. (See Figures 4 - 6.)
• It is recommended that you click in a date field and use the calendar when entering a date to eliminate any formatting errors. Clicking on the word “TODAY” at the bottom of the calendar will insert the current date (or date and time). You can also type the dates if you prefer. All dates have the format of YYYY-MM-DD. Released Date also includes the time in the format of YYYY-MM-DD HH:MM.
• You may also narrow your search by entering information in multiple fields. For example, to find all of the samples that you collected and sent to the laboratory in December of 2020, enter your name (as it appeared on the collection form) in the Collector field and 2020-12-01 in the Collected Date Start field and 2020-12-31 in its End field. (See Figure 7.)
• A search may also be limited to one or more projects, reporting organizations, or a sample domain. If these fields are left empty, all samples to which you are authorized will be displayed regardless of their reporting organization, sample domain, or whether they have an assigned project. (See Figure 8.)

Version 11 2021-03-02 3
• The system supports wild card searches in the following fields: Client Reference, Collector, Location, Patient's Last Name, and Patient's First Name. To use this search method add an * at the beginning and/or end of your search term. Below are three examples:
o To see a list of samples for a patient whose last name starts with the letters “SCHM”, enter SCHM* in the Patient's Last Name field. Matches would include: SCHMIDT, SCHMITT, SCHMITZ, etc.
o To see a list of samples for a patient whose first name ends with the letters “JO”, enter *JO in the Patient's First Name field. Matches would include: BETTY JO, BETTYJO, JO, etc.
o To see a list of samples that were collected by a person with the name of “buck”, enter *buck* in the Collector field. Matches would include: joseph buck, joe buck, j buck, buck joseph, buck joe, buck j, etc.
• Enter the Patient’s Date of Birth in the Start field to search by that information. To search by a range of dates enter a Start date and an End date.
• Click on the Tool Tip to the right of each field to view information about the use and format of that field. • Click the Find Samples button to display a list of samples that match your search criteria. The Reset button
clears all of the search fields.
Figure 4 Searching by a Collected Date Range
Figure 5 Searching by a Released Date Range

Version 11 2021-03-02 4
Figure 6 Searching by a Patient's Last and First Name
Figure 7 Searching by a Collected Date Range and Collector Name
Figure 8 Searching by a Collected Date Range and Sample Domain

Version 11 2021-03-02 5
Viewing Your Organization’s Final Reports • A list of samples that match your search criteria will be displayed on the next screen. (See Figure 9.) • To view reports for all of the listed samples, click the Select All button, and then the Run Report button. • To view specific reports, check the boxes in front of their Accession numbers, and then click the Run Report
button. • The PDF reports of the selected samples will pop up. You may view, save, or print your PDF reports. • The following are descriptions of each column on this screen.
Accession: The lab number assigned to the sample by the laboratory.
Collected Date: The date (and time if submitted) that the sample was collected. All dates and times have the format of YYYY-MM-DD HH:MM.
Reference Information: This information can be helpful in identifying a sample. The patient's name, date of birth (DoB), and gender are usually displayed for patient samples. The collector's name and the collection location is usually displayed for environmental and safe drinking water samples. The type of animal and the collection location is usually displayed for animal samples (e.g., rabies testing).
Additional Information: This information can also be useful in identifying a sample. The collection address and city (if submitted) are displayed for environmental samples. The PWS ID-PWS Name are displayed for safe drinking water samples. The health care provider's/veterinarian's/public health professional's name (if submitted) and submitting organization are displayed for patient and animal samples.
Status: The sample's status is shown here. "In Progress" samples have one or more tests that are not yet complete and at least one test that is finished. The finished test’s results are currently available on the Final
Report. "Completed" samples have finished testing and all of their results are available on the Final Report.
Project: The name of the project that has been assigned to the sample. A project can be used to group samples with a similar purpose.
Attachments: The number of documents attached to each sample (if any) are shown in this column in a red circle. First, click on the paper clip icon to display the list of attachments. (See Figure 10.) Next, click on the name of the attachment that you want to display. Attachments may include the test request form (begins with the prefix "TRF"), original and subsequent versions of final reports (begin with the prefix "FinalReport"), copies of email correspondence, send-out lab reports, and laboratory instrument output.

Version 11 2021-03-02 6
Figure 9 Final Report View
Figure 10 Sample Attachment List
Spreadsheet View • The Spreadsheet View screen will display your organization’s results in a spreadsheet that you can sort and
filter. It could be used to compare results from the same collection location or the same patient over time, to easily pick out abnormal results, or count the number of samples that were submitted or tests that were ordered over a given period. Click on the Spreadsheet View button (or select it from the Reports menu).
• The first step is to search for the results that you would like to be displayed in the spreadsheet. The Spreadsheet View search screen works the same way as the one for final reports. See Searching for Your Organization’s Final Reports for suggestions on how to conduct a search.
• Use the Open Query button to navigate to a saved query (in XML format) that you would like to run. This feature is useful to generate a similar spreadsheet on a periodic basis without having to enter the search fields and select the data output fields.
• After entering your search information, click the Continue to Report Fields button to select the data that you want to be displayed on your spreadsheet. The Reset button clears all of the search fields. The Help button will display useful information regarding using this screen.
• On the next screen select the fields that you want to be displayed as columns on your spreadsheet. Individual fields can be selected or you can select all of the fields in a group by clicking the Select All button. (See Figures 11 - 12.)
• This screen also shows all of the test analytes and auxiliary data that match your search criteria. You need to select at least one Test Analyte or Auxiliary Data field to run the report. You can use the Select All button at the bottom if you want to output all of the available information in a group.

Version 11 2021-03-02 7
• The Show analytes in single row per analysis? option allows all of the test analyte values and auxiliary data for an analysis to be displayed as a single row on the spreadsheet.
• Click the Run Report button to generate the spreadsheet containing all of the data that you selected. You may view, save, or print your spreadsheet reports. (See Figures 13 - 14.)
• Use the Save Query button to save a query (in XML format) that you would like to run again in the future. This feature is useful to generate a similar spreadsheet on a periodic basis without having to enter all of the search fields and select the data output fields.
Figure 11 Selecting Fields to Output to Your Spreadsheet for Clinical Samples

Version 11 2021-03-02 8
Figure 12 Selecting Fields to Output to Your Spreadsheet for Environmental and Safe Drinking Water Samples
Figure 13 Spreadsheet View of Clinical Samples
Figure 14 Spreadsheet View of Safe Drinking Water Samples
Disclaimer
Results from the Spreadsheet View represent analytical values as of the date they are generated. Future revisions may affect these results and official final results should be reviewed from the Final Report option to assure their accuracy.

Version 11 2021-03-02 9
Test Status • The Test Status screen will display the status of each test that is being performed on your organization’s
samples. The Collected Date, Received Date, Client Reference, and any QA Events will also be shown. Click on the Test Status button (or select it from the Reports menu).
• The first step is to search for your desired samples. The Test Status search screen works the same way as the one for final reports. See Searching for Your Organization’s Final Reports for suggestions on how to conduct a search.
• After entering your search information, click the Find Samples button. The Reset button clears all of the search fields.
• A list of samples matching your search criteria will be displayed on the next screen. The real-time status of each test that is being performed is shown. Samples will not be displayed until they have been entered into and verified through the laboratory’s information system. (See Figure 15.)
• The following are descriptions of each column on this screen.
Accession: The lab number assigned to the sample by the laboratory.
Sample/Test Description: The Sample Description is displayed in the first row for each Accession number. The patient's name (in uppercase letters) is usually displayed for patient samples. The collector's name (in lowercase letters) is usually displayed for environmental and safe drinking water samples. The type of animal is displayed for animal samples (e.g., rabies testing). The Test Descriptions are displayed in the remaining rows for each Accession number. They consist of the “test name, method name”. There may be a footnote at the end of a Sample or Test Description which is explained in the QA Event column. If a footnote is after the Sample Description, it applies to the entire sample. If a footnote is after a Test Description, it only applies to that test.
Status: The test’s status is shown here. “In Progress” tests have not been finished. “Completed” tests have finished testing and their results are available on the Final Report or through the Spreadsheet View.
Collected Date: The date (and time if submitted) that the sample was collected. All dates and times have the format of YYYY-MM-DD HH:MM.
Received Date: The date and time that the sample was received at the laboratory. All dates and times have the format of YYYY-MM-DD HH:MM.
Client Reference: An item of information that helps to identify a sample. It could be the organization's lab number, a patient ID/Chart ID/Medical Record Number, or another identifier for a sample.
QA Event: Any quality assurance issue that applies to the entire sample or an individual test is displayed in this column.

Version 11 2021-03-02 10
Figure 15 Test Status View
Email Notification • The laboratory can send an email to specified email addresses whenever a new sample is received or when a
result is available. You can choose whether the notification emails are sent for either or both types of events. Click on the Email Notification button (or select it from the Reports menu).
• You can also add a filter so that you will only receive email notifications from the laboratory that match that filter. This allows the user to only receive email notifications for samples that she collects, where she is the provider, or that have a specific Client Reference or assigned project.
To Add an Email Notification Entry (See Figure 16.)
• Click on the Add button to enter a new email address. • Select your organization from the dropdown list in the Organization field. • Enter your email address in the Email field. • If you wish to add an email notification filter, select the Filter By option (Client Reference, Collector, Provider, or
Project) by which you want to filter your email notifications. Next, enter the text that you want to match your filter in the Filter Match field. Examples include the last name of the collector or provider, the name of the project, or a common word or number that is used in the Client Reference field of your organization’s samples.
• Check Received or Released or both to receive notifications for each type of event. • Click the OK button and then the Save Changes button to complete the process.
Figure 16 Adding an Email Notification
To Edit an Existing Entry (See Figure 17.)
• Click on any cell in the entry that you want to edit. • Edit the information.

Version 11 2021-03-02 11
• Click the Save Changes button to complete the process.
Figure 17 Editing an Email Notification
To Remove an Email Notification Entry
• Select the entry that you want to remove. Click the Remove button.
COVID-19 Electronic Test Request Form • Organizations can now order Coronavirus (COVID-19) tests electronically through the COVID-19 Electronic Test
Request Form. This form increases SHL’s capability to deliver COVID test results faster to our clients since we do not have to enter this information manually into our information system. It also prevents transcription errors that can occur through manual data entry by our staff. Click on the COVID-19 Test Request button (or select it from the Reports menu).
• Fields marked with an * are required. You cannot submit the form without an entry in these fields. • You can use the Tab key to move through the fields. You can use your mouse to select an answer from a
dropdown list. Alternatively, enter the first letter of your selection (or arrow down to it) and then press the Enter key to select that item.
• All dates have a format of YYYY-MM-DD. It is recommended that you click in a date field and use the calendar when entering a date to eliminate any formatting errors. Clicking on the word “TODAY” at the bottom of the calendar will insert the current date. You can also type the date if you prefer. All phone numbers have a format of 111/111-1111.
• Select the organization that you want to receive the results in the Reporting Organization Information section. (See Figure 18.) Only one organization can receive the test results through the OpenELIS Web Portal.
Figure 18 Reporting Organization Information
• The last and first name of the ordering health care provider must be entered in the Ordering Health Care Provider Information section. (See Figure 19.) The provider’s National Provider Identifier (NPI) and phone number are also useful to SHL staff and IDPH epidemiologists.

Version 11 2021-03-02 12
Figure 19 Ordering Health Care Provider Information
• The date that the sample was (or will be) collected must be entered in the Sample Information section. (See Figure 20.)
Figure 20 Sample Information
• At least one test must be selected along with its corresponding sample type in the Test(s) Being Requested section. (See Figure 21.) If you want to order a second type of COVID test on the patient, select the test and its corresponding sample type.
Figure 21 Test(s) Being Requested
• If you would like to enter a Patient ID, MRN (Medical Record Number), Chart Number, or Account Number for the patient, enter it in the Client Reference field in the Patient Information section. (See Figure 22.) Those organizations that are testing multiple facilities (such as county health departments) could also use this field to identify the facility that is being tested (i.e., Oak Tree Care).
• The last name, first name, date of birth, and complete address of the patient must be entered. The patient’s phone number, gender, race, and ethnicity are useful to IDPH epidemiologists.
Figure 22 Patient Information
• As part of the national response to COVID-19, there are 9 new questions that are required to be answered by the United States Department of Health and Human Services (HSS). (See Figure 23.) The majority of these questions can be answered with a Yes/No/Unknown answer or a date. “Date test ordered” is the date that you complete this form.

Version 11 2021-03-02 13
Figure 23 Information Required by the United States Department of Health and Human Services (HSS)
• Noteworthy information is listed in the Additional Information section at the bottom of the screen. • When you have finished entering the information click the Generate Form button. A PDF copy of the test
request form should pop-up. Print it out and package it with the sample. If it does not pop-up, you may have to allow pop-ups to be displayed for this web site. Call 319/335-4358 or your IT staff for assistance, if needed. You may need to re-enter the information after pop-ups are allowed in order to display the PDF version of your test request form.
• You can correct any of the information on the paper copy of the test request form, if necessary. Strike through the incorrect information and hand write the correct information. You do not need to re-enter the information on this screen to correct one or two pieces of information.
• It is perfectly acceptable to enter the information into this form and print the PDF version of the test request form several days in advance of when the sample will be collected. If the Collected Date changes, correct it on the paper copy of the test request form.
• You only need to contact SHL to cancel a COVID test if you have already sent the sample. There is no need to contact SHL to cancel an electronic COVID test order if you do not ship the sample.
• After clicking the Generate Form button all of the information will remain in the fields except for the Patient Information. This allows the user to enter a batch of samples with the same reporting organization, provider, collection date, and test(s) requested and corresponding sample type(s) without having to re-enter this information for every patient. If you want to clear all of the fields on the form click the Reset button.
Changing Your Password • Click Change Password on the Account menu and follow the designated steps. • Keep your new password secure. If you must write it down, be sure to keep it in a safe place.
Questions/Help • Questions regarding the OpenELIS Web Portal may be directed to [email protected] or to
319/335-4358.