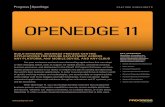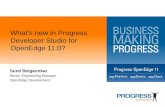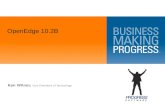OpenEdge Development: Progress Dynamics Web Development Guide
Transcript of OpenEdge Development: Progress Dynamics Web Development Guide

OPENEDGE®
10PROGRESS
®
OpenEdge® Development:Progress Dynamics® Web Development Guide

© 2008 Progress Software Corporation. All rights reserved.
Progress® software products are copyrighted and all rights are reserved by Progress Software Corporation. This manual is alsocopyrighted and all rights are reserved. This manual may not, in whole or in part, be copied, photocopied, translated, or reduced to anyelectronic medium or machine-readable form without prior consent, in writing, from Progress Software Corporation.
The information in this manual is subject to change without notice, and Progress Software Corporation assumes no responsibility for anyerrors that may appear in this document.
The references in this manual to specific platforms supported are subject to change.
A (and design), Actional, Actional (and design), Affinities Server, Allegrix, Allegrix (and design), Apama, Business Empowerment,ClientBuilder, ClientSoft, ClientSoft (and Design), Clientsoft.com, DataDirect (and design), DataDirect Connect, DataDirectConnect64, DataDirect Connect OLE DB, DataDirect Technologies, DataDirect XQuery, DataXtend, Dynamic Routing Architecture,EasyAsk, EdgeXtend, Empowerment Center, eXcelon, Fathom, IntelliStream, Neon, Neon New Era of Networks, O (and design),ObjectStore, OpenEdge, PDF, PeerDirect, Persistence, Persistence (and design), POSSENET, Powered by Progress, PowerTier,ProCare, Progress, Progress DataXtend, Progress Dynamics, Progress Business Empowerment, Progress Empowerment Center,Progress Empowerment Program, Progress Fast Track, Progress OpenEdge, Progress Profiles, Progress Results, Progress SoftwareDevelopers Network, ProVision, PS Select, SequeLink, Shadow, ShadowDirect, Shadow Interface, Shadow Web Interface, ShadowWebServer, Shadow TLS, SOAPStation, Sonic ESB, SonicMQ, Sonic Orchestration Server, Sonic Software (and design), SonicSynergy,SpeedScript, Stylus Studio, Technical Empowerment, Voice of Experience, WebSpeed, and Your Software, Our Technology–Experience the Connection are registered trademarks of Progress Software Corporation or one of its subsidiaries or affiliates in the U.S.and/or other countries. AccelEvent, Apama Dashboard Studio, Apama Event Manager, Apama Event Modeler, Apama Event Store,AppsAlive, AppServer, ASPen, ASP-in-a-Box, BusinessEdge, Cache-Forward, DataDirect Spy, DataDirect SupportLink, DataDirectXML Converters, Future Proof, Ghost Agents, GVAC, Looking Glass, ObjectCache, ObjectStore Inspector, ObjectStore PerformanceExpert, Pantero, POSSE, ProDataSet, Progress ESP Event Manager, Progress ESP Event Modeler, Progress Event Engine, ProgressRFID, PSE Pro, SectorAlliance, SmartBrowser, SmartComponent, SmartDataBrowser, SmartDataObjects, SmartDataView,SmartDialog, SmartFolder, SmartFrame, SmartObjects, SmartPanel, SmartQuery, SmartViewer, SmartWindow, Sonic, Sonic BusinessIntegration Suite, Sonic Process Manager, Sonic Collaboration Server, Sonic Continuous Availability Architecture, Sonic DatabaseService, Sonic Workbench, Sonic XML Server, The Brains Behind BAM, WebClient, and Who Makes Progress are trademarks orservice marks of Progress Software Corporation or one of its subsidiaries or affiliates in the U.S. and other countries. Vermont Viewsis a registered trademark of Vermont Creative Software in the U.S. and other countries. IBM is a registered trademark of IBMCorporation. JMX and JMX-based marks and Java and all Java-based marks are trademarks or registered trademarks of SunMicrosystems, Inc. in the U.S. and other countries. Any other trademarks or service marks contained herein are the property of theirrespective owners.
For the latest documentation updates see the OpenEdge Product Documentation category on PSDN (http://www.psdn.com/library/kbcategory.jspa?categoryID=129).
February 2008
Last updated with new content: Release 10.1A Product Code: 4496; R10.1C
Third party acknowledgements — See the “Third party acknowledgements” section on page Preface–6.

Contents
Preface . . . . . . . . . . . . . . . . . . . . . . . . . . . . . . . . . . . . . . . . . . . . . . . . . . . . . . . . . . Preface–1
1. Introducing Web Application Development with Progress Dynamics . . . . . . 1–1Overview of Web application development . . . . . . . . . . . . . . . . . . . . . . . . . . . . . . 1–2Features that enable Web application development . . . . . . . . . . . . . . . . . . . . . . . 1–2
Server-side features . . . . . . . . . . . . . . . . . . . . . . . . . . . . . . . . . . . . . . . . 1–3Client-side features . . . . . . . . . . . . . . . . . . . . . . . . . . . . . . . . . . . . . . . . . 1–4Tool support. . . . . . . . . . . . . . . . . . . . . . . . . . . . . . . . . . . . . . . . . . . . . . . 1–5Web browser support . . . . . . . . . . . . . . . . . . . . . . . . . . . . . . . . . . . . . . . 1–9
2. Progress Dynamics Web Architecture . . . . . . . . . . . . . . . . . . . . . . . . . . . . . . . . 2–1Server-side architecture . . . . . . . . . . . . . . . . . . . . . . . . . . . . . . . . . . . . . . . . . . . . 2–2
Progress Dynamics and WebSpeed . . . . . . . . . . . . . . . . . . . . . . . . . . . . 2–2How Progress Dynamics handles a Web request . . . . . . . . . . . . . . . . . 2–4
Client-side architecture . . . . . . . . . . . . . . . . . . . . . . . . . . . . . . . . . . . . . . . . . . . . . 2–11Dynamic HTML . . . . . . . . . . . . . . . . . . . . . . . . . . . . . . . . . . . . . . . . . . . . 2–11Client-side data management . . . . . . . . . . . . . . . . . . . . . . . . . . . . . . . . . 2–13
3. Setting Up Progress Dynamics for Running Web Applications . . . . . . . . . . . 3–1ICFWS session . . . . . . . . . . . . . . . . . . . . . . . . . . . . . . . . . . . . . . . . . . . . . . . . . . . 3–2
Viewing the default ICFWS session settings . . . . . . . . . . . . . . . . . . . . . 3–3Modifying the default ICFWS session . . . . . . . . . . . . . . . . . . . . . . . . . . . 3–8Creating a new ICFWS session. . . . . . . . . . . . . . . . . . . . . . . . . . . . . . . . 3–16Updating the XML configuration file. . . . . . . . . . . . . . . . . . . . . . . . . . . . . 3–18
Configuring your Web server . . . . . . . . . . . . . . . . . . . . . . . . . . . . . . . . . . . . . . . . . 3–20Specifying the location of static files . . . . . . . . . . . . . . . . . . . . . . . . . . . . 3–20Specifying the appropriate Progress Dynamics Broker . . . . . . . . . . . . . . 3–22Configuring the IIS Web server . . . . . . . . . . . . . . . . . . . . . . . . . . . . . . . . 3–23

Contents
iv
Configuring the Apache Web server . . . . . . . . . . . . . . . . . . . . . . . . . . . . . . . . . . . 3–27Configuring the WebSpeed Broker and Agents . . . . . . . . . . . . . . . . . . . . . . . . . . . 3–29Testing the Web server . . . . . . . . . . . . . . . . . . . . . . . . . . . . . . . . . . . . . . . . . . . . . 3–38Testing the ICFWS session configuration . . . . . . . . . . . . . . . . . . . . . . . . . . . . . . . 3–39Starting an application development session . . . . . . . . . . . . . . . . . . . . . . . . . . . . . 3–41
4. Progress Dynamics Web Applications . . . . . . . . . . . . . . . . . . . . . . . . . . . . . . . . 4–1Overview of Web application development . . . . . . . . . . . . . . . . . . . . . . . . . . . . . . 4–2Running a Progress Dynamics Web application . . . . . . . . . . . . . . . . . . . . . . . . . . 4–3URL syntax for Progress Dynamics Web applications . . . . . . . . . . . . . . . . . . . . . . 4–6Considerations for development and use of Progress Dynamics Web applications 4–7
General considerations for Web look and feel . . . . . . . . . . . . . . . . . . . . . 4–7Development requirements and restrictions. . . . . . . . . . . . . . . . . . . . . . . 4–8Unsupported features and objects . . . . . . . . . . . . . . . . . . . . . . . . . . . . . . 4–13Browser behavior . . . . . . . . . . . . . . . . . . . . . . . . . . . . . . . . . . . . . . . . . . . 4–14
Deployment . . . . . . . . . . . . . . . . . . . . . . . . . . . . . . . . . . . . . . . . . . . . . . . . . . . . . . 4–16
5. Customizing with Dynamic HTML . . . . . . . . . . . . . . . . . . . . . . . . . . . . . . . . . . . . 5–1HTML . . . . . . . . . . . . . . . . . . . . . . . . . . . . . . . . . . . . . . . . . . . . . . . . . . . . . . . . . . . 5–2
Default HTML file . . . . . . . . . . . . . . . . . . . . . . . . . . . . . . . . . . . . . . . . . . . 5–2Layouts. . . . . . . . . . . . . . . . . . . . . . . . . . . . . . . . . . . . . . . . . . . . . . . . . . . 5–3CSS links . . . . . . . . . . . . . . . . . . . . . . . . . . . . . . . . . . . . . . . . . . . . . . . . . 5–5JavaScript links . . . . . . . . . . . . . . . . . . . . . . . . . . . . . . . . . . . . . . . . . . . . 5–5Page title . . . . . . . . . . . . . . . . . . . . . . . . . . . . . . . . . . . . . . . . . . . . . . . . . 5–6XHTML conformance . . . . . . . . . . . . . . . . . . . . . . . . . . . . . . . . . . . . . . . . 5–6Unicode UTF-8 support . . . . . . . . . . . . . . . . . . . . . . . . . . . . . . . . . . . . . . 5–7Application help . . . . . . . . . . . . . . . . . . . . . . . . . . . . . . . . . . . . . . . . . . . . 5–8
Cascading Style Sheets . . . . . . . . . . . . . . . . . . . . . . . . . . . . . . . . . . . . . . . . . . . . . 5–9The default CSS files . . . . . . . . . . . . . . . . . . . . . . . . . . . . . . . . . . . . . . . . 5–10Overview of CSS rules . . . . . . . . . . . . . . . . . . . . . . . . . . . . . . . . . . . . . . 5–10Customizing with CSS . . . . . . . . . . . . . . . . . . . . . . . . . . . . . . . . . . . . . . . 5–13Applying your own style sheets . . . . . . . . . . . . . . . . . . . . . . . . . . . . . . . . 5–14Applying themes for groups of users . . . . . . . . . . . . . . . . . . . . . . . . . . . . 5–15
JavaScript objects . . . . . . . . . . . . . . . . . . . . . . . . . . . . . . . . . . . . . . . . . . . . . . . . . 5–16Summary of JavaScript object files . . . . . . . . . . . . . . . . . . . . . . . . . . . . . 5–16Customizing with JavaScript . . . . . . . . . . . . . . . . . . . . . . . . . . . . . . . . . . 5–18Extending existing JavaScript object types . . . . . . . . . . . . . . . . . . . . . . . 5–18Adding your own functions . . . . . . . . . . . . . . . . . . . . . . . . . . . . . . . . . . . . 5–20
Images . . . . . . . . . . . . . . . . . . . . . . . . . . . . . . . . . . . . . . . . . . . . . . . . . . . . . . . . . . 5–21Using custom images. . . . . . . . . . . . . . . . . . . . . . . . . . . . . . . . . . . . . . . . 5–22

Contents
6. Server-side Business Logic and Client Logic . . . . . . . . . . . . . . . . . . . . . . . . . 6–1Server-side business logic . . . . . . . . . . . . . . . . . . . . . . . . . . . . . . . . . . . . . . . . . . 6–2
Invoking server-side business logic from the client. . . . . . . . . . . . . . . . . 6–2Invoking JavaScript APIs from the server . . . . . . . . . . . . . . . . . . . . . . . . 6–3Context management . . . . . . . . . . . . . . . . . . . . . . . . . . . . . . . . . . . . . . . 6–4
Client logic . . . . . . . . . . . . . . . . . . . . . . . . . . . . . . . . . . . . . . . . . . . . . . . . . . . . . . . 6–5Logic object . . . . . . . . . . . . . . . . . . . . . . . . . . . . . . . . . . . . . . . . . . . . . . . 6–6Object qualification . . . . . . . . . . . . . . . . . . . . . . . . . . . . . . . . . . . . . . . . . 6–6Client logic functions . . . . . . . . . . . . . . . . . . . . . . . . . . . . . . . . . . . . . . . 6–8
A. JavaScript API Reference . . . . . . . . . . . . . . . . . . . . . . . . . . . . . . . . . . . . . . . . . . A–1JavaScript actions . . . . . . . . . . . . . . . . . . . . . . . . . . . . . . . . . . . . . . . . . . . . . . . . . A–2
Syntax . . . . . . . . . . . . . . . . . . . . . . . . . . . . . . . . . . . . . . . . . . . . . . . . . . . A–2Application (app) . . . . . . . . . . . . . . . . . . . . . . . . . . . . . . . . . . . . . . . . . . . A–3Dialog (dlg) . . . . . . . . . . . . . . . . . . . . . . . . . . . . . . . . . . . . . . . . . . . . . . . A–3Information (info) . . . . . . . . . . . . . . . . . . . . . . . . . . . . . . . . . . . . . . . . . . A–4Main (main) . . . . . . . . . . . . . . . . . . . . . . . . . . . . . . . . . . . . . . . . . . . . . . A–6Program (prg) . . . . . . . . . . . . . . . . . . . . . . . . . . . . . . . . . . . . . . . . . . . . . A–6Server (server) . . . . . . . . . . . . . . . . . . . . . . . . . . . . . . . . . . . . . . . . . . . . A–7Tool (tool) . . . . . . . . . . . . . . . . . . . . . . . . . . . . . . . . . . . . . . . . . . . . . . . . A–8Utilities (util) . . . . . . . . . . . . . . . . . . . . . . . . . . . . . . . . . . . . . . . . . . . . . . A–9WebBusinessObject (wbo) . . . . . . . . . . . . . . . . . . . . . . . . . . . . . . . . . . . A–10WebDataObject (wdo) . . . . . . . . . . . . . . . . . . . . . . . . . . . . . . . . . . . . . . A–11
JavaScript for client-side functions and commands . . . . . . . . . . . . . . . . . . . . . . . A–14SDO functions . . . . . . . . . . . . . . . . . . . . . . . . . . . . . . . . . . . . . . . . . . . . . A–14TreeView commands and functions . . . . . . . . . . . . . . . . . . . . . . . . . . . . A–16
Index . . . . . . . . . . . . . . . . . . . . . . . . . . . . . . . . . . . . . . . . . . . . . . . . . . . . . . . . . . . . Index–1
v

Contents
vi
Figures
Figure 1–1: Dynamic Properties dialog box . . . . . . . . . . . . . . . . . . . . . . . . . . . . . . . 1–6Figure 1–2: The Web Test Page . . . . . . . . . . . . . . . . . . . . . . . . . . . . . . . . . . . . . . . 1–8Figure 2–1: Progress Dynamics and a WebSpeed configuration . . . . . . . . . . . . . . . 2–3Figure 2–2: DHTML in Progress Dynamics . . . . . . . . . . . . . . . . . . . . . . . . . . . . . . . 2–12Figure 3–1: ICFWS startup parameter . . . . . . . . . . . . . . . . . . . . . . . . . . . . . . . . . . . 3–2Figure 3–2: AppServer and WebSpeed Broker Options . . . . . . . . . . . . . . . . . . . . . 3–21Figure 4–1: An example of a Windows GUI application (oeCustBrowseWin) . . . . . 4–3Figure 4–2: An example of a Web application (oeCustBrowseWin) . . . . . . . . . . . . . 4–4Figure 4–3: Customer Orders Browse running in a Web browser . . . . . . . . . . . . . . 4–5Figure 4–4: Including displayed field in dynamic lookup retrieval . . . . . . . . . . . . . . 4–11Figure 5–1: The page layout in default.htm . . . . . . . . . . . . . . . . . . . . . . . . . . . . . . . 5–3Figure 5–2: Default help topic . . . . . . . . . . . . . . . . . . . . . . . . . . . . . . . . . . . . . . . . . 5–8Figure 5–3: CSS rule example . . . . . . . . . . . . . . . . . . . . . . . . . . . . . . . . . . . . . . . . . 5–10Figure 5–4: StyleSheetFile in the Dynamic Properties dialog box . . . . . . . . . . . . . . 5–15Figure 5–5: The Dynamics Images utility . . . . . . . . . . . . . . . . . . . . . . . . . . . . . . . . . 5–22

Contents
Tables
Table 1–1: Supported browsers and platforms . . . . . . . . . . . . . . . . . . . . . . . . . . . 1–9Table 3–1: Default values for ICFWS session properties . . . . . . . . . . . . . . . . . . . 3–7Table 3–2: Directory structure for static files . . . . . . . . . . . . . . . . . . . . . . . . . . . . . 3–22Table 4–1: Unsupported objects . . . . . . . . . . . . . . . . . . . . . . . . . . . . . . . . . . . . . . 4–14Table 4–2: TreeView characteristics in Web applications . . . . . . . . . . . . . . . . . . . 4–15Table 5–1: JavaScript object files . . . . . . . . . . . . . . . . . . . . . . . . . . . . . . . . . . . . . 5–17Table 6–1: List of client logic API functions . . . . . . . . . . . . . . . . . . . . . . . . . . . . . . 6–8
vii

Contents
viii

PrefaceThis Preface contains the following sections:
• Purpose
• Audience
• Organization
• Using this manual
• Typographical conventions
• OpenEdge messages
• Third party acknowledgements

PurposeThis guide describes the features in Progress Dynamics® that allow developers to run Progress Dynamics applications in Web browsers. It also describes how to customize and adapt those applications to make them more suitable for display in a Web browser. In addition, this guide provides information on how to set up an application development environment to create and run Web applications.
AudienceThis guide is designed for Web application programmers who are familiar with the Progress Dynamics application development environment. Knowledge of HTML, Cascading Style Sheets, and JavaScript is necessary to understand the material in this guide.
OrganizationChapter 1, “Introducing Web Application Development with Progress Dynamics”
Provides a general description of Web application development using Progress Dynamics.
Chapter 2, “Progress Dynamics Web Architecture”
Describes how the components of Progress Dynamics work together to run Web applications.
Chapter 3, “Setting Up Progress Dynamics for Running Web Applications”
Describes how to set up the Progress Dynamics environment, Progress®WebSpeed®, and Web servers in order to run Web applications.
Preface–2

Chapter 4, “Progress Dynamics Web Applications”
Describes how to create, run, and deploy Progress Dynamics Web applications.
Chapter 5, “Customizing with Dynamic HTML”
Describes how to use HTML, Cascading Style Sheets, and JavaScript, to customize Progress Dynamics for a Web browser environment.
Chapter 6, “Server-side Business Logic and Client Logic”
Describes how to use server-side business logic and client logic in Progress Dynamics Web applications.
Appendix A, “JavaScript API Reference”
Describes the JavaScript API, which can be used for customizing Web applications.
Using this manualBefore you read this guide, you should complete the tutorial in OpenEdge Development: Progress Dynamics Getting Started. When you complete the tutorial, you will have a number of example application objects that you can run as Web applications. You can also use the example application objects when experimenting with customizations. If you have developed your own Progress Dynamics application, you can experiment with running your application as a Web application, instead of using examples developed in the tutorial.
For the latest documentation updates see the OpenEdge Product Documentation category on PSDN http://www.psdn.com/library/kbcategory.jspa?categoryID=129.
Preface–3

Typographical conventions
This manual uses the following typographical conventions:
Convention Description
Bold Bold typeface indicates commands or characters the user types, provides emphasis, or the names of user interface elements.
Italic Italic typeface indicates the title of a document, or signifies new terms.
SMALL, BOLD CAPITAL LETTERS
Small, bold capital letters indicate OpenEdge® key functions and generic keyboard keys; for example, GET and CTRL.
KEY1+KEY2 A plus sign between key names indicates a simultaneous key sequence: you press and hold down the first key while pressing the second key. For example, CTRL+X.
KEY1 KEY2 A space between key names indicates a sequential key sequence: you press and release the first key, then press another key. For example, ESCAPE H.
Syntax:
Fixed width A fixed-width font is used in syntax statements, code examples, system output, and filenames.
Fixed-width italics Fixed-width italics indicate variables in syntax statements.
Fixed-width bold Fixed-width bold indicates variables with special emphasis.
UPPERCASE fixed width
Uppercase words are Progress® 4GL language keywords. Although these are always shown in uppercase, you can type them in either uppercase or lowercase in a procedure.
This icon (three arrows) introduces a multi-step procedure.
This icon (one arrow) introduces a single-step procedure.
Preface–4

OpenEdge messages
OpenEdge displays several types of messages to inform you of routine and unusual occurrences:
• Execution messages inform you of errors encountered while OpenEdge is running a procedure; for example, if OpenEdge cannot find a record with a specified index field value.
• Compile messages inform you of errors found while OpenEdge is reading and analyzing a procedure before running it; for example, if a procedure references a table name that is not defined in the database.
• Startup messages inform you of unusual conditions detected while OpenEdge is getting ready to execute; for example, if you entered an invalid startup parameter.
After displaying a message, OpenEdge proceeds in one of several ways:
• Continues execution, subject to the error-processing actions that you specify or that are assumed as part of the procedure. This is the most common action taken after execution messages.
• Returns to the Progress Procedure Editor, so you can correct an error in a procedure. This is the usual action taken after compiler messages.
• Halts processing of a procedure and returns immediately to the Progress Procedure Editor. This does not happen often.
• Terminates the current session.
OpenEdge messages end with a message number in parentheses. In this example, the message number is 200:
If you encounter an error that terminates OpenEdge, note the message number before restarting.
** Unknown table name table. (200)
Preface–5

Obtaining more information about OpenEdge messages
In Windows platforms, use OpenEdge online help to obtain more information about OpenEdge messages. Many OpenEdge tools include the following Help menu options to provide information about messages:
• Choose Help→ Recent Messages to display detailed descriptions of the most recent OpenEdge message and all other messages returned in the current session.
• Choose Help→ Messages and then type the message number to display a description of a specific OpenEdge message.
• In the Progress Procedure Editor, press the HELP key or F1.
Third party acknowledgements
OpenEdge includes Imaging Technology copyrighted by Snowbound Software 1993-2003. www.snowbound.com.
OpenEdge includes software developed by the Apache Software Foundation (http://www.apache.org/). Copyright © 1999 The Apache Software Foundation. All rights reserved (Xerces C++ Parser (XML) and Xerces2 Java Parser (XML)); Copyright © 1999-2002 The Apache Software Foundation. All rights reserved (Xerces Parser (XML); and Copyright © 2000-2003 The Apache Software Foundation. All rights reserved (Ant). The names “Apache,” “Xerces,” “ANT,” and “Apache Software Foundation” must not be used to endorse or promote products derived from this software without prior written permission. Products derived from this software may not be called “Apache” , nor may “Apache” appear in their name, without prior written permission of the Apache Software Foundation. For written permission, please contact [email protected]. Software distributed on an “AS IS” basis, WITHOUT WARRANTY OF ANY KIND, either express or implied. See the License for the specific language governing rights and limitations under the License agreement that accompanies the product.
OpenEdge includes software copyrighted by DataDirect Technologies Corp., 1991-2007.
OpenEdge includes software developed by Vermont Creative Software. Copyright © 1988-1991 by Vermont Creative Software.
OpenEdge includes code licensed from RSA Security, Inc. Some portions licensed from IBM are available at http://oss.software.ibm.com/icu4j/.
Preface–6

OpenEdge includes the UnixWare platform of Perl Runtime authored by Kiem-Phong Vo and David Korn. Copyright © 1991, 1996 by AT&T Labs. Permission to use, copy, modify, and distribute this software for any purpose without fee is hereby granted, provided that this entire notice is included in all copies of any software which is or includes a copy or modification of this software and in all copies of the supporting documentation for such software. THIS SOFTWARE IS BEING PROVIDED “AS IS”, WITHOUT ANY EXPRESS OR IMPLIED WARRANTY. IN PARTICULAR, NEITHER THE AUTHORS NOR AT&T LABS MAKE ANY REPRESENTATION OR WARRANTY OF ANY KIND CONCERNING THE MERCHANTABILITY OF THIS SOFTWARE OR ITS FITNESS FOR ANY PARTICULAR PURPOSE.
OpenEdge includes the RSA Data Security, Inc. MD5 Message-Digest Algorithm. Copyright ©1991-2, RSA Data Security, Inc. Created 1991. All rights reserved.
OpenEdge includes software developed by the World Wide Web Consortium. Copyright © 1994-2002 World Wide Web Consortium, (Massachusetts Institute of Technology, European Research Consortium for Informatics and Mathematics, Keio University). All rights reserved. This work is distributed under the W3C® Software License [http://www.w3.org/Consortium/Legal/2002/copyright-software-20021231] in the hope that it will be useful, but WITHOUT ANY WARRANTY; without even the implied warranty of MERCHANTABILITY or FITNESS FOR A PARTICULAR PURPOSE.
OpenEdge includes Sonic software, which includes software developed by Apache Software Foundation (http://www.apache.org/). Copyright © 1999-2000 The Apache Software Foundation. All rights reserved. The names “Ant”, “Axis”, “Xalan,” “FOP,” “The Jakarta Project”, “Tomcat”, “Xerces” and/or “Apache Software Foundation” must not be used to endorse or promote products derived from the Product without prior written permission. Any product derived from the Product may not be called “Apache”, nor may “Apache” appear in their name, without prior written permission. For written permission, please contact [email protected].
OpenEdge includes Sonic software, which includes the JMX Technology from Sun Microsystems, Inc. Use and Distribution is subject to the Sun Community Source License available at http://sun.com/software/communitysource.
OpenEdge includes Sonic software, which includes software developed by the ModelObjects Group (http://www.modelobjects.com). Copyright © 2000-2001 ModelObjects Group. All rights reserved. The name “ModelObjects” must not be used to endorse or promote products derived from this software without prior written permission. Products derived from this software may not be called “ModelObjects”, nor may “ModelObjects” appear in their name, without prior written permission. For written permission, please contact [email protected].
Preface–7

OpenEdge includes Sonic software, which includes files that are subject to the Netscape Public License Version 1.1 (the “License”); you may not use this file except in compliance with the License. You may obtain a copy of the License at http://www.mozilla.org/NPL/. Software distributed under the License is distributed on an “AS IS” basis, WITHOUT WARRANTY OF ANY KIND, either express or implied. See the License for the specific language governing rights and limitations under the License. The Original Code is Mozilla Communicator client code, released March 31, 1998. The Initial Developer of the Original Code is Netscape Communications Corporation. Portions created by Netscape are Copyright © 1998-1999 Netscape Communications Corporation. All Rights Reserved.
OpenEdge includes software Copyright © 2003-2006, Terence Parr All rights reserved. Neither the name of the author nor the names of its contributors may be used to endorse or promote products derived from this software without specific prior written permission. Software distributed on an “AS IS” basis, WITHOUT WARRANTY OF ANY KIND, either express or implied. See the License for the specific language governing rights and limitations under the License agreement that accompanies the product.
OpenEdge includes ICU software 1.8 and later - Copyright © 1995-2003 International Business Machines Corporation and others All rights reserved. Permission is hereby granted, free of charge, to any person obtaining a copy of this software and associated documentation files (the "Software"), to deal in the Software without restriction, including without limitation the rights to use, copy, modify, merge, publish, distribute, and/or sell copies of the Software, and to permit persons to whom the Software is furnished to do so, provided that the above copyright notice(s) and this permission notice appear in all copies of the Software and that both the above copyright notice(s) and this permission notice appear in supporting documentation.
OpenEdge includes software developed by the OpenSSL Project for use in the OpenSSL Toolkit (http://www.openssl.org/). Copyright © 1998-2007 The OpenSSL Project. All rights reserved. This product includes cryptographic software written by Eric Young ([email protected]). This product includes software written by Tim Hudson ([email protected]). Copyright © 1995-1998 Eric Young ([email protected]) All rights reserved. The names "OpenSSL Toolkit" and "OpenSSL Project" must not be used to endorse or promote products derived from this software without prior written permission. For written permission, please contact [email protected]. Products derived from this software may not be called "OpenSSL" nor may "OpenSSL" appear in their names without prior written permission of the OpenSSL Project. Software distributed on an "AS IS" basis, WITHOUT WARRANTY OF ANY KIND, either express or implied. See the License for the specific language governing rights and limitations under the License agreement that accompanies the product.
OpenEdge includes Sonic software which includes a version of the Saxon XSLT and XQuery Processor from Saxonica Limited that has been modified by Progress Software Corporation.
Preface–8

The contents of the Saxon source code and the modified source code file (Configuration.java) are subject to the Mozilla Public License Version 1.0 (the “License”); you may not use these files except in compliance with the License. You may obtain a copy of the License at http://www.mozilla.org/MPL/ and a copy of the license (MPL-1.0.html) can also be found in the installation directory, in the Docs7.5/third_party_licenses folder, along with a copy of the modified code (Configuration.java); and a description of the modifications can be found in the Progress SonicMQ and Progress Sonic ESB v7.5 README files. Software distributed under the License is distributed on an “AS IS” basis, WITHOUT WARRANTY OF ANY KIND, either express or implied. See the License for the specific language governing rights and limitations under the License. The Original Code is The SAXON XSLT and XQuery Processor from Saxonica Limited. The Initial Developer of the Original Code is Michael Kay http://www.saxonica.com/products.html). Portions created by Michael Kay are Copyright © 2001-2005. All rights reserved. Portions created by Progress Software Corporation are Copyright © 2007. All rights reserved.
OpenEdge includes software developed by IBM. Copyright © 1995-2003 International Business Machines Corporation and others. All rights reserved. Permission is hereby granted, free of charge, to any person obtaining a copy of this software and associated documentation files (the "Software"), to deal in the Software without restriction, including without limitation the rights to use, copy, modify, merge, publish, distribute, and/or sell copies of the Software, and to permit persons to whom the Software is furnished to do so, provided that the above copyright notice(s) and this permission notice appear in all copies of the Software and that both the above copyright notice(s) and this permission notice appear in supporting documentation. Software distributed on an "AS IS" basis, WITHOUT WARRANTY OF ANY KIND, either express or implied. See the License for the specific language governing rights and limitations under the License agreement that accompanies the product. Except as contained in this notice, the name of a copyright holder shall not be used in advertising or otherwise to promote the sale, use or other dealings in this Software without prior written authorization of the copyright holder. OpenEdge includes Sonic software, which includes software developed by ExoLab Project (http://www.exolab.org/). Copyright © 2000 Intalio Inc. All rights reserved. The names “Castor” and/or “ExoLab” must not be used to endorse or promote products derived from the Products without prior written permission. For written permission, please contact [email protected]. Exolab, Castor and Intalio are trademarks of Intalio Inc.
OpenEdge includes Sonic software, which includes software Copyright © 1999 CERN - European Organization for Nuclear Research. Permission to use, copy, modify, distribute and sell this software and its documentation for any purpose is hereby granted without fee, provided that the above copyright notice appear in all copies and that both that copyright notice and this permission notice appear in supporting documentation. CERN makes no representations about the suitability of this software for any purpose. It is provided "as is" without expressed or implied warranty.
Preface–9

OpenEdge includes Sonic software, which includes software developed by the University Corporation for Advanced Internet Development http://www.ucaid.edu Internet2 Project. Copyright © 2002 University Corporation for Advanced Internet Development, Inc. All rights reserved. Neither the name of OpenSAML nor the names of its contributors, nor Internet2, nor the University Corporation for Advanced Internet Development, Inc., nor UCAID may be used to endorse or promote products derived from this software and products derived from this software may not be called OpenSAML, Internet2, UCAID, or the University Corporation for Advanced Internet Development, nor may OpenSAML appear in their name without prior written permission of the University Corporation for Advanced Internet Development. For written permission, please contact [email protected].
OpenEdge includes DataDirect products for the Microsoft SQL Server database which contains a licensed implementation of the Microsoft TDS Protocol.
OpenEdge includes Sonic software, which includes code licensed from Mort Bay Consulting Pty. Ltd. The Jetty Package is Copyright © 1998 Mort Bay Consulting Pty. Ltd. (Australia) and others.
Preface–10

1Introducing Web Application Development with Progress Dynamics
This chapter gives a general description of Web application development with Progress Dynamics®, as described in the following sections:
• Overview of Web application development
• Features that enable Web application development

Introducing Web Application Development with Progress Dynamics
Overview of Web application development
With Progress Dynamics, the same Repository definitions that generate a Windows user interface can generate a Web browser user interface. Dynamics managers automatically translate the abstracted definitions stored in the Repository into Dynamic HTML (DHTML). The DHTML employs Cascading Style Sheets (CSS) and JavaScript objects to create full-featured user interfaces. The Web browser user interface can contain the wide variety of menus, tool bars, and many of the other graphical elements that you see in Windows GUI applications.
Note: In this guide, the term Web application refers to an application whose user interface is displayed in a Web browser. See the “Web browser support” section on page 1–9 for information on supported browsers.
Features that enable Web application development
Progress Dynamics enables Web application development through a combination of the following:
• Server-side features
• Client-side features
• Tool support
• Web browser support
1–2

Features that enable Web application development
Server-side features
The sections that follow briefly describe the server-side features in Progress Dynamics that enable the development of Web applications.
Request Manager
The Request Manager is the single point of entry for all Web requests. It, in turn, calls the other Dynamics managers that apply security, generate or retrieve session information, interact with databases, and create the DHTML.
The Request Manager is one of the components of the Dynamics Broker/Agent that is added to a Progress WebSpeed® Version 10 Transaction Server during a Progress Dynamics installation.
User Interface Manager
After retrieving session data from the Session Manager and layout data from the Repository Manager, the User Interface Manager generates the DHTML that satisfies a client’s request.
Like the Request Manager, the User Interface Manager (UIM) is one of the components of the Dynamics Broker/Agent that is added to a WebSpeed Version 10 Transaction Server during a Progress Dynamics installation.
Note: The output from the UIM complies with the W3C XHTML standard. It is well formed and can be read by XML parsers, processors, and browsers. Also, see the “XHTML conformance” section on page 5–6.
Open Client DataObject
The Open Client DataObject APIs are used by the UIM to allow the Progress Dynamics WebSpeed Agent, which is running stateless, to interact with an SDO. The APIs accept and produce delimited data strings, so no external temp-tables are necessary to communicate with the SDO.
Dynamic Call Wrapper
The Dynamic Call Wrapper provides a generic mechanism for the Progress Dynamics WebSpeed Agent to run any non-SDO business logic, which could include a procedure or function residing in any Progress procedure file. For Progress Dynamics Web applications, it is usually used when the JavaScript API is invoked on the server.
1–3

Introducing Web Application Development with Progress Dynamics
Client-side features
The sections that follow briefly describe the client-side features in Progress Dynamics that enable the development of Web applications.
Static files
A number of static files implement DHTML in Progress Dynamics. The static files do not exist in the Progress Dynamics Repository, but are installed either in a Web Server’s Document Root directory or in install_dir\tty\dynamics\ry\. (Note that although these files are stored on the server, they are sent to and run on the client.)
The static files include:
• HTML layout file — The HTML layout file (default.htm) provides a starter page layout that includes a menu bar, a tool bar, a tree view, a message area, and hidden frames for client/server communications.
• Cascading Style Sheets — Two CSS files (rymain.ccs and ryapp.css) contain default style settings that you can inherit, modify, or override.
• JavaScript object files — A number of JavaScript files make up a library of event handlers, methods, and properties that you can inherit, modify, or override.
• Utilities — A number of HTML files provide utilities, such as pop-up calculators and calendars, that you can embed in your application.
• Images — Images include a number of .gif and .jpg files that you can use for buttons and tools.
JavaScript API
The JavaScript API contains a variety of methods that allow you to duplicate or extend features found in a Windows-based GUI.
1–4

Features that enable Web application development
WebDataObject (WDO)
On the Web browser client, data is managed within the WebDataObject (WDO), a nonvisual object. The WDO is the client-side equivalent of a server-side SDO.
The WDO manages all visual screen objects that use its data. It manages copies of old values, as well as changed values, in order to know what to submit back to the server-side SDO for record updates.
The WDO facilitates client-side object linking, similar to Progress SmartLinks™ technology.
WebBusinessObject (WBO)
WBO is the primary object for sending data back to the server. It performs the following tasks:
• Setting appropriate target information.
• Packaging WDO data into hidden form fields.
• Assembling lists of server actions.
Note: Do not confuse the WBO with the SmartBusinessObject (SBO). The function of the SBO is to integrate a number of SDOs, whereas the WBO is primarily an object for transferring data to the server.
Tool support
The tools listed in this section provide support for Web application development. For more information about using these tools, see OpenEdge Development: Progress Dynamics Basic Development.
Object Generator
The Object Generator tool generates Progress SmartDataObjects™, SmartDataBrowsers™, SmartDataViewers™, and SmartDataFields™.
1–5

Introducing Web Application Development with Progress Dynamics
Dynamic Property tool
The Container Builder and the Progress Dynamics AppBuilder use property sheets for managing attributes associated with static and dynamic objects. The Dynamic Property tool maintains these property sheets and provides the ability to define:
• Attribute values by Result Code at the object master and object instance levels.
• HtmlClass, StyleSheetFile, JavaScriptFile, and JavaScriptObject attribute values for a container.
• HtmlClass attribute values for any object type, object master, or object instance.
• HTML events for a dynamic viewer field.
The Dynamic Properties dialog box maintains container and object attribute instance values. As shown in Figure 1–1, it consists of a nonmodal window with a list of all the properties (attributes and events) that you can modify. If more than one object is selected, the dialog box displays only the properties that are common to all the objects. A change to a common property affects all the selected objects.
Figure 1–1: Dynamic Properties dialog box
1–6

Features that enable Web application development
The values for each property appear in an updateable browser control. The browser control lists the property, its value, result code, and group. You can either type directly into the value, select from a combo box, or have a lookup button that spawns a dialog box and returns a string value.
A toggle box located next to each property indicates which properties have been overridden. Deselecting the toggle box deletes the assigned value for the property. The property and group columns can be sorted by clicking on the column label. Every supported widget type is stored in the Repository as an object class. Various APIs exist to retrieve and save those attributes associated with a widget type, and to assign attribute values.
Container Builder
The Container Builder is used to create and manage Repository object data for complex dynamic containers. It maintains information about all objects on the container, the pages they are on, how they are linked, and their layout on their respective pages.
Toolbar and Menu Designer
The Toolbar and Menu Designer tool defines application toolbars and menus. The User Interface Manager reads the toolbar and menu definitions from the Dynamics Repository using the Repository Manager getToolbarBandActions API. For Web applications, the User Interface Manager adds two additional toolbar buttons for the Filter and Find dialog boxes.
AppBuilder
The Progress Dynamics AppBuilder creates and maintains many static and dynamic objects. Of particular interest for the Dynamics Web applications is the ability to define HTML events for viewer field objects using the new property sheet.
Note: When working with Dynamic Viewers in the AppBuilder, you should implement non-SDO fields as SDO calculated fields. This is due to the tight integration of SDOs into the Progress Dynamics framework and the DHTML client. Manipulating SDO calculated fields is far easier than manipulating non-SDO fields.
1–7

Introducing Web Application Development with Progress Dynamics
Web Test Page
The Web Test Page, shown in Figure 1–2, contains a number of tests and utilities for checking your Progress Dynamics Web setup and configuration. It also contains links to lists of static objects, dynamic objects, and static images.
Figure 1–2: The Web Test Page
You can access the Web Test Page from a Web browser. The page is the default.htm file that is in install_dir\tty\dynamics\ry\. (The URL shown in Figure 1–2 shows dynamics100 as a virtual directory that points to install_dir\tty\dynamics\ry\.)
1–8

Features that enable Web application development
Web browser support
Table 1–1 lists the browsers and platforms supported by Progress Dynamics.
Note: Internet Explorer Version 6.0 running in Windows 2000, XP, NT, or 98 is recommended.
Table 1–1: Supported browsers and platforms
Web browser Windows Linux MAC
Mozilla 1.7 Yes Yes Yes
Microsoft Internet Explorer, Version 6.0 Yes No No
1–9

Introducing Web Application Development with Progress Dynamics
1–10

2Progress Dynamics Web Architecture
This chapter provides an overview of how the components of Progress Dynamics work together to implement Web applications, as outlined in the following sections:
• Server-side architecture
• Client-side architecture

Progress Dynamics Web Architecture
Server-side architecture
The server-side architecture of Progress Dynamics includes components for responding to requests from client browsers and for creating DHTML based on definitions stored in the Dynamics Repository.
The topics in this section that describe the server-side architecture are:
• Progress Dynamics and WebSpeed
• How Progress Dynamics handles a Web request
Progress Dynamics and WebSpeed
Progress Dynamics Web applications use the basic WebSpeed architecture. In Figure 2–1, the WebSpeed components that are different in Progress Dynamics are shown in bold.
The Progress WebSpeed® Messenger and NameServer are the same as those used in a standard WebSpeed configuration. In fact, as Figure 2–1 implies, a standard WebSpeed configuration can coexist with a Progress Dynamics Web configuration. Both could share the same Messenger and NameServer.
However, the Progress Dynamics Broker and Agents differ from the standard WebSpeed Broker and Agents in the following ways:
• The Progress Dynamics Broker/Agent is configured with a different PROPATH setting, and with an ICFWS Session Type startup parameter. See Chapter 3, “Setting Up Progress Dynamics for Running Web Applications,” for more information about configuration.
• The Progress Dynamics Agent is actually composed of Dynamics managers. The Request Manager serves as the point of entry for Web requests. The User Interface Manager creates the DHTML that is sent to a client browser. The Progress Dynamics Agent depends on other Dynamics managers for various services (session management and security, for example).
For an overview of how the Progress Dynamics Agent operates, see the “How Progress Dynamics handles a Web request” section on page 2–4.
• The Progress Dynamics Agent does not run Web objects as a standard WebSpeed Agent does. In order to build a Web application, the Progress Dynamics Agent interacts with the Repository database to build application objects.
2–2

Server-side architecture
Figure 2–1: Progress Dynamics and a WebSpeed configuration
Note: Although the Progress Dynamics Broker/Agent differs internally and functionally from the standard WebSpeed Broker/Agent, you can still manage and configure the Progress Dynamics Broker/Agent with Progress Explorer. The Progress Dynamics Brokers are listed under the WebSpeed node in the Progress Explorer tree view.
NameServer(NS1)
Web Server
WebSpeed Messenger
WebSpeed Agent
WebSpeed Broker
(wsbroker1)
Progess Dynamics Managers(Agent)
Progress Dynamics
Broker (wsdynamics1)
Progress Dynamics Repository Database
Application Data
Source
Application Data
Source
Web Objects
StaticFiles
2–3

Progress Dynamics Web Architecture
How Progress Dynamics handles a Web request
This section introduces you to the major Progress Dynamics components that are involved in processing a Web request and returning a DHTML page to a client browser.
The overall architecture is designed to maximize performance by reducing server hits. The DHTML page and data are sent separately, so only affected objects are updated, and slow updates of entire pages are avoided. Data caching is implemented on the client browser through JavaScript, so that updates can often be performed on the client side. In addition, updates for multiple SDOs are bundled on the client browser and sent to the server as a single request.
The following simplified illustration shows a round-trip request between the client browser and the Progress Dynamics Agent:
1. The client browser initiates a request by means of a URL, as shown:
Typically, the URL contains:
• The Web Server’s hostname.
• The path of the folder that contains the Progress Dynamics static files. The content of this folder includes HTML pages, Cascading Style Sheets, JavaScript files, and image files.
• The name of the startup Web page (usually default.htm).
• A name/value pair where the icfobj variable is set to the name of the Progress Dynamics application object.
The format of the URL is:
Web Server
StaticFiles
//hostname/dynamics_static_files/dhtml/default.htm?icfobj=MyAppObj
2–4

Server-side architecture
2. The default.htm file causes ryinithtml.js to run, which initiates a WebSpeed request, as illustrated in the following diagram:
The WebSpeed request includes the name of a Progress Dynamics Broker (in this case the default, wsdynamics1) and the name of the Progress Dynamics application object.
The standard WebSpeed Messenger/NameServer architecture is used to find the Progress Dynamics Broker.
Web Server
WebSpeed Messenger
NameServer
wsdynamics1
StaticFiles
2–5

Progress Dynamics Web Architecture
3. As in standard WebSpeed architecture, the Broker finds a free Agent and passes the request to it, as shown:
Unlike the standard WebSpeed Agent, the Progress Dynamics Agent is comprised of Dynamics managers.
The Request Manager is the single point for all Web requests received by the Agent. On initially receiving a Web request, the Request Manager determines the client UI type and then accesses the appropriate User Interface (UI) Manager.
wsdynamics1
Broker Agent
Repository Manager
Session Manager
Security Manager
Request Manager
UI Manager
2–6

Server-side architecture
4. The UI Manager extracts incoming data from the Web stream and sends it to the Session Manager to store in a context table in the Repository database, as shown:
Although the Progress Dynamics Agent is running in the stateless mode, context can be maintained between requests because the Session Manager creates a unique ID for each session. This Session ID is passed back to the client. When the client sends another Web request, it includes a Session ID with the request. The Session Manager can match the Session ID with context tables and restore the context of the request. If there is no Session ID included with a Web request, the Session Manager creates a new one.
Agent
Repository Manager
Session Manager
Security Manager
Request Manager
UI Manager
Repository Database
2–7

Progress Dynamics Web Architecture
5. If a login is required at this point, the UI Manager sends a login page to the client. For Web browser applications, ICFWS session properties define login requirements. Use the Session Type Maintenance tool to modify ICFWS session properties. See the “ICFWS session” section on page 3–2.
Note again that the Agent is not locked while waiting for the client to log in. When the client does log in, the login information (user name and password) also includes a Session ID so context can be restored.
6. When login information is received, the Request Manager calls the Security Manager to authenticate the user. The Request Manager also calls the Session Manager to restore context, as shown:
Agent
Repository Manager
Session Manager
Security Manager
Request Manager
UI Manager
Repository Database
2–8

Server-side architecture
7. The UI Manager retrieves the application object information from the Repository Manager. The Web server accesses the static DHTML files (HTML layout, JavaScript, and Cascading Style Sheets) and images. Then the interface information is sent to the client, as shown:
Repository Database
StaticFilesWeb Server
WebSpeed Messenger
Agent
Repository Manager
Session Manager
Security Manager
Request Manager
UI Manager
2–9

Progress Dynamics Web Architecture
8. The UI Manager retrieves application data and sends it to the client, as shown:
Notice that the UI Manager sends interface information and application data as two separate steps in response to a single request. This provides a performance advantage for subsequent updates. Only data for affected objects will be sent. The need to update the entire page is eliminated.
9. In the final stage, the UI Manager returns control to the Request Manager. The Request Manager does some flushing of context and other cleanup tasks. It is then available to handle another Web request.
Web Server
WebSpeed Messenger
Application Database
SDO
Repository Manager
Session Manager
Security Manager
Request Manager
UI Manager
Agent
2–10

Client-side architecture
Client-side architecture
The client-side architecture of Progress Dynamics Web applications is designed to provide a full-featured user interface. The architecture also includes features that allow for client-side processing and data storage, which improves performance by minimizing network traffic.
The topics in this section that describe the client-side architecture are:
• Dynamic HTML
• Client-side data management
Dynamic HTML
Dynamic HTML (DHTML) is a broad term that refers to a number of technologies that enable interactive Web pages. Progress Dynamics uses DHTML to create the objects (buttons, menus, toolbars, and so on) that comprise a full-featured user interface for applications running in a Web browser.
2–11

Progress Dynamics Web Architecture
As shown in Figure 2–2, DHTML in Progress Dynamics employs an HTML page that links to Cascading Style Sheets (CSS files) for formatting, and JavaScript files for implementing objects. These are static files located in install-dir\tty\dynamics\ry\dhtml\. They are available to the UI Manager when it creates dynamic Web pages in response to client requests. See Chapter 5, “Customizing with Dynamic HTML,” for more information about the HTML pages, CSS files, and JavaScript files.
Figure 2–2: DHTML in Progress Dynamics
.<link rel="stylesheet" type="text/css" href="../dhtml/rymain.css" />
.
.<script language="Javascript" src="../dhtml/rytoolbar .js" ></script>
.
Default HTML File
/*** Toolbar ***/#toolbar {margin :0px;border -bottom:thin groove ; . . . . . .}
.
.
Cascading Style Sheet File
// File: rytoolbar.js// Description: Implements the main screen toolbar
.
.
JavaScript File
2–12

Client-side architecture
Client-side data management
User interface data, application data, and messages are stored and managed on the client to minimize network traffic to the server.
UI data
User interface data is stored with UI objects. For example, if a menu object contains multiple levels, the data for all levels is stored on the client. Therefore, when a user expands a menu selection, the response is immediate. The user does not have to wait for the event to be sent to a server for processing and updating.
Application data
WebDataObjects (WDOs) are used on the client side for managing application data. WDOs are proxies for server-side SDOs and are written in JavaScript. They provide a performance advantage when data manipulation can be performed on the client. For example, after doing a query and receiving all the records in the Customer table, you might want to perform a sort based on balance due. Instead of requesting another query and sort from the server, you can do a local sort on the data that you already have on the client.
WDOs use a WebBusinessObject (WBO) for communication with the server. There is only one WBO per page, but there can be many WDOs associated with it. Both the WBO and WDOs exist within the Hidden Frame of the default HTML layout page (default.htm). For more information about default.htm, see the “Default HTML file” section on page 5–2.
Messages
An Info object is available to store and display messages. Messages are usually loaded immediately after login and can be displayed in a window area or in a pop-up. Therefore, a user error or some other condition can generate a local response rather than a network call to a Web server. Messages are displayed in the Message Frame of the default HTML layout page (default.htm). For more information about default.htm, see the “Default HTML file” section on page 5–2.
Also see the “Information (info)” section on page A–4.
2–13

Progress Dynamics Web Architecture
2–14

3Setting Up Progress Dynamics for Running Web Applications
This chapter describes how to set up the Progress Dynamics environment, WebSpeed, and Web servers in order to run Web applications. To illustrate procedures, it uses the application developed in the tutorial contained in OpenEdge Development: Progress Dynamics Getting Started as an example.
For more information, see OpenEdge Development: Progress Dynamics Administration. Also see OpenEdge Development: Progress Dynamics Getting Started for installation and basic setup information.
The major topics in this chapter are:
• ICFWS session
• Configuring your Web server
• Configuring the Apache Web server
• Configuring the WebSpeed Broker and Agents
• Testing the Web server
• Testing the ICFWS session configuration
• Starting an application development session

Setting Up Progress Dynamics for Running Web Applications
ICFWS session
ICFWS is the session type used by the Progress Dynamics WebSpeed Agent. It defines:
• Required managers and the order in which they start.
• Session properties, including login parameters.
• Session services, which include the your application’s database as well as your application’s Repository (icfdb).
Both the ICFWS session type and a default Broker (named wsdynamics1) are created during the Progress Dynamics installation. Figure 3–1 shows that the ICFWS session type is specified in Progress Explorer as a startup parameter for the WebSpeed Agent running under wsdynamics1.
Figure 3–1: ICFWS startup parameter
For more information about session types, see OpenEdge Development: Progress Dynamics Administration.
3–2

ICFWS session
Viewing the default ICFWS session settings
To view the ICFWS session settings:
1. Start a Progress Dynamics session that has administrative privileges.
If you intend to view the settings associated with the tutorial application, use the shortcut that you used to start a development session for the tutorial.
2. From the Progress Dynamics AppBuilder Tools menu, select Administration.
3. From the Administration Session menu, select Session Type Control.
4. In the Session type code lookup field at the top left of the window, type ICFWS and click Find. The session type tree should expand to appear similar to the following:
3–3

Setting Up Progress Dynamics for Running Web Applications
5. The ICFWS session type inherits two required session services, ICFDevAs and ICFDBn. To verify that these services are present, expand the Session Services nodes under Dynamics and DynDBBound, as shown:
Note the following points:
• ICFDevAs is an AppServer service. Although you do not use the AppServer to run Web applications, ICFDevAs is necessary to set an AppServer partition for SDOs.
• ICFDBn represents a network connection to the default Repository database. If you have created a Repository for your application, replace this entry with a service that represents a connection to the Repository for you application. See the “Adding a database to ICFWS as a session service” section on page 3–8 and the “Removing a session service from ICFWS” section on page 3–14.
• You must add a session service for your application database. See the “Adding a database to ICFWS as a session service” section on page 3–8.
For more information, see the “Modifying the default ICFWS session” section on page 3–8.
3–4

ICFWS session
6. The ICFWS session type inherits the following required managers, which you can verify by expanding the Required Managers node under the indicated parent nodes:
Parent node Required managers
Basic ConnectionManager
Dynamics SessionManager
GeneralManager
SecurityManager
RepositoryManager
ProfileManager
LocalizationManager
CustomizationManager
DynDBBound RIManager
DynWeb RequestManager
UserInterfaceManager
3–5

Setting Up Progress Dynamics for Running Web Applications
The expanded tree should appear similar to the following:
This listing represents the order in which the managers are started.
7. To view the properties defined for the ICFWS session type, expand the Session Properties nodes under the following session type nodes: Basic, Dynamics, DynDBBound, DynWeb, and ICFWS. The ICFWS type inherits all of the properties, overriding the values of two of them, print_preview_preference and print_preview_stylesheet.
3–6

ICFWS session
8. Select a property to display its value. Table 3–1 shows the default values for each of the properties.
See OpenEdge Development: Progress Dynamics Administration for more information about session properties.
Table 3–1: Default values for ICFWS session properties
Property Default value
auto_dump_entity_cache YES
DynamicsVersion 10.0B
UseThinRendering No
session_type_template yes
run_local YES
allow_anonymous_login NO
anonymous_user_name anonymous
anonymous_user_password (blank)
display_login_screen Yes
session_time_format HH:MM:SS
menu_images disabled
image_path ry/img,../img/1
print_preview_preference HTML
print_preview_stylesheet ../dhtml/webreport.css
1. For instructions on how to use one or more alternate directories for Web images, see the “Using custom images” section on page 5–22.
3–7

Setting Up Progress Dynamics for Running Web Applications
Modifying the default ICFWS session
To run your Progress Dynamics application as a Web application, the Progress Dynamics WebSpeed Broker/Agent must be able to access your application database and your application Repository. One method for enabling Broker/Agent access is to modify the default ICFWS session to include your application’s database and Repository as session services. For an alternative method, see the “Creating a new ICFWS session” section on page 3–16.
This section describes how to modify the default ICFWS session, using the tutorial databases (described in OpenEdge Development: Progress Dynamics Getting Started) as examples.
The tutorial in OpenEdge Development: Progress Dynamics Getting Started uses DynSports, the Progress Dynamics sample database, as an application database. It is created in a work directory for the tutorial (<wrk>\Tutorial\databases\dynsports\dynsports.db).
A Repository for the application is created in <wrk>\Tutorial\databases\icfdb\icfdb.db.
In the tutorial, both databases are started in a script and run under servers in a network environment. For example:
Also note that icfdb and dynsports have been defined as services with port numbers in the Windows services file.
Adding a database to ICFWS as a session service
The general procedure for adding a database as a service in a session type is to define it as a logical service and as a physical service, and then add it to the session. You use the session tools found in the Administration tool to perform these tasks.
call proserve "<wrk>\Tutorial\databases\icfdb\icfdb" -S icfdbcall proserve "<wrk>\Tutorial\databases\dynsports\dynsports" -S dynsports
3–8

ICFWS session
This section uses the DynSports database (created in the tutorial in OpenEdge Development: Progress Dynamics Getting Started) as an example of an application database. You can also use the procedure described in this section to add a Repository database to the ICFWS session.
To add a database as a session service:
1. Start a Progress Dynamics session that has administrative privileges.
For the tutorial application, use the shortcut that you used to start a development session for the tutorial.
2. From the Progress Dynamics AppBuilder Tools menu, select Administration.
3. Choose Session→ Logical Service Control from the Administration tool. The Logical Service Control dialog box appears, as shown:
4. Choose Add Record from the File menu, or click on the toolbar at the bottom of the window, to add a new service. The Logical Service Maintenance dialog box appears.
3–9

Setting Up Progress Dynamics for Running Web Applications
5. Set the values for the new service.
The following table shows typical values for DynSports:
Note: If you already created a dynports session service in the tutorial, you can use it instead of creating a new service called dynsportstut. However, if you have multiple instances of a sample database like DynSports or the ICFDB Repository database, it is useful to adopt a naming convention that identifies which database you are using. In this case, the name dynsportstut implies that the service uses the DynSports database that was created in the tutorial work directory.
6. Save the completed Logical Service Maintenance dialog box, as shown:
Field Value
Logical service code dynsportstut
Logical service description DynSports app db for tutorial
Service type Database Connection (Database)
Can run locally Selected
System owned Not selected
Write to config Selected
3–10

ICFWS session
7. Exit from the maintenance and control dialog boxes.
8. Choose Session→ Physical Service Control from the Administration tool. The Physical Service Control dialog box appears, as shown:
9. Choose Add Record from the File menu, or click on the toolbar at the bottom of the window, to add a new physical service. The Physical Service Maintenance dialog box appears.
10. Type the values for the new service. Assuming you start DynSports in multi-user mode, the following are typical values:
Field Value
Physical service code dynsportstut
Physical service description DynSports app db for tutorial
Service type Database Connection / Database
Physical Database Name (-db) dynsports
Network Type (-N) TCP
Host (-H) localhost
Service (-S) dynsports
3–11

Setting Up Progress Dynamics for Running Web Applications
The Service (-S) value, dynsports, implies that dynsports has been defined with a port number in the Windows services file and that you start the database with a command similar to:
11. Save the completed Details tab, as shown:
12. Select the Service tab in the Physical Service Maintenance dialog box and choose Add
record ( on the toolbar).
proserve <wrk>\Tutorial\databases\dynsports\dynsports -S dynsports
3–12

ICFWS session
13. Enter the following values:
This adds the DynSports application database that you used in the tutorial as a service in the ICFWS session. It also creates the association between the logical and physical service code names.
14. Save the completed Service tab, as shown:
Field Value
Session type ICFWS
Logical service code dynsportstut
3–13

Setting Up Progress Dynamics for Running Web Applications
15. Exit from the maintenance and control dialog boxes.
16. Verify that the service has been added to the ICFWS session type.
You can verify the settings in the ICWS session type by following the procedure described in the “Viewing the default ICFWS session settings” section on page 3–3.
Basically, you run the Session Type Maintenance tool and check the Session Services node under ICFWS. After you complete the tasks described in this section, the Session Services list should include an entry for dynsportstut, as shown:
To add a new Repository database, you would perform the same procedure described in this section. However, you would also remove the default Repository session service, which is described in the “Removing a session service from ICFWS” section on page 3–14.
Removing a session service from ICFWS
The installation of Progress Dynamics creates an ICFWS session with a network connection to the default Repository (ICFDBn). If you create a separate Repository for your application (as you do in the OpenEdge Development: Progress Dynamics Getting Started tutorial), you should add the application Repository as a session service and remove the default Repository as a session service.
Follow the procedure described in the “Adding a database to ICFWS as a session service” section on page 3–8 to add the application Repository to ICFWS. Then perform the following procedure.
To remove the default Repository service:
1. Start a Progress Dynamics session that has administrative privileges.
For the tutorial application, use the shortcut that you used to start a development session for the tutorial.
2. From the Progress Dynamics AppBuilder Tools menu, select Administration.
3–14

ICFWS session
3. From the Administration Session menu, select Session Type Control.
4. In the Session type code lookup field at the top left of the window, enter DynDBBound and click Find to expand the session type tree.
5. Expand the DynDBBound node, and expand the Session Services node below it.
6. Select the session service that you want to remove. The following shows the ICFDBn service selected:
7. Choose Delete Record from the File menu, or click on the Session Service Maintenance toolbar in the right frame.
A confirmation window appears. Click OK confirm the deletion.
Note: This procedure does not completely remove ICFDBn. It removes it from ICFWS and any other session types that inherit from DynDBBound as a session service, but ICFWS remains available to add to other session types.
3–15

Setting Up Progress Dynamics for Running Web Applications
Creating a new ICFWS session
Instead of modifying a session type, you can create a new session type that is tailored for your application. You do this by either extending or copying an existing session type. The new session type inherits from its parent type all managers, session properties, and session services, which you can override if necessary; you can also add new ones as appropriate.
This section explains how to extend the default ICFWS to create a session type for the tutorial application. See OpenEdge Development: Progress Dynamics Administration for detailed information on extending and copying session types.
To create a new ICFWS session:
1. From the Session Type Maintenance tool, start a Progress Dynamics session that has administrative privileges. For the tutorial application, use the shortcut that you created to start a development session for the tutorial.
2. From the Progress Dynamics AppBuilder Tools menu, select Administration.
3. From the Administration Session menu, select Session Type Control.
4. In the Session type code lookup field at the top left of the window, enter ICFWS and click Find.
5. Right-click the ICFWS node and click Add Session Type on the context menu. The Session Type Maintenance window for the new type appears in the right frame.
6. Enter a unique Session type code and Session type description that will allow you to quickly identify the session type. For example, you could name the ICFWS session for the tutorial application ICFWStut and describe it as Web session for tutorial app.
It is not necessary to change any of the other settings.
3–16

ICFWS session
7. Choose the Save button on the toolbar. The new session type appears in the tree view as a child of the ICFWS type, as shown:
3–17

Setting Up Progress Dynamics for Running Web Applications
8. Using Progress Explorer, change the session type in the startup parameters of the Progress Dynamics WebSpeed Agent.
By default, Progress Dynamics creates a WebSpeed Broker, wsdynamics1, with the session type set to ICFWS. Change the session type of the Agent by resetting the-icfparam ICFSESSTYPE startup parameter. For example:
Updating the XML configuration file
The configuration file, icfconfig.xml, defines each session type so that the information is available to the Configuration File Manager at startup. The definition of each session type includes a list of required managers, session properties, and session services.
When you create an application, like the tutorial, you usually create an icfconfig.xml in the application’s work directory. When you modify a session type (like ICFWS) or create a new session type (like ICFWStut), you must update the application’s icfconfig.xml file.
To generate (or update) your XML configuration file:
1. Start a Progress Dynamics session that has administrative privileges.
For the tutorial application, use the shortcut that you used to start a development session for the tutorial.
2. From the Progress Dynamics AppBuilder Tools menu, select Administration.
3–18

ICFWS session
3. From the Administration tool, choose Session→ Generate Configuration File to display a window like the following:
4. In the list of available session types in the left pane, select one or more entries and click Add. The selected types appear in the right pane.
You can include configuration information for multiple session types in a single file, but for this example, just select the session type that you created for the tutorial application.
5. Before you generate your configuration file, click the Browse button and select the appropriate directory as the target location for the file. The default icfconfig.xml file is installed in install_dir\gui\icf. Since you do not want to overwrite the default, you should generate an XML configuration file in your application’s work directory or some other location.
You might also want to give the XML file an identifiable name, icfconfigtut.xml for example. One advantage of specifying a different name is that you avoid confusion with the default XML configuration file. However, be sure that the filename has a .xml extension.
3–19

Setting Up Progress Dynamics for Running Web Applications
6. Click the Generate Config File button. The tool generates definitions for the selected session types and writes the information to the configuration file. A confirmation message appears when the generation is successful.
7. Choose the Close button to close the Generate Configuration XML file dialog box.
8. Close the Session Type Control window.
9. Close the Dynamics AppBuilder to exit the current Progress Dynamics session.
10. Stop and restart the Progress Dynamics DB servers.
For more information about XML configuration files, see OpenEdge Development: Progress Dynamics Administration.
Configuring your Web server
Basically, you configure your Web server so that it can find the Progress Dynamics static files and the appropriate WebSpeed Broker for Progress Dynamics. This section provides general information about both tasks.
It also provides specific information about configuring the Microsoft IIS and the Apache Web servers. If you are running a Web server other than IIS or Apache, you must refer to the documentation for that Web server for configuration information.
Specifying the location of static files
Static files include HTML, JavaScript, Cascading Style Sheet, application, and graphics files. The Web server can find these files through the use of virtual directories, or it can find them when they are installed under the Web Server’s Document Root directory.
3–20

Configuring your Web server
You choose where to put the static files during the installation of Progress Dynamics. Figure 3–2 shows the Progress Dynamics installation dialog box where you can choose to copy the files to the Document Root Directory. The actual location of the Document Root Directory depends on your Web server. You specify the location of the Document Root Directory when you install WebSpeed.
Figure 3–2: AppServer and WebSpeed Broker Options
Rather than physically moving static files into or below the Document Root, you can set up a virtual directory that points to the directory (install_dir\tty\dynamics\ry) that contains the static files. For more information on setting up virtual directories, see the “Configuring the IIS Web server” section on page 3–23 or the “Configuring the Apache Web server” section on page 3–27. Refer to individual product documentation for other Web servers.
3–21

Setting Up Progress Dynamics for Running Web Applications
The static files for Web applications reside under a relative path structure with main module files separated into subdirectories, as shown in Table 3–2.
Note: In table Table 3–2, path can be either a virtual directory that points to install_dir\tty\dynamics\ry, or a document_root_dir\ry (where document_root_dir is the Document Root directory of your Web server).
Specifying the appropriate Progress Dynamics Broker
For standard WebSpeed applications, you specify a Broker in a URL (for example, WService=wsbroker1). However, for Progress Dynamics Web applications, the Broker is specified either in the default HTML layout file (default.htm), or through extension mapping on the Web server.
Specifying a Broker in the default HTML layout file
If you want to specify your Broker in the default HTML file (default.htm), you must set the dyn attribute to point to a Progress Dynamics Broker.
The markup should look similar to the bold text in the following:
You can have multiple Brokers running for a single Web server. However, a default HTML layout page can only be associated with one named Broker. If you have multiple Brokers, you must create a unique default HTML page for each Broker.
Table 3–2: Directory structure for static files
Directory Contents
path Link pages for testing and tools (index.html, default.htm).
path\dhtml DHTML files: .css, .htm, and .js.
path\img Images.
<td id="app" dyn="/scripts/cgiip.exe/WService=wsdynamics1/dhtml" css="../dhtml/ryapp.css" timeout="20000" encoding="UTF-8" lognote="on">
3–22

Configuring your Web server
Specifying a Broker using extension mapping
Extension mapping associates the .icf extension with a named Progress Dynamics Broker, The .icf extension is generated when the Web server accesses default.htm in the /dhtml directory.
To enable extension mapping:
1. Verify that the dyn attribute in the default HTML layout file is not set to any value. (No value is the default setting.) The markup should look similar to the bold text in the following:
Note: A Broker specified in the dyn attribute overrides a Broker specified through extension mapping.
2. Configure your Web server. For specific information, see the “Configuring the IIS Web server” section on page 3–23 or the “Configuring the Apache Web server” section on page 3–27. Refer to individual product documentation for other Web servers.
When you use extension mapping, only one Progress Dynamics Broker can be set up for the Web server.
Configuring the IIS Web server
These configuration instructions apply to the Microsoft IIS Web server. Configuration tasks include:
• Setting up virtual directories
• Setting up extension mapping
<td id="app" dyn="" css="../dhtml/ryapp.css" timeout="20000" encoding="UTF-8" lognote="on">
3–23

Setting Up Progress Dynamics for Running Web Applications
Setting up virtual directories
You create a virtual directory for Progress Dynamics static files so that the Web server can find them. (The other alternative is to copy the static files to the Web server’s Document Root directory.) You can think of a virtual directory as an alias for install_dir\tty\dynamics\ry, the directory where the Progress Dynamics install places the static files.
You can use the IIS Web server’s Internet Service Manager to set up virtual directories. The Internet Service Manager can usually be found under the Administrative Tools section of the Windows Control Panel. When it is running, select Default Web Site. Then select Action→ New→ Virtual Directories. A wizard takes you through the process of creating a virtual directory.
Setting up extension mapping
You use extension mapping to enable the Web Server to find the Progress Dynamics WebSpeed Broker. (The other alternative is to explicitly name the Broker in the default HTML layout file.)
This section contains instructions on setting up extension mapping for .wsc and .icf on the IIS Web server.
Note: Extension mapping for .wsc (in addition to .icf) is necessary to enable the WebSpeed CGIIP Messenger to run under IIS. For more information, read the cgiip.wsc file. It is located in install_dir\bin, where install_dir is the folder where OpenEdge is installed.
To set up extension mapping:
1. Start the Web server if it is not already running.
2. Start the Internet Services Manager.
You can usually find the Internet Services Manager under Administrative Tools in the Windows Control Panel.
3. Under the Web Sites node, expand the Default Website node.
3–24

Configuring your Web server
4. Right-click on the Scripts folder.
The Scripts folder should be a virtual directory that points the Web server’s scripts directory, usually C:\Inetpub\Scripts. If it does not exist, you can create it. See the “Setting up virtual directories” section on page 3–24.
5. Select Properties from the drop-down menu.
6. In the Virtual Directory tab, choose Configuration.
7. In the App Mappings tab, choose Add.
8. In the Add/Edit Application Extension Mapping pop-up window, type the following in the Executable field:
Where install_dir is the directory where you installed OpenEdge. (If install_dir contains spaces, you must enclose it in quotation marks.)
9. Type the following in the Extension field:
10. Select the Script Engine check box. Deselect the Check that file exists check box.
11. Choose OK.
12. In the App Mappings tab, choose Apply. Then choose the OK button.
13. Right-click on the virtual directory that was added for Progress Dynamics (for example, dynamics20) under the Default Website node.
14. Select Properties from the drop-down menu.
install_dir\bin\cgiip.exe %s %s
.wsc
3–25

Setting Up Progress Dynamics for Running Web Applications
15. In the Documents tab, check the Enable Default Document option. The settings should look similar to the following:
16. In the Virtual Directory tab, choose Configuration.
17. In the App Mappings tab, choose Add.
18. In the Add/Edit Application Extension Mapping pop-up window, type the following in the Executable field:
Where install_dir is the directory where you installed OpenEdge. (If install_dir contains spaces, you must add quotes around it.) wsdynamics1 is the name of the Progress Dynamics Web Broker.
install_dir\bin\cgiip.exe -i wsdynamics1
3–26

Configuring the Apache Web server
19. Type the following in the Extension field:
20. Select the Script Engine check box. Deselect the Check that file exists check box.
21. Choose OK.
22. In the App Mappings tab, choose Apply, and then choose OK.
23. Exit from the Internet Service Manager.
Note: If you use extension mapping, only one Progress Dynamics Broker can be set up for the Web server.
Configuring the Apache Web server
These configuration instructions apply to the Apache Web Server Version 1.3 and later. Configuration tasks include:
• Setting up virtual directories
• Setting up extension mapping
The Apache Web Server must be restarted after you make configuration changes.
Setting up virtual directories
You create a virtual directory for Progress Dynamics static files so that the Web server can find them. (The other alternative is to copy the static files to the Web server’s Document Root directory.) You can think of a virtual directory as an alias for install_dir\tty\dynamics\ry, the directory where the Progress Dynamics install places the static files.
.icf
3–27

Setting Up Progress Dynamics for Running Web Applications
For the Apache Web server, edit (apache_install_dir/conf/httpd.conf) and create a dynamics10 alias for OpenEdge_install_dir/tty/dynamics/ry. The following example shows the entry:
Setting up extension mapping
You use extension mapping to enable the Web Server to find the Progress Dynamics WebSpeed Broker. (The other alternative is to explicitly name the Broker in the default HTML layout file.)
For the Apache Web server, edit (apache_install_dir/conf/httpd.conf) to add a directive (ScriptAliasMatch) that allows for mapping of the .icf extension. The first two lines in the following example show the entry (in the actual file the entry must be on a single line):
The order of directives in the Apache configuration file is important. Be sure that the ScriptAliasMatch directive precedes the Alias and Directory directives, as previously shown.
Note: If you use extension mapping, only one Progress Dynamics Broker can be set up for the Web server.
Alias /dynamics10/ "OpenEdge_install_dir/tty/dynamics/ry/"<Directory "OpenEdge_install_dir/tty/dynamics/ry"> Options Indexes MultiViews AllowOverride None Order allow,deny Allow from all</Directory>
ScriptAliasMatch (.*)\.icf$"apache_install_dir/cgi-bin/cgiip.exe/WService=wsdynamics1/$1"Alias /dynamics10/ "OpenEdge_install_dir/tty/dynamics/ry/"<Directory "OpenEdge_install_dir/tty/dynamics/ry"> Options Indexes MultiViews AllowOverride None Order allow,deny Allow from all</Directory>
3–28

Configuring the WebSpeed Broker and Agents
Configuring the WebSpeed Broker and Agents
Before configuring your WebSpeed Broker and Agents, you should verify your session setup. See the “ICFWS session” section on page 3–2. Also, you should configure the ICFWS session so that the Progress Dynamics Agents can connect to an application database. See the “Adding a database to ICFWS as a session service” section on page 3–8.
To develop or deploy Progress Dynamics browser-based applications, you must set up a Progress Dynamics version of the WebSpeed Broker and Agents. Installation of OpenEdge® Studio creates a default Broker (called wsdynamics1) and Agents. You can use the default Broker or you can create your own, as described in this section.
Note: Although Progress Dynamics uses most of the standard WebSpeed components, the Agent is quite different from the standard WebSpeed Agent. The Progress Dynamics version of the WebSpeed Agent is actually comprised of managers that interact with the Repository and with the application database. For more information, see Chapter 2, “Progress Dynamics Web Architecture.”
The following procedure describes how to use the Progress Explorer tool to configure and start the Progress Dynamics Broker and Agents. If you prefer (or if you are working from a UNIX system), you can accomplish the same task by manually editing your ubroker.properties file. For more information about Progress Explorer and about editing the ubroker.properties file, see OpenEdge Getting Started: Installation and Configuration.
To configure and start the Progress Dynamics Broker:
1. Make sure that your OpenEdge Release 10 AdminServer is running. (Progress Explorer requires a running AdminServer.)
2. Start Progress Explorer.
Select Progress Explorer Tool from the OpenEdge folder on your Start menu.
3. Connect Progress Explorer to the local host or to the machine that will run the Progress Dynamics Broker.
3–29

Setting Up Progress Dynamics for Running Web Applications
4. Right-click on the WebSpeed node and select New from the pop-up menu, as shown:
The New Object dialog box appears.
5. Type a name for your Broker, then choose OK. The following window shows an entry for a new Broker named wsdynamics1:
3–30

Configuring the WebSpeed Broker and Agents
6. Right-click on the new Progress Dynamics Broker name in the tree view and select Properties from the pop-up menu. The following window shows the selection of a Broker named wsdynamics1:
Note: The following steps indicate the property settings that you might need to change. You can accept the defaults for properties that are not mentioned.
3–31

Setting Up Progress Dynamics for Running Web Applications
7. Select the General node under Broker. Set the working directory and port number, then, choose OK.
The Working Directory text box contains a variable (@{WorkPath}) that points to the work directory that you specified during OpenEdge installation. Change this if you are using a different directory for Progress Dynamics work.
Enter any port number that is not in use on your system.
The following figure shows an example of a completed Broker Properties dialog box:
3–32

Configuring the WebSpeed Broker and Agents
8. Select the Logging Setting node under Broker. Type the path for your Broker’s log file, then choose OK.
The following window shows a log file specified at the top level of the work directory:
Note: If you are debugging Broker problems, change the logging level from Terse to Verbose. However, change the logging level back to Terse after you resolve the problems. The Verbose mode creates very large log files.
9. Select the General node under Agent. Edit the Agent startup parameter and PROPATH fields.
You must specify the ICFWS Session Type by adding -icfparam ICFSESSTYPE=ICFWS to the Agent startup parameters field.
3–33

Setting Up Progress Dynamics for Running Web Applications
As an alternative to entering parameters here, you can create a parameter (.pf) file, which is usually located in the top level of your installation directory. Use the following syntax to specify a parameter file in the Agent startup parameters field:
The following example shows the contents of a typical parameter file for a Progress Dynamics Agent:
Note: Replace install_dir with the pathname of your Progress Dynamics installation directory.
You must precede the default PROPATH setting (@{WinChar Startup\PROPATH}) with entries similar to the following example:
-pf filename.pf
/* wsdynamics.pf */-p web\objects\web-disp.p-inp 18000 # max-statement-length-mmax 65534 # max-r-code-memory-tok 1600 # max-tokens-icfparam ICFSESSTYPE=ICFWS,ICFCONFIG=install_dir\tty\dynamics\icfconfig.xml-debugalert-weblogerror
.;@{\SOFTWARE\PSC\PROGRESS\10.0B\Startup\DLC}\tty\dynamics;@{\SOFTWARE\PSC\PROGRESS\10.0B\Startup\DLC}\tty;@{\SOFTWARE\PSC\PROGRESS\10.0B\Startup\DLC};@{\SOFTWARE\PSC\PROGRESS\10.0B\Startup\DLC}\src;
3–34

Configuring the WebSpeed Broker and Agents
You enter PROPATH settings on a single line. The settings in the previous example are separated by returns only because a single line would not fit on the page.
Note: These PROPATH settings use a registry key (@{\SOFTWARE\PSC\PROGRESS\10.0B\Startup\DLC}) to form the first part of the pathname. Instead of using the registry key syntax, you can specify the actual pathnames (for example, C:\Program Files\Progress\OpenEdge\tty).
10. Set Agent application mode to Development if the Agent runs in a development environment, or to Production if the Agent runs in a deployment environment.
The following window shows an example of general settings for a Progress Dynamics Agent:
11. Choose OK.
3–35

Setting Up Progress Dynamics for Running Web Applications
12. Select the Logging Setting node under Agent. Enter the path for your Agents’s log file, then choose OK. The following window shows a log file specified at the top level of the work directory:
Note: If you are debugging Agent problems, change the logging level from Terse to Verbose. However, change the logging level back to Terse after you resolve the problems. The Verbose mode creates very large log files.
3–36

Configuring the WebSpeed Broker and Agents
13. Select the Environment Variables node and enable the appropriate variables. The following window shows some common settings:
In the preceding example:
• LOG_PATH specifies a directory (either a full pathname or a path relative to your Progress work directory) where log files will be written. Note that the Broker will not create the logging directory. You must create it if it does not already exist.
• LOG_TYPES specifies what types of messages to log. In this case, the asterisk (*) indicates that all messages will be logged.
• STATE_AWARE_ENABLED specifies whether or not to load state-aware enabling code into memory. The default is yes. However, you can improve performance if all of your Web applications are stateless (which is the case for Progress Dynamics Web applications) by setting this variable to no.
Note: STATE_AWARE_ENABLED does not automatically make Web applications run in the state-aware mode. It merely enables Agents to handle applications that are already written to be state-aware.
3–37

Setting Up Progress Dynamics for Running Web Applications
For more information on environment variables, choose the Help button in the Environment Variables Properties dialog box. The online help describes how to create and use variables. It also contains a list of the predefined variables and describes their use.
14. Start your Progress Dynamics Broker.
You can start the Broker with Progress Explorer or with the wtbman command. See OpenEdge Getting Started: WebSpeed Essentials for more information.
Notes: Depending on which OpenEdge products you have installed on your system, you might exceed the number of database connections allowed by your license. If you exceed the number of database connections allowed by your license, you will see a database connection error message when you try to start the Broker. To bypass this situation, reduce the number of Agents started by the Broker. Also, shut down any databases that are not being used.
For more information about database connection limitations, see OpenEdge Getting Started: Installation and Configuration. For more information about reducing the number of running Agents, see OpenEdge Getting Started: WebSpeed Essentials.
Testing the Web server
Before you can test the Web server, you must have a Progress Dynamics Broker. If you have not set up a Broker, see the “Starting an application development session” section on page 3–41.
To verify that your Web server has been set up correctly:
1. Verify that the Web server is running.
2. Start the Internet Explorer browser. (Version 6.0 is recommended.)
3. Enter the name of the machine where the Web server is running followed by the virtual directory name (or the appropriate Document Root directory) in the Address field.
For example: http://localhost/dynamics21.
3–38

Testing the ICFWS session configuration
The following window appears:
4. Choose each one of the links and verify that they invoke the appropriate pages.
Testing the ICFWS session configuration
Before you can test the session configuration, you must have a Progress Dynamics Broker running. If you have not set up a Broker, see the “Configuring the WebSpeed Broker and Agents” section on page 3–29.
To verify that your ICFWS session is set up correctly:
1. Verify that your Web server is running.
2. Start the Internet Explorer or Mozilla Web browser.
3–39

Setting Up Progress Dynamics for Running Web Applications
3. Ping the Progress Dynamics Broker, using standard WebSpeed URL syntax.
In standard WebSpeed URL syntax, you specify the path to the appropriate Messenger, the name of the specific Broker, and the command. For example:
If the ping is successful, you should see a page similar to the following:
Note: The pathnames you see on your own system may not match the pathnames shown above. Your pathnames will begin with the installation directories for Progress Dynamics and OpenEdge.
4. Scroll to the bottom of this page and verify that all links and images appear correctly.
5. Scroll to the Checking WebTools Installation section of the Ping page and select the here link.
http://localhost/scripts/cgiip.exe/WService=wsdynamics1/webutil/ping
3–40

Starting an application development session
6. Select Object State from the WebTools link list. Verify that the Web objects (managers) in the following table are running
:
7. Select Databases from the WebTools link list. Verify that the ICFDB and your application database are connected.
Starting an application development session
The following steps summarize how to start a development session. For more information, see OpenEdge Development: Progress Dynamics Basic Development.
To start a development session:
1. From the Windows Start menu, select Start Dynamics DB Servers.
2. From the Windows Start menu, select Dynamics Development.
Manager Web object
Connection Manager afconmgrp.r
Referential Integrity Manager ryrisrvrp.r
Session Manager afsessrvrp.r
General Manager afgensrvrp.r
Repository Manager ryrepsrvrp.r
Security Manager afsecsrvrp.r
Profile Manager afprosrvrp.r
Localization Manager aftrnsrvrp.r
Request Manager ryreqsrvrp.r
User Interface Manager ryuimsrvrp.r
Customization Manager rycussrvrp.r
3–41

Setting Up Progress Dynamics for Running Web Applications
3. Log in. The Progress Dynamics AppBuilder, the ProTools Palette, and the Object Tools Palette start.
4. From the AppBuilder Tools menu, select Database Connections. Verify that both your application database and the application Repository (ICFDB database) are connected, as shown:
5. From the AppBuilder Options menu, select Preferences.
6. From the Preferences dialog box, select the WebSpeed tab.
7. In the Web Browser field, enter the pathname of Internet Explorer.
In the Broker URL field, enter the URL of the Progress Dynamics Broker. Use the standard WebSpeed URL syntax. For example:
8. Choose Test to verify that your settings are correct.
9. Choose Save Settings, then choose OK.
http://localhost/scripts/cgiip.exe/WService=wsdynamics1
3–42

4Progress Dynamics Web Applications
This chapter contains information on how to create, run, and deploy Progress Dynamics Web applications. It includes the following sections:
• Overview of Web application development
• Running a Progress Dynamics Web application
• URL syntax for Progress Dynamics Web applications
• Considerations for development and use of Progress Dynamics Web applications
• Deployment

OpenEdge Development: Progress Dynamics Web Development Guide
Overview of Web application development
To create a Progress Dynamics Web application, you perform the same procedures that you perform when creating a Progress Dynamics Windows application. The general steps are:
1. Create a new product and modules to organize the objects in your application.
2. Import tables from your application database as entities in the Repository.
3. Generate application objects (SDOs, browsers, and viewers).
4. View and edit your application objects.
5. Use the Container Builder to construct a page to hold your application objects.
See OpenEdge Development: Progress Dynamics Basic Development for a detailed description of application development. Also see OpenEdge Development: Progress Dynamics Getting Started for a tutorial that takes you through application development step by step.
After general application development is complete, you do the following to complete application development for the Web:
1. Set up Progress Dynamics, WebSpeed, and a Web server to run your application, which is described in Chapter 3, “Setting Up Progress Dynamics for Running Web Applications.”
2. View your application in a browser, which is described in the “Running a Progress Dynamics Web application” section on page 4–3.
3. Customize your application for the Web, using HTML, Cascading Style Sheets, and JavaScript, which is described in Chapter 5, “Customizing with Dynamic HTML.”
4–2

Progress Dynamics Web Applications
Running a Progress Dynamics Web application
Once you have configured Progress Dynamics, WebSpeed, and a Web server, running a Progress Dynamics application in a browser is as simple as supplying the name of a Dynamics container object in a URL query string.
For example, try running the oeCustBrowseWin container. The oeCustBrowseWin container is one of the objects you develop in the tutorial in OpenEdge Development: Progress Dynamics Getting Started. When you run it using the Dynamic Launcher, the Windows GUI application would look similar to Figure 4–1.
Figure 4–1: An example of a Windows GUI application (oeCustBrowseWin)
4–3

OpenEdge Development: Progress Dynamics Web Development Guide
The Customer Browse Window presents a list of the records in the Customer table of the DynSports sample database. When you click on a record, a second window (Customer Orders Browse) containing two tab folders appears. On the first tab folder, you can view and change customer information. On the second tab folder, you can view and change order information.
Figure 4–2 shows the same container object running as a Progress Dynamics Web application.
Figure 4–2: An example of a Web application (oeCustBrowseWin)
The application was invoked by entering a URL query string in the browser. Notice that the name of the object, oeCustBrowseWin, is assigned to the icfobj property. For more information about the URL syntax, see the “URL syntax for Progress Dynamics Web applications” section on page 4–6.
Generally, the look and feel of the Customer Browse running in a Web browser is similar to the same application running in Windows.
4–4

Progress Dynamics Web Applications
When you select a record in the Customer Browse, you see an application for customer and order maintenance. As shown in Figure 4–3, it is similar in look and feel to the same objects running in Windows. However, Customer Orders Browse does not appear in a separate window. It replaces Customer Browse in the same browser window. Also note that you must use File → Exit in the application’s menu bar to get back to Customer Browse. (The Web browser’s Back button will not return to Customer Browse. It will return to some previously visited Web page.)
Figure 4–3: Customer Orders Browse running in a Web browser
4–5

OpenEdge Development: Progress Dynamics Web Development Guide
URL syntax for Progress Dynamics Web applications
The URL syntax for accessing Progress Dynamics Web applications is:
host_name[:Port_Num]
Specifies the name of the machine running the Web server. You might also need to specify a port number if your Web server uses something other than the default port number (which is usually 80).
virtual_dir|actual_path
Specifies the directory where the Progress Dynamics static files are installed. This might be a virtual directory that you configured during installation. You can also specify the actual pathname. However, the advantage of using virtual directories is that you can hide file location details from your end users.
dhtml
Specifies the directory (under virtual_dir or actual_path) where the static CSS, JavaScript, and HTML files are located.
default.htm
Specifies the default HTML page, in which the Progress Dynamics object runs. There is a sample default HTML layout page (default.htm) in the dhtml directory. For more information about default.htm, see the “Default HTML file” section on page 5–2.
Note: Unlike standard WebSpeed, the Broker is not directly stated in the URL. The Progress Dynamics Broker is located either through a reference in the default HTML layout page or through extension mapping. For more information, see the “Specifying the appropriate Progress Dynamics Broker” section on page 3–22.
icfobj=object_name
Specifies which Progress Dynamics object to run. The icfobj variable is recognized by the Request Manager as containing the name of an object in the Repository.
Syntax
http://host_name[:Port_Num]/{virtual_dir|actual_path}/dhtml/default.htm?icfobj=object_name
4–6

Progress Dynamics Web Applications
Considerations for development and use of Progress Dynamics Web applications
Progress Dynamics (Version 2.x) allows you to develop full-featured Web applications. Full-featured Web applications implement the functionality and user interface features that you find in Windows applications. However, it is not possible to replicate exactly Windows-based applications in a Web environment. Not all Windows features translate well to the Web browser environment because of differences in event models or object toolkits. Moreover, it is sometimes not desirable to translate Windows features to a Web browser because there are alternative visualizations and behaviors that come closer to what users expect in a Web browser environment.
The significant issues are highlighted in the sections that follow:
• General considerations for Web look and feel
• Development requirements and restrictions
• Unsupported features and objects
• Browser behavior
General considerations for Web look and feel
This section discusses certain guidelines for designing applications in a manner consistent with prevailing Web standards.
4–7

OpenEdge Development: Progress Dynamics Web Development Guide
Dialog boxes
The following three types of dialog boxes can be replicated in a Web browser:
• A modal dialog box is a separate browser window instance that pops up over the main base window and receives focus. You cannot access the base window until the modal dialog box has been closed.
• A nonmodal dialog box is actually a separate browser window instance that pops up over the main base window and receives focus. You can access the base window without closing the nonmodal dialog box.
• An overlay dialog box replaces the contents of the main browser window frame, so no additional Web browser window instance is created. There is some object (a button or a link, for example) that lets the user return to the main window frame. (The Progress Dynamics framework supports overlay dialog boxes for Find/Filter and field lookups.)
Modal dialog boxes are not very common in a Web browser GUI environment. You are more likely to see overlay dialog boxes. Although nonmodal dialog boxes are frequently implemented as pop-up advertisements in Web sites, they are less common in Web applications. Overlay dialog boxes are usually preferable.
Alternative object visualizations
The following objects have alternative visualizations that change the look and feel of an application to make it more “Web-like” without changing the underlying functionality:
• Tab folders can appear as multi-page wizards with navigation buttons.
• Menu bars can appear as tree views with a hierarchy of collapsible and expandable nodes.
Development requirements and restrictions
This section details specific programming considerations that you should be aware of when developing Progress Dynamics applications for use in a Web environment.
4–8

Progress Dynamics Web Applications
Custom UI events
Custom UI events applied to dynamic viewer fields create dynamic triggers that either run a procedure or publish an event. If these triggers contain code that runs in a Web application, you must reproduce them in JavaScript. For more information on creating and deploying custom behaviors, see Chapter 5, “Customizing with Dynamic HTML.”
ActiveX controls
Progress Dynamics does not support ActiveX controls for dynamic objects. Technically, it might be possible to emulate ActiveX controls through JavaScript. However, Progress Dynamics cannot register ActiveX controls in the repository as dynamic objects. Therefore, ActiveX controls are not dynamically rendered in Progress Dynamics Web applications.
Also note that ActiveX controls can be problematical for Internet applications in general because:
• They require a lower level of security in Web browsers.
• They require downloads that are operating-system-specific.
Client-side logic
Progress Dynamics SmartDataViewers store all UI logic as Progress 4GL procedures running persistently on the 4GL client. When the client is a Web browser, however, you must implement the client-side logic in JavaScript.
Progress Dynamics allows you to attach JavaScript functions for adding, updating, deleting, and validating records to WebDataObjects (WDOs). (WDOs are the client-side equivalents of SDOs). For more information, see Chapter 5, “Customizing with Dynamic HTML.” In addition, see the “Client logic” section on page 6–5.
I/O blocking in server-side business logic
I/O blocking statements must be eliminated in server-side business logic. Progress Dynamics Web applications do not support user prompts or messages that are generated by business logic executing on the server side.
4–9

OpenEdge Development: Progress Dynamics Web Development Guide
Menu and button enable/disable rules
Progress Dynamics Web applications implement the standard ADM2 rules for enabling and disabling of menu items and toolbar buttons. For example, menu selections are disabled or “grayed out” in response to application state or user actions.
The Toolbar and Menu Designer tool allows you to modify the enable and disable rules for Windows applications. However, modifications are not supported for Web applications. Web applications support only the default rules.
Server connection ID
For Progress Dynamics Web applications, you should disable the generation of SERVER-CONNECTION-ID in the WebSpeed Messenger (cgiip.exe).
Dynamic lookups
Developers should be aware of the following requirements affecting the use of lookups in Progress Dynamics Web applications:
• Availability of target entities — Entities that are the object of a dynamic lookup must be imported into the Repository. Because lookups in Progress Dynamics Web applications use SDOs for displaying data, and SDOs rely on entities being present in the Repository, a lookup will fail if the target entity has not been imported.
• Validation of lookup fields — To ensure that only valid values are accepted and stored when selected from a lookup list in a Web browser, you must add the appropriate business logic to the SDO. The lookup properties PopupOnAmbiguous, PopupOnNotAvail, PopupOnUniqueAmbiguous, and BlankOnNotAvail are not implemented for Progress Dynamics Web applications.
4–10

Progress Dynamics Web Applications
• Display of user selection — For a field linked to a dynamic lookup to work properly, the field specified as the displayed field for the lookup must also be assigned a browse sequence number, so that it will be retrieved. (For example, in the Smart DataField Maintenance dialog box shown in Figure 4–4, the specified Displayed name field, customerName, is assigned browse sequence number 2.) If this is not the case, the Web browser does not populate the field with the user-selected value until the record is saved.
Figure 4–4: Including displayed field in dynamic lookup retrieval
SmartBusinessObjects
A container with visual objects that use an SBO as a data source will function in a Web environment only if a single SDO is specified as the value for each of the following Container Builder fields: Data Sources, Update Targets, and Nav target.
If these values are not set, or if lists of values are specified for them, the container will not work in a Web application.
4–11

OpenEdge Development: Progress Dynamics Web Development Guide
Pop ups in SmartViewerObjects
The default value of the ShowPopup property for a SmartViewer object is Yes. Overriding this value for a viewer instance in a container has no effect in a Progress Dynamics Web application. To suppress the pop-up button for certain data fields, you must change the default at the field level.
Comments
The following Comments features are not supported in Progress Dynamics Web applications:
• AutoComments property
• Comments on comments
TreeView
When developing TreeViews, you should be aware of several considerations for Web applications. This section describes these considerations with reference to the Dynamic TreeView Builder tool, the Tree Node Control tool, and TreeViews whose structure is generated by an extract program.
The following considerations apply to the Dynamic TreeView Builder tool:
• Layout — Only the TreeView layout option is supported for Web applications.
• Filter viewer — Only dynamic viewers (object type DynView) are supported for Web applications.
• Tree style — TreeViews in Web applications always appear with tree lines, regardless of the setting chosen for the Tree style field.
• Auto sort — If this option is enabled, different node types are processed separately and appear in the following order: text nodes, menu nodes (not sorted), extract and data nodes (mixed). For menu nodes, no sorting is applied even if Auto sort is checked; the logical menu hierarchy is preserved.
• Check boxes — The use of check boxes is not supported. Check boxes defined for a Windows application do not appear in the Web application.
• Root lines — Vertical lines always connect multiple root nodes in Web applications, whether the Show root lines check box is selected or not.
4–12

Progress Dynamics Web Applications
The following considerations apply to the Tree Node Control tool:
• Check boxes — Since check boxes are not supported for Web applications, the Node checked option (which determines the initial appearance of a check box) is not meaningful, and its setting is ignored.
• Parameters for launched data source — Progress Dynamics Web applications do not support the passing of parameters to the data source that runs when the node is selected. Any value specified in the Run attribute field is ignored.
• Node images — If you choose to use custom images rather than the installed defaults, for best results use GIF images with a height of 15 pixels.
When you use an extract program to generate a TreeView structure, you must populate the record_ref field with a specific value from the gsc_entity_mnemonic table. The value used depends on whether the application runs as a Web application or a Windows application, as follows:
• Web application — The assigned value of record_ref must be the value of entity_key_field.
• Windows application — The assigned value of record_ref must be the value of entity_object_field.
Unsupported features and objects
This section lists restrictions on development and use of Web applications.
Restrictions for developers
To develop and manage your Web applications, you must use the Progress Dynamics GUI tools in Windows. You cannot use a Web browser interface for the following functions:
• Development
• Administration
4–13

OpenEdge Development: Progress Dynamics Web Development Guide
Certain object types that are available for use in Windows applications are not supported in Web applications. Table 4–1 lists these objects.
Auditing
The auditing function is not available to Web application users. The Audit button appears on the browse toolbar but is nonfunctional.
Browser behavior
Refreshing container data
Users should be advised to manually refresh the application display frequently to be sure of seeing current data. Data is not refreshed automatically on the client, and within a single browser session, even closing and relaunching the application might not refresh the data.
Resizing browse columns
Browse columns cannot be manually resized within a Web browser. A Browse object is implemented as an HTML table. The Web browser automatically resizes browse columns to fit the data.
Table 4–1: Unsupported objects
Object type Notes
Static visual object. You can convert static SmartObjects to dynamic objects by opening them in the AppBuilder and selecting File→ Save As Dynamic Object.
SmartSelect object. You can use Dynamic Lookup or Dynamic Combo objects as alternatives to SmartSelect objects.
DynLookup or DynCombo based on temp-table.
Lookups and Combos that are based on temp-tables do not work in Progress Dynamics Web applications.
One-to-one SmartBusinessObject.
Progress Dynamics Web applications do not support SBOs that are based on schema tables with one-to-one relationships.
4–14

Progress Dynamics Web Applications
Filtering lookup field choices
To constrain the initial list of choices for a lookup field, Web users enter the desired starting string (for example, sa to show only records whose values start with “sa”) and then display the filtered browse by clicking the binocular icon ( ). In contrast, Windows users enter the starting string and press the TAB key. Pressing TAB in a Web application advances focus to the next field.
TreeView display and behavior
Progress Dynamics Web applications differ slightly from Windows applications with respect to the display and behavior of TreeViews. Table 4–2 lists the differences.
Table 4–2: TreeView characteristics in Web applications
UI element or user action Web Windows
Window title. If a text node is selected, the Web browser window title is the title assigned to the TreeView.
If an SDO node is selected, the Web browser window title is the title assigned to the selected container.
In all cases, the application window title is the title assigned to the TreeView.
Menu structure TreeView node images.
The Web browser displays the image specified for the menu item in the Toolbar and Menu Designer.
The application displays the image specified for the tree node in the Tree Node Control.
Add first record to empty table.
The user must right-click in white space and use the context menu to add the first record.
The viewer comes up in Add mode when the TreeView window is launched.
Right-click in white space. The context menu option adds a root node record.
The context menu option adds a child record to the selected root node.
Right-click on node. The context menu for the node appears, but the node is not selected.
The context menu for the node appears, and the node is selected.
4–15

OpenEdge Development: Progress Dynamics Web Development Guide
Adding comments
When a user adds the first comment to a record that previously had none, the screen does not display the red comment indicator until the screen is refreshed or the next batch of data is fetched.
Deployment
Deploying Progress Dynamics Web applications is very similar to deploying Windows GUI applications. For general information about deploying Progress Dynamics applications, see OpenEdge Development: Progress Dynamics Administration.
The additional considerations regarding the deployment of Progress Dynamics Web applications are:
• The deployment environment must be configured with a Web Server and with WebSpeed Release 10 (OpenEdge Release 10). See Chapter 3, “Setting Up Progress Dynamics for Running Web Applications,” for more information.
• Your Web Server and WebSpeed configuration must have access to the CSS, JavaScript, and image static files. See Chapter 3, “Setting Up Progress Dynamics for Running Web Applications,” for more information.
4–16

5Customizing with Dynamic HTML
This chapter explains how Progress Dynamics uses Dynamic HTML (DHTML) to implement a user interface for applications running in a Web browser environment. It also explains how to use DHTML to change the look and feel of the application.
The DHTML technologies described in this chapter are:
• HTML
• Cascading Style Sheets
• JavaScript objects
• Images

Customizing with Dynamic HTML
HTML
This section describes the default HTML files included in Progress Dynamics and how they can be used to customize Progress Dynamics Web applications.
Topics include:
• Default HTML file
• Layouts
• CSS links
• JavaScript links
• Page title
• XHTML conformance
• Unicode UTF-8 support
• Application help
Default HTML file
Progress Dynamics includes a default HTML page layout file as well as default HTML help files.
The HTML page layout file (default.htm) is located in install_dir\tty\dynamics\ry\dhtml. Typically, you copy and rename default.htm and use the copy as a startup page for your Web application. A user accesses your Progress Dynamics Web application by specifying the file in a URL. See the “URL syntax for Progress Dynamics Web applications” section on page 4–6 for more information.
5–2

HTML
The help files are located in install_dir\src\dynamics\ry\dhtml. There are two: ryhelp.html and ryabout.html. Both contain generic system information that you can change to create help that is suitable for your application. You must compile the HTML help files into r-code and copy the r-code files to install_dir\tty\dynamics\ry\dhtml in order to deploy them. See the “Application help” section on page 5–8 for more information.
Caution: Upgrades to later releases of Progress Dynamics overwrite the files in install_dir\tty\dynamics\ry\dhtml. Any changes to the default page layout or default help files will be lost during installation. If you make any changes to any of these files, you must save your changes before the upgrade, and reapply your changes after the upgrade.
Layouts
As shown in Figure 5–1, the default.htm file provides a layout for your Progress Dynamics Web application.
Figure 5–1: The page layout in default.htm
Messages
Hidden Frame
Dynamic Objects
Menu Bar
Tool Bar
5–3

Customizing with Dynamic HTML
The default HTML page provides the layout for the following user interface components:
• Menu Bar — Contains general application menus or menus for particular objects within an application.
• Tool Bar — Contains general application tools or tools for particular objects within an application.
• Dynamic Object Area — Provides an area for displaying the application user interface.
• Message Area — Provides an area where client and server messages appear. You can modify the behavior of the message area (for example, you can suppress the display of messages to avoid redundancy caused by automatic pop-up windows that the browser implements). See the “Controlling message display” section on page 5–4 for instructions.
• Hidden Frame — Provides an area to contain client/server communications.
You can change the layout of your Web page by editing the markup of one of the default.htm files. However, you should have experience working with HTML and DHTML. You must understand the consequences of moving, changing, or deleting elements in the default HTML files.
Make your changes in copies of the default files. Do not edit the originals.
Controlling message display
The behavior of the message area is controlled by the following entry in default.htm (shown as installed):
There are three valid values for the mode attribute:
• auto — The message area is not initially visible; it appears and displays the appropriate messages when an error occurs. This is the default (as-installed) setting.
• on — The message area and any messages are always visible.
• off — The message area appears only when the user clicks the Toggle Status Window button, even if errors occur.
Some browsers automatically pop up an alert window when errors occur. If this is the case for your users, you might want to set the mode attribute in default.htm to off to avoid redundancy.
<div id="info" mode="auto" style="height:100px;width:99%;"></div>
5–4

HTML
CSS links
The default.htm file contains a link to a style sheet for the static Web page (rymain.css), as well as a link to a style sheet for the dynamic object area (ryapp.css). The following example shows the HTML markup for these links:
Edit these links to create references to your own style sheet files.
For more information, see the “Cascading Style Sheets” section on page 5–9.
JavaScript links
The default.htm files contain SCRIPT elements that call the JavaScript files that implement user interface objects. For example:
You can edit these links to add references to your own JavaScript files.
<link rel="stylesheet" type="text/css" href="../dhtml/rymain.css" /><td id="app" dyn="" css="../dhtml/ryapp.css" encoding="UTF-8">
.
.<script language="Javascript" src="../dhtml/ryhotkey.js" ></script><script language="Javascript" src="../dhtml/rymenubar.js" ></script><script language="Javascript" src="../dhtml/rytoolbar.js" ></script><script language="Javascript" src="../dhtml/rytreeview.js" ></script>
.
.
5–5

Customizing with Dynamic HTML
Page title
The name of the TITLE element in the HEAD section of the default HTML files is Progress Dynamics, as shown in the following markup:
Since the content of the TITLE element shows up in search engines and appears in the Web browser title bar, you should change it to something that is appropriate to your application.
XHTML conformance
The default HTML layout file and the output from the UI Manager conform to the W3C XHTML standard.
At the beginning of the layout file, there is a Document Type Declaration (DTD) that references the standard:
To maintain XHTML conformance when you modify copies of the layout file, you should be familiar with the XHTML standard. For example, you should be aware that:
• XHTML, unlike HTML, is case sensitive. For example, <IMG> and <img> are not equivalent in XHTML.
• All XHTML tags require matching end tags. For example, <img> requires a matching </img> in XHTML. In HTML, the </img> end tag is optional.
<title>Progress Dynamics</title>
<?xml version="1.0" encoding="UTF-8"?><!DOCTYPE html PUBLIC "-//W3C//DTD XHTML 1.0 Strict//EN" "http://www.w3.org/TR/xhtml1/DTD/xhtml1-strict.dtd"><html xml:lang="en" lang="en" xmlns="http://www.w3.org/1999/xhtml">
5–6

HTML
Unicode UTF-8 support
To allow language translation of labels for UI objects like buttons, menu items, and tabs, the default HTML page supports Unicode UTF–8 encoding. UTF-8 is enabled in the .htm files within the opening XML declaration:
To enable UTF-8 encoding, you must also:
• Specify the encoding attribute as UTF-8 on the application tag in the default.htm file. For example:
This markup ensures that all returned pages have encoding="UTF-8" set in their XML declarations.
• Set the Progress Dynamics WebSpeed Agent’s -cpinternal startup parameter appropriately. For more information on agent configuration and startup, see OpenEdge Application Server: Administration.
See OpenEdge Development: Internationalizing Applications for more information about Unicode and UTF-8 encoding.
<?xml version="1.0" encoding="UTF-8"?>
<td id="app" dyn="" css="../dhtml/ryapp.css" encoding="UTF-8">
5–7

Customizing with Dynamic HTML
Application help
By default, the Help menu in Web applications contains two selections: Help Topics and Help About. Help Topics invokes ..\dhtml\ryhelp.r. Help About invokes ..\dhtml\ryabout.r.
Figure 5–2 shows the default help dialog box displayed when you select either Help Topics or Help About from your application. As you can see, the content is general system information.
Figure 5–2: Default help topic
To create help that is more appropriate to your Web application:
1. Copy ryhelp.html and ryabout.html from install_dir\src\dynamics\ry\dhtml\ to install_dir\tty\dynamics\ry\dhtml\ryhelp.html.
These files are templates for your application help. You can also start with an empty file and create your help from scratch.
2. Edit ryhelp.html and ryabout.html in a Text editor or an HTML editor and save your files.
If you started with an empty file rather than the templates, you must use the filenames ryhelp.html and ryabout.html when you save. Also, be sure you save your files in install_dir\tty\dynamics\ry\dhtml\.
5–8

Cascading Style Sheets
3. Open WebSpeed WebTools.
WebSpeed WebTools are a browser-based set of application development and management tools. For more information, see OpenEdge Getting Started: WebSpeed Essentials.
4. Select File Tools from the Tools menu.
5. Navigate to the directory that contains your ryhelp.html and ryabout.html source files.
6. Select and compile your help files.
A compile icon is located on a toolbar at the top of the File Tools page.
Compilation creates the r-code files, ryhelp.r and ryabout.r, which will be invoked from the Help menu.
Cascading Style Sheets
This section gives an overview of Cascading Style Sheets (CSS) and explains how they can be used to customize Progress Dynamics Web applications. Topics include:
• The default CSS files
• Overview of CSS rules
• Customizing with CSS
• Applying your own style sheets
• Applying themes for groups of users
Note: Working with CSS to apply customizations to your Progress Dynamics Web applications requires more information than you will find here. If you are not familiar with CSS, a good resource for learning about it is the World Wide Web Consortium site at http://www.w3.org/Style/CSS/learning. It contains lists of books, online sources, and user groups.
5–9

Customizing with Dynamic HTML
The default CSS files
The two CSS files that are included with the Progress Dynamics Web framework are:
• rymain.css — Used for static Web pages. It defines styles for toolbars, tab folders, menu bars, and tree view menus.
• ryapp.css — Used for Dynamics application objects. It is included by the UI Manager in all output sent to the Web browser. This file defines styles for WebDataObjects (client-side SDO proxies), toolbars, tab folders, browsers, viewers, and fields.
The default HTML layout page (default.htm) links to rymain.css and ryapp.css. See the “Applying your own style sheets” section on page 5–14 for information about these links.
Overview of CSS rules
CSS files contain a list of rules that apply formatting to elements in an HTML page. Each rule has a selector and a declaration. The declaration contains property and value pairs. Figure 5–3 shows a simple rule that establishes the font size for all paragraph elements (<P>) in an HTML page.
Figure 5–3: CSS rule example
P {font-size: 12;}
declarationselector
property value
5–10

Cascading Style Sheets
CSS supports three basic types of selectors. You can see the three basic types in rymain.css:
• HTML Element Selector — Defines a style for all elements of a particular type. The selector is usually an HTML tag without the brackets (< >).
For example, the BODY HTML element selector in rymain.css defines the background color and font attributes:
• Class Selector — Defines a style set in a CLASS attribute. It is always preceded by a period (.). Class selectors are called by setting the CLASS attribute in an element tag. They can assign styles to any of the elements in an HTML page (unlike the HTML Element Selector, which assigns styles to one particular element type).
For example, rymain.css defines the following .hide selector, which renders elements invisible on the HTML page:
The .hide selector appears in iframe, div, and form elements, as shown in the following fragment from default.htm:
BODY {background-color:#D6D3CE;font-color:#000000;font-family:MS Sans Serif;font-size:8pt;margin:0;}
.hide {display:none;}
.
.<iframe name="win0" border=0 frameborder="no" class="hide" application="yes" onload="if(window.fLoad) fLoad()"></iframe>
.
.
.<div id="info" class="hide" style="height:100px;width:99%;"></div>
.
.
.<form name="form" method="post" target="run" action="" class="hide">
.
.
5–11

Customizing with Dynamic HTML
• ID Selector — Defines a style set in an ID attribute. It is always preceded by a pound sign (#). Unlike an HTML element or a class selector, an ID selector should be used only once on an HTML page. Also, the style defined in an ID selector overrides any other style setting.
In Progress Dynamics, ID selectors usually apply styles to UI objects that are grouped under span or div elements.
For example, rymain.css defines the following #toobar selector, which defines the style of a toolbar object:
In default.htm, the formatting is applied in the following div element:
In addition to rules using basic selector types, rymain.css also contains rules that use selectors that match elements based on parent-child relationships. The selector in this type of rule is called a Contextual Selector.
For example, the selector in the following rule in rymain.css matches TD (table cell) elements that are descendants of an element whose ID attribute is toolbar:
The selector in the following rule, also in rymain.css, shows the use of the greater-than symbol (>) to limit matching to direct descendants:
#toolbar {margin:0px;border-bottom:thin groove;border-top:thin groove;width:99%;height:28px;}
<div id="toolbar" imgdir="../img"></div>
#toolbar TD {margin:0;padding:1px 3px 1px 3px;border:1px #D6D3CE solid}
#menubar > TABLE {margin:0pt;padding:0pt;background:#D6D3CE;}
5–12

Cascading Style Sheets
It is beyond the scope of this manual to go into more detail on CSS rules. If you implement style changes in your Progress Dynamics Web applications, you must be more familiar with the CSS specification. In particular, you must understand how CSS establishes precedence when a number of rules apply to the same element.
Again, if you need more information about CSS, a good source is the World Wide Web Consortium site at http://www.w3.org/Style/CSS/learning. It contains lists of books, online sources, and user groups.
Customizing with CSS
You can use rymain.css or ryapp.css as templates for your own style sheets. If you want to use them as templates copy, rename, and edit the copy.
Do not edit rymain.css or ryapp.css directly. Upgrades to later releases of Progress Dynamics will overwrite rymain.css and ryapp.css. So, any changes will be lost after the upgrade.
There are examples of customized versions of rymain.css and r ryapp.css in install_dir\tty\dynamics\ry\dhtml. Look at snow_main.css and snow_app.css to see how style sheets can be changed to modify the overall look of your application.
After you have created your own style sheets, see the “Applying your own style sheets” section on page 5–14 for information on how to implement them.
5–13

Customizing with Dynamic HTML
Applying your own style sheets
There are two methods for applying your own CSS files to your Progress Dynamics Web application:
• Edit the default.htm layout file and change the style sheet links so that they point to your own CSS files.
The following example shows the HTML markup for these links:
Change the markup displayed in bold so that the links point to your own CSS files.
• Add the name of your CSS file to the StyleSheetFile attribute in a property sheet.
Use this method when you want to override the style sheets linked to in the default.htm layout file to apply a style to a particular object.
The files specified in the StyleSheetFile attribute override the style sheet files specified in the default.htm layout file.
You can specify a number of files in the StyleSheetFile attribute. The order in which you add CSS files is important. The last file in the list overrides the settings in preceding files.
To associate your own CSS file with your Web application, add the filename to the StyleSheetFile attribute. The StyleSheetFile attribute is listed in the Dynamics Property Sheet dialog box. If you want to apply a CSS file to a particular object, open the object in AppBuilder and then select Window→ Dynamic Property Sheet. If you want to apply a CSS file to a container, open the container in the Container Builder and then select Advanced→ Properties.
<link rel="stylesheet" type="text/css" href="../dhtml/rymain.css" /><td id="app" dyn="" css="../dhtml/ryapp.css">
5–14

Cascading Style Sheets
As shown in Figure 5–4, the value for StyleSheetFile is a comma-delimited list of CSS files. The UI Manager adds a reference to each CSS file in the list to the HTML header of the Web application page that it sends to a client.
Figure 5–4: StyleSheetFile in the Dynamic Properties dialog box
Applying themes for groups of users
Themes are the sum of all the graphical elements and styles that give an application a distinctive look. You can implement themes for specific user groups by creating multiple instances of the default HTML layout file and linking to a different style sheet in each instance.
For example, you could implement a different theme depending on whether the user is a customer or a sales person. First, make two copies of default.htm, calling one cust.htm and other sales.htm. Then edit the style sheet links to call the CSS files tailored for each group. The markup in cust.htm might look something like the following:
.
.<link rel="stylesheet" type="text/css" href="../dhtml/cust_main.css" />
.
.<td id="app" dyn="" css="../dhtml/cust_app.css">
5–15

Customizing with Dynamic HTML
Users from each group access the application by specifying the appropriate URL. For example, the customer URL for an intranet application might look something like the following:
JavaScript objects
This section gives an overview of JavaScript objects and explains how they can be used to customize Progress Dynamics Web applications.
Topics include:
• Summary of JavaScript object files
• Customizing with JavaScript
• Extending existing JavaScript object types
• Adding your own functions
Summary of JavaScript object files
JavaScript objects contain JavaScript functions that implement application object behaviors in Progress Dynamics Web applications.
Unlike simple JavaScript, JavaScript objects expose methods, events, and parameters to other objects. They support the client-side behaviors, interface objects, events, and validation that allow Web pages to emulate standard Windows/GUI functionality.
Note: The JavaScript objects in Progress Dynamics conform to the W3C DOM standard.
The default HTML layout file links the JavaScript object files to your Progress Dynamics Web application. (See the “JavaScript links” section on page 5–5 for more information.) Like the other static files, they are installed in install_dir\tty\dynamics\ry\dhtml.
Table 5–1 lists the JavaScript object files and indicates their purpose.
http://myhost/dynamics100/cust.htm?icfobj=oeCustBrowseWin
5–16

JavaScript objects
Table 5–1: JavaScript object files
Object type Filename Objects implemented
Generic ryapph.js The window manager.
ryinfo.js The Info object (message area).
ryinithtml.js Initializations for the default.htm files.
rylookup.js Dynamic lookup objects.
rylogic.js Implements the client logic API. (See the “Images” section on page 5–21 for more information.)
ryrender.js A collection of screen-rendering utilities that handle object positioning within an application screen.
ryutil.js A collection of generic utilities.
Menu ryhotkey.js Support for hot keys (shortcut keys).
rymenubar.js Menu bar.
rypopup.js Pop-up menus.
rytoolbar.js Toolbar.
rytreeview.js TreeView.
ADM2 Simulation rybrowse.js Browser (similar to the ADM2 SmartDataBrowse).
rydata.js Implements a data object that provides data caching on the client.
ryfolder.js Tabbed folder (similar to the ADM2 SmartFolder).
rywbo.js WebBusinessObject (manages visual and data objects on the client and also posts data to the server).
rywdo.js WebDataObject (client-side data manager).
5–17

Customizing with Dynamic HTML
Customizing with JavaScript
You can customize the Progress Dynamics DHTML framework by extending existing objects (see the “Extending existing JavaScript object types” section on page 5–18) and by creating your own client-side actions (see the “Adding your own functions” section on page 5–20).
You can use some of the default .js files in install_dir\tty\dynamics\ry\dhtml\ as templates for your customizations. However, do not edit any of the default .js files. Upgrades to later releases of Progress Dynamics will overwrite these files. So, any changes you make will be lost after the upgrade. It is safer to copy the default file, rename it, and edit the copy.
Extending existing JavaScript object types
You can customize the Progress Dynamics DHTML framework by extending objects with your own JavaScript code. You can do this by configuring existing objects to use alternative code for object instantiation. To do this, you must know JavaScript fairly well and must be able to read the current code.
You might also have future compatibility issues if the APIs change. Generally, extending existing objects is safer than replacing them. Also, since ADM objects expect a certain API, the best method for extending JavaScript object types is to make modifications based on an existing object type.
For example, consider the Browse object that is defined in rybrowse.js.
To extend the Browse object:
1. Create a new file (for example, mybrowse.js) in the install_dir/tty/dynamics/dhtml/ directory. The default rybrowse.js is also found in install_dir/tty/dynamics/dhtml/.
2. Include your file by adding a SCRIPT element to your default HTML file. For example:
<script language="javascript" src="mybrowse.js"></script>
5–18

JavaScript objects
3. Define an object prototype that is similar to the object defined in rybrowse.js.
The object prototype name must have the first letter uppercase and the rest in lowercase. See Browse2 in the following example:
4. Specify your object prototype name as a JavaScriptObject attribute for the application object.
The JavaScriptObject attribute is one of the attributes that you can set in the Dynamic Properties dialog box. For example, the following figure shows a setting that causes Browse to be overridden by Browse2 in the customerfullb application object:
When the application handler object initiates customerfullb, it will see the Browse2 object type and initiate it with the Browse2 prototype.
// mybrowse.js// Sample of syntax for overriding current Browse code with new functionality
Browse2.prototype=new Browse(); //To override/extend the current BrowseBrowse2.prototype.instance_myvar=value; //Add your own variables
function Browse2(){ //Code executes when created, but after Browse(){initialization code…}}
Browse2.prototype.myfunc=function(){ // Add your own methods{my code…}}
5–19

Customizing with Dynamic HTML
Adding your own functions
Progress Dynamics includes a JavaScript API, which contains a variety of client-side actions that are useful for creating your own functions.
For example, the following code fragment is a function that uses the JavaScript API to refresh data from the DynSports customer table:
See Appendix A, “JavaScript API Reference,” for descriptions of individual actions, syntax information, and examples.
To implement your JavaScript functions:
1. Save your JavaScript code to a file in the install_dir\tty\dynamics\ry\dhtml\ directory or to a directory that your Progress Dynamics Broker can find.
2. Add your filename to the JavaScriptFile attribute in the Dynamic Properties dialog box on the class, master, or instance level of your object. (Normally, you would avoid overrides on the base or class level since all objects in the class would inherit your changes.)
// Sample Javascript include for Client-side Custom logic
// refresh customer data every 10 secondswindow.setInterval('customerfullo_refresh()',10000);
function customerfullo_refresh(){ if(window.main.app==window && apph.action('customerfullo.handle').updatemode=='view'){ // Only run if currently in display and in view mode apph.actions(['server.customerfullo.refresh','wbo.submit']); }}
5–20

Images
The following window shows that the values for the JavaScriptFile attribute is a comma-separated list of filenames:
Images
Progress Dynamics includes a number of images of common user interface graphics in dynamics_install_dir\tty\dynamics\ry\img. You can add your own images to this directory or modify the default images. However, be aware that if you modify any of the images you will lose your changes when you upgrade to a later version of Progress Dynamics. A better approach is to specify one or more alternate directories containing your custom images, as explained in the “Using custom images” section on page 5–22.
5–21

Customizing with Dynamic HTML
As shown in Figure 5–5, you can view the default images with the Dynamics Images utility. You can access the Dynamics Images utility from the Web Test Page. The page is the default.htm file that is in dynamics_install_dir\tty\dynamics\ry\.
Figure 5–5: The Dynamics Images utility
Using custom images
You can add your own custom images for use by Progress Dynamics Web applications, and you can substitute different images for the default images installed with OpenEdge Studio. The recommended method for using custom images is to create one or more separate directories and set the value of the image_path session property to point to the appropriate directory.
The image_path property functions as a search path. It has the following format:
where new_image_dir is the path (expressed relative to ry/img) to the directory containing the images to be displayed in your application. (Note that the location of ry/img can be either in your Web server’s document directory or in your OpenEdge installation area, depending on how the Web server is configured. See the “Configuring your Web server” section on page 3–20 for more information.)
ry/img,..new_image_dir
5–22

Images
The default value of image_path is ry/img,..img, which resolves to ry/img itself. To use different images, store them in a separate subdirectory of ry (that is, a peer of the img directory), and specify that directory in image_path. For example, you might create the directory ry/web_img and set the value of the image_path property to:
To set the value of the property, use the Session Type Control tool as explained in the “ICFWS session” section on page 3–2.
You might want to use multiple directories as an organizing device. In that case, you can extend the value of image_path by adding more ry/img,...new_image_dir pairs, using a comma as the delimiter. For example:
When the application code specifies an image, Progress Dynamics searches the alternate directories listed in the image_path property in the order in which they appear, until it finds the file. Thus, in the preceding example, suppose the application code refers to the file new_order.gif, which resides in the directory web_img2. Progress Dynamics searches first in web_img1 and then in web_img2, where it locates the file; web_img3 is not searched.
ry/img,..web_img
ry/img,..web_img1, ry/img,..web_img2, ry/img,..web_img3
5–23

Customizing with Dynamic HTML
5–24

6Server-side Business Logic and Client Logic
This chapter describes how to use server-side business logic and client logic in Progress Dynamics Web applications. You can use the information in this chapter to customize your Web application. Also, you should review the material in this section if you want to port existing 4GL UI logic to the Progress Dynamics Web application framework.
The major sections in this chapter are:
• Server-side business logic
• Client logic

Server-side Business Logic and Client Logic
Server-side business logic
The recommended deployment of business logic is to execute it on the server side. The primary advantage is that you avoid the necessity of writing multiple platform-specific, client-side procedures. You implement business logic as an SDO data logic procedure, as a Progress Dynamics PLIP (Persistent Library of Internal Procedures), or as a structured procedure.
You use JavaScript and the JavaScript API (see Appendix A, “JavaScript API Reference”) on the DHTML client to retrieve data from the business logic on the server. For example, the following code example retrieves the current value of the Date Format and Date Format Mask fields and displays them in a JavaScript Alert box:
Invoking server-side business logic from the client
If you want server-side business logic to respond to some event on the DHTML client, you must define JavaScript event handlers for dynamic viewer fields. After creating the event handler and saving it to a file, you must add its filename to the JavaScriptFile attribute for the container. (See the “Customizing with JavaScript” section on page 5–18 section in Chapter 5, “Customizing with Dynamic HTML.”)
The event can be any supported event for the viewer field type. For example:
function dateAlert() {var cVal1 = apph.action('gscgcfullo.date_format.get');var cVal2 = apph.action('gscgcfullo.date_format_mask.get');alert("Format = " + cVal1 + "\n" +"Mask = " + cVal2);}
function blctest(val1, val2) {var call, target, flags, params;call = 'proc1'; // procedure or function to runtarget = 'ry\test\foo.p'; //program to runflags = 's'; // Dynamic Call Wrapper flagsparams = "input character '" + val1 + "'\t" +"input integer '" + val2 + "'";
apph.runOnServer(call,target,flags,params);}
6–2

Server-side business logic
The apph.runOnServer function is a client-side equivalent to a server-side interface to the Dynamic Call Wrapper. For more information about the Dynamic Call Wrapper, see OpenEdge Development: ADM Reference.
I/O blocking
Progress Dynamics Web applications do not support user prompts or messages within business logic. Therefore, I/O blocking statements (where execution is suspended until some user action is completed) should be avoided in server-side business logic.
Output parameters
Business logic containing output parameters is not supported for Progress Dynamics Web applications. If your business logic contains output parameters, they must be wrapped within additional 4GL that can deal with output parameters.
Invoking JavaScript APIs from the server
You use the UI Manager’s setClientAction procedure to invoke JavaScript APIs from the server. Typically, you use setClientAction to implement a UI change on the DHTML client in response to some condition created by the server-side business logic.
For example, the following code hides the address2 field in the customerfullo WDO:
The setClientAction procedure runs separately for each WDO. (See the “WebDataObject (wdo)” section on page A–11 in Appendix A, “JavaScript API Reference,” for a list of WDOs.) Calls to setClientAction are queued until the end of the Web request, at which time they are sent to the DHTML client as part of the response data stream.
gshUIManager = DYNAMIC-FUNCTION("getManagerHandle":U IN THIS-PROCEDURE, "UserInterfaceManager":U).RUN setClientAction IN gshUIManager ('customerfullo.address2.hide').
6–3

Server-side Business Logic and Client Logic
Context management
Since the Web server does not maintain context between Web requests, you must implement storing and retrieving context information in your 4GL code.
To store context information on the server between Web requests, use the setPropertyList function in the Session Manager API. This function has the following input parameters:
• pcPropertyList — A comma-delimited list of the names of the properties to be set.
• pcPropertyValues — A CHR(3)-delimited list of corresponding property values.
• plSessionOnly — A logical. If set to YES, maintain property values only for the duration of the session.
The following example shows the usage:
To retrieve context information on the server between Web requests, use the getPropertyList function in the Session Manager API. The function returns a CHR(3)-delimited list of property values. This function has the following input parameters:
• pcPropertyList — A comma-delimited list of the names of properties to be retrieved.
• plSessionOnly — A logical. If set to YES, maintain property values only for the duration of the session.
The following example shows the usage:
To store temporary context information on the server only for the duration of the Web request, use the setProperty function in the Web Request Manager API.
To add to a list of temporary context information on the server only for the duration of the Web request, use the addProperty function in the Web Request Manager API. This function is useful for accumulating lists of UI changes that are sent to the client at the end of a Web request.
DYNAMIC-FUNCTION("setPropertyList":U IN gshSessionManager, pcSDOName, pcSDOInfo, NO).
DYNAMIC-FUNCTION("getPropertyList":U IN gshSessionManager, pcSDOName, NO).
6–4

Client logic
To retrieve temporary context information on the server that has been stored using the setProperty function, use the getProperty function in the Web Request Manager API.
For more information on these functions, see OpenEdge Development: Progress Dynamics Managers API Reference.
Client logic
Client logic is implemented through the client logic API. The client logic API is a collection of functions that extend the visual class, and a programming standard that supports easier development of client-side user interface logic in containers, browses, viewers, and other visual objects.
The client logic API essentially supports widget manipulation in containers, browses, viewers, and visual objects in both static and dynamic objects. For example, you might want to enable some fields in a dynamic viewer based upon the value of another field. The API, in particular, makes it much easier to associate code with one browse or viewer and have that code manipulate widgets in a different browse or viewer (as long as both are in the same container).
You can use the client logic API in static object code or in custom super procedures for dynamic objects.
Note that an application for both the GUI and DHTML clients must maintain two versions of client logic, one written in 4GL for GUI rendering and another written in JavaScript for Web browser rendering. This chapter describes the client logic API for DHTML applications. For information on the 4GL applications, see OpenEdge Development: Progress Dynamics Basic Development.
A JavaScript file named install_dir\tty\dynamics\ry\dhtml\rylogic.js implements the API. The default HTML file contains a reference to rylogic.js. The Logic object is the internal definition of this file. As with other JavaScript objects supplied with Progress Dynamics, you can extend the Logic object in your own JavaScript file.
6–5

Server-side Business Logic and Client Logic
Logic object
The Logic object implements the client logic API. Because of this, prefix all references to the APIs with logic. to correctly run the proper functions in the Logic object. For example:
At design time, you can attach a JavaScript file to a container, browse, or viewer using the JavaScriptFile attribute found in the Dynamics property sheet. The DHTML client then associates custom business logic, including client logic, in the attached file with the Web page as a whole and not the object.
Note: This is not a limitation of the Dynamics DHTML client implementation, but rather a characteristic of JavaScript and its relationship to the page that includes it.
Object qualification
Qualification in the DHTML client is quite different from the GUI client. Because of the way JavaScript works, all logic is associated with the page—not individual objects. Therefore, a client logic API call does not have a run-time association with the object that the code is associated with during design time. (Thus, the “self” qualifier would not be useful and is not supported in the DHTML client.)
Unqualified names
You should only use qualified names with DHTML client code. One reason for this recommendation is that the DHTML client cannot discriminate between different occurrences of the same data field. Therefore, unqualified names affect every occurrence of the data field on the page.
Note: The DHTML client does not support unqualified names at the container level.
lRet=logic.enableWidget('customerviewv.name');
6–6

Client logic
Qualified instance names
The basic form of qualification in the DHTML client uses the following syntax:
Here, objectname is the browse or viewer instance name and fieldname is a field in that object. For example:
Qualification with the browse keyword
You can use the browse keyword to specify the browse associated with a particular WDO. The syntax is:
Here, wdoname is the data source name, browse is a keyword, and fieldname is a column in the browse object for that WDO. For example:
objectname.fieldname
orderfullb.custnumcustomerviewv.name
wdoname.browse.fieldname.
customerfullo.browse.custnum
6–7

Server-side Business Logic and Client Logic
Client logic functions
Table 6–1 contains a list of the client logic functions that can be used for DHTML applications. For complete information, including examples, see OpenEdge Development: ADM Reference. Information about these functions is also available in the Progress Dynamics AppBuilder online help.
Table 6–1: List of client logic API functions (1 of 2)
Function Description
assignFocusedWidget Sets focus to the named object.
assignWidgetValue Takes the name of one object and a character screen value as input and sets the SCREEN-VALUE of the object.
assignWidgetValueList Takes the name of one or more objects and character screen values and a delimiter as input and sets the SCREEN-VALUE of the objects.
blankWidget Blanks the SCREEN-VALUE of the objects in the namelist.
disableWidget Disables the objects identified in the namelist.
enableWidget Enables the objects identified in the namelist.
formattedWidgetValue Returns the SCREEN-VALUE of the object, or in the case of a browse column when in a ROW-DISPLAY trigger, the STRING-VALUE from the RowObject buffer field.
formattedWidgetValueList Takes the name of one or more objects and returns the SCREEN-VALUE of the object or objects.
hideWidget Hides the objects identified in the namelist (and their pop-up buttons).
highlightWidget Sets the background and foreground colors (FGCOLOR and BGCOLOR widget attributes) of the named objects to a standard highlight color, depending on the value of the highlightType argument.
toggleWidget Reverses the value of one or more objects of type LOGICAL in the namelist.
viewWidget Views the objects identified in the namelist (and their pop-up buttons).
6–8

Client logic
widgetHandle Returns the handle of the requested object.
Caution: Future versions of Progress Dynamics might not automatically migrate calls to this function. Try to avoid using it. If you do use it, keep track of its use so that you can quickly locate potential migration issues later.
widgetIsBlank Returns TRUE if the widget is blank, otherwise FALSE.
widgetIsTrue Returns TRUE if the value of a LOGICAL object is TRUE, otherwise FALSE.
widgetValue For most objects, returns the INPUT-VALUE of the object.
widgetValueList Takes the name of one or more objects and a delimiter and returns the INPUT-VALUE of the object.
Table 6–1: List of client logic API functions (2 of 2)
Function Description
6–9

Server-side Business Logic and Client Logic
6–10

AJavaScript API Reference
This appendix describes the JavaScript API, which can be used for customizing Web applications. Contents include:
• JavaScript actions
• JavaScript for client-side functions and commands
For information on how to implement your JavaScript code, see the “JavaScript objects” section on page 5–16 in Chapter 5, “Customizing with Dynamic HTML.”

JavaScript API Reference
JavaScript actions
JavaScript Actions in Progress Dynamics are a number of built-in events that you can use when creating JavaScript customizations for your Web applications.
Syntax
JavaScript Actions in Progress Dynamics are called as quoted string arguments to apph.action() or apph.actions(). The following example shows the general syntax:
apph.action()
Function name that takes a single action as its argument.
apph.actions()
Function name that takes multiple actions as its argument.
action_name
One of the actions described in the sections that follow. The action name is composed of a prefix followed by an action type; for example, app.back, info.clear. Some action names include the ID of an object; for example, dlg.object_id, main.object_id.disable.
parameter
A value or values that modify the usage of an action. The actions that take parameters are indicated in the sections that follow.
apph.action("action_name|parameter|parameter| . . .")apph.actions(["action_name|parameter", "action_name|parameter", . . .])
A–2

JavaScript actions
Differences from 4GL conventions
The syntax descriptions for JavaScript Actions differ from standard 4GL conventions. In JavaScript Action syntax:
• The pipe character (|) separates parameters.
• Square brackets ([]) enclose an array of actions.
In 4GL syntax statements, the pipe character and square brackets are not literals, but are used to indicate choices and optional parameters.
Application (app)
The app action applies to application objects that appear in the dynamic object frame of the default HTML layout page (default.htm).
The following table describes the app action:
Dialog (dlg)
The dlg action executes an application object so that the Web browser’s back button returns to the parent object in the Web application. Compare with “Program (prg).”
The following table describes the dlg action:
Action Description
app.exit Exits from the current screen and goes back to the parent dialog box or the initial screen.
Action Description
dlg.object_name Executes the application object or HTML filename specified by object_name.
A–3

JavaScript API Reference
Information (info)
Information (info) actions apply to the Messages frame in the default HTML page layout.
The following table lists and describes the info actions:
Action Description
info.alert|short|long|arg, arg, ... Adds a message to the status window with an alert.
info.clear Clears the messages in the info object.
info.confirm|short|long|action|arg, arg, ... Asks for user confirmation. If OK, then runs action.
info.field|short|long|field|arg, arg, ... Marks a field for error and displays a message.
info.msg|short|long|arg, arg, ... Adds a message to the status window.
info.prompt|short|long|action|arg, arg, ... Asks for user input, then runs action.
info.yesno|short|long|yes-action|no-action|cancel-action
Creates a nonmodal dialog box that requires user response. Runs the first action (yes-action) if the user chooses Yes. Runs the second action (no-action) if the user chooses No. Quits if the user chooses Cancel.
main.info.hide Hides the info object.
main.info.load([short|long, short|long ...]) Loads indexed messages.
main.info.show Shows the info object.
A–4

JavaScript actions
Info Action Parameters
short
A character string that specifies a brief version of a message.
Can also be used as an index to look up messages stored in the information object. Use as an index requires:
• The long parameter is blank.
• Loading of messages, using main.info.load, must be performed after login.
long
A character string that specifies a more detailed version of a message than the short character string.
The character string can optionally contain substitution arguments in the form &n, where n is an integer between 1 and 9 inclusive. Substitutions are performed based on the values specified in the arg parameter.
field
The field name qualified by an SDO name (sdo_name.field_name).
arg, arg, ...
A comma-separated list of constants, field names, variables, or expressions that results in a character string value. These argument values replace substitution parameters in long.
Note: The pipe character (|) is used to separate parameters. See the following example.
Example
This example creates an error message for the state field while validating a customer record:
apph.action("info.field|code invalid|The &1 code needs to be a valid two character US State abbreviation|customer.state");
A–5

JavaScript API Reference
Main (main)
Main (main) actions apply to the objects defined in rymain.css. The objects include the menu bar, toolbar, tree view menu, and the tab menu.
The following table lists and describes the main actions:
Program (prg)
The prg action launches an application object where reference to the parent object is not maintained. The Web browser’s back button returns to the previous Web site visited and not to the prior page in the Web application. Compare with “Dialog (dlg).”
The following table describes the prg action:
Action Description
main.object_id.hide Makes the object disappear.
main.object_id.show Makes the object visible.
Action Description
prg.program_name Executes the application object (filename or object name) specified by program_name.
A–6

JavaScript actions
Server (server)
The server action specifies a command to send to the server in the next request.
The following table describes the server action:
Examples
If wbo.submit is included, the commands are sent immediately. For example:
Otherwise, the commands are stored and sent when wbo.submit is encountered elsewhere in the application. For example:
Action Description
server.event Executes the event specified by event.
apph.actions(["server.event", "server.event", "wbo.submit"]);
apph.action("server.event");apph.action("server.event");. . .apph.action("wbo.submit");
A–7

JavaScript API Reference
Tool (tool)
The tool actions affect a tool’s availability and apply to all instances of the tool specified by tool_id.
The following table lists and describes the tool actions:
Examples
In the following example, save functionality is disabled in customerfullo:
In the following example, save functionality is enabled in customerfullo:
In the following example, the info message area is disabled if previously enabled, or enabled if previously disabled:
Action Description
tool.tool_id.disable Grays out the tool.
tool.tool_id.enable Enables the tool.
tool.tool_id.hide Makes the tool invisible.
tool.tool_id.show Displays a hidden tool.
tool.tool_id.toggle Alternates the tool between enable and disable.
apph.action('tool.customerfullo.save.disable');
apph.action('tool.customerfullo.save.enable');
apph.action('tool.main.info.toggle');
A–8

JavaScript actions
Utilities (util)
The util action launches a pop-up utility (a calculator or a calendar, for example) as a modal pop-up dialog box.
The following table describes the util action:
Example
The following example starts the calculator found in your static DHTML directory:
Action Description
util.name Launches the utility specified by name.
apph.action("util.calculator.htm");
A–9

JavaScript API Reference
WebBusinessObject (wbo)
The wbo actions implement general screen commands and communication with the server. The following table lists and describes the wbo actions:
Action Description
wbo.submit Submits the data. Used with a server action. (See the “Server (server)” section on page A–7.)
wbo.commit Assembles data and submits it to the server.
wbo.undo Undoes changes to all data.
wbo.refresh Refreshes all currently displayed data.
wbo.init Refreshes menus and all input fields for the screen.
wbo.page.changepage Changes current Tab-folder page.
wbo.rowIndex.node_name.dyntree
For an SDO TreeView node, gets data for the specified node_name1 and inserts the data at the specified rowIndex2.
wbo.rowIndex.band_name.mnu.dyntree
For a menu structure TreeView node, gets data for the specified band_name3 and inserts the data at the specified rowIndex2.
wbo.rowIndex.node_name.prg.dyntree
For an extract program TreeView, gets data for the specified node_name1 and inserts the data at the specified rowIndex2.
1 To specify the node, use the node name as defined in the Tree Node Control tool.2 To specify the row, use the row number from the HTML table for the TreeView.3 To specify the menu band, use the band code as defined in the Menu and Toolbar Designer tool.
A–10

JavaScript actions
WebDataObject (wdo)
WebDataObject (wdo) actions implement client-side data processing.
The following table lists and describes the wdo actions:
(1 of 2)
Action Description
wdo_name.add Creates a new record with default values.
wdo_name.cancel Cancels changes to the current row.
wdo_name.commit Assembles all changes ready to be submitted.
wdo_name.copy Creates a new record, but copies values from the currently selected record.
wdo_name.delete Deletes a record and confirms.
wdo_name.deleterec Deletes a record, but does not confirm.
wdo_name.export Exports data to Excel.
wdo_name.filter.disable Hides filter options.
wdo_name.filter.enable Displays filter options.
wdo_name.find Assembles search values and submits them.
wdo_name.first Calls the first batch of data from the client-side data cache.
wdo_name.field.focus Sets focus to the named input field.
wdo_name.field.get Gets the data value displayed on the screen.
wdo_name.field.old Gets the data value prior to the one displayed on the screen.
wdo_name.handle Gets the JS object handle to the wdo_name.
A–11

JavaScript API Reference
wdo_name.last Calls the last batch of data from the client-side data cache.
wdo_name.field.lookup Launches the Look Up dialog box for a specified field.
wdo_name.field.mark Marks the data field for error or attention. Sets class=”field mark” on inputs.
wdo_name.field.modify Switches to modified mode.
wdo_name.next Calls the next batch of data from the client-side data cache.
wdo_name.nextbatch Fetches a new batch of data from the server.
wdo_name.prev Calls the previous batch of data from the client-side data cache.
wdo_name.prevbatch Fetches a new batch of data from the server.
wdo_name.reset Resets values and stays in update mode.
wdo_name.save Saves the current row.
wdo_name.field.set|value Sets a data value in named field.
wdo_name.undo Undoes all changes. (Applicable when autoconnect is not used.)
wdo_name.update Switches to update mode.
wdo_name.view Switches to view mode.
(2 of 2)
A–12

JavaScript actions
Examples
The following example shows multiple actions for the customer WDO:
The following example shows how to get the customer state field screen value. If there is no screen value, then the underlying data value is retrieved:
The following example shows how to execute the dynamic lookup for a field:
The following example shows how to set the customer state field screen value. Note that the value is separated by the pipe (|) symbol:
The following example shows how to display the customer state field, presumably after it was previously hidden by wdo.field.hide:
app.apph.actions( ["customer.zip.disable" // Disable customer.zip ,"customer.name.enable" // Enable customer.name ,"customer.country.focus" //Set focus to customer.country]);
apph.action('customerfullo.state.get');
apph.action('customerfullo.state.lookup');
apph.action('customerfullo.state.set|NH');
apph.action('customerfullo.state.show');
A–13

JavaScript API Reference
JavaScript for client-side functions and commands
Client-side functions can execute in response to SDO events and TreeView events.
SDO functions
You can create a function for a client-side SDO event by using the following naming convention:
For event, you must use one of the following:
Example
The following example creates some customizations based on the value of city in the customer table:
SDOName_event()
Event Function description
add Executes after a record has been added.
copy Executes after a record has been copied.
delete Executes prior to a delete. Expects a return value.
dynLookup Executes before return from a dynamic lookup.
update Executes before validation.
validate Executes before validation. Expects a return value.
view Executes after data has been refreshed.
A–14

JavaScript for client-side functions and commands
// Sample Javascript include for Client-side SDO logic.
// Colors the city field yellow for Nashua, but otherwise redfunction customerfullo_view(){
window.document.all('customerfullo.city').style.backgroundColor=(apph.action('customerfullo.city.get')=='Nashua'?'yellow':'red');
}
// Sets some default values on add operationfunction customerfullo_add(){
apph.action('customerfullo.name.set|default name');apph.action('customerfullo.address.set|default address');apph.action('customerfullo.city.set|Nashua');
}
// same for copy as for addfunction customerfullo_copy(){
customerfullo_add();}
// Special treatment of Nashua as value for city field both for validate and update
var city_a;var city_b; // being passed from validate to update so it must have outside scope
function customerfullo_validate(){city_a=apph.action('customerfullo.city.old');city_b=document.all('customerfullo.city').value;if(city_a=='Nashua'&&city_b!='Nashua'){
alert('I will not let you do that because Nashua is my favorite city!');return false;
}return true; // Tells whether the operation was legal...
}
function customerfullo_update(){if(city_b!='Nashua')
apph.action('customerfullo.city.set|'+city_b+'=bad city');}
// Refuse to delete records where city is set to Nashuafunction customerfullo_delete(){
if(apph.action('customerfullo.city.get')=='Nashua'){alert('I will not allow people from Nashua to go away');return false; // Tells whether the operation was legal...
}return true;
}
A–15

JavaScript API Reference
TreeView commands and functions
You can use the JavaScript API to control the following client-side processing:
• Clearing the current TreeView
• Identifying TreeView data structure
• Capturing TreeView events
Clearing the current TreeView
You can clear data from the current TreeView with the following statement:
This command clears data from nodes below the parent node specified by parent_row_number. If parent_row_number is omitted, the entire TreeView is cleared.
Identifying TreeView data structure
Use the following statement to get information about the data structure of the current TreeView:
The value of element can be any of the following:
dyntree.clear(parent_row_number)
dyntree.element
JavaScript reference Returns DOM reference to
TABLE.rows[row_number].cells[0]
The TD node of the specified row of the HTML table for the TreeView.
struct[’node_name’] An associative array of properties defined for the specified node.
currentopen The TR element for the currently open node.
selected The TR element for the currently selected node.
currentwdo The value of hdata for the currently open source data object.
A–16

JavaScript for client-side functions and commands
Capturing TreeView events
You can create a function, tvEvent, in your client-side JavaScript to capture TreeView events. Use the following syntax:
For event, you must use one of the following:
tvEvent(event)
Event TreeView state
launch Waiting for server to return container.
fetch Waiting for server to return child nodes.
extract Extract program node is selected.
empty Node with no container is selected.
view Data node is selected.
update Data node is in update mode.
add Data is being added.
modify Data is being edited.
A–17

JavaScript API Reference
Example
The following example illustrates the use of some of the TreeView API calls:
// department.js - Filter viewer for Department treeview
function filterButton(){ dyntree.clear(1); // Clear the nodes underneath the department node (0)
// Setting the filter criteria document.form['_departmefullo._filter'].value= 'deptname > '+apph.logic.widgetValue('fifrom').split(',')[0] +'| deptname < '+apph.logic.widgetValue('fito').split(',')[0];
apph.actions([ 'server.departmefullo.filter', // filter command 'server.wbo.0.department.dyntree', // treeview data fetch command 'wbo.submit']); // submit the request}
// Capture treeview eventsfunction tvEvent(status){ window.main.status='tvEvent='+status; viewerMode(status!='modify' && status!='add');}
// Custom function to set state of viewer input fieldsvar vmode=true;function viewerMode(mode){ if(vmode==mode) return; vmode=mode; var inputs=document.forms['_departmentfilterv']; for(var i=0;i<inputs.length;i++){ if(vmode){ inputs[i].removeAttribute('disabled'); } else { inputs[i].setAttribute('disabled','disabled'); } }}
A–18

Index
A
ActiveX controls 4–9
add event A–14
agent. See WebSpeed agent.
alternative visualizations 4–8
Apache Web server 3–27
app actions A–3
AppBuilder 1–7
application data 2–13
application developmentActiveX controls 4–9alternative visualizations 4–8buttons 4–10client-side features 1–4custom UI events 4–9customizing 5–1, 6–1deployment 4–16dialog boxes 4–8features 1–2help 5–8I/O blocking 4–9menus 4–10
overview 1–2, 4–2resizing browse columns 4–14running an application 4–3server-side features 1–3starting a session 3–41tool support 1–5unsupported objects 4–14Windows applications 4–7
architectureclient-side 2–11Progress Dynamics 2–1server-side 2–2
auditing 4–14
AutoComments property 4–12
B
broker. See WebSpeed broker
browse columns 4–14resizing 4–14
browser. See Web browser
business logic 6–1context management 6–4I/O blocking 6–3

Index
Index
invoking from a client 6–2invoking JavaScript APIs 6–3output parameters 6–3server-side 6–2
buttons 4–10
C
Can Run Locally option 3–10, 3–11
Cascading Style Sheets 1–4, 5–9applying themes 5–15class selector 5–11contextual selectors 5–12customizing 5–14customizing with 5–13default files 5–10HTML element selector 5–11ID selectors 5–12links in default HTML file 5–5rules 5–10StyleSheetFile attribute 5–14
CLASS attribute 5–11
class selector 5–11
client logic API 6–5, 6–6logic object 6–6object qualification 6–6qualification with browse keyword 6–7qualified instance names 6–7
client-sidearchitecture 2–11data management 2–13logic 4–9, 6–1
Commentsindicator in browser 4–16restrictions 4–12
Container Builder 1–7
container datarefreshing in browser 4–14
contextual selectors 5–12
copy event A–14
CSS. See Cascading Style Sheets
custom UI events 4–9
D
database connections 3–38
default HTML file 1–4, 5–2CSS links 5–5JavaScript links 5–5layouts 5–3page title 5–6SCRIPT elements 5–5TITLE element 5–6XHTML conformance 5–6
delete event A–14
deployment 4–16
development mode 3–35
development restrictions 4–13
DHTML. See Dynamic HTML.
dialog boxes 4–8
dlg actions A–3
Document Type Declaration (DTD) 5–6
dyn attribute 3–22
Dynamic Call Wrapper 1–3
Dynamic HTML 2–11, 5–1
dynamic lookupsdevelopment requirements 4–10
dynamic object area 5–4
Dynamics Images utility 5–22
Dynamics. See Progress Dynamics.
dynLookup event A–14
–2

Index
DynSportslogical service values 3–10physical service values 3–11starting 3–8
E
encoding attribute 5–7
extension mapping 3–23Apache Web server 3–28Microsoft IIS 3–24
G
getPropertyList function 6–4
graphics. See images
H
handling Web requests 2–4
helpapplication 5–8
hidden frame 5–4
HTML 5–2
HTML element selector 5–11
I
.icf extension 3–23, 3–27
ICFDBstarting 3–8
ICFDBn 3–4, 3–15
ICFDevAs 3–4
ICFSESSTYPE 3–18, 3–33
ICFWS session type 2–8, 3–2, 3–16adding a database to 3–8copying 3–16default settings 3–3extending 3–16modifying default session 3–8removing a service 3–14testing configuration 3–39
ID attribute 5–12
ID selectors 5–12
IIS. See Microsoft IIS
image_path session property 3–7, 5–22
images 1–4, 5–21custom, using 5–22
info actions A–4
Internet Explorer 1–9
Internet Information Services. See Microsoft IIS.
I/O blocking 4–9, 6–3
J
JavaScriptaction syntax A–2actions A–2adding functions 5–20API 1–4, A–1app actions A–3client-side events A–14customizing with 5–18dlg actions A–3extending object types 5–18info actions A–4JavaScriptFile attribute 5–18JavaScriptObject attribute 5–19links 5–5main actions A–6
Index–3

Index
Index
object files 1–4, 5–17objects 5–16prg actions A–6server actions A–7summary 5–16tool actions A–8util actions A–9wbo actions A–10wdo actions A–11
JavaScriptFile attribute 5–18
L
layouts 5–3
LOG_PATH 3–37
LOG_TYPES 3–37
logging setting 3–36
logic object 6–6
login 2–8
look and feelfor Web applications 4–7
lookup filedsfiltering choices in browser 4–15
lookupsdevelopment requirements 4–10
M
main actions A–6
managers 3–5
menu bar 5–4
menus 4–10
message area 5–4
Messagescontrolling display of 5–4Info object 2–13
Microsoft IIS 3–23
Mozilla 1–9
O
Object Generator 1–5
object qualification 6–6
online help 5–8
Open Client DataObject 1–3
P
page title 5–6
pcPropertyList parameter 6–4
pcPropertyValues parameter 6–4
.pf file 3–33
Physical Service Control window 3–11
plSessionOnly parameter 6–4
popupsin SmartViewerObjects 4–12
prg actions A–6
production mode 3–35
Progress Dynamicsarchitecture 2–1Broker and agents. See WebSpeed broker
or WebSpeed agents.customizing Web applications 5–1, 6–1handling Web requests 2–4JavaScript API Reference A–1Web applications 4–1Web Test Page 3–39WebSpeed 2–2
–4

Index
Progress Explorer 3–18, 3–29
PROPATH 3–33
property sheets 1–6
R
refreshing container data 4–14
Request Manager 1–3, 2–6, 2–8, 2–10
required managers 3–5
Run Locally option 3–10, 3–11
ryabout.r 5–8
ryapp.css 5–5, 5–10
ryhelp.r 5–8
ryinithtml.js 2–5
rylogic.js 6–5
rymain.css 5–5, 5–10, 5–11, 5–12
S
SBO. See SmartBusinessObject
SCRIPT elements 5–5
Security Manager 2–8
server actions A–7
server-sidearchitecture 2–2business logic 6–2
sessionsadd a database to 3–8ICFDBn 3–4ICFDevAs 3–4ICFSESSTYPE 3–33ICFWS 3–2ICFWS settings 3–3removing a service from 3–14
required managers 3–5services 3–4Session ID 2–7, 2–8Session Manager 2–7, 2–8Session Type Control 3–3settings 3–2
setClientAction procedure 6–3
setPropertyList function 6–4
SmartBusinessObjectdevelopment requirements 4–11
SmartViewerObjectpopups in 4–12
srvrStartupParam 3–33
STATE_AWARE_ENABLED 3–37
static files 1–4, 3–20
StyleSheetFile attribute 5–14
T
themes 5–15
TITLE element 5–6
tool actions A–8
tool bar 5–4
tool support 1–5
Toolbar and Menu Designer 1–7
TreeViewsAPI commands and functions A–16development considerations 4–12display and behavior 4–15
U
UI data 2–13
UI Manager. See User Interface Manager
Index–5

Index
Index
Unicode UTF-8 support 5–7
unqualified names 6–6
unsupported objects 4–14
update event A–14
URL syntax 2–4, 3–40, 4–6, 5–16
user considerationsbrowser behavior 4–14
User Interface Manager 1–3, 2–6, 2–7, 2–9, 2–10
util actions A–9
utilities 1–4
V
validate event A–14
view event A–14
virtual directoriesApache Web server 3–27Microsoft IIS 3–24
W
wbo actions A–10
WBO. See WebBusinessObject
wdo actions A–11
WDO. See WebDataObject
Web applicationsSee also application developmentlook and feel 4–7running 4–3setting up for 3–1
Web browserbehavior 4–14requests from 2–4support 1–9
Web serverApache 3–27configuring 3–20Microsoft IIS 3–23testing 3–38
Web Test Page 1–8
WebBusinessObject 1–5
WebDataObject 1–5, 2–13
WebSpeed 2–2environment variables 3–37request 2–5URL syntax 2–4, 3–40, 4–6
WebSpeed agentapplication modes 3–35context management 2–7logging setting 3–36managers 2–6setting up 3–29startup parameters 3–18, 3–33
WebSpeed broker 2–5in default HTML file 3–22logging setting 3–33properties 3–32setting up 3–29specifying 3–22
Write to Config option 3–10, 3–11
.wsc extension 3–25
wsdynamics1 2–5, 3–18, 3–30
X
XHTML conformance 5–6
–6