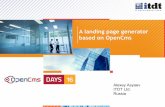OpenCms Days 2014 - OpenCms content editor and pdf extensions
OpenCms 8 User Manual
-
Upload
santosh-aditya-sharma-mantha -
Category
Documents
-
view
31 -
download
1
description
Transcript of OpenCms 8 User Manual
-
Alkacon
OpenCms 8 User Manual Version: 1.3
Date: Wednesday, November 23, 2011
-
OpenCms 8 User Manual Version: 1.3 Date: November 23, 2011
Alkacon Software GmbH Page 2 of 66
Alkacon
Table of Content
Table of Content ......................................................................................................................... 2
1 Why choose OpenCms 8? ................................................................................................... 4
1.1 Create an entire website within minutes with OpenCms 8 ........................................... 4
2 Getting Started ..................................................................................................................... 7
3 Advanced Direct Edit ........................................................................................................... 8
3.1 ADE toolbar ................................................................................................................ 8
3.1.1 Controls .................................................................................................................. 8
3.2 Selection ..................................................................................................................... 9
3.2.1 Element Selection ................................................................................................... 9
3.2.2 Move in page .......................................................................................................... 9
3.2.3 Edit ....................................................................................................................... 11 3.2.3.1 Edit an element with the XML Editor .............................................................. 12 3.2.3.2 Edit Group Containers ................................................................................... 12 3.2.3.3 Changed content ........................................................................................... 13 3.2.3.4 Locked Resources ......................................................................................... 13
3.2.4 Remove ................................................................................................................ 14
3.2.5 Add to favorites ..................................................................................................... 14
3.2.6 Element Settings ................................................................................................... 15
3.3 The Add Wizard ........................................................................................................ 16
3.3.1 Creating new content ............................................................................................ 16 3.3.1.1 Editing new content ....................................................................................... 18
3.3.2 Searching for content ............................................................................................ 18 3.3.2.1 Results .......................................................................................................... 19 3.3.2.2 Types ............................................................................................................ 21 3.3.2.3 Advanced options .......................................................................................... 22 3.3.2.4 Galleries ........................................................................................................ 23 3.3.2.5 Categories ..................................................................................................... 24
3.4 Clipboard .................................................................................................................. 25
3.4.1 Recent list ............................................................................................................. 25
3.4.2 Favorites ............................................................................................................... 25 3.4.2.1 Add to favorites ............................................................................................. 25 3.4.2.2 Favorites list .................................................................................................. 26 3.4.2.3 Edit the favorites list ...................................................................................... 26
3.5 Context ..................................................................................................................... 27
3.5.1 Availability ............................................................................................................. 27
3.5.2 Show workplace .................................................................................................... 28
3.5.3 Properties ............................................................................................................. 29 3.5.3.1 Basic Properties ............................................................................................ 29 3.5.3.2 Individual Properties ...................................................................................... 30 3.5.3.3 Shared Properties ......................................................................................... 31
3.5.4 Logout ................................................................................................................... 31
3.6 Save ......................................................................................................................... 32
3.7 Discard ..................................................................................................................... 33
3.8 Publish ...................................................................................................................... 34
3.8.1 Publish dialog ........................................................................................................ 35
-
OpenCms 8 User Manual Version: 1.3 Date: November 23, 2011
Alkacon Software GmbH Page 3 of 66
Alkacon
3.8.2 Locked Resources ................................................................................................ 36
4 ADE Sitemap Editor ........................................................................................................... 36
4.1 Introduction ............................................................................................................... 36
4.2 Open the Sitemap Editor ........................................................................................... 37
4.3 Sitemap toolbar ......................................................................................................... 37
4.3.1 Controls ................................................................................................................ 37
4.4 Publish ...................................................................................................................... 38
4.5 Create page .............................................................................................................. 38
4.5.1 Container Pages ................................................................................................... 38 4.5.1.1 Edit Model Page ............................................................................................ 39
4.5.2 Type pages ........................................................................................................... 40 4.5.2.1 Detail pages .................................................................................................. 41
4.5.3 Function pages ..................................................................................................... 41 4.5.3.1 HTML Redirect .............................................................................................. 42
4.6 Clipboard .................................................................................................................. 42
4.6.1 Modified ................................................................................................................ 42
4.6.2 Deleted ................................................................................................................. 42
4.7 Display all Resources................................................................................................ 43
4.8 Show Parent-Sitemap ............................................................................................... 44
4.9 Show last page ......................................................................................................... 44
5 Sitemap Element specific options ...................................................................................... 44
5.1 Move ......................................................................................................................... 44
5.1.1 Moving a page in sitemap editor ............................................................................ 44
5.1.2 Changed page position ......................................................................................... 45
5.2 Context menu ........................................................................................................... 45
5.2.1 Create Sub-Page .................................................................................................. 45 5.2.1.1 Set new page name, title ............................................................................... 46
5.2.2 Create Sub-Sitemap .............................................................................................. 47 5.2.2.1 Open Sub-Sitemap ........................................................................................ 48 5.2.2.2 Merge Sub-Sitemap....................................................................................... 48
5.2.3 Show page ............................................................................................................ 49
5.2.4 Page properties ..................................................................................................... 50
5.2.5 Remove from Navigation ....................................................................................... 52
5.2.6 Availability ............................................................................................................. 53
5.2.7 Refresh ................................................................................................................. 54
5.2.8 Delete ................................................................................................................... 54
5.2.9 Lock Report ........................................................................................................... 55
6 Appendix ............................................................................................................................ 57
6.1 Local Installation of OpenCms 8 ............................................................................... 57
6.1.1 System Requirements ........................................................................................... 57
6.1.2 Java Development Kit ........................................................................................... 57
6.1.3 Database .............................................................................................................. 57 6.1.3.1 Installing MySQL ........................................................................................... 57
6.1.4 Servlet Container / Application Server ................................................................... 59 6.1.4.1 Tomcat installation ........................................................................................ 59 6.1.4.2 Tomcat configuration ..................................................................................... 60
6.1.5 Deploy OpenCms 8 ............................................................................................... 61
6.1.6 Setup OpenCms 8 ................................................................................................. 61
6.2 Preferences .............................................................................................................. 65
-
OpenCms 8 User Manual Version: 1.3 Date: November 23, 2011
Alkacon Software GmbH Page 4 of 66
Alkacon
1 Why choose OpenCms 8?
With the new OpenCms 8 the work of a Content Editor has been made easy as never seen
before. Everything you need to create beautiful web pages is within reach on the page itself.
Create or add existing content from the Add Wizard by drag & drop. Edit content directly on the
page with the built in editor. Change the used template or the appearance of an element with a
mouseclick. Generate lists on the fly and add arbitrary JSPs as Dynamic Functions.
Create favorites lists with the built in clipboard to short cut workflow.
You can build entire website structures in the Sitemap Editor. Design your website structure
from scratch in the Sitemap Editor in the most comfortable way.
Add new pages by drag & drop from a set of predefined, reusable model pages. You can edit
the model pages directly from within the Sitemap Editor like any other page in ADE and all
changes apply to every new page you create afterwards. All the tools a Content Manager needs
are accessible with a few mouse clicks.
Navigation is built automatically from the website structure you create in the Sitemap Editor so
you dont have to bother.
Complex website structures can be segmented into sub-sitemaps if needed. Just choose a
container page as a starting point and create a sub-sitemap on the fly from the pages context
menu.
1.1 Create an entire website within minutes with OpenCms 8
Starting from scratch you create a new page in the OpenCms 8 Sitemap Editor by drag and
drop. Select from a set of predefined model pages and different layout sets. Turn this page into
a sub-sitemap with one click in the pages context menu.
Define the websites structure and navigation by adding some more container pages and give
them proper names (e.g. company, products, support, career, contact).
If a different name should be displayed in the website navigation, set this in the pages
properties, accessible from the context menu by clicking on the icon.
By default the navigation is sorted the way you see it in the Sitemap Editor and can thus be
-
OpenCms 8 User Manual Version: 1.3 Date: November 23, 2011
Alkacon Software GmbH Page 5 of 66
Alkacon
rearranged and changed by drag & drop.
Removing pages from the navigation or even deleting them is easily done from the context
menu. Just in case erroneously deleted pages can be recovered from built-in clipboard
function accessible by the icon.
Add subpages to your main navigation pages as necessary from the context menu or make use
of so called detail pages for displaying existing content without creating dedicated pages for
each content. OpenCms 8 automatically generates URIs from the contents title.
Show the page by clicking the Resource icon or from its context menu.
The Navigation gets built fully automatically.
-
OpenCms 8 User Manual Version: 1.3 Date: November 23, 2011
Alkacon Software GmbH Page 6 of 66
Alkacon
Now your website structure is finished edit content or add it with Advanced Direct Edit.
Starting with a blank page, you can create new content by selecting a resource type from the
ADEs Add wizard and drag it to your page. Start the built-in Editor from the elements context
menu that opens in an overlay window. All changes are directly visible on the web page.
Existing content can be reused easily and added to any other page by drag & drop. Retrieving
existing content is easy with the Add Wizard. Search criteria as resource type, galleries or
categories ensure efficient work with advanced settings as a fall back solution.
-
OpenCms 8 User Manual Version: 1.3 Date: November 23, 2011
Alkacon Software GmbH Page 7 of 66
Alkacon
Often needed elements can be added to a user-specific favorites list to ensure quick access.
OpenCms 8 directly renders a preview of the content as it would appear on the designated area
while you move it around on the page.
Element settings allow quick changes to color schemas or layout settings.
OpenCms 8 safely handles a multi-user scenario and ensures data consistency stealthy but
effectively by a foolproof locking algorithm.
2 Getting Started
Since OpenCms 8 features a totally browser-based GUI first open your preferred browser. To
start OpenCms 8 enter the URI of your OpenCms 8 installation in the browser navigation.
This might look like:
http://www.yourdomain.com/opencms/ system/login
Log in to the OpenCms 8 with the username and password provided by your administrator.
Depending on your preferences OpenCms 8 starts in Direct Edit mode.
-
OpenCms 8 User Manual Version: 1.3 Date: November 23, 2011
Alkacon Software GmbH Page 8 of 66
Alkacon
3 Advanced Direct Edit
3.1 ADE toolbar
The ADE toolbar is docked on the window top. You can toggle it on or off by clicking the "Bulls
Eye" icon in the upper right corner.
3.1.1 Controls
The edit toolbar appears on top of the page and shows the available options
Available options are:
Save: By clicking on this icon a modified container page gets saved.
Publish: This icon opens the publish dialog.
Clipboard: Opens the clipboard, where a content editor can access favorites and
recently changed files.
Add: The "Add wizard" allows to add content to a website by drag & drop.
Selection: Clicking the "Bulls Eye" icon turns on / off ADE for the editable elements
-
OpenCms 8 User Manual Version: 1.3 Date: November 23, 2011
Alkacon Software GmbH Page 9 of 66
Alkacon
on the website.
Context: Opens the website's context menu
Sitemap: Opens the Sitemap Editor
Reset: Undo your changes on a container page and return to the latest saved
version.
The following section explains all Controls in detail. The order of the described controls differs
3.2 Selection
ADE gets turn on by default every time you use an option from the ADE toolbar.
By using the Selection option from the ADE toolbar, you can turn on / off ADE for all elements
on the page if needed.
3.2.1 Element Selection
As an additional convenience feature, if the user moves the mouse on the Selection button
of an element, a menu with all ADE options available for this element appears.
Add to favorites
Element Setting (optional)
Remove
Edit
Move in page
Selection (idle)
3.2.2 Move in page
To move an element on the website by drag & drop click on the Selection icon in the upper
right corner of the element. Moving the mouse over the Move icon, the text "Move in page"
appears. Selecting the "Move" symbol and keep the mouse button pressed.
Keep the mouse button pressed and start moving the mouse in the direction of where you want
-
OpenCms 8 User Manual Version: 1.3 Date: November 23, 2011
Alkacon Software GmbH Page 10 of 66
Alkacon
the element to be moved.
Red lines highlight the containers where the element can be moved to.
When hovering over a target container, the dragged element changes it's form and shows how it
would look in this target area.
The area from where the element has been removed is also highlighted
-
OpenCms 8 User Manual Version: 1.3 Date: November 23, 2011
Alkacon Software GmbH Page 11 of 66
Alkacon
When the moved element appears in a droppable area it can be dropped there by releasing the
mouse button. The moved element will then automatically slide into the target area.
When the element was dropped to a new location it is simultaneously removed from the original
location and the red lines disappear.
3.2.3 Edit
To edit an element or an element group click on the elements ADE icon so the available options
appear. From the available options select the Edit icon.
-
OpenCms 8 User Manual Version: 1.3 Date: November 23, 2011
Alkacon Software GmbH Page 12 of 66
Alkacon
3.2.3.1 Edit an element with the XML Editor
When you select the Edit option for a single content element, the OpenCms XML Content editor
is displayed as an overlay on the currently edited page.
Depending on the edited resource type the edited XML content will look different.
Note: If you change the content of an element itself on one page it will change on every other
page the same content gets displayed, too.
3.2.3.2 Edit Group Containers
Elements of different resource types can be grouped together in so called Group Containers.
These Element Groups can be shared between different pages and are used if the same set of
elements is needed on different pages.
When select the Edit option on a group container a small overlay window opens, displaying the
basic information of this resource type like title and description.
This Group Container Editor indicates that you now can add / modify / remove the elements of a
Group Container.
The rest of the page is grey shaded and thus marked as inactive.
-
OpenCms 8 User Manual Version: 1.3 Date: November 23, 2011
Alkacon Software GmbH Page 13 of 66
Alkacon
When you are finished editing the single elements of the group container click on Save button of
the Group Container Editor.
You can also disassemble Group Containers by selecting the Break Up option. Then all the
elements formerly grouped together remain at their original position on the page, but the
grouping is removed.
3.2.3.3 Changed content
When you close the XML Editor, changes made in the editor are immediately displayed on the
page.
3.2.3.4 Locked Resources
When an element is currently locked by another user, the Edit option in the elements context
menu is replaced by a Locked symbol. Additonally the mouseover text displays the lock
owner.
-
OpenCms 8 User Manual Version: 1.3 Date: November 23, 2011
Alkacon Software GmbH Page 14 of 66
Alkacon
If an element is locked it is not possible to edit it. It is possible to unlock the resource in the
Sitemap Editor as described in 5.2.9 Lock Report.
3.2.4 Remove
Unwanted elements can be removed from the page with the Remove option.
The removed element disappears from the page but is not deleted from the database. The
element can be added again to this or another page.
3.2.5 Add to favorites
Editing your page you can add any element to the OpenCms 8 built in user individual favorites
list using the Add to favorites option.
-
OpenCms 8 User Manual Version: 1.3 Date: November 23, 2011
Alkacon Software GmbH Page 15 of 66
Alkacon
The favorites list is part of the clipboard and can be accessed via the Clipboard option from the
ADE toolbar. Use the favourites list for content elements you use very often and on different
pages.
3.2.6 Element Settings
Each element can optionally have specific settings that can modify how the element appears on
the page.
To change the Element Settings click the Element Settings option.
An overlay window opens displaying the resource type specific Element Settings.
-
OpenCms 8 User Manual Version: 1.3 Date: November 23, 2011
Alkacon Software GmbH Page 16 of 66
Alkacon
With the element settings it is possible to quickly change the way content gets displayed in a
predefined way. The same content might have different settings on different pages..
3.3 The Add Wizard
3.3.1 Creating new content
New Content is created by using the Add option in the ADE toolbar.
An overlaying window opens and shows a list of all possible Resource Types for content that
can be added to the page that is shown.
-
OpenCms 8 User Manual Version: 1.3 Date: November 23, 2011
Alkacon Software GmbH Page 17 of 66
Alkacon
The Content Editor simply selects the content type needed and drags this on the page.
The process is the same as dragging an existing content, possible drop target areas are
highlighted.
-
OpenCms 8 User Manual Version: 1.3 Date: November 23, 2011
Alkacon Software GmbH Page 18 of 66
Alkacon
3.3.1.1 Editing new content
After the new content has been placed, it can be opened in the editor.
The editor is the same as for existing content.
Click on Save & Exit and the overlaying editor window closes and the changed content is shown
on your page.
3.3.2 Searching for content
Similar to adding new content you can also add existing content to your page.
To search for existing content click on the Add wizard icon in the ADE toolbar.
-
OpenCms 8 User Manual Version: 1.3 Date: November 23, 2011
Alkacon Software GmbH Page 19 of 66
Alkacon
All elements displayed in the Add wizard can be added to a page by drag & drop.
3.3.2.1 Results
You can combine all of the given search refinements by Types, Galleries, Categories and
Advanced if you like. Click the Results button to generate an overview according to your search
settings to display content of the given criteria.
Thus it is possible to see a result list of all existing contents of these types in the OpenCms
repository.
3.3.2.1.1 Detailed information
More information about the listed results can be found when clicking the Arrow icon. The
displayed information features Resource Type, Size, Date Expired, Date and Path.
-
OpenCms 8 User Manual Version: 1.3 Date: November 23, 2011
Alkacon Software GmbH Page 20 of 66
Alkacon
3.3.2.1.2 Sorting Results
The result list displayed can be sorted using various options in order to locate the content
searched.
Available options are:
Sort by Title
Sort by Date
Sort by Path
each of them ascending & descending.
3.3.2.1.3 Preview
All elements in the result list can be previewed so a content manager is sure the right content
was found. Just move the mouse over the content you want to inspect and on the right side of
the bar 3 icons appear. Select the left one Show preview icon.
-
OpenCms 8 User Manual Version: 1.3 Date: November 23, 2011
Alkacon Software GmbH Page 21 of 66
Alkacon
The preview window for the content that was just created earlier.
The content gets displayed in the preview window. The preview window displays all information
of the content but discards layout and styling of the resource type as it gets displayed on the
page.
The preview displays also the properties Title, Description and Keywords. You can also add
or change these properties directly in the preview and they get saved automatically on closing
the preview.
3.3.2.2 Types
If you search for content of a certain resource type it is possible to select this resource type by
checking the little box left to the displayed resource types and click on Results. Double clicking
the displayed resource type would have the same effect.
You can also check multiple resource types.
-
OpenCms 8 User Manual Version: 1.3 Date: November 23, 2011
Alkacon Software GmbH Page 22 of 66
Alkacon
3.3.2.3 Advanced options
Returning to the Add wizard you can also refine your search by clicking Advanced in the Add
wizard's main menu.
This opens the Advanced search options.
You can restrict your search to a Language and enter a search word or phrase in the Text
Search field.
The Text Search allows the content editor to:
search for a single word or a search phrase.
search for an exact phrase by surrounding the query with double quotes ("). Default for
search phrases without double quotes is ANY of the given words.
use Operators like AND, OR, + and
There are also boxes available restricting the search to content Created since / until or
Modified since / until a given date. Selecting the date fields opens a simple calendar tool, but
you can also enter a date directly.
To perform the search and display the search results you have to click the Results button after
entering your search criteria.
-
OpenCms 8 User Manual Version: 1.3 Date: November 23, 2011
Alkacon Software GmbH Page 23 of 66
Alkacon
The Advanced search refines the previous search results. Found elements can simply be
dragged from the result list and dropped on the page. On top of the results page you can always
find the criteria that led to the search result and remove them separately. All searched Types
get displayed here and the Advanced search criteria.
To undo the refinement of the advanced search and restore the previous result list you can
remove the Advanced search criteria by clicking the (x) symbol.
3.3.2.4 Galleries
With the menu option Galleries from the Add Wizard's menu you can also search for content
from a single gallery or all checked. From the Galleries overview you can also directly upload
files to a certain gallery. Moving the mouse over a gallery on the right side of the bar the
Upload files icon appears.
-
OpenCms 8 User Manual Version: 1.3 Date: November 23, 2011
Alkacon Software GmbH Page 24 of 66
Alkacon
Clicking the Upload files icon opens the standard upload files dialog of your Operating System.
Select one or more files to upload and clicking OK opens the OpenCms 8 http based multiple
file upload. You can add more files to the list, select / deselect files from the list or even add
more files from your Operating System's file browser by drag & drop.
Of course, you can directly add content from the galleries results list to your page by drag &
drop.
3.3.2.5 Categories
Another option to refine the search is to search in Categories.
Clicking on the Categories button displays the defined categories so you can select one or more
to refine your search results.
-
OpenCms 8 User Manual Version: 1.3 Date: November 23, 2011
Alkacon Software GmbH Page 25 of 66
Alkacon
3.4 Clipboard
3.4.1 Recent list
You can access the Clipboard and Recent list from the page you are editing by clicking on the
Clipboard icon in the ADE toolbar.
The clipboard holds a list of all elements that have recently been edited or modified. You can
directly add content from the clipboard to your page by drag & drop.
3.4.2 Favorites
3.4.2.1 Add to favorites
Editing your page you can add any element to the OpenCms 8 built in user individual favorites
list using the Add to favorites option.
-
OpenCms 8 User Manual Version: 1.3 Date: November 23, 2011
Alkacon Software GmbH Page 26 of 66
Alkacon
3.4.2.2 Favorites list
The favorites list is also part of the clipboard and can be accessed via the Clipboard option from
the ADE toolbar. Any element of the favourites list can be added to your page by drag & drop.
3.4.2.3 Edit the favorites list
To edit the favorites list, click on the Edit button in the upper right of the favorites list. Move the
mouse over the element bar you want to edit and 2 options appear to the right side.
You can remove the element from the favorites list by clicking the Remove icon.
To change the order of the elements in the favorites list click the Change order icon on the
right element bar and move the selected element to the new position in the favorites list.
-
OpenCms 8 User Manual Version: 1.3 Date: November 23, 2011
Alkacon Software GmbH Page 27 of 66
Alkacon
3.5 Context
You can access the page's context menu by selecting the Context option from the ADE
toolbar.
Available options are:
Availability
Show workplace
Properties
Logout
3.5.1 Availability
By selecting the Availability option from the page's context menu you can access and set
different properties concerning the resource's online visibility.
-
OpenCms 8 User Manual Version: 1.3 Date: November 23, 2011
Alkacon Software GmbH Page 28 of 66
Alkacon
Available options in the Availability / Publish Scheduled dialog are:
Publish scheduled
Publish scheduled date: Using the Publish scheduled date, this page will be
published automatically on the set date / time.
Availability
Date released: By setting the release date, this page will be visible online from
the chosen date / time on (if published).
Date expired: By setting the expiry date, this page will be online (if published)
until this date / time and the will disappear but still remain in the OpenCms VFS
You can set the dates by keyboard input or by using the simple calendar widget that will appear,
when the mouse is clicked in the according field.
The Availability / Publish Scheduled dialog can be accessed from the Sitemap Editor as
described in 5.2.6 Availability.
3.5.2 Show workplace
To access the OpenCms workplace, select the Show workplace option from the context
menu.
-
OpenCms 8 User Manual Version: 1.3 Date: November 23, 2011
Alkacon Software GmbH Page 29 of 66
Alkacon
The OpenCms workplace opens featuring more advanced options to inspect and modify
resources.
3.5.3 Properties
To edit the page properties, select the Properties option from the page's context menu.
The newly designed property dialog allows changing of all properties of the resource in the
OpenCms VFS. In the Properties dialog, there are 3 different subsets of properties available:
Basic, Individual and Shared Properties.
3.5.3.1 Basic Properties
The Basic Properties option features the most commonly used properties that a Content Editor
would have to edit:
Title: The title of the page. Normally set when creating the page.
Navigation Text: The text the navigation link to this page should display. Might differ
from title for layout reasons etc.
-
OpenCms 8 User Manual Version: 1.3 Date: November 23, 2011
Alkacon Software GmbH Page 30 of 66
Alkacon
Description: A short description of the page content. Important for SEO.
Template Columns: Predefined by the Template Developer. The template of the page
you edit might feature different basic layouts and a different number of containers,
respectively columns.
Export: It is possible to export resources from the OpenCms VFS to the RFS (Real File
System). These files can then be served by a webserver without further database
queries and processing by OpenCms. This is called Static Export and is used to
increase website performance. Should only be used if the page does not change with
each request.
The Basic Properties can also be accessed from the Sitemap Editor as described in 5.2.4 Page
properties.
3.5.3.2 Individual Properties
The Individual Properties are separated into Used Properties and Unused Properties.
Used properties might differ but you as a Content Editor might appreciate the following
properties:
style.layout: Normally inherited from your site's default folder. If necessary, here you
can enter a path to a Style configuration, defining used colors and additional CSS file.
Template: Here you can find a drop down menu with available templates for your page
layout, supplied by your template developer.
Unused properties list all available properties of this page. If the property you need is not
available, you can define it in the workplace.
-
OpenCms 8 User Manual Version: 1.3 Date: November 23, 2011
Alkacon Software GmbH Page 31 of 66
Alkacon
3.5.3.3 Shared Properties
Shared properties are commonly used by all siblings that share the same content.
3.5.4 Logout
To logout from OpenCms ADE select the Logout option from the context menu.
-
OpenCms 8 User Manual Version: 1.3 Date: November 23, 2011
Alkacon Software GmbH Page 32 of 66
Alkacon
You will get asked to confirm this operation.
3.6 Save
If a change has been made to a page, the editor must save or discard these changes before
another page can be opened. To save a page, click on the "Save" icon in the ADE toolbar.
-
OpenCms 8 User Manual Version: 1.3 Date: November 23, 2011
Alkacon Software GmbH Page 33 of 66
Alkacon
When switching to another page before the edited page got saved, a popup box will appear
reminding you that unsaved changes will be lost and asking for the action to take. Options are
Save, Discard and Return.
Save will store the changes to the container page to the database.
Discard will restore the last saved version of this page.
Return will close the dialog box and display and last page "as is" for further editing.
Note: Discard / Save applies only to the page itself, not to the contained elements.
3.7 Discard
If changes have been made to a page but you want to restore the last saved status of this page
and discard all of your changes, then select the Reset option from the ADE toolbar.
-
OpenCms 8 User Manual Version: 1.3 Date: November 23, 2011
Alkacon Software GmbH Page 34 of 66
Alkacon
You will be asked to confirm this action since all of your recent changes to this page will be lost.
Note: Discard only applies to the page itself, not the contained elements.
3.8 Publish
After you made one or many changes in the ADE mode, you still need to publish those changes
to be visible in the OpenCms "Online" project.
The Publish option allows you to publish all changes you recently made directly from the ADE
mode.
To publish the edited page and its contents select the Publish option from the ADE toolbar. The
publish dialog opens in an overlaying window.
-
OpenCms 8 User Manual Version: 1.3 Date: November 23, 2011
Alkacon Software GmbH Page 35 of 66
Alkacon
3.8.1 Publish dialog
The publish list contains all unpublished resources that have been added, modified or deleted
by the current user. Unchanged resources are never shown in the ADE publish list. If a resource
is locked by another user it will not be shown in the publish list.
For a better overview the publish list displays different sessions made by the current user.
It is possible to select single resources with a checkbox, or select / deselect all displayed
resources or select / deselect all resources of a certain session.
A new option that is available when publishing from ADE is to deselect individual items
from the publish list.
On mouse-over there appears the option to remove a single resource from the user's personal
publish list.
In case the deselected resource has siblings or related resources, these will also be removed
from the list provided these options have been chosen by the user (see below: "Include related
resources").
If an item was removed from the publish list, it will re-appear if the dialog is opened again.
-
OpenCms 8 User Manual Version: 1.3 Date: November 23, 2011
Alkacon Software GmbH Page 36 of 66
Alkacon
With the two checkboxes below the publish list it is possible to extend the publish list.
Include related resources will publish all new / changed resources that are related to
the original resource (e.g. images or linked resources).
Include siblings will publish resources that are directly link to the original resource and
that get changed when the original resource gets changed.
Resources can also be published from the Sitemap Editor as described in 4.4 Publish.
3.8.2 Locked Resources
If resources have been edited and locked by another user the publish dialog will mark these
resources with a warning symbol.
The mouseover text offers a more detailed explanation. Resources can be unlocked as
described in 5.2.9 Lock Report.
4 ADE Sitemap Editor
4.1 Introduction
In the previous sections it has been described how to create and arrange content to existing
container pages.
This section covers how to create new, "blank" container pages that are inserted in the
navigation.
The ADE sitemap editor allows you to create new container pages. Moreover, it is possible to
change the navigation information of existing pages.
Editing the sitemap is a process completely different from editing the content of an existing
container page, at least technically on the OpenCms server side.
Therefore the ADE Sitemap Editor is described in this dedicated chapter.
-
OpenCms 8 User Manual Version: 1.3 Date: November 23, 2011
Alkacon Software GmbH Page 37 of 66
Alkacon
4.2 Open the Sitemap Editor
The Sitemap Editor is opened from the ADE toolbar by selecting the Sitemap icon.
The Sitemap Editor appears in an overlaying window. The sitemap editor displays only pages
not folders in the order they appear in the navigation.
When moving the mouse over a page in the sitemap editor two options get displayed on the
right side of the bar: Context and Move.
4.3 Sitemap toolbar
Since editing the sitemap is technically very different from editing content, the ADE toolbar
changes if you are working in the Sitemap Editor, displaying the proper options needed when
editing the sitemap.
4.3.1 Controls
The following options are available:
-
OpenCms 8 User Manual Version: 1.3 Date: November 23, 2011
Alkacon Software GmbH Page 38 of 66
Alkacon
Publish
Create page
Clipboard
Display all Resources
Show Parent-Sitemap
Show last page
4.4 Publish
The Publish dialog is identical to the process as described in 3.8.1 Publish dialog.
4.5 Create page
With the Create page option from the Sitemap toolbar you can add a new page to a sitemap by
drag & drop.
The opening dialog features two options:
Container Pages
Type Pages
Function Pages
4.5.1 Container Pages
Depending on the preconfigured model pages provided by the template designer you can select
from different "blank" pages meeting your requirements.
You can drag a new container page to wherever you need it in your sitemap.
Important: If a displayed page in the sitemap is a leaf in the sitemap tree, you can drag the new
container page to that displayed page and it will be inserted as a sub-page.
-
OpenCms 8 User Manual Version: 1.3 Date: November 23, 2011
Alkacon Software GmbH Page 39 of 66
Alkacon
If the displayed page contains sub-pages itself that are currently not displayed (you might want
to unfold them by clicking the (+) more symbol) you can insert the new page after the existing
page at the same navigation level.
The folder structure can be unfold while drag & drop by moving the mouse over a folder icon.
New pages can also be created as described in 5.2.1 Create Sub-Page.
4.5.1.1 Edit Model Page
By selecting the Edit option from the context menu of a new container page in the dialog
Create page > Container Page
-
OpenCms 8 User Manual Version: 1.3 Date: November 23, 2011
Alkacon Software GmbH Page 40 of 66
Alkacon
You have to confirm this operation since you are about to edit the model for new pages. This
will not change already existing pages.
This option will open the model page in ADE so you can add or remove default elements for
new pages.
4.5.2 Type pages
Selecting the Type pages option from the Create page dialog offers a selection of detail pages
for specific resource types.
Detail pages do not contain content elements themselves.
-
OpenCms 8 User Manual Version: 1.3 Date: November 23, 2011
Alkacon Software GmbH Page 41 of 66
Alkacon
4.5.2.1 Detail pages
It is not necessary to create a new page in the sitemap for every instance of a resource type
holding content.
You should maintain a single "Detail Page" to show all contents of a specific Resource Type.
Detail pages are used to link from search results, content collector lists or teaser elements.
The detail content gets displayed in the center column of the detail page (depends on template
and columns) and can be accessed by an automatically generated URI, built from the detail
contents Title property.
4.5.3 Function pages
Selecting the Function pages option from the Create page dialog offers a selection of pages for
special purpose.
-
OpenCms 8 User Manual Version: 1.3 Date: November 23, 2011
Alkacon Software GmbH Page 42 of 66
Alkacon
4.5.3.1 HTML Redirect
A HTML Redirect might be accessible through the page navigation and redirects the browser to
another URI within the site or to an external link.
It might also be excluded from navigation but necessary if a page / sub-site has moved to
another location and to prevent dead links from users' bookmarks.
4.6 Clipboard
When selecting the Clipboard option from the sitemap toolbar the clipboard opens in an
overlay window.
It features two lists of pages recently edited in the sitemap editor.
4.6.1 Modified
The Modified list will be displayed as default and contains pages that have recently been
modified in the Sitemap Editor. When you move the mouse over a list entry, to the right side of
the bar there appears an option to show the page in the Sitemap Editor. If clicked the overlay
window is closed and the selected page will show up blinking in the Sitemap Editor.
4.6.2 Deleted
This list holds all pages that had been deleted from the sitemap editor without publishing the
deletion.
Moving the mouse over a list entry will show up an Undelete option to the right side of the bar,
restoring the original state of the resource before it was deleted.
-
OpenCms 8 User Manual Version: 1.3 Date: November 23, 2011
Alkacon Software GmbH Page 43 of 66
Alkacon
4.7 Display all Resources
The Sitemap Editor by default displays the pages of a sitemap that are navigation elements,
too. This means that you edit the sitemap as it is accessible to a user browsing your site or a
search engine's robot crawling your site.
If necessary, the Display all Resources option will show the site's folder tree and all
contained resources.
When this option is selected, the displayed toolbar option will toggle to Display Navigation
only.
Note: This option might display resources that are not necessarily accessible from the site as a
user browses it and thus might be of resource types that could not properly be rendered.
Note: When displaying all resources the available options for each Sitemap element are
reduced to Context menu. Moving an element is deactivated.
-
OpenCms 8 User Manual Version: 1.3 Date: November 23, 2011
Alkacon Software GmbH Page 44 of 66
Alkacon
4.8 Show Parent-Sitemap
The Sitemap Editor displays the resource of one sitemap. A Sitemap might contain sub-sitemaps with a different configuration regarding resource types, style or layout. In case the sitemap you are editing is a sub-sitemap of another sitemap, you can open the parent sitemap
for editing with the Show parent sitemap option in the same window.
4.9 Show last page
Selecting the Show last page option from the Sitemap toolbar will close the Sitemap Editor and display the last page from where you entered the Sitemap Editor.
5 Sitemap Element specific options
Moving the mouse over a Sitemap element a set of options appears on the right side of bar.
This varies depending on the displayed resources. Available options are:
Context menu
Move (not available when Displaying all resources)
5.1 Move
5.1.1 Moving a page in sitemap editor
An existing page can simply be moved to another location. The navigation position gets
changed the same way when leaving the sitemap editor.
To move the page to another position, select the Move option.
While dragging the page, the original position is marked as a hatched line.
-
OpenCms 8 User Manual Version: 1.3 Date: November 23, 2011
Alkacon Software GmbH Page 45 of 66
Alkacon
5.1.2 Changed page position
Close the sitemap editor and return to your page by selecting the Show last page option
from the toolbar.
You can observe how the navigation position has changed accordingly.
5.2 Context menu
A page's context menu can be accessed in the Sitemap Editor by moving the mouse over the
existing page. On the right side of the page bar appear two options. Select the Context
option.
The context menu features the following options:
Show page
Properties
Create Sub-Page
Create Sub-Sitemap
Remove From Navigation
Availability
Refresh
Delete
Lock Report
From the opening page dropdown menu select the Create Sub-Page option.
5.2.1 Create Sub-Page
To create a new page below an existing page select the Create Sub-Page option from the
opening page dropdown menu.
-
OpenCms 8 User Manual Version: 1.3 Date: November 23, 2011
Alkacon Software GmbH Page 46 of 66
Alkacon
A dialog box opens to select a model for the new page to be created.
A new page is generated below the selected existing page and is named "page" by default.
You can also create new pages as described in 4.5 Create page.
5.2.1.1 Set new page name, title
Name and title of a new or an existing page can be directly edited in the Sitemap Editor.
Just click in the displayed name and the name becomes editable and can be changed by
keyboard input.
-
OpenCms 8 User Manual Version: 1.3 Date: November 23, 2011
Alkacon Software GmbH Page 47 of 66
Alkacon
5.2.2 Create Sub-Sitemap
Selecting the Create Sub-Sitemap option you can turn an existing page or sub tree into a
Sub-Sitemap.
The Sitemap concept allows nesting of (Sub-) Sitemaps of arbitrary depth.
Sub-Sitemaps can be defined to allow easier maintenance of certain parts of a site.
Sub-Sitemaps allow differing configuration for different parts of a site.
-
OpenCms 8 User Manual Version: 1.3 Date: November 23, 2011
Alkacon Software GmbH Page 48 of 66
Alkacon
5.2.2.1 Open Sub-Sitemap
Selecting the Open Sub-Sitemap option will close the current Sitemap and open the Sub-
Sitemap in the Sitemap Editor.
The Sitemap Editor displays only one Sitemap at a time. If a Sitemap contains Sub-Sitemaps
they will be displayed as a leaf using a dedicated icon. The inner tree structure of Sub-Sitemaps
is not displayed.
5.2.2.2 Merge Sub-Sitemap
The Merge Sub-Sitemap option turns a Sitemap into a regular page node of the parent sitemap
tree. The Sitemap Configuration of the parent Sitemap will be used and the Sub-Sitemap
Configuration gets deleted.
-
OpenCms 8 User Manual Version: 1.3 Date: November 23, 2011
Alkacon Software GmbH Page 49 of 66
Alkacon
Since the information of the Sub-Sitemaps Configuration file will be removed, you will be asked
to confirm the Merge operation.
5.2.3 Show page
To show the newly created (or any other) page select the Show page option from the
page's context menu.
-
OpenCms 8 User Manual Version: 1.3 Date: November 23, 2011
Alkacon Software GmbH Page 50 of 66
Alkacon
This operation closes the Sitemap Editor and displays the selected page in the same browser
window.
The new page contains a set of pre-defined elements left and right which has been provided by
the template designer.
5.2.4 Page properties
The OpenCms VFS properties for a page can also be edited directly from the sitemap editor.
-
OpenCms 8 User Manual Version: 1.3 Date: November 23, 2011
Alkacon Software GmbH Page 51 of 66
Alkacon
The newly designed property dialog allows changing of all properties of the resource in the
OpenCms VFS
By default only the basic properties get displayed.
The basic properties can also be edited from ADE as described in 3.5.3.1 Basic Properties.
To access the complete properties of the newly created page you would have to select the
Display all resources option from the sitemap toolbar first. As the displayed resources in the
Sitemap Editor change, the Edit properties dialog will now offer Complete Properties with the
option to unfold all Unused Properties.
-
OpenCms 8 User Manual Version: 1.3 Date: November 23, 2011
Alkacon Software GmbH Page 52 of 66
Alkacon
5.2.5 Remove from Navigation
Selecting the Remove from Navigation option from a page's context menu in the Sitemap
Editor will remove this page from the displayed list in the Sitemap Editor and accordingly from
the navigation visible on the website. The page remains in the OpenCms 8 VFS and can be
added again.
To add a page (and all sub-pages) to the navigation first select the Display all Resources
option from the Sitemap toolbar.
Resources that are not shown are displayed with a light grey font instead of solid black.
The context menu of such a page differs and features a Show in Navigation option.
-
OpenCms 8 User Manual Version: 1.3 Date: November 23, 2011
Alkacon Software GmbH Page 53 of 66
Alkacon
5.2.6 Availability
By selecting the Availability option from the page's context menu you can access and set
different properties concerning the resources online visibility.
Available options in the Availability / Publish Scheduled dialog are:
Publish scheduled
Publish scheduled date: Using the Publish scheduled date, this page will be
published automatically on the set date / time.
Availability
Date released: By setting the release date, this page will be visible online from
the chosen date / time on (if published).
Date expired: By setting the expiry date, this page will be online (if published)
until this date / time and the will disappear but still remain in the OpenCms VFS
You can set the dates by keyboard input or by using the simple calendar widget that will appear,
when the mouse is clicked in the according field.
-
OpenCms 8 User Manual Version: 1.3 Date: November 23, 2011
Alkacon Software GmbH Page 54 of 66
Alkacon
The Availability / Publish Scheduled dialog can be accessed from ADE as described in 3.5.1
Availability.
5.2.7 Refresh
By selecting the Refresh option from the page's context menu one can update a page in the
Sitemap Editor. Useful in a multi user scenario when another user might have moved / deleted /
added resources.
5.2.8 Delete
Clicking Delete in the page's context menu will delete the resource from the OpenCms VFS.
Deleting a resource can be undone before the deleted resource is getting published.
-
OpenCms 8 User Manual Version: 1.3 Date: November 23, 2011
Alkacon Software GmbH Page 55 of 66
Alkacon
Before the resource is deleted the user is asked to confirm this action.
5.2.9 Lock Report
When working in a multi user scenario it might occur that different Content Editors try to modify
or move the same resource at the same time.
-
OpenCms 8 User Manual Version: 1.3 Date: November 23, 2011
Alkacon Software GmbH Page 56 of 66
Alkacon
In this case the lock report displays the lock status of pages and sub-pages with the ability to
unlock the resources.
-
OpenCms 8 User Manual Version: 1.3 Date: November 23, 2011
Alkacon Software GmbH Page 57 of 66
Alkacon
6 Appendix
6.1 Local Installation of OpenCms 8
This section features the local installation of OpenCms 8 in a typical scenario on MS Windows
using Open Source components.
6.1.1 System Requirements
To install OpenCms 8 locally on your Computer you need a Java Development Kit, a database
and a Servlet Container running.
6.1.2 Java Development Kit
Install the Java JDK (to default directory) first. Be sure to install not only the JRE for
development purposes.
6.1.3 Database
OpenCms 8 is compatible with all top database vendors: MySQL, Oracle, PostgreSQL, MS SQL
OpenCms 8 has been thoroughly tested under MySQL.
6.1.3.1 Installing MySQL
Install the MySQL database with the "Typical" setup type.
Choose the preselected options on the next screens.
-
OpenCms 8 User Manual Version: 1.3 Date: November 23, 2011
Alkacon Software GmbH Page 58 of 66
Alkacon
Choose port number 3306 for TCP/IP Networking.
Install MySQL as windows service that is launched automatically.
For your local installation set a password for the root database user by disabling the "Modify
Security Settings" option.
-
OpenCms 8 User Manual Version: 1.3 Date: November 23, 2011
Alkacon Software GmbH Page 59 of 66
Alkacon
In the "my.ini" configuration file, located in the installation folder, below [mysqld], add the line
max_allowed_packet=32M
Restart the MySQL service after changing the configuration file.
6.1.4 Servlet Container / Application Server
OpenCms 8 works with the most popular Servlet Containers like Tomcat, JBoss, WebLogic,
Websphere, Jetty, Geronimo, Glassfish, Resin Professional and any other Servlet Container
that support the Standard Java Servlet API.
OpenCms 8 has been thoroughly tested under Tomcat.
6.1.4.1 Tomcat installation
Start the installation of Tomcat to your local System by double clicking the installation file.
As type of install select "Normal".
-
OpenCms 8 User Manual Version: 1.3 Date: November 23, 2011
Alkacon Software GmbH Page 60 of 66
Alkacon
Choose a destination folder (e.g."C:\Tomcat5.5"), without blanks.
In order to use the service for starting and stopping Tomcat, select the service installation.
6.1.4.2 Tomcat configuration
To use the Tomcat monitor, place a shortcut to "Monitor Tomcat" in your "Autostart" program
group.
To make Tomcat use up to 256 Megabytes of memory, configure start up parameters using the
monitor (standard is 64 MB).
-
OpenCms 8 User Manual Version: 1.3 Date: November 23, 2011
Alkacon Software GmbH Page 61 of 66
Alkacon
6.1.5 Deploy OpenCms 8
Copy the opencms.war" file (from archive opencms_x.x.zip") to the tomcat webapps directory
(C:\TomcatX.X\webapps\").
Start the Tomcat service.
The web application OpenCms is now deployed automatically by Tomcat.
6.1.6 Setup OpenCms 8
Install OpenCms by using the setup wizard.
Start the setup wizard by pointing your browser to http://localhost:8080/opencms/setup
Accept the license agreement, press "Continue".
The next screen runs some conformance tests on your system and displays the result.
Ensure to use compatible components only!
-
OpenCms 8 User Manual Version: 1.3 Date: November 23, 2011
Alkacon Software GmbH Page 62 of 66
Alkacon
On the next screen, select the database for OpenCms. Choose "MySQL 4.1.x & 5.0.x" with the
default connection parameters.
Enter the correct password for the database.
The OpenCms Setup Wizard informs you about MySQL limitations. If necessary, this variable
could be changed later on.
Check the output on the next pages for error messages (database and table creation).
-
OpenCms 8 User Manual Version: 1.3 Date: November 23, 2011
Alkacon Software GmbH Page 63 of 66
Alkacon
After that, select the modules to install. Choose all modules here.
From OpenCms 8.0.2, leave the default selections of the module groups.
Check the output of the import process for errors before continuing the setup.
Additionally, check ../WEB-INF/logs/setup.log
-
OpenCms 8 User Manual Version: 1.3 Date: November 23, 2011
Alkacon Software GmbH Page 64 of 66
Alkacon
Finish the setup by confirming the browser configuration and take a look at the start page of
OpenCms.
-
OpenCms 8 User Manual Version: 1.3 Date: November 23, 2011
Alkacon Software GmbH Page 65 of 66
Alkacon
Restart the Tomcat servlet container.
Open your browser with
http://localhost:8080/opencms/opencms/system/login
Log in to the OpenCms workplace with the username "Admin", password "admin".
Create a bookmark for the login page.
6.2 Preferences
To change the start view when logging in to OpenCms open the workplace. Select the tab
Workplace and check group Startup settings for Start with view. From the Select box you
can choose from:
Explorer
Administration
Direct Edit
Default setting is Explorer. As a Content Editor prefered Start view would be Direct Edit.
-
OpenCms 8 User Manual Version: 1.3 Date: November 23, 2011
Alkacon Software GmbH Page 66 of 66
Alkacon