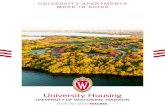Open your Browser and Navigate to Your browser will redirect you to and open the.
-
Upload
ira-lawson -
Category
Documents
-
view
221 -
download
3
Transcript of Open your Browser and Navigate to Your browser will redirect you to and open the.

• Open your Browser and Navigate to www.easi.mcw.edu• Your browser will redirect you to https://easi.mcw.edu//admin/index.php and
open the EASI Login page.• Logon to EASI (Note: Your EASI Login is NOT the same as your ANGEL
Login, and does not include “@mcw.edu”) Click “Help” if you need login info
Click on the “Help” button if you do not know your username, or need your password reset.

• This is the screen you are transported to when the help button is clicked.• Should you need to obtain your username, or reset your password, enter your
name and email address. You will be emailed a link to the password reset utility• Should you need other assistance, click on the link to access the technical
support page.
Enter information here, to obtain your username, or reset your password
Help Screen
Click this link to Email Tech Support

• After submitting a password reset request, you are returned to the main login page, with instructions to check your email. There will be link in your email to the password reset portal

• Upon Successful login – your “Home Page” is displayed.• Click on “To Register” tab to begin the Class Registration Process• Click on “Academic Record” to display your courses and Grades
Click on “To Register” Tab
Click Academic Record to view your grades

• Read all instructions• Proceed to Step 1 – My Account to verify that your personal
information is correct..
Click here. Verify that your personal information is correct.

• Step 1 – My Account• Read and Answer Confidentially Statement • Click Continue
Read Confidentially Statement, check Yes or No, for inclusion in MCW’s Student Directory --- Click Continue

To change name, a Request form must be submitted. Click here to access name change request form
Home address changes can be entered directly and saved
Enter or update vital statistics information
To make permanent address changes, a request must be submitted. A popup will display to change data.

• This PopUp is displayed to make changes to your permanent address
• Clicking “Submit” or “Cancel” returns you to “My Account Properties” page
Make changes, click Submit
Non U.S.A. Citizens must contact the Graduate School to make changes to their permanent address

SAVE Changes. Then Click TAB at top of page
CANCEL returns you to your Home Page
CLICK TAB to return to Registration process
CLICK TAB to return to Registration Process

• Step 2: When ready to begin selecting classes, go to “View the course Catalog”.
Click to begin class selections

• Select a program to view the course offerings associated with that program
• You can also send an email to the program director by clicking on their name
Click on Program name to view course offerings for that program
Contact the program director via email, by clicking on the program director’s name

• This screen displays the course offerings for the selected program, along with class time and location.
• Click on the “Add” button to add the course to your semester schedule
Program & Term are noted on the course selection screen
Click to Add this course to your schedule

• If the course selected is variable credit, a pop-up window will appear, to enter the number of credits you wish to take. Select number of Credits, then SAVE
Pop-up window appears for courses with variable credits. Popup will not appear if selected course has Fixed Credits.

• The course is then added to the schedule• You may continue to add courses from the same program, or Click on the
blue link at the bottom of the screen (or Back button) to return to course listings, and add courses from another program.
Course selected was added to schedule
Click “Add” to continue adding courses from this program. When done, click Back or on the link at the bottom of the screen

• Credits are totaled as the course schedule is built.• Should you need to remove a course from the schedule, click on “remove a
course from the list”. The screen on the next slide will appear
To remove a course from the schedule, click here

• This is the “Remove Course from Schedule Screen”. Click “Remove” button, to delete course from schedule. You will be prompted to confirm the course removal.
• After deleting the course, click “Back” or the link on the bottom of the screen to return to the course selection menu.
To delete a course from the schedule, click here

• When you have completed your course selections, click on “Back” or the Link at the bottom of the screen to return to the Registration Home page, where you will Confirm your schedule
Verify the courses selected, and credit totals are correct
Click Back button or link to return to Registration home page

• Go to Step 3: Review and confirm your Course Selections.
Click to Confirm Course selections

• On this screen, course selections for the upcoming term are confirmed.• Review course information, make any necessary changes, then click
“Confirm Schedule”• To print the current schedule, click on “Print” in the upper RH Side of screen
To confirm schedule, click here
To print schedule, click here

• This is the secondary course confirmation screen
• Check the Box indicating that you have reviewed your personal information and confirm that it is current and accurate
• Click on “Confirm” to reconfirm you schedule, and proceed to the payment section of the Registration process.
Confirm Schedule and proceed to payment options
Verify that your account information is correct

• Click “Payment Options” to Continue
Click to Continue

• Select a payment Option, then click Continue. The next screen will vary depending on the payment type selected.
Tuition and fees are calculated
If you receive a stipend, scholarship amount is displayed
Select a Payment option – Click Continue
Course selections and credits are displayed

Click to print Invoice for Classes
“I receive a Stipend from MCW” Option

• Enter any missing information. * Denotes required Fields• Enter Payment Amount (total tuition/fees are calculated and pre-populated).
Incremental payments can be made by manually entering Pay Amount • Choose a payment type (Credit Card, Checking Account, or Savings
Account)
Accept terms of Agreement
Complete any missing information
Enter payment amount, and select payment type
Pay with Credit Card, Checking Account, or Savings Account Option

Credit card payment Screen
Credit Card Payment option selected. Enter Required information and click Submit

• Pay for Credits with Checking Account or Savings account. Savings
account payment screen is identical, with the exception of the “Checking Agreement”
Pay with Checking Account
Enter all required fields, agree to terms, and submit.

• I am enrolled in a degree program at MSOE, Marquette University, or UW-Milwaukee button clicked.
• Click “Print” to Print this screen for your records. Exit returns you to the payment options page.

• Resident, Fellow, or Faculty member checked on payment options screen.• Click Print, to print a copy of this for your records• Click Exit to return to payment options screen

• Arrange payment through MCW Bursar’s Office checked on payment options screen
• Click “Invoice” to print tuition invoice

• Click “Print” to print your invoice, or “Cancel” to return to the Payment Options Screen
• After Printing, click “Exit” to return to Registration Directory Page Screen
Print Invoice
Return to Registration Directory page

• Click Exit to return to Home Page
Return to Home Page