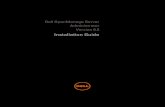Open School Installation Guide
description
Transcript of Open School Installation Guide

1
Open-School Installation Guide
OPEN-SCHOOL Enterprise school management

2
Open-School Installation Guide
Table of Contents
Preface 3
Accessing documentation on the web 3
System requirements 4
Server Requirements 5
Earlier versions of Open-School 5
Obtaining the software 6
Downloading from the Internet 6
From a distributor 7
Upgrading between major versions 8
Installation 8
Licensing 9
Information for all platforms 9
Upgrading for all users 10
Installation Wizard 10
Updating 16

3
Open-School Installation Guide
Preface
The Open-School Installation Guide describes how to download, install and configure
Open-School in different systems. The guide is primarily written for users and administrators
who are familiar with the systems they are working with.
Different sources of information for users and administrators are available through various
mailing lists, different forums set up to answer questions and the latest news about
Open School available at https://open-school.org
Accessing documentation on the web
The Documentation project website provides links to more information resources. You
can browse the archive or search for a specific title or area of interest. Access the website on:
https://open-school.org/features.php

4
Open-School Installation Guide
System requirements
Make sure that your system confirms to the following requirements to successfully install the software.
Windows
• Windows 2000 (Service Pack 2 or higher), Windows XP, Windows 2003, Windows Vista or
higher
• 1 GB RAM (2 GB RAM recommended)
• At least 108 MB available disk space for a default install via download.
After installation and deletion of temporary installation files, Open School will use
Approximately 110 MB disk space
• 1024 x 768 or higher resolution with at least 256 colors
Mac OS X
• Mac OS X 10.4 (Tiger) or higher
• 512 MB RAM
• 108 MB available disk space
• 1024 x 768 or higher resolution with 16.7 Million colors
Linux
• Linux kernel version 2.4 or higher, glibc2 version 2.3.2 or higher
• 1 GB RAM (2GB recommended)
• 108 MB available disk space
• X-Server with 1024 x 768 or higher resolution with at least 256 colors

5
Open-School Installation Guide
Server Requirements
You must notify your server should meet these requirements
Php 5 or more Apache 2.3 MySQL database.
Points to Remember
1. Apache->Enable rewrite module. To do so click on the WAMP sever icon, select Apache-
>Apache Modules and make sure ‘rewrite_module’ is ticked.
2. PHP ->Enable pdo_mysql extension. To do so click on the WAMP sever icon, select PHP-
>PHP Extensions and make sure ‘php_ pdo_mysql’ is ticked.
3. PHP->Enable curl extension. To do so click on the WAMP sever icon, select PHP->PHP
Extensions and make sure ‘php_curl’ is ticked.
Set the following variables in the ‘php.ini’ file. This can be found under wamp\bin\php\php(ver.
no)
4. Set max_execution_time = 3000 in php.ini
5. Set post_max_size = 8M in php.ini
6. Set upload_max_filesize = 20M in php.ini
7. Permission for assets folder should be set to writable.
8. Application root folder name should be a single word; without spaces, special
characters etc.
Earlier versions of Open-School
If your system does not conform to all of the system requirements, please see the system requirements for earlier versions of the software at https://open-school.org

6
Open-School Installation Guide
Obtaining the software
You can get Open-School in several ways. Use the method that best fits your needs and
is available for you.
Downloading from the Internet
Open-School can be downloaded from the official project website here:
https://open-school.org/download
Step: 1
Click on Download Application. It redirects to the download page.

7
Open-School Installation Guide
Step: 2
Click on the Download button to start downloading.
From a distributor
Open-School is available from many distributors worldwide. To find distributors those areAvailable in your country, please visit:https://open-school.org

8
Open-School Installation Guide
Upgrading between major versions
While an installation of Open-School can be upgraded to a newer version, we
recommend that you do not upgrade on your system from one major version to another.
Instead, remove the older installation before installing the newer one.
Installation
This chapter helps you install the software on the Windows platform using the native Windows installer.
Step: 3
Go to downloads Extract the downloaded file to server

9
Open-School Installation Guide
Licensing
The validity of one Open-school license is one year where you can avail the support and update according to the plans you choose. If you wish to have access to updates and support after the first year expires you will need to renew your license
Step: 5
Click Manage licenses to get your Key.
Information for all platforms
Installation is done using the native installers available on each system. This means that
installation only requires that you, if necessary, unpack the installation image and launch the
specified tool.Using the native installer mostly provides better upgrades than not using it.

10
Open-School Installation Guide
Upgrading for all users
Shared data such as fonts, extensions and templates where the full installation has been
performed for all users on a system, will be lost after upgrading the software. In an installation
for one user the shared data will be kept after the upgrade.
Installation Wizard
Step: 6
In this wizard
Enter your license key -1 Enter you registered email-id -2 Click on start -3

11
Open-School Installation Guide
Step: 7
If Open-school is compatible with your environment, it will display OK. Read the license agreement and click on next

12
Open-School Installation Guide
Step: 8
In this wizard
Check the port number is correct or not Enter your preferred data base name (ex: Open-School) -1 Enter your preferred password -2
o Security tip: It must contain Lower case character, upper case character and numeric values.
After filling all the fields, click on next. -3

13
Open-School Installation Guide
Step: 9
In this wizard
If you want some sample data in the application, please select install sample data. If you don’t want sample data, ignore this step. -1
After that click on Next button -2

14
Open-School Installation Guide
Step: 10
In this wizard
Enter your school name -1 Enter your school address -2 Enter the country name where your school is situated -3 Enter your State -4 Enter Zip/Pin Code -5 Enter School Url -6 Before clicking register cross check all the details and click on Register -7

15
Open-School Installation Guide
Step: 10
In this wizard
After finishing registration it displays both the username and password Notice both username and password and click on go to site.

16
Open-School Installation Guide
Step: 11
Enter you username and password on the both fields And click on login for accessing the Open-School
Updating
New updates will be sent to your registered email-id.
Check for latest updates of Open-School at https://open-school.org/
NB: Should enable, PHP Curl and Apache rewrite module in the server settings. Also should give full access (777) for below listed folders,
Protected/Runtime
Assets
Protected/config