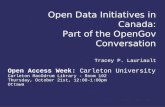Open SankoreFRv2.5
-
Upload
elyes-benhmida -
Category
Documents
-
view
212 -
download
0
Transcript of Open SankoreFRv2.5
-
8/17/2019 Open SankoreFRv2.5
1/56
OPEN-SANKORÉLe manuel qui manquait
Traite de la version 1.30.00 du logiciel Open-Sankoré
Version du manuel : 2.5 - 23.12.2011
-
8/17/2019 Open SankoreFRv2.5
2/56
Vous êtes libres de reproduire, distribuer et communiquer cette création au public et de modier cette création, selon les conditions suivantes : Paternité —Vous devez citer le nom de l’auteur original de la manière indiquée par l’auteur de l’ œuvre ou le titulaire des droits qui vous confère cette autorisation ( mais
pas d’une manière qui suggérerait qu’ils vous soutiennent ou approuvent votre utilisation de l’œuvre ). Partage des Conditions Initiales à l’Identique — Si voustransformez ou modiez cette œuvre pour en créer une nouvelle, vous devez la distribuer selon les termes du même contrat ou avec une licence similaire ou
compatible. A chaque réutilisation ou distribution de cette création, vous devez faire apparaître clairement au public les conditions contractuelles de sa mise àdisposition.
Software initially developed at the University of Lausanne, Lausanne, Switzerland. The University of Lausanne makes no representation or warranty of any kindregarding the Sotware and can under no circumstances held responsible for any damage whatsoever arising from or related to the use or exploitation of the
Software.
Open-Sankoré est un logiciel open source, disponible en licence GPL - www.open-sankore.org
-
8/17/2019 Open SankoreFRv2.5
3/56
| 3
Préface
Dès sa conception en 2003, Uniboard a été pensé pour et avec les utilisateurs. C’est à l’aide d’une équipe composée de
professeurs de l’Université de Lausanne, de spécialistes de la communication, de neuropsychologues et de développeurs
informatiques qu’Uniboard a vu le jour sous la forme d’un outil informatisé ayant pour but principal d’être aussi simple
à utiliser qu’un tableau noir traditionnel.
Open-Sankoré est un logiciel qui combine la simplicité des outils d’enseignements traditionnels avec les avantages
qu’apportent les TICE. Il fonctionne aussi bien sur un écran interactif ( tablette graphique, Tablet PC ) que sur n’importe
quel tableau blanc interactif ou tout simplement sur votre ordinateur personnel pour préparer vos présentations.
Outil intégrateur, cette combinaison entre un rétroprojecteur et PowerPoint permet de bénécier de l’apport essentiel de
l’écriture manuscrite tout en y ajoutant la possibilité d’acher des visuels, des images, des graphiques, des vidéos, ouencore de naviguer sur Internet. Ces supports peuvent ensuite être à tout moment annotés et complétés, des passages mis
en évidence ou commentés par votre propre main avec le stylet. Au nal, les tableaux de cours sont automatiquement
enregistrés et archivés dans votre librairie de documents.
En mars 2008, Mnemis SA, une spin-o de l’UNIL part à la conquête des marchés internationaux en poursuivant le
développement du produit et en le commercialisant.
Le 25 novembre 2010, lors du Salon Européen de l’Education à Paris, Uniboard est devenu Sankoré, puis Open-Sankoré
pour des raisons de communication. Dans le cadre de son programme d’éducation numérique pour tous, l’État français
a acquis les droits d’Uniboard et l’a rendu Open Source et gratuit. Le logiciel renoue ainsi avec son esprit d’ouverturedurant ses premières années de développements à l’Université de Lausanne.
Le logiciel Open-Sankoré s’inscrit dans la continuité d’Uniboard et apporte quelques nouvelles fonctionnalités.
Ci-dessus : Le prototype du logiciel Open-Sankoré (ex-Uniboard) en 2003 à L’Université de Lausanne
-
8/17/2019 Open SankoreFRv2.5
4/56
4 |
Les conventions utiliséesVoici les conventions typographiques utilisées dans ce manuel :
L’italiqueIl désigne les termes informatiques nouveaux ou spéciaux qui se retrouvent dans le glossaire, les URL ainsi que ce qui
relève des exemples et commentaires hors du texte.
Chasse fxe
Elle est utilisée pour les références croisées dans le texte.
Chasse fxe grasse
Dans le texte, elle permet de repérer les noms qui font référence à un menu ou tout autre élément que vous retrouvez au
niveau de l’interface utilisateur d’Open-Sankoré.
Vous devez accorder une attention spéciale aux notes en caractères italiques qui apparaissent en dehors du texte. Elles
sont accompagnées des icônes suivantes :
Il s’agit d’une astuce qui vous permet d’utiliser
Open-Sankoré encore plus simplement.
Les étoiles placées en dessous de chaque numéro de section constituent une indication de sa complexité relative.
Pour utilisateur
débutant
De diculté
modérée
Pour utilisateur
avancé
Pour en savoir plus ...
Si nous avons essayé d’être le plus exhaustif possible, Open-Sankoré est un logiciel qui évolue régulièrement, notamment
grâce aux extensions interactives et des outils. Pour en savoir plus sur son évolution, un site de support, une base de
connaissance et un forum de discussion sont accessibles au travers de l’URL http://open-sankore.org/.
-
8/17/2019 Open SankoreFRv2.5
5/56
| 5
CHAPITRE UN
Première prise en main
Pas besoin d’aller dans les détails pour utiliser Open-Sankoré la première fois. Après avoir lancé le logiciel , prenezsimplement le stylet et commencez à écrire sur l’écran. Ne soyez pas craintif à l’idée d’appuyer la pointe du stylo : allez-y
franchement, comme si vous écriviez avec un stylo bille sur une feuille de papier.
Maintenant que vous avez écrit vos premières lignes, un simple coup d’œil aux icônes devrait vous permettre de
comprendre rapidement le fonctionnement d’Open-Sankoré.
Voici un rapide aperçu des outils à votre disposition par défaut :
Ache / masque la palette d’outils liée au stylet ( davantage de
détails au chapitre des outils avancés à la page 9 ).
Le bouton “Couleur du trait” permet de modier la couleur du
trait d’écriture.
Le bouton “Trait” permet de choisir l’épaisseur du trait.
Permet de sélectionner une taille de gomme pour eacer vos
annotations.
Permet de choisir la couleur de fond de la page.
Annule / rétablit la ou les dernières actions eectuées.
Crée une nouvelle page ou permet d’ajouter une nouvelle page,
dupliquer ou importer une page lors d’un clique long
Permet de passer à la page précédente ou suivante.
Eace la page ou permet d’ouvrir la palette pour eacer les
anotations, les objets ou la page entière lors d’un clique long.
Permet de revenir à l’achage du tableau lorsqu’une page Web
Open-Sankoré ou la fenêtre “Documents” est ouverte. Bouton
présent également sur la palette d’outils en mode “Acher le
bureau”.
Ache le manuel et les tutoriels vidéos de l’utilisation d’Open-
Sankoré.
Permet d’utiliser le navigateur Web intégré à Open-Sankoré.
“Documents” permet de gérer l’organisation des cours.
Ache votre bureau en gardant toutes les fonctionnalités du logiciel.
Le bouton “Open-Sankoré” permet d’accéder aux réglages de
l’application et de quitter votre session.
Ouvre la bibliothèque ( davantage de détails au chapitre de la
bibliothèque à la page 15 ).
Achage des pages de votre document.
Achage de la barre du professeur
-
8/17/2019 Open SankoreFRv2.5
6/56
6 |
CHAPITRE DEUX
Les outils de base
Couleur du TraitLe bouton “Couleur du trait” permet de modier la couleur de votre écriture.
Chacune des quatre couleurs disponibles est optimisée pour orir le meilleur contraste avec le fond choisi, et ore donc
un confort visuel optimal pour les personnes qui suivent votre cours. Comme vous le montre l’image ci-dessous, la
couleur du trait s’adaptera automatiquement en fonction du fond de page que vous aurez choisi.
-
8/17/2019 Open SankoreFRv2.5
7/56
| 7
Trait
Le bouton “Trait” vous permet de sélectionner diérentes épaisseurs de trait pour le stylo et le marqueur. Par défaut,
le trait le plus n et le trait moyen sont calibrés de manière idéale pour vos besoins d’écriture standards. Le trait le plus
épais est quant à lui le plus adapté pour mettre en évidence un élément sur votre page.
La couleur du trait, mais également son épaisseur s’adaptent si vous choisissez l’outil
“Marqueur”. Et, tout comme pour les couleurs de l’outil crayon, celles-ci s’adapteront
automatiquement en fonction du fond de page que vous aurez choisi.
Note : Les paramètres relatifs aux traits du stylo et du marqueur peuvent être modiés dans la fenêtre préférences.
Gomme
Le bouton “Gomme” permet de choisir la taille de l’outil qui vous permet d’eacer tout ou partie du texte que vous
avez écrit.
Trois tailles de gomme sont à votre disposition ( voir image ci-dessous ), une gomme “précise”, une gomme de taille
moyenne et une gomme “frottoir” pour eacer rapidement le contenu d’une page.
-
8/17/2019 Open SankoreFRv2.5
8/56
8 |
Vous pouvez également passer par le bouton “Gomme” de la palette d’outils. C’est alors la dernière taille de gomme
choisie qui sera utilisée par défaut.
Si vous sélectionnez l’une des tailles de l’outil gomme, celui-ci sera automatiquement activé.
-
8/17/2019 Open SankoreFRv2.5
9/56
| 9
CHAPITRE TROIS
Les outils avancés
Maintenant que vous maîtrisez les outils de base, nous allons nous intéresser à ce qu’apporte Open-Sankoré par rapport
à des outils d’écriture traditionnels.
La palette d’outils
L’outil “Crayon” permet d’écrire à l’aide de votre stylet. L’outil “Gomme” permet d’eacer précisément ce que vous avez écrit avec le stylet.
L’outil “Marqueur” permet de surligner des passages en orant un certain niveau de transparence.
L’outil “Sélection” permet de choisir un objet sur votre page an de le déplacer et de lui appliquer des modications
( redimensionnement, suppression, rotation... ).
L’outil “Main” permet de se déplacer dans une page.
L’outil “Agrandir” permet de faire un zoom avant sur une partie de l’écran.
L’outil “Réduire” permet de faire un zoom arrière sur une partie de l’écran.
L’outil “Laser” active un pointeur laser virtuel ( qui n’écrit pas ) sous la forme d’un gros point rouge.
L’outil “Droite” permet de dessiner un trait droit.
L’outil “Texte” permet de créer un objet texte sur votre page ( davantage de détails à ce sujet à la page 10 ).
L’outil “Capture” permet de capturer une zone de la page ( davantage de détails à ce sujet à la page 12 ).
L’outil “Clavier virtuel” permet d’utiliser un clavier sans avoir besoin de se tenir devant l’ordinateur.
• Si vous déplacez votre page à l’aide de l’outil “Main”, vous pouvez recentrerla vue directement en double-cliquant dessus.
• Si vous agrandissez / réduisez votre page en utilisant l’outil Loupe et quevous voulez ensuite revenir à la dimension originale, vous trouverez à droiteen bas de la page un bouton avec une loupe barrée. Si vous cliquez dessusvous retournerez automatiquement à la taille d’origine au lieu d’utiliserl’outil inverse.
-
8/17/2019 Open SankoreFRv2.5
10/56
10 |
Texte
Le bouton “Texte” vous permet de créer un objet texte sur votre page.
Permet de fermer l’objet texte et supprime le texte écrit.
Permet de dupliquer l’objet texte.
Ouvre un menu déroulant qui permet soit de verrouiller l’objet, c’est-à-dire qu’il vous sera impossible de le
déplacer ensuite ; soit de choisir si vous voulez qu’il soit visible ou non sur l’écran de projection.
-
8/17/2019 Open SankoreFRv2.5
11/56
| 11
Ouvre une fenêtre qui vous permet d’eectuer des modications au niveau du texte.
Permet de modier la police du texte.
Permet de modier le style de la police.
Permet de modier la taille du texte.
Permet d’ouvrir les options de modication pour la couleur du texte.
Sur Mac :
La “roue des couleurs” permet de choisir une couleur pour le texte et, ensuite, de régler sa luminosité.
Le “curseur des couleurs” vous permet de choisir la teinte de diverses couleurs ( échelle de gris, RVB,
CMJN ) ainsi que la luminosité et la saturation.
La “palette de couleurs” propose diérentes palettes de couleurs, telles que Apple, Développeur Web Safe Colors
et Crayons.
La “palette d’images” permet de sélectionner une couleur précisément.
L’outil “Crayons” permet de sélectionner une couleur imagée, par exemple “fraise”, “fougère”...
-
8/17/2019 Open SankoreFRv2.5
12/56
12 |
Sur Windows :
Permet de choisir une couleur parmi des couleurs basiques proposées.
Permet de sélectionner précisément une couleur.
Après avoir sélectionné une couleur, vous pouvez la rajouter dans vos couleurs personnalisées.
Permet d’agrandir ou de réduire la taille du texte.
Capture
Une fois que vous avez sélectionné la partie à capturer, un menu s’ouvre vous permettant de choisir si vous voulez
ajouter l’image à la page ouverte ( 1 ), l’ajouter sur une nouvelle page ( 2 ), ou encore l’ajouter directement dans votre
bibliothèque ( 3 ).
-
8/17/2019 Open SankoreFRv2.5
13/56
| 13
Fonds
En cliquant sur le bouton “Fonds”, une fenêtre de sélection apparaît. Celle-ci propose 4 fonds de page : blanc, blanc
quadrillé, noir et noir quadrillé :
Les fonds quadrillés sont là pour vous guider : si la hauteur d’une lettre équivaut à la hauteur
d’un carré, votre écriture est assez grande pour être vue confortablement depuis n’importe
quelle distance. Vous pouvez également vous en servir pour dessiner plus précisément.
Annuler / Rétablir
Les boutons “Annuler” et “Rétablir” fonctionnent comme dans Microsoft Word : ils permettent d’annuler ou de rétablir,
étape par étape, les dernières actions eectuées.
Attention : Vous pouvez modier les actions eectuées uniquement sur la page en cours d’utilisation. Dès que vous
changez de page, il ne sera plus possible d’utiliser cette fonction pour les actions eectuées précédemment.
Nouvelle page
Le bouton “Pages” ajoute une page à votre cours. Celle-ci se placera automatiquement à la suite de la page en cours.
Si vous faites un clic long sur le bouton “Pages”, un menu s’ouvre qui vous permet de choisir
si voulez ajouter une nouvelle page à la suite ( 1 ), dupliquer la page en cours ( 2 ), ou importer
une page depuis un chier ( 3 ).
-
8/17/2019 Open SankoreFRv2.5
14/56
14 |
Précédente / Suivante
Les boutons “Précédente” et “Suivante” vous permettent de passer à la page précédente ou suivante.
Efacer
Le bouton “Eacer” vous permet d’eacer tout ce que la page contient.
Si vous faites un clic long sur le bouton “Eacer”, un menu s’ouvre qui vous permet de choi-
sir si vous souhaitez eacer seulement vos annotations ( 1 ), seulement les objets ( 2 ), ou la page
entière ( 3 ).
-
8/17/2019 Open SankoreFRv2.5
15/56
| 15
CHAPITRE QUATRE
La Bibliothèque
L’onglet “Bibliothèque” ( 16 ) vous permet d’organiser et d’accéder à vos librairies de sons, d’images, de formes,
de vidéos, d’interactivités et d’applications Open-Sankoré ( nommées Apps ) qui vous permettent d’étendre le
fonctionnement de Open-Sankoré.
Pour accéder à votre bibliothèque, cliquez sur l’onglet “Bibliothèque” ( 16 ). Pour redimensionner le volet, cliquez sur
l’onglet sans relâcher, glissez-le sur la gauche pour redimensionner la fenêtre à votre guise, puis relâchez le clic.
La bibliothèque est organisée en diérents dossiers distincts :
SonsLe dossier “Sons” vous permet d’accéder et de gérer vos bibliothèques de sons personnels. Lors de la première
installation, Open-Sankoré crée automatiquement un dossier ”Sankore” dans votre dossier de musique de votre
ordinateur personnel ( pour Windows : “Mes documents -> Ma musique -> Sankore” ; et pour Mac : “Dossier
utilisateur -> Départ -> Musique -> Sankore” ). Vous pouvez directement utiliser ce dossier pour ajouter ou supprimer
des sons sans passer par Open-Sankoré.
Pour insérer un son sur la page de votre document Open-Sankoré, utilisez la méthode du glisser-déposer. Pour ce faire,
cliquez sur le son de votre choix sans relâcher, glissez-le sur la page et lâchez-le ( voir ci-dessous ).
-
8/17/2019 Open SankoreFRv2.5
16/56
16 |
Exemple de fenêtre de son :
Permet de fermer la fenêtre.
Permet de dupliquer le son.
Permet de verrouiller la fenêtre, c’est-à-dire que vous ne pourrez plus la déplacer ou modier sa taille. Le cadenas
ouvert signie qu’elle est modiable.
Permet de choisir si vous voulez que le son ne s’ache pas sur le deuxième écran.
Ache la source du chier.
Met en pause ou relance le son.
Arrête le son, remet la tête de lecture au début de la séquence.Active ou désactive le son. L’icône barrée signie que le son n’est pas actif.
Vidéos
Le dossier “Vidéos” donne accès à votre bibliothèque personnelle de séquences vidéos. Lors de la première installation,
Open-Sankoré crée automatiquement un dossier ”Sankore” dans votre dossier de séquences de votre ordinateurpersonnel ( pour Windows : “Mes documents -> Mes vidéos -> Sankore” ; et pour Mac : “Dossier utilisateur -> Départ
-> Vidéos -> Sankore” ). Vous pouvez directement utiliser ce dossier pour ajouter ou supprimer des vidéos sans passer
par Open-Sankoré.
Pour insérer une vidéo sur la page de votre document Open-Sankoré, utilisez la méthode du glisser-déposer. Pour ce
faire, cliquez sur la vidéo de votre choix sans relâcher, glissez-la sur la page et lâchez-la ( voir ci-dessous ).
-
8/17/2019 Open SankoreFRv2.5
17/56
| 17
Exemple de fenêtre de lm :
Permet de fermer la vidéo.
Permet de dupliquer la vidéo.
Permet de verrouiller la vidéo, c’est-à-dire que vous ne pourrez plus la déplacer ou modier sa taille. Le cadenas
ouvert signie qu’elle est modiable.
Permet de choisir si vous voulez que la vidéo ne s’ache pas sur le deuxième écran.
Ache la source du chier.
Met en pause ou relance la vidéo.
Arrête la vidéo, remet la tête de lecture au début de la séquence.
Active ou désactive le son. L’icône barrée signie que le son n’est pas actif.
Images
Le dossier “Images” donne accès à votre bibliothèque personnelle d’images. Lors de la première installation, Open-Sankoré
crée automatiquement un dossier ”Sankore” dans votre dossier d’images de votre ordinateur personnel ( pour Windows :
“Mes documents -> Mes images -> Sankore ” ; et pour Mac : “Dossier utilisateur -> Départ -> Images -> Sankore” ). Vous
pouvez directement utiliser ce dossier pour ajouter ou supprimer des images sans passer par Open-Sankoré.
Pour insérer une image sur la page de votre document Open-Sankoré, utilisez la méthode du glisser-déposer. Pour ce
faire, cliquez sur l’image de votre choix sans relâcher, glissez-la sur la page et lâchez-la ( voir ci-après ).
-
8/17/2019 Open SankoreFRv2.5
18/56
18 |
Exemple de fenêtre d’image :
Permet de fermer l’image.
Permet de dupliquer l’image.
Permet de verrouiller l’image, c’est-à-dire que vous ne pourrez plus la déplacer ou modier sa taille. Le cadenas
ouvert signie qu’elle est modiable.
Permet de choisir si vous voulez que l’image ne s’ache pas sur le deuxième écran.
Ache la source du chier.
En cliquant une fois sur une image dans la bibliothèque, vous avez la possibilité d’acher les informations
complémentaires la concernant et d’ajouter cette dernière en arrière-plan.
Formes
Le dossier “Formes” fournit une liste de formes standards que vous pouvez ajouter à votre document de la même
manière que les images. Toutefois, celui-ci s’utilise de manière plus restreinte que celle des images. Il n’est pas possible
d’importer de nouvelles formes, de créer des bibliothèques personnelles ou de supprimer des formes de la bibliothèque.
-
8/17/2019 Open SankoreFRv2.5
19/56
| 19
Applications
Le dossier « Applications » vous permet de placer des outils supplémentaires de démonstration sur votre tableau et
d’étendre les fonctionnalités de base d’Open-Sankoré. Vous avez à votre disposition les applications par défaut d’Open-
Sankoré.
Pour insérer une Apps sur la page de votre document Open-Sankoré, utilisez la méthode du glisser-déposer. Pour ce
faire, cliquez sur l’outil de votre choix sans relâcher, glissez-le sur la page et lâchez-le ( voir ci-dessous ).
Apps livrées avec Open-Sankoré
Le dossier “Web” regroupe les animations ash que vous avez capturées.
L’Apps “Any Embed” vous permet d’importer sur votre espace de travail des objets multimédias du Web encollant leur lien embed.
L’Apps “Calculator” vous permet d’eectuer et de démontrer des calculs directement sur votre page. Un historique
des opérations peut également être aché.
-
8/17/2019 Open SankoreFRv2.5
20/56
20 |
L’Apps “Color Picker” vous permet de sélectionner une couleur pour le stylet et le compas, autre que les quatre
couleurs de bases proposées par Open-Sankoré.
L’Apps “GeoInfo” vous permet d’acher une carte interactive du monde. Lorsque vous cliquez sur un des
continents, les pays de celui-ci seront achés ainsi que leurs drapeaux.
L’Apps “Google Map” vous permet d’accéder à Google Map directement depuis votre espace de travail.
L’apps “GraphMe” vous permet d’acher graphiquement des fonctions mathématiques sur un axe.
L’Apps “Html” vous permet d’écrire du code HTML et d’avoir ensuite un aperçu. Il fonctionne comme un moteur
d’interprétation de code HTML.
L’Apps “Notes” fonctionne comme un post-it. Cela vous permet de rajouter des notes sur une page, tout en pouvant
activer la fonction permettant de cacher son contenu à l’audience.
Le minuteur “Stopwatch” peut être aché sur la page de votre document et programmé selon vos besoins en
heures, minutes et secondes.
L’Apps “Video Picker” vous permet d’acher une vidéo prise sur YouTube, Vimeo ou Viddler, en copiant l’adresse
sur le navigateur Web et en l’insérant ensuite dans son champ de texte.
L’Apps “Web Browser” vous permet de surfer sur Internet directement depuis votre espace de travail.
L’Apps “Wikipedia” vous permet d’accéder directement à ce dictionnaire en ligne.
L’Apps “Wikitionary” vous permet d’accéder directement à ce dictionnaire en ligne.
L’Apps “iCell” vous permet d’acher l’illustration d’une cellule humaine et de tous ses composants. Lorsque vous
cliquez sur un de ceux-ci, un détail est aché ainsi qu’une description.
L’Apps “Masque” ache une zone redimensionnable qui vous permet de cacher des informations se trouvant sur la
page et de les dévoiler au fur et à mesure, à l’image de ce qui peut se faire avec une feuille blanche sur un rétroprojecteur.
L’Apps “Règle” ache sur votre page une règle millimétrée à l’écran. En utilisant l’outil “crayon”, il est possible
de tirer un trait avec celle-ci.
L’Apps “Compas” ache sur votre page un compas pour dessiner des cercles ou arcs de cercle selon la taille, l’épaisseur
ou la couleur de votre choix. Utilisez les boutons “Traits” ( 3 ) et “Couleurs” ( 4 ) pour personnaliser vos dessins.
L’Apps “Rapporteur” ache sur votre page un rapporteur qui peut être agrandi, tourné et permet de déterminer etd’acher de manière précise un angle.
L’Apps “Equerre” ache sur votre page une équerre qui peut être agrandie et tournée. En utilisant l’outil “crayon”,
il est possible de tirer un trait avec celle-ci.
L’Apps “Magnier” est une loupe grossissante.
L’Apps “Cache” fonctionne comme un spot et permet de ne montrer qu’une partie de la page.
-
8/17/2019 Open SankoreFRv2.5
21/56
| 21
Exemple de fenêtre de widget :
Permet de fermer l’application.
Permet de dupliquer l’application.
Permet de verrouiller l’application, c’est-à-dire que vous ne pourrez plus la déplacer ou modier sa taille. Le cadenas
ouvert signie qu’elle est modiable.
Permet de choisir si vous voulez que l’application soit achée sur le deuxième écran.
Ache la source du chier.
Permet de conserver le contenu de l’application telle qu’elle se trouve au moment où vous cliquez sur ce bouton.
Ainsi, si vous quittez Open-Sankoré et que vous rouvrez par la suite, l’application ne se rechargera pas. Vous
conserverez toutes les données.
Une fois l’application punaisée, elle sera achée sur toutes les pages de votre document.
Favoris
Tous les types de chiers contenus dans les bibliothèques ( sons, vidéos,
images, formes, applications et interactivités ) peuvent être ajoutés dans le
dossier “Favoris”. Pour ce faire, cliquez sur le chier de votre choix sans
relâcher, glissez-le sur l’icône “Favoris” et lâchez-le ( voir ci-contre ). Vous
pouvez également le sélectionner et cliquer sur l’étoile.
-
8/17/2019 Open SankoreFRv2.5
22/56
22 |
Interactivités
Les interactivités sont des sortes d’Apps qui permettent la mise en place d’exercices interactifs qu’il est possible d’éditer.
Pour modier l’exercice, il sut de cliquer sur le bouton “Edit”.
L’interactivité “ord-phrases” est un exercice dans lequel l’élève doit remettre plusieurs phrases dans le bon
ordre : Il sut de placer les blocs de texte dans le bon ordre grâce à la méthode du glisser-déposer.
L’interactivité “ord-words” est un exercice dans lequel l’élève doit remettre plusieurs mots dans le bon ordre : Il
sut de placer les blocs de texte dans le bon ordre grâce à la méthode du glisser-déposer.
L’interactivité “spl-phrase” est un exercice dans lequel l’élève doit, à l’aide de la souris ou du stylet , séparer une
suite de mots mis bout à bout : En passant la souris sur les mots, ils se sépareront au niveau du curseur, cliquez pourvalider.
L’interactivité “spl-text” est un exercice de ponctuation dans lequel l’élève doit, à l’aide de la souris ou du stylet ,
placer un point au bon endroit : En passant la souris sur les mots, ils se sépareront au niveau du curseur, cliquez
pour valider.
L’interactivité “spl-words” est un exercice qui permet de comprendre à quel endroit un mot peut être coupé ( à cause
d’un retour à la ligne, par exemple ) :En passant la souris sur les lettres, elles se sépareront au niveau du curseur,
cliquez pour valider.
-
8/17/2019 Open SankoreFRv2.5
23/56
| 23
L’interactivité “BlackYellow” joue avec les couleurs de la question, de la réponse et du fond pour n’acher que ce
qui est nécessaire pour travailler avec les élèves.
L’interactivité “Choisir” permet de générer un questionnaire avec des réponses sous forme de boutons radio, cases
à cocher ou liste. Une fois le choix eectué, la bonne réponse s’ache en vert.
Animations
Le dossier “Animations” Flash donne accès à vos documents .swf précédemment insérés dans ce répertoire.
Corbeille
De la même manière que les favoris, vous avez la possibilité de supprimer les chiers de vos bibliothèques d’un simple
glisser-déposer sur l’icône de la corbeille.
Nouveau dossier
Pour créer un ou plusieurs sous-dossiers, cliquez tout d’abord sur une des librairies ( sons, vidéos, images, applications
et interactivités ) puis sur l’icône “Nouveau dossier” ( K ).
La boîte de dialogue suivante apparaît an de saisir le nom du nouveau dossier.
Taille d’icônes
Déplacez le curseur blanc pour modier la taille des icônes achées.
Champ de recherche
Inscrivez le nom du chier que vous recherchez, il sera aché. Attention : il faut être dans la bibliothèque correspondante !
( ex : allez dans la bibliothèque “Sons” si vous cherchez des sons, etc.)
-
8/17/2019 Open SankoreFRv2.5
24/56
24 |
La barre du professeur
La barre du professeur fait désormais partie intégrante de l’interface d’Open-Sankoré en s’attachant à l’onglet
bibliothèque.Elle ore à l’enseignant la possibilité de faire gurer des annotations pédagogiques sur les diérentes
pages de son cours. Pour accéder à ces annotations, il sut de cliquer sur cette barre. Pour redimensionner le volet,
cliquez sur l’onglet sans relâcher, glissez-le sur la gauche pour redimensionner la fenêtre à votre guise, puis relâchez le
clic.
La barre du prof est organisée en six diérentes parties
Titre de l’activité
Phase de la leçon (découverte, expérimentation, entraînement, jeu, mémorisation)
Durée de l’activité (courte, moyenne, longue) Matériel nécessaire
Type d’activité (seul, en groupe, tous ensemble)
Description de l’activité du professeur et de l’élève
Chaque page comporte une barre du professeur. Les pages qui comportent des annotations pédagogiques sont signalées
par un onglet coloré.
-
8/17/2019 Open SankoreFRv2.5
25/56
| 25
CHAPITRE CINQ
Le navigateur Web
Open-Sankoré est équipé d’un navigateur Web totalement intégré au logiciel, ce qui permet de rapidement
capturer une partie ou l’entier d’une page Web an de l’intégrer à votre document courant pour y faire des
annotations, ou tout simplement pour montrer le contenu d’une page à une audience.
Dans la barre d’outils Open-Sankoré, appuyez sur le bouton “Web”. Vous verrez alors apparaître le navigateur
Web qui se présente comme la capture d’écran ci-dessus. Il est important de noter que le navigateur Web intégré à
Open-Sankoré connaît certaines limitations, par exemple au niveau de la gestion des plug-ins. Si certainespages ne s’achent pas correctement ou sont trop lentes à charger, utilisez la fonction “Fermer Open-Sankoré”
ou “Acher le bureau” an d’utiliser un navigateur externe ( informations supplémentaires au chapitre 7 ).
Permet d’acher ou de masquer les outils spéciques au navigateur Web.
Permet d’acher la page Web précédente ou suivante.
Permet de rafraîchir le contenu de la page Web achée.
Arrête le chargement de la page.
Ache la page d’accueil dénie dans les préférences utilisateur de l’application.
-
8/17/2019 Open SankoreFRv2.5
26/56
26 |
Champ d’adresse, permet d’entrer, à l’aide du clavier, l’adresse ( URL ) d’un site Web.
Champ de recherche, permet d’eectuer une recherche dans Google.
Permet d’agrandir ou de réduire l’achage de l’entier de la page Web achée à l’écran.
Retourne immédiatement à la page courante du document Open-Sankoré.
Onglet de la page Web actuellement chargée.
Permet d’ouvrir un nouvel onglet an d’avoir un accès rapide à plusieurs pages Web.
Permet de créer une application à partir d’une page Web contenant du ash :
La fenêtre qui apparaît permet soit de sélectionner le contenu ash de la page, soit de prendre la page entière ( 1 )
pour la création de l’application. Nommez-la ( 2 ) puis validez ( 3 ) :
-
8/17/2019 Open SankoreFRv2.5
27/56
| 27
La nouvelle application est automatiquement ajoutée à la page en cours ( 1 ). Un dossier “Web” est créé dans la
bibliothèque “Applications” dans lequel seront répertoriées toutes les apps créées ( 2 ).
Permet de capturer une zone d’une page Web sous forme d’image pour l’ajouter directement dans Open-Sankoré.
Le menu suivant s’ache. Il vous permet de choisir si voulez ajouter à la page en cours ( 1 ), sur une nouvelle page
( 2 ), ou l’ajouter directement à la bibliothèque ( 3 ).
-
8/17/2019 Open SankoreFRv2.5
28/56
28 |
Vous obtenez ainsi votre zone de capture de la page Web en une image :
Permet de capturer toute la page Web achée sous forme d’image pour l’ajouter directement dans Open-Sankoré. Le
même menu qu’au point ( M ) s’achera.
-
8/17/2019 Open SankoreFRv2.5
29/56
| 29
Permet d’ajouter la vidéo de la page Web directement à votre document.
Permet d’acher ou non la page Web sur l’écran de projection.
Ache un clavier virtuel an de faciliter l’écriture lorsque vous n’êtes pas à portée de votre ordinateur.
-
8/17/2019 Open SankoreFRv2.5
30/56
30 |
CHAPITRE SIX
La Gestion des documents
Le bouton “Documents” ache une fenêtre permettant non seulement d’organiser les cours et les pages de
cours que vous avez donnés, mais également d’importer divers types de documents dans Open-Sankoré ou
encore d’exporter vos documents au format PDF ou dans le format Open-Sankoré pour les modier par la
suite depuis un autre ordinateur.
Open-Sankoré crée automatiquement un nouveau document lorsque vous démarrez le logiciel. Celui-ci est toujours
stocké dans le même dossier “Documents sans titre” ( P ) et comporte la date et l’heure de création du document.
Pour organiser et déplacer vos documents, utilisez la méthode du glisser-déposer. Sélectionnez le document de votre
choix et déposez-le dans le dossier de destination. Il est possible de faire la même chose avec les pages d’un document :sélectionnez la page que vous désirez déplacer et déposez-la sur une autre page du même document. La page sélectionnée
se positionnera alors immédiatement après la page de destination.
-
8/17/2019 Open SankoreFRv2.5
31/56
| 31
Crée un nouveau document dans le dossier sélectionné.
Crée un nouveau dossier.
Permet d’importer des chiers PDF , PowerPoint ou Open-Sankoré dans le dossier sélectionné ( voir chapitre 9 ).
Pour importer un document PowerPoint , il est nécessaire que ce logiciel soit installé sur le même ordinateur. Si vous
importez un document Open-Sankoré, celui-ci sera copié dans vos documents sans aecter le document d’origine.
Permet d’exporter le document sélectionné au format PDF ou Open-Sankoré. Si vous exportez le document au
format Open-Sankoré, vous pourrez alors l’utiliser et le modier depuis n’importe quel autre ordinateur équipé du
logiciel Open-Sankoré ou le déposer automatiquement sur le site de Planète Sankoré.
Le bouton “Renommer” permet de modier le nom du dossier ou du document sélectionné. Vous pouvez également
faire un double-clic dessus pour le renommer.
Le bouton “Dupliquer” crée une copie de la page ou du document sélectionné.
Le bouton “Corbeille” place la page, le document ou le dossier dans la corbeille. Pour la vider il vous sut de
cliquer sur “Corbeille” à gauche ( M ), et ensuite sur “Vider” qui se trouvera en ( G ). Pour supprimer uniquement un
document se trouvant dans la poubelle, sélectionnez-le et cliquez sur “Supprimer”. Si vous avez par erreur mis un
document dans la corbeille, vous pouvez le récupérer en le glissant sur un dossier.
-
8/17/2019 Open SankoreFRv2.5
32/56
32 |
Le bouton “Ouvrir” ouvre et ache immédiatement la page sélectionnée.
Le bouton “Ajouter au document en cours” permet d’insérer la page sélectionnée d’un document non ouvert dans le
document actuellement utilisé et aché par Open-Sankoré en le copiant. Cela permet d’intervenir sur la page d’un
autre document sans modier l’original.
Le bouton “Ajouter” permet d’insérer des images, dossiers d’images ou chiers PowerPoint , PDF et Open-Sankoré à
un document existant. Les pages ajoutées se rajouteront à la n du document.
Le bouton “Tableau” permet de retourner immédiatement sur la page courante.
La petite èche verte indique le document actuellement ouvert.
Ce curseur permet de modier la taille des vignettes qui apparaissent dans votre bibliothèque.
Permet d’acher le clavier virtuel.
En mode écran étendu, le navigateur de documents ne s’ache pas sur l’écran étendu.
-
8/17/2019 Open SankoreFRv2.5
33/56
| 33
CHAPITRE SEPT
Cacher Open-Sankoré
Le bouton “Acher le bureau” ( A ) permet de masquer Open-Sankoré pour utiliser d’autres logiciels ou naviguer
librement sur votre bureau. Ce mode ache la barre d’outils ( B ) du logiciel an de pouvoir faire des annotations sur
votre bureau ou de capturer , par exemple, une zone de l’écran et de l’ajouter comme objet à votre page courante.
Si votre ordinateur supporte le mode écran étendu , Open-Sankoré ore la possibilité de gérer l’achage
de l’écran de contrôle sur l’écran de projection ( F ), ce qui signie que vous pouvez à tout moment
choisir de montrer ou non ce que vous voyez sur votre écran principal.
En appuyant sur l’icône du tableau, vous retournez immédiatement sur votre page en cours.
Avec l’icône “Zone de Sélection”, le pointeur de la souris se transforme alors en mire. Cliquez au
coin supérieur gauche de la zone que vous désirez capturer , et descendez jusqu’au coin opposé en
maintenant la pression sur l’écran. La zone sélectionnée s’ache en gris. Si la sélection convient,
relâchez la pression. La zone sera alors automatiquement intégrée dans la page en cours en tant
qu’objet.
Avec l’icône “Sélection de fenêtre”, vous pouvez capturer directement une fenêtre et tout soncontenu. Le pointeur de la souris se transforme alors en appareil photo. Choisissez la fenêtre que
vous désirez capturer en cliquant dedans ( la zone à capturer change de couleur ), et relâchez la
pression. La fenêtre sera intégrée dans la page en cours en tant qu’objet.
L’icône “Œil” est disponible uniquement en mode écran étendu. L’œil ouvert achera le contenu
de l’écran principal sur l’écran de projection, tandis que l’œil fermé gardera l’achage du contenu
de la page en cours ( vous pourrez donc modier vos documents ou chercher une page Web sans
que l’audience le voie ).
-
8/17/2019 Open SankoreFRv2.5
34/56
34 |
Il vous sut de glisser-déposer les chiers voulus sur la barre de la bibliothèque,
Open-Sankoré triera automatiquement le type de chier ajouté ( image, vidéo ou son )
et le placera à la racine de la bibliothèque correspondante. Cela fonctionne également
depuis une page Web.
En gardant le clic enfoncé sur les outils de base ( Stylo, Gomme, Marqueur )
on ache les options liées à ceux-ci :
En mode “Acher le bureau” vous pouvez ajouter des chiers directement dans votre bibli-
othèque :
-
8/17/2019 Open SankoreFRv2.5
35/56
| 35
L’exemple ci-dessous montre la capture d’une fenêtre Google Earth en mode “Acher le bureau” et le résultat une fois
inséré dans Open-Sankoré. Il est ensuite possible de modier la capture comme on le ferait avec n’importe quelle autre
image, d’y faire des annotations, etc.
La Palette d’outils Open-Sankoré en mode caché La zone désirée de Google Earth capturée dans
Open-Sankoré
Un deuxième moyen de cacher Open-Sankoré est d’utiliser la fonction “Cacher”. Pour ce faire, cliquez sur l’icône “Open-
Sankoré” ( A ) et choisissez “Cacher Open-Sankoré” ( B ) dans le menu qui s’ache. À ce moment, Open-Sankoré laisseplace au bureau de votre ordinateur ou à tout autre logiciel qui aura été lancé préalablement.
-
8/17/2019 Open SankoreFRv2.5
36/56
36 |
CHAPITRE HUIT
Le menu Open-Sankoré
Le bouton Open-Sankoré permet de personnaliser certains réglages du logiciel et d’accéder à quelques options
supplémentaires. C’est depuis ce menu que vous pouvez cacher l’application ( voir le chapitre 7 ) et quitter
Open-Sankoré.
Ce bouton vous permet de modier la taille de vos pages.
Vous permet de couper un objet.
Vous permet de copier un objet.
Vous permet de coller un objet.
Vous permet d’ouvrir le menu “Préférences”.
Vous permet de cacher Open-Sankoré, voir chapitre 7.
Vous permet de mettre Open-Sankoré en veille.
Editeur de contenu Open-Sankoré
Contrôle si de nouvelles mises à jour sont disponibles.
Le podcast vous permet d’enregistrer vos actions.
Active / Désactive le mode multi-écran.
Vous permet d’importer vos anciens documents (Uniboard
et 1.10 de Sankoré 3.1).
Ce bouton vous permet de quitter le logiciel.
-
8/17/2019 Open SankoreFRv2.5
37/56
-
8/17/2019 Open SankoreFRv2.5
38/56
38 |
Si vous utilisez un proxy spécique, cela vous permettra de vous identier.
L’option de recopie vidéo permet de déterminer le comportement d’achage sur l’écran de projection. Si cette
option est activée, le contenu de votre écran principal sera immédiatement aché lorsque vous activez le bouton
“Web” ou que vous cachez Open-Sankoré. Autrement, c’est la page actuelle du document qui s’ache et c’est à
l’utilisateur d’activer manuellement l’option de recopie vidéo en cliquant sur l’icône “Œil” de la palette d’outils.
Cette option permet d’acher la palette d’outils Open-Sankoré de manière horizontale ou verticale.
Cette option permet d’acher la barre d’outils Open-Sankoré en haut de l’écran ( recommandé pour une utilisation
avec tablette ), ou en bas de l’écran ( recommandé pour l’utilisation avec un tableau blanc interactif ).
Choisissez si vous désirez acher ou non les libellés sous les boutons de la barre d’outils.
Cette option permet de choisir la taille du clavier virtuel.
Cochez la case pour choisir de réduire la taille du clavier virtuel.
Rétablit les réglages par défaut.
Ferme la fenêtre des préférences.
Enregistre les modications et ferme la fenêtre de préférences.
Permet de modier la couleur par défaut du stylo en fonction du fond d’écran utilisé. Au lieu des quatre couleurs
-
8/17/2019 Open SankoreFRv2.5
39/56
| 39
de base, l’utilisateur peut choisir d’autres couleurs, également optimisées, pour orir le meilleur contraste possible
avec le fond de page. Pour modier, appuyez sur la case de la couleur à modier, une nouvelle couleur s’achera.
Répétez l’opération pour acher les couleurs disponibles.
Permet de modier les épaisseurs de trait du stylo.
Permet de dénir si le stylet réagit à la pression. Cette option ne fonctionne que si vous utilisez une tablette. Cette
option est activée par défaut.
Rétablit les réglages par défaut.
Enregistre les modications et ferme la fenêtre de préférences.
Permet de modier la couleur par défaut du marqueur en fonction du fond d’écran utilisé. Au lieu des quatre couleurs
de base, l’utilisateur peut choisir d’autres couleurs, également optimisées, pour orir le meilleur contraste possible
avec le fond de page. Pour modier, appuyez sur la case de la couleur à modier, une nouvelle couleur s’achera.
Répétez l’opération pour acher les couleurs disponibles.
Permet de modier le niveau d’opacité du marqueur.
Permet de modier les épaisseurs de trait du marqueur.
Permet de dénir si le stylet réagit à la pression. Cette option ne fonctionne que si vous utilisez une tablette. Cette
option est activée par défaut.
-
8/17/2019 Open SankoreFRv2.5
40/56
40 |
Rétablit les réglages par défaut.
Enregistre les modications et ferme la fenêtre de préférences.
Ache les particularités de la licence Open Source d’Open-Sankoré.
Rétablit les réglages par défaut.
Enregistre les modications et ferme la fenêtre de préférences.
-
8/17/2019 Open SankoreFRv2.5
41/56
-
8/17/2019 Open SankoreFRv2.5
42/56
42 |
Le Podcast
Le podcast vous permet d’enregistrer toutes vos actions sur Open-Sankoré, ainsi que le son si vous possédez un
périphérique capable de l’enregistrer. Vous pouvez ainsi garder vos cours sous forme de vidéo et les visionner par la
suite.
Démarre / Arrête l’enregistrement.
Chronomètre démarrant automatiquement au lancement de l’enregistrement.
Ouvre le menu de contrôle.
Permet de choisir un enregistrement sans son.
Les entrées audio sont propres à chaque ordinateur suivant les microphones installés. Si votre microphone ne
fonctionne pas, il vous faut utiliser “l’entrée audio par défaut”.
Permet de choisir la taille de sortie de la vidéo.
Cette option vous permet de publier votre podcast sur l’Intranet par l’intermédiaire du menu suivant.
-
8/17/2019 Open SankoreFRv2.5
43/56
| 43
Pour pouvoir charger la vidéo, il vous faut remplir tous les champs :
Champ d’insertion du titre de votre vidéo.
Champ d’insertion d’une description de votre vidéo.
Champ d’insertion du nom de l’auteur de la vidéo.
Charge et envoie le podcast sur l’Intranet
Cette option vous permet de publier votre podcast sur YouTube par l’intermédiaire du menu suivant. Pour pouvoir
charger la vidéo, il vous faut remplir tous les champs :
Champ d’insertion du titre de votre vidéo.
Champ d’insertion d’une description de votre vidéo.
Mots-clés permettant de trouver la vidéo dans la recherche YouTube.
Vous permet de sélectionner une catégorie pour votre vidéo parmi plusieurs proposées.
Votre identiant YouTube est le nom que vous utilisez pour vous connecter à votre compte YouTube.
Votre mot de passe YouTube est le mot de passe que vous utilisez pour vous connecter à votre compte
Charge et envoie le podcast sur YouTube.
-
8/17/2019 Open SankoreFRv2.5
44/56
44 |
CHAPITRE NEUF
Pour aller plus loin
Importer vos documents dans Open-Sankoré
Vous avez la possibilité d’importer n’importe quel chier imprimable dans Open-Sankoré. Il vous sut de les convertir
en chiers PDF de la manière suivante.
Mac - L’imprimante virtuelle intégrée
La fonctionnalité d’imprimante virtuelle vous permet de transférer n’importe quel chier imprimable directement dans
un nouveau document Open-Sankoré. Au même titre que l’import de documents PowerPoint ou PDF depuis le menu
Importer ou ajouter ( voir chapitre 6 ), le document s’achera en fond sur votre tableau.
Pour accéder à l’imprimante virtuelle depuis un Mac, démarrez tout d’abord le logiciel de votre choix, cliquez dans le
menu “Fichier” et sélectionnez “Imprimer”.
Dans la boîte de dialogue qui apparaît, personnalisez éventuellement les réglages d’impression ( pages à imprimer... ),
puis cliquez sur le bouton “PDF” en bas à droite de la fenêtre et sélectionnez “Enregistrer au format .PDF ...”
Un nouveau document au format .PDF sera alors automatiquement créé. A vous de l’enregistrer et de l’importer ensuite
dans Open-Sankoré (chapitre six).
Accédez à la fonction “Imprimer” “Enregistrer au format PDF...” pour exporter le
document
-
8/17/2019 Open SankoreFRv2.5
45/56
| 45
Windows - Installer une imprimante virtuelle
Pour utiliser l’imprimante virtuelle depuis un Windows, il faut installer le logiciel PDFCreator disponible gratuitement
sur http://sourceforge.net/projects/pdfcreator/.
Cliquez dans le menu “Fichier” et sélectionnez “Imprimer”. Dans la boîte de dialogue qui apparaît, sélectionnez
l’imprimante “PDFCreator”, personnalisez éventuellement les réglages d’impression ( pages à imprimer... ) puis cliquezsur “Imprimer”. Une boîte de dialogue s’ouvre an de choisir l’emplacement du chier, puis une autre pour les dernières
modications et la validation.
Un nouveau document au format .pdf sera alors automatiquement créé. A vous de l’enregistrer et de l’importer ensuite
dans Open-Sankoré (chapitre six).
Accédez à la fonction “Imprimer” Choisissez l’imprimante “PDFCreator”
Choisissez où vous voulez enregistrer votre PDF Validez
-
8/17/2019 Open SankoreFRv2.5
46/56
46 |
Support et références
Le site de support d’Open-Sankoré http://sankore.zendesk.com , vous propose plusieurs fonctionnalités vous permettant
d’obtenir une aide supplémentaire quant au fonctionnement du logiciel. Ce site a été conçu en anglais, mais vous trou-
verez un forum d’aide en français.
Le site Open-Sankoré http://open-sankore.orgest le site dédié au logiciel. Vous y trouverez tous les renseignements néces-
saires le concernant.
Le site Sankoré http://sankore.org décrit le programme d’éducation numérique libre en partage.
Planete Sankoré http://planete.sankore.orgest l’espace coopératif de travail et de partage de ressources.
-
8/17/2019 Open SankoreFRv2.5
47/56
Structure du manuel
Comment utiliser ce manuelVous pouvez, si vous le souhaitez, lire ce manuel en allant de la première à la dernière page, cela vous permettra de
connaître Open-Sankoré ( presque ) dans ses moindres détails. Toutefois, chaque chapitre et chaque section peuvent être
abordés individuellement avec une augmentation progressive du niveau de connaissance. Le chapitre 1, traitant des
fonctionnalités de base pour une prise en main rapide, et le dernier chapitre, traitant des options avancées, vous permet-
tant de personnaliser Open-Sankoré pour en faire un outil de présentation des plus sophistiqués.
L’ouvrage est composé de plusieurs chapitres :
Chapitre 1 :Ce chapitre décrit rapidement l’interface d’Open-Sankoré pour une première prise en main.
Chapitre 2 :Ce chapitre traite des diérents outils principaux, tels que le trait, la couleur du trait et la gomme.
Chapitre 3 :Ce chapitre aborde les outils avancés d’Open-Sankoré, la palette d’outils y est décrite et une explication détaillée
de l’outil texte et de l’outil capture est donnée. Ainsi que les fonctionnalités annuler / rétablir, fond de page, eacer,précédente / suivante et nouvelle page.
Chapitre 4 :Ce chapitre vous décrit les diérents éléments que vous trouverez dans la bibliothèque : les applications, les images, les
formes, les lms, les sons, les interactivités, les animations et la barre du professeur.
Chapitre 5 :Ce chapitre traite de la partie Web intégrée dans Open-Sankoré, vous pouvez y accéder depuis l’interface. Plusieurs
options sont disponibles : les options de bases d’un navigateur Web et les options Open-Sankoré comme capturer une
zone de la page Web, toute la page ou uniquement une vidéo en tant qu’objet.
Chapitre 6 :Open-Sankoré permet d’organiser ses documents, de les exporter sous diérents formats ( PDF, Open-Sankoré, sure
planete.Sankoré ) et de modier leur structure.
Chapitre 7 :Il est possible de masquer Open-Sankoré grâce au bouton “Acher le bureau”. Ceci permet d’utiliser d’autres logiciels
ou de naviguer librement sur votre bureau. Il est aussi possible, sur mode écran étendu, de gérer l’achage de l’écran de
contrôle sur l’écran de projection. Vous pouvez également, une fois Open-Sankoré caché, capturer des zones de l’écran ou
l’écran en entier.
-
8/17/2019 Open SankoreFRv2.5
48/56
48 |
Chapitre 8 :Le menu Open-Sankoré permet de personnaliser certains réglages du logiciel et d’accéder à quelques options
supplémentaires. Telles que le podcast, cacher Open-Sankoré, quitter et accéder au menu Préférences. Dans ce dernier,
vous pouvez régler les paramètres d’achage, du stylo et du marqueur ainsi que les accès vous permettant de publier
sur Planète Sankoré.
Chapitre 9 :Dans ce chapitre, vous trouverez toutes les explications et la marche à suivre pour l’utilisation de l’imprimante virtuelle
Sankoré qui vous permet de générer et d’importer des .PDF directement dans un nouveau document Open-Sankoré.
Vous trouverez également les références du site de support Open-Sankoré mis à votre disposition pour toutes vos
remarques et / ou questions supplémentaires.
-
8/17/2019 Open SankoreFRv2.5
49/56
| 49
-
8/17/2019 Open SankoreFRv2.5
50/56
50 |
Table des matières
Préface ..................................................................................................................... 3 Les conventions utilisées ...................................................................................... 4 Pour en savoir plus .............................................................................................. 4
Chapitre 1Première prise en main ......................................................................................... 5
Chapitre 2Les outils de base .................................................................................................. 6
Couleur du trait ................................................................................................... 6 Trait .................................................................................................................... 7 Gomme ............................................................................................................... 7
Chapitre 3Les outils avancés ................................................................................................. 9
La palette d’outils ................................................................................................ 9 Texte ................................................................................................................. 10 Capture ............................................................................................................. 12 Fonds ................................................................................................................ 13 Annuler / Rétablir .............................................................................................. 13 Nouvelle page ................................................................................................... 13 Précédente / Suivante ........................................................................................ 14 Eacer ............................................................................................................... 14
Chapitre 4La Bibliothèque ................................................................................................... 15
Sons .................................................................................................................. 15 Vidéos ............................................................................................................... 16 Images .............................................................................................................. 17 Formes .............................................................................................................. 18
Applications ...................................................................................................... 19 Apps livrées avec Open-Sankoré ...................................................................... 19 Favoris .............................................................................................................. 21 Intéractivités ..................................................................................................... 22
-
8/17/2019 Open SankoreFRv2.5
51/56
| 51
Animations ....................................................................................................... 23 Corbeille ........................................................................................................... 23 Nouveau dossier ............................................................................................... 23 Taille d’icônes .................................................................................................... 23 Champ de recherche .......................................................................................... 23 La barre du professeur ....................................................................................... 24
Chapitre 5Le navigateur Web .............................................................................................. 25
Chapitre 6La Gestion des documents ................................................................................. 30
Chapitre 7Cacher Open-Sankoré ......................................................................................... 33
Chapitre 8Le menu Open-Sankoré ...................................................................................... 36
Les préférences .................................................................................................. 37 Le podcast ......................................................................................................... 42
Chapitre 9Pour aller plus loin ............................................................................................. 44 Imprimante virtuelle Open-Sankoré ................................................................... 44 Support et références ......................................................................................... 46
Structure du manuelComment utiliser ce manuel? ............................................................................ 47
L’ouvrage est composé de plusieurs chapitres .................................................... 47
Glossaire
-
8/17/2019 Open SankoreFRv2.5
52/56
52 |
Glossaire
Adresse URL
Une URL ( Unifor Resource Locator = Localisateur uniforme de ressources ) est une chaîne de caractères combinant les
informations nécessaires pour indiquer à un logiciel comment accéder à une ressource d’Internet. Ces informations
peuvent notamment comprendre le protocole de communication, un nom d’utilisateur, un mot de passe, une adresse IP
ou un nom de domaine, un numéro de port TCP / IP, un chemin d’accès, une requête.
Barre d’outils
Une barre d’outils est un élément de base des interfaces graphiques qui regroupe en une barre plusieurs boutons. Il
s’agit donc d’une rangée d’icônes regroupées en un bloc et qui, dans la plupart des logiciels, peuvent être retirées ou
ajoutées de l’interface graphique.
Boîte de dialogue
Une boîte de dialogue est une fenêtre particulière utilisée par un programme ou par le système d’exploitation pour
informer l’utilisateur d’un événement en achant un message à l’écran ou pour que l’utilisateur donne une réponse à
une question. Ces fenêtres sont ainsi nommées, car elles établissent un dialogue entre l’utilisateur et l’ordinateur, soit
pour lui faire part d’une information, soit pour lui demander quelque chose, ou même les deux à la fois.
Calibrer
Ici, calibrer le stylet signique que l’on règle le stylet de manière à ce qu’il soit correctement positionné par rapport à lasouris gurant sur l’écran.
Capturer
C’est enregistrer en tant qu’image des informations présentes à l’écran.
Clé USB
Une clé ( ou clef ) USB est un périphérique de stockage contenant une mémoire de masse à laquelle on peut accéder en le
branchant sur un port USB d’ordinateur. Les clés USB sont alimentées en énergie par la connexion USB de l’ordinateur
sur lequel elles sont branchées. Les clés USB ne contiennent donc pas de batteries. Elles sont insensibles à la poussière et
aux rayures, contrairement aux disquettes, aux CD ou aux DVD, ce qui leur donne un indéniable avantage au niveau de
la abilité. Les clés actuelles sont en format USB 2.0. Les clés USB sont relativement standardisées, cependant certaines
ne sont pas compatibles avec certains systèmes d’exploitation, et il faut alors installer un pilote.
Ecran étendu
Ecran étendu signie que l’ordinateur est réparti sur deux écrans. C’est-à-dire que l’on peut visionner le contenu d’un
écran sur deux. Cela permet, lors d’audience, d’acher la présentation sur un écran plus grand, par exemple un tableau
blanc interactif ; ou également de répartir le contenu d’un écran sur deux.
-
8/17/2019 Open SankoreFRv2.5
53/56
| 53
Ecran interactif
Un écran interactif est un dispositif interactif de visualisation collective. Il s’accompagne d’un ordinateur et d’un
vidéoprojecteur. Ce dispositif permet de projeter l’écran de l’ordinateur et piloter ce dernier à partir de l’écran à l’aide
d’un stylet ou du doigt, selon les modèles.
Fond de page
Il s’agit de l’image xe se trouvant en arrière-plan du document, texte...
Google
Google est un moteur de recherche, c’est-à-dire un logiciel permettant de retrouver des ressources ( pages Web, forums
Usenet, images, vidéos, chiers... ) associées à des mots quelconques sur le Web.
Interface
Une interface dénit la frontière de communication entre deux entités, comme des éléments de logiciel, des composants
de matériel informatique, ou un utilisateur. Elle se réfère généralement à une image abstraite qu’une entité fournitd’elle-même à l’extérieur. Cela permet de distinguer les méthodes de communication avec l’extérieur et les opérations
internes, et autorise de modier les opérations internes sans aecter la façon dont les entités externes interagissent avec
elle, en même temps qu’elle en fournit des abstractions multiples. Elle peut aussi fournir un moyen de traduction entre
des entités qui ne parlent pas le même langage, comme entre un être humain et un ordinateur. Etant donné que les
interfaces permettent de référencer des objets externes, elles entraînent des coûts de développent supplémentaires par
rapport à des communications directes.
Licence d’utilisation
Pour avoir le droit d’utiliser un logiciel, il faut que le titulaire des droits l’autorise. La licence est le document dans lequel
il énumère les droits qu’il accorde au licencié. Utiliser sans licence un logiciel dont on n’est pas l’auteur revient à violer
le droit d’auteur.
Librairie
Ici la librairie désigne le lieu de stockage de toutes les images, lms, formes... Tout a été regroupé dans ce dossier.
Lien / Hyperlien
Un hyperlien ou lien hypertexte, ou simplement lien, est une référence permettant de passer automatiquement d’un
document consulté à un document lié. Un hyperlien a une source ( ou origine ) et une destination ( ou cible ). L’activation
de l’élément source d’un hyperlien permet de passer automatiquement à sa destination.
Logiciel
Un logiciel est un ensemble d’informations relatives à des traitements eectués automatiquement par un appareil
informatique. Y sont incluses les instructions de traitement regroupées sous forme de programmes, des données et de la
documentation. Le tout est stocké sous forme d’un ensemble de chiers dans une mémoire.
Microsoft WordMicrosoft Word est un logiciel considéré comme étant le traitement de texte vedette de Microsoft. Un logiciel de
traitement de texte couvre deux notions, assez diérentes en pratique : un éditeur de textes interactif et un compilateur
pour un langage de mise en forme de textes.
-
8/17/2019 Open SankoreFRv2.5
54/56
54 |
Mire
Ici, signie en croix pour permettre de mieux régler le stylet.
Navigateur Web
Un navigateur Web est un logiciel conçu pour consulter le World Wide Web, l’ensemble des sites Web. Techniquement,c’est un client HTTP dans une architecture client / serveur. Il est composé d’un moteur de rendu des standards du Web,
d’une interface utilisateur et accessoirement d’un gestionnaire d’extensions appelées plugins.
Onglet
Dans un chier ou autre système de rangement, un onglet est une petite excroissance porteuse d’une étiquette
( typiquement alphabétique ) permettant un accès direct aisé aux documents. Dans le cas présent, ce terme est utilisé par
analogie pour évoquer certains composants d’interfaces utilisateurs en informatique permettant d’avoir une interface
plus riche ( permettant d’acher des éléments non visibles ) dans une seule fenêtre. La navigation par onglets faitréférence à l’utilisation des onglets dans les navigateurs ( browsers ) Web.
Outil interactif
Un outil interactif permet d’eectuer un échange entre l’utilisateur et le système informatique par l’intermédiaire d’un
terminal doté d’un écran de visualisation.
PDF
Portable Document Format ( communément abrégé PDF ) est un format de chier informatique créé par Adobe Systems.
La spécicité du PDF est de préserver la mise en forme ( polices d’écritures, images, objets graphiques... ) telle que
dénie par son auteur, et ce quelles que soient l’application et la plate-forme utilisées pour lire ledit chier PDF.
Périphérique
Un périphérique informatique est un dispositif connecté à un système informatique ( ordinateur, console de jeux ) qui
ajoute à ce dernier des fonctionnalités. On les classe généralement en deux types : les périphériques d’entrée et de sortie. Les
périphériques d’entrée servent à fournir des informations ( ou données ) au système informatique : clavier, souris, scanner,
micro... Les périphériques de sortie servent à faire sortir des informations du système informatique : écran, imprimante,
haut-parleur... On peut également ajouter des périphériques d’entrée-sortie qui opèrent dans les deux sens : un lecteur de
CD-ROM ou une clé USB, par exemple, permettent de stocker des données ( sortie ) ou encore de les charger ( entrée ).
Plugin
Un plugin est un logiciel qui complète un logiciel hôte pour lui apporter de nouvelles fonctionnalités. Il ne peut
fonctionner seul, car il est uniquement destiné à apporter une fonctionnalité à un ou plusieurs logiciels. La plupart du
temps, il est mis au point par des personnes n’ayant pas nécessairement de relation avec les auteurs du logiciel principal.
PowerPoint
Microsoft PowerPoint permet de créer des diaporamas contenant des “diapositives”. Il permet en fait de créer une
succession de pages vierges au format d’un écran 4 / 3 ( les diapositives ) dans lesquelles sont placés des objets, images,
textes, vidéos, graphiques. Le terme de diapositive est issu des diapositives photos, rendues obsolètes par l’emploi
-
8/17/2019 Open SankoreFRv2.5
55/56
-
8/17/2019 Open SankoreFRv2.5
56/56
Taille de fchier
La taille d’un chier c’est le nombre de kilo-octets ( ko ) qui constitue ce chier.
Vignette
Une vignette ou miniature est, en informatique, une version d’une image dont la taille est réduite par rapport à
l’originale. En principe, cliquer sur une vignette dirige vers l’image dans sa version normale. Leur utilité principale estidentique à celle d’un index ou d’une table des matières pour du texte : permettre la construction de galeries d’images,
an d’en visualiser un plus grand nombre à la fois, et ainsi d’adopter plus facilement une vue d’ensemble sur elles,
éventuellement an d’en choisir une.
Web
Le World Wide Web, littéralement “la toile ( d’araignée ) mondiale”, communément appelée le Web, parfois la Toile ou
le WWW, est un système hypertexte public fonctionnant sur Internet et qui permet de consulter, avec un navigateur,
des pages mises en ligne dans des sites. L’image de la toile d’araignée vient des hyperliens qui lient les pages Web entreelles. Le Web n’est qu’une des applications d’Internet.
Source du Glossaire : http://www.wikipedia.org