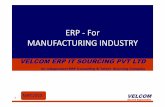open erp stock and manufacturing
-
Upload
harshad-gaikwad -
Category
Documents
-
view
1.523 -
download
3
Transcript of open erp stock and manufacturing

Stock and ManufacturingThis part of the book concentrates on physical materials - the handling of stock and the transformation of materials by assembly and manufacture.
Stocks are the physical embodiment of their product specification, things rather than datasheets. So they need to be stored and moved between locations, and tracked in sets and individually. They have a size, a weight, and a cost. Open ERP manages all of this in some rather useful and unique ways.
Manufacture is the transformation of materials and components, perhaps using measurable resources, into other products and services, adding value to your company on the way.
Logistics and Stock Management
Open ERP’s stock management is at once very simple, flexible and complete. It’s based on the concept of double entry that revolutionized accounting. The system can be described by Lavoisier’s maxim “nothing lost, everything changed” or, better, “everything moved”. In Open ERP you don’t talk of disappearance, consumption or loss of products: instead you speak only of stock moves from one place to another.
Just as in accounting, the Open ERP system manages counterparts to each of its main operations such as receipts from suppliers, deliveries to customers, profits and losses from inventory, and consumption of raw materials. Stock movements are always made from one location to another. To satisfy the need for a counterpart to each stock movement, the software supports different types of stock location:
Physical stock locations,
Partner locations,
Virtual counterparts such as production and inventory.
Physical locations represent warehouses and their hierarchical structure. These are generally the locations that are managed by traditional stock management systems.
Partner locations represent your customers’ and suppliers’ stocks. To reconcile them with your accounts, these stores play the role of third-party accounts. Reception from a supplier can be shown by the movement of goods from a partner location to a physical location in your own company. As you see, supplier locations usually show negative stocks and customer locations usually show positive stocks.
Virtual counterparts for production are used in manufacturing operations. Manufacturing is characterized by the consumption of raw materials and the production of finished products. Virtual locations are used for the counterparts of these two operations.
Inventory locations are counterparts of the stock operations that represent your company’s profits and losses in terms of your stocks.
The figure Stores location structure when Open ERP has just been installed shows the initial configuration of the stores locations when the software is installed.

(Pic) Stores location structure when Open ERP has just been installed
Note: Hierarchical stock locations
In Open ERP locations are structured hierarchically. You can structure your locations as a tree, dependent on a parent-child relationship. This gives you more detailed levels of analysis of your stock operations and the organization of your warehouses.
Tip: Locations and Warehouses
In Open ERP warehouses represent your places of physical stock. A warehouse can be structured into several locations at multiple levels. Locations are used to manage all types of storage place, such as at the customer and production counterparts.
For this chapter you should start with a fresh database that includes demo data, with stock and its dependencies installed and no particular chart of accounts configured.
Understanding double-entry stock management
To illustrate this concept of stock management, see how stock moves are generated by the following operations:
Receiving products from a supplier,
Delivery to a customer,
Inventory operation for lost materials,
Manufacturing.
The structure of stock locations is shown by the figure Stores location structure when Open ERP has just been installed. Stocks are assumed to be totally empty and no operation is in progress nor planned.
If you order ‘30 bicycles’ from a supplier, Open ERP will then do the following operations after the receipt of the products:
Stock Move operation from Suppliers to Stock
Location Products
Partner Locations > Suppliers > Suppliers -30 bicycles
Physical Locations > Tiny SPRL > Stock +30 bicycles
If you deliver 2 bicycles to a European customer you will get the following transactions for the delivery:
Stock Move operation from Stock to European Customers
Location Products
Physical Locations > Tiny SPRL > Stock -2 bicycles
Partner Locations > Customers > European Customers +2 bicycles
When the two operations are complete you’ll then get the following stock in each location:
Resulting stock situation

Location Products
Partner Locations > Suppliers > Suppliers -30 bicycles
Physical Locations > Tiny SPRL > Stock +28 bicycles
Partner Locations > Customers > European Customers +2 bicycles
So you can see that the sum of the stocks of a product in all the locations in Open ERP is always zero. In accounting you’d say that the sum of the debits is equal to the sum of the credits.
Partner locations (customers and suppliers) aren’t located under your company in the hierarchical structure, so their contents are not considered as part of your own stock. So if you look just at the physical locations inside your own company those two bicycles are no longer in your company. They’re not in your own physical stock but it’s still very useful to see them in your customer’s stock because that helps when you carry out detailed stock management analysis.
Note: Accounts
In managing stock, a gap between the data in the software and real quantities in stock is difficult to avoid. Double-entry stock management gives twice as many opportunities to find an error. If you forget two items of stock this error will automatically be reflected in the counterpart’s location.
You can make a comparison with accounting, where you’ll easily find an error because you can look for an anomaly in an account or in the counterparts: if there’s not enough in a bank account then that’s probably because someone’s forgotten to enter a customer’s invoice payment. You always know that the sum of debits must equal the sum of the credits in both accounting and Open ERP’s stock management.
In accounting, all documents lead to accounting entries that form the basis of management accounting. If you create invoices or code in statements of account, for example, the results of the operations are accounting entries on accounts. And it’s the same for stock management in Open ERP. All stock operations are carried out as simple stock moves. Whether you pack items, or manufacture them, or carry out a stock inventory operation, stock moves are carried out every time.
You’ve seen a fairly simple example of goods receipt and product delivery, but some operations are less obvious – a stock inventory operation, for example. An inventory operation is carried out when you compare the stock shown in software with real stock numbers counted in the stores.
In Open ERP, with its double-entry stock management, you’d use stock moves for this inventory operation. That helps you manage your stock traceability. If there are 26 Bicycles in real stock but Open ERP shows 28 in the system. You then have to reduce the number in Open ERP to 26. This reduction of 2 units is considered as a loss or destruction of products and the correction is carried out as in the following operation:
Inventory operation to adjust stock
Location Products
Physical Locations > Tiny SPRL > Stock -2 bicycles
Virtual Locations > Inventory Loss +2 bicycles
The product stock under consideration then becomes:

Real and counterpart stocks when operations are completed
Location Products
Partner Locations > Suppliers > Suppliers -30 bicycles
Physical Locations > Tiny SPRL > Stock +26 bicycles
Partner Locations > Customers > European Customers +2 bicycles
Virtual Locations > Inventory Loss +2 bicycles
This example shows one of the great advantages of this approach in terms of performance analysis. After a few months, you can just make a stock valuation of the location Virtual Locations > Inventory Loss to give you the value of the company’s stock losses in the given period.
Now see how the following manufacturing operation is structured in Open ERP. To make a bicycle you need two wheels and a frame. This means that there should be a reduction of two wheels and a frame from real stock and the addition of a bicycle there. The consumption / production is formalized by moving products out of and into physical stock. The stock operations for this are as follows:
Stock situation resulting from manufacture
Location Products Step
Virtual Locations > Default Production +2 Wheels Consumption of raw materials
Physical Locations > Tiny SPRL > Stock -2 Wheels Consumption of raw materials
Virtual Locations > Default Production +1 Frame Consumption of raw materials
Physical Locations > Tiny SPRL > Stock -1 Frame Consumption of raw materials
Virtual Locations > Default Production -1 Bicycle Manufacture of finished products
Physical Locations > Tiny SPRL > Stock +1 Bicycle Manufacture of finished products
So you’ve now got the outcome you need from the consumption of raw materials and the manufacture of finished products.
Note: Assessing created value
You might already have noticed a useful effect of this approach: if you do a stock valuation in the Default Production location you get a statement of value created by your company (as a negative amount). Stock valuation in any given location is calculated by multiplying quantities of products in stock by their cost. In this case the raw material value is deducted from the finished product value.
Complete workflow from supplier to customer
Now you’ll follow a practical example by adapting stock management operations. In order you’ll see:
defining a new product,
initial setting of inventory,
receiving products from a supplier,

delivering to a customer,
analysis of the state of stock.
Defining a new product
To start, define the following product:
Product Definition
Field Value
Name Central Heating Type 1
Code CCT1
Product Type Stockable Product
Supply Method Buy
Use the menu Products Products, then click New to define a new product.‣
(Pic) Definition of a new product
Three fields are important for stock management when you’re configuring a new product:
Product Type,
Procure Method,
Supply Method.
Product Types
The product type indicates if the product is handled in stock management and if Open ERP manages its procurement. The three distinct product types are:
Stockable Product : this product is used in stock management and its replenishment is more or less automated as defined by the rules established in the system. Examples, a bicycle, a computer or a central heating system.
Consumable : handled in stock management, you can receive it, deliver it and make it. But its stock level isn’t managed by the system. Open ERP assumes that you’ve got sufficient levels in stock at all time, so it doesn’t restock it automatically. Example, nails.
Service : doesn’t appear in the various stock operations. Example, a consulting service.
Procure Methods – Make to Stock and Make to Order
The procure method determines how the product will be replenished:
Make to Stock : your customers are supplied from available stock. You procure a set quantity of each product when its stock is too low. Example, a classic distributor.
Make to Order : when a customer order is confirmed, you then procure or manufacture the products for this order. A customer order ‘Make to Order’ won’t modify stock in the medium term because you restock with the exact amount that was ordered. Example, computers from a large supplier assembled on demand.

You find a mix of these two modes used for the different final and intermediate products in most industries. The procurement method shown on the product form is a default value for the order, enabling the salesperson to choose the best mode for fulfilling a particular order by varying the sales order parameters as needed.
The figures Change in stock for a product managed as Make to Stock and Change in stock for a product managed as Make to Order show the change of stock levels for one product managed Make to Order and another managed Make to Stock. The two figures are taken from Open ERP’s Future Stock Forecast report, available from the product form.
(Pic) Change in stock for a product managed as Make to Stock
(Pic) Change in stock for a product managed as Make to Order
Note: Logistical Methods
The Make to Stock logistical approach is usually used for high volumes and when the demand is seasonal or otherwise easy to forecast. The Make to Order approach is used for products that are measured, or very costly to stock or have a short re-stocking time.
Supply Methods
Open ERP supports two supply methods:
Produce: when the product or service is supplied from internal resources,
Buy: when the product is bought from a supplier.
These are just the default settings used by the system during automated replenishment. The same product can be either manufactured internally or bought from a supplier.
These three fields (Supply Method, Procurem Method, Product Type) determine the system’s behaviour when a product is required. The system will generate different documents depending on the configuration of these three fields when satisfying an order, a price quotation to a supplier or a manufacturing order.
Open ERP manages both stockable products and services. A service bought from a supplier in Make to Order mode, will generate a subcontract order from the supplier in question.
Figure Workflow for automatic procurement, dependent on the configuration of the product illustrates different cases for automatic procurement.
(Pic) Workflow for automatic procurement, dependent on the configuration of the product
The table below shows all possible cases for the figure Workflow for automatic procurement, dependent on the configuration of the product.
Consequences of Procurement Methods Make to Stock and Make To Order
Procurement Method Produce Buy
MTS Wait for availability Wait for availability
MTO Production Order Supplier Order
Consequences of Procurement Methods when using Services

Procurement Method Produce Buy
MTS / /
MTO Create task Subcontract
You’ll see the automated management processes for procurement in detail further on in this chapter.
Units of Measure
Open ERP supports several units of measure. Quantities of the same product can be expressed in several units of measure at once. For example you can buy grain by the tonne and resell it by kg. You just have to make sure that all the units of measure used for a product are in the same units of measure category.
Note: Categories of units of measure
All units of measure in the same category are convertible from one unit to another.
The table below shows some examples of units of measure and their category. The factor is used to convert from one unit of measure to another as long as they are in the same category.
Example Units of Measure
UoM Category Rate
Kg Weight 1
Gram Weight 1000
Tonne Weight 0.01
Hour Working time 8
Day Working time 1
Half-day Working time 2
Item Unit 1
100 Items Unit 0.01
Depending on the table above you have 1Kg = 1000g = 0.001 Tonnes. A product in the Weight category could be expressed in Kg, Tonnes or Grammes. You can’t express them in hours or pieces.
Use the menu Products Configuration Units of Measure Units of Measure to define a new unit‣ ‣ ‣ of measure.
In the definition of a Unit of Measure, you have a Rounding precision factor which shows how amounts are rounded after the conversion. A value of 1 gives rounding to the level of one unit. 0.01 gives rounding to one hundredth.
Note: Secondary Units
Open ERP supports double units of measure. When you use this, the whole of the stock management system is encoded in two units that don’t have a real link between them.
This is very useful in the agro-food industry, for example: you sell ham by the piece but invoice by the Kg. A weighing operation is needed before invoicing the customer.

To activate the management options for double units of measure, assign the group Useability / Product UoS View to your user.
In this case the same product can be expressed in two units of measure belonging to different categories. You can then distinguish between the unit of stock management (the piece) and the unit of invoicing or sale (kg).
In the product form you can then set one unit of measure for sales and stock management, and one unit of measure for purchases.
These units are given suggested titles. For each operation on a product you can use another unit of measure, as long as it can be found in the same category as the two units already defined. If you use another unit of measure, Open ERP automatically handles the conversion of prices and quantities.
So if you have 430 Kg of carrots at 5.30 EUR/Kg, Open ERP will automatically make the conversion if you want to sell in tonnes – 0.43 tonnes at 5300 EUR / tonne. If you had set a rounding factor of 0.1 for the tonne unit of measure then Open ERP will tell you that you have only 0.4 tonnes available.
Stocks
In the product form you can find a report that will give you the stock levels of the various different products in any selected location. If you haven’t selected any location, Open ERP calculates stocks for all of the physical locations.
Note: Availability of stock
Depending on whether you look at the product from a customer order or from the menu of a product form you can get different values for stock availability. If you use the product menu you get the stock in all of the physical stock locations. Looking at the product from the order you will only see the report of the warehouse selected in the order.
The two fields are:
Real Stock : quantity physical present in your warehouse,
Virtual Stock : calculated this way: real stock – outgoing + incoming.
Note: Virtual Stock
Virtual stock is very useful because it shows what the salespeople can sell. If it’s more than real stock it’s because products will be coming in and if it’s smaller than real stock then it’s because certain products are reserved for other sales orders or works orders.
Tip: Detail of future stock
To get more detail about future stock, you can click Future Stock Forecast to the right of the product form to get the report Printout of forecast stock levels below. Open ERP shows a graph of the change of stock in the days to come, varying as a function of purchase orders, confirmed production and sales orders.
(Pic) Printout of forecast stock levels
Lead times and locations

The tab Procurement & Locations contains information about different lead times and locations. Three lead time figures are available:
Customer Lead Time : lead time promised to the customer, expressed in number of days between the order and the deliver to the customer,
Manufacturing Lead Time : lead time, in days, between a production order and the end of production of the finished product,
Warranty (months) : length of time in months for the warranty for the delivered products.
Note: Warranty
The warranty period is used in the management of repairs and after-sales service. You can find more information on this subject in Manufacturing.
Fields in the section Storage Localisation are given for information – they don’t have any impact on the management of stock.
Counterpart locations are automatically proposed by the system but the different values can be modified. You’ll find counterpart locations for:
Procurement,
Production,
Inventory.
A procurement location is a temporary location for stock moves that haven’t yet been finalized by the scheduler. When the system doesn’t yet know if procurement is to be done by a purchase or production, Open ERP uses the counterpart location Procurement. You’ll find there everything that hasn’t yet been planned by the system. The quantities of product in this location cancel each other out.
Initial Inventory
Once a product has been defined, use an initial inventory operation to put actual current quantities into the system by location for the products in stock. Use the menu Stock Management Periodical‣ Inventory New Periodical Inventory for this.‣
(Pic)Defining a new inventory operation
Give a name (for example Initial Inventory or Lost Product XYZ ) and a date for each inventory operation. You can then enter data about the quantities available for each product by location. Start by showing the location, for example Stock , and then select the product. Open ERP automatically completes the actual quantity actually available for that product in the location shown. You can then change that value to correct the value in stock.
Enter data for a single line in your inventory:
Location : Stock,
Product : PC1 Computers,
Quantity : 23 Units.

Tip: Periodical Inventory
You are usually legally required to do a stock check of all your products at least once a year. As well as doing a complete annual stock check, Open ERP also supports the method of periodical inventory.
That means you can check the stock levels of a proportion of your products every so often. This system is accepted in France as long as you can guarantee that all of your products have been counted at least once per year. To do this, use the report Stock Management Reporting Dates of‣ ‣ Inventories.
This gives you the last inventory date by product.
You can do this the same way for all products and all locations, so you only carry out small inventory operations through the year rather than a single large stock check at one point in the year (which usually turns out to be at an inconvenient time).
When your inventory operation is finished you can confirm it using the button to the bottom right of the form. Open ERP will then automatically create the stock moves to close the gaps, as mentioned at the start of this chapter. You can verify the moves generated using the second tab of the inventory operation form.
The correct levels of your product are now in your stock locations. A simple way of verifying this is to reopen the product form to see the quantities available in stock.
Receipt of a supplier order
Supplier goods receipt forms are automatically prepared by Open ERP by the purchase management process. You’ll find a list of all the awaited receipts in the menu Stock Management Incoming‣ Products Packing to Process. Use the order number or the supplier name to find the right goods‣ receipt form for confirmation of a goods in. This approach enables you to control quantities received by referring to the quantities ordered.
(Pic) List of items waiting
You can also do goods-in data entry manually if there’s no order, using the same menu Stock Management Incoming Products New Reception Packing.‣ ‣
A new goods-in data entry form then opens. Enter the supplier data in the Partner field and you can type in the reference number from your supplier in the field Origin. You should then enter data about the products received in the lines.
The source location is already completed by default because of your supplier selection. You should then give the destination location where you will place the products. For example, enter Stock. At this stage you can set a lot number for traceability (this function will be described later in this chapter, so leave this field empty for the moment).
Once the form has been completed you can confirm the receipt of all the products at the same time using the Process Now button. If you want to enter data for a goods receipt that you’re still waiting for click the button Process Later.

(Pic) Form for entering goods received from a supplier order
The products then arrive in stock and should reflect the quantities shown on the product form.
In the goods receipt form, the field Invoicing Control lets you influence the way you send invoices to suppliers. If this is set to To be invoiced a supplier invoice will now be generated automatically in the draft state, based on the goods received. Your accountant then has to confirm this pre-invoicing once the supplier’s invoice is received. This enables you to verify that the invoiced quantities correspond to the quantities received.
Customer delivery
Everything about goods receipt can also be done manually for a customer delivery. But this time, use the automated product delivery processes based on customer orders. Install the sale module so that you can proceed further in this section of the chapter.
Now create a new customer order from the menu Sales Management Sales Orders New‣ ‣ Quotation. Enter the following data in this order:
Shop : Tiny SPRL
Customer : Agrolait
Order Line :
Product : PC1 Computer,
Quantity : 3 PCE
Procurement Method : from stock.
You’ve seen already that Open ERP shows you the available product stock when you’ve selected list mode. The real stock is equal to the virtual stock because you’ve nothing to deliver to customers and you’re not waiting for any of these products to be received into stock. The salesperson then has all the information needed to take orders efficiently.
(Pic) Entering an order for three computers
Then confirm the quotation to convert it to an order. If you return to the product form you’ll see the virtual stock is now smaller than the real stock. That happens because three products have been reserved by the order that you created, so they can’t be sold to another customer.
Start the scheduler through the menu Manufacturing Compute All Schedulers. Its functionality‣ will be detailed in Manufacturing. This manages the reservation of products and places orders based on the dates promised to customers, and the various internal lead times and priorities.
Tip: Just in Time
Install the module mrp_jit to schedule each order in real time after it’s been confirmed. This means that you don’t have to start the scheduler or wait for its periodical start time.
You can now look at the the list of deliveries waiting to be carried out using the menu Stock Management Outgoing Products Available Packing. You find a line there for your order‣ ‣ representing the items to be sent. Double-click the line to see the detail of the items proposed by Open ERP.

(Pic) Items on a customer order
Tip: States
Open ERP distinguishes between the states Confirmed and Assigned.
You say that an item is Confirmed when it’s needed but the available stock is insufficient. You say that an item is Assigned when it’s available in stock and the storesperson reserves it: the necessary products have been reserved for this specific operation.
You can confirm a customer delivery using the Confirm button. A window then opens where you can enter the quantities actually delivered. If you enter a value less than the forecast one, Open ERP automatically generates a partial delivery notes and a new order for the remaining items. For this exercise, just confirm all the products.
If you return to the list of current orders you will see that your order has now been marked as delivered (done). A progress indicator from 0% to 100% is shown by each order so that the salesperson can follow the progress of their orders at a glance.
(Pic) List of orders with their delivery state
Note: Negative Stock
Stock Management is very flexible so that it can be more effective. For example if you forget to enter products at goods in, this won’t prevent you from sending them to customers. In Open ERP you can force all operations manually using the button Force assignment. In this case your stocks risk falling negative. You should monitor all stocks for negative levels and carry out an inventory correction when that happens.
Analysing stock
Now look at the effect of these operations on stock management. There are several ways of viewing stocks:
from the product form,
from the locations,
from the orders.
Start by opening the product form from the menu Products Products and looking at the list of‣ items. You’ll immediately see the following information about the products:
Real Stock,
Virtual Stock.
If you want more information you can use the actions to the right of the form. If you click the report Future Stock Forecast, Open ERP opens a graphical view of the stock levels for the selected products changing with time over the days and weeks to come. The value at the left of the graph is the real stock (today) and the value at the right is the virtual stock (stock in the short term future).
To get the stock levels by location use the button Stock by Location. Open ERP then gives you the stock of this product split out over all the possible locations. If you only want to see the physical locations in your company just filter this list using the Location Type Internal Locations. By default,

physical locations are already colored red to distinguish them better. Consolidate locations (the sum of several locations, following the hierarchical structure) are colored blue.
(Pic) Stock quantities by location for a given product
You can get more detail about all the stock moves from the product form. You’ll then see each move from a source location to a destination location. Everything that influences stock levels corresponds to a stock move.
You could also look at the stocks available in a location using the menu Stock Management Stock‣ Locations Structure. You can then use the structure shortcuts at the and the location tree in the main window. Click a location to look at the stocks by product. A location containing child locations shows the consolidated contents for all of its child locations.
You should now check the product quantities for various locations to familiarize yourself with this double-entry stock management system. You should look at:
supplier locations to see how goods receipts are linked,
customer locations to see how packing notes are linked,
inventory locations to see the accumulated losses and profits,
production locations to see the value created for the company.
Also look at how the real and virtual stocks depend on the location selected. If you enter a supplier location:
the real stock shows all of the product receipts coming from this type of supplier,
the virtual stock takes into account the quantities expected from these suppliers (+ real stock + quantities expected from these suppliers). It’s the same scheme for customer locations and production locations.
Logistics Configuration
In this section you’ll see how to configure stock management to match your company’s needs. Open ERP can handle many different situations by configuring it to behave as required.
Stock locations
You’ve seen in the preceding sections that the whole of stock management is built on a concept of stock locations. Locations are structured hierarchically to account for the subdivision of a warehouse into sections, aisles, and/or cupboards. The hierarchical view also enables you to structure virtual locations such as production counterparts. That gives you a finer level of analysis.
Use the menu Stock Management Configuration Locations then click New to define new‣ ‣ locations.
(Pic) Definition of a stock location
You should then give a name to your stock location. Now look at location types and localization.
Location types
The location must have one of the following types:

View: shows that the location is only an organizational node for the hierarchical structure, and can’t be involved in stock moves itself. The view type is not usually made into a leaf node in a structure – it usually has children.
Customer: destination for products sent to customers,
Supplier: source of products received from suppliers,
Internal: locations for your own stock,
Inventory: the counterpart for inventory operations used to correct stock levels,
Production: the counterpart for production operations; receipt of raw material and sending finished products,
Procurement: the counterpart for procurement operations when you don’t yet know the source (supplier or production). Products in this location should be zero after the scheduler run completes.
You can have several locations of the same type. In that case your product, supplier and warehouse configurations determine the location that’s to be used for any given operation.
The counterparts for procurement, inventory and production operations are given by the locations shown on the product form. The counterparts of reception and delivery operations are given by the locations shown on the partner form. The choice of stock location is given by the configuration of the warehouse, linked to a Shop.
(Pic) Definition of stock locations on the product form
(Pic) Definition of stock locations on the partner form
Localization
Each location can be given an address. That enables you to create a location for a customer or a supplier, for example. You can then give it the address of that customer or supplier. You should indicate to Open ERP on the partner form that it should use this location rather than the default location given to partner deliveries.
Tip: Subcontracting production
You’ll see in the chapter, Manufacturing, that it is possible to assign a location to a manufacturing workcenter. If this location is at a supplier’s you must give it an address so that Open ERP can prepare a delivery order for the supplier and a receive operation for the manufactured goods.
Creating a location specifically for a partner is also a simple solution for handled consigned stocks in Open ERP.
Note: Consigned Stock
Consigned stock is stock that is owned by you (valued in your accounts) but is physically stocked by your supplier. Or, conversely, it could be stock owned by your customer (not valued by you) but stocked in your company.
To enable you to consolidate easily at a higher level, the location definition is hierarchical. This structure is given by the field Parent location. That also enables you to manage complex cases of product localization. For example, you could imagine the following scenario.

Example Structure for two warehouses
A company has a warehouse in Paris and in Bordeaux. For some orders you must deliver the products from Paris, and for others from Bordeaux. But you should also specify a fictitious warehouse that Open ERP uses to calculate if it should deliver products from Paris or from Bordeaux.
To do this in Open ERP, you’d create a third warehouse ‘France’ which consolidates the warehouses in Paris and Bordeaux. You create the following physical locations:
Company
Output
Warehouses France
Warehouse Paris
Warehouse Bordeaux
Open ERP will then deliver the goods from the warehouse that has the ordered product in stock. When products are available in several warehouses, Open ERP will select the nearest warehouse. To formalize the notion of distance between warehouses you should use the geographic co-ordinates (X, Y, Z) of the different stores to enable Open ERP to search for the nearest goods.
The same co-ordinates could also be used to structure the shelves, aisles and interior rooms in a warehouse.
Accounting valuation in real time
you ask your accountant for a stock valuation or the value added by production he’ll give you a figure. If you ask for the same figure from your stores manager you’ll get an entirely different amount. You have no idea who’s right!
In Open ERP the management of stock is completely integrated with the accounts, to give strong coherence between the two systems. The double-entry structure of locations enables a very precise correspondence between stocks and accounts.
Each stock movement also generates a corresponding accounting entry in an accounting journal to ensure that the two systems can stay in permanent synchronization.
To do that, set up a general account for each location that should be valued in your accounts. If a product goes to one location or another and the accounts are different in the two locations, Open ERP automatically generates the corresponding accounting entries in the accounts, in the stock journal.
If a stock move will go from a location without an account to a location where an account has been assigned (for example goods receipt from a supplier order), Open ERP generates an accounting entry using the properties defined in the product form for the counterpart. You can use different accounts per location or link several location to the same account, depending on the level of analysis needed.
You use this system for managing consigned stocks:

a supplier location that is valued in your own accounts or,
a location in your own company that isn’t valued in your accounts.
Linked locations
Locations in Open ERP can be linked between each other to define paths followed by products. So you can then define rules such as: all products that enter the warehouse must automatically be sent to quality control. The warehouse and quality control are represented by two different locations.
Then when a product arrives in a location, Open ERP can automatically suggest that you send the product to another linked location. Three link modes are available:
Manual,
Automatic,
Automatic without steps.
The manual mode will create an internal move order to the linked location once products arrive in the source locations. This order will wait for a confirmation of the move by a user. This enables you to have a list of moves to do, proposed by the system and confirmed by the storesperson.
Tip: Product Logistics
The module stock_location lets you generate paths to follow, not just at the level of locations but also at the level of products. It then enables you to manage default locations for a given product or to refer to the products as a function of operations such as quality control, supplier receipt, and after-sales service.
A more detailed explanation of this module, with examples, is given at the end of this chapter.
The automatic mode will do the same but won’t wait for a confirmation from the user. Products will automatically be sent to the linked location without any intervening manual operation to do. This corresponds to the case where, for simplicity, you delete a step in the process so the end user can set off the process automatically.
The automatic without steps mode won’t include the additional stock move but will change the destination move transparently to assign the linked the location. You could then assign a destination location to which you send all the products that arrive in your warehouse. The storesperson will modify the goods receipt note.
If there is a linkage to do, the field Type of linked location lets the destination location be determined. If the field is set to ‘customer’, the location is given by the properties of the partner form. If the field is set to fixed , the destination location is given by the field Location if link is fixed.
Some operations take a certain time between order and execution. To account for this lead time, you can set a value in days in the field Link lead time. Then the extra move (automatic or not) will be carried out several days after the original move. If you use the mode automatic without steps, the lead time is inserted directly into the initial order. In this way you can add security lead times at certain control points in the warehouse.

Case of structuring locations
You’ll see in the next part that linking locations lets you manage a whole series of complex cases in managing production efficiently:
handling multiple operations for a customer order,
tracking import and export by sea transport,
managing a production chain in detail,
managing rented products,
managing consigned products.
To show these concepts, five cases of structuring and configuring these locations are given below. Many other configurations are possible depending on needs.
Handling customer orders
Customer orders are usually handled in one of two ways:
item note (or preparation order), confirmed when the item is ready to send,
delivery order (or freight note), confirmed when the transporter has delivered the item to a customer.
You use the following stock move in Open ERP to simulate these operations:
Packing Note: Stock > Output,
Delivery Order: Output > Customer.
The first operation is automatically generated by the customer order. The second is then generated by the stock management by showing that the Output location is linked to the Customer location. That then gives the two operations waiting. If the Output location isn’t situated beneath the stock location you then have to move the item from stock to the place that the item is prepared.
Some companies don’t want to work in two steps, because it just seems like extra work to have to confirm a delivery note in the system. You can then set the link mode to ‘Automatic’ to make Open ERP automatically confirm the second step. It’s then assumed the all the items have automatically been delivered to the customer.
Linked Production
The stock_location module enables you to manage the linkages by product in addition to doing that by location. You can then create a location structure that represents your production chain by product.
The location structure looks like this:
Stock
Level 1
Level 2
Link 1

Operation 1
Operation 2
Operation 3
Operation 4
You can then set the locations a product or a routing must go through on the relevant form. All products that enter the production chain will automatically follow the predetermined path.
(Pic) Logistics for a given product
To improve your logistics, you’ll see further on in this chapter how you can put minimum stock rules onto different locations to guarantee security stocks for assembly operators. Reports on the state of stocks in different locations will rapidly show you the bottlenecks in your production chain.
Import / Export
Managing import / export with foreign companies can sometimes be very complex. Between a departure port and destination company, products can get stopped for several weeks at sea or somewhere in the numerous transportation stages and customs. To manage such deliveries efficiently it’s important to:
know where your products are,
know when they’re likely to arrive at their destination,
know your value in transit,
follow the development of the different steps.
Linked locations in Open ERP enable this all to be managed rather elegantly. You can use a structure like this:
Suppliers
European Suppliers
Chinese Suppliers
In transit
Shanghai Port
Pacific Ocean
San Francisco Port
San Francisco Customs
Stock
The transit location are linked between themselves with a manual confirmation step. The internal stock move is validated at each port and customs arrival. Open ERP prepares all the linked moves automatically.
Note: Intrastat

Companies that do import / export should install the module report_intrastat. This enables them to prepare the reports needed to declare product exports.
You can use the lead times between different locations to account for real delays. Your lead times and stock forecasts are calculated by Open ERP to estimate the arrival of incoming products so that you can respond to a customer’s needs as precisely as possible.
You can also value the products in transit in your account depending on the chosen stock location configuration.
Rental locations
You can manage rental locations in Open ERP very simply using the same system of linked locations. Using the module stock_location you can set a return date for rental items sent to customer location after a certain rental period.
Then the set of real and virtual stocks is maintained daily in real time. The different operations such as delivery and receipt after a few days are automatically suggested by Open ERP which simplifies the work of data entry.
You then have the product list found in the customer locations and your own stock in your stock location. The list of goods receipts waiting is automatically generated by Open ERP using the location links.
The same principle is used for internal stock to generate the quality control for certain products.
Consigned Products
The principle of linked locations is used to manage consigned products. You can specify that certain products should be returned to you a certain number of days after they have been delivered to customers.
When the products have been delivered Open ERP automatically creates goods receipts for the consigned product. The specified date is obviously approximate but enables you to forecast returns.
Warehouses
Warehouses are designed for physical locations from which you can deliver to the customer and to which you receive raw materials. Then when you buy products from a supplier you should take account of which Warehouse you use for this purchase. This also enables the end user to not have to choose from a list of locations but simply a real warehouses.
Use the menu Stock Management Configuration Warehouses then click New to configure a new‣ ‣ warehouse.
A warehouse is defined by a link between three locations:
The Location Stock field shows the place of products available for delivery to a customer direct from this warehouse. Availability is given by all the products in that location and any child locations.
The Location Input field shows where ordered products are received from a supplier to that warehouse. It can be the same as the stock location if, for example, you want to do a quality control operation on your incoming raw materials.

The Location Output field (called Output in the demonstration database) is designed as a buffer zone in which you store all the items that have been picked but not yet delivered to a customer. You’re strongly advised not to put this location within the stock hierarchy but instead at a level higher or the same.
(Pic) Warehouse parameters
You can also set an address for the warehouse. This address should ideally be an address for your company. Once the warehouse has been defined it can be used in:
Minimum stock rules,
Supplier orders,
Customer orders (using the definition of a point of sale, which is linked to a warehouse).
Automatic procurement
Several methods of automatically procuring products can be carried out by Open ERP:
the workflow used by products that have the procurement mode Make to Order,
using minimum stock rules for Make to Stock products,
using the master production schedule for Make to Stock products.
The two last methods are described below.
Minimum stock rules
To automatically make stock replenishment proposals, you can use minimum stock rules. To do this use the menu Stock Management Automatic Procurements Minimum Stock Rules.‣ ‣
The rule is the following: if the virtual stock for the given location is lower than the minimum stock indicated in the rule, the system will automatically propose a procurement to increase the level of virtual stock to the maximum level given in the rule.
(Pic) List of minimum stock rules
Tip: Conflict resolution
You may find that draft production or procurement orders don’t happen correctly. That can happen if the system is badly configured (for example if you’ve forgotten to set the supplier on a product).
To check this, look at the list of procurements in the exception state in the menu Stock Management Automatic Procurements Exceptions Procurements. More detail on handling these exceptions is‣ ‣
given in Manufacturing.
It’s important to underline that the rule is based on virtual quantities and not just on real quantities. It then takes account of the calculation of orders and receipts to come.
Take the following example:
Products in stock: 15
Products ordered but not delivered: 5
Products in manfacture: 2

The rules defined are:
Minimum stock: 13
Maximum stock: 25.
Once the rules have been properly configured the purchasing manager only needs to look at the list of orders for confirmation with the supplier using the menu Purchase Management Purchase‣ Orders Requests for Quotation.‣
Note that the procurement doesn’t require that you buy from a supplier. If the product has a Supply method of Produce the scheduler will generate a production order and not a supplier order.
You can also set multiple quantities in the minimum stock rules. If you set a multiple quantity of 3 the system will propose procurement of 15 pieces not the 13 it really needs. In this case it automatically rounds the quantity upwards.
In a minimum stock rule, when you indicate a warehouse it suggests a stock location by default in that warehouse. You can change that location by default when the scheduler completes, by location and not by warehouse.
Scheduling
The master production plan, sometimes called the MPS (Master Production Schedule), enables you to generate forecasts for incoming and outgoing material. It’s based on forecasts of inputs and outputs by the logistics manager.
Note: MPS, Procurement and Production
Open ERP distinguishes between Production, Purchase and Procurement.
Production is manufacture, Purchase is the acquisition of goods from another party, and Procurement is either or both of those. So it would be better to call the MPS the Master Procurement Schedule. Which Open ERP does!
Tip: Product trading
Also called the Production Plan, this tool is also very useful for traded products which aren’t manufactured. You can then use it for stock management with purchased and manufactured products.
To be able to use the production plan, you must install the stock_planning module. This can be found amongst Open ERP’s addons-extra rather in the main set of addons. (Beware! One reason it is not in the core of Open ERP at the time of writing could be because some screens have no navigation controls, so you can’t always easily get back to the main Open ERP system).
Sales Forecasts
The first thing to do to work with a production plan is to define the periods for stock management. Some companies plan daily, others weekly or monthly.
Tip: Stock Management interval
The interval chosen for managing stock in the production plan will depend on the length of your production cycle. You generally work daily, weekly or monthly.

If your products take several days to assemble it’s preferable to have a weekly plan. If your manufacturing cycles are several months you can work with a monthly plan.
To do this use the menu Sales Management Configuration Create Sales Periods. A window‣ ‣ appears enabling you to automatically define the next periods that will be provided for stock management.
(Pic) Defining periods for stock management
Salespeople can then enter their sales forecasts by product and by period using the menu Sales Management Sales Forecasts My Sales Forecasts. The forecasts can be made by quantity or by‣ ‣ value. For a forecast by amount Open ERP automatically calculates for you the quantity equivalent to the estimated amount. This can be modified manually as needed before completion.
(Pic) Sales Forecast to help create a master production plan
Production Plan
The manager responsible for logistics then plans receipts (manufacturing or purchases) and outgoings (consumption or customer deliveries) by period. To do this use the menu Stock Management Procurement Forecast Master Procurement Schedule.‣ ‣
For each period and product Open ERP gives you the following information:
stock estimated at the end of the period, calculated as stock in the following period less total estimated outgoings plus total estimated inputs,
closed entries, coming from production or confirmed purchases,
forecast inputs for the period, calculated using the incoming entries less the closing amounts,
planned inputs entered manually by the logistics manager,
closed outgoings which are the consumption of manufacturing waiting and deliveries to be made to customers,
forecast outgoings, calculated from the planned outgoings, less the closing amounts,
planned outgoings, manually entered by the logistics manager,
sales forecasts, which represent the sum of forecasts made by the salespeople.
(Pic) The master production schedule (MPS)
The production plan then enables the logistics manager to play with the forecast income and outgoings and test the impact on the future stock for the product under consideration. It enables you for example to check that the stock doesn’t fall below a certain level for the product under consideration.
You can also open the production plan for past periods. In this case Open ERP shows you the real stock moves, by period for forecast reports.
If you don’t have automated procurement rules for a product you can start procurement at any time based on the estimates of the production plan. To do this press the button Procure Incoming Left (i.e. remaining) on the Master Procurement Schedule. Open ERP plans procurement for an amount equal to the entries forecast.

Management of lots and traceability
The double-entry management in Open ERP enables you to run very advanced traceability. All operations are formalized in terms of stock moves, so it’s very simple to search for the cause of any gaps in stock moves.
Note: Upstream and downstream traceability
Upstream traceability runs from the raw materials received from the supplier and follows the chain to the finished products delivered to customers. (Note that the name is confusing - this would often be considered a downstream direction. Think of it as Where Used.)
Downstream traceability follows the product in the other direction, from customer to the different suppliers of raw material. (Note that the name is confusing - this would often be considered an upstream direction. Think of it as Where Supplied.)
Stock Moves
Use the menu Stock Management Traceability Low Level Stock Moves to track past stock‣ ‣ ‣ transactions for a product or a given location. All the operations are available. You can filter on the various fields to retrieve the operations about an order, or a production activity, or a source location, or any given destination.
(Pic) History of stock movements
Each stock move is in a given state. The different possible states are:
Draft : the move has so far had no effect in the system. The transaction hasn’t yet been confirmed,
Confirmed : the move will be done, so it will be counted in the calculations of virtual stock. But you don’t know whether it will be done without problem because the products have been reserved for the move,
Validated : the move will be done and the necessary raw material have been reserved for the transaction,
Done : the stock move has been done, and entered into the calculations of real stock,
Waiting : in the case of transactions From Order , this state shows that the stock move is blocked waiting for the end of another move,
Cancelled : the stock move wasn’t carried out, so there’s no accounting for it in either real stock or virtual stock.
Delivery orders, goods receipts and internal picking lists are just documents that group a set of stock moves. You can also consult the history of these documents using the menu Stock Management Traceability Low level Packing.‣ ‣ ‣
Lots
Open ERP can also manage product lots. Two lot types are defined:
Production lots (batch numbers) are represented by a unique product or an assembly of identical products leaving the same production area. They are usually identified by bar codes stuck on the products. The batch can be marked with a supplier number or your own company numbers.

Tracking numbers are logistical lots for identifying the container for a set of products. This corresponds, for example, to the pallet numbers on which several different products are stocked.
These lots can be encoded onto all stock moves and, specifically, on goods-in lines, internal moves and product deliveries.
(Pic) Entering a line for production receipt
To enter the lot number in an operation you can use an existing lot number or create a new lot. A production lot (batch number) is used for a single product. A tracking number can be used several times for different products, so you can mix different products on a pallet or in a box.
Note: Simplified View
In the Simplified View the tracking numbers can’t be seen: the field is hidden. To get to Extended View mode, assign the group Usability – Extended View to the current user.
You can also specify on the product form the operations in which a lot number is required. You can then compel the user to set a lot number for manufacturing operations, goods receipt, or customer packing.
You don’t have to encode the lot number one by one to assign a unique lot number to a set of several items. You only need to take a stock move for several products line and click the button Split in Production Lots. You can then give a lot number prefix (if you want) and Open ERP will complete the prefix in the wizard with a continuing sequence number. This sequence number might correspond to a set of pre-printed barcodes that you stick on each product.
(Pic) Splitting a lot into uniquely identified parts
Traceability
If you code in the lot numbers for stock moves as described above you can then investigate the traceability of any given lot number. To do this use the menu Stock Management Traceability ‣ ‣ Production Lots, or Stock Management Traceability Tracking Lots.‣ ‣
Tip: Product Shortcuts
From the product form, the toolbar to the right offers useful information:
Minimum stock rules,
Stocks by location,
Sales detail,
Stocks by lot,
Bills of Materials.
Search for a particular lot using the filters for the lot number, the date or the product. Once you can see the form about this lot several actions are possible:
Traceability upstream : from supplier through to customers,
Traceability downstream : from customer back to suppliers,
Stock in all the physical and virtual locations.

(Pic) Tracing upstream in Make to Order
(Pic) Tracing downstream in Make to Stock
Finally, on a lot, you can enter data on all the operations that have been done on the product. That forms a useful history of the pre-sales operations.
Management by Journal
You can manage stock through journals in the same way as you can manage your accounts through journals. This approach has the great advantage of being able to define journals in various ways as you need them to meet your company’s needs.
For example, a large company may want to organize deliveries by department or warehouse. You can then create a journal and a manager for each department. The different users can then work in a journal as a function of their position in the company. That enables you to structure your information better.
A company that does a lot of transport can organize its journals by delivery vehicle. The different delivery orders will then be assigned to a journal representing a particular vehicle. Then if the vehicle has left the company you can confirm all the orders that are found in the journal all at the same time.
The different journals
Install the module sale_journal to work with journals. This adds three new concepts to Open ERP:
Invoicing journals,
Order journals,
Delivery journals.
Invoicing journals are used to assign purchase orders and/or delivery order to a given invoicing journal. Everything in the journal can be invoiced in one go, and you can control the amounts by journal. For example you can create the following journals: daily invoicing, end-of-week invoicing, and end-of-month invoicing. It’s also possible to show the invoicing journal by default in the partner form.
Order journals look like orders and are automatically transferred to orders for the corresponding items. These enable you to classify the orders in various ways, such as by department, by salesperson, or by type. Then if a salesperson looks at her own journals after an order she can easily see the work on current items compared with her own orders.
Tip: Default Values
To enter all the orders in their own order journal, a salesperson can use the default values that are entered in the fields when creating orders.
Finally the delivery journals are used to post each item into a delivery journal. For example you can create journals dated according to customer delivery dates (such as Monday’s deliveries, or afternoon deliveries) or these journals could represent the day’s work for delivery vehicles (such as truck1, truck2).

Using the journals
You’ll now see how to use the journals to organize your stock management in practice. After installing the module sale_journal look at the list of partners. In the tab Sales and Purchases on any of them you’ll now see the field Invoicing Method.
(Pic) Partner form in invoicing mode
You can create a new Invoicing Journal on a partner on the fly. You can show if the invoices should be grouped or not after you have generated them in the journal. Create a second invoicing journal End-of-Month Invoicing which you can assign to another partner.
(Pic) Defining an invoicing journal
Then enter the data for some orders for these two partners. After entering this order data, the field Invoicing Mode is completed automatically from the partner settings. Put these orders into the Invoicing Mode based on items in the second tab.
Look at the assembly notes about these orders in the field Invoicing Mode is automatically shown there. Then confirm the different orders in the list.
At the end of the day, the invoicing supervisor can put the list by journal. To do this, use the menu Stock Management Sorted List List to invoice. Choose the invoicing journal and all the lists of‣ ‣ orders to invoice then open in list view. It’s then possible to automatically carry out invoicing by clicking the action Invoice (the gears symbol in the application client).
Tip: Confirming invoices
By default, invoices are generated in the draft state which enables you to modify them before sending them to the customer. But you can confirm all the invoices in one go by selecting them all from the list and doing the action ‘Confirm draft invoices’.
At the end of the month the invoicing management does the same work but in the journal ‘month-end invoicing’.
You can also enter a journal to confirm / cancel all the orders in one go. Then you can do several quotations and assign them in a journal and confirm or cancel them en masse at once.
(Pic) View of an order journal
Advanced elements of stock management
In this section you’ll enter the details of management and control of stocks.
Requirements Calculation / Scheduling
Requirements calculation is the calculation engine that plans, prioritizes and starts the automated procurement as a function of rules defined in the products.
Note: Requirements Calculation
Requirements Calculation is often called Scheduling.
By default, it automatically starts once per day. You can also start it manually using the menu Manufacturing Compute All Schedulers. It then uses the parameters defined in the products, the‣

suppliers, and the company to determine the priorities between the different product orders, deliveries and purchases from suppliers.
Just in Time
By default, scheduling starts automatically once a day. You should make this run happen overnight to ensure that the system doesn’t slow down under a heavy load of scheduling when you’re also trying to use it interactively yourselves.
To set the time it starts use the menu Administration Configuration Scheduler Scheduled‣ ‣ ‣ Actions. Select the rule called ‘Run MRP Scheduler’ and modify the date and time of the next execution.
Some companies want to plan orders progressively as they are entered so they don’t wait until procurement orders are planned the next day. Install the module mrp_jit to handle this. Once it’s installed, each requirement (that could result in a Production or Purchase Order) will be planned in real time as soon as it’s been confirmed.
Then if you make a customer order with a product that’s Make To Order the quotation request to a supplier will be generated.
Tip: Delivery from the supplier or to the customer
The sale_supplier_direct_delivery module enables you to deliver the product directly from the supplier to the customer. At the time of writing this module is in addons-extra . The logic that the product follows is configured individually for each product and affects only those products marked Make to Order.
This mode is not always sensible. Each order is processed immediately it’s been confirmed. So if an order is to be delivered in three months the scheduler will reserve goods in stock for each order once it’s been confirmed. It would have been more sensible to leave these products available for other orders.
If a Purchase Order’s Invoicing Control is configured From Order, the scheduler will immediately create the corresponding supplier quotation request. It would have been preferable to delay for several weeks if you could have used the lead time to group the purchase with other future orders.
So the negative effects of working with the Just in Time module are:
Poor priority management between orders,
Additional stocked products.
Planning
You’ve seen that most Open ERP documents can be changed in a planning view. It’s the same for deliveries and goods receipts. You can put them into a calendar view at any time to plan your deliveries or goods receipts.
(Pic) Planning the deliveries of customer products
Planned dates on a packing order are put on each stock move line. Then if you have a packing order containing several products you don’t have to have all of the lines on the order delivered on the

same day. The minimum and maximum dates on a packing order show the earliest and latest dates on the stock move lines for the packing.
If you move a packing order in the calendar view, the planned date on the stock move lines will automatically be moved as a result.
Management of partial deliveries
Partial deliveries, sometimes called Back Orders, are generated automatically by Open ERP. When you confirm a customer delivery or the receipt of products from suppliers, Open ERP asks you to confirm the quantity delivered or received.
If you leave the quantities alone, Open ERP confirms and then closes the order for delivery or receipt. If you modify a quantity, Open ERP will automatically generate a second delivery or goods receipt document for the remaining quantities. The first will be confirmed and the second will remain on the list of waiting deliveries (or receipts).
(Pic) Confirmation screen for delivered quantities
When you open the list of current deliveries, you find the field Partial delivery which shows the reference number of the first delivery sent to the customer. That enables you to quickly find the deliveries for partial orders each day so that you can treat them as a priority.
Receiving supplier products
Open ERP supports three approaches to controlling data entry on products ordered from suppliers:
Manual data entry,
Using the goods receipt documents pre-generated by the system,
Selecting from all the products waiting from the supplier, independently from goods receipt documents.
You can see how the configuration of the supplier order affects receipts in detail in Purchasing Management.
Manual data entry of goods receipt
To enter data about goods receipt manually you must use the menu Stock Management Goods‣ Receipt New items received. Then enter the necessary data manually in the goods receipt form.‣
(Pic) Manual data entry for product receipt
Confirming pre-generated goods receipt documents
If you use Supplier Orders in Open ERP, product receipts are automatically generated by the system when the purchase order is confirmed. You don’t have to enter any date, just confirm that the quantities ordered match the quantities received.
In this case Open ERP generates a list of all products waiting to be received from the menu Stock Management Incoming Products Packing to Process.‣ ‣
(Pic) List of items waiting for receipt

Then you just look for the corresponding entry using the supplier name or order reference. Click it and confirm the quantities. If it shows you quantities that differ from the control form, Open ERP will automatically generate another receipt document that will be set open, waiting for the remaining deliveries. You can leave it open or cancel it if you know that products missed by your supplier will never be delivered.
Confirmation by selecting products waiting
The approach shown above is very useful if goods receipts correspond to the original orders. If your suppliers deliver items that don’t necessarily coincide with the orders, however, it is easier to work by products received rather than by orders.
In this case you can manually create a new goods receipt using the menu Stock Management ‣ Incoming Products New Reception Packing. Instead of entering all the product lines manually you‣ can click the button at the lower right Products not received. Open ERP then opens a list of all the goods waiting from that supplier and you can then automatically add some or all of them on your form. This method of data entry is very useful when you’re entering goods received at one time from several orders.
Product routing
You should install the stock_location module if routing products to customers, from suppliers or in your warehouse is determined by the identity of the product itself.
(Pic) Managing the paths from one location to another in a product form
This will let you configure logistics rules individually for each product. For example, when a specific product arrives in stores it can automatically be sent to quality control. In this case it must be configured with rules on the product form. The fields that make up those rules are:
Source location : the rule only applies if a product comes from this location,
Destination location : the rule only applies if a product ends up in this location,
Type of move: automatic, manual, automatic with no steps,
Lead time for move,
Name of operations : a free text field which will be included in the automatic stock move proposed by Open ERP.
You’ll now see some examples of using these locations and logistics by product:
A rentable product,
A product bought in China, following its freight by ship from port to port,
A product that you want to send to quality control before putting it in stocks.
Example 1: A rentable product
A rentable product is just a product delivered to a customer that is expected to be returned in a few days time. When it has been delivered to the customer, Open ERP will generate a new goods receipt note with a forecast date at the end of the rental period. So you generate a list of goods pending

receipt that you confirm when they are returned to your stores. To do this you should configure a product with the following rules:
Example Product For Rental
Field Value
Source location Customer
Destination location Stock
Type of Movement Manual
Lead time 15 days
Operation Product return
Then when the product is delivered to the customer, Open ERP automatically generates a goods receipt form in the draft state ready for returning it to Stock. This is due in 15 days time. With such a system your forecasts and stock graphs can always be correct in real time.
Example 2: Management of imports by sea
To manage products that follow a complex logistical import path by sea and then into customs, create as many ‘Supplier’ locations as there are steps, then create rules to move the product from one place to the other during the purchase.
Take a product that has been bought in China and delivered to you stores in Brussels, Belgium. Import by sea take around 7 weeks and must go through the following steps:
Delivery from the supplier to the port of Shanghai: 2 days,
Sea transport from Shanghai to the port of Anvers: 1 month,
Customer at the port of Anvers: 2 weeks,
Delivery by truck from the port of Anvers to your stores: 3 days.
You should track the movement of your goods and enter all the documents as each move is made so that you know where your goods are at any moment, and can estimate when they are likely to arrive in your stores. To do this, create all the locations for the intermediate steps:
Shanghai Port,
Anvers Port,
Anvers Customs.
Finally, on the product form, create the following rule to show that when purchased, the goods don’t arrive at your stores directly, but instead at the port of Shanghai. In this example the stores are configured to enter all the products in a location called ‘Input’.
Rule to move products automatically to Shanghai Port
Field Value
Source location Input
Destination location Shanghai Port

Type of Movement Automatic without steps
Lead time 2 days
Operation Sending to Shanghai Port
Open ERP will then change the usual product receipt (which has them arriving in the Input location) to a delivery from this supplier to the external port. The move is automatically carried out because operations at this level are too labour-intensive to be done manually.
You then have to create a rule on the product form to move it from one location to another:
Rule to move products manually from Shanghai Port to Anvers Port
Field Value
Source location Shanghai Port
Destination location Anvers Port
Type of Movement Manual
Lead time 30 days
Operation Sending to Anvers Port by ship
Rule to move products manually from Anvers Port to Anvers Customs
Field Value
Source location Anvers Port
Destination location Anvers Customs
Type of Movement Manual
Lead time 15 days
Operation Customs at Anvers
Rule to move products manually from Anvers Customs to Stock
Field Value
Source location Anvers Customs
Destination location Stock
Type of Movement Manual
Lead time 3 days
Operation Truck transport into stock
Once the rules have been configured, Open ERP will automatically prepare all the documents needed for the internal stock movements of products from one location to another. These documents will be assigned one after another depending on the order defined in the rules definition.
When the company received notification of the arrival at a port or at customers, the corresponding move can be confirmed. You can then follow, using each location:

where a given goods item can be found,
quantities of goods awaiting customs,
lead times for goods to get to stores,
the value of stock in different locations.
Example 3: Quality Control
You can configure the system to put a given product in the Quality Control bay automatically when it arrives in your company. To do that you just configure a rule for the product to be placed in the Quality Control location rather than the Input location when the product is received from the supplier.
Rule to move products manually from Input to Quality Control
Field Value
Source location Input
Destination location Quality Control
Type of Movement Manual
Lead time 0 days
Operation Quality Control
Once this product has been received, Open ERP will then automatically manage the request for an internal movement to send it to the Quality Control location.
Manufacturing
The management of manufacturing described in this chapter covers planning, ordering, stocks and the manufacturing or assembly of products from raw materials and components. It also discusses consumption and production of products, as well as the necessary operations on machinery, tools or human resources.
The management of manufacturing in Open ERP is based on its stock management and, like it, is very flexible in both its operations and its financial control. It benefits particularly from the use of double-entry stock management for production orders.
Manufacturing management is implemented by the mrp module. It is used for transforming all types of products:
Assemblies of parts: composite products, soldered or welded products, assemblies, packs,
Machined parts: machining, cutting, planing,
Foundries: clamping, heating,
Mixtures: mixing, chemical processes, distillation.
You’ll work in two areas: on products in the first part of this chapter, and on operations in the second part. The management of products depends on the concept of classifications while the management of operations depends on routing and workcenters.

Note: Bills of Materials
Bills of Materials, or manufacturing specifications, go by different names depending on their application area, for example:
Food: Recipes,
Chemicals: Equations,
Building: Plans.
For this chapter you should start with a fresh database that includes demo data, with mrp and its dependencies installed and no particular chart of accounts configured.
Management of production
Production Orders describe the operations that need to be carried out and the raw materials usage for each stage of production, You use specifications (bills of materials) to work out the raw material requirements and the manufacturing orders needed for the finished products.
Manufacturing has the following results:
Stock reduction: consumption of raw materials,
Stock increase: production of finished goods,
Analytic costs: manufacturing operations,
Added accounting value of stock: by the creation of value following the transformation of products.
Bills of Materials
Use of Bills of Materials
Bills of Materials are documents that describe the list of raw materials used to make a finished product. To illustrate the concept of specification you’re going to work on a cabinet where the manufacturing plan is given by the figure Plan of construction of a cabinet.
(Pic) Plan of construction of a cabinet
The cabinet is assembled from raw materials and intermediate assemblies:
Product Definitions before defining Bills of Materials
Product Code Description
ARM100 Cabinet
PANLAT Wooden Side Panel
PANA100 Rear Panel
PROFIL Metal Strut
ETA100 Shelf
PLET100 Shelf Panel
BOIS002 Wood Panel
BOIS010 Wood Panel

TAQ000 Panel Pins
LIN040 Lintel
To describe how to assemble this cabinet, you define a bill of materials for each intermediate product and for the final cabinet assembly. These are given by the table below.
Bill of Materials for 1 ARM100 Unit
Product Code Quantity Unit of Measure
PANLAT 2 Unit
PANA100 1 Unit
PROFIL 4 Unit
ETA100 3 Unit
Bill of Materials for 1 ETA100 Unit
Product Code Quantity Unit of Measure
PLET100 1 Unit
TAQ000 4 Unit
Bill of Materials for 1 PLET100 Unit
Product Code Quantity Unit of Measure
BOIS010 0.083 m2
Bill of Materials for 1 PROFIL Unit
Product Code Quantity Unit of Measure
LIN40 0.25 m
Bill of Materials for 1 PANA100 Unit
Product Code Quantity Unit of Measure
BOIS002 0.25 m2
Bill of Materials for 1 PANLAT Unit
Product Code Quantity Unit of Measure
BOIS002 0.083 m2
The bills of materials are then used by the software to calculate the raw material needs based on the requirements of the finished products. Then if you want to manufacture 10 cabinets, the system can calculate what will be consumed:
Total Quantities
Product Code Quantity Unit of Measure
BOIS002 2 * 0.083 + 0.25 m2

LIN040 1 m
BOIS002 0.083 * 3 m2
TAQ000 12 Unit
Tip: Bill of Materials
To see the bill of materials in tree view, use the menu Manufacturing Configuration Bill of‣ ‣ Materials Bill of Materials Structure.‣
(Pic) Bill of Materials structure
Use the menu Manufacturing Configuration Bill of Materials New Bill of Materials to define a‣ ‣ ‣ new bill of materials.
(Pic) Screen defining a Bill of Materials
In the area below the bill of materials you should set the finished product, which will be manufactured or assembled. Once the product has been selected, Open ERP automatically completes the name of the bill of materials and the default Unit of Measure for this product.
The type of BoM (BoM Type : Phantom or Normal) and the Routing field will be described in more detail later in the chapter.
After this you can select the raw materials that are used in the manufacture of the finished product. The quantities are set out in a report based on the quantities of finished product and the quantities needed to produce them from the bill of materials.
The second tab, Revisions, is used to set down all the changes made to the bill of materials. After each change you can specify a revision number and some notes on the modifications you carried out.
Note: Simplified View
The Revisions tab is only visible if the user works in the Extended View mode (which means that the user must belong to the group Usability / Extended View .
(Pic) Revisions of a Bill of Materials
In the third tab, Properties, you can put a free text reference to a plan, a sequence number that is used to determine the priorities between bills of materials, dates between which a bill of materials is valid, and values for rounding and product efficiency.
Rounding is used to set the smallest Unit of Measure for expressing the quantities of the selected product. So if you set the rounding to 1.00 you’ll not be able to manufacture half a piece. The Efficiency of the product lets you indicate the percentage you lose during manufacture. This loss can be set for the finished product or for each raw materials line. The impact of this efficiency figure is to reserve more raw materials for manufacture than you’d otherwise use just from the Bill of Materials calculations.
The final part of the third tab lets you set some properties for the product’s manufacturing processes. These will be detailed further on in the chapter in the section on configurable products.
Multi-level Bills of Materials

In Open ERP each line of a bill of materials may itself be a bill of materials. So you can define BoMs with several levels. Instead of defining several BoMs for the cabinet in the figure Plan of construction of a cabinet you could define the single bill of materials below:
Single Bill of Materials for 1 ARM100 Unit
Product Code Quantity Unit of Measure
ARM100 1 Unit
PANLAT 2 Unit
BOIS002 0.166 m2
PANA100 1 Unit
BOIS002 0.25 m2
PROFIL 4 Unit
LIN040 1 m
ETA100 3 Unit
PLET100 3 Unit
BOIS010 0.249 m2
TAQ000 12 Unit
Open ERP behaves differently depending on whether the bill of materials is defined in several small BoMs each on a single level or in one BoM tree-structured on several levels.
So if you select a BoM using intermediate products that automatically generates production orders based on calculated requirements, Open ERP will propose manufacturing an intermediate product. To manufacture a cabinet, you’d create 6 production orders:
Production Order
Product Code Quantity Unit of Measure
PLET100 3 Unit
BOIS010 0.25 m2
Production Order
Product Code Quantity Unit of Measure
ETA100 3 Unit
PLET100 3 Unit
TAQ000 12 Unit
Production Order
Product Code Quantity Unit of Measure
PROFIL 4 Unit

LIN040 1 m
Production Order
Product Code Quantity Unit of Measure
PANA100 1 Unit
BOIS002 0.25 m2
Production Order
Product Code Quantity Unit of Measure
PANA100 2 Unit
BOIS002 0.17 m2
Production Order
Product Code Quantity Unit of Measure
ARM100 1 Unit
PANLAT 2 Unit
PANA100 1 Unit
PROFIL 4 Unit
ETA100 3 Unit
In the case where a single bill of materials is defined in multiple levels, a single manufacturing order will be generated for each cabinet, including all of the sub-BoMs. You’d then get the following production order:
Single manufacture from a tree-structured BoM
Product Code Quantity Unit of Measure
ARM100 1 Unit
BOIS002 0.17 m2
BOIS002 0.25 m2
LIN040 1 m
BOIS010 0.25 m2
TAQ000 12 Unit
Phantom Bills of Materials
If a finished product is defined using intermediate products that are themselves defined using other BoMs, Open ERP will then propose the manufacture of each intermediate product. This will give several production orders. If you only want a single production order you can define a single BoM with several levels.
Sometimes, however, it is useful to define the intermediate product separately and not as part of a multi-level assembly even if you don’t want separate production orders for intermediate products.

In the example, the intermediate product ETA100 is used in the manufacture of several different cabinets. So you’d want to define a unique BoM for it even if you didn’t want any instances of this product to be built, nor wanted to re-write these elements in a series of different multi-level BoMs.
If you only want a single production order for the complete cabinet, and not one for the BoM itself, you can define the BoM line corresponding to product ETA100 in the cabinet’s BoM as type Phantom. Then it will automatically put ETA100’s BoM contents into the cabinet’s production order even though it’s been defined as multi-level.
This way of representing the assembly is very useful because it allows you to define reusable elements of the assembly and keep them isolated.
If you define the BoM for the ARM100 cabinet in the way shown by the table below, you’ll get two production orders when the order is confirmed, as shown in the tables below that.
Definition and use of phantom BoMs
Product Code Quantity Unit of Measure Type of BoM
ARM100 1 Unit normal
PANLAT 2 Unit normal
PANA100 1 Unit phantom
PROFIL 4 Unit phantom
ETA100 3 Unit phantom
Production Order from phantom BoMs
Product Code Quantity Unit of Measure
ARM100 1 Unit
PANLAT 2 Unit
BOIS002 0.25 m2
LIN040 1 m
BOIS010 0.25 m2
TAQ000 12 Unit
Production Order from normal BoM
Product Code Quantity Unit of Measure
PANLAT 2 Unit
BOIS002 0.17 m2
Assembly Bills of Materials
Note: Sales Bills of Materials
In some software this is named a Sales Bill of Materials. In Open ERP the term assembly is used because the effect of the bill of materials is visible not only in sales but also elsewhere, for example in the intermediate manufactured products.

Assembly bills of materials enable you to define assemblies that will be sold directly. These could also be used in deliveries and stock management rather than just sold in isolation. For example if you deliver the cabinet in pieces for self-assembly, set the ARM100 BoM to type Assembly .
When a salesperson creates an order for an ARM100 product, Open ERP automatically changes the ARM100 from a set of components into an identifiable package for sending to a customer. Then it asks the storesperson to pack 2 PANLAT, 1 PANA100, 4 PROFIL, 3 ETA100. This is described as an ARM100 not just the individual delivered products.
Example: Large distributor
As an example of using these assemblies, take the case of a supermarket. In a supermarket, you can buy bottles of cola individually or in a pack of 6 bottles. The pack and the bottles are two different products and the barcodes used are also different.
But customers have the right to open a pack and extract some bottles to take them individually to the checkout. The supermarket can’t track its stock in packs and bottles any more, but only individually in bottles.
So you can define a bill of materials for sale which defines a pack as an assembly of 6 bottles. Then when you’ve sold a pack, you can find a pack on the invoice or bill of sale but the associated stock operation will still be 6 bottles.
In the case of this assembly, this isn’t a production order to transform the product. The transformation is done directly between the order and the set.
Note: Assemblies and Purchases
The use of assemblies for selling to customers has been described here, but this functionality works just as well for purchases from suppliers.
So in the example of a supermarket, you can buy cola in packs and the storesperson will see a number of bottles at goods in reception.
Configurable Bills of Materials
In Open ERP you can define several bills of materials for the same product. In fact you can have several manufacturing methods or several approved raw materials for a given product. You’ll see in the following section that the manufacturing procedure (the routing) is attached to the Bill of Materials, so the choice of bill of materials implicitly includes the operations to make it.
Once several bills of materials have been defined for a particular product you need to have a system to enable Open ERP to select one of them for use. By default the bill of materials with the lowest sequence number is selected by the system.
To gain more control over the process during the sale or procurement, you can use properties. The menu Production Management Configuration Properties enables you to define properties, which‣ ‣ can be defined arbitrarily to help you select a bill of materials when you have a choice of BoMs.
Note: Properties
Properties is a concept that enables the selection of a method for manufacturing a product. Properties define a common language between salespeople and technical people, letting the salespeople to have an influence on the manufacture of the products using non-technical language and the choices decided on by the technicians who define Bills of Materials.
For example you can define the properties and the following groups:
Properties
Property Group Property
Warranty 3 years

Warranty 1 year
Method of Manufacture Serial
Method of Manufacture Batch
Once the bills of materials have been defined you could associate the corresponding properties to them. Then when the salesperson goes to encode a product line he can attach the properties there. If the product must be manufactured, Open ERP will automatically choose the bill of materials that matches the defined properties in the order most closely.
Note the properties are only visible in the Bills of Materials and Sales Management if you’re working in the Extended View mode. If you can’t see it on your screen add the group Useability / Extended View to your user.
(Pic) Properties on a customer order line
Example: Manufacturing in a batch or on a production line
As an example, take the manufacture of the cabinet presented above. You can imagine that the company has two methods of manufacturing this cabinet:
Manually: staff assemble the cabinets one by one and cut the wood plank by plank. This approach is usually used to assembly prototypes. It gets you very rapid production, but at a high cost and only in small quantities.
On a production line: staff use machines that are capable of cutting wood by bandsaw. This method is used for production runs of at least 50 items because the lead times using this method are quite lengthy. The delay to the start of production is much longer, yet the cost per unit is much lower in this volume.
You define two bills of materials for the same cabinet. To distinguish between them, you will define to properties in the same group: manual assembly and production line assembly . On the quotation, the salesperson can set the method of manufacture he wants on each order line, depending on the quantities and the lead time requested by the customer.
Note: bills of materials and substitute products
In some software, you use the term substitute for this principle of configurable properties in a bill of materials.
By putting a bill of materials on its own line, you can also implement substitute products. You set the bill of materials to type Assembly to make the substitution transparent and to prevent Open ERP from proposing an intermediate production order.
Manufacturing
Once the bills of materials have been defined, Open ERP becomes capable of automatically deciding on the manufacturing route depending on the needs of the company.
Production orders can be proposed automatically by the system depending on several criteria described in the preceding chapter:
Using the Make to Order rules,
Using the Order Point rules,
Using the Production plan.
(Pic) Automatically proposing production orders
Clearly it’s also possible to start production manually. To do this you can use the menu Manufacturing Production Orders New Production Order.‣ ‣

If you haven’t installed the Just-In-Time planning module mrp_jit, you should start using Open ERP to schedule the Production Orders automatically using the various system rules. To do this use the menu Manufacturing Compute All Schedulers.‣
Workflow for complete production
To understand the usefulness and the functioning of the system you should test a complete workflow on the new database installed with the demonstration data. In the order you can see:
The creation of a customer order,
The manufacturing workflow for an intermediate product,
The manufacture of an ordered product,
The delivery of products to a customer,
Invoicing at the end of the month,
Traceability for after-sales service.
Tip: Demonstration data
To follow the workflow shown below exactly, you should keep the same quantities as in the example and start from a new database. Then you won’t run into exceptions that would result from a lack of stock.
This more advanced case of handling problems in procurement, will be sorted out later in the chapter.
The customer order
Begin by encoding a customer order. To do this, use the menu Sales Management Sales Orders ->‣ New Quotation. Enter the following information:
Customer : Agrolait,
Shipping Policy : Invoice from picklist (second tab),
Order Line :
Product : PC2 – Basic PC (assemble on demand),
Quantity (UoM) : 1,
Product UoM : PCE,
Procure method : Make To Order.
Once the quotation has been entered you can confirm it immediately by clicking the button Confirm Order at the bottom to the right. Keep note of the order reference because this follows all through the process. Usually, in a new database, this will be SO007 . At this stage you can look at the process linked to your order using the Process button above and to the right of the form.
(Pic) Process for handling Sales Order SO007
Start the requirements calculation using the menu Manufacturing Compute All Schedulers.‣
Producing an Intermediate Product
To understand the implications of requirements calculation, you must know the configuration of the sold product. To do this, go to the form for product PC2 and click on the link Bill of Materials to the right. You get the scheme shown in Composition of product PC2 in the demonstration data which is the composition of the selected product.
(Pic) Composition of product PC2 in the demonstration data
Manufacturing the PC2 computer must be done in two steps:

1: Manufacture of the intermediate product: CPU_GEN
2: Manufacture of the finished product using that intermediate product: PC2
The manufacturing supervisor can then consult the product orders using the menu Manufacturing ‣ Production Orders Production Orders To Start. You then get a list of orders to start and the‣ estimated start date to meet the ordered customer delivery date.
(Pic) List of production orders
You’ll see the production order for CPU_GEN but not that for PC2 because that one depends on an intermediate product. Return to the production order for CPU_GEN and click below it. If there are several of them, select the one corresponding to your order using the reference that contains your order number (in this example SO007 ).
(Pic) The detail of a production order
The system shows you that you must manufacture product CPU_GEN using the components: MB1, CPU1, FAN, RAM. You can then confirm the production twice:
Start of production: consumption of raw materials,
End of production: manufacture of finished product.
At this stage, you should click to edit the line for the product MB1 to enter a lot number for it. The lot number is usually shown the parent chart, so you should just copy that over. To do that put the cursor in the field Production Lot and press <F1> to create a new lot. Set a lot reference, for example: MB1345678 . The system may then show you a warning because this lot is not in stock, but you can ignore this message.
The production order must be in the closed state as shown in the figure Production order after the different stages.
(Pic) Production order after the different stages
Manufacture of finished product
Having manufactured the intermediate product CPU_GEN, Open ERP then automatically proposes the manufacture of the computer PC2 using the order created earlier. So return to the menu for production orders to start Manufacturing Production Orders Production Orders to start.‣ ‣
You’ll find computer PC2 which has been sold to the customer, as shown in the figure List of production orders.
(Pic) List of production orders
Just as for product CPU_GEN, confirm the production order between two dates: start of production and end of production.
The product sold to the customer has now been manufactured and the raw materials have been consumed and taken out of stock.
Tip: Automatic Actions
As well as managing the use of materials and the production of stocks, manufacturing can have the following automatic effects which are detailed further on in the chapter:
adding value to stock,
generating operations for assembly staff,
automatically creating analytical accounting entries.

Delivery of product to the customer
When the products have been manufactured, the storesperson automatically finds the order in his list of items to do. To see the items waiting for delivery, use the menu Stock Management ‣ Outgoing Products Available Packing. You’ll find lists of packing to be done, there, as shown in‣ the figure List of packing operations to be done.
(Pic) List of packing operations to be done
The packing orders are presented in priority order of despatch so the storesperson must begin with the orders at the top of the list. Confirm that your packing list has been created by looking for the customer name ( Agrolait ) or by its reference ( SO007 ). Click on it and then click the button Approve.
Tip: Packing and Delivery
Depending on whether you work in the simplified or extended mode you may need a further step to make a delivery to your customer, so you’d have to carry out the two steps:
picking list,
delivery order.
Invoicing at delivery
Periodically the administrator or an accountant can send invoices based on the deliveries that have been carried out. To do that, you can use the menu Stock Management Outgoing Products ‣ ‣ Packing to Invoice Packing by Invoice Method. You then get a list of all the deliveries that have‣ been made but haven’t yet been invoiced.
So select some or all of the deliveries. Click on the action Create Invoice. Open ERP asks if you want to group the deliveries from the same partner into a single invoice or if you’d prefer to invoice for each delivery individually.
(Pic) Invoicing of deliveries
Invoices are generated automatically in the Draft state by Open ERP. You can modify invoices before approving them finally.
(Pic) List of invoices generated by the system based on deliveries
Once you have reviewed the different invoices that were generated, you can confirm them one by one or all at once by using the available actions. Then print the invoices using the multiple print option and send them to your customers by post.
Traceability
consult the traceability through the whole manufacturing chain using the serial number indicated on the product MB1. To look through the detailed history, use the menu Stock Management ‣ Traceability Production Lots.‣
Find the product corresponding to the product or lot number. Once it’s been found you can use traceability as described in the section Management of lots and traceability in the Logistics and Stock Management chapter.

Production order in detail
To open a Production Order, use the menu Manufacturing Production Orders New Production‣ ‣ Order. You get a blank form for entering a new production order as shown in the figure New production order.
(Pic) New production order
The production order follows the process given by the figure Process for handling a production order.
(Pic) Process for handling a production order
The date fields, priority and reference, are automatically completed when the form is first opened. Enter the product that you want to produce, and the quantity required. The Product UOM by default is completed automatically by Open ERP when the product is first created.
You then have to set two locations:
The location from which the required raw materials should be found, and
The location for depositing the finished products.
For simplicity, put the Stock location in both places. The field Bill of Materials will automatically be completed by Open ERP when you click the button Compute Data. You can then overwrite it with another BoM to specify something else to use for this specific manufacture.
The tabs Planned Products and Work Orders are also completed automatically when you click Compute Data. You’ll find the raw materials there that are required for the production and the operations needed by the assembly staff.
If you want to start production, click the button Confirm Production, and Open ERP then automatically completes the Moves fields in the Consumed Products and Finished Products fields. The information in the Consumed Products tab can be changed if:
you want to enter a serial number for raw materials,
you want to change the quantities consumed (lost during production).
For traceability you can set lot numbers on the raw materials used, or on the finished products. To do this click on one of the lines of the first or the third tab. Note the Production lot and Tracking lot numbers.
Once the order is confirmed, you should force the reservation of materials using the Force Reservation button. This means that you don’t have to wait for the scheduler to assign and reserve the raw materials from your stock for this production run. This shortcuts the procurement process.
If you don’t want to change the priorities, just leave the production order in this state and the scheduler will create a plan based on the priority and your planned date.
To start the production of products, click Start Production. The raw materials are then consumed automatically from stock, which means that the draft ( Waiting ) movements become Done .
Once the production is complete, click Production Finished. The finished products are then moved into stock.

Scheduling
The requirements scheduler is the calculation engine which plans and prioritises production and purchasing automatically from the rules defined on these products. It’s started once per day. You can also start it manually using the menu Manufacturing Compute All Schedulers. This uses all the‣ relevant parameters defined in the products, the suppliers and the company to determine the priorities between the different production orders, deliveries and supplier purchases.
You can set the starting time by modifying the corresponding action in the menu Administration ‣ Configuration Scheduler Scheduled Actions. Modify the Run MRP Scheduler configuration‣ ‣ document.
(Pic) Configuring the start time for calculating requirements
Tip: Calculating requirements / scheduling
Scheduling only validates procurement confirmed but not started. These procurement reservations will themselves start production, tasks or purchases depending on the configuration of the requested product.
You take account of the priority of operations in starting reservations and procurement. The urgent requests, or those with a date in the past, or those with a date earlier than the others will be started first so that if there are not enough products in stock to satisfy all the requests, the most urgent will be produced first.
Calculation of lead times
All procurement operations (that is, the requirement for both production orders and purchase orders) are automatically calculated by the scheduler. But more than just creating each order, Open ERP plans the timing of each step. A planned date calculated by the system can be found on each order document.
To organize the whole chain of manufacturing and procurement, Open ERP bases everything on the delivery date promised to the customer. This is given by the date of the confirmation in the order and the lead times shown in each product line of the order. This lead time is itself proposed automatically in the field Customer Lead Time shown in the product form. This is the difference between the time on an order and that of the delivery.
To see a calculation of the lead times, take the example of the cabinet above. Suppose that the cabinet is assembled in two steps, using the two following bills of materials.
Bill of Materials for 1 ARM100 Unit
Product Code Quantity Unit of Measure
PANLAT 2 Unit
BOIS002 0.25 m2
LIN040 1 m
BOIS010 0.25 m2
TAQ000 12 Unit

Bill of Materials for 2 PANLAT Units
Product Code Quantity Unit of Measure
BOIS002 0.17 m2
The PANLAT is made from an order using the workflow shown. The BOIS02 is purchased on order and the other products are all found in stock. An order for the product ARM100 will then generate two production orders (ARM100 and PANLAT) then produce two purchase orders for the product BOIS02. Product BOIS02 is used in the production of both ARM100 and PANLAT. Set the lead times on the product forms to the following:
Lead Times
Product Code Customer Lead Time Production Lead Time Supplier Lead Time
ARM100 30 days 5 days
PANLAT 10 days
BOIS02 5 days
A customer order placed on the 1st January will set up the following operations and lead times:
Delivery ARM100: 31 January (=1st January + 30 days),
Manufacture ARM100: 26 January (=31 January – 5 days),
Manufacture PANLAT: 16 January (=26 January – 10 days),
Purchase BOIS02 (for ARM100): 21 January (=26 January – 5 days),
Purchase BOIS02 (for PANLAT): 11 January (=16 January – 5 days).
In this example, Open ERP will propose placing two orders with the supplier of product BOIS002. Each of these orders can be for a different planned date. Before confirming these orders the purchasing manager could group these orders into single order.
Security days
The scheduler will plan all operations as a function of the time configured on the products. But it is also possible to configure these factors in the company. These factors are then global to the company, whatever the product concerned. In the description of the company, on the Configuration tab, you find the following parameters:
Security days: number of days to deduct from a system order to cope with any problems of procurement,
Purchase lead time: additional days to include for all purchase orders with this supplier,
Production lead time: number of additional days needed for manufacturing.
Period for calculating requirements: all the requests which are for procuring for a later date to the number of days which aren’t calculated in the scheduler.
Note: Purchasing lead time

The security delay for purchases is the average time between the order generated by Open ERP and the real purchase time from the supplier by your purchasing department. This delay takes account of the order process in your company, including order negotiation time.
Take for example the following configuration:
Security days: 2,
Purchase Lead time: 3,
Production Lead Time: 1.
The example above will then be given the following lead times:
Delivery ARM100: 29 January (=1st January + 30 days – 2 days),
Manufacture ARM100: 23 January (=29 January – 5 days – 1 day),
Manufacture PANLAT: 12 January (=26 January – 10 days – 1 day),
Purchase BOIS02 (for ARM100): 15 January (=26 January – 5 days – 3 days),
Purchase BOIS02 (for PANLAT): 4 January (=12 January – 5 days – 3 days).
Operations
In the first part of this chapter, manufacturing management was handled in terms of products and materials. This section focuses on manufacturing operations. To manufacture or assemble products, as well as using raw materials and finished product you must also handle operations such as assembly, drilling wood, and cutting timber.
The different operations will have different impacts on the costs of manufacture and planning depending on the available workload.
Definition of concepts
To manage operations you should understand the following concepts
Workcenters,
Routing,
Operations.
Workcenters
Workcenters represent units of product, capable of doing material transformation operations. You can distinguish three types of workcenter: machines, tools and human resources.
Note: Workcenter
Workcenters are units of manufacture consisting of one or several people and/or machines that can be considered as a unit for the purposes of forecasting capacity and planning.
Use the menu Manufacturing Configuration Workcenters to define a new workcenter. You get a‣ ‣ form as shown in the figure Definition of a workcenter.

(Pic) Definition of a workcenter
A workcenter must have a name and a code. You then assign a type: machine, human resource, tool, and a description of operating hours or functionality. The figure Working hours for a workcenter represents the hours from Monday to Friday, from 09:00 to 17:00 with a break of an hour from 12:00.
(Pic)Working hours for a workcenter
You should show a description of the workcenter and its operations.
Once the database is encoded you should enter data about the production capacity of the workcenter. Depending on whether you have a machine or a person, a workcenter will be defined in cycles or hours. If it represents a set of machines and people you can use both cycles and hours at the same time.
Note: A Cycle
A cycle corresponds to the time required to carry out an assembly operation. The user is free to determine which is the reference operation for a given workcenter. It must be represented by the cost and elapsed time of manufacture.
For example, for a printing workcenter, a cycle will be the printing of 1 page or of 1000 pages depending on the printer.
To define the capacity properly it is necessary know, for each workcenter, what will be the reference operation which determines the cycle. You can then define the data relative to the capacity.
Capacity per cycle (CA): determine the number of operations that can be done in parallel during a cycle. Generally the number defines the number of identical machines or people defined by the workcenter.
Time for a cycle (TC): give the duration in hour for that or the operations defined by a cycle.
Time before production (TS): give the wait in hours to initialise production operations. Generally this represents the machine setup time.
Time after production (TN): give the delay in hours after the end of a production operation. Generally this represents the cleaning time necessary after an operation.
Effective time (ET): is a factor that is applied to the three times above to determine the real production time. This factor enables you to readjust the different times progressively and as a measure of machine utilization. You can’t readjust the other times because generally they’re taken from the machine’s data sheet.
The total time for carrying out X operations is then given by the following formula: ((C / CA) * TC + TS + TN_ * ET. In this formula the result of the division is rounded upwards. Then if the capacity per cycle is 6 it takes 3 cycles to realize 15 operations.
Tip: Multi-level routing
It is possible to define routing on several levels to support multi-level bills of materials. You can select the routing on each level of a bill of materials. The levels are then linked to hierarchies of bills of materials.

The second tab of the production order lets you define the links to analytical account to report the costs of the workcenter operations. If you leave the different fields empty Open ERP won’t have any effect on the analytic accounts.
(Pic) Data about analytic accounts for a workcenter
Routing
Routings define the assembly operations to be done in workcenters for manufacturing a certain product. They are usually attached to bills of materials which will define the assembly of products required for manufacture or for finished products.
A routing can be defined directly in a bill of materials or through the menu Manufacturing ‣ Configuration Routings. A routing has a name, a code and a description. Later in this chapter‣ you’ll see that a routing can also be associated with a stock location. That enable you to indicate where assembly takes place.
(Pic) Definition of a routing with three operations
Note: Subcontracting assembly
You’ll see further on in this chapter that it is possible to link a routing and a stock location for the customer or the supplier. You do this after you’ve subcontracted the assembly of a product to a supplier, for example.
In the routing you must show the list of operations that must be done. Each operation must be done at a workcenter and possess a number of hours and/or cycles be done.
Impact on the production order
The routings are then attached to the bills of materials which are then also used to generate product order. On a production order you’ll find assembly operations for manufacture on the Operations tab.
(Pic) Operations on a production order
The times and the cycles shown in the production order are, in the same way as the materials, theoretical data. The user can change the values to reflect reality for manufacture.
So if you use routings, Open ERP automatically calculates the operations required for the production order. If the workcenters are linked to analytic accounts, at the end of production, Open Erp will generate the analytic accounts representing the costs of manufacture. This will allow you to work out profitability per workcenter or manufacturing unit through analytic accounting.
But the routings also enable you to manage your production capacity. You will be able to leave the demand charts for the days / weeks / months ahead to validate that you don’t forecast more than you are capable of producing.
To see a demand chart, list the workcenters using the menu Manufacturing Configuration ‣ ‣ Workcenters. Then select one or several workcenters and click on the action Workcenter load. Open ERP then asks you if you work in cycles or in hours and your interval is calculated (by day, week or month).

(Pic) Charge by workcenter
Tip: Theoretical times
Once the routings have been clearly defined, you determine the effective working time per assembly worker. This is the time actually taken by the assembly worker for each operation. That enables you to compare the real working time in your company and work out the productivity per person.
Work operations
A production order defines the use of the products defined in the Bills of Materials, and the operations defined in the routing. You’ve seen how to handle manufacturing production as a top-level process, but some companies prefer to have finer-grained control of operations where instead of specifying just the production process itself, they enter data on each constituent production operation.
Management of operations
Note: Operations
Operations are often called work orders.
To work using work orders you must install the optional module mrp_operations. Once the module is installed you’ll find a new menu called Manufacturing Operations Operations to be carried‣ ‣ out. The assembly workers must then encode each step operation by operation and, for each step, the real working time for it.
(Pic) List of operations to be carried out.
Operations must then be carried out one by one. On each operation the operator can click on Start operation and then Close Operation. The time is then worked out automatically on the operation between the two changes of status. The operator can also put the operation on hold and start again later.
The following process is attached to each operation.
(Pic) Process for handling an operation
Thanks to this use by operation, the real working time is recorded on the production order.
The production order is automatically put into the state ‘Running’ once the first operation has been started. That consumes some raw materials. Similarly the production order is closed automatically once the last operation is completed. The finished products are then made.
Events and barcodes
If the company wants to work with barcodes in manufacturing you can work on each operation using events. Here are some examples of events for an operations:
Starting an operation,
Pausing an operation,
Restarting an operation,

Closing an operation,
Cancelling an operation.
You place barcodes on the production orders on the machines or operators and a form of barcodes representing the events. To print barcodes select the events using the menu Manufacturing ‣ Configuration Codes from start to finish. Then click for printing the barcodes for the selected‣ events. You can do the same for printing barcodes for the workcenters using the menu Manufacturing Configuration Workcenters.‣ ‣
Using the system these operations don’t need data to be entered on the keyboard. To use these barcodes, open the menu Manufacturing Barcode events. You must then scan, in order:‣
The barcode of the production order,
The workcenter used,
The event code.
(Pic) Capturing events for work orders
Open ERP then applies the events to the relevant operation.
Subcontracting manufacture
In Open ERP it is possible to subcontract production operations (for example painting and item assembly) at a supplier’s. To do this you must indicate on the relevant routing document a supplier location for stock management.
You must then configure a location dedicated to this supplier with the following data:
Type of location : Supplier,
Address of Location : Select an address of the subcontractor partner,
Type of linkage : Fixed,
Location of linkage : your Stock,
Lead time for linkage : number of days before receipt of the finished product.
Then once the manufacture has been planned for the product in question, Open ERP will generate the following steps:
Delivery of raw materials to the stores for the supplier,
Production order for the products at the suppliers and receipt of the finished products in the stores.
Once the production order has been confirmed, Open ERP automatically generates a delivery order to send to the raw materials supplier. The storesperson can access this delivery order using the menu Stock Management Incoming Products. The raw materials will then be placed in stock at the‣ supplier’s stores.
Once the delivery of raw materials has been confirmed, Open ERP activates the production order. The supplier uses the raw materials sent to produce the finished goods which will automatically be put in your own stores. The confirmation of this manufacture is made when you receive the products from your supplier. It’s then that you indicate the quantities consumed by your supplier

Tip: Subcontract without routing
If you don’t use routing you can always subcontract work orders by creating an empty routing in the subcontract bill of materials.
Production orders are found in the menu Manufacture Production Orders Production Orders to‣ ‣ start. A production order is always carried out in two stages:
Consumption of raw materials.
Production of finished products.
Depending on the company’s needs, you can specify that the first step is confirmed at the acknowledgment of manufacturing supplier and the second at the receipt of finished goods in the warehouse.
Treatment of exceptions
The set of stock requirements is generated by procurement orders. Then for each customer order line or raw materials in a manufacturing order, you will find a procurement form. To review all the procurement orders use the menu Manufacturing Procurement orders.‣
In normal system use, you don’t need to worry about procurement orders because they’re automatically generated by Open ERP and the user will usually work on the results of a procurement: a production order, a task or a supplier order.
But if there are configuration problems, the system can remain blocked by a procurement without generating a corresponding document. For example, suppose that you configure a product Procure Method as Make to Order but you haven’t defined the bill of materials. In that case procurement of the product will stay blocked in an exception state No Bill of Materials defined for this product. You must then create a bill of materials to unblock the problem.
Possible problems include:
No bill of materials defined for production: in this case you’ve got to create one or indicate that the product can be purchased instead.
No supplier available for a purchase: it’s then necessary to define a supplier in the second tab of the product form.
No address defined on the supplier partner: you must complete an address for the supplier by default for the product in consideration.
No quantity available in stock: you must create a rule for automatically procuring (for example a minimum stock rule) and put it in the order, or manually procure it.
Some problems are just those of timing and can be automatically corrected by the system. That’s why Open ERP has the two following menus:
Manufacturing Automatic Procurement Procurement Exceptions Exceptions to correct,‣ ‣ ‣
Manufacturing Automatic Procurement Procurement Exceptions Temporary exceptions.‣ ‣ ‣

If a product must be ‘in stock’ but is not available in your stores, Open ERP will make the exception in ‘temporary’ or ‘to be corrected’. The exception is temporary if the system can procure it automatically, for example if a procurement rule is defined for minimum stock.
(Pic) Example of a procurement in exception
If no procurement rule is defined the exception must be corrected manually by the user. Once the exception is corrected you can restart by clicking on Retry. If you don’t do that then Open ERP will automatically recalculate on the next automated requirements calculation.
Manual procurement
To procure internally, you can create a procurement order manually. Use the menu Manufacturing ‣ Procurement Orders New Procurement to do this.‣
(Pic) Encoding for a new procurement order
The procurement order will then be responsible for calculating a proposal for automatic procurement for the product concerned. This procurement wll start a task, a purchase order form the supplier or a production depending on the product configuration.
(Pic) Workflow for handling a procurement, a function of the product configuration
It is better to encode a procurement order rather than direct purchasing or production, That method has the following advantages:
The form is simpler because Open ERP calculates the different values from other values and defined rules: purchase date calculated from order date, default supplier, raw materials needs, selection of the most suitable bill of materials, etc
The calculation of requirements prioritises the procurements. If you encode a purchase directly you short-circuit the planning of different procurements.
Tip: Shortcuts
On the product form you have an ACTIONS shortcut button Create Procurements that lets you quickly create a new procurement order.
Management of waste products and secondary products
For the management of waste you must install the module mrp_subproduct. The normal behaviour of manufacture in Open ERP enables you to manufacture several units of the same finished product from raw materials (A + B > C). With waste management, the result of a manufacture can be to have both finished products and secondary products (A + B > C + D).
Note: Waste material
In Open ERP waste material corresponds to secondary products that are a by-product of the main manufacturing process. For example, cutting planks of timber will produce other planks but these bits of timber are too small (or the offcuts may have value for the company if they can be used elsewhere).
If the module mrp_subproduct has been installed you get a new field in the Bill of Material that lets you set secondary products resulting from the manufacture of the finished product.

(Pic) Definition of waste products in a bill of materials
When Open ERP generates a production order based on a bill of materials that uses secondary product you pick up the list of all products in the the third tab of the production order ‘Finished Products’.
(Pic) A production order producing several finished products
Secondary products enable you to generate several types of products from the same raw materials and manufacturing methods – only these aren’t used in the calculation of requirements. Then if you need the secondary products Open ERP won’t ask you to manufacture another product to use the waste products and secondary products of this manufacture. In this case you should enter another production order for the secondary product.
Note: Services in Manufacturing
Unlike most software for production management, Open ERP manages services as well as stockable products. So it’s possible to put products of type Service in a bill of materials. These don’t appear in the production order but their requirements will be taken into account.
If they’re defined as Make to Order Open ERP will generate a task for the manufacture or a subcontract order for the operations. The behaviour will depend on the supply method configured on the product form Buy or Produce.
Management of repairs
The management of repairs is carried out using the module mrp_repair. Once it’s installed this module adds new Manufacturing Repairs menus under the Manufacturing menu for creating‣ repair jobs and reviewing repairs in progress.
In Open ERP a repair will have the following effects:
Use of materials: items for replacement,
Production of products: items replaced from reserved stock,
Quality control: tracking the reasons for repair,
Accounting entries: following stock moves,
Receipt and delivery of product from and to the end user,
Adding operations that can be seen in the product’s traceability,
Invoicing items used and/or free for repairs.
Entering data for a new repair
Use the menu Manufacturing Repairs New Repair to enter a new repair into the system. You’ll‣ ‣ see a blank form for the repair data, as shown in the figure Entering data for a new repair below.
(Pic) Entering data for a new repair
Start by identifying the product that will be repaired using the product lot number. Open ERP then automatically completes fields from the selected lot – the partner fields, address, delivery location, and stock move.

If a warranty period has been defined in the product description, in months, Open ERP then completes the field Warranty limit with the correct warranty date.
You must then specify the components that you’ll be adding, replacing or removing in the operations part. On each line you must specify the following:
Add or remove a component of the finished product:
Product Component,
Quantity,
Unit of Measure
Price of Component,
Possible lot number,
Location where the component was found,
To invoice or not.
Once the component has been selected, Open ERP automatically completes most of the fields:
Quantity : 1,
Unit of Measure : unit for managing stock defined in the product form,
Component Price : calculated from the customer list price,
Source location : given by the stock management,
To invoice or not : depends on the actual date and the guarantee period.
This information is automatically proposed by the system but you can modify it all yourself.
You can also encode additional charges in the second tab of the repair - applicable list price, address and type of invoice, as well as additional line items that need to be added to the repair bill.
(Pic) Repair form, second tab
The third tab, Quality, is for encoding information about the quality: internal notes, notes for the quotation, corrective actions and preventative actions for example.
Repair workflow
A defined process handles a repair order – both the repair itself and invoicing the client. The figure Process for handling a repair shows this repair process.
(Pic) Process for handling a repair
Once a repair has been entered onto the system, it is in the ‘draft’ state. In this state it has no impact on the rest of the system. You can print a quotation from it using the action ‘Print Quotation’. The repair quotation can then be sent to the customer.
Once the customer approves the repair, use the menu Manufacturing Repairs Repairs in‣ ‣ quotation to find the draft repair. Click to confirm the draft repair and put it into the running state. You can specify the invoicing mode in the second tab:
no invoicing,

invoicing before repair,
invoicing after repair.
You can confirm the repair operation or create an invoice for the customer depending on this state.
Invoicing the repair
When the repair is to be invoiced, an invoice is generated in the draft state by the system. This invoice contains the raw materials used (replaced components) and any other costs such as the time used for the repair. These other costs are entered on the second tab of the repair form.
If the product to be repaired is still under guarantee, Open ERP automatically suggests that the components themselves are not invoiced, but will still use any other defined costs. You can override any of these default values when you’re entering the data.
The link to the generated invoice is shown on the second tab of the repair document.
Stock movements and repair
When the repair has been carried out, Open ERP automatically carries out stock movements for components that have been removed, added or replaced on the finished product.
The move operations are carried out using the locations shown on the first tab of the repair document. If a destination location has been specified, Open ERP automatically handles the final customer delivery order when the repair has been completed. This also lets you manage the delivery of the repaired products.
For example, take the case of the cabinet that was produced at the start of this chapter. If you have to replace the shelf PANLAT, you must enter data for the repair as shown in figure Repair of a shelf in a cabinet.
(Pic) Repair of a shelf in a cabinet
In this example, you’d carry out the following operations:
Removal of a PANLAT shelf in the cabinet and put the faulty shelf in the location Defective Products,
Placement of a new PANLAT shelf that has been taken from stock.
When the repair is ready to be confirmed, Open ERP will generate the following stock moves:
Put faulty PANLAT into suitable stock location Default Production > Defective Products,
Consume PANLAT: Stock > Default production.
If you analyze the traceability of this lot number you’ll see all the repair operations in the upstream and downstream traceability lists of the products concerned.