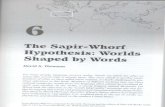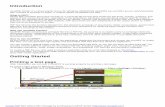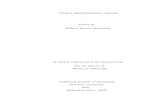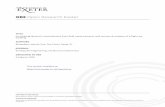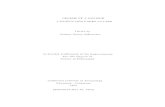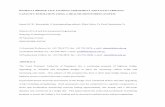OP_Ecdis3655_3_9.pdf
Transcript of OP_Ecdis3655_3_9.pdf
-
7/28/2019 OP_Ecdis3655_3_9.pdf
1/370
Raytheon Anschtz GmbH
Postfach 1166
D 24100 Kiel
Germany
Tel +494 3130 190
Fax +494 3130 19501
Email [email protected]
www.raytheonanschuetz.de
PATHFINDER[ECDIS
OPERATOR MANUAL
-
7/28/2019 OP_Ecdis3655_3_9.pdf
2/370
-
7/28/2019 OP_Ecdis3655_3_9.pdf
3/370
-
7/28/2019 OP_Ecdis3655_3_9.pdf
4/370
EC Declaration of ConformityDirective 96/98/EC, last amended by Directive 2002/75/EC
Raytheon Anschtz GmbH
High Seas ProductsPostfach 11 66D - 24100 KielGermanyTel +49-4 31-30 19-0Fax +49-431-30 19-291
Email [email protected]
Electronic Chart Display and Information System (ECDIS) / Pathfinder ECDIS
Listing of the system components:
1. Product Type: ECDIS / RCDS Pathfinder ECDIS MK2, comprising of:
Device Type
1.1 ECDIS Processor MK2comprising of:
M28582 E01
1.1.1 ECDIS Processor Unit G626774-1 E011.1.2 ECDIS Control Panel MK2 G626398-11.1.3 Radar Scan Converter Board AT ADSP062 Rev.02 (optional)1.1.4 Software: Windows NT 4.0 or
Windows 2000 Operating SystemECDIS CDNB44-006 E 02.XX or E03.XX
1.2 Monitor C21 M28584 and/or1.3 Monitor C29 M28611 and/or1.4 Display TFT 19 J H 19 T02 MMD-R1***1.5 Display TFT 19 J H 19 T02 MMD***1.6 Display TFT 20,1 J H 20 T06 MMD-R1*1.7 Display TFT 23,1 J H 20 T06 MMD*1.8 Display TFT 23,1 J H 23 T02 MMD-R1**1.9 Display TFT 23,1 J H 23 T02 MMD**
1.10 Monitor TFT 23,1 950-050 NG or SA1.11 UPS (120V) UPS-SUA 1000 (1500) AVECS-Bergen
(optional)1.12 UPS (230V) UPS-SUA 1000I (1500I) AVECS-Bergen
(optional)
-
7/28/2019 OP_Ecdis3655_3_9.pdf
5/370
EC Declaration of ConformityDirective 96/98/EC, last amended by Directive 2002/75/EC
Raytheon Anschtz GmbH
High Seas ProductsPostfach 11 66D - 24100 KielGermanyTel +49-4 31-30 19-0Fax +49-431-30 19-291
Email [email protected]
2. Product Type: ECDIS / RCDS Pathfinder ECDIS
System configurations drawings:
1. No.950-001 NG (C21 CRT-Monitor)2. No.950-002 NG (C29 CRT-Monitor)3. No.950-003 NG (TFT-Monitor)4. No.950-004 NG as stand alone version (Black Box Ecdis)
Comprising of:
Device Type
2.1 ECDIS Computer,comprising of:
A310M Config. I IV, VI orA320M Config. I-IV
2.1.1 Radar Scan Converter Board AT-ADSP062 Rev.02 (optional)
PCI-ADSP062 Rev.03 (optional)PCI-ADSP160 Rev.1.3 (optional)2.1.2 Software: Windows NT 4.0 or
Windows 2000 Operating SystemECDIS CDNB44-006 E 02.XX or E03.XX
2.2.1 ECDIS Control Panel G626398-12.2.2 ECDIS Operator Panel 948-016.NG0012.3 Monitor C21 M28584 and/or2.4 Monitor C29 M28611 and/or
2.5 Display TFT 19 J H 19 T02 MMD-R1***2.6 Display TFT 19 J H 19 T02 MMD***2.7 Display TFT 20,1 J H 20 T06 MMD-R1*2.8 Display TFT 20,1 J H 20 T06 MMD*2.9 Display TFT 23,1 J H 23 T02 MMD-R1**2.10 Display TFT 23,1 J H 23 T02 MMD**2 11 Monitor TFT 23 1 950 050 NG or SA
-
7/28/2019 OP_Ecdis3655_3_9.pdf
6/370
EC Declaration of ConformityDirective 96/98/EC, last amended by Directive 2002/75/EC
Raytheon Anschtz GmbH
High Seas ProductsPostfach 11 66D - 24100 KielGermanyTel +49-4 31-30 19-0Fax +49-431-30 19-291
Email [email protected]
3. Product Type: ECDIS / RCDS Pathfinder ECDIS
System configurations drawings:
Comprising of:
Device Type
3.1 NSC M Processor 950-005 NG001950-005 NG004950-005 NG005
3.1.1 Software: Windows NT 4.0 orWindows 2000 Operating System
ECDIS CDNB44-006 E03.XX
3.2.1 ECDIS Control Panel G626398-13.2.2 ECDIS Operator Panel 948-016 NG001
3.3 ASCII-Keyboard TKL-086 IP65 (optional)3.4 Connection module 948-012 NG001 (for Processor 950-005 NG005)950-003.11 (for Processor 950-005 NG001)
3.5 Monitor C21 M28584 and/or3.6 Monitor C29 M28611 and/or3.7 Display TFT 19 J H 19 T02 MMD-R1***3.8 Display TFT 19 J H 19 T02 MMD***
3.9 Display TFT 20,1 J H 20 T06 MMD-R1*3.10 Display TFT 20,1 J H 20 T06 MMD*3.11 Display TFT 23,1 J H 23 T02 MMD-R1**3.12 Display TFT 23,1 J H 23 T02 MMD**3.13 Monitor TFT 23,1 950-050 NG or SA3.14 UPS (120V) UPS-SUA 1000 (1500) AVECS-Bergen
( ti l)
-
7/28/2019 OP_Ecdis3655_3_9.pdf
7/370
-
7/28/2019 OP_Ecdis3655_3_9.pdf
8/370
SHORT OPERATIONRaytheon Anschtz GmbH
Germany
RECDIS
3655DOC0201Edition: 30.MAR.2007
-
7/28/2019 OP_Ecdis3655_3_9.pdf
9/370
Operator Manual
Table of Contents
Raytheon Anschtz GmbH
Germany
RECDIS
1 INTRODUCTION 11. . . . . . . . . . . . . . . . . . . . . . . . . . . . . . . . . . . . . . . . . . . . . . . . . . . . . . . . . .
1.1 Types Of Charts 12. . . . . . . . . . . . . . . . . . . . . . . . . . . . . . . . . . . . . . . . . . . . . . . . . . . . . . . . . .
1.1.1 Charting Capabilities for S57 (CM93/3) Chart Types 12. . . . . . . . . . . . . . . . . . . . . . . . .
1.1.2 Charting Capabilities for ENC 1
3. . . . . . . . . . . . . . . . . . . . . . . . . . . . . . . . . . . . . . . . . . . . .
1.1.3 Charting Capabilities for ARCS Chart Types 14. . . . . . . . . . . . . . . . . . . . . . . . . . . . . . . .
1.1.4 Charting Capabilities for DNC Chart Types 15. . . . . . . . . . . . . . . . . . . . . . . . . . . . . . . . . .
2 DISPLAY ORGANIZATION 21. . . . . . . . . . . . . . . . . . . . . . . . . . . . . . . . . . . . . . . . . . . . . . . . .
2.1 FIRST STEPS IN OPERATION 22. . . . . . . . . . . . . . . . . . . . . . . . . . . . . . . . . . . . . . . . . . . .
2.1.1 Starting the ECDIS 22. . . . . . . . . . . . . . . . . . . . . . . . . . . . . . . . . . . . . . . . . . . . . . . . . . . . . .
2.1.2 Terminating the ECDIS 22. . . . . . . . . . . . . . . . . . . . . . . . . . . . . . . . . . . . . . . . . . . . . . . . . . .
2.1.3 How to use the CURSOR 23. . . . . . . . . . . . . . . . . . . . . . . . . . . . . . . . . . . . . . . . . . . . . . . . .
2.1.4 Operator panel 24. . . . . . . . . . . . . . . . . . . . . . . . . . . . . . . . . . . . . . . . . . . . . . . . . . . . . . . . . .
2.1.5 ASCII Keyboard Techniques (Option) 26. . . . . . . . . . . . . . . . . . . . . . . . . . . . . . . . . . . . . .
2.1.5.1 Keystrokes 26. . . . . . . . . . . . . . . . . . . . . . . . . . . . . . . . . . . . . . . . . . . . . . . . . . . . . . . . . . . .
2.2 MENU BAR 27. . . . . . . . . . . . . . . . . . . . . . . . . . . . . . . . . . . . . . . . . . . . . . . . . . . . . . . . . . . . . .
2.2.1 Pulldown Menu 27. . . . . . . . . . . . . . . . . . . . . . . . . . . . . . . . . . . . . . . . . . . . . . . . . . . . . . . . .
2.2.2 Menu Conventions 28. . . . . . . . . . . . . . . . . . . . . . . . . . . . . . . . . . . . . . . . . . . . . . . . . . . . . .
2.3 USING THE WINDOWS AND DIALOG BOXES 210. . . . . . . . . . . . . . . . . . . . . . . . . . . . . .
2.3.1 Closing a Menu 210. . . . . . . . . . . . . . . . . . . . . . . . . . . . . . . . . . . . . . . . . . . . . . . . . . . . . . . . .
-
7/28/2019 OP_Ecdis3655_3_9.pdf
10/370
Operator Manual
Table of Contents
2.3.6 Text Boxes 216. . . . . . . . . . . . . . . . . . . . . . . . . . . . . . . . . . . . . . . . . . . . . . . . . . . . . . . . . . . . .
2.3.6.1 Entering Information in a Text Box with Trackball 216. . . . . . . . . . . . . . . . . . . . . . . . . . .
2.3.6.2 Entering Information in a Text Box with Keyboard 217. . . . . . . . . . . . . . . . . . . . . . . . . . .
2.3.7 Using Option Buttons 218. . . . . . . . . . . . . . . . . . . . . . . . . . . . . . . . . . . . . . . . . . . . . . . . . . . .
2.3.7.1 Select or Clear an Option Button with Trackball 218. . . . . . . . . . . . . . . . . . . . . . . . . . . .
2.3.7.2 Select or Clear an Option Button with Keyboard 2
18. . . . . . . . . . . . . . . . . . . . . . . . . . . .
2.3.8 Using Check Boxes 219. . . . . . . . . . . . . . . . . . . . . . . . . . . . . . . . . . . . . . . . . . . . . . . . . . . . . .
2.3.8.1 Selecting/Clearing a Check Box with Trackball 219. . . . . . . . . . . . . . . . . . . . . . . . . . . . .
2.3.8.2 Selecting/Clearing a Check Box with Keyboard 219. . . . . . . . . . . . . . . . . . . . . . . . . . . . .
2.3.9 Latitude/ Longitude Boxes 220. . . . . . . . . . . . . . . . . . . . . . . . . . . . . . . . . . . . . . . . . . . . . . . .
2.3.9.1 Specify a Coordinate Using the Trackball 220. . . . . . . . . . . . . . . . . . . . . . . . . . . . . . . . . .
2.3.9.2 Specify a Coordinate Using the Keyboard 2
20. . . . . . . . . . . . . . . . . . . . . . . . . . . . . . . . .
2.3.10 Plural Selection 221. . . . . . . . . . . . . . . . . . . . . . . . . . . . . . . . . . . . . . . . . . . . . . . . . . . . . . . . .
2.3.10.1 Activate the Chart or Object Info window by clicking on middle button 222. . . . . . . . .
2.4 TOOL BAR 225. . . . . . . . . . . . . . . . . . . . . . . . . . . . . . . . . . . . . . . . . . . . . . . . . . . . . . . . . . . . . .
2.5 CURSOR SYMBOLS 227. . . . . . . . . . . . . . . . . . . . . . . . . . . . . . . . . . . . . . . . . . . . . . . . . . . . .
2.6 SHIP SYMBOLS IN THE CHART AREA 228. . . . . . . . . . . . . . . . . . . . . . . . . . . . . . . . . . . . .
2.6.1 Circle 228. . . . . . . . . . . . . . . . . . . . . . . . . . . . . . . . . . . . . . . . . . . . . . . . . . . . . . . . . . . . . . . . .
2.6.2 Rectangular Ship 228. . . . . . . . . . . . . . . . . . . . . . . . . . . . . . . . . . . . . . . . . . . . . . . . . . . . . . . .
2.7 INFORMATION PANEL 229. . . . . . . . . . . . . . . . . . . . . . . . . . . . . . . . . . . . . . . . . . . . . . . . . . .
2.7.1 Operational Steering Modes of ECDIS 231. . . . . . . . . . . . . . . . . . . . . . . . . . . . . . . . . . . .
2.7.1.1 Alarm Messages 2
34. . . . . . . . . . . . . . . . . . . . . . . . . . . . . . . . . . . . . . . . . . . . . . . . . . . . . . .
2.8 STATUS BAR CURSOR/CHART CENTER 235. . . . . . . . . . . . . . . . . . . . . . . . . . . . . . . . . . .
2.9 CHART AREA 236. . . . . . . . . . . . . . . . . . . . . . . . . . . . . . . . . . . . . . . . . . . . . . . . . . . . . . . . . . .
2.9.1 Chart Boundaries 236. . . . . . . . . . . . . . . . . . . . . . . . . . . . . . . . . . . . . . . . . . . . . . . . . . . . . . .
-
7/28/2019 OP_Ecdis3655_3_9.pdf
11/370
Operator Manual
Table of Contents
Raytheon Anschtz GmbH
Germany
RECDIS
4 CHART MENU 41. . . . . . . . . . . . . . . . . . . . . . . . . . . . . . . . . . . . . . . . . . . . . . . . . . . . . . . . . . . .
4.1 CHART MENU COMMANDS 41. . . . . . . . . . . . . . . . . . . . . . . . . . . . . . . . . . . . . . . . . . . . . . .
4.2 GOTO ARCS OR GOTO S57 43. . . . . . . . . . . . . . . . . . . . . . . . . . . . . . . . . . . . . . . . . . . . . .
4.3 INFO / SELECT 4
4. . . . . . . . . . . . . . . . . . . . . . . . . . . . . . . . . . . . . . . . . . . . . . . . . . . . . . . . . .
4.3.1 Info / Select S57 + CM93/3 Chart Type 44. . . . . . . . . . . . . . . . . . . . . . . . . . . . . . . . .
4.3.2 Info / Select DNC Chart Type 47. . . . . . . . . . . . . . . . . . . . . . . . . . . . . . . . . . . . . . . . . .
4.3.3 Info / Select ARCS Chart Type 49. . . . . . . . . . . . . . . . . . . . . . . . . . . . . . . . . . . . . . . . .
4.3.4 S57 and CM93/3 Chart Catalog 4
13. . . . . . . . . . . . . . . . . . . . . . . . . . . . . . . . . . . . . . . . . . .
4.4 DIGITIZATION (OPTION) 416. . . . . . . . . . . . . . . . . . . . . . . . . . . . . . . . . . . . . . . . . . . . . . . . . .
4.4.1 Chart Description (dialog box detailed information) 418. . . . . . . . . . . . . . . . . . . . . . . . . .
4.4.2 Chart Alignment (dialog box detailed information) 421. . . . . . . . . . . . . . . . . . . . . . . . . . . .
4.5 LICENSE ADMINISTRATION FOR CM93/3 LICENSES 423. . . . . . . . . . . . . . . . . . . . . . .
4.5.1 Add License manually 424. . . . . . . . . . . . . . . . . . . . . . . . . . . . . . . . . . . . . . . . . . . . . . . . . . . .
4.5.2 Expired Licenses 425. . . . . . . . . . . . . . . . . . . . . . . . . . . . . . . . . . . . . . . . . . . . . . . . . . . . . . . .
4.5.3 Licenses List 426. . . . . . . . . . . . . . . . . . . . . . . . . . . . . . . . . . . . . . . . . . . . . . . . . . . . . . . . . . . .
4.5.4 License order per position 427. . . . . . . . . . . . . . . . . . . . . . . . . . . . . . . . . . . . . . . . . . . . . . . .
4.5.5 License order per route 430. . . . . . . . . . . . . . . . . . . . . . . . . . . . . . . . . . . . . . . . . . . . . . . . . .
4.5.6 Add license from file 433. . . . . . . . . . . . . . . . . . . . . . . . . . . . . . . . . . . . . . . . . . . . . . . . . . . . .
4.5.7 Select License order m 435. . . . . . . . . . . . . . . . . . . . . . . . . . . . . . . . . . . . . . . . . . . .
-
7/28/2019 OP_Ecdis3655_3_9.pdf
12/370
Operator Manual
Table of Contents
4.8 CM93/3 or IHO S63 Installation.... 446. . . . . . . . . . . . . . . . . . . . . . . . . . . . . . . . . . . . . . . . . .
4.9 ARCS Installation 459. . . . . . . . . . . . . . . . . . . . . . . . . . . . . . . . . . . . . . . . . . . . . . . . . . . . . . . .
4.10 DNC Installation 461. . . . . . . . . . . . . . . . . . . . . . . . . . . . . . . . . . . . . . . . . . . . . . . . . . . . . . . . . .
4.11 S57 and CM93/3 Updates 4
66. . . . . . . . . . . . . . . . . . . . . . . . . . . . . . . . . . . . . . . . . . . . . . . . .
4.12 ARCS Update 471. . . . . . . . . . . . . . . . . . . . . . . . . . . . . . . . . . . . . . . . . . . . . . . . . . . . . . . . . . . .
4.12.1 ARCS Updates indication 473. . . . . . . . . . . . . . . . . . . . . . . . . . . . . . . . . . . . . . . . . . . . . . . . .
4.13 DNC Update 475. . . . . . . . . . . . . . . . . . . . . . . . . . . . . . . . . . . . . . . . . . . . . . . . . . . . . . . . . . . . .
4.14 Chart Server Rights (Option) 4
79. . . . . . . . . . . . . . . . . . . . . . . . . . . . . . . . . . . . . . . . . . . . . . .
5 OPTIONS MENU 51. . . . . . . . . . . . . . . . . . . . . . . . . . . . . . . . . . . . . . . . . . . . . . . . . . . . . . . . . .
5.1 OPTIONS MENU ARCS 51. . . . . . . . . . . . . . . . . . . . . . . . . . . . . . . . . . . . . . . . . . . . . . . . . . .
5.1.1 Chart Information 52. . . . . . . . . . . . . . . . . . . . . . . . . . . . . . . . . . . . . . . . . . . . . . . . . . . . . . . .
5.1.2 View Chart Notes 5
2. . . . . . . . . . . . . . . . . . . . . . . . . . . . . . . . . . . . . . . . . . . . . . . . . . . . . . . .
5.1.3 Notices to Mariners.. and Warnings 53. . . . . . . . . . . . . . . . . . . . . . . . . . . . . . . . . . . . . . . .
5.1.4 Show Updates and ARCS Indicate Updates 53. . . . . . . . . . . . . . . . . . . . . . . . . . . . . . . .
5.2 OPTIONS MENU FOR S57 54. . . . . . . . . . . . . . . . . . . . . . . . . . . . . . . . . . . . . . . . . . . . . . . .
5.2.1 Presentation Library 5
5. . . . . . . . . . . . . . . . . . . . . . . . . . . . . . . . . . . . . . . . . . . . . . . . . . . . .5.2.1.1 Standard Edition ...... 55. . . . . . . . . . . . . . . . . . . . . . . . . . . . . . . . . . . . . . . . . . . . . . . . . . .
5.2.1.2 Test 56. . . . . . . . . . . . . . . . . . . . . . . . . . . . . . . . . . . . . . . . . . . . . . . . . . . . . . . . . . . . . . . . . . .
5.2.1.3 CMap ..... 56. . . . . . . . . . . . . . . . . . . . . . . . . . . . . . . . . . . . . . . . . . . . . . . . . . . . . . . . . . . .
5.2.1.4 Chart 1 selecting 56. . . . . . . . . . . . . . . . . . . . . . . . . . . . . . . . . . . . . . . . . . . . . . . . . . . . . . .
-
7/28/2019 OP_Ecdis3655_3_9.pdf
13/370
Operator Manual
Table of Contents
Raytheon Anschtz GmbH
Germany
RECDIS
5.3 OPTIONS MENU FOR DNC 525. . . . . . . . . . . . . . . . . . . . . . . . . . . . . . . . . . . . . . . . . . . . . . .
5.3.1 Add/Delete Mariners Objects 526. . . . . . . . . . . . . . . . . . . . . . . . . . . . . . . . . . . . . . . . . . . . . .
5.3.2 Manual Updates 530. . . . . . . . . . . . . . . . . . . . . . . . . . . . . . . . . . . . . . . . . . . . . . . . . . . . . . . . .
5.3.3 Legend... 5
36. . . . . . . . . . . . . . . . . . . . . . . . . . . . . . . . . . . . . . . . . . . . . . . . . . . . . . . . . . . . . . .
5.3.4 View Log File 538. . . . . . . . . . . . . . . . . . . . . . . . . . . . . . . . . . . . . . . . . . . . . . . . . . . . . . . . . . .
5.3.5 Overlays 539. . . . . . . . . . . . . . . . . . . . . . . . . . . . . . . . . . . . . . . . . . . . . . . . . . . . . . . . . . . . . . .
5.3.6 Symbols Type 542. . . . . . . . . . . . . . . . . . . . . . . . . . . . . . . . . . . . . . . . . . . . . . . . . . . . . . . . . . .
6 DISPLAY MENU 61. . . . . . . . . . . . . . . . . . . . . . . . . . . . . . . . . . . . . . . . . . . . . . . . . . . . . . . . . .
6.1 DISPLAY MENU COMMANDS 61. . . . . . . . . . . . . . . . . . . . . . . . . . . . . . . . . . . . . . . . . . . . .
6.1.1 The Zoom Feature 63. . . . . . . . . . . . . . . . . . . . . . . . . . . . . . . . . . . . . . . . . . . . . . . . . . . . . . .
6.1.1.1 Zooming In 63. . . . . . . . . . . . . . . . . . . . . . . . . . . . . . . . . . . . . . . . . . . . . . . . . . . . . . . . . . . .
6.1.1.2 Zooming Out 65. . . . . . . . . . . . . . . . . . . . . . . . . . . . . . . . . . . . . . . . . . . . . . . . . . . . . . . . . . .
6.1.2 Default Scale 66. . . . . . . . . . . . . . . . . . . . . . . . . . . . . . . . . . . . . . . . . . . . . . . . . . . . . . . . . . .
6.1.3 Largest Scale 66. . . . . . . . . . . . . . . . . . . . . . . . . . . . . . . . . . . . . . . . . . . . . . . . . . . . . . . . . . .
6.1.4 Scale and Center Command 66. . . . . . . . . . . . . . . . . . . . . . . . . . . . . . . . . . . . . . . . . . . . . .
6.1.4.1 Change the Scale and Center of the Display 66. . . . . . . . . . . . . . . . . . . . . . . . . . . . . . .
6.1.5 View Area Command 67. . . . . . . . . . . . . . . . . . . . . . . . . . . . . . . . . . . . . . . . . . . . . . . . . . . .
6.1.5.1 Save an Area 68. . . . . . . . . . . . . . . . . . . . . . . . . . . . . . . . . . . . . . . . . . . . . . . . . . . . . . . . . .
6.1.5.2 Open an Area 69. . . . . . . . . . . . . . . . . . . . . . . . . . . . . . . . . . . . . . . . . . . . . . . . . . . . . . . . . .
6.1.5.3 Delete an Area 69. . . . . . . . . . . . . . . . . . . . . . . . . . . . . . . . . . . . . . . . . . . . . . . . . . . . . . . . .
6.1.6 Keeping Your Ship in the Display Area (Ship Auto Center) 610. . . . . . . . . . . . . . . . . . . .
6 1 6 1 T i ON OFF A t C t 6 10
-
7/28/2019 OP_Ecdis3655_3_9.pdf
14/370
Operator Manual
Table of Contents
7 SHIP MENU 71. . . . . . . . . . . . . . . . . . . . . . . . . . . . . . . . . . . . . . . . . . . . . . . . . . . . . . . . . . . . . .
7.1 SHIP MENU COMMANDS 71. . . . . . . . . . . . . . . . . . . . . . . . . . . . . . . . . . . . . . . . . . . . . . . . .
7.1.1 Ship Info Command 72. . . . . . . . . . . . . . . . . . . . . . . . . . . . . . . . . . . . . . . . . . . . . . . . . . . . .
7.1.2 Selecting the Navigation Devices (only available in the Service Mode) 7
4. . . . . . . . .
7.1.3 Position Monitoring 76. . . . . . . . . . . . . . . . . . . . . . . . . . . . . . . . . . . . . . . . . . . . . . . . . . . . . .
7.1.4 Dead Reckoning 77. . . . . . . . . . . . . . . . . . . . . . . . . . . . . . . . . . . . . . . . . . . . . . . . . . . . . . . .
7.1.4.1 Turning ON Dead Reckoning 78. . . . . . . . . . . . . . . . . . . . . . . . . . . . . . . . . . . . . . . . . . . .
7.1.4.2 Turning OFF Dead Reckoning 79. . . . . . . . . . . . . . . . . . . . . . . . . . . . . . . . . . . . . . . . . . .
7.1.5 Position Offset 7
10. . . . . . . . . . . . . . . . . . . . . . . . . . . . . . . . . . . . . . . . . . . . . . . . . . . . . . . . . .7.1.5.1 Changing Ships Position 711. . . . . . . . . . . . . . . . . . . . . . . . . . . . . . . . . . . . . . . . . . . . . . . .
7.1.6 The Ships Heading Vector and Antigrounding Look Ahead OwnShip Vector 712. . . . . . . . . . . . . . . . . . . . . . . . . . . . . . . . . . . . . . . . . . . . . . . . . . . . . . . . . . . . .
7.1.6.1 Heading Vectors 713. . . . . . . . . . . . . . . . . . . . . . . . . . . . . . . . . . . . . . . . . . . . . . . . . . . . . . .
7.1.6.2 Turning Heading/Course Vector or Searchlight ON or OFF 714. . . . . . . . . . . . . . . . . . .
7.1.7 Placing Ship Marks 7
16. . . . . . . . . . . . . . . . . . . . . . . . . . . . . . . . . . . . . . . . . . . . . . . . . . . . . .
7.1.8 Anchor Watch 717. . . . . . . . . . . . . . . . . . . . . . . . . . . . . . . . . . . . . . . . . . . . . . . . . . . . . . . . . . .
7.1.9 Guard Zone 718. . . . . . . . . . . . . . . . . . . . . . . . . . . . . . . . . . . . . . . . . . . . . . . . . . . . . . . . . . . .
7.1.10 Man Overboard 719. . . . . . . . . . . . . . . . . . . . . . . . . . . . . . . . . . . . . . . . . . . . . . . . . . . . . . . . .
7.1.11 Clear or Cancel Man Overboard Alarm 721. . . . . . . . . . . . . . . . . . . . . . . . . . . . . . . . . . .
8 ROUTES MENU 81. . . . . . . . . . . . . . . . . . . . . . . . . . . . . . . . . . . . . . . . . . . . . . . . . . . . . . . . . . .
8.1 ROUTE PLANNING 81. . . . . . . . . . . . . . . . . . . . . . . . . . . . . . . . . . . . . . . . . . . . . . . . . . . . . .
-
7/28/2019 OP_Ecdis3655_3_9.pdf
15/370
Operator Manual
Table of Contents
Raytheon Anschtz GmbH
Germany
RECDIS
8.2.1.6 If Track Control is active 825. . . . . . . . . . . . . . . . . . . . . . . . . . . . . . . . . . . . . . . . . . . . . . . . .
8.2.2 Opening Routes 826. . . . . . . . . . . . . . . . . . . . . . . . . . . . . . . . . . . . . . . . . . . . . . . . . . . . . . . . .
8.2.3 Toggle Routes 827. . . . . . . . . . . . . . . . . . . . . . . . . . . . . . . . . . . . . . . . . . . . . . . . . . . . . . . . . .
8.2.4 Saving Routes (Primary or Secondary) 8
29. . . . . . . . . . . . . . . . . . . . . . . . . . . . . . . . . . . . .
8.2.5 Show Route (Primary or Secondary) 830. . . . . . . . . . . . . . . . . . . . . . . . . . . . . . . . . . . . . . .
8.2.6 List Route (Primary or Secondary) 830. . . . . . . . . . . . . . . . . . . . . . . . . . . . . . . . . . . . . . . . .
8.2.7 Clearing Routes from the Display 831. . . . . . . . . . . . . . . . . . . . . . . . . . . . . . . . . . . . . . . . . .
8.2.8 Deleting saved Route 8
32. . . . . . . . . . . . . . . . . . . . . . . . . . . . . . . . . . . . . . . . . . . . . . . . . . . .
8.2.9 Export Routes 833. . . . . . . . . . . . . . . . . . . . . . . . . . . . . . . . . . . . . . . . . . . . . . . . . . . . . . . . . .
8.2.10 Import Routes 834. . . . . . . . . . . . . . . . . . . . . . . . . . . . . . . . . . . . . . . . . . . . . . . . . . . . . . . . . . .
8.2.11 Sending and Displaying ECDIS objects and Route on the Radar 835. . . . . . . . . . . . . .
8.2.11.1 Send to Radar 835. . . . . . . . . . . . . . . . . . . . . . . . . . . . . . . . . . . . . . . . . . . . . . . . . . . . . . . . .
8.2.11.2 Send Route to Radar 836. . . . . . . . . . . . . . . . . . . . . . . . . . . . . . . . . . . . . . . . . . . . . . . . . . .
8.2.12 Route Monitoring 837. . . . . . . . . . . . . . . . . . . . . . . . . . . . . . . . . . . . . . . . . . . . . . . . . . . . . . . .
8.2.13 Track Control 839. . . . . . . . . . . . . . . . . . . . . . . . . . . . . . . . . . . . . . . . . . . . . . . . . . . . . . . . . . .
8.2.13.1 Information Panel NAV Route Description 840. . . . . . . . . . . . . . . . . . . . . . . . . . . . . . .
8.2.13.2 Information TRACK Route Description 840. . . . . . . . . . . . . . . . . . . . . . . . . . . . . . . . .
8.2.13.3 Activating Track Control 841. . . . . . . . . . . . . . . . . . . . . . . . . . . . . . . . . . . . . . . . . . . . . . . . .
8.2.13.4 Stopping Track Control 843. . . . . . . . . . . . . . . . . . . . . . . . . . . . . . . . . . . . . . . . . . . . . . . . . .
8.2.13.5 Reactivating Track Control 844. . . . . . . . . . . . . . . . . . . . . . . . . . . . . . . . . . . . . . . . . . . . . . .
8.2.14 DistanceToRun / Planned Position 845. . . . . . . . . . . . . . . . . . . . . . . . . . . . . . . . . . . . . .
8.2.15 PreDeparture Checklist 848. . . . . . . . . . . . . . . . . . . . . . . . . . . . . . . . . . . . . . . . . . . . . . . . .
-
7/28/2019 OP_Ecdis3655_3_9.pdf
16/370
Operator Manual
Table of Contents
9.1.1.2 Range and Bearing from the Ship to a Displayed Location 94. . . . . . . . . . . . . . . . . . .
9.1.2 Rhumb/Great Circle Line 95. . . . . . . . . . . . . . . . . . . . . . . . . . . . . . . . . . . . . . . . . . . . . . . . .
9.1.3 Datum Transformation 97. . . . . . . . . . . . . . . . . . . . . . . . . . . . . . . . . . . . . . . . . . . . . . . . . . .
9.1.4 Cursor Offset 9
8. . . . . . . . . . . . . . . . . . . . . . . . . . . . . . . . . . . . . . . . . . . . . . . . . . . . . . . . . . .
9.1.5 Position Fix 99. . . . . . . . . . . . . . . . . . . . . . . . . . . . . . . . . . . . . . . . . . . . . . . . . . . . . . . . . . . . .
9.1.6 Line Of Position 910. . . . . . . . . . . . . . . . . . . . . . . . . . . . . . . . . . . . . . . . . . . . . . . . . . . . . . . . .
9.1.7 Navigation Calculator 913. . . . . . . . . . . . . . . . . . . . . . . . . . . . . . . . . . . . . . . . . . . . . . . . . . . .
9.1.7.1 Speed Calculations 913. . . . . . . . . . . . . . . . . . . . . . . . . . . . . . . . . . . . . . . . . . . . . . . . . . . . .
9.1.7.2 ETA Calculation for One or More Legs 9
14. . . . . . . . . . . . . . . . . . . . . . . . . . . . . . . . . . . .
9.1.8 Tidal Prediction 916. . . . . . . . . . . . . . . . . . . . . . . . . . . . . . . . . . . . . . . . . . . . . . . . . . . . . . . . .
9.1.9 Magnetic Variation 918. . . . . . . . . . . . . . . . . . . . . . . . . . . . . . . . . . . . . . . . . . . . . . . . . . . . . . .
9.1.10 DistanceToRun / Planned Position 920. . . . . . . . . . . . . . . . . . . . . . . . . . . . . . . . . . . . . .
10 PLOT LAYER 101. . . . . . . . . . . . . . . . . . . . . . . . . . . . . . . . . . . . . . . . . . . . . . . . . . . . . . . . . . . . .
10.1 PLOT LAYER COMMANDS 101. . . . . . . . . . . . . . . . . . . . . . . . . . . . . . . . . . . . . . . . . . . . . . . .
10.1.1 Plot Layer Description 102. . . . . . . . . . . . . . . . . . . . . . . . . . . . . . . . . . . . . . . . . . . . . . . . . . . .
10.1.1.1 Example 104. . . . . . . . . . . . . . . . . . . . . . . . . . . . . . . . . . . . . . . . . . . . . . . . . . . . . . . . . . . . . .
10.1.2 Merge Object Groups 105. . . . . . . . . . . . . . . . . . . . . . . . . . . . . . . . . . . . . . . . . . . . . . . . . . . .
10.1.3 Export Object Groups 106. . . . . . . . . . . . . . . . . . . . . . . . . . . . . . . . . . . . . . . . . . . . . . . . . . . .
10.1.4 Import Object Groups 107. . . . . . . . . . . . . . . . . . . . . . . . . . . . . . . . . . . . . . . . . . . . . . . . . . . .
-
7/28/2019 OP_Ecdis3655_3_9.pdf
17/370
Operator Manual
Table of Contents
Raytheon Anschtz GmbH
Germany
RECDIS
12.1.1 Navigation Devices Selection 122. . . . . . . . . . . . . . . . . . . . . . . . . . . . . . . . . . . . . . . . . . . . .
12.1.1.1 Navigation (Talker) Devices ID (ECDIS) 123. . . . . . . . . . . . . . . . . . . . . . . . . . . . . . . . . . .
12.1.1.2 Navigation Sentence Formatters (ECDIS) 124. . . . . . . . . . . . . . . . . . . . . . . . . . . . . . . . .
12.1.2 Position Monitoring 125. . . . . . . . . . . . . . . . . . . . . . . . . . . . . . . . . . . . . . . . . . . . . . . . . . . . . .
12.1.3 AIS Options (OPTION) 12
6. . . . . . . . . . . . . . . . . . . . . . . . . . . . . . . . . . . . . . . . . . . . . . . . . . .12.1.3.1 Calling up AIS Options 126. . . . . . . . . . . . . . . . . . . . . . . . . . . . . . . . . . . . . . . . . . . . . . . . . .
12.1.3.2 AIS Symbols 129. . . . . . . . . . . . . . . . . . . . . . . . . . . . . . . . . . . . . . . . . . . . . . . . . . . . . . . . . . .
12.1.4 Integrating an ARPA Radar 1214. . . . . . . . . . . . . . . . . . . . . . . . . . . . . . . . . . . . . . . . . . . . . . .
12.1.4.1 Label a radar target 1216. . . . . . . . . . . . . . . . . . . . . . . . . . . . . . . . . . . . . . . . . . . . . . . . . . . . .
12.1.4.2 Turning OFF all Target Trails 1217. . . . . . . . . . . . . . . . . . . . . . . . . . . . . . . . . . . . . . . . . . . . .
12.1.5 Driving an Autopilot 12
18. . . . . . . . . . . . . . . . . . . . . . . . . . . . . . . . . . . . . . . . . . . . . . . . . . . . . .
12.1.6 Integrating a Depth Sounder/ Setting the Depth Alarm 1220. . . . . . . . . . . . . . . . . . . . . . .
12.1.7 Changing the Wind Display 1221. . . . . . . . . . . . . . . . . . . . . . . . . . . . . . . . . . . . . . . . . . . . . . .
12.1.8 Navigation Interface 1222. . . . . . . . . . . . . . . . . . . . . . . . . . . . . . . . . . . . . . . . . . . . . . . . . . . . .
12.1.9 Entering Information about Your Vessel (Ship Info Command) 12
24. . . . . . . . . . . . . . . . .
12.1.10 Set Date and Time 1225. . . . . . . . . . . . . . . . . . . . . . . . . . . . . . . . . . . . . . . . . . . . . . . . . . . . . . .
13 HELP MENU 131. . . . . . . . . . . . . . . . . . . . . . . . . . . . . . . . . . . . . . . . . . . . . . . . . . . . . . . . . . . . . .
13.1 HELP MENU COMMANDS 131. . . . . . . . . . . . . . . . . . . . . . . . . . . . . . . . . . . . . . . . . . . . . . . .
13.1.1 About ECDIS 131. . . . . . . . . . . . . . . . . . . . . . . . . . . . . . . . . . . . . . . . . . . . . . . . . . . . . . . . . . .
14 Error Messages 141. . . . . . . . . . . . . . . . . . . . . . . . . . . . . . . . . . . . . . . . . . . . . . . . . . . . . . . . . .
14 1 W i d N tifi ti M 14 1
-
7/28/2019 OP_Ecdis3655_3_9.pdf
18/370
Operator Manual
Table of Contents
Annex
Windows and Cursor Symbols Annex1
Menu Bar Annex2 and 21
Charts Annex
3ARCS Chart Annex4
S57 CMAP93/3 Annex5
Charts S57 License Annex6
Charts IHO S63 Annex6.1
Charts Installation S57...ARCS Annex6.2 and 6.3
Charts Installation DNC Annex
6.4Charts Update S57... ARCS Annex7
Charts Update DNC Annex71 and 72
BackUp Arrangement Annex8
-
7/28/2019 OP_Ecdis3655_3_9.pdf
19/370
Operator ManualRaytheon Anschtz GmbH
Germany
RECDIS
GLOSSARY OF TERMS
NOTE
Many of these definitions have been adapted from the Glossary of
ECDIS-Related Terms, published by the International Hydrographic
Bureau, 2nd Edition, September 1993.
Term Description
BACKSPACE THE BACKSPACE KEY; USED TO ERASE CHARACTERS TO THE LEFT OF THE VERTICAL BAR.
[DELETE] THE DELETE KEY; USED TO ERASE CHARACTERS TO THE RIGHT OF THE VERTICAL BAR.
[ENTER] THE ENTER KEY; USED TO MOVE IN THE APPLICATION WINDOW OR TO SELECT A COM-
MAND BUTTON.ACTIVE WAYPOINT THE WAYPOINT TO WHICH YOU ARE NAVIGATING.
AIDS TO NAVIGATION VISUAL, ACOUSTICAL OR RADIO DEVICES EXTERNAL TO A CRAFT DESIGNED TO ASSIST IN
THE DETERMINATION OF A SAFE COURSE OR OF A VESSELS POSITION, OR WARN OF DAN-
GERS AND OBSTRUCTIONS.
AIS AUTOMATIC IDENTIFICATION SYSTEM IS AN EXTERNAL DEVICE TO IDENTIFY SHIPS IN THE
AREA NEARBY (USER ID, CALL SIGN, NAME, SHIP&CARGO TYPE, CPA/TCPA, DISTANCE/
BEARING, NAV STATUS, POSITION).
THE ECDIS DISPLAYS THIS SHIPS AS SPECIAL SYMBOLS AT THE CURRENT CHART.
AML Additional Military LayersAREA A NAMED AND SAVED DISPLAY DIMENSION (SCALE AND CENTER).
ARPA THE ABBREVIATION FOR AUTOMATIC RADAR PLOTTING AID. A SYSTEM WHEREIN RADAR
TARGETS ARE AUTOMATICALLY ACQUIRED AND TRACKED.
ARROW KEYS THE UP, DOWN, LEFT, OR RIGHT ARROW KEYS.
BEARING ALL BEARINGS DISPLAYED IN PATHFINDER/ST MK2 ECDIS ARE TRUE BEARINGS (VS. MAG-
NETIC OR COMPASS).
CANCEL THE CANCEL KEY OR CANCEL COMMAND BUTTON; IT CANCELS A COMMAND.
CASCADING MENUS A SUB MENU THAT OPENS WHEN YOU SELECT A COMMAND FROM ANOTHER MENU. CAS-
CADING MENUS ARE INDICATED BY A TRIANGLE TO THE RIGHT OF A COMMAND NAME.CAUTIONARY NOTE INFORMATION CALLING SPECIAL ATTENTION TO SOME FACT, USUALLY A DANGER AREA
SHOWN ON A CHART, OR OTHER PUBLICATION.
CENTER THE COORDINATES ON WHICH THE DISPLAY IS CENTERED.
CHART A CHART SPECIFICALLY DESIGNED TO MEET REQUIREMENTS OF MARINE NAVIGATION,
SHOWING DEPTHS OF WATER, NATURE OF BOTTOM, ELEVATIONS, CONFIGURATION AND
CHARACTERISTICS OF COAST, DANGERS AND AIDS TO NAVIGATION.
-
7/28/2019 OP_Ecdis3655_3_9.pdf
20/370
Operator Manual
Table of Contents
Term Description
COURSE THE DIRECTION IN WHICH THE SHIP IS TRAVELING. IT IS MEASURED FROM 0 (AT NORTH,
CLOCKWISE TO 360). THE COURSE IS THE DIRECTION TO BE STEERED.
COURSE CONTROL ONE OF PATHFINDER/ST ECDISS MODES OF OPERATION. IT IS DEFINED BY AN ELEC-
TRONIC HEADING, RATE OF TURN AND TURNING RADIUS, AND STEERING MAY BE DONE
MANUALLY OR BY THE AUTOPILOT.
COURSE LINE THE DOTTED LINE THAT PATHFINDER/ST MK2 ECDIS DRAWS FROM THE SHIPS POSITION
TO THE ACTIVE WAYPOINT.
COURSE MADE GOOD THE ACTUAL TRACK MADE GOOD OVER THE GROUND (THE SEABED); THE DIRECTION OF
THE POINT OF ARRIVAL FROM THE POINT OF DEPARTURE. COURSE MADE GOOD IS THE
DIRECTION COMPONENT RESULTING FROM THE SHIPS VELOCITY AND THE WATER CUR-
RENT, SHOULD NOT BE CONFUSED WITH SHIPS HEADING.
CROSS-TRACK ERROR THE PERPENDICULAR DISTANCE BETWEEN THE SHIPS TRACK AND THE INTENDED
COURSE. ALSO ABBREVIATED XTE.
CROSSHAIRS THE CURSOR SHAPE FOR POSITIONING OBJECTS IN THE DISPLAY.
CURSOR THE ON SCREEN ARROW (OR OTHER SYMBOL) USED TO PLACE AND SELECT OBJECTS ON
THE DISPLAY, AND SELECT MENUS, COMMAND AND AREAS IN DIALOG BOXES.CURSOR BOX THE BOXES LOCATED AT THE BOTTOM LEFT OF YOUR SCREEN WHICH DISPLAY CURSOR
INFORMATION. THE FIRST BOX INDICATES THE MODE OF THE CURSOR. THE CURSOR
MODE DEPENDS ON THE MENU COMMAND YOU ARE CURRENTLY PERFORMING. AMONG
THE CURSOR MODES YOU WILL SEE ARE: MARKER, LINE, DELETE, CHART CENTER, LINE OF
POSITION, CONTEXT HELP, AND ZOOM IN.
DATUM A SET OF PARAMETERS SPECIFYING THE REFERENCE SURFACE OR THE REFERENCE
COORDINATE SYSTEM USED FOR GEODETIC CONTROL IN THE CALCULATION OF COORDI-
NATES OF POINTS ON THE EARTH.
DIALOG BOXES RECTANGULAR BOXES DISPLAYED WHEN PATHFINDER/ST MK2 ECDIS REQUIRES MORE
INFORMATION BEFORE EXECUTING A COMMAND. DIALOG BOXES ALSO DISPLAY WARNINGMESSAGES AND OTHER INFORMATION.
DIGITIZING THE PROCESS OF CONVERTING PAPER CHART INFORMATION INTO DIGITAL DATA.
DISPLAY THE PORTION OF THE SCREEN IN WHICH PATHFINDER/ST MK2 ECDIS DISPLAYS SHIP
TRACKS, ROUTES, MARKERS, LINES AND ELECTRONIC CHARTS.
DOTTED BOX THE FOCUS RECTANGLE; WITHIN A DIALOG BOX, THE DOTTED TRIANGLE WHICH SIGNALS
THE ACTIVE AREA.
EBL ELECTRONIC BEARING LINE
ECDIS THE ABBREVIATION FOR ELECTRONIC CHART DISPLAY AND INFORMATION SYSTEM.
ENC ELECTRONIC NAVIGATIONAL CHART - THE DATABASE, STANDARDIZED AS TO CONTENT,
STRUCTURE AND FORMAT, ISSUED FOR USE WITH ECDIS ON THE AUTHORITY OF GOVERN-
MENT AUTHORIZED HYDROGRAPHIC OFFICES. THE ENC CONTAINS ALL OF THE CHART
INFORMATION NECESSARY FOR SAFE NAVIGATION AND MAY CONTAIN SUPPLEMENTARY
INFORMATION IN ADDITION TO THAT CONTAINED IN THE PAPER CHART WHICH MAY BE
CONSIDERED NECESSARY FOR SAFE NAVIGATION.
FAIRLANES THE AREA SPECIFIED BY THE CROSS-TRACK ERROR ALARM DISTANCE OF THE ROUTE
-
7/28/2019 OP_Ecdis3655_3_9.pdf
21/370
Operator ManualRaytheon Anschtz GmbH
Germany
RECDIS
Term Description
HEADING THE DIRECTION IN WHICH THE CRAFT IS POINTED (NOT TRAVELING, PLEASE SEE
COURSE). ALL HEADINGS DISPLAYED ON PATHFINDER/ST MK2 ECDIS ARE TRUE HEAD-
INGS, EXPRESSED IN DEGREES FROM NORTH.
HIGH RESOLUTION TRACK THE MOST PRECISE REPRESENTATION OF THE SHIPS TRACK AVAILABLE WITH PATHFIND-
ER/ST ECDIS. DISPLAYED ONLY IN REAL TIME, IT CANNOT BE SAVED IN A PLOT.
HIGHLIGHTED INDICATES THAT AN OBJECT OR TEXT IS SELECTED. THE TEXT WILL APPEAR IN A DIFFER-
ENT COLOR.
HOURGLASS THE CURSOR SHAPE THAT APPEARS WHEN THE PATHFINDER/ST MK2 ECDIS PROGRAM
NEEDS A FEW SECONDS TO EXECUTE A COMMAND.
ICON A PICTORIAL REPRESENTATION OF A PROGRAM OR FILE.
IHO INTERNATIONAL HYDROGRAPHIC ORGANIZATION. COORDINATES THE ACTIVITIES OF NA-
TIONAL HYDROGRAPHIC OFFICES; PROMOTES STANDARDS AND PROVIDES ADVICE TO
DEVELOPING COUNTRIES IN THE FIELDS OF HYDROGRAPHIC SURVEYING AND PRODUC-
TION OF NAUTICAL CHARTS AND PUBLICATIONS.
IMO INTERNATIONAL MARITIME ORGANIZATION. FORMALLY CALLED IMCO, THE IMO IS THE SPE-
CIALIZED AGENCY OF THE UNITED NATIONS RESPONSIBLE FOR MARITIME SAFETY ANDEFFICIENCY OF NAVIGATION.
LINE MARK THE POINT THAT MARKS THE BEGINNING OF A LINE.
LIST BOX AN AREA, WITHIN A DIALOG BOX. CLICKING ON THE DOWN POINTING ARROW LOCATED
NEXT TO THE LIST BOX WILL DISPLAY A LIST OF AVAILABLE CHOICES.
MANUAL CONTROL ONE OF PATHFINDER/ST ECDISS MODES OF OPERATION. IN THIS MODE, ECDIS IS NOT
CONTROLLING THE PHYSICAL AUTOPILOT.
MARKER A SYMBOL USED TO MARK A LOCATION OR EVENT.
MARKER LABEL THE LABEL ADDED TO A MARKER. PATHFINDER/ST ECDISS LABELING OPTIONS INCLUDE
USER-DEFINED TEXT, THE CURRENT TIME, OR SEQUENTIAL NUMBERS.MENU A LIST OF COMMANDS.
MENU BAR AT THE TOP OF THE WINDOW, THE BAR THAT CONTAINS THE APPLICATIONS MENU NAMES.
MOB THE ABBREVIATION FOR MAN OVERBOARD.
MMD MARITIME MULTI DISPLAY.
MOUSE A REMOTE POINTING DEVICE. ALSO REFERRED TO AS A TRACKBALL.
NAVIGATIONAL AID ANY INSTRUMENT, DEVICE, CHART, METHOD, ETC., USED ONBOARD, INTENDED TO ASSIST
IN THE NAVIGATION OF A CRAFT.
NORTH-UP DISPLAY WHEN THE INFORMATION IS SHOWN ON THE DISPLAY (RADAR OR ECDIS) ALWAYS WITH
THE NORTH DIRECTION AT THE TOP OF THE MONITOR. CORRESPONDS TO THE ORIENTA-TION OF THE NAUTICAL CHARTS BUT DIFFER FROM THE VIEW FROM THE SHIPS BRIDGE IN
THE DIRECTION OF THE SHIPS HEADING.
NOTICE TO MARINERS A PERIODICAL OR CASUAL NOTICE ISSUED BY HYDROGRAPHIC OFFICES, OR OTHER COM-
PETENT AUTHORITIES, REGARDING CHANGES IN AIDS TO NAVIGATION, DANGERS TO NAV-
IGATION, IMPORTANT NEW SOUNDINGS, AND, IN GENERAL, ALL SUCH INFORMATION AS
AFFECTS NAUTICAL CHARTS, SAILING DIRECTIONS, LIGHT LISTS AND NAUTICAL PUBLICA-
-
7/28/2019 OP_Ecdis3655_3_9.pdf
22/370
Operator Manual
Table of Contents
Term Description
POINT AND CLICK A TRACKBALL TECHNIQUE IN WHICH YOU POINT TO AN ITEM OF CHOICE, THE QUICKLY
PRESS AND RELEASE THE (ENTER KEY) TRACKBALL BUTTON.
PREDICTED TURNING ARC BLACK IN COLOR; THE TURNING ARC THE SHIP WILL TAKE GIVEN THE SHIPS CURRENT
SPEED AND PLANNED RATE OF TURN (ENTERED IN THE AUTOPILOT DIALOG BOX).
RECORDED TRACK THE SHIPS TRACK COMPOSED OF TRACK POINTS RECORDED AT A USER-DEFINED INTER-
VAL.
RPM REVOLUTIONS PER MINUTE
RPN RAYTHEON PART NUMBER
ROUTE MONITORING THE OPERATIONAL NAVIGATIONAL ECDIS FUNCTION IN WHICH THE CHART INFORMATION IS
EITHER DISPLAYED, UNDER CONTROL OF THE POSITIONING SENSOR INPUT, ACCORDING
TO THE VESSELS PRESENT POSITION (EITHER IN TRUE MOTION)
ROUTES A COLLECTION OF WAYPOINTS THAT CAN BE NAMED AND SAVED.
SAFETY CONTOUR THE CONTOUR RELATED TO THE OWN SHIP AND USED BY THE ECDIS TO DISTINGUISH ON
THE DISPLAY BETWEEN SAFE AND THE UNSAFE WATER, AND FOR GENERATING ANTI-
GROUNDING ALARMS. THE SAFETY CONTOUR INFORMATION IS ENTERED IN THE SHIP INFO
DIALOG BOX (INTEGRATION MENU).
SCALE THE RATIO BETWEEN THE LINEAR DIMENSIONS OF A CHART, MAP, DRAWING ETC., AND THE
ACTUAL DIMENSIONS REPRESENTED. IT MAY ALSO BE CALLED CHART SCALE OR MAP
SCALE WHEN APPLIED TO A CHART OR A MAP.
SCROLL BAR THE BAR AT THE RIGHT SIDE OF A LIST BOX WHICH ALLOWS YOU TO SCROLL THE CON-
TENTS.
SHIP AUTOCENTER WHEN ON, THIS FEATURE CAUSES PATHFINDER/ST MK2 ECDIS TO MOVE THE DISPLAY SO
THAT THE SHIP IS ALWAYS IN VIEW.
SHIP MARK AN X PLACED AT THE SHIPS POSITION AND LABELED WITH THE TIME.
SOLAS INTERNATIONAL CONVENTION FOR THE SAFETY OF LIFE AT SEA DEVELOPED BY IMO. THECONTRACTING GOVERNMENTS UNDERTAKE TO PROMULGATE ALL LAWS, DECREES, OR-
DERS, AND REGULATION AND TO TAKE ALL OTHER STEPS WHICH MAY BE NECESSARY TO
GIVE THE PRESENT CONVENTION FULL AND COMPLETE EFFECT, SO AS TO ENSURE THAT,
FROM THE POINT OF VIEW OF SAFETY OF LIFE, A SHIP IS FIT FOR THE SERVICE FOR
WHICH IT IS INTENDED (ARTICLE IB OF SOLAS).
TARGET THE CURSOR SHAPE FOR SELECTING ITEMS TO BE DELETED OR MODIFIED.
TEXT BOXES A BOX, WITHIN A DIALOG BOX, WHICH IS USED FOR ENTERING AND EDITING TEXT.
TITLE BAR THE BAR ACROSS THE TOP OF THE WINDOW THAT CONTAINS THE NAME OF THE PRO-
GRAM.
TFT DISPLAY THIN FILM TRANSISTOR DISPLAY.
TOGGLE COMMAND A COMMAND THAT ALTERNATES BETWEEN TWO STATES, ON OR OFF.
TOOL BAR LOCATED BENEATH THE MENU BAR, IT PROVIDES FAST AND EASY ACCESS TO MANY MENU
CHOICES.
TRACK THE ACTUAL PATH OR ROUTE OF A CRAFT OVER THE GROUND OR SEA BOTTOM (OR ITS
GRAPHICAL REPRESENTATION).
R
-
7/28/2019 OP_Ecdis3655_3_9.pdf
23/370
Operator ManualRaytheon Anschtz GmbH
Germany
RECDIS
Term Description
WINDOW THE RECTANGULAR AREA IN WHICH MICROSOFT WINDOWSTM DISPLAYS PROGRAMS AND
FILES.
XTE CROSS TRACK ERROR - THE PERPENDICULAR DISTANCE BETWEEN THE SHIPS TRACK
AND THE INTENDED COURSE.
-
7/28/2019 OP_Ecdis3655_3_9.pdf
24/370
Operator Manual
Table of Contents
R
-
7/28/2019 OP_Ecdis3655_3_9.pdf
25/370
Operator Manual Raytheon Anschtz GmbHGermany
RECDIS
1 INTRODUCTION
ECDIS is an integrated software controlled navigation system with advanced
electronic chart capabilities including:
route planing
route monitoring
ground monitoring
It enables a navigator to conveniently do all navigational routines which are cur-
rently done on paper charts.
The ECDIS takes information from various shipboard sensors, such as ARPA ra-
dar, AIS information, positioning devices and echo sounders, and integrates the
information into easily interpreted visual displays.
The ECDIS supports charts from government agencies (S57, DNC and ARCS)and private chart manufacturers, like CMAP.
Please consult your dealer for the availability of charts in your area.
NOTE
All charts are displayed in a Northup orientation.
Datum is always WGS 1984 (World Geodetic System).
ECDIS chart capabilities are.
-
7/28/2019 OP_Ecdis3655_3_9.pdf
26/370
Operator Manual
1.1 Types Of Charts
ECDIS displays the type and scale of the displayed chart in the information
panel. As you change the scale of the display, or center the display on other
areas, the type of the chart being displayed may change, indicating that
ECDIS is displaying a more appropriate chart. If the display is centered over a
region not covered by any of the installed charts, no chart is displayed. For ex-
ample, if you zoom in on an area, ECDIS displays the chart that features the
most detailed coverage of that region; if you zoom out, it displays the chart that
features broadest coverage. It also makes similar adjustments when you move
the display to the left or right, and up or down.
While a chart is displayed, you may see red lines drawn on the display.
These lines designate the different fragments of the paper charts.
You may view the source of the chart; the chart name, manufacturer, date and
much more by clicking the right mouse button.
1.1.1 Charting Capabilities for S57 (CM93/3) Chart Types
Legal Equivalence With Paper Charts
In order an ECDIS to be the legal equivalent of paper charts, the following condi-
tions must be true:
The system must display official ENC (Electronic Nautical Chart), issued bya national Hydrographic Office.
The ENC must be up to date.
R l i
R
-
7/28/2019 OP_Ecdis3655_3_9.pdf
27/370
Operator Manual Raytheon Anschtz GmbHGermany
RECDIS
area, called the ENC database ; this shall only include ENC issued by Hydro-
graphic Offices.
Since the S57 (93/3) format is not suitable for data processing, the ECDIS shall
convert the ENC into a different format (usually binary and more compact than
S57(93/3)), called the SENC (System ENC) format. A special module of the EC-
DIS software, the SENC Compiler, performs the conversion from ENC to SENC
(see section 4.8 Installation (import)).
The resulting data is loaded into a separate storage area, the SENC Database,
from where it is accessed by the chart display and navigational functions of
ECDIS.The ECDIS manufacturer may choose whatever format and database structure
for the SENC, provided that data is not downgraded in accuracy and/or contents
during the conversion from ENC to SENC.
1.1.2 Charting Capabilities for ENC
The provision of a timely, reliable worldwide uniform ENC data distribution ser-
vice is a major organizational challenge. The IHO developed the WEND (World
wide Electronic Navigational Chart Database) concept to meet these require-
ments. WEND consists of two components:
A charter describes the principles governing the cooperation between Hydro-
graphic Offices e.g.:
By definition,the organization responsible for charting of an area is also
responsible for the ENC production.
O t M l
-
7/28/2019 OP_Ecdis3655_3_9.pdf
28/370
Operator Manual
RENCs do not deliver ENCs directly to ships. RENC customers are
commercial chart data distributors who in analogy to paper chart
distribution tailor individual sets of chart data for the special needs of a
shipping company or a particular ship.
To date, two RENCs Primar Stavanger, based in Norway and ICENC, based
in the United Kingdom, are in operation. However, it has to be noted, that the
WEND concept has not been fully adopted through all ENC producing nations
yet. A number of nations are still distributing their ENCs individually (e.g. Japan
Hydrographic Office, Australian Hydrographic Office, USA NOAA) either
through chart data suppliers or directly.
Principally, WEND focuses on the supply and distribution of ENCs by facilitating
the
establishment of services intended to satisfy the SOLAS carriage requirement
for uptodate charts. Within this primary purpose, ENCs are to be distributed in
the encapsulation described in the S57 Standard. However, such plain S57 en-capsulated ENCs may become easily subject to unauthorized amendment or ille-
gal copying.
IHO has therefore issued the special publication S63 IHO Data Protection
Scheme as Standard for protection of ENCs by encryption.
Encryption is a complex technical procedure:S
63 defines security constructs
and operating procedures for the RENCs/chart data distributors and provides
specifications that allow navigation equipment manufacturers to build S63 com-
pliant ECDIS. S63 is already in use for ENC distribution and is supported by the
R
-
7/28/2019 OP_Ecdis3655_3_9.pdf
29/370
Operator Manual Raytheon Anschtz GmbHGermany
RECDIS
A periodical updateservice of the ARCS seacharts is ensured by the
manufacturer.
A seachart in rasterdataformat is divided into pixels and then stored.
On the screen of the ECDIS these pixels will be displayed.
In this way the complete (paper) chart equivalent is displayed on the screen.
As additional information only the geographically coordinates are displayed
(after selection by courser) on the Information Panel.
Other, for seacharts typically information, as there are buoys, light beacons,
wrecks or depth information can only be read out of the displayed seachart.
The Zoomfunction is reduced to 2 steps.
There is no object query possible on Raster charts.
1.1.4 Charting Capabilities for DNC Chart Types
The Digital Nautical Chart (DNC) is produced by the National GeospatialIntelli-
gence Agency. This chart type is an unclassified, vectorbased digital database
containing maritime significant features essential for safe marine navigation.
Operator Manual
-
7/28/2019 OP_Ecdis3655_3_9.pdf
30/370
Operator Manual
R
-
7/28/2019 OP_Ecdis3655_3_9.pdf
31/370
Operator ManualRaytheon Anschtz GmbH
Germany
RECDIS
2 DISPLAY ORGANIZATION
Menu Bar
see chapter 2.2
Tool Bar
see chapter 2.4
Cursor
see chapter 2.5
Information Panel
see chapter 2.7
Chart Area
see chapter 2.9
Status Bar
see chapter 2.8
St ti th ECDIS
Operator Manual
-
7/28/2019 OP_Ecdis3655_3_9.pdf
32/370
Operator Manual
2.1 FIRST STEPS IN OPERATION
This chapter describes following basic functions
D Starting the ECDIS (see chapter 2.1.1)
D Terminating the ECDIS (see chapter 2.1.2)
D How to use the CURSOR (see chapter 2.1.3)
D How to handle the OPERATOR PANEL (see chapter 2.1.4)
2.1.1 Starting the ECDIS
Positioned on front, lower right side.
Pressing the button switches on the power.
Afterwards the respective software starts.
2.1.2 Terminating the ECDIS
Select Exitin the main menu.
The display changes to the Eggshell menu.
R
-
7/28/2019 OP_Ecdis3655_3_9.pdf
33/370
Operator ManualRaytheon Anschtz GmbH
Germany
ECDIS
2.1.3 How to use the CURSOR
When using the trackball, the cursor is moved by rolling the ball in the
appropriate direction.
Figure: 12 Trackball
left middle right
The trackball is equipped with three buttons.
Lefttrackball key
This button is used as the Enter key.
There are two trackball techniques that you will use when working with ECDIS.
Point and click
Using the trackball, place the cursor e.g. over a command from the menubar and press the button. The corresponding pulldown menu appears.
Middle trackball key
Operator Manual
-
7/28/2019 OP_Ecdis3655_3_9.pdf
34/370
Operator Manual
2.1.4 Operator panel
The operator panel is designed to execute the most commonly used functions.
Signaling:
Illumination of the keys and status indicators is switched on when the relevant
action is activated.
Figure: 13 Operator panel
1 2 3 4 5 6 7 8 9
16 15 14 13 12 11 10
8 9
10
Figure: 14 Operator panel (for Radar and ECDIS operating)
RECDIS
-
7/28/2019 OP_Ecdis3655_3_9.pdf
35/370
Operator ManualRaytheon Anschtz GmbH
Germany
ECDIS
4 Anticlutter filter ON/OFF,press the button.
In case of heavy clutter developing on the Radar Video, the NSC computer
creates a profile of the echo. Within this profile, the received echoes are
monitored for a certain period (Scantoscan method). Irregular echoes are
suppressed on the Radar Video. Regular echoes are indicated on the Radar
Video.5 Hides the symbols in the radar video.
Press the button and the artificial symbols will disappear. Press again to show
the symbols.
Symbols are EBLs, VRMs, PL, ARPA zones, MAPs.
6/1 Status indicators, press toggle switch (7). The activated function is indicated by
( ). Use the dial (11) to adjust EBL. Use the dial (16) to adjustVRM.
7 Toggle switch. Can be switched between upper position, Gain /Sea and lower
position,VRM /EBL. See status indicators (1/6) and use dial (16) or dial (11).
8 Toggle switch. Range selection, switches the radar ranges up and down.
ECDIS function: Zoom in or out.
9 Radar and ECDIS:Alarm indicator (flashing) and alarm acknowledgment
10 Radar and ECDIS:
Dimmer buttons for button illumination and radar display backlight.
Press both buttons to switch between Day/Night mode.
11 Dial, see 6/1.
12 Press button until the desired values is indicated. The Trails indicator changes
to the next higher mode.
The steps available are OFF, 1.0, 3.0, 6.0, OFF, see TRAILS toggle field in infor-
Operator Manual
-
7/28/2019 OP_Ecdis3655_3_9.pdf
36/370
p
2.1.5 ASCII Keyboard Techniques (Option)
If available you have two options for activating a command from the keyboard:
S Use keystroke combinations
S Use the arrow keys
Figure: 15 Example for a possible ASCII Keyboard equipment
2.1.5.1 Keystrokes
Keystrokes are referenced in the manual as where Alt is the [Alt] key
and X is a letter key.
S Press [Alt] and continue to hold it down.
S Press the underlined letter in the menu name.
S Press the underlined letter in the command name.
Each Menu Command contains a letter that is underlined, e.g. Plot.
Simultaneously pressing the Keyboard Command Alt and the underlined letter
RECDIS
-
7/28/2019 OP_Ecdis3655_3_9.pdf
37/370
Operator ManualRaytheon Anschtz GmbH
Germany
ECDIS
2.2 MENU BAR
The ECDIS is a menudriven program. To tell the ECDIS what to do, simply
select a command from one of the ECDISs ten menus. The command name
describes the function the ECDIS performs when you select it.
Commands are accessed by the Menu Bar via cursor or if available via keyboard
commands.
Via cursor
Each function is available by clicking on the Menu Command and using the
pulldown menus.
Via keyboard
Each Menu Command contains a letter that is underlined, i.e. Display.
Simultaneously pressing the Keyboard Command, Alt and the underlined letter
invokes the function, i.e.. PressingAltand the letter D on the Keyboard invokes
the Display menu.Simultaneously pressing theAltand the letter D followed by the letter N on the
Keyboard the display color changes to the night color mode.
Short Information, see Annex 2 ECDIS First Menu Levels.
2.2.1 Pulldown Menu
Select a menu name from the menu bar (e.g. Charts) per cursor or per
keystrokes.
Operator Manual
-
7/28/2019 OP_Ecdis3655_3_9.pdf
38/370
Figure: 16 Menu Bar and pulldown menu
2.2.2 Menu Conventions
The ECDIS, like other Windows programs, follows certain conventions when
listing command names:
(1) Ellipsis (...) Before it carries out the command, the ECDIS will prompt
you for more information by displaying a dialog box.
(2) Check mark () The command is a toggle command, one that is either
on or off. The check mark indicates that the command is on or active.
Selecting the command again turns it off and the check mark disappears.
(3) Accelerator Keystroke(s)
Without opening the menu, you can activatethe command using the keystroke(s) shown.
(4) Grayed command The command is disabled. You cannot select the
RECDIS
-
7/28/2019 OP_Ecdis3655_3_9.pdf
39/370
Operator ManualRaytheon Anschtz GmbH
Germany
ECDIS
(6) The Screen Keyboards ECDIS without Control Panel
This situation is recognized by the ECDIS software. On selecting an editing
field, a context related keyboard (see Figure: 17) appears.
The operation is effectied via trackball.
prepared for editing anumerical values only
prepared for editingLatitude values only
prepared for editing aLongitude values only
prepared for editingHexadecimal values only
prepared for editingAlphanumerical values only
Figure: 1
7 Screen Keyboards
Operator Manual
-
7/28/2019 OP_Ecdis3655_3_9.pdf
40/370
2.3 USING THE WINDOWS AND DIALOG BOXES
(see Annex1 Windows and Cursor Symbols)
2.3.1 Closing a Menu
If you decide that you do not want to access a command, you can close a menu.
Closing a Menu with the Trackball
Point to any part of the screen outside the menu and click.
Closing a Menu with the Keyboard
Press [Esc].
2.3.2 Using Dialog Boxes
When you activate a command followed by an ellipsis (...), ECDIS displays a
dialog box. Dialog boxes are windows that present options or require you to
make a selection or acknowledgment. Figure: 18 and Figure: 19 illustrate two
of the ECDISs dialog boxes.
Option Buttons
Text Box Scroll Bar
RECDIS
-
7/28/2019 OP_Ecdis3655_3_9.pdf
41/370
Operator ManualRaytheon Anschtz GmbH
Germany
C S
List Box
Scroll Bar
Command
Buttons
Figure: 19 Open Route Dialog Box
Dialog boxes contain many different areas: option buttons, text boxes, scrollbars, check boxes, command buttons, and list boxes. You will use these areas to
provide the information ECDIS needs to execute a command.
For example, when you select the Open Route command, ECDIS displays the
Open Route dialog box. All saved routes appear in the list box. By selecting a
name from the list, you tell ECDIS which route to open.
-
7/28/2019 OP_Ecdis3655_3_9.pdf
42/370
R th A ht G bH
RECDIS
-
7/28/2019 OP_Ecdis3655_3_9.pdf
43/370
Operator ManualRaytheon Anschtz GmbH
Germany
2.3.4 Command Buttons
Command buttons are the large rectangular buttons that either execute or
cancel a command. The common command buttons are:
OK, which executes a command.
Cancel, which cancels a command without saving changes.
Quit, which closes a dialog box after saving changes.
Save saves changes without closing the dialog box.
Command buttons are labeled according to the action they carry out: Save or
Open, for example. Selecting a command button is usually the last action you
will take when working in a dialog box, see Figure: 111.
Command
Buttons
Figure: 1
11 Command Buttons
2.3.4.1 Select a Command Button with Trackball
Operator Manual
-
7/28/2019 OP_Ecdis3655_3_9.pdf
44/370
2.3.5 List Boxes and Scroll Bars
List boxes display a list of choices, see Figure: 112. For example, when you
choose the Open Route command, the Open Route dialog box appears.
Scroll bar
Figure: 112 Open Route List Box
In the list box are the names of all the routes saved in the route list. You can
select the route that you want to open from the list. When a list contains moreitems than can be displayed in the list box, Windows adds a scroll bar to the right
side of the box.
Use the scroll bar to move the list up or down until hidden items become visible.
These scroll bars can be activated with the trackball or with the directional keys
on your keyboard.
2.3.5.1 Select an Item in a List Box with Trackball
1) To reveal hidden information, click on the scroll bar arrow that points in the
Raytheon Anschtz GmbH
RECDIS
-
7/28/2019 OP_Ecdis3655_3_9.pdf
45/370
Operator ManualRaytheon Anschtz GmbH
Germany
2.3.5.2 Select an Item in a List Box with Keyboard
1) Press [Tab] until one of the items in the list box (usually the first item) is
outlined with the focus rectangle (dotted box).
2) Use the arrow or the [PgUp]/[PgDn] keys to move up and down the list.
Stop when the desired item is highlighted. Then use the tab key to move
the focus rectangle (dotted box) to the command button and press [Enter].
Operator Manual
-
7/28/2019 OP_Ecdis3655_3_9.pdf
46/370
2.3.6 Text Boxes
Text boxes allow you to enter text information, see Figure: 113.
Some text boxes are multiline text boxes. A scroll bar will appear next to the
text box allowing you to scroll the text.
Text Box
Figure: 113 Text Boxes (View Area)
Some text boxes have spinners next to them, see Figure: 114. By clicking on
the arrows, you can increase or decrease the value in the text box.
Spinners
O t M lRaytheon Anschtz GmbH
RECDIS
-
7/28/2019 OP_Ecdis3655_3_9.pdf
47/370
Operator Manualy
Germany
cursor over the incorrect text (the text you select is highlighted).
When you start typing new text, the selected text disappears.
2.3.6.2 Entering Information in a Text Box with Keyboard
1) Press [Tab] until the cursor appears in the text box.
If the box already contains text, the text appears highlighted. Unless you
reposition the cursor by pressing the right or left arrow keys, the highlighted text
will be replaced by the text you enter.
2) Type the desired text.
The text appears at the cursor. If you make a mistake, use [Backspace] to erase
characters one by one.
-
7/28/2019 OP_Ecdis3655_3_9.pdf
48/370
-
7/28/2019 OP_Ecdis3655_3_9.pdf
49/370
Operator Manual
-
7/28/2019 OP_Ecdis3655_3_9.pdf
50/370
2.3.9 Latitude/ Longitude Boxes
Latitude and Longitude boxes are 2 areas grouped together in a box:
a Degrees/minutes text box, in which you enter degrees/minutes;
Hemisphere Boxes
Figure: 117 Latitude and Longitude Boxes
2.3.9.1 Specify a Coordinate Using the Trackball
1) Type the desired hemisphere.
2) Click in the Degrees text box, then type the degrees.
NOTE
If the text box currently contains a value that you want to change, click on
that text, then type the correct value.
3) Click in the Minutes text box, then type the minutes. If you express minutes
to the tenth or hundredth of a minute, be sure to include the decimal point
(.).
NOTE
If the text box currently contains a value that you want to change, click on
-
7/28/2019 OP_Ecdis3655_3_9.pdf
51/370
Operator Manual
-
7/28/2019 OP_Ecdis3655_3_9.pdf
52/370
2.3.10.1 Activate the Chart or Object Info window by clicking on middle button
ECDIS is an object oriented program. Pointing the cursor at an object or
anywhere on the display and clicking the [middle] trackball button will cause a
menu or dialog box to appear. The menu will provide a list of commands
indicating actions that can be performed on the object. For example, pointingand clicking at a marker will make the following menu appear:
Figure: 1
19 Right Trackball menu
Pointing and clicking in the display area (Charts object) causes the Chart
Objects dialog box to appear. It displays a list of objects located on the chart
within the area at which you pointed the cursor. You may then point and click
[Left] on each item listed (in the objects area). Information about that object is
then displayed in the Properties area of the dialog box.
Alt M
Operator ManualRaytheon Anschtz GmbH
Germany
RECDIS
-
7/28/2019 OP_Ecdis3655_3_9.pdf
53/370
p y
Select an Objects:
All objects to choose from are managed in a library shown in this window.
The objects can be selected via cursor from a treelike icon directory
(see Figure: 121).
Figure: 1
21 Object info for S
57 chart format
Select an Object and Send to Radar
Objects with special info (e.g. coastline or restricted area) activates the Send to
Radar button in the Object Info window (see Figure: 122).
To transfer e.g. the coastline to the Raytheon Radar you have to push the
Send to Radar button. The coastline appears on the Radardisplay.
NOTE
For this Function the ECDIS chart and chart scale must be synchronized
Operator Manual
-
7/28/2019 OP_Ecdis3655_3_9.pdf
54/370
Figure: 122 Object info and Send to Radar function
Informationin .tif format.
-
7/28/2019 OP_Ecdis3655_3_9.pdf
55/370
-
7/28/2019 OP_Ecdis3655_3_9.pdf
56/370
Operator ManualRaytheon Anschtz GmbH
Germany
RECDIS
-
7/28/2019 OP_Ecdis3655_3_9.pdf
57/370
2.5 CURSOR SYMBOLS
The cursors, Figure: 125 (below), located at the bottom left of your screen
displays cursor information. The arrow on the screen is the cursor. You will use
the cursor to perform most of the ECDISs functions including selecting menus,
activating commands, and placing objects such as waypoints and markers in thedisplay. You can move the cursor using the trackball; simply roll the ball and the
cursor follows your movements.
The cursor appears as a variety of shapes and enters a variety of modes. By
default, it remains in Center on Cursor mode unless a command is being
performed. Depending on the command being performed, the cursor changes
into one of the following shapes and enters one of the following modes. The
cursor mode appears in the information panel (in the cursor box area).
Chart Area used as cursor inside the chart area
Target used to select objects in the display
that you want to delete or modify
Digitizer Puck (option) this cursor symbol displayswhen the digitizer works with the ECDIS
Display Scroll down
Display Scroll left
Display Scroll right
Display Scroll up
Menus / Dialogs
scrolls the display 1/2 a screen in thedirection the arrow is pointing
Operator Manual
-
7/28/2019 OP_Ecdis3655_3_9.pdf
58/370
2.6 SHIP SYMBOLS IN THE CHART AREA
The ship symbol can be displayed as one of two symbols, a circle or a
rectangular ship symbol.
This symbol adjusts to
the scale of the chart.
This symbol does notadjust to the scale ofthe chart.
6min
1min
2min
3min
4min
5min
Figure: 126 Own Ships Symbols
2.6.1 Circle
The circular symbol is a fixed size symbol (it does not adjust to the scale of the
chart). The circular symbol appears when the ECDIS is not receiving information
from any navigational devices, or if the scale of the chart is such that the ship
cannot be drawn in its relative size. It is also used during dead reckoning
(simulation). It has a directional arrow displaying the ships heading as well as a
perpendicular shipboard line marking port and starboard sides.
This arrowhead displays the expected ships position after for example 6min.
No Heading With Heading
Figure: 127 Own Ships Symbol (Circle)
2 6 2 Rectangular Ship
Operator ManualRaytheon Anschtz GmbH
Germany
RECDIS
-
7/28/2019 OP_Ecdis3655_3_9.pdf
59/370
2.7 INFORMATION PANEL
The ECDIS integrates information from the following shipboard sensors:
GPS, ARPA Radar, Autopilot, Gyro, Echo Sounder, Speed Log, Engine RPM
sensor, Rudder Position sensor, as well as optional secondary position sensors
such as Loran C. The information is integrated into the information panel andgraphical displays which allow the navigator to interpret the data in a single
glance Figure: 129 shows a possible example (Standard Information Panel).
1
14
138
2
3
4
5
6
7
NAV Information Panel TRACK Information Panel
1
2
3
4
6
8
9
10
*)
Manual
Operator Manual
-
7/28/2019 OP_Ecdis3655_3_9.pdf
60/370
Table 21 Standard Information Panels Call Outs and Description
Call Out Description
1. Chart Name The name of the chart currently being displayed.View Scale The current vertical scale of the display (in nautical miles) and the ratio between the
size at which an object is displayed to its actual size.Chart Scale The vertical scale of the chart and ratio at which the displayed chart can be viewed in
order to be at scale.Overlays Indicates the current overlay status (Base Disp for Base Display, Std Disp for Stan-dard Display, Other Disp for Full Display)
2. Steering Mode Steering mode selected from autopilot (Track Control, Heading Control)Position Indicates the ships current position.DGPS1 .... The positioning device currently being used as well as position status information
such as the number of satellites being tracked. The following is a list of abbreviations which might appear:a) GP Global Positioning System
b) II
Integrated Instrumentationc) IN Integrated Navigationd) LA Loran Ae) LC Loran Cf) OM Omega Navigation Systemg) TR Transit Navigation System
3. CMG Course made good calculated by GPS.Speed WT The ships current speed through water, displayed in knots.Speed BT The ships current speed over ground, displayed in knots.
4. Weather Wind Speed and Direction over Ground (what the wind is doing if you are standing still)DriftDepth
5. CTS Course to steer
6. Heading Gyro Ships direction according to the gyro.
7. Engine RPM The ships main engine shaft or RPM
8. Turnrate 5/min The ships current rate of turn.
S By Heading Control, the green symbol indicates the current Turnrate.S By Track Control, the green symbol indicates the current Turnrate.
The blue symbol indicates the set Turnrate for arriving the next Waypoint.
9. Pri Route Name of the current route.Sec Route Name of the secondary route.
Operator ManualRaytheon Anschtz GmbH
Germany
RECDIS
-
7/28/2019 OP_Ecdis3655_3_9.pdf
61/370
Call Out Description
15. Waypoint Next Next waypoint no. and waypoint positionTrack Crs. Displays the current Track Course in [deg] from the previous waypoint to the
next waypoint.
16. UTC shows the Coordinated Universal Time.Local Time
2.7.1 Operational Steering Modes of ECDIS
ECDIS may function in one of three different steering modes. The mode in which
you are working is defined by the functions you are performing. In the Waypoints
menu, a check mark appears next to the command name of the mode in which
you are currently operating.
Mode selection is made by using the Steer Manually, Steer to Track, or Steer to
Course/Heading menu commands under the Waypoint menu. You may transit
between modes just by selecting a different command. When you switch
between modes,
ECDIS displays a message box asking you to confirm the change:
Figure: 130 Track Control Warning Message
-
7/28/2019 OP_Ecdis3655_3_9.pdf
62/370
-
7/28/2019 OP_Ecdis3655_3_9.pdf
63/370
Operator Manual
-
7/28/2019 OP_Ecdis3655_3_9.pdf
64/370
2.7.1.1 Alarm Messages
The ECDIS is continually monitoring your route and navigation devices.
When it finds a problem, it notifies you through alarms, warnings and
information messages.
These messages appear at the bottom of the information panel.Alarm messages arered, warning messages are orange, and the appearance of
an information message depends on the display color selected.
For example, if display colors are set to Bright Sun Colors (white on black
background), then the message also appears as white on black background.
Figure: 1
33 Track Control Warning Message
When a message is triggered, ECDIS beeps to notify you that a message is
being displayed. You may either Acknowledge the message or silence the
beeping. If you Acknowledge the message, the message will no longer be
visible. (A history of messages is kept in the 12 Hour Log. Please see Viewing
the 12 Hour Log, see chapter 11.1).
If more than one message is displayed you may scroll through them using the up
and down arrow keys located to the right of the message. Each of the messages
is numbered and the total number of alarms which have not been acknowledged
-
7/28/2019 OP_Ecdis3655_3_9.pdf
65/370
Operator Manual
-
7/28/2019 OP_Ecdis3655_3_9.pdf
66/370
2.9 CHART AREA
The chart area is where the ECDIS displays ship, electronic charts symbol, and
past tracks. It is also where you will enter waypoints/routes, set markers, and
draw lines.
The display has optional latitude/longitude grid lines which cover the entire worldand are measured in degrees and minutes, with minutes expressed to the
hundredth decimal.
The degrees and minutes currently in view appear down the left side and across
the bottom of the display. You can control the appearance and location of the
display using commands in the Display menu.
The ECDIS supports charts from government agencies (S57, DNC and ARCS)
and private chart manufacturers, like CMAP. Please consult your dealer for the
availability of charts in your area.
NOTEAll charts are displayed in a Northup orientation.
Datum is always WGS 1984 (World Geodetic System).
2.9.1 Chart Boundaries
While a chart is displayed, you may see red lines drawn on the display. These
lines designate the different fragments of the paper charts. You may view the
source of the chart; the chart name, manufacturer, date, and other information
Operator ManualRaytheon Anschtz GmbH
Germany
RECDIS
-
7/28/2019 OP_Ecdis3655_3_9.pdf
67/370
2.9.1.1 S57/3 (CMAP93/3), IHO S63
The CM93/3 Database is a seamless product. It consist of different scale layers,
corresponding to as many navigational purposes of S57/3; each layer includes
electronic charts with similar compilation scale, organized into a continuous
coverage.The following scale layers are defined:
CM93/3 navigational purpose Corresponding CM93/2 scale level
background, large scale (*) Z
background, small scale (*) A
overview B
general C
coastal D
approach E
harbor F
berthing G
(*) These navigational purposes are extensions to S57/3.
Where an overlapping between two charts into the same scale layer occurs, this
is resolved giving priority to one chart, according to the following criteria:
If an ENC (Electronic Navigational Chart) data set overlaps a nonENC data
set, the ENC data set takes precedence.
Operator Manual
-
7/28/2019 OP_Ecdis3655_3_9.pdf
68/370
2.9.1.2 Track Plotter
The ECDIS positions the ship on the electronic chart using information from the
GPS or other positioning sensors. The ship symbol is directional and is oriented
according to your gyro heading. An optional heading vector (an arrow) and
search light (the cone shape) are displayed projecting from the bow of the shipsymbol.
The information panel constantly displays updated information on your position,
speed, and bearing.
NOTE
The antigrounding search light will detect and signal a warning if the ship
is about to cross a safety contour area. The length of the heading vector
determines the length of the search light, hence the ships warning time.
(A general ship alarm will sound if the warning is not acknowledged within
30 seconds).
Operator ManualRaytheon Anschtz GmbH
Germany
RECDIS
-
7/28/2019 OP_Ecdis3655_3_9.pdf
69/370
3 MAIN MENU
3.1 MAIN MENU COMMANDS
If your ECDIS system is connected to a printer, you can print the display image.
You should note that although the system keeps tracking the ship andprocessing all other sensor inputs, you cannot interact with ECDIS while printing
takes place. The Main menu contains the following commands, Figure: 31.
via cursor
via keystroke
or
Main Charts S57 Options
Printer Setup...
Print...
Exit
Step 1
Sequence of actions
Figure: 31 Main Menu
Table 3
1 Overview Main Menu
Main Commands Function
3.1.1 Print Setup Allows you to select and configure a printer.
3.1.2 Print Allows you to print the image.
3.1.3 Exit Ends your session in the ECDIS
Operator Manual
-
7/28/2019 OP_Ecdis3655_3_9.pdf
70/370
3.1.1 Printer Setup
The Print Setup command enables you to select and configure your printer.
NOTE
When printing, ECDIS automatically reverses a black background to white.
Procedure:
Step 1 Select a Printer from the dropdown list
Step 2 Select either a portrait or landscape paper orientation
Step 3 Click on OK
Step 1 Step 2
Step 3
Figure: 32 Print Setup Dialog Box
3.1.2 Print
Procedure:
Step 1 To print the plotting area with heading labels, click in acheck box to
choose the type of heading labels you desire
Step 2 You may turn off the printing of the information panel and toolbar by
Operator ManualRaytheon Anschtz GmbH
Germany
RECDIS
-
7/28/2019 OP_Ecdis3655_3_9.pdf
71/370
Step 1
Step 3
Step 2
Display Menu
Figure: 33 Print Options Dialog Box
3.1.3 Exit
NOTE
Do not exit from ECDIS by turning off the computer. This may cause to
loose plot data or may damage your system!
Procedure:
Step 1 Select the Exitcommando.
Step 2 Click Yes commando.
Operator Manual
-
7/28/2019 OP_Ecdis3655_3_9.pdf
72/370
Operator ManualRaytheon Anschtz GmbH
Germany
RECDIS
-
7/28/2019 OP_Ecdis3655_3_9.pdf
73/370
4 CHART MENU
4.1 CHART MENU COMMANDS
This menu is used for the chart management with following process functions:
Chart Info and Selection Init the digitizer functions (option)
Chart License, Installation and Updates
(see Annex3 Charts)
Alt C
via cursor
via keystroke
or
+
Sequence of actions
Main Charts S57 Options
Goto ARSC Chart
Info / Select...
S57 + CM93/3 Chart Catalog
Digitization... "
License "
Installation "
Updates "
Step 1
Figure: 41 Chart Menu
Table 42 Overview Chart Menu
Charts Commands Function
4.2 Goto ARCS orGoto S57
Toggles between ARCS and S57.
4.3 Info/Select..... Allows you to select and view the different charts you have available
Operator Manual
-
7/28/2019 OP_Ecdis3655_3_9.pdf
74/370
Charts Commands Function
4.8 CM93/3or IHO S63
4.9 ARCS4.10 DNC
Installation
4.11 S57 and
CM93/34.12 ARCS4.13 DNC
Updates
4.14 Chart ServerRights
(Option)Allows you to take over the Chart Server Rights.Chart Server Rights... (this commandindicates the ECDIS status client)
Operator ManualRaytheon Anschtz GmbH
Germany
RECDIS
-
7/28/2019 OP_Ecdis3655_3_9.pdf
75/370
4.2 GOTO ARCS OR GOTO S57
If the two chart types are stored on the ECDIS.
Procedure:
Step 1 Select Goto ARSC Chartor Goto S57 Chart
Result:
The ECDIS switch over to ARCS chart and inversely to S57 chart.
-
7/28/2019 OP_Ecdis3655_3_9.pdf
76/370
-
7/28/2019 OP_Ecdis3655_3_9.pdf
77/370
Operator Manual
-
7/28/2019 OP_Ecdis3655_3_9.pdf
78/370
Goto ARCS Chart
Info / Select...
S57 + CM93/3 Chart Catalog
Digitization... "
License "
Installation "
Updates "
Step 2
Step 3
Step 4
Step 5
Step 6
Step 1
Figure: 42 Select ChartDialog Box S57 + CM93/3
Command Buttons:
Operator ManualRaytheon Anschtz GmbH
Germany
RECDIS
-
7/28/2019 OP_Ecdis3655_3_9.pdf
79/370
4.3.2 Info / Select DNC Chart Type
Info about DNC Chart Type
The DNC Database is a seamless product. It consist of different scale layers,
corresponding to as many navigational purposes of DNC; each layer includes
electronic charts with similar compilation scale, organized into a continuouscoverage.
The following scale layers are defined:
(1) Overview
(2) General
(3) Coastal(4) Harbor
(5) Berthing
Procedure:
Step 1 Select Charts (menu bar)Step 2 Select Info / Select... The Dialog Box appears
Step 3 Select DNC
Step 4 Point and click on the different chart types (i.e., Harbor, Coastal, etc.).
In order to see all of your charts, you may need to first click on the World
Chart and click View. Red boxes with hatch marks appears in the
display, and on top of the chart. These are your charts.
Step 5 Point and click on the chart you wish to view (inside the hatched box).
You may need to zoomin, in order to see the individual charts.
Operator Manual
-
7/28/2019 OP_Ecdis3655_3_9.pdf
80/370
Goto ARCS Chart
Info / Select...
S57 + CM93/3 Chart Catalog
Digitization... "
License "
Installation "
Updates "
Step 2
Step 5
Step 1
Step 3
Step 4
Figure: 43 Select ChartDialog Box DNC
Command Buttons:
Operator ManualRaytheon Anschtz GmbH
Germany
RECDIS
-
7/28/2019 OP_Ecdis3655_3_9.pdf
81/370
4.3.3 Info / Select ARCS Chart Type
Info about ARCS Chart Type
ARCS means Admiralty Raster Chart Service. This institution scans seacharts of
the British Admiralty (BA) in a rasterdataformat. Such a manner scanned
seacharts are available on CD
ROM as Raster Nautical Charts (RNCs) with aworldwide coverage.
A periodical updateservice of the ARCS seacharts is ensured by the
manufacturer.
A seachart in rasterdataformat is divided into pixels and then stored.
On the screen of the ECDIS these pixels will be displayed.
In this way the complete (paper
) chart equivalent is displayed on the screen.As additional information only the geographically coordinates are displayed (after
selection by courser) on the Information Panel.
Other, for seacharts typically information, as there are buoys, light beacons,
wrecks or depth information can only be read out of the displayed seachart.
There is no object query possible on Raster charts.
Operator Manual
-
7/28/2019 OP_Ecdis3655_3_9.pdf
82/370
Procedure:
Step 1 Select Charts (menu bar)
Step 2 Select Info / Select... The Dialog Box appears
Step 3 SelectARCS
Goto ARCS Chart
Info / Select...
S57 + CM93/3 Chart Catalog
Digitization... "License "
Installation "
Updates "
Step 2
Step 1
Step 3
Figure: 44 Select ChartDialog Box ARCS
Operator ManualRaytheon Anschtz GmbH
Germany
RECDIS
-
7/28/2019 OP_Ecdis3655_3_9.pdf
83/370
All installed charts
Select by chart
name
Last used charts
Select by Position
ARCS Selection:
S Shows all installed charts in the List Box
S Select chart by name.
Example: Typein the name of selected seaarea, for example oslo.
In the List Box all ARCS charts already installed having
oslo including in their name are listed in the box..
Set a double click onto the respective chart.
S The last used charts listed in the box.
S Select by Position.
In this case position coordinates (longitude/latitude) can be input either
manually or directly by cursor positioning.
Manual Inputs:
Editing the requested coordinates respective seachart will be loaded
and displayed.
Click on View and Close button.
By Cursor Position:
Operator Manual
-
7/28/2019 OP_Ecdis3655_3_9.pdf
84/370
Command Buttons:
View Click on Viewto view the chart and leave the dialog box
open.
View and Close Click on View and Close to view the chart and close thedialog box.
Operator ManualRaytheon Anschtz GmbH
Germany
RECDIS
-
7/28/2019 OP_Ecdis3655_3_9.pdf
85/370
4.3.4 S57 and CM93/3 Chart Catalog
This menu function allows you to view and verify the S57 and CM93/3 charts.
Procedure: (see Figure: 45 )
Step 1 Select the Database, e.g. DE. The left list box displays the cell names of
of the Database DE.
Step 2 Select a cell name, the cell information appears
Step 3 Select Goto Cellin order to center the selected cell on the display
Step 4 By selecting the check box the cell boundary is highlighted
Step 1
Step 2
Step 4
Step 3
Figure: 45 S57and CM93/3 ChartCatalog dialog boxes
Command Buttons:
Operator Manual
-
7/28/2019 OP_Ecdis3655_3_9.pdf
86/370
Figure: 46 Update Status of a Database
Export List Click on Export Listto save the content of the left list box as a
text file on a floppy.
Operator ManualRaytheon Anschtz GmbH
Germany
RECDIS
-
7/28/2019 OP_Ecdis3655_3_9.pdf
87/370
Goto Cell Click on Goto Cellin order to center the displayed chart the
selected cell.
Close Click on Close for closing this window.
Operator Manual
-
7/28/2019 OP_Ecdis3655_3_9.pdf
88/370
4.4 DIGITIZATION (OPTION)
Following overlapping functionalities are possible in combination with the
ECDIS Chart Digitization Calcomp Drawing Board III:
Route Planning
Using the puck at the Chart Digitization Station, the desired waypoints of a
route are marked on the paper sea chart, transmitted to the ECDIS and (route
processing see chapter 8.2.).
Drawing Objects
Using the puck at the Chart Digitization Station, this function allows the user tomark object coordinates (anchoring grounds, fishing grounds etc.) on the paper
sea chart and have them displayed on the ECDIS (Drawing Tool see chapter
10.1).
Procedure: (see Figure: 48)
Step 1 Select Chart Description .... (see chapter 4.4.1)
Step 2 Select Select Chart ...
Step 3 Before you start with Route Planning or Drawing objects, you must
select the object button Enter New Alignment.
After this procedure the window closesup.
then start with Step 2 again
Step 4 Select the object button Existing Alignment for Route Planning
or Existing Alignment for Drawing objects.
Operato