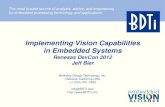Opcode Vision DSP and Studio Vision 4.2 Manual Addendum 1998
-
Upload
nifnifnafnaf -
Category
Documents
-
view
59 -
download
5
Transcript of Opcode Vision DSP and Studio Vision 4.2 Manual Addendum 1998

- i - Vision and Studio Vision Pro — 4.2 Addendum
OPCODE
4.2 Manual Addendum
This Manual Addendum discusses the new features and enhancements contained in the 4.2 release of Vision DSP and Studio Vision Pro. This document assumes you also have the MIDI and Audio Reference Manuals, and the 4.1 Manual Supplement.
When reading this document online, click on any Table of Contents item to automatically go to that page.
Ch 1: Changes in the Acadia Audio System 1
Stereo Interleaved Files.......................................................................................... 1“Bounce to Disk” with Mix Command ..................................................................... 1
Export Audio Mix............................................................................................. 3Dither Outputs ........................................................................................................ 3
Ch 2: Changes in DAE/TDM 4
Support for Pro Tools|24 MIX and Pro Tools|24 MIXplus........................................ 4Audio Instruments & Routings Window .................................................................. 4
Naming Busses, Inputs, and Outputs ............................................................. 5Stereo Audio Channels................................................................................... 6Sends and Plug-Ins Columns ......................................................................... 7
Clearing Routings ................................................................................... 8SampleCell TDM............................................................................................. 8
Plug-In Edit Window ............................................................................................... 9Punching in on-the-fly with “QuickPunch”............................................................. 12Setting the Buffer Size.......................................................................................... 14
Ch 3: Importing Audio 15
Import Audio Dialog .............................................................................................. 15Importing Stereo Linked Files............................................................................... 17Stereo Audio Events and Audio Instruments........................................................ 17Importing Audio from CD-ROMs........................................................................... 17Import Multiple Files (DAE Audio Preferences) .................................................... 17
Ch 4: Miscellaneous Enhancements 19
Support for 96 kHz (Acadia and TDM) ................................................................. 19Soloing Busses (Acadia and TDM)....................................................................... 19Mono/Stereo Instruments and Busses (Acadia and TDM) ................................... 19Select & Modify Window....................................................................................... 20Move Command ................................................................................................... 20Trim Start Time Command.................................................................................... 20Record Quantize Source ...................................................................................... 21

- ii - Vision and Studio Vision Pro — 4.2 Addendum
Ch 5: Corrections/Additions to Printed Manuals 22
Outputs Enabled by Default (Acadia) ................................................................... 22Mix Command and Fader Values ......................................................................... 22Pan and Stereo Audio Events .............................................................................. 22Clipping LEDs....................................................................................................... 22

Ch 1: Changes in the Acadia Audio System - 1 - Vision and Studio Vision Pro — 4.2 Addendum
CH 1: CHANGES IN THE ACADIA
AUDIO SYSTEM
This chapter discusses the changes and enhancements, specific to this 4.2 release, for the Acadia audio system. For a complete explana-tion of the Acadia audio system, please see the 4.1 Manual Supplement.
STEREO INTERLEAVED FILES
The Acadia audio system now supports importing and playing stereo interleaved files. Once a stereo Audio Instruments encounters an interleaved file, it will play it as a stereo audio event. If, however, that same Audio Instrument encounters a stereo linked event later in the same sequence, only one channel of the linked event will be played. The important thing to remember is that stereo events assigned to the same Audio Instrument should be of the same type: either stereo interleaved or stereo linked.
“BOUNCE TO DISK” WITH MIX COMMAND
It’s now possible to perform a “bounce to disk” with Vision’s Mix command, taking full advantage of any assigned plug-ins, EQs, and sends. Use this command to perform non real-time mixes of your tracks
with
processing; or use it to bounce a track’s audio along with its assigned EQs and plug-ins—thereby preserving valuable CPU resources.
To “bounce to disk” a track’s audio data with its assigned processing:
a
In the Console Window, assign plug-ins and EQs to the Audio Instrument you will mix.
b
In the Track Overview, select the desired audio region.

Ch 1: Changes in the Acadia Audio System - 2 - Vision and Studio Vision Pro — 4.2 Addendum
c
Choose
DSP>Mix
.
The Mix dialog opens.
d
Specify a name and folder destination for the new audio file.
If necessary, click the
Format
button to specify the file format, sample size, whether the file is mixed as stereo, and whether the file is normalized.
e
Make sure to check the option for
Use EQs, plug-ins, bussing
.
f
Click the
Save
button.
The new audio file (or files) is written to your hard disk and the new audio replaces the original track data.
g
When prompted, select the Audio Instrument that will play the new audio.
If you use the same Audio Instrument, make sure to remove or bypass the previ-ously assigned plug-ins and EQs, since they’ve already been “printed” to the new audio data.
It’s important to remember that all processing present in the signal chain affects the mixed data. In addition to EQ and plug-ins assigned to the actual Audio Instrument (in the Console Window), any pro-cessing present on send destinations and output channels also affects the Mix command. Also, if Dither Outputs is enabled in the Audio Preferences dialog, it too will affect mixed events.
M
IX
AND
O
UTPUT
D
ESTINATIONS
If you are using audio hardware with more than one output pair, the Mix command only affects audio signals routed to the first output pair. For instance, if an Audio Instrument is assigned to outputs 1-2 and routed to a bus assigned to outputs 3-4, any plug-ins, sends and EQs assigned to that bus will be bypassed for the mix.

Ch 1: Changes in the Acadia Audio System - 3 - Vision and Studio Vision Pro — 4.2 Addendum
E
XPORT
A
UDIO
M
IX
The checkbox option for
Use EQs, plug-ins, bussing
is also available for the Export Audio Mix command. Enable this option to use any assigned processing for the exported audio mix.
For information on the differences between
File>Export Audio Mix
and
DSP>Mix
, see
Chapter 20: Import/Export Cornucopia
in the Audio Reference Manual.
DITHER OUTPUTS
Although this feature is discussed in the 4.1 Manual Supplement, it was not provided in the initial 4.1 release of Vision DSP. It is now available. For details, see
Chapter 11: Acadia: Optimizing for Digital Audio
in the 4.1 Manual Supplement.

Ch 2: Changes in DAE/TDM - 4 - Vision and Studio Vision Pro — 4.2 Addendum
CH 2: CHANGES IN DAE/TDM
This chapter discusses changes and enhancements to Studio Vision Pro 4.2 for DAE and TDM users.
SUPPORT FOR PRO TOOLS|24 MIX AND PRO TOOLS|24 MIXPLUS
These Digidesign audio cards are now supported with the 4.2 release of Studio Vision Pro (in DAE mode). You can also use these cards with the Acadia audio system via the Direct IO ASIO driver. This way you can use VST-compatible effects, along with Vision’s real-time EQ capabilities. For details on using the Acadia audio system, please consult the 4.1 Manual Supplement.
AUDIO INSTRUMENTS & ROUTINGS WINDOW
The Audio Instruments Window for TDM users now displays Audio Instruments, hardware inputs, hardware outputs, and busses. Any of these items can be independently muted, soloed, renamed, and defined as stereo. In addition, there are now columns for monitoring the number of assigned sends and plug-ins for each audio channel.
Figure 1: Audio Instruments & Routings Window (TDM)

Ch 2: Changes in DAE/TDM - 5 - Vision and Studio Vision Pro — 4.2 Addendum
Each of the sections in the Audio Instruments & Routings Window can be closed or opened by clicking the appropriate open/close tri-angle, see Figure 2.
Figure 2: Busses section, closed and opened
N
AMING
B
USSES
,I
NPUTS
,
AND
O
UTPUTS
In addition to Audio Instruments, custom names can be typed in for each item in the Audio Instruments and Routings Window—for instance, “vocals” for an Audio Instrument or “Stereo Send 1” for a bus.
Figure 3: Renaming a bus
To rename an Audio Instrument, input or output, or bus, click in the Name column for the desired item, type in the new name, and then type Return. Changes to the names are automatically updated in other windows, dialogs, and pop-up menus.
To return a name to its default, highlight the desired name and type the Delete key.
?
NOTE: Custom names for inputs, outputs, and busses are stored in the “Studio Vision Prefs” file, which is written to the Preferences folder inside your System Folder.

Ch 2: Changes in DAE/TDM - 6 - Vision and Studio Vision Pro — 4.2 Addendum
S
TEREO
A
UDIO
C
HANNELS
The Stereo column determines whether an Audio Instrument, hard-ware input or output, or bus is stereo or mono. To make an audio channel “stereo,” place a check mark in the column for that channel.
In order to play back stereo audio events, they must be assigned to a stereo Audio Instrument. Whether a channel is mono or stereo also determines how it can be used as an input source in a console chan-nel, or as a record source in the Record Monitor. For instance, stereo Audio Instruments can only use stereo plug-ins, and should be assigned to stereo outputs; also, if you’re routing stereo audio chan-nels to a bus, make sure it is a stereo bus; and, if you’re attempting to record with Link Pairs checked, you’ll need to record from a stereo source (Audio Instrument, output, or bus) to a stereo Audio Instrument.
S
TEREO
B
USSES
TDM busses can now be specified as “stereo” in the Audio Instru-ments & Routings Window. Whether a bus is stereo determines how audio channels are routed to it, and how the bus is recorded.
Figure 4: Making a bus “stereo”
For instance, if you have a stereo Audio Instrument and want it sent to a bus, you should make sure that the destination is a stereo bus.
You can, however, mix and match stereo and mono signals when routing to busses. In doing so, the following rules apply:
• When sending a stereo console channel to a mono bus, only the left channel is sent.
• When sending a mono console channel to a stereo bus, the signal is sent to both the left and right channels of the bus.
In addition, the following rules apply for busses when used as record sources:
• When recording from a stereo bus, without Link Pairs enabled, to a mono Audio Instrument, only the left signal is recorded.
• When recording from a mono bus, with Link Pairs enabled, to a stereo Audio Instrument, the mono signal is recorded to the left channel with the right channel being silent.

Ch 2: Changes in DAE/TDM - 7 - Vision and Studio Vision Pro — 4.2 Addendum
S
TEREO
I
NPUTS
AND
O
UTPUTS
Clicking in the Stereo column works a little differently for inputs and outputs (as opposed to Audio Instruments and busses).
Figure 5: Stereo output pair
Hardware inputs and outputs can appear in the Audio Instruments & Routings Window as either mono or stereo pairs. For instance, if your audio interface has just two outputs (1-2), they can act as indi-vidual mono outputs, or they can act as an output pair. The Stereo column determines how inputs and outputs can be used as input sources for console channels in the Console Window.
Regardless of the state of the Stereo column, inputs are always avail-able as individual mono inputs and input pairs in the Record Monitor’s Source pop-up; and outputs are always available as indi-vidual mono outputs and output pairs in the Output pop-up for console channels.
S
ENDS
AND
P
LUG-
I
NS
C
OLUMNS
These columns let you monitor the number of assigned sends and plug-ins for Audio Instruments, inputs, outputs, and busses. The individual fields for each column are for display purposes only, you cannot click in them to make changes—they indicate the processing and routing resources assigned in all of four Console Windows.
Figure 6: Viewing Sends and Plug-Ins
In Figure 6, for instance, Audio-1 is routed to one send and is assigned to two plug-ins. Audio-2, on the other hand, is assigned to no sends and no plug-ins.
Click in Stereo column to turnmono Output s into a stereoOutput pair.

Ch 2: Changes in DAE/TDM - 8 - Vision and Studio Vision Pro — 4.2 Addendum
Since it is possible for audio channels to be removed from a Console Window without clearing their sends and plug-ins, these columns can be used to monitor these assignments—regardless of the state of the Console Windows.
C
LEARING
R
OUTINGS
Figure 7: Reset All Routings command
From the menu in the Audio Instruments & Routings Window, choose
Reset All Routings
to:
• Clear all plug-in and send assignments;• Reset all output assignments for Audio Instruments to their default
state;• Set all output assignments for inputs and busses to “none.”
You can, of course, manually remove plug-in and send assignments in the Console Window. In addition, you can choose
Clear Console
from the menu in the Console Window to clear everything in
that
console, including plug-ins and sends.
S
AMPLE
C
ELL
TDM
TDM audio channels for SampleCell now appear in the Audio Instruments & Routings Window. This means your SampleCell channels can be renamed, and set to mono or stereo. In addition, you can use the Audio Instruments & Routings Window to mute and solo SampleCell audio channels, route to TDM outputs or busses, and monitor the number of assigned sends and plug-ins.
Figure 8: TDM audio channels for SampleCell

Ch 2: Changes in DAE/TDM - 9 - Vision and Studio Vision Pro — 4.2 Addendum
PLUG-IN EDIT WINDOW
O
PENING
THE
P
LUG
-I
N
E
DITWINDOW
You can now have multiple Plug-In Edit Windows open at the same time. Clicking a plug-in edit button for each console channel opens a new, distinct Plug-In Edit Window.
Figure 9: Plug-In edit button
If an existing Plug-In Edit Window is open, you can Option-click a plug-in number from the Console Window to display that plug-in in the current Plug-In Edit Window—which helps you cut down on the proliferation of open windows.
TITLE BAR NAME The title bar of each Plug-In Edit Window is based on the name of the plug-in and the audio channel it affects. For instance, the name of the window in Figure 10 is “TC|CHORUS for Audio-1,” which means that window is displaying the plug-in TC|CHORUS for Audio Instrument Audio-1.
PLUG-INCONTROLS
The Plug-In Edit Window for TDM plug-ins now has a different set of controls at the top of the window, each of which is described below.
Figure 10: Plug-In Edit Window (TDM)
A Plug-In Selector: Choose a plug-in from this pop-up menu to assign it to the console channel, or choose “no plug-in” to remove the cur-rent one. This pop-up menu, which is duplicated in the Console Window, displays your installed TDM plug-ins. Changing a plug-in assignment is not possible during playback.Only those plug-ins that will work for the selected audio channel and slot are displayed in the Plug-In Selector pop-up. For instance, if using a stereo Audio Instrument, only stereo plug-ins are available.
5 1 234

Ch 2: Changes in DAE/TDM - 10 - Vision and Studio Vision Pro — 4.2 Addendum
B Channel: Specifies the audio channel (Audio Instrument, hardware input or output, or bus) being processed by the plug-in.
C Slot: Displays the plug-in number (1-4) and stereo mode for the plug-in.
D Templates: These two pop-ups let you store and recall plug-in parameter settings. See Plug-In Templates (pg. 10) for more information.
E Bypass button: Click this button to bypass the plug-in. Other plug-ins within that console channel are not affected—each has its own Bypass button.The Bypass button is duplicated in the Plug-In area of the Console Window. Clicking it in either location updates it in the other.
PLUG-INTEMPLATES
Parameter settings for TDM plug-ins are recalled from the Template pop-up in the Plug-In Edit Window.
Figure 11: Plug-In Template pop-up
Simply click on the pop-up and choose from the list of plug-in tem-plates stored in the Vision Effects Templates file (which must reside in the same folder as the Vision application). Choosing a template auto-matically reconfigures the Plug-In Edit Window for the displayed audio channel.

Ch 2: Changes in DAE/TDM - 11 - Vision and Studio Vision Pro — 4.2 Addendum
The Template Functions pop-up contains commands for saving, importing, exporting, copying, and pasting templates for plug-in parameter settings.
Figure 12: Template Functions pop-up
Following is a description of each of the commands in the Template Functions pop-up:
• Save Settings: Saves the current parameter settings as a plug-in tem-plate, using the current template name.If the name already exists as a template, this command overwrites it with the current (displayed) set of plug-in parameters.
• Save Settings As: Saves the current parameter settings to a new plug-in template.With this command you are prompted to name the new template.
• Delete Template: Deletes the currently selected plug-in template.• Copy Settings: Copies the current set of plug-in parameters to the
Clipboard, which is handy for pasting programs to another plug-in slot or console channel using the same plug-in.
• Paste Settings: Pastes the parameter settings from the Clipboard to the current Plug-In Edit Window for the displayed audio channel.
• Save as Default: Saves the current parameter settings as default for the plug-in. Each time the plug-in is later assigned to an audio channel, these set-tings are automatically made current.
• Import Settings: Opens individual plug-in programs saved in other TDM-compatible applications (like Pro Tools).
• Export Settings: Saves the current parameter settings as a plug-in program that can be opened in other TDM-compatible applications (like Pro Tools).
• Load Templates From: Loads all plug-in templates for this plug-in from a Vision Effects Templates file that is not current. The loaded templates are merged with the current set.

Ch 2: Changes in DAE/TDM - 12 - Vision and Studio Vision Pro — 4.2 Addendum
PUNCHING IN ON-THE-FLY WITH “QUICKPUNCH”
TDM users can now record audio by punching in on-the-fly. In fact, you can even punch in and out multiple times without stopping and restarting playback. To use this new capability, enable the Quick-Punch checkbox in the Record Monitor Window, see Figure 13.
Figure 13: Record Monitor Window (DAE), QuickPunch enabled
When using QuickPunch, each record-enabled input line uses one voice for playback and a second voice for recording. Voices are avail-able for QuickPunch only if they are not assigned to an Audio Instrument.
For instance, if you want to use QuickPunch with two mono input channels, it will require 2 free voices. And, if your audio hardware supports 16 voices and Studio Vision has assigned each voice to an Audio Instrument, you must reassign the voices for two of the Instruments so that the required voices are made available (i.e. reas-sign Audio-15 to voice 1 and Audio-16 to voice 2, thereby freeing up voices 15 and 16)—or you could simply reduce the number of Audio Instruments by two (choose Number of Instruments>Other... from the menu in the Audio Instruments & Routings Window).
The following procedure illustrates using QuickPunch (with a single mono input) to punch in on a track with existing material:
a Record-enable the track you want to punch in on.
b Enable punch mode by clicking the Punch toggle in the Control Bar.
Leave the Punch In point set to 1•1•0 and the Punch Out point set to infinity.
c In the Control Bar’s Record Mode pop-up, select Replace.
d Open the Record Monitor Window by clicking the Record Indicator button ( ) in the Control Bar.

Ch 2: Changes in DAE/TDM - 13 - Vision and Studio Vision Pro — 4.2 Addendum
e For the desired input line, specify a mono hardware input from the Record Source pop-up. Then record-enable the input by clicking its Record Enable Indicator.
When prompted, enter a name and folder destination for the record file.
f Assign the desired mono Audio Instrument to the record-enabled input line (use the same Instrument assigned to the track that is record-enabled).
g In the Record Monitor’s Thru pop-up, select Auto.
h Enable QuickPunch by clicking its checkbox in the Record Monitor Window.
If prompted with a message indicating that QuickPunch is unavailable, go to the Audio Instruments Window and free up the necessary number of audio voices (corresponding to the number of inputs record-enabled). For instance, if your audio hardware has 16 voices and each of your Audio Instruments is assigned to a differ-ent voice (1-16), simply reassign Audio-16 to voice 1.
Figure 14: Changing the voice assignment for an Audio Instruments
Once the required number of audio voices are available, try enabling QuickPunch again by clicking its checkbox in the Record Monitor Window.
i Click the Play button in the Control Bar, or press the Spacebar.
Vision begins playing from the Punch In point, with the existing track material being heard. The Available fields in the Record Monitor Window begin counting down.
j When the desired location is reached where you want to punch in, press the Tab key or click the Control Bar’s Record button.
Vision begins recording audio. The existing track material is muted and the record source material becomes audible.
k When you wish to punch out, press the Tab key or click the Record button.
Vision stops recording audio but continues playing. The existing track material is again heard and the record source material becomes muted.
l Repeat the previous two steps as desired for each region you wish to punch in on. When finished, click the Stop button in the Control Bar.

Ch 2: Changes in DAE/TDM - 14 - Vision and Studio Vision Pro — 4.2 Addendum
QUICKPUNCH RECORD FILES
When QuickPunch is enabled, audio recording begins each time play mode is entered. If punch mode is never actually entered after play-back is initiated, the record files are discarded. If punch mode is entered, however, the length of the record files will encompass the duration of the playback. Obviously, this can result in large portions of files accumulating on your hard disk that won’t necessarily point to actual audio events in your tracks.
The upside to this is that the punched regions can be extended after recording (since the data resides in the record file). So if you punch in too late or punch out too early, you can correct it later by simply resizing the recorded audio events with the Trim cursor.
To free up hard disk space, Compact your punch files from the File Management Window. And, in general, make sure to disable Quick-Punch if you don’t intend to do any on-the-fly punches.
SETTING THE BUFFER SIZE
It is no longer possible to change DAE’s buffer size from Studio Vision if you have TDM plug-ins assigned. If you try to do this you will get an error message indicating “there is another application using DAE.”
You can, however, change the buffer size from the DAE application. Simply switch to DAE (you can even leave Studio Vision open while doing this) and choose File>Set Playback Buffer Size.

Ch 3: Importing Audio - 15 - Vision and Studio Vision Pro — 4.2 Addendum
CH 3: IMPORTING AUDIO
This chapter discusses various changes and enhancements to importing audio.
IMPORT AUDIO DIALOG
Acadia’s new Import Audio dialog lets you select and import multi-ple files. File formats that can be auditioned and imported from the dialog include AIFF and Sound Designer II. To import one or more audio files, place your cursor at the desired measure location for the desired track, then choose File>Import Audio.
Figure 15: Import Audio dialog for the Acadia audio system
Following is a description of the different components in the Import Audio dialog:
A File List: Displays the available files for the current directory. To place an audio file in the Import List simply double-click it, or high-light the desired file and click the Add button.
B File Info: Displays for the selected file its File Path, File Type, and File Length. Information is only displayed in this area when an AIFF or Sound Designer II file is highlighted.Files in either the File List (top) or Import List (bottom) can be selected for info.
1
2
3
45
6
7
8
9
J

Ch 3: Importing Audio - 16 - Vision and Studio Vision Pro — 4.2 Addendum
C Import List: Displays the list of audio files that will be imported when the Done button is clicked.
D Add/Open: When labeled as Open, this button opens the selected folder or volume. When labeled as Add, this button adds the high-lighted file (in the File List) to the Import List.If you hold down the Option key and click Add, the highlighted file is imported and the dialog automatically closed.
E Add All: Adds all audio files in the current folder to the Import List.F Play/Stop: Click this button to play the selected file. While the file
plays the button becomes a Stop button. Click Stop to stop playback of the file, otherwise it will play in its entirety.Files in either the File List (top) or Import List (bottom) can be selected and auditioned with the Play button. Only files that match the current Session Sample Rate can be auditioned.Auditioned files play through the first output pair of your audio hardware. If any plug-ins are assigned to these outputs, they’ll affect the playback for the auditioned files.
G Remove: Removes the highlighted file from the Import List.H Done: Imports the audio files displayed in the Import List and closes
the dialog. To trigger the Done button without using the mouse, hold down the Option key and type Return or Enter.
I Cancel: Closes the Import Audio dialog without importing any files.J Import multiple files: This pop-up determines where and how the
specified audio files are imported.Choose “end to end onto one track” to place the files one after another onto a single track, assigned to a single Audio Instrument.Choose “onto multiple empty tracks” to place the files on separate tracks, each at the same measure location. In this case, each imported file is assigned to a different Audio Instrument.
OTHER AUDIOSYSTEMS
The new Import Audio dialog just discussed is also available when the specified audio system is Sound Manager or CBX, and even MIDI Only. When using Sound Manager or CBX, however, only AIFF files can be auditioned from the dialog. When using MIDI Only, files cannot be auditioned at all.

Ch 3: Importing Audio - 17 - Vision and Studio Vision Pro — 4.2 Addendum
IMPORTING STEREO LINKED FILES
When importing linked stereo files, it is not necessary to import both the left and right files. Simply import one, and both will be imported as a single stereo audio event.
For this to happen, both files must reside in the same folder, they must be the same length and audio format, and they must have iden-tical names with appropriate L/R extensions (for instance, vocals L and vocals R, or vocals.L and vocals.R).
STEREO AUDIO EVENTS AND AUDIO INSTRUMENTS
When importing stereo audio events from either linked stereo files or stereo interleaved files, the next available stereo Audio Instru-ment (not in use) is assigned. If none are available, the next available mono Audio Instrument is assigned.
IMPORTING AUDIO FROM CD-ROMS
When importing audio files from CD-ROMs you are now prompted to save the imported files to a folder on your hard disk. This allows the files to be destructively edited, if desired, and it allows their waveforms to be displayed.
IMPORT MULTIPLE FILES (DAE AUDIO PREFERENCES)
DAE users can also specify how multiple files are imported. The Import multiple files pop-up in the Audio Preferences dialog deter-mines whether the files are imported onto a single track or multiple tracks.
Figure 16: Audio Preferences for DAE

Ch 3: Importing Audio - 18 - Vision and Studio Vision Pro — 4.2 Addendum
Choose “end to end onto one track” to place the files one after another onto a single track, assigned to a single Audio Instrument.
Choose “onto multiple empty tracks” to place the files on separate tracks, each at the same measure location. In this case, each imported file is assigned to a different Audio Instrument.

Ch 4: Miscellaneous Enhancements - 19 - Vision and Studio Vision Pro — 4.2 Addendum
CH 4: MISCELLANEOUS ENHANCEMENTS
This chapter discusses more general feature enhancements con-tained in the 4.2 release, features not specific to any particular audio system.
SUPPORT FOR96 KHZ (ACADIA
AND TDM)
Session sample rates of up to 96 kHz are supported for the Acadia audio system and DAE. Check the manufacturer’s documentation for your audio hardware to see if it supports this rate.
SOLOING BUSSES(ACADIA AND
TDM)
Soloing an audio bus now automatically results in all pre sends routed to that bus being heard (post sends are muted). Previously, it was required that each of the routed console channels be soloed as well.
MONO/STEREOINSTRUMENTS AND
BUSSES(ACADIA AND
TDM)
When selecting Audio Instruments and busses in the Record Moni-tor and Console Windows, whether or not they are stereo is indicated in parenthesis for each. See Figure 17.
Figure 17: Record Monitor Window, Instrument pop-up

Ch 4: Miscellaneous Enhancements - 20 - Vision and Studio Vision Pro — 4.2 Addendum
SELECT & MODIFYWINDOW
There is an option in the Editing section of the Settings Window that determines how the Select & Modify Window acts when performing a Modify function.
Figure 18: Settings Window, Editing section
After invoking the Select & Modify command, by either clicking the Modify button or by typing Return, you can specify that the win-dow: stay in front, go behind the target editing window, go behind all windows, or close.
MOVE COMMAND By popular demand, the Move command works more like it used to in earlier versions of Vision. You can move the selection earlier or later by a specified amount, or you can move the selection to start at a precise location. Values for the move can be in “bars & beats” or “SMPTE time,” as specified by the Move by pop-up.
Figure 19: Move command, Select & Modify Window
TRIM START TIMECOMMAND
There’s a new Select & Modify command called Trim Start Time. It allows you to change the start times of note and audio events with-out changing their end times.
Figure 20: Trim Start Time command, Select & Modify Window

Ch 4: Miscellaneous Enhancements - 21 - Vision and Studio Vision Pro — 4.2 Addendum
You can trim the start times earlier or later by a specified amount, or you can move them to start at a precise location. Values for the move can be in “bars & beats” or “SMPTE time,” as specified by the Trim by pop-up.
RECORDQUANTIZE SOURCE
Previously, the settings used for Record Quantize would be the Play Quantize settings of the record-enabled track. Now you can use the Quantize settings residing in the Select & Modify or Input Effect Windows.
Figure 21: Record Quantize Source, Settings Window
From the Real-Time section of the Settings Window, choose either “track,” “Modify,” or “Input Effect” from the Record Quantize source pop-up.
The default choice for this pop-up is “track,” which (when selected) represents no change in the way Record Quantize previously worked in Vision 4.1 and Studio Vision 4.0.

Ch 5: Corrections/Additions to Printed Manuals - 22 - Vision and Studio Vision Pro — 4.2 Addendum
CH 5: CORRECTIONS/ADDITIONS TO PRINTED MANUALS
Following are corrections and additions to your printed Opcode manuals.
OUTPUTSENABLED BY
DEFAULT (ACADIA)
In Chapter 6: Acadia: Audio Instruments & Routings Window of the 4.1 Manual Supplement, it is stated “only the first two of your inputs and outputs (for ASIO-compatible hardware) are enabled by default.”
This is incorrect and only applies to hardware inputs. All outputs for ASIO-compatible hardware are enabled by default.
MIX COMMANDAND FADER
VALUES
Fader values assigned to Audio Instruments in the Console Window do affect the Mix command. For instance, if you have an audio event assigned to Audio-1 and Audio-1 is assigned in the Console Window with its volume fader set to 64, the resulting “mixed” audio is signif-icantly reduced in volume. This is the case even if no volume events reside in the track for Audio-1.
PAN AND STEREOAUDIO EVENTS
In Chapter 23: Adjusting Volume and Pan of your Audio Reference Manual, it is stated that pan (controller #10) works as a “balance con-trol” for stereo audio events when using the Sound Manager audio system. This is not the case. Regardless of which audio system you use, pan events are always ignored when assigned to stereo audio events or stereo Audio Instruments.
CLIPPING LEDS When using the Acadia audio system, console channels assigned to Audio Instruments, hardware inputs, and busses never clip. This is because Acadia uses floating point in its computations, and with floating point there is practically no limit to the dynamic range for these audio signals. Boost them as much as you want—either with plug-ins, EQ, or with the Maximum Loudness setting—and the con-sole channel won’t clip with the red Clipping LED.

Ch 5: Corrections/Additions to Printed Manuals - 23 - Vision and Studio Vision Pro — 4.2 Addendum
However, the assigned hardware outputs for your audio channels can clip if their level reaches 0 dB. It is therefore very important to always assign your hardware outputs to console channels so you can monitor their Clipping LEDs. If one of these red LEDs does light, simply turn down the volume fader for that output’s console channel.