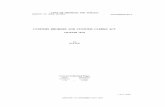Opcode Using OMS With a MIDI TimePiece 1997
-
Upload
nifnifnafnaf -
Category
Documents
-
view
22 -
download
2
Transcript of Opcode Using OMS With a MIDI TimePiece 1997
- 1 - Using OMS with a MIDI Time Piece
OPCODE
Using OMS with a
TECH PUB
MIDI Time Piece
?
IMPORTANT: You must use MIDI Time Piece DA version 1.2 or later and MTP MIDI Manager Driver 1.0 or later.
INTRODUCTION
The MIDI Time Piece (MTP) is Mark of the Unicorn’s MIDI Interface. If the MIDI Time Piece OMS driver is in your OMS folder and one or more MTP’s are connected to the Macintosh, you’ll see one or more MTP icons in the Studio Setup document.
Figure 1: Studio Setup Document with a MIDI Time Piece
- 2 - Using OMS with a MIDI Time Piece
a
Double-click the MIDI Time Piece icon to open its port configuration dialog box.
Figure 2: MIDI Time Piece Port Configuration Dialog
b
Make sure the
MIDI Time Piece Speed
radio buttons reflect the setting of the switch on the front panel of the MIDI Time Piece.
c
If you use Fast mode, choose a
MTP->Mac Speed
from the bottom set of radio buttons.
The default value should work in most instances. If your Macintosh reports serial overrun errors, choose a slower MTP->Mac communication speed.
d
Click
OK
.
?
NOTE: Occasionally, a MIDI Time Piece will appear in OMS Setup as a Standard Interface. If this happens, turn the MTP off and back on again, close the Studio Setup document, click “Don’t Save” when asked to save changes, then choose
File>New Studio Setup
. Also, make sure that Appletalk has been disabled.
For more information about the MIDI Time Piece, refer to your MIDI Time Piece manual.
MTP AS MIDI SOURCE
In OMS-compatible applications, if you choose the MIDI Time Piece as a MIDI source, only timecode from the MTP and MIDI beat clock from any devices connected to the MTP are sent to the application—other types of MIDI data from devices attached to the MTP are not sent. Select devices by name (rather than selecting the MTP) if you want to use them as non-sync MIDI sources.
- 3 - Using OMS with a MIDI Time Piece
MIDI TIME PIECE NETWORK CONFIGURATIONS
OMS has a MIDI Time Piece driver that allows OMS applications to use the MIDI Time Piece’s fast mode and cable routing abilities. For the MIDI Time Piece to function, the MIDI Time Piece must be con-figured properly using the MIDI Time Piece DA, and your MIDI devices must be properly connected in the Studio Setup document. Make sure you consult the MIDI Time Piece manual for details on using the MIDI Time Piece Desk Accessory.
The following sections discuss varying configurations; read the one that applies to your setup.
?
IMPORTANT: When using the MIDI Time Piece DA with an OMS application, you must set the OMS compatibility mode (as set in the OMS MIDI Setup dialog box) to “Allow non-OMS Applications”. If you do not do this you will get a warning such as “There is a MIDI Trans-mission error...” or “Port in use...”.
O
NE
MIDI T
IME
P
IECE
W
ITH
O
NE
C
ABLE
If your MIDI Time Piece DA’s network configuration looks like Figure 3, then the MTP interface appears in your Studio Setup docu-ment as shown below.
Figure 3: One MTP on One Serial Port
You don’t have to enter a device for each of the MIDI Time Piece ports (like in this example); only for the ports to which you have con-nected devices.
You should set your cable routing to look as shown in Figure 4:
- 4 - Using OMS with a MIDI Time Piece
Figure 4: Cable Routing for Figure 3
This routing is necessary for the MIDI information to get into the Macintosh and for MIDI information from Macintosh applications that don’t work with the MIDI Time Piece to get all 8 cables. The Macintosh is routed to cables 1 through 8. Any other routing in this grid is up to your own personal needs.
- 5 - Using OMS with a MIDI Time Piece
O
NE
MIDI T
IME
P
IECE
ON
E
ACH
M
AC
P
ORT
If your MIDI Time Piece DA’s network configuration looks like Figure 5, then the MTP interfaces appear in your Studio Setup docu-ment as shown below.
Figure 5: One MTP on Each Serial Port
This configuration shows two individual MIDI Time Pieces con-nected to the Macintosh; no networking is taking place.
Click the Modem and Printer buttons in the top left corner of the routing grid and set the routing matrix for both Macintosh ports as shown in the first example. In this configuration, both MIDI Time Pieces must be set to use cables 1 through 8. If a MIDI Time Piece connected directly to the Macintosh serial port is set to 9 through 16, it will not be recognized by OMS Setup.
- 6 - Using OMS with a MIDI Time Piece
You don’t have to enter a device for each of the MIDI Time Piece ports (like in this example); only for the ports to which you have con-nected devices.
O
NE
MIDI T
IME
P
IECE
W
ITH
T
WO
C
ABLES
If your MIDI Time Piece DA’s network configuration looks like Figure 6, then the MTP interface appears in your Studio Setup docu-ment as shown below.
Figure 6: One MTP on Two Serial Ports
The single MIDI Time Piece appears as two icons in the Studio Setup document. This may at first seem odd, but it allows you to balance the MIDI data stream by choosing the serial port with which each device communicates. Devices connected to “MIDI Time Piece—Modem” communicate with the Macintosh Modem port and need to be set that way in the MIDI Time Piece DA cable routing grid. Devices connected to “MIDI Time Piece—Printer” communicate with the Macintosh Printer port and also need to be set in the routing grid.
- 7 - Using OMS with a MIDI Time Piece
For the Studio Setup document shown in Figure 6, your cable rout-ing grid should look like Figure 7.
Figure 7: Cable Routing for Figure 6
If you connect devices in some way other than four per serial port, you’ll need to set the cable routing grid to match your Studio Setup document. You don’t have to enter a device for each of the MIDI Time Piece ports (like in this example); only for the ports to which you have connected devices.
- 8 - Using OMS with a MIDI Time Piece
T
WO
MIDI T
IME
P
IECES
N
ETWORKED
W
ITH
T
WO
C
ABLES
If your MIDI Time Piece DA’s network configuration looks like Figure 8, then the MTP interface appears in your Studio Setup docu-ment as shown below.
Figure 8: Two MTPs on One Networked Port
You should set your cable routing to look as shown in Figure 9:
Figure 9: Cable Routing for Figure 8
- 9 - Using OMS with a MIDI Time Piece
When you network MIDI Time Pieces, you must set the first one to 1-8 mode, and the second one to 9-16 mode. You don’t have to enter a device for each of the MIDI Time Piece ports (like in this example); only for the ports to which you have connected devices.
T
WO
MIDI T
IME
P
IECES
N
ETWORKED
W
ITH
T
HREE
C
ABLES
If your MIDI Time Piece DA’s network configuration looks like Figure 10, then the MTP interface appears in your Studio Setup doc-ument as shown below.
Figure 10: Two MTPs and Three Cables
- 10 - Using OMS with a MIDI Time Piece
You should set your cable routing to look as shown in Figure 11:
Figure 11: Cable Routing for Figure 10
In this configuration, it is possible to access MIDI Time Piece MIDI ports 1 through 16 from either Macintosh port. It is important that you don’t define multiple devices as occupying the same port in your Studio Setup document. You can see from the Studio Setup document shown in Figure 10 that you can connect up to eight devices to each MIDI Time Piece.
You don’t have to enter a device for each of the MIDI Time Piece ports (like in this example); only for the ports to which you have con-nected devices.












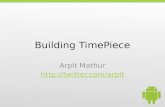
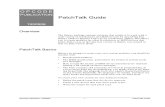

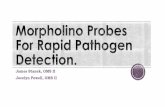



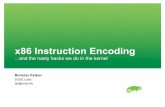
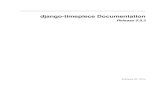




![Opcode 어셈명령으로 변환하기index-of.co.uk/Reverse-Engineering/opcode-[CodeEngn].pdf · 2019-03-07 · 다음은 W32Dasm 디어셈블 모습 여기까지 서로 다른 모습의](https://static.fdocuments.in/doc/165x107/5f105b2c7e708231d448b475/opcode-eeoeeoe-eeindex-ofcoukreverse-engineeringopcode-codeengnpdf.jpg)