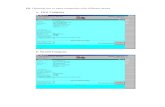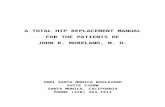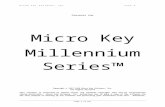OPAS Manual - cTc Softwarectcsoftware.net/resources/OPAS-Manual.pdf · 2019. 10. 14. · Title:...
Transcript of OPAS Manual - cTc Softwarectcsoftware.net/resources/OPAS-Manual.pdf · 2019. 10. 14. · Title:...
-
User Manual
O.P.A.S.
Orthodontic Patient Administration System
Dr Mark Shupac BDS Mr Joe Noar cTc Software Consultant Orthodontist 4 Fairhaven Ave Eastman Dental Insitute Manchester 256 Grays Inn Road M45 7QG London, WC1X 8LD Tel: 0161-796 8718 Mobile: 07770-302 991 Fax: 0161-210 5038 Email: [email protected] www.ctcsoftware.net
-
User Manual
Page 2 of 26
Contents
Installation 3 Starting the Application 3 Unlocking the Application 4 Tutorial 5 Reports 8 Utilities 11 Appendix I (PAS integration) 13 Appendix II (Data Collection Sheet) 14 Appendix III (Backup Strategy) 15 Appendix IV (Query Tutorial) 16 Appendix V (Report Wizard Tutorial) 17 Appendix VI (Network Configuration) 23 Appendix VII (Mail Merge Troubleshooting) 24 Appendix VIII (Direct PAS Link) 25 Appendix IX (License agreement) 26
-
User Manual
Page 3 of 26
Installation Windows NT / Windows XP / Vista / Windows 7, 8, 10
Click on the Start button, select Run... Type :\setup.exe and click on the OK button. (where represents your CD-ROM drive or floppy drive
depending on which media you have. Follow the on-screen instructions If you are using Windows Vista or Windows 7 then you must be logged on as an administrator.
Hardware Requirements Windows Windows NT/2000/XP/Vista/Windows 7, 8, 10 1G RAM (more recommended) Pentium III or better 40 Megabytes hard disk space Microsoft Word (Office 2010+ – fully patched) or later – must be 32bit to use mail merge feature Mouse Monitor capable 1024 * 768 pixels (or higher) display
Starting the Application Initially you will see a small window on the top left of your screen, which contains the following message:
Click on the ‘No’ button, as there aren’t any existing users as yet. Next you will see another very similar window as shown below.
Click on the ‘Yes’ button to add a new user. Next you will see another window titled ‘Update Users’.
-
User Manual
Page 4 of 26
Enter the following data:
First name Last name Login - (it is best to enter your initials as the Login.)
The Login is also your password (until you change the password). Next you will see the ‘User Login’ Window.
Enter you login and press the key. Then enter your password (same as the login) and press again. Finally click on the OK Button. When the main window is displayed you will notice the application is registered to ‘DEMO’. This means that you have a fully functional demonstration system that will run for 30 days. If you have purchased the system, see Unlocking the System below for details of how to remove the restriction.
Unlocking the Application Initially, the product runs as a fully functional system for a 30-day period. If you have purchased the application, you will receive a sheet of paper with the unlock details.
Fill in the details exactly as they are on the sheet. Next to each entry field is a number. This is a checksum and will allow you to check that you have entered the data accurately. For each field, enter the data and press the key. The checksum should then agree with the enclosed activation sheet.
OPAS will inform you if your activation was successful. Exit the program and restart it. You should now see your name in the main screen.
-
User Manual
Page 5 of 26
Tutorial Introduction Before entering patient’s data, it is worth taking the time to understand how OPAS works and to set up other aspects of the application. When entering patient data, OPAS ‘looks up’ various bits of information from other files (e.g. Referrer, GDP etc.) This ensures that your data is accurate (no typing errors), and speeds data entry. These ancillary files need to be set up before you begin. The ancillary files are:
Referrers GDP’s GMP’s Operators Consultants Districts Disposal options Appliances Case Type 3 Options Departments (treatment centres) Supervisors IOFTN (Index of Orthognathic Treatment Need) – this is preconfigured for you.
The files are all accessed from the Update menu. Select the required file and you will see a browse window. You may insert, change, or delete record from this window. OPAS uses this type of browse window for all its files. This tutorial will take you through data entry and basic reporting routines. Setting up Ancillary Files Select Operators from the Update menu. Now click on the Insert button to add a new operator. Fill in the data. Remember to press the key to move to the next field ( to move back a field). When the data has been entered, click on the OK button. Select Consultants from the Update menu. As for the operators, click on the Insert button and enter the data. Finally, click on the OK button. Repeat this for the Supervisors, GDP’s, GMP’s, Departments, Referrers and District files. They all operate in the same way. You may not need to bother with the Districts file. The Appliances file already has a number of appliances. Please check the list is complete and add any appliances as required. The Disposal Options file may be tailored to reflect the terminology used in your department. The disposal is what you do with the patient after the first consultation. When entering Referrers, GMP’s and GDP’s you will need to allocate some code to each person. For example, Dr. PJ Smith might be given a Referrer code of ‘PJSMITH’. You may use any code you wish providing that each person in the file has a unique code. In other words, each Referrer, GMP and GDP must have a unique code. A Referrer can have the same code as a GDP or GMP (because they are stored separately).
-
User Manual
Page 6 of 26
Patient Browse Screen
Click on the button marked Patients on the toolbar (or select Patients from the Update menu). The Patient Browse Screen will be displayed, showing a list of patients either alphabetically, or in Hospital Number order, depending on which Tab (along the top) is foremost. Each Tab also contains a locator field. To locate a specific record by surname, click on the surname locator and type all or part of the name. Press key and the cursor will jump to the nearest matching record. The lower tabs refer to specialised functions. Please take the time to look around to familiarise yourself. The Orthognathic tab will only function if you have purchased the Orthognathic add-on module. The same applies to the Labels button. Query Buttons – located within the Query Tab The Query function is explained later in this document. There is also a step-by-step tutorial to guide you through the Query Wizard. Adding a New Patient With the Patient Browse Screen displayed, click on the Insert button. The Patient Record Form is displayed. This form is split into 4 Tabs:
Address – demographic data Referral – date of referral and referrers, GMPs, GDPs etc Consult - entered after the first consultation visit. Treatment - entered during and after treatment.
Some fields are completed by ‘looking up’ information from other files. For example, the image below shows the entry of the Referrer. If you know the Referrer Code, simply type it in and press the key. OPAS will check that the code is valid and then display the surname (as confirmation). If the code is invalid OPAS will display a lookup browse screen in which you should highlight the required Referrer and then click on the Select button. If you have no idea of the code, click on the small button with the ‘...’ label to display the lookup browse. This method of lookup is used for the GDP’s, GMP’s, Operators, Consultants, and Appliances as well.
To fill in the Operator and Consultant fields click on the down-arrow in the field to display a drop-down list of options. This method is used for a number of options, including Disposal, occlusion and others.
-
User Manual
Page 7 of 26
Adding a New Appliance to the Patient’s Treatment Click on the Treatment Tab and near the bottom right you will see a small browse box. This lists the appliances that have been used on this patient. Click on Insert to add a new appliance. Fill in the details as appropriate. Notice the appliance lookup button. This allows you to select an appliance from the Appliances file. Adding a new user to the security system When you first start the system OPAS assumes that you are the system supervisor. This means you have the right to add operators (or users) and limit their access to certain parts of the application. The system stores a password for each login (identification of the person accessing the system). Initially the password is the same as the login. This can be changed. Select Users from the Utilities menu. A browse window is displayed which currently displays one supervisor. Click on the Insert button. Fill in the first and surname fields. We suggest you use the initials for the login. Click on the Operator check box on the right hand side of the window. Finally, select All Access from the Default Access drop down list box (click on the down arrow to display the options). Now click on the OK button. Click on the Close button to close the browse window. Printing a Report Select a report from the Reports menu. Most of the reports will require you to enter a date range, an operator or some other data to limit the report. Almost all the reports expect you to either select a Department or leave it blank to report on all the departments. Enter the data required and then click on the OK button. The report will be processed and then be displayed in a preview window. Various buttons along the top of the screen allow you to move around the report, zoom in and out, print all or part, and even cancel the report. Letter Editing One of OPAS’s most useful features is the ability to select a patient and then produce a formatted letter at the press of a button. The letter may contain virtually of the data from the system. Referrer and GDP, GMP addresses need only be entered once - into their respective data files. Referral acknowledgement letters are no longer tedious! In order to achieve this increased productivity, we must first setup the letters. OPAS version 5.0 and later uses Microsoft Word for letter production and mail merging. Ensure that the system has at least one patient entered. Open the Patient Browse window. Click on the ‘Letters’ button – a browse will open with ‘Insert’, ‘Change’ and ‘Delete’ buttons. Click on the 'Insert' button to create a new letter. Type a description for this document - you will use this to select a letter to print. Click on the 'OK' button and Word will start. After a few moments OPAS will reappear but Word is still running in the
background. Bring the Word window into view. You should see the standard Word mail merge toolbar... Rest your cursor on each icon for a moment and a help tip will explain what each button does. The button labelled
‘Merge to Printer’ will print the complete mail merge. The button labelled ‘Merge to New Document’ will create a new document for each patient in the mail merge file.
Place your cursor where you would like to insert a merge field and Click on the 'Insert Merge Field' button. Then
select the required field. You will see the placeholder in the document. Compose your letter as you would in any Windows type word processor. When the letter is complete, save it by selecting Save from the File menu. Close the document. Leave Word running if you intend to carry out any other OPAS letters - this will save time later. Please note: You may only have one mail merge document open at any one time. Please close the document after you have printed your letter, before initiating a new mail merge.
-
User Manual
Page 8 of 26
Remember, once your letters have been set-up in this way they can be re-used again and again without any further effort on your part.
-
User Manual
Page 9 of 26
Reports Disposal This report produces a one-page summary of the Disposal statistics. You may enter a set of dates (start & finish) in order to produce a ‘snapshot’ of the situation at a given time. General Activity This report will produce a comprehensive one-page report showing all sorts of useful audit data. Waiting List Prints out a waiting list by priority and consultant. Patients are listed by their position on the list. By leaving the Consultant field blank you may print out the whole department’s waiting list. 18 Week Rule The '18 Week Patient Pathway Rule' comes into force during 2008 and should be fully implemented by the end of 2008. The rule states that patients must commence treatment within 18 weeks of referral, except when an acceptable 'Deferred-Start-Date' can be applied which will 'stop the clock'. When starting OPAS you will be given the option to print a report of those patients that have 3 weeks or less left before breaking the 18-week rule. The clock can be stopped by entering a date into the 'Deferred-Start-Date' field (eg if the Disposal is Review). Please Note: You must add the patient to the system when the referral arrives if you wish to use this report. In the past many users only entered the patient details after the consultation in order to avoid 'clogging up' OPAS with patients that may not attend. Referrers by District Summary report detailing the number of referrals from each District in a given time span (star & finish dates). Referrals by Referrer This report allows you to print a list of referrals received between dates. Each page of patients is laid out so that it can be folded and inserted into a window envelope to be sent to the referrer. Each referrer’s patients are printed on a fresh sheet of paper. Case-mix Produces a list of all cases for a given Operator. You may choose between ‘Active’ and ‘Completed’ cases. Query This is the most flexible and powerful report in the system. It allows you to stipulate both the search criteria and the output format of the query. Please refer to the Query Tutorial in the Appendix. Query Select This is located on the main patient browse screen. Click on the Query button to access the Saved Queries List. At this point you may re-use and existing query or create a new on. Alternatively, you can change or delete queries. Click on the required Query and click on the Select button. After a while only the filtered patients will be displayed. Click on the Count button to display a count of the records.
-
User Manual
Page 10 of 26
Query Print The Query Report Format Type window will be displayed. Select the required output format from the drop down click box. If your report is not a mail merge, or freeform you will be able to enter a report title in the field provided. What happens next depends on whether you select Mail merge as the output format or not. After mail merge is selected will then see the Saved Queries list box. Select the required query and then choose one of the letters that you created previously from the drop down click box. Word will then start, and you can use the standard Word mail merge toolbar to print the letter. When another output format has been selected you will see the Saved Queries list box. Select (or create) the query and the report will run. You will be presented with the preview screen so that you can check the report without printing it. If you selected ‘Freeform’, you will be able to design your own report by choosing which fields to print. This facility, combined with the Query Wizard that allows you to stipulate which patients are selected, you now have an extremely flexible and powerful tool at your disposal. Please refer to the Report Wizard Tutorial in this document for a detailed description of how to use the Report Wizard. Please refer to the Query Tutorial for a detailed description of how to use the Query. Departmental Audit Reports These reports are graphs and charts. They are only available if the ‘Full Departmental Audit’ module has been purchased. In each case a date range is entered as well as optionally a department and/or an operator. The output is limited accordingly. Orthognathic Reports These reports relate to the Orthognathic Module and are only available if the module has been purchased. The appropriate search criteria are entered depending on which report is selected.
-
User Manual
Page 11 of 26
Utilities Menu Archiving Many systems have been in use for decades and are cluttered with very old data. The archiving feature will move the patients and their appliance-treatments to a separate archive file. The archive file may be viewed by selecting UtilitiesArchivingBrowse Archived Patients. There are 2 ways to archive a patient:
1. There is an archive button on the Patient-Browse window. This will archive only the highlighted patient. 2. Select UtilitiesArchivingArchive Patients. This allows you to select a Query-Wizard filter and then archives
those patients that fulfil the filter criteria. Warning! This is very powerful if the query is wrong then OPAS may archive many patients that you never meant to archive. Please feel free to call for software support to discuss how best to do this. We recommend running test queries within the Patient-Browse window. This allows you to verify that the query is selecting the patients you want to archive. You can then run that same query as a batch process within the archiving menu. The reason for this is that different users may have implemented OPAS in different ways and therefore not have all the fields filled in. For example; will all users have filled in the ‘End-Date’ or ‘End of Retention’ or even ‘Discharge Date’? Also, some patient may have never started treatment and need to be archived based on their disposal or the fact they were first seen many years ago but never received active treatment. Import Patients This option allows OPAS to integrate with your hospital PAS system (providing you can allocate hospital numbers to your patients at the time you receive their referral letter). Your hospital IT department can provide a list of new patients on a disk on a regular basis. OPAS will then integrate these patients into the system. The import file is a comma separated value (csv) format. See the Appendix for the file structure. This must be followed exactly. The import routine works as follows; For each patient in the import file it uses the hospital number to lookup that patient in the OPAS patients file. If it exists, then any missing demographic data is updated with the data from the import file. If it doesn’t exist, then the patient is added as a new patient. The routine will find and ignore duplicate patient entries. Also, all names and addresses will be put into ‘proper’ case, i.e. The first letter of each word will be capitalised, the rest of the word left in lowercase. Please note that you can only do this if you have allocated ‘proper’ hospital numbers to you OPAS patients before importing PAS data. We recommend that you carry out a backup before any PAS importing. Configure PAS Direct Link Use the small browse button to locate the customised PAS Link application that may have been supplied to you by cTc Software. The 3 tick boxes are used to inform OPAS that GMP, GDP, and Referrer data may also be available for import. The boxes ticked will depend entirely on your customised PAS link application. E.g. There is no point in ticking the GDP box if the PAS link does not transfer GDP data! Synchronise GDPs and Referrers & GMPs and Referrers This routine takes some of the tedium out of maintaining separate files for GDP’s and Referrers. All GDP’s may be Referrers, but not all referrers are necessarily GDP’s. This utility will trawl through each and every GDP on the system. For each GDP it will attempt to locate a Referrer. It will add the GDP to the referrers file if it cannot find a match. The procedure is repeated between the GMPs and Referrers file. Export This will create a comma separated value file of each of the following files, which may be used for further analysis in other software (e.g. Excel etc.): Patients Referrers GDP’s GMP’s Treatment-Appliances Districts
-
User Manual
Page 12 of 26
Password Use this to change your password. When a user is first added to the system, their password is the same as their login. Users If you have ‘supervisor’ status you may access this screen to change any user’s status from operator to supervisor (or vice versa.). See the Appendix for an explanation of how the security system operates. Logged-on This will list all users currently using the system (if you are using OPAS on a network). Integrity Check This facility allows you to check that the stored data is complete, and does not contain obvious, silly errors. You stipulate a date range for the date of consultation. Any patients whose date of consultation falls outside the range will be ignored. This is so that very old, incomplete data may be excluded from the report. Run this utility just before carrying out a full audit for the year in question and use it to pinpoint gaps in the data. The Integrity Checker is split into several levels:
General - This will trawl through the data and highlight any nonsensical entries. Level 1 - This will examine patients who have just been referred, but not yet seen. Level 2 - This will check the data of patients who have had their initial consultation. Level 3 - This examines the patients who have commenced active treatment.
A Full Departmental Audit Report module is available (call cTc Software for details). This module allows you to produce over 20 bar charts and tables etc. The integrity checker will ensure the data is complete before running the full audit module.
-
User Manual
Page 13 of 26
Appendix I – PAS Integration Below is the Comma Separated Value field order expected by OPAS when importing names and addresses from a hospital mainframe/minicomputer system (PAS data). File format: CSV (comma separated value) Field Name Type Comment PAT_ID Character Hospital Number NHSNo Character FORENAME Character SURNAME Character TITLE Character ADDRESS1 Character ADDRESS2 Character ADDRESS3 Character ADDRESS4 Character POSTCODE Character DOB Character date of birth (DD/MM/YYYY) REF_DATE Character date of referral (DD/MM/YYYY) DHA Character district health authority SEX Character Tel1 Character Tel2 Character Tel3 Character Email Characer Department Character The first line should not contain field names All fields must be surrounded by quotation marks (“ “) Commas must separate all fields The date fields must be in the format DD/MM/YYYY format Please Note: From version 8.3 onwards OPAS can handle multiple departments. For the import to work it is essential that the Department field be added to the end of the list of fields in the CSV file. Please ensure the CSV file department names are the same as the Department names used within OPAS. The import routine will try to match the names so that it can assign a Department-Number to the patient record in OPAS. If no match is found, then an error will be flagged, and the patient be add/amended without being assigned to a department. The patient can be assigned to a department manually by the user at any time.
-
User Manual
Page 14 of 26
Appendix II – Manual Data Collection The latest OPAS DATASHEET can now be found in the OPAS installation folder: AuditSheet83.doc Please feel free to customise this document to your requirements (particularly with regard to the Disposal and Case-Type3 options.
-
User Manual
Page 15 of 26
Appendix III - Backup Backup Strategy If OPAS has been installed on a hospital server then you do not need to carry out backup. Backup is the most important procedure of the day. The value of the hardware is very small in comparison with the value of the data (either it is irreplaceable or extremely expensive in labour costs to re-enter). Most OPAS systems will contain no more than several thousand patients’ records. This means that all your data will fit on 1-3 diskettes. Consequently, the simplest policy is to perform a complete backup every day.
Start DataSafe Check that OPAS is not being used by anyone on the computer or network Insert the first backup diskette Click on the Backup button Confirm the drive to backup onto (usually drive A:) Click on the Start button
Arrange to have one set of backup disks for each working day of the week - this is really very important! If your network administrator is looking after the data backup then he will want to know which files to backup - please show him this document.
*.TPS *.LIC *.DOC *.DOT *.RTF
Restoring OPAS using DataSafe
Start DataSafe Click on the Restore button Confirm the drive to restore from Click on the Start button. Follow the on-screen instructions. If DataSafe asks you to confirm overwriting existing files, answer ‘Yes’.
-
User Manual
Page 16 of 26
Appendix IV – Query Tutorial
Query Tutorial Introduction The Query routine is a completely user-definable tool of selecting (filtering) records out of the main database. These records may then be printed, viewed on the screen, or browsed and counted. Generally speaking, if a user needs a report on a regular basis, it is worth creating a special report so that the data can be collected and reported at the push of a button (e.g. Case-mix). However, there are many occasions when these standard reports are not what is required. In these cases, we need more flexibility. As always, more flexibility and power mean a little more work and more to learn. The Query Wizard is the result of searching for a good compromise between power/flexibility and ease-of-use. Objectives This tutorial will take you, step by step, through the creation of 3 different examples of Queries. Each example will illustrate different ways of filtering out the required data. At the end of this tutorial you will:
understand what a query is be able to create simple and complex queries be able to use the Query procedures built into all cTc Software products (as they all operate in the same way)
General Guidelines Select Query Print from the Reports menu. This option will allow you to print the selected records on paper (you may first view them on screen, cancel the print run and even print selected pages only). Important If you are using OPAS for the first time you will need to enter some data before following the Query tutorial! Please add 3 or four patients making sure at least one patient has the following clinical data entered:
Occlusion: Class I (Clinical Tab) Date of Consult: 01/02/1997 (Clinical Tab) Occlusion: Class II (Clinical Tab) Occlusion: Class III (Clinical Tab)
Query Tutorial I Query all patients with a Class I Occlusion. This tutorial will create a simple, single criterion search filter. It will produce a report of all patients with a Class I occlusion. 1. Select Query Print from the Reports menu. 2. Enter the title of the Query. This will be printed at the top of each page and serves as a reminder of the search criteria.
Enter the text: ‘Occlusion = Class I’ 3. Then click on the OK button. The Saved Queries browse window will appear. This window will display any previously
saved queries. In other words, you may re-use old queries. 4. The browse box will be empty if this is the first query you have ever created. Click on the Insert button to insert
(create) a new query. You will now see the Field Selection browse box. This lists all the fields in the Patients file. The fields are in alphabetic order. We wish to locate all patients who have a Class I occlusion. Scroll down the fields list until you locate Occlusion. Highlight it by clicking on it once and then click on the Next button.
5. You will see the Operation Selection window. Click on Is Equal To and click on the Next button. 6. You will see the Value Entry screen. Click on Class I and click on Next. You have now built up a filter which states:
Occlusion Is Equal to Class I. This our filter and only those patients which are actually Class I will be output. 7. We have finished entering our search criteria, so click on Finish. You are then asked: ‘Would you like to save this
Query’. Select Yes and enter a suitable description of the query. This description will be displayed in the Saved Queries browse box that was displayed early on. Enter: ‘Occlusion = Class I’.
8. The program will then search through the data files. A progress bar is displayed.
-
User Manual
Page 17 of 26
9. Providing there are patients that fulfil the filter criteria, you should see a preview of the report. You can zoom in and out, print the whole report, print selected pages, jump to any page of the report, or just cancel without printing.
You have now completed the first query tutorial. Query Tutorial II Query all patients who had their first consult between certain dates This tutorial will introduce a more complex query. By stipulating 2 criteria we will narrow down the report to patients who had their first consultation between 2 dates. 1. Select Query Print from the Reports menu. 2. Enter the title of the Query. This will be printed at the top of each page and serves as a reminder of the search criteria.
Enter the text: ‘First consult between 01/01/1997 AND 31/12/1997’ 3. Then click on the OK button. The Saved Queries browse window will appear. 4. Click on the Insert button to insert (create) a new query. You will now see the Field Selection browse box. Locate
DateOfConsult. Highlight it by clicking on it once and then click on the Next button. 5. You will see the Operation Selection window. Click on Is Greater Than or Equal To’ and click on the Next button. 6. You will see the Value Entry screen. Enter 01/01/1997 and click on Next. Please ensure to enter the full date,
including the slashes, 0’s, and four-digit year. You have now built up a filter which states: DateOfConsult Is Greater Than or Equal To 01/01/1997. This will select all those patients whose first consult was after 1/1/1997. We want to add and additional criteria which excludes patients seen after the end of 1997. This is an additional criterion, so click on the AND button. Once again you will see the Field Selection window.
7. Locate the DateOfConsult field again and click on Next. 8. Select Is Less Than or Equal To and click on Next. 9. Enter 31/12/1997 and click on Next. 10. Now the Query states that the Date-of-Consult is on, or after 1/1/97 and before or on, 31/12/97. 11. We have finished entering our search criteria, so click on Finish. You are then asked: ‘Would you like to save this
Query’. Select Yes and enter a suitable description of the query. This description will be displayed in the Saved Queries browse box that was displayed early on. Enter: ‘First Consult during 1997’.
12. The program will then search through the data files and the report previewer will display the appropriate patients You have now completed the second tutorial. Tutorial III Query all patients who have either a Class II div 1, OR a Class II div 2 Occlusion. This tutorial will introduce the concept of an alternative criterion that may be fulfilled in order to output a patient. The report will list all patients who have either a Class II div 1, OR a Class II div 2 occlusion. 1. Select Query Print from the Reports menu. 2. Enter the title of the Query. This will be printed at the top of each page and serves as a reminder of the search criteria.
Enter the text: ‘Occlusion = Class II div 1 or Class II div 2’. 3. Then click on the OK button. The Saved Queries browse window will appear. 4. Click on the Insert button to insert (create) a new query. You will now see the Field Selection browse box. Locate
Occlusion. Highlight it by clicking on it once and then click on the Next button. 5. Select Is Equal To and click on Next. 6. In order to enter an alternative criterion, click on the OR button. 7. Locate Occlusion again. Highlight it by clicking on it once and then click on the Next button. 8. Now the Query states that the occlusion is either Class II div1, or class II div 2. 9. We have finished entering our search criteria, so click on Finish. You are then asked: ‘Would you like to save this
Query’. Select Yes and enter a suitable description of the query. 10. The program will then search through the data files and the report previewer will display the appropriate patients You have now completed the third, and final tutorial. It is impossible to predict the range of queries users may wish to create in the future. A little practice and logical thought will usually enable you to create the correct search filter. Please remember, the Query does not change the data, it only reads it. This means that you may safely experiment until you achieve the desired result.
-
User Manual
Page 18 of 26
Query Select & Count This query is located on the Patient browse window. By clicking on the Query button, you may select (or add) a specific query. The appropriate patients will then be displayed in the Browse. At this stage you may edit the records as per normal. You may also count them by clicking on the Count button. Click on Reset to restore all the patients to the browse.
-
User Manual
Page 19 of 26
Appendix V – Report Wizard Tutorial
Report Wizard Tutorial Introduction The Report Wizard is a powerful tool, which enables you to design your own report layouts. If a user needs a report on a regular basis, it is worth creating a special report so that the data can be collected and reported at the push of a button (e.g. Case-mix). However, there are many occasions when these standard reports are not what is required. In these cases, we need more flexibility. As always, more flexibility and power means a little more work and more to learn. The Report Wizard is the result of searching for a good compromise between power/flexibility and ease-of-use. The screens you see may look slightly different to the images below, but the differences will be minor. Objectives This tutorial will take you, step by step, through the creation of a report. At the end of this tutorial you will:
understand how to add fields to a report be able to create simple reports with the required sort order.
First… Select Query from the Reports menu. Now select Freeform from the drop down click box, and click on the OK button to view the Custom Reports window. If this is your first report then the list of reports will be empty.
Click on the New button, and enter a title for the report into the small window that appears and click on the OK button.
-
User Manual
Page 20 of 26
Locate and select the fields on the left hand side and click on the Add button for each one to copy it to the right hand side. The left side displays the available fields, the right side displays the fields you have selected. Use the up and down arrow below the right side list box to arrange the order of the fields. The Advanced button enables you to stipulate the column widths and headings.
Select the sort order you require. In this case we want the patients to be listed in surname order. You can define your own sort order – ie list them in any order you wish – very powerful!
-
User Manual
Page 21 of 26
Finally, decide if you want there to be group headers. In this case we don’t want any. Click on the Next button.
Click on the Next button.
-
User Manual
Page 22 of 26
You may now enter some notes describing this report (optional). Click on the Next button. Click on the OK button and you will be returned to the Custom Reports window.
Click on the report you have just created and then click on the Select button to see the Saved Queries window, which allows you to select which records to print. The report will then run and will be visible in the report previewer.
-
User Manual
Page 23 of 26
Appendix VI Network Configuration OPAS is a multi-user application; however, extra licenses must be purchased for each client on the network. The licensing system works by limiting the number of users that may access the data at the same time to the number of licenses purchased. You may install shortcuts on as many computers as you wish. The system uses optimistic concurrency checking. In other words, if a user edits a record but then does not save the changes, and another user edits the same record and saves the changes, the first user will receive a warning when trying to save the data. The warning will state that ‘this data has been altered by another user’. The user then has the choice of overwriting the data, or cancelling his changes (recommended) and starting again. Network Set-up In a multi-user environment there are two aspects of OPAS configuration:
Programme Installation Word Processing set-up
Programme Installation When configuring OPAS for network use it is essential that the application remain on the server as well as the data (in the same folder). The clients need only have shortcuts (or Start menu options) ‘pointing’ to the application on the server. On the Server
Install OPAS and register for the appropriate number of user licenses Share the OPAS folder on the server
On the Client Computers
Map the shared OPAS folder on the server onto a drive letter (eg S: Create a shortcut which runs ‘S:\OPAS.EXE Make sure the shortcut Starts in the mapped drive letter
Word Processing (Mail Merge) Set-up Before starting Microsoft Word, OPAS creates a comma separated value file named PATIENTS.DTA which is placed into the TEMP folder within the Local Settings folder under the Documents and Settings user folder. Eg: C:\Documents and Settings\\Local Settings\Temp\patients.dta This file then becomes the data-source of the merge document loaded by Microsoft Word. If the system reports an error, then this is usually due to one of the following reasons:
1. Another mail-merge document is already open. Only one document can be open at any one time. Please close the merge document as soon as it is has been printed, before loading the next document.
2. The may by a permissions problem that is preventing the creation of the CSV data source needed by Word.
-
User Manual
Page 24 of 26
Appendix VII Mail merge and Word Processing Troubleshooting
Please note: You must be using Microsoft Word from Office 2000 or later. From version 5.0 onwards OPAS uses Microsoft Word for its mail merge word processing. This enables the user to work in a familiar environment and harness the full power of Word. OPAS does this by creating a comma separated value file that is placed in the client computer’s Windows folder. Word is then controlled using OLE so that the document is connected to the data source. OPAS manages its own file names for each document so that the user can enter their own descriptions of the letters. The following conditions are essential for it to work.
Each client on the network must have its own copy of Word. (Office 2000 or later) The mail-merge data source that Word connects to is named:
:\\\Local Settings\Temp\PATIENTS.DTA. Check to see that this file is present when troubleshooting.
If the system reports an error then this is usually due to one of the following reasons:
3. Another mail-merge document is already open. Only one document can be open at any one time. Please close the merge document as soon as it is has been printed, before loading the next document.
4. The may by a permissions problem that is preventing the creation of the CSV data source needed by Word.
-
User Manual
Page 25 of 26
Appendix VIII Direct PAS Link As of March 2002, OPAS now has the capability of reading patient demographic data directly from the hospital PAS providing the two applications have been configured correctly. Please ask your IT department to contact Mark Shupac at cTc Software for further information. The PAS link works as follows: cTc Software develops a small application that acts as an ‘intermediary’ between the hospital system and OPAS. A single
patient record can be retrieved from the hospital PAS by clicking on the (Search) button and the demographic data is then merged into the OPAS data. This means that the data is held in OPAS as well as on the PAS but this enables those users that do not have a link to use OPAS as-is. The link application is custom made for each hospital and relies on calling a stored procedure on a hospital server using ODBC as its interface. The stored procedure should return the desired patient record based on the Hospital Number. The procedure may also be able to import GMP, GDP and Referrer data depending on what information is available from the single hospital PAS system. The data is moved from the link application into OPAS via an INI file (PASLink.INI) which is in the OPAS folder. This ‘loose’ link has its benefits:
The main OPAS application does not need any customisation and therefore remains cost-effective. The link application is small and inexpensive to customise.
The Utilities Menu in the main OPAS application has a menu option named: ‘Configure PAS Direct Link’. This option stores the location of the intermediate link application for OPAS to run, and tick boxes to indicate whether the import of GMP, GDP and Referrers data is supported by the customised PAS link application. This must be configured once only. Please contact cTc Software for further information.
-
User Manual
Page 26 of 26
Appendix IX cTc Software User License Agreement Introduction This notice is an agreement between you (the user) and cTc Software (the publisher) for the use of the software enclosed. The user is the person or company purchasing the system. The system (software and associated documentation) is copyright. They are protected by the laws of England and by international treaties. If you use this software, you are deemed to have accepted the terms and conditions under which the system has been supplied. Licence The user may: •Install the system supplied on a single machine and, should the need arise, it's temporary or permanent replacement. •Copy the system onto any machine-readable form for backup purposes in support of such use. •Transfer the system and licence to another person provided that the publisher is notified, and all material and copies are transferred. The user may not •Sell, loan, lease or give away a copy of the system. To install the system on more than one machine, additional copies must be purchased, or a multi-site licence obtained from the publisher. •Make changes or modifications, decompile, dis-assemble or reverse-engineer the system. Termination and Alteration of the Conditions This licence is effective from the date of purchase and continues until terminated by either the user or the publisher. The user may terminate the licence by destroying all copies of the system and confirming to the publisher that this has been done. The publisher retains the right to terminate this licence if the user fails to comply with any of these terms and conditions. The publisher retains the right to alter the terms of the license at any time. Warranty The system is intended to help the user in a specific way and is fit for that purpose at the time of purchase, provided that the system is used on the recommended machines and operating systems. The publisher warrants that: •The system will perform in accordance with the help-text and other associated documentation for a period of 30 days from the date of purchase. •The media on which the system is supplied are free from physical defects in materials and workmanship for a period of 30 days from the date of purchase. The publisher does not warrant that: •The functions contained in the software will meet the requirements of the user or that the operation of the system will be uninterrupted or problem-free. •The system will function if the user changes the computer hardware or operating system after delivery of the system. Liability In no event shall the publisher be liable or responsible to the user or any other person for direct, indirect, special, incidental or consequential damages, including, but not limited to, the interruption of business resulting from the use or misuse of the system. The warranties and remedies set out above are exclusive and in lieu of all others, oral or written, expressed or implied. Support and Updates The publisher assumes that any user of OPAS (Orthodontic Patient Administration System) will also be enrolled on the software support and updates programme. The publisher reserves the right to disable certain functionality of the software if a user fails to pay the annual support fee within a reasonable time. The user will always be able to export the data in a form readable by other, generic applications (e.g. Microsoft Excel). Any disabling of features will be preceded by extensive warnings.