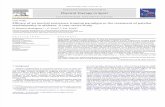Op Ti System Tutorials Volume 1
-
Upload
jesus-gonzalez-castano -
Category
Documents
-
view
62 -
download
1
Transcript of Op Ti System Tutorials Volume 1

OptiSystemTutorials - Volume 1
Optical Communication System Design Software
Version 6.0 for Windows® 2000/XP/Vista


OptiSystemTutorials - Volume 1Optical Communication System Design Software
Copyright © 2007 OptiwaveAll rights reserved.
All OptiSystem documents, including this one, and the information contained therein, is copyright material.
No part of this document may be reproduced, stored in a retrieval system, or transmitted in any form or by any means whatsoever, including recording, photocopying, or faxing, without prior written approval of Optiwave.
DisclaimerOptiwave makes no representation or warranty with respect to the adequacy of this documentation or the programs which it describes for any particular purpose or with respect to its adequacy to produce any particular result. In no event shall Optiwave, its employees, its contractors or the authors of this documentation, be liable for special, direct, indirect, or consequential damages, losses, costs, charges, claims, demands, or claim for lost profits, fees, or expenses of any nature or kind.

Technical support
If you purchased Optiwave software from a distributor that is not listed here, please send technical questions to your distributor.
Optiwave Canada/USTel (613) 224-4700 E-mail [email protected]
Fax (613) 224-4706 URL www.optiwave.com
Cybernet Systems Co., Ltd. JapanTel +81 (03) 5978-5414 E-mail [email protected]
Fax +81 (03) 5978-6082 URL www.cybernet.co.jp
Optiwave Europe EuropeTel +33 (0) 494 08 27 97 E-mail [email protected]
Fax +33 (0) 494 33 65 76 URL www.optiwave.eu

Table of contents
Introduction ...............................................................................1
Introductory Tutorials
Lesson 1: Transmitter — External modulated laser .................................................. 5
Lesson 2: Subsystems — Hierarchical simulation .................................................. 35
Lesson 3: Optical Systems — WDM Design............................................................. 55
Lesson 4: Parameter Sweeps — BER x Input power............................................... 75
Lesson 5: Bidirectional Simulation — Working with multiple iterations ............... 83
Lesson 6: Time-Driven Simulation — Working with individual samples............... 93
Lesson 7: Optical Amplifiers — Designing optical fiber amplifiers
and fiber lasers....................................................................................... 101
Lesson 8: Optical Systems — Working with multimode components................. 129
Optical transmitters ............................................................................163
Optical transmitters .................................................................................................. 163
LED modulation response........................................................................................ 165
Semiconductor laser modulation response ........................................................... 169
Semiconductor laser—Large signal modulation ................................................... 173

Chirp in Mach-Zehnder Lithium Niobate modulators ............................................ 179
LED spectral distribution ......................................................................................... 185
Semiconductor laser L-I curve................................................................................. 189
Laser noise and linewidth ........................................................................................ 191
Vertical-Cavity Surface-Emitting Laser - VCSEL Validation ................................. 193
Using the Laser Measured Component .................................................................. 215
Optical fibers .......................................................................................227
Effects of group velocity dispersion (GVD) on Gaussian pulse propagation ..... 225
Effects of PMD on pulse propagation ..................................................................... 235
Effects of cross phase modulation (XPM) and four-wave mixing (FWM) ............ 239
Combined effects of GVD and SPM on Gaussian pulse propagation.................. 247
Combined effects of GVD and SPM on modulational instability .......................... 253
PMD-induced broadening of ultra-short pulses..................................................... 263
Validation of FWM effect .......................................................................................... 273
Stimulated Raman scattering................................................................................... 279
Stimulated Raman scattering—Separated channels ............................................. 285
SPM-induced spectral broadening .......................................................................... 289
XPM-induced asymmetric spectral broadening ..................................................... 295
Kerr shutter................................................................................................................ 303
Bidirectional fiber and Raman design..................................................................... 309

Optical receivers .................................................................................317
Modulation formats................................................................................................... 315
Extracting the thermal noise parameter for a specific receiver sensitivity......... 319
Receiver noise—PIN ................................................................................................. 321
Receiver noise—Shot noise enhancement with APD............................................ 323
Receiver sensitivity—Bit error rate (BER) .............................................................. 327
Receiver sensitivity—Minimum input power.......................................................... 329
Sensitivity degradation—Extinction ratio............................................................... 333
Doped optical fiber amplifiers............................................................339
Analysis of Gain and Noise in Erbium doped fiber................................................ 337
Optimizing the EDFA gain for WDM lightwave systems ....................................... 341
Excited state absorption impact on EDFA performance....................................... 345
Ion-ion interaction effects ........................................................................................ 353
Rayleigh backscattering in EDFA............................................................................ 359
Inhomogeneous broadening in EDFAs................................................................... 365
Power transients in EDFAs ...................................................................................... 373
Temperature dependence in EDFA ......................................................................... 381
Ytterbium-doped fiber amplifiers............................................................................. 387
SPO optimization—System margin ......................................................................... 391
SPO optimization—EDFA fiber length .................................................................... 397
EDFA — Basic concepts .......................................................................................... 399
Booster Amplifier ...................................................................................................... 407
Inline Amplifier .......................................................................................................... 411

Preamplifier ............................................................................................................... 415
Pumping requirements ............................................................................................. 417
Transient Control in EDFAs ..................................................................................... 421
Amplifier Characteristics.......................................................................................... 425
Automatic Control Simulation ................................................................................. 431
Erbium-doped Fiber Laser ....................................................................................... 439
Reflective Amplifier................................................................................................... 445
Split-Band Amplifier.................................................................................................. 451
Dynamic Amplifier Using Ytterbium-Doped Fiber.................................................. 455

1
Introduction
The most effective way for you to become familiar with OptiSystem is to complete the tutorials and read the advanced simulation projects in this document. You will learn how to use the software by solving problems. Some of the information described here is also described in the Quick Start section of the OptiSystem User’s Guide.
This document contains the following sections.
Tutorials• Lesson 1: Transmitter — External modulated laser• Lesson 2: Subsystems — Hierarchical simulation• Lesson 3: Optical Systems — WDM Design• Lesson 4: Parameter Sweeps — BER x Input power• Lesson 5: Bidirectional Simulation — Working with multiple iterations• Lesson 6: Time-Driven Simulation — Working with individual samples• Lesson 7: Optical Amplifiers — Designing optical fiber amplifiers and fiber
lasers• Lesson 8: Optical Systems — Working with multimode components
Advanced simulation project sections• Optical transmitters• Optical fibers• Optical receivers• Doped optical fiber amplifiers

TUTORIALS — INTRODUCTION
2
Notes:

3
Tutorials
This section contains the following introductory tutorials.
• Lesson 1: Transmitter — External modulated laser• Lesson 2: Subsystems — Hierarchical simulation• Lesson 3: Optical Systems — WDM Design• Lesson 4: Parameter Sweeps — BER x Input power• Lesson 5: Bidirectional Simulation — Working with multiple iterations• Lesson 6: Time-Driven Simulation — Working with individual samples• Lesson 7: Optical Amplifiers — Designing optical fiber amplifiers and fiber lasers• Lesson 8: Optical Systems — Working with multimode components

4
Notes:

LESSON 1: TRANSMITTER — EXTERNAL MODULATED LASER
5
Lesson 1: Transmitter — External modulated laser
This lesson describes how to create a transmitter using an external modulated laser. You will become familiar with the Component Library, the Main layout, component parameters, and visualizers.
To start OptiSystem, perform the following procedure:
Starting OptiSystem
Step Action 1 On the Taskbar, click Start.2 Select Programs > Optiwave Software > OptiSystem 6 > OptiSystem.
OptiSystem opens and the graphical user interface appears (see Figure 1).
Figure 1 OptiSystem graphical user interface

LESSON 1: TRANSMITTER — EXTERNAL MODULATED LASER
6
Main parts of the GUIThe OptiSystem GUI contains the following main windows:• Project layout• Dockers
— Component Library
— Project Browser
— Description
• Status Bar
Project layout
The main working area where you insert components into the layout, edit components, and create connections between components (see Figure 2).
Figure 2 Project layout window

LESSON 1: TRANSMITTER — EXTERNAL MODULATED LASER
7
DockersUse dockers, located in the Main layout, to display information about the active (current) project:
— Component Library
— Project Browser
— Description
Component Library
Access components to create the system design (see Figure 3).
Figure 3 Component Library window

LESSON 1: TRANSMITTER — EXTERNAL MODULATED LASER
8
Project Browser
Organize the project to achieve results more efficiently, and navigate through the current project (see Figure 4).
Figure 4 Project Browser window
Description
Display detailed information about the current project (see Figure 5).
Figure 5 Description window
Status Bar
Displays useful hints about using OptiSystem, and other help. Located below the Project layout window.
Figure 6 Status Bar
Menu bar
Contains the menus that are available in OptiSystem (see Figure 7). Many of these menu items are also available as buttons on the toolbars or from other lists.
Figure 7 Menu bar

LESSON 1: TRANSMITTER — EXTERNAL MODULATED LASER
9
Using the Component Library
In the following example, you design the external modulated transmitter. You will select components from the Component Library and place them in the Main layout.
Note: OptiSystem provides a set of built-in default components.
To use the Component Library, perform the following procedure.
Step Action 1 To start a new project, from the Main toolbar, select File > New.
A blank Main layout appears in the Project layout window.
2 From the Component Library, select Default > Transmitters Library > Optical Sources.
3 Drag the CW Laser to the Main layout (see Figure 8).
Figure 8 Adding a CW Laser to the Main layout
4 From the Component Library, select Default > Transmitters > Optical Modulators.
5 Drag the Mach-Zehnder Modulator to the Main layout (see Figure 9).
Note: By default, the auto connect feature is on. When you place a component to the Main layout, the input port of the component connects automatically to the output port of a component that it can connect to. To turn

LESSON 1: TRANSMITTER — EXTERNAL MODULATED LASER
10
the auto connect feature off, see “Turning the Auto connect feature off and on” on page 11.
6 From the Component Library, select Default > Transmitters Library > Bit Sequence Generators.
7 Drag the Pseudo-Random Bit Sequence Generator to the Main layout.8 From the Component Library, select Default > Transmitters >
Pulse Generators > Electrical.9 Drag the NRZ Pulse Generator to the Main layout (see Figure 9).
Figure 9 Adding components to the Main layout

LESSON 1: TRANSMITTER — EXTERNAL MODULATED LASER
11
Auto connect featureBy default, the Auto Connect on Drop feature is active. There are two ways that components can auto connect:• Auto Connect on Drop: When you place a component from the Component
Library in the Main layout, the input port of the component connects automatically to the nearest output port of another component.
• Auto Connect on Move: When you move a component in the Main layout, the input port of the component connects automatically to the nearest output port of another component.
Turning the Auto connect feature off and on
To turn the Auto connect feature off and on, perform the following procedure.
Step Action 1 To turn the Auto connect feature off, click the active Auto Connect on Drop
button and the Auto Connect on Move button on the Layout Operations toolbar.The buttons are inactive (see Figure 10) and the components no longer connect automatically to each other.
Figure 10 Inactive Auto connect buttons
2 To turn the auto connect feature back on, click the inactive Auto Connect on Drop button and the Auto Connect on Move button on the Layout Operations toolbar.The buttons are active (see Figure 11) and the components connect automatically to each other.
Figure 11 Active Auto connect buttons

LESSON 1: TRANSMITTER — EXTERNAL MODULATED LASER
12
Connecting components manually
The only connectable ports are those which have the same type of signal being transferred between them.
The exception to this rule is the ports that can be added to a sub-system and certain components in the library that have ports, which support any type of signal (for example, Forks).
Note: You can only connect output to input ports and vice versa.
Figure 12 Rubber Band cursor
The rubber band cursor appears when you place the cursor over a port.
To connect components using the layout tool, perform the following procedure.
Step Action 1 Place the cursor over the initial port.
The cursor changes to the rubber band cursor (chain link) (see Figure 12).A tool tip appears that indicates the type of signal that is available on this port (see Figure 13).
2 Click and drag to the port to be connected.The ports are connected.
Figure 13 Connecting components symbol
Figure 14 Connecting ports
• To connect the components, click on the port of one component and drag the connection to the port of a compatible component (see Figure 16).
a. Connect the Pseudo-Random Bit Sequence Generator output port to the NRZ Pulse Generator Bit Sequence input port.

LESSON 1: TRANSMITTER — EXTERNAL MODULATED LASER
13
Figure 15 Connecting components
b. Connect the NRZ Pulse Generator output port to the available Mach-Zehnder Modulator input port.
c. Connect the CW Laser output port to the Mach-Zehnder Modulator input port.
Figure 16 Connecting components
Visualizing the results
OptiSystem allows you to visualize simulation results in a number of ways. The Visualizer Library folder in the Component Library allows you to post process and display results from a simulation. The visualizer is categorized as an electrical or optical visualizer according to the input signal type.
For example, to visualize the electrical signal generated by the NRZ Pulse Generator in time domain, use an Oscilloscope Visualizer.

LESSON 1: TRANSMITTER — EXTERNAL MODULATED LASER
14
Visualizing the results
To visualize the results, perform the following procedures.
Step Action 1 From the Component Library, select Default > Visualizer Library >
Electrical.2 Drag the Oscilloscope Visualizer to the Main layout.
The optical signal can be also displayed by selecting visualizers from the library. For example, use an Optical Spectrum Analyzer and an Optical Time Domain Visualizer to visualize the modulated optical signal in time domain.
3 From the Component Library, select Default > Visualizer Library > Optical.4 Drag the Optical Spectrum Analyzer to the Main layout.5 Drag the Optical Time Domain Visualizer to the Main layout
(see Figure 17).
Figure 17 Visualizers in Main layout
Connecting visualizers
To visualize the signal from one component, you must connect the component output port to the visualizer input port.
You can connect more than one visualizer to one component output port. As a result, you can have multiple visualizers attached to the same component output port.
To connect visualizers, perform the following action.

LESSON 1: TRANSMITTER — EXTERNAL MODULATED LASER
15
Action • To connect the component and visualizers, click on the output port of the
component and drag it to the input port of the visualizer (see Figure 18).
Note: You can only connect one component to a visualizer input port.
a. Connect the NRZ Pulse Generator output to the Oscilloscope Visualizer input port.
b. Connect the Mach-Zehnder Modulator output to the Optical Spectrum Analyzer input port and to the Optical Time Domain Visualizer input port.
Figure 18 Connecting components to visualizers

LESSON 1: TRANSMITTER — EXTERNAL MODULATED LASER
16
Visualizers and data monitors
When you connect a visualizer to a component output port, OptiSystem inserts a default data monitor to the component output port. You can then connect the component to the visualizer.
Note: Visualizers always connect to monitors. You can have multiple visualizers attached to the same component output port, because they are actually attached to the monitor, not to the component (see the Mach-Zehnder Modulator with connections to the OTDV and the OSD in Figure 19). Data monitors are represented by a rectangle around the component output port (see Figure 19 for examples of monitors on components).
Figure 19 Visualizers and monitors

LESSON 1: TRANSMITTER — EXTERNAL MODULATED LASER
17
Connecting a monitor to a port
Visualizers post-process the data that the data monitor saves. You can connect a monitor to a port without connecting to a visualizer, and the monitor will save the data after the simulation ends. If you insert a monitor into a port before the simulation starts, you can connect visualizer to this monitor after the simulation ends without having to run the simulation again.
To connect a monitor to a port, perform the following procedure.
Step Action 1 From the Layout Tools toolbar, select the Monitor Tool.
The cursor changes to the Monitor tool.
2 Click the CW Laser output port.
3 To disable the Monitor tool, on the Layout Tools toolbar, click the Layout tool.The monitor saves the signals at the CW Laser output.
Note: If a port already has a monitor, clicking the port with the Monitor tool removes the existing monitor.

LESSON 1: TRANSMITTER — EXTERNAL MODULATED LASER
18
Component parameters
Viewing and editing component properties
To view the properties of a component, perform the following action.
Action • In the Main layout, double click the CW Laser.
The CW Laser Properties dialog box appears (see Figure 20).
Component parameters are organized by categories. The CW Laser has five parameter categories.
• Main — includes parameters for accessing a laser (Frequency, Power, Line width, Initial phase)
• Polarization• Simulation• Noise• Random numbers
Figure 20 Component parameters

LESSON 1: TRANSMITTER — EXTERNAL MODULATED LASER
19
Each category has a set of parameters. Parameters have the following properties:• Disp• Name• Value• Units• Mode
Display parameters in the layout
The first parameter property is Disp. When you select this property, the parameter name, value, and unit appear in the Main layout. For example, if you select Disp for Frequency and Power, these parameters appear in the Main layout (see Figure 21).
Figure 21 Displaying parameters in the Main layout
Parameter units
Some parameters, such as Frequency and Power, can have multiple units. Frequency can be in Hz, THz or nm, and Power can be in W, mW, or dBm (see Figure 22). The conversion is automatic.
Note: You must press Enter or click in another cell to update the values.
Figure 22 Parameter units
Changing parameter modes: arithmetic expressions
Each parameter can have three modes: Normal, Sweep and Script. Script mode allows you to enter arithmetic expressions and to access parameters that are defined globally.
To change parameter modes, perform the following procedure.

LESSON 1: TRANSMITTER — EXTERNAL MODULATED LASER
20
Step Action 1 In the Main layout, double-click the CW Laser.
The CW Laser Properties dialog box appears (see Figure 23).
2 Click in the Mode cell beside Frequency.A drop-down list appears.
3 From the drop-down list, select Script.4 Click in the Value cell beside Frequency.
5 In the Parameter Script Editor dialog box, type:
193.1+0.1
6 Click Evaluate, and OK.
7 Click Evaluate Script.The value of the script expression appears in the message window at the bottom of the CW Laser Properties dialog box. The Frequency result is 193.200000.
8 To save the settings and return to the Main layout, click OK.
Figure 23 Scripted parameters

LESSON 1: TRANSMITTER — EXTERNAL MODULATED LASER
21
Accessing visualizer parameters
To access the parameters for a visualizer, perform the following procedure.
Note: You must right-click on a visualizer to access the parameters. Double-clicking on a visualizer brings up a dialog box to visualize the graphs and results generated during the simulation, not the parameters.
Step Action 1 In the Main layout, select the subsystem and right-click on the Optical
Spectrum Analyzer.A context menu appears (see Figure 24).
2 From the context menu, select Component Properties.The Optical Spectrum Analyzer Properties dialog box appears (see Figure 25).
Figure 24 Layout menu

LESSON 1: TRANSMITTER — EXTERNAL MODULATED LASER
22
Figure 25 Visualizers parameter dialog
3 To save the settings and return to the Main layout, click OK.

LESSON 1: TRANSMITTER — EXTERNAL MODULATED LASER
23
Running the simulation
OptiSystem allows you to control the calculation in three different ways: • Calculate the whole project: all sweep iterations for multiple layouts • Calculate all sweep iterations in the active layout: all sweep iterations for
the current layout• Calculate current sweep iteration: current sweep iteration for the current
layout
By default, you will calculate the whole project, since there are currently no multiple layouts and no sweep iterations.
To run a simulation, perform the following procedure.
Step Action 1 From the File menu, select Calculate.
The OptiSystem Calculations dialog box appears (see Figure 26).
2 In the OptiSystem Calculations dialog box, click Run to start the simulation (see Figure 26).The calculation output appears in the dialog box, and the simulation results appear below the components that were included in the simulation in the Main layout.
Figure 26 Running the simulation
Run
Calculation results appear here.

LESSON 1: TRANSMITTER — EXTERNAL MODULATED LASER
24
Saving the simulation results
OptiSystem allows you to save the data from the monitors. This allows you to save the project file with the signals from the monitors. Next time you load the file, the visualizers will recalculate the graphs and results from the monitors.
To save the simulation results, perform the following procedure.
Step Action 1 After the calculation ends, from the Tools menu, select Options.
The Options dialog box appears (see Figure 27).
2 Select Save Monitor Data, and click Save.The results are saved with the project file.
3 Select File > Calculate.The Optisystem Calculations dialog box appears.
4 In the OptiSystem Calculations dialog box, click Run to start the simulation (see Figure 26).
5 When the calculation is finished, select File > Save As.The Save As dialog box appears (see Figure 28).
6 Save the project.
Figure 27 Options dialog box—Save Monitor Data selection

LESSON 1: TRANSMITTER — EXTERNAL MODULATED LASER
25
Figure 28 Save As dialog box
Displaying results from a visualizer
To display results from a visualizer, perform the following action.
Action • Double-click a visualizer to view the graphs and results that the simulation
generates.
Note: Double-click again to close the dialog box.
Oscilloscope
To visualize electrical signals in time domain with an oscilloscope (see Figure 29), perform the following action.
Action • Double-click the Oscilloscope Visualizer.
The Oscilloscope Visualizer dialog box appears.

LESSON 1: TRANSMITTER — EXTERNAL MODULATED LASER
26
Since OptiSystem can propagate the signal and noise separately, you can visualize the results separately. Use the tabs on the left side of the graph to select the representation that you want to view.
• Signal• Noise• Signal + Noise• All
Figure 29 Oscilloscope

LESSON 1: TRANSMITTER — EXTERNAL MODULATED LASER
27
Optical Spectrum Analyzer
To visualize optical signals in frequency domain with an Optical Spectrum Analyzer (see Figure 30), perform the following action.
Action • Double-click the Optical Spectrum Analyzer.
The Optical Spectrum Analyzer dialog box appears.
Since OptiSystem uses a mixed signal representation, you can visualize the signal according to the representation. Use the tabs on the left side of the graph to select the representation that you want to view.
• Sampled• Parameterized• Noise• All
To access the optical signal polarization, use the tabs at the bottom of the graph.• Power: Total power• Power X: Power from polarization X• Power Y: Power from polarization Y
Figure 30 OSA

LESSON 1: TRANSMITTER — EXTERNAL MODULATED LASER
28
Optical Time Domain Visualizer
To visualize optical signals in time domain with an Optical Time Domain Visualizer (see Figure 31), perform the following procedure.
Action • Double-click the Optical Time Domain Visualizer.
The Optical Time Domain Visualizer dialog box appears.
In time domain, OptiSystem translates the optical signal and the power spectral density of the noise to numerical noise in time domain. Use the tabs at the bottom of the graph to select the representation that you want to view.
Power: Total power
Power X: Power from polarization X
Power Y: Power from polarization Y
Note: When you select polarization X or Y, you can also select to display the phase or chirp of the signal for that particular polarization.
Figure 31 Optical Time Domain Visualizer

LESSON 1: TRANSMITTER — EXTERNAL MODULATED LASER
29
Info-Window
When you open the Info-Window, it appears in the work area of a visualizer graph. By default, the Info-Window displays the current position (in database coordinates) of the cursor. When you zoom, pan, or trace the graph, the coordinates in the Info-Window change to reflect the coordinates of the cursor.
Accessing the Info-Window
To access the Info-Window, perform the following procedure.
Step Action 1 Double-click a visualizer to view the graph.
2 To open the Info-Window, right-click anywhere on the graph and select the Info tool from the graph toolbox that appears (see Figure 32),
or
Click the Graph Menu button (top left corner of graph) and select InfoWindow.The Info-Window appears beside the graph.
Note: Enlarge the graph window to increase the size of the graph.
Figure 32 Graph toolbox

LESSON 1: TRANSMITTER — EXTERNAL MODULATED LASER
30
Zoom, Pan, and Trace tools
The Zoom, Pan, and Trace tools help you analyze and extract information from the graphs.
Zooming into a graph
To zoom into a graph, perform the following procedure.
Step Action 1 To open the Optical Spectrum Analyzer display, double-click the Optical
Spectrum Analyzer.2 Open the Info-Window (see Accessing the Info-Window).
3 To access the Zoom tool, right-click anywhere on the graph and select the Zoom tool from the graph toolbox that appears,
or
Click the Graph Menu button and select Zoom.The cursor changes into a magnifying glass.
4 Click and drag the magnifying glass cursor over the area of the graph that you want to zoom into.The cursor coordinates appear in the Info-Window.
Note: By default, the zoom operation zooms into the center of the center of the grid.
5 Double-click anywhere on the graph to return to the original size.
Panning a graph
To pan a graph and view a specific area, perform the following procedure.
Step Action 1 To open the Optical Spectrum Analyzer display, double-click the Optical
Spectrum Analyzer.2 Open the Info-Window (see Accessing the Info-Window).
3 To access the Pan tool, right-click anywhere on the graph and select the Pan from the graph toolbox that appears.
or
Click the Graph Menu button and select Pan.The cursor changes into a hand.
4 Use the Pan tool to move the graph and view a specific area of the graph.The cursor coordinates appear in the Info-Window.

LESSON 1: TRANSMITTER — EXTERNAL MODULATED LASER
31
Tracing a graph
To trace a graph and obtain the values for each point in the graph, perform the following procedure.
Step Action 1 To open the Optical Spectrum Analyzer display, double-click the Optical
Spectrum Analyzer.2 Open the Info-Window (see Accessing the Info-Window).
3 To access the Tracer tool, right-click anywhere on the graph and select Tracer from the graph toolbox that appears.
or
Click the Graph Menu button and select Tracer.The cursor changes into a double-headed arrow
4 To view the X and Y line coordinates, click anywhere in the graph.The X and Y line coordinates appear.
5 Move the X and Y line coordinates to the position on the graph curve that you want to view the coordinates for.The cursor and Tracer coordinates appear in the Info-Window.

LESSON 1: TRANSMITTER — EXTERNAL MODULATED LASER
32
Saving graphs
You can obtain the table of points with the values for each point in the graph and then save this as a test file. Copy the graph to the clipboard as a bitmap, or export the graph in different file formats — for example, metafile or bitmap.
To save a graph, perform the following procedure.
Step Action 1 From the Graph Menu button, select Export Data.
The Data Table dialog box appears.
2 In the X Values column, select the point that you want to save.
3 To save the data as a text file, select Export Data, and click Export Curve.The Save As dialog box appears (see Figure 33).
4 Select the folder where you want to save the data.
5 Type a name for the file, and click Save.
6 To return to the graph, click OK.
Figure 33 Graph menu dialog

LESSON 1: TRANSMITTER — EXTERNAL MODULATED LASER
33
Figure 34 Data Export dialog

LESSON 1: TRANSMITTER — EXTERNAL MODULATED LASER
34
Notes:

LESSON 2: SUBSYSTEMS — HIERARCHICAL SIMULATION
35
Lesson 2: Subsystems — Hierarchical simulation
A subsystem is like a component — it has an icon, parameters, and input and output ports. You build a subsystem using a group of components or other subsystems. You can easily create a subsystem by grouping selected components in the layout (see Figure 35).
Subsystems help you to create your own components based on the Component Library without programming, and to organize the layout in different hierarchical levels when there are a large number of components in different levels.
Figure 35 Hierarchical simulation
This lesson describes how to create a subsystem using the External Modulated Laser subsystem from Lesson 1: Transmitter — External modulated laser. You will become familiar with subsystems and the Component Library.
Loading a sample file
To load a sample file, perform the following procedure.
Step Action 1 From the File menu, select Open.
2 From your C: drive, select Program Files > Optiwave Software > OptiSystem 6 > samples > Lesson 1.osd

LESSON 2: SUBSYSTEMS — HIERARCHICAL SIMULATION
36
Creating a subsystem
To create a subsystem, perform the following procedure.
Step Action 1 In the Main layout, select the components that you want to include in the
subsystem.A box appears around the selected components.
2 Right-click the selection.A context menu appears (see Figure 24).
3 From the context menu, select Create Subsystem.The subsystem appears in a glass box. When you look inside the subsystem, a subsystem tab appears at the bottom of the Main layout (see Figure 36).
Note: The visualizers that are not included in the selection are disconnected. The subsystem does not add additional ports to connect the visualizers.
Figure 36 Creating a subsystem—Selected components in the Main layout
Looking inside a subsystem
To look inside a subsystem, perform the following procedure.
Step Action 1 Select the subsystem glass box and right-click.
A context menu appears (see Figure 37)
2 From the context menu, select Look Inside.The subsystem opens and a Subsystem tab appears beside the Main layout tab at the bottom of the subsystem layout window (see Figure 37).

LESSON 2: SUBSYSTEMS — HIERARCHICAL SIMULATION
37
Figure 37 Looking inside a subsystem
3 To return to the Main layout and close the subsystem, right-click in the subsystem layout and select Close Subsystem from the context menu (see Figure 24),
or
To return the Main layout and leave the subsystem open, click the Main Layout tab.

LESSON 2: SUBSYSTEMS — HIERARCHICAL SIMULATION
38
Creating a subsystem output port
You can change parameters and create ports in order to access the signals from the subsystem.
Step Action 1 Select the subsystem glass box and right-click.
A context menu appears.
2 From the context menu, select Look Inside.The subsystem opens.
3 From the Layout Tools toolbar, select Draw – Output Port Tool.The cursor changes into a cross-hatch.
4 Position the cursor on the edge of the subsystem layout where you want to add the output port.The cross-hatch changes into an output port.
5 Click to place the output port.The output port is created (see Figure 39).
Connecting a component output port to a subsystem output port
To connect the Mach-Zehnder Modulator output port to the subsystem output port, perform the following procedure.
Step Action 1 From the Layout Tools toolbar, select Layout Tool .
The cursor changes into the Layout Tool.2 Click the Mach-Zehnder output port.
The cursor changes into a link (see Figure 38).
3 To connect the Mach-Zehnder output port to the subsystem output port, drag the cursor from the Mach-Zehnder output port to the subsystem output port (see Figure 39).The output ports are connected.
4 Click the Main Layout tab to return to the Main layout.The output port appears in the subsystem.
Note: Use the same procedure to create input ports. Because this is a transmitter, you will not create input ports in this lesson.

LESSON 2: SUBSYSTEMS — HIERARCHICAL SIMULATION
39
Figure 38 Link tool in the subsystem
Figure 39 Linking output ports
Changing the port position and location
To change the port position and location, perform the following procedure.
Step Action 1 In the Main layout, double-click the subsystem port,
or
In the subsystem, double-click the port.The Port Properties dialog box appears (see Figure 40).
2 Select the position in the subsystem that you want to move the port to:
• Top
• Bottom
• Left
• Right
3 Move the slider to specify the exact position that you want to select.
4 To return to the Main layout, click OK.

LESSON 2: SUBSYSTEMS — HIERARCHICAL SIMULATION
40
Figure 40 Port properties

LESSON 2: SUBSYSTEMS — HIERARCHICAL SIMULATION
41
Subsystem properties — name and icon
You can change the name and add an icon for a subsystem by changing the subsystem parameters.
Changing a subsystem name
To change the subsystem name, perform the following procedure.
Step Action 1 In the Main layout, double-click on the subsystem.
The Subsystem Properties dialog box appears.
2 In the Label field, type External Modulated Transmitter (see Figure 41).
3 To return to the Main layout, click OK.The new subsystem name appears below the subsystem glass box and on the subsystem tab (see Figure 42).
Figure 41 Subsystem properties dialog

LESSON 2: SUBSYSTEMS — HIERARCHICAL SIMULATION
42
Figure 42 Subsystem modified tab name
Adding a subsystem icon
You can load a user-defined image from a file to use as the a subsystem icon.
To add a subsystem icon, perform the following procedure.
Step Action 1 In the Main layout, double-click the External Modulated Transmitter
subsystem glass box.The External Modulated Transmitter Properties dialog box appears.
2 Click the Value cell beside Subsystem Representation.A drop-down list appears.
3 From the drop-down list, select User Image.
4 Click the Value cell beside Image Filename, and click The Open dialog box appears (see Figure 43).
5 Select the image that you want to use as the subsystem icon, and click Open.
Note: You can use the image External.bmp in the samples directory.The image you selected appears as the External Modulated Transmitter subsystem icon (see Figure 44).
6 To return to the Main layout, click OK in the External Modulated Transmitter properties dialog box.
Figure 43 Subsystem dialog - User icon import

LESSON 2: SUBSYSTEMS — HIERARCHICAL SIMULATION
43
Figure 44 User imported subsystem icon in Project layout
Adding global parameters to a subsystem
In this example, use the External Modulated Transmitter subsystem that you created. To access any parameter inside of the External Modulated Transmitter, look inside of the subsystem.
To change the subsystem component parameter values without looking inside each time you need to access them, you can create global parameters (see Figure 45).
In the following procedures, you will export the Power and Frequency parameters so that you will be able to access them without looking inside the External Modulated Transmitter subsystem.
To add a global parameter to a subsystem, perform the following procedure.
Step Action 1 In the Main layout, double-click External Modulated Transmitter
subsystem.The External Modulated Transmitter Properties dialog box appears.
2 Click Add Param.The Add Parameter dialog box appears (see Figure 45).
3 Type the following values:
• Name: Frequency
• Type: floating-point
• Category: Main
• Minimum value: 100
• Maximum value: 200
• Current value: 193.1
• Units: THz
4 Click Add.The Frequency parameter is added to the Main category. A message appears in the message window at the bottom of the dialog box to advise you that the Frequency parameter has been added.

LESSON 2: SUBSYSTEMS — HIERARCHICAL SIMULATION
44
5 Click Add Param.The Add Parameter dialog box appears.
6 In the Add Parameter dialog box, type the following values:
• Name: Power
• Type: floating-point
• Category: Main
• Minimum value: -100
• Maximum value: 30
• Current value: 0
• Units: dBm
7 Click Add.The Power parameter is added to the Image category. A message appears in the message window at the bottom of the dialog box to advise you that the Power parameter has been added.
Figure 45 Add Parameter dialog

LESSON 2: SUBSYSTEMS — HIERARCHICAL SIMULATION
45
Figure 46 Frequency parameter added to External Modulated Transmitter
Accessing global parameters
In the last section, you added two parameters to the subsystem. Now you must create a reference between the components inside the subsystem and the global parameters (see Figure 47).
To access global parameters, perform the following procedure.
Step Action 1 Right-click on the External Modulated Transmitter subsystem.
A context menu appears.
2 Select Look inside.The subsystem layout appears.
3 Double-click the CW Laser.The CW Laser Properties dialog box appears.
4 Click in the Mode cell beside Frequency and select Script from the drop-down list.
5 Click in the Units cell beside Frequency and select THz from the drop-down list.
6 Click the button in the Value cell beside Frequency.The Parameter Script Editor dialog box appears.

LESSON 2: SUBSYSTEMS — HIERARCHICAL SIMULATION
46
7 Type Frequency and click OK.
8 Click in the Mode cell beside Power and select Script from the drop-down list.
9 Click in the Units cell beside Power and select dBm from the drop-down list.
10 Click the button in the Value cell beside Power.The Parameter Script Editor dialog box appears.
11 Type Power and click OK.
12 To return to the subsystem layout, click OK.
13 To return to the Main layout, click the Main Layout tab.
Figure 47 Using script parameters
For example, now when you change the value of the Frequency parameter for the External Modulated Transmitter subsystem, you will change the values for the CW Laser inside the External Modulated Transmitter subsystem.

LESSON 2: SUBSYSTEMS — HIERARCHICAL SIMULATION
47
Component Library
The OptiSystem Component Library consists of four sub-libraries (see Figure 48).• Default: Read-only — you cannot add or change the parameters of a default
component.• Custom: Allows you to add new components and expand the Component
Library.
Note: You can base new components on components from the Default library. However, the component name must be different from the name of the component in the Default library. You can also include subsystems in the Custom library.• Favorites: Allows you to add components to a library that includes the ones
you use most frequently.• Recently used: Components that you have used in recent projects are
added automatically to the Recently used library.
Figure 48 Component Library
Before you add the External Modulated Transmitter to the Custom library, you will create a new folder named Transmitters (see Figure 49).

LESSON 2: SUBSYSTEMS — HIERARCHICAL SIMULATION
48
Creating sub folders in the Custom Library
To create a a sub folder in the Custom library, perform the following procedure.
Step Action 1 From the Component Library, select Custom.
The Custom library opens.2 Right-click in the background of the Custom library.
A context menu appears (see Figure 49).3 Select Add Folder.
The New Folder dialog box appears (see Figure 50).4 Type Transmitters and click OK.
A new folder named Transmitters appears in the Custom library in the Component Library (see Figure 51).
Figure 49 Creating a custom folder menu
Figure 50 Add Folder dialog
Figure 51 Added folder in Custom library

LESSON 2: SUBSYSTEMS — HIERARCHICAL SIMULATION
49
Adding a component to the library
You can drag components to any folder in the Custom library. To add the External Modulated Transmitter to the Custom library in the Transmitters folder (see Figure 52), perform the following procedure.
Step Action 1 Double-click the Transmitters folder in the Custom library.
2 In the Main layout, select the External Modulated Transmitter component.
3 Drag the External Modulated Transmitter subsystem into the Transmitters folder.The External Modulated Transmitter subsystem appears in the Transmitters folder.
Figure 52 Added component in Custom Library
Creating additional ports
To access the electrical signal from the NRZ Pulse Generator inside the External Modulated Transmitter subsystem, create an additional output port in the subsystem (see Figure 53).
To create a port, perform the following procedure.
Step Action 1 In the Main layout, right-click on the External Modulated Transmitter.
A context menu appears.
2 Select Look Inside.The subsystem layout appears.
3 Create a new output port in the subsystem (see “Creating a subsystem output port” on page 38).

LESSON 2: SUBSYSTEMS — HIERARCHICAL SIMULATION
50
Figure 53 Adding a new output port to the subsystem
Adding a fork to the subsystem
You cannot connect the NRZ Pulse Generator output to this port because it's already connected to the Mach-Zehnder Modulator input. To solve this problem, you can duplicate the signal from the NRZ Pulse Generator and connect it to both the Mach-Zehnder Modulator input and subsystem output ports by adding a fork (see Figure 54).
To add a fork to the subsystem, perform the following procedure.
Note: To increase the size of the layout, press Ctrl+Shift and drag the cursor from the top left corner of the Main layout to the bottom right corner.
Step Action 1 From the Component Library, select Default > Tools Library.
2 Drag the Fork 1x2 to the Main layout.3 Select the blue connection between the NRZ Pulse Generator and the
Mach-Zehnder Modulator.The selected connection changes to red.
4 Press Delete to delete the connection.
5 Connect the NRZ Pulse Generator output to the Fork input.
Output port

LESSON 2: SUBSYSTEMS — HIERARCHICAL SIMULATION
51
6 Connect the first Fork output to the subsystem output port.
7 Connect the second Fork output to the available Mach-Zehnder Modulator input port (see Figure 54).
Note: To delete the internal data monitors, from the Layout Tools toolbar select the Monitor tool and click the monitor in each component output port.
Figure 54 External Modulated Transmitter with two output ports
8 To return to the Main layout, click the Main Layout tab.

LESSON 2: SUBSYSTEMS — HIERARCHICAL SIMULATION
52
Saving the modified subsystem
To save the modified subsystem, perform the following procedure.
Step Action 1 In the Transmitters folder in the Custom library, select and right-click the
External Modulated Transmitter.A context menu appears.
2 Select Delete.
3 Drag the modified External Modulated Transmitter from the Main layout into the Transmitters folder in the Custom library.
Running the External Modulated Transmitter simulation
To run the simulation for the External Modulated Transmitter, perform the following procedure.
Note: Before you run the simulation, you must connect the External Modulated Transmitter output port to a component or visualizer.
Step Action 1 Connect the first External Modulated Transmitter output to the
Oscilloscope Visualizer.2 Connect the second External Modulated Transmitter output port to the
Optical Spectrum Analyzer and to the Optical Time Domain Visualizer.3 Run the simulation:
a. Click Calculate.
b. Click the PLAY button.The results appear in the Calculation Output window.
4 To view the graphs of the results, double-click each visualizer (see Figure 55).
Note: The center frequency and power of the transmitter are defined by the values of the Frequency and Power parameters.

LESSON 2: SUBSYSTEMS — HIERARCHICAL SIMULATION
53
Figure 55 Results from External Modulated Transmitter

LESSON 2: SUBSYSTEMS — HIERARCHICAL SIMULATION
54
Notes:

LESSON 3: OPTICAL SYSTEMS — WDM DESIGN
55
Lesson 3: Optical Systems — WDM Design
This lesson describes how to simulate a WDM system with 8 channels. You will become familiar with the Component Library, parameter groups, and visualizers such as the BER Analyzer.
Global parameters
For this simulation we will use default parameters for the Bit rate, Bit sequence length, and Sample rate.
Viewing the global parameters
To view the default global parameters, perform the following procedure.
Step Action 1 From the File menu, select New.
A blank Main layout appears in the Project layout window.
2 Double-click anywhere in the Main layout.The Layout 1 Parameters dialog box appears (see Figure 56).
The default global parameters used for this simulation are:
• Bit rate: 2500000000 Bits/s
• Sequence length: 128 bits
• Time window: 5.12e-008

LESSON 3: OPTICAL SYSTEMS — WDM DESIGN
56
Figure 56 Global parameters

LESSON 3: OPTICAL SYSTEMS — WDM DESIGN
57
TransmittersTo create the transmitters for the WDM system with 8 channels, perform the following procedure.
Step Action Note: To increase the size of the layout, press Ctrl+Shift and drag the cursor from the top left corner of the Main layout to the bottom right corner.
1 Create an external modulated laser using the procedures in Lesson 1: Transmitter — External modulated laser.
2 Select the four external modulated laser components.
3 Copy and paste the selected components to create a total of eight transmitters (see Figure 57).
Figure 57 Creating eight external modulated lasers
4 From the Component Library, select Default > WDM Multiplexers Library > Multiplexers.
5 Drag the WDM Mux 8x1 to the Main layout.

LESSON 3: OPTICAL SYSTEMS — WDM DESIGN
58
6 Connect the Mach-Zehnder Modulator outputs to the WDM Mux 8x1 inputs.
Note: You can select the values for the Mux internal filters to be displayed in the layout by selecting the Disp option in the Channels tab of the Mux properties dialog box (see Figure 58).
Figure 58 Displaying multiplexer frequency channels

LESSON 3: OPTICAL SYSTEMS — WDM DESIGN
59
Parameter groups
To enter the frequency values for each channel, double-click each CW Laser and enter the frequency value. To simplify the process of entering parameter values for each component, use the Parameter groups feature.
Accessing the Parameter groups table
The Parameter groups table gives you access to relevant parameters for the WDM simulation (such as Frequency and Power) in one place. You can go into each component and enter the values to change the parameters.
To access a parameter group, perform the following procedure.
Step Action 1 From the Main toolbar, select Layout > Parameter groups.
The Parameter Groups dialog box appears (see Figure 59).
Note: You can access the following parameters from the Parameter Groups table (see Figure 59):
• Bit rate
• Convert noise bins
• Frequency
• Iterations
• Output signal type
• Power
• Sample rate
You can also enter the units for the parameter group and edit the parameter values by typing new values or using the tools from the context menu.

LESSON 3: OPTICAL SYSTEMS — WDM DESIGN
60
Figure 59 Parameter groups
2 Click the Value column.The Value column is highlighted.
3 In the Parameters Groups table, select the Value column and right-click.A context menu appears.
4 Select Spread.The Parameter Group Spread dialog box appears (see Figure 60).
5 In the Start Value text box, type:
193.1
6 In the Increment text box, type:
0.1
7 To return to the Main layout, click Close.The frequencies in the Value column are updated from 193.1 THz to 193.8 THz (see Figure 60).

LESSON 3: OPTICAL SYSTEMS — WDM DESIGN
61
Figure 60 Entering frequency values
Testing the transmitter
To verify the system setting for this design, use an Optical Spectrum Analyzer and a WDM analyzer to obtain the signal spectrum and the total power for each channel.
To test the transmitter, perform the following procedure.
Step Action 1 From the Component Library, select Default > Visualizer Library > Optical.2 Drag the Optical Spectrum Analyzer to the Main layout.3 Drag the WDM Analyzer to the Main layout.4 Connect the Optical Spectrum Analyzer input and the WDM Analyzer input
to the WDM Mux output.
5 Run the simulation:
a. Click Calculate.The Calculation dialog box appears.
b. Click the Run button.The calculation progress appears in the Calculation dialog box.
6 Double-click Optical Spectrum Analyzer to view the graph (see Figure 61).The graph appears and displays eight equally-spaced channels.
7 Double-click the WDM Analyzer to view the numerical results (see Figure 61).The WDM Analyzer dialog box appears and displays the numerical results for the eight channels.
Note: The average signal power for each channel is approximately 17 dBm for a resolution bandwidth of 0.1 nm.

LESSON 3: OPTICAL SYSTEMS — WDM DESIGN
62
Figure 61 Simulation results from the visualizers
Fiber + EDFA spans
To create a fiber connected to an EDFA, perform the following procedure.
Step Action 1 From the Component Library, select Default > Optical Fibers Library.
2 Drag the Optical Fiber to the Main layout.3 Double-click the Optical Fiber.
The Optical Fiber Properties dialog box appears.
4 To change the parameter length to 80 km, click the Value cell beside Length, and type:
80
5 To return to the Main layout, click OK.
6 From the Component Library, select Default > Amplifiers Library > Optical > EDFA.
7 Drag the EDFA Ideal to the Main layout.8 In the EDFA Parameters, change Operation Mode to Power Control.9 Connect the Optical Fiber output to the EDFA Ideal input (see Figure 62).

LESSON 3: OPTICAL SYSTEMS — WDM DESIGN
63
Figure 62 Fiber + EDFA span
Connecting the Loop Control
The Loop Control allows you to set the number of times the signal propagates in the components that are connected between the Loop Control input and output ports. Use the Loop Control to calculate the system performance based on the number of fibers and EDFA spans.
To connect the Loop Control, perform the following procedure.
Step Action 1 From the Component Library, select Default > Tools Library.
2 Drag the Loop Control to the Main layout.3 Connect the output port of the WDM Mux 8x1 to the first Loop Control input
port.
4 Connect the first Loop Control output port to the Optical Fiber input port (see Figure 63).
5 Connect the output port of the second EDFA Ideal (connected to the Optical Fiber) to the Loop Control input port (see Figure 63).
Figure 63 Loop control

LESSON 3: OPTICAL SYSTEMS — WDM DESIGN
64
Setting the number of signal round trips
You define the number of round trips that the signal makes through the loop by setting the Number of loops parameter in the Loop Control.
To set the number of signal round trips, perform the following procedure.
Step Action 1 Double-click the Loop Control.
The Loop Control Properties dialog box appears (see Figure 64).
Figure 64 Loop control parameters
2 To set the number of signal round trips, click the Value cell beside number of loops, highlight the 0, and type:
3
Note: The signal will propagate 3 x 80km = 240 km.
3 To return to the Main layout, click OK.
4 From the Component Library, select Default > Optical Fibers Library.
5 Drag the Optical Fiber to the Main layout.6 Set the fiber Length to 100km.
7 From the Component Library, select Default > WDM Multiplexers Library > Demultiplexers.
8 Drag the WDM Demux 1x8 to the Main layout.9 Connect the second Loop Control output port to the WDM Demux 1x8 input
port (see Figure 65).
10 To view the WDM Demux 1x8 frequencies:
a. Double-click the WDM Demux 1x8

LESSON 3: OPTICAL SYSTEMS — WDM DESIGN
65
The WDM Demux 1x8 Properties dialog box appears.
b. Select the Channels tab.
c. In the Disp column, select the check box beside each frequency.
d. To return to the Main layout, click OK.The eight frequencies and their values appear below the WDM Demux 1x8 (see Figure 65).
Figure 65 Demultiplexer
Obtaining results after the demultiplexer
To verify the system setting for this design, you will use an Optical Spectrum Analyzer, a WDM Analyzer, and an Optical Time Domain Visualizer.
To obtain the signal results in time and frequency and the total power for each channel after the signal passes through the WDM Demux 1x8, perform the following procedure.
Step Action 1 From the Component Library, select Default > Visualizer Library > Optical.2 Drag the Optical Time Domain Visualizer to the Main layout.3 Drag the Optical Spectrum Analyzer to the Main layout.4 Drag the WDM Analyzer to the Main layout.5 Connect each of the visualizers to the first output port on the WDM Demux
1x8 (193.1 THz).
6 Run the simulation:
a. Click Calculate.
b. Click the Run button.The calculation progress appears in the Calculation dialog box.
Note: This simulation will take some time.
7 Double-click the visualizers to view the results and graphs (see Figure 66).

LESSON 3: OPTICAL SYSTEMS — WDM DESIGN
66
Figure 66 Simulation results from the visualizers

LESSON 3: OPTICAL SYSTEMS — WDM DESIGN
67
Adding a receiver
To add a photodetector, an electrical amplifier, and a Bessel filter to the design, perform the following procedure.
Step Action 1 From the Component Library, select Default > Receivers Library >
Photodetectors.
2 Drag the Photodetector PIN to the Main layout.3 Set the Thermal Noise parameter to 10-21.
4 From the Component Library, select Default > Filters Library > Electrical.5 Drag the Low Pass Bessel Filter to the Main layout.6 Connect the first output port on the WDM Demux 1x8 to the Photodetector
PIN input port.
7 Connect the Photodetector PIN output port to the Low Pass Bessel Filter input port (see Figure 67).
8 To return to the Main layout, click OK.
Figure 67 Adding the receiver to the WDM system
Note: This design could be made using the WDM Transmitter component from the Optical Transmitters library. Fewer steps are required if you use this component. When using the WDM Transmitter, the receiver will require the 3R Regenerator component from the Receivers library (see sample file Lesson3B.osd).

LESSON 3: OPTICAL SYSTEMS — WDM DESIGN
68
Figure 68 WDM Transmitter layout design (Lesson 3B.osd)

LESSON 3: OPTICAL SYSTEMS — WDM DESIGN
69
BER Analyzer
The BER Analyzer calculates system performance. It can predict the BER, Q-factor, threshold, and Eye aperture of a system. You can view the BER patterns and the BER value in each point of the Eye diagram using 3D graphs.
Adding the BER Analyzer
To add the BER Analyzer to the system, perform the following procedure.
Step Action 1 From the Component Library, select Default > Visualizer Library >
Electrical.2 Drag the BER Analyzer to the Main layout.
Note: The first BER Analyzer input port receives the binary signal.
3 Connect the output port of the first Pseudo-Random Bit Sequence Generator to the first BER Analyzer input port.
Note: The second BER Analyzer input port receives the original sampled signal. It compensates the delay between the signals that are transmitted and received.
4 Connect the output of the first NRZ Pulse Generator to the second BER Analyzer input port.
5 Connect the Low Pass Bessel Filter output port to third BER Analyzer input port (see Figure 69).
Figure 69 Connecting the BER Analyzer
6 Run the simulation:
a. Click Calculate.
b. Click the Run button.The calculation progress appears in the Calculation dialog box.
Note: This simulation will take some time.
7 To display the results and graphs, double-click the BER Analyzer.

LESSON 3: OPTICAL SYSTEMS — WDM DESIGN
70
Viewing the BER Analyzer graphs and results
To view the BER Analyzer graphs and results, perform the following procedure.
Step Action 1 Double-click the BER Analyzer.
The BER Analyzer window appears and displays a graph.
2 Select Show Eye Diagram.The graph is redrawn and displays the Eye Diagram.
Note: When you open the BER Analyzer, the following graphs appear together with the Eye Diagram (see Figure 70):
– Q-Factor: Maximum value for the Q-Factor versus Decision Instant.– Min BER: Minimum value for the BER versus Decision Instant.– Threshold: Threshold value versus Decision Instant that gives the
maximum Q-Factor and the Min BER.– Height: Eye height versus Decision Instant.– BER Pattern: When Calculate Patterns is selected, displays the
regions where the BER value is less than the user-defined values.
Figure 70 BER Analyzer graphs

LESSON 3: OPTICAL SYSTEMS — WDM DESIGN
71
The Analysis group box displays the following values (see Figure 71):• Maximum Q-Factor• Minimum BER• Maximum eye aperture• Threshold• Decision Instant at the Max Q-Factor/ Min BER
Figure 71 BER Analyzer results
Calculating BER patterns
To calculate the BER patterns, perform the following procedure.
Step Action Note: The Calculate Patterns check box is only available when you select the BER Pattern tab (see Figure 72).
1 In the BER Analyzer window, select the BER Pattern tab.The graph changes to display the BER Patterns graph.
2 Select the Calculate Patterns check box.The visualizer recalculates the results and displays a new graph.

LESSON 3: OPTICAL SYSTEMS — WDM DESIGN
72
Figure 72 Calculating BER patterns
Calculating the 3D BER graph
To calculate the 3D BER, perform the following procedure.
Step Action Note: You must enable the calculation of the BER patterns and the 3D graph.
1 Right-click the BER Analyzer.A context menu appears.
2 Select Component Properties.The BER Analyzer Properties dialog box appears.
3 Select the BER Patterns tab (see Figure 73).
4 Select the Value cell beside Calculate Patterns.
5 Select the Value cell beside Calculate 3D graph.
6 In the Disp column, select Calculate Patterns and Calculate 3D graph.
7 To recalculate the results and return to the Main layout, click OK.The visualizer recalculates the graphs and results.

LESSON 3: OPTICAL SYSTEMS — WDM DESIGN
73
Figure 73 Calculating 3D graph
Viewing the 3D graph
To view the 3D graph, perform the following procedure.
Step Action 1 If the Project Browser is closed:
• From the Main toolbar, select View > Project Browser,or
• Press Ctrl+2.
2 In the Project Browser, expand the BER Analyzer component.A list of available options appears.
3 Expand the Graphs item in the list.A list of BER Analyzer available graphs appears.
4 From the list of BER Analyzer graph items, right-click the BER Pattern 3D Graph.
5 Select Quick View.The 3D graph appears (see Figure 74).

LESSON 3: OPTICAL SYSTEMS — WDM DESIGN
74
Figure 74 3D graphs from the project browser

LESSON 4: PARAMETER SWEEPS — BER X INPUT POWER
75
Lesson 4: Parameter Sweeps — BER x Input power
This lesson describes how to combine the results from the BER/Eye Analyzer with the signal input power using parameter sweeps. You will become familiar with parameter sweeps, graph builder, results, graphs, and views.
The first three procedures describe how to iterate the Power parameter for the CW Laser component.
Opening the sample file
Use the sample file Lesson4 Parameter Sweeps - BER x Input power.osd. To open the file, perform the following procedure.
Step Action 1 From the Main toolbar, select File > Open.
The Open dialog box appears.
2 From your C: drive, select Program Files > Optiwave Software > OptiSystem 6 > samples > Introductory tutorials > “Lesson4 Parameter Sweeps - BER x Input power.osd”.The sample file appears (see Figure 75).
Figure 75 Sample file that calculates BER x Input power

LESSON 4: PARAMETER SWEEPS — BER X INPUT POWER
76
Selecting the parameter to iterate using the Sweep mode
To select the parameter to iterate using the Sweep mode, perform the following procedure.
Step Action 1 Double-click the CW Laser.
The CW Laser Properties dialog box appears (see Figure 76).
2 In the Power row, click the Mode cell.A drop-down list appears.
3 Select Sweep.
Figure 76 Changing the parameter mode to Sweep
4 To save the settings, click OK.The CW Laser Properties dialog box closes.

LESSON 4: PARAMETER SWEEPS — BER X INPUT POWER
77
Changing the number of sweep iterations
We want to be able to calculate the design using different values of the input power.
To change the number of sweep iterations, perform the following procedure.
Step Action 1 From the Layout menu, select Set Total Sweep Iterations.
The Total Parameter Sweep Iterations dialog box appears (see Figure 77).
2 In the Total Iterations, type:
10
3 To set the value and return to the Main layout, click OK.
Figure 77 Adding iterations

LESSON 4: PARAMETER SWEEPS — BER X INPUT POWER
78
Changing the values of sweep iterations
To change the values of sweep iterations, perform the following procedure.
Step Action
1 From the Layout menu, select Parameter Sweeps.The Parameter Sweeps dialog box appears.
2 Select the Power column (all cells).The selected cells are highlighted.
3 Under Spread Tools, click Linear.The Parameter Iteration Spread dialog box appears (see Figure 78).
4 In Start Value, type:
–10
5 In End Value, type:
10
6 To set the values, click OK.The Parameter Iteration Spread dialog box closes.
7 To return to the Main layout, click OK.The Parameter Sweeps dialog box closes.
Figure 78 Entering values for all iterations

LESSON 4: PARAMETER SWEEPS — BER X INPUT POWER
79
Running the simulation
To run the simulation, perform the following procedure.
Step Action 1 Click Calculate.
2 Click the Run button.The calculation progress appears in the Calculations dialog box window.
Obtaining results using the Report Page
To create a graph showing the BER versus the power, you must obtain the results generated by the BER Analyzer.
To obtain results using the Report Page, perform the following procedure.
Step Action 1 Select the Report tab in the Project layout window.
The Report window appears.
2 Click the Opti2DGraph button on the Report toolbar.The 2D graph appears in the Report window.
3 In the Project Browser, select the parameter Power from the CW Laser, and drag it to the 2D graph X-axis (a grey triangle appears in the graph in the bottom right corner).The graph appears in the Report window.
4 In the Project Browser, select the Min. log of BER result from the BER Analyzer component, and drag it into the Y-axis of the graph (the grey triangle appears in the top left corner).The result is plotted in the graph.

LESSON 4: PARAMETER SWEEPS — BER X INPUT POWER
80
Figure 79 Building the graph

LESSON 4: PARAMETER SWEEPS — BER X INPUT POWER
81
Browsing parameter sweep iterations
You can open the BER Visualizer and obtain the Eye diagrams and graphs, such as Q-factor and BER, for different iterations changing the current sweep iteration.
To browse parameter sweep iterations, perform the following procedure.
Step Action 1 In the Main layout, double-click the BER Analyzer.
The BER Analyzer graph opens.
2 Select the Show Eye Diagram check box.The graph changes to display the Eye Diagram.
3 In the toolbar, change the Sweep iteration (see Figure 80).
Note: You obtain different results for each iteration, one for each input power value.
Figure 80 Browsing through the parameter sweep iterations, the Eye diagram, and Q-Factor for each value of laser power

LESSON 4: PARAMETER SWEEPS — BER X INPUT POWER
82
Combining graphs from sweep iterations
Visualizers can generate graphs for all sweep iterations.
You can access the graphs for all sweep iterations by using the Graph subfolder in the Project Browser.
Note: A visualizer will display only the current sweep iteration when you access the graphs by double-clicking on the graph and browsing for different iterations.
To combine graphs from sweep iterations, perform the following procedure.
Step Action 1 If the Project Browser is closed:
• From the Main toolbar, select View > Project Browseror
• press Ctrl+2.
2 Expand the Graphs subfolder for the BER Analyzer.The list of available graphs appears.
3 Right-click Q Factor, and select Quick view,
or
4 Drag and drop the graph into the Report Page.A graph appears and displays the iterations for each input power value (see Figure 81).
Figure 81 Multiple iterations graph

LESSON 5: BIDIRECTIONAL SIMULATION — WORKING WITH MULTIPLE ITERATIONS
83
Lesson 5: Bidirectional Simulation — Working with multiple iterations
Besides the typical global simulation parameters of OptiSystem, such as Bit rate, Samples per bit and Sequence length, there are two additional parameters that are very important when designing bidirectional systems or systems with closed loops, such as ring networks.
These parameters are • Iterations• Initial delay
Iterations force a component to calculate again until it generates, at the output ports, the Iterations number of signals.
Initial delay forces a component to generate a null signal for each output port.
Because the majority of OptiSystem components will not calculate if a signal is not available at the input ports, the Iterations and Initial delay parameter will help the user to avoid a situation in which the simulation will not perform because a component cannot find signals at the input port - and the system will be deadlocked.
The concept of multiple iterations and delays is very confusing, because it does not have a physical meaning. It is a simulation technique and requires an understanding of the calculation scheduler of OptiSystem.
A basic bidirectional simulation
System setup• Using the default global parameters, we can start adding the components to
design the basic bidirectional system.
From the component library, drag and drop the following component in to the layout:• From "Default/Transmitters Library/Optical Source", drag and drop the "CW
Laser" into the layout.• Change the laser parameter Linewidth to 0 MHz.• From "Default/Passives/Optical/Isolators", drag and drop the "Isolator"
components into the layout.• Change the laser parameter Insertion loss to 3 dB.• From "Default/Visualizers Library/Optical", drag and drop 3 of the "Optical
Spectrum Analyzer" into the layout.
The next step is to connect the components according to the Figure 1. Do not forget to connect the Isolator Input 2 at the Output 2.

LESSON 5: BIDIRECTIONAL SIMULATION — WORKING WITH MULTIPLE ITERATIONS
84
Figure 1 Basic bidirectional system
Running the simulationWe can run this simulation and analyze the results:• To run the simulation you can go to the File menu and select Calculate. You can
also press Control+F5 or use the calculate button in the toolbar. After you select Calculate, the calculation dialog box should appear.
• In the calculation dialog box, press the Play button.The calculation should perform without errors.
Viewing the results - system deadlockIn order to see the results, double click at each of the OSA visualizers.
The OSA connected at the CW Laser output will have a signal are presented in Figure 2.
As expected, we have a CW signal centered at 193.1 THz with peak power around 0 dBm. However, the other two OSAs have no signals, and this is also expected.
Why is this expected? It is expected because the Isolator does not have a signal at each input port. The laser will send a signal to the first input port of the isolator. However, the isolator will not calculate if a signal is not available at the second port - the system is deadlocked.

LESSON 5: BIDIRECTIONAL SIMULATION — WORKING WITH MULTIPLE ITERATIONS
85
Figure 2 CW Laser output
Using delaysWhat if we add a delay at the second input port of the Isolator? • From "Default/Tool library", drag and drop the "Optical Delay" into the layout.• Add another OSA to the system.• Connect the component according to Figure 3.
The delay component is important because, unlike the Isolator, it will calculate without having a signal at the input port. If the laser and the delay calculate, the Isolator will have signals available at both input ports.
Run the simulation again and open the visualizers.

LESSON 5: BIDIRECTIONAL SIMULATION — WORKING WITH MULTIPLE ITERATIONS
86
Figure 3 Basic bidirectional system using a delay
Viewing the resultsLet's take a look at the signal at the second port of the Isolator. As expected, the input signal was attenuated by the isolator insertion loss and the peak power is -3 dBm. The OSA at the first isolator output shows the value of the return loss of the device and the peak power is -60 dBm.
Now, let's see the signal at the Delay output. If we open the OSA at the delay output there is no signal - it is empty. This is the result of the first calculation of the delay. There was no input signal and the delay generated a null signal. This null signal and the laser signal were sent to the Isolator inputs. The isolator calculated with these two signals and generated a signal per output port.
One of the signals went back to the delay, which will then transfer the signal to its output port. This means there are two signals at the delay output: the null signal and the signal from the isolator.
In order to browse through the signals at the delay output you should use the Signal index parameter from the OSA. Set the signal index to 1 and you will see the signal from the isolator, with peak power of -3 dBm (Figure 4).

LESSON 5: BIDIRECTIONAL SIMULATION — WORKING WITH MULTIPLE ITERATIONS
87
Figure 4 Second signal at the delay output
This means we could calculate using the isolator, however the results are not exactly what we expect in this type of bidirectional system. There is a feedback between the second isolator input and output port that did not cause any effect in our results. We should force the signal to “circulate” between the laser, isolator and delay in order to see the signal evolution in the system.
In order to force the signal to circulate multiple types in the system, we can force the laser to generate the same signal multiple times, forcing the component to calculate multiple times - because there will be signals available at the input ports of the isolator and delay.

LESSON 5: BIDIRECTIONAL SIMULATION — WORKING WITH MULTIPLE ITERATIONS
88
Using Iterations parameterChange the global parameter Iterations to 10, run the simulation again.
Viewing the resultsLet's see the results from the OSAs. The laser generated 10 signals. You can change the signal index parameter at the laser output and see that the signal power does not change. This is expected, because we have 10 copies of the same signal.
We expect the second isolator output signal to have -3dBm of power. However we don't know the power at the first isolator output port. This port will have the laser input power reflected by the return loss, plus the feedback signal attenuated by the isolator insertion loss.
Look at the OSA at the isolator outputs in order to evaluate the results. Do not forget to change the signal index!
By changing the signal index you can see how the power changes per iteration. We are using 10 iterations but 2 or 3 should be enough to give a “steady-state” value for the output power of the OSAs.
Cascading devicesLet's make the system more complicated:• Duplicate the Isolator.• Connect the component according to Figure 5.
From what we learned until now, it seems obvious that this system will be deadlocked because the two Isolators will not have signals at the input ports.
You can run the simulation and you will see that the 10 signals from the laser will not reach all the visualizers. In order to make the system work, we should add more delays:• Duplicate the delay twice.• Connect the component according to Figure 6.
If you run the simulation again, the system will run properly. You should increase the OSA signals index in order to visualize the proper results.

LESSON 5: BIDIRECTIONAL SIMULATION — WORKING WITH MULTIPLE ITERATIONS
89
Figure 5 Basic bidirectional system cascading two isolators
Figure 6 Basic bidirectional system cascading two isolators and delays

LESSON 5: BIDIRECTIONAL SIMULATION — WORKING WITH MULTIPLE ITERATIONS
90
Using Initial delay parameter
The main problem with cascading these devices is that the user should add delays per each input port, and this can be cumbersome for some designs. This is why OptiSystem allows the user to include a delay by default for each input port:• Remove the delays.• Connect the component according to Figure 7.• In the global parameters, enable parameter Initial delay.• Run the simulation.
This time we have a clean design, without multiple delays. The final results are the same as adding the delays.
There is one main difference between the designs of Figure 6 and 7. By enabling the global parameter initial delay, all components will generate a null signal, including the laser component. This is not true for Figure 6, in which only the delays generated the null signals.
Figure 7 Basic bidirectional system with two isolators in cascade

LESSON 5: BIDIRECTIONAL SIMULATION — WORKING WITH MULTIPLE ITERATIONS
91
Tools libraryOptiSystem Tools Library has components that can manipulate signals and signal buffers.
Signals can be duplicated, selected, initialized, etc. For example, Figure 8 presents a system that is equivalent to Figure 6, without using global parameters: Iterations = 1 and Initial delay = disabled.• Repeat the steps to generate Figure 6 layout.• Set the global iterations parameter to 1.• Set the Initial delay parameter to disabled status.• From "Default/Tool library", drag and drop the "Duplicator" into the layout.• Change the parameter Iterations mode to Normal. Set the value to 10.• From "Default/Tool library", drag and drop the "Buffer selector" into the layout.• Change the parameter Iterations and Selection mode to Normal. Set the value of
Iterations to 10 and Selection to 9.• Connect the component according to Figure 8.• Run the simulation.
Figure 8 Bidirectional system using duplicator, delay and selector
This time the duplicator component will do the job of generating multiple signals. It will generate 10 copies of the signal from the laser. The selector will select the last signal from the input buffer and sent it to the output port.

LESSON 5: BIDIRECTIONAL SIMULATION — WORKING WITH MULTIPLE ITERATIONS
92
This means the signal index parameter of the OSA connected to the Selector will have only one value:0. This is because the other signals were filtered by the selector component.

LESSON 6: TIME-DRIVEN SIMULATION — WORKING WITH INDIVIDUAL SAMPLES
93
Lesson 6: Time-Driven Simulation — Working with individual samples
One of the main features of OptiSystem is the mixed signal representation.
Individual sample is a signal type that allows the users to simulate time-driven systems in the electrical and optical domain. By using time-driven simulation, users can create designs that have closed loops and feedbacks.
Additionally, the optical individual sample allow for simulation of WDM systems by using multiple bands. Each band shares the same sample rate and time window, but they can have different center frequencies.
To manipulate individual samples, there are four new components available in the component library:
To verify if a component is compatible with individual samples, you should check OptiSystem component library documentation.
Component name Folder Icon
Convert To Electrical Individual Samples
Signal Processing Library/Tools/Electrical/
Convert From Electrical Individual Samples
Signal Processing Library/Tools/ Electrical/
Convert To Optical Individual Samples
Signal Processing Library/Tools/Optical/
Convert From Optical Individual Samples
Signal Processing Library/Tools/Optical/

LESSON 6: TIME-DRIVEN SIMULATION — WORKING WITH INDIVIDUAL SAMPLES
94
A Time-Driven Simulation
Global parametersTo reduce the calculation time, we should reduce the number of samples of the signals that will be calculated during the simulation.
To reduce the number of samples, we can reduce the sequence length and the number of samples per bit. • In the global parameters dialog box, change the parameter Sequence length to
16, and the Samples per bit to 32. The Number of samples parameter should be 512 (Figure 1).
Figure 1 Global parameters
This means that we will have 512 individual samples at the output of the Convert To Electrical Individual Samples component, and 512 individual samples per WDM channel at the output of the Convert To Optical Individual Samples component.

LESSON 6: TIME-DRIVEN SIMULATION — WORKING WITH INDIVIDUAL SAMPLES
95
System setupWe can start adding the components to design the basic time-driven system.
From the component library, drag and drop the following component in to the layout:• From "Default/Transmitters Library/Optical Source", drag and drop the "CW
Laser" into the layout.• From "Default/Transmitters Library/Bit Sequence Generators", drag and drop the
"Pseudo-Random Bit Sequence Generator" into the layout.• From "Default/Transmitters Library/Pulse Generators/Electrical", drag and drop
the "NRZ Pulse Generator" into the layout.• From "Default/Visualizers Library/Optical", drag and drop the "Optical Time
Domain Visualizer" into the layout.• From "Default/Visualizers Library/Electrical", drag and drop the "Oscilloscope
Visualizer" into the layout.
The next step is to connect the components according to the Figure 2.
Figure 2 First layout

LESSON 6: TIME-DRIVEN SIMULATION — WORKING WITH INDIVIDUAL SAMPLES
96
Running the simulationWe can run this simulation and analyze the results:• To run the simulation, you can go to the File menu and select Calculate. You can
also press Control+F5 or use the calculate button in the toolbar. After you select Calculate, the calculation dialog box should appear.
• In the calculation dialog box, press the Play button.
Viewing the resultsTo see the results, double click at each of the time domain visualizers. The optical and electrical signals are available in Figure 3.
These are the graphs of the sampled signals. To convert these signals into individual samples, we can use the components from Table 1.
Figure 3 CW Laser output and NRZ pulse generator output
System setup - Individual Samples• Drag and drop the components from Table 1 into the layout.• Duplicate the time domain visualizers• Connect the components according to the Figure 4.• Run the simulation

LESSON 6: TIME-DRIVEN SIMULATION — WORKING WITH INDIVIDUAL SAMPLES
97
Figure 4 Layout using the individual sample tools
Viewing the resultsTo see the results, double click at each of the time domain visualizers.
The optical and electrical signals are available in the Figure 5. You will notice that the signals are the same as in Figure 3.
The CW laser will send a sample signal to the 'Convert to…' component. This component will generate 512 samples and send each one of them to the 'Convert from…' component. The 512 samples will be combined into a signal that should be the same as the original signal from the laser. The same process applies to the electrical signal.

LESSON 6: TIME-DRIVEN SIMULATION — WORKING WITH INDIVIDUAL SAMPLES
98
Figure 5 'Convert from…' components outputs
Important remarks• Visualizers cannot display individual samples. You should use a 'Convert From…'
component before a visualizer.• Check if a component is compatible with individual samples before creating a
project.• The project scope that requires simulation using individual samples must be
confined between the 'Convert To...' and 'Convert From…' components.• For each individual sample a component will run one calculation. This means the
simulation will be slower when using individual samples.
Filtering using individual samplesThere are two type of filtering techniques used in OptiSystem when working with individual samples.
If a filter has the parameters Digital filter and Digital filter order available, the user can enable the FIR filter and enter the number of coefficients for the filter.
Be aware of the FIR filter latency because the filter will introduce a delay equal to one half of the number of coefficients.
If the filter does not have these parameters or if the 'Digital filter' parameter is disabled, the individual samples will be attenuated by the value at the filter center frequency
In this case, we are assuming that the filter bandwidth is much wider than the sample rate. For optical signals, there attenuation will be wavelength dependent.
This means that every individual sample will have a different value of attenuation depending on the filter shape. • From "Default/Filters Library/Electrical", drag and drop the "Low Pass Bessel
Filter" into the layout.• From "Default/Filters Library/Optical", drag and drop the "Bessel Optical Filter"
into the layout.• For both components, enable the parameter Digital filter.

LESSON 6: TIME-DRIVEN SIMULATION — WORKING WITH INDIVIDUAL SAMPLES
99
• Connect the components according to the Figure 6.• Run the simulation.
Figure 6 Filtering individual samples
Viewing the resultsCompare the signals from the two Oscilloscopes (Figure 7). You will see that the second signal is delayed and filtered. This is related to the FIR filter used in the low pass filter. The same applies to the optical signal.
Figure 7 Electrical signal before and after FIR filter

LESSON 6: TIME-DRIVEN SIMULATION — WORKING WITH INDIVIDUAL SAMPLES
100
Notes:

LESSON 7: OPTICAL AMPLIFIERS — DESIGNING OPTICAL FIBER AMPLIFIERS AND FIBER LASERS
101
Lesson 7: Optical Amplifiers — Designing optical fiber amplifiers and fiber lasers
OptiSystem allows the design and simulation of optical fiber amplifiers and fiber lasers.
The projects presented here are available under OptiSystem installation folder samples\Optical amplifiers.
This tutorial will describe part of the library of optical amplifiers.
There are four categories of components in the library: • EDFA• Raman• SOA• Waveguide amplifiers
The EDFA folder contains the Erbium-doped fiber model and other models to allow the simulation of EDFAs in the steady-state condition. Furthermore, the folder includes models to simulate erbium-ytterbium codoped fiber, ytterbium-doped fiber and dynamic models for the erbium and ytterbium fibers.

LESSON 7: OPTICAL AMPLIFIERS — DESIGNING OPTICAL FIBER AMPLIFIERS AND FIBER LASERS
102
Table 1 Doped fiber models
The second category is the Raman models. These components allow the simulation of Raman fiber amplifiers. The Raman folder includes the Raman models for steady state and dynamic conditions.
Component name Folder Icon
Erbium Doped Fiber Amplifiers Library/Optical/EDFA
EDFA Amplifiers Library/Optical/EDFA
EDFA Black Box Amplifiers Library/Optical/EDFA
EDFA Ideal Amplifiers Library/Optical/EDFA
EDFA Measured Amplifiers Library/Optical/EDFA
EDF Dynamic Amplifiers Library/Optical/EDFA
EDF Dynamic Analytical Amplifiers Library/Optical/EDFA
Er-Yb Codoped Fiber Amplifiers Library/Optical/EDFA
Yb Doped Fiber Amplifiers Library/Optical/EDFA
Yb Doped Fiber Dynamic Amplifiers Library/Optical/EDFA

LESSON 7: OPTICAL AMPLIFIERS — DESIGNING OPTICAL FIBER AMPLIFIERS AND FIBER LASERS
103
Table 2 Raman models
The tutorial will use passive components that allow the design of amplifiers and lasers. These components are spread in different folders at the OptiSystem component library and some of them are described at Table 3. These are the equivalent components to those found in OptiAmplifier.
Component name Folder Icon
Raman Amplifier - Average Power Model
Amplifiers Library/Optical/Raman
Raman Amplifier - Dynamic Model
Amplifiers Library/Optical/Raman

LESSON 7: OPTICAL AMPLIFIERS — DESIGNING OPTICAL FIBER AMPLIFIERS AND FIBER LASERS
104
Table 3 Passive components
Component name Folder Icon
Isolator Bidirectional Passives Library/Optical/Isolators
Reflector Bidirectional Passives Library/Optical/Reflectors
Attenuator Bidirectional Passives Library/Optical/Attenuators
Pump Coupler Bidirectional Passives Library/Optical/Couplers
Coupler Bidirectional Passives Library/Optical/Couplers
Tap Bidirectional Passives Library/Optical/Taps
Circulator Bidirectional Passives Library/Optical/Circulators
Polarization Combiner Bidirectional
Passives Library/Optical/Polarization
Reflective Filter Bidirectional Filters Library/Optical/
3 Port Filter Bidirectional Filters Library/Optical/

LESSON 7: OPTICAL AMPLIFIERS — DESIGNING OPTICAL FIBER AMPLIFIERS AND FIBER LASERS
105
Optical Amplifiers
Global parametersThe first step when using OptiSystem is setting the global parameters.
As we already know, one of the main parameters is the time window, calculated from the bit rate and sequence length.
For the amplifier and laser design, there are other important parameters that will define the number of iterations in the simulations and introduce an initial delay in the in the simulation.
These parameters are the Iterations and Initial delay, and are available in the global parameters window (Figure 1).
Transmission Filter Bidirectional Filters Library/Optical/
Nx1 Mux Bidirectional WDM Multiplexers Library/Multiplexers
2x2 Switch Bidirectional Network Library/Optical Switches
Component name Folder Icon

LESSON 7: OPTICAL AMPLIFIERS — DESIGNING OPTICAL FIBER AMPLIFIERS AND FIBER LASERS
106
Figure 1 Global parameters: Signals tab
For this tutorial we will use the default parameters, except for some global parameters.• In the global parameters dialog box, change the parameter Bit rate to 2.5e9,
Sequence length to 32, and Samples per bit to 32. The Time window parameter should be 1.28e-8 s (Figure 2).

LESSON 7: OPTICAL AMPLIFIERS — DESIGNING OPTICAL FIBER AMPLIFIERS AND FIBER LASERS
107
Figure 2 Global parameters: Simulation parameters tab
System setupAfter setting the global parameters, we can start adding the components to design the basic EDFA design.
From the component library, drag and drop the following component in to the layout:• From "Default/Transmitters Library/Optical Source", drag and drop the "CW
Laser" and the "Pump Laser" into the layout.• From "Default/Amplifiers Library/Optical/EDFA", drag and drop the "Erbium
Doped Fiber" component into the layout.• From "Default/Passives Library/Optical", drag and drop two "Isolator
Bidirectional" components and a "Pump Coupler Bidirectional" component into the layout.
• From "Default/Receivers Library/Photodetectors", drag and drop a "Photodetector PIN" component into the layout.
• From "Default/Visualizers Library/Optical", drag and drop the "Dual Port WDM Analyzer" into the layout.
The next step is to connect the components according to Figure 3. As we can see, there is one input port in the isolator opened, so to be able to run the simulation it is necessary to include an optical null in the design (Figure 3 (b)).

LESSON 7: OPTICAL AMPLIFIERS — DESIGNING OPTICAL FIBER AMPLIFIERS AND FIBER LASERS
108
Figure 3 EDFA layout
(a)
(b)
Signals tabAlthough all components are in the layout and correctly connected, we are not able yet to run the simulation properly.
First, because we are considering the signals propagating in both directions, we will need more than one global iteration for the results in the system to converge.
Secondly, in the first iteration there are no backward signals in the left input port of the bidirectional components, such as the isolator and pump coupler. This will make the simulation stop.
To resolve the first condition, you just have to increase the number of iterations.
To resolve the second condition, there are two possible solutions: We can enable in the Signals Tab the Initial delay parameter (Figure 4) or we can introduce in the layout the component "Optical Delay" (Figure 5).

LESSON 7: OPTICAL AMPLIFIERS — DESIGNING OPTICAL FIBER AMPLIFIERS AND FIBER LASERS
109
Figure 4 Global parameters - Increasing the number of iterations and enabling Initial Delay
Figure 5 Including the "Optical Delay" components in the layout

LESSON 7: OPTICAL AMPLIFIERS — DESIGNING OPTICAL FIBER AMPLIFIERS AND FIBER LASERS
110
Running the simulationWe can run this simulation for the system shown in Figure 3 and analyze the results:• To run the simulation, you can go to the File menu and select Calculate. You can
also press Control+F5 or use the calculate button in the toolbar. After you select Calculate, the calculation dialog box should appear.
• In the calculation dialog box, press the Play button. The calculation should perform without errors.
Viewing the resultsTo see the results, double click the Dual Port WDM Analyzer. You can see the results of each iteration by browsing in the Signal Index parameter.
Figure 6 shows the results in the WDM analyzer for the 6 iterations and initial delay.
Figure 6 Dual Port WDM Analyzer views for different iterations
Running the simulationTo compare the results in the two different designs, Figure 3 and Figure 5, we can run the same simulation for the system showed in Figure 5 and analyze the results:• To run the simulation, you can go to the File menu and select Calculate. You can
also press Control+F5 or use the calculate button in the toolbar. After you select Calculate, the calculation dialog box should appear.
• In the calculation dialog box, press the Play button. The calculation should perform without errors.

LESSON 7: OPTICAL AMPLIFIERS — DESIGNING OPTICAL FIBER AMPLIFIERS AND FIBER LASERS
111
Viewing the resultsTo see the results, double click the Dual Port WDM Analyzer. You can see the results of each iteration by browsing in the Signal Index parameter.
Figure 6 shows the results in the WDM analyzer for the 6 iterations.
Figure 7 Dual Port WDM Analyzer views for different iterations
As we can see, the second design converges faster than the design with 'Initial Delay'. The design from Figure 3 takes more iteration because of the 'Initial delay'.
Viewing the gain versus wavelengthWe will build the graph gain as a function of the signal wavelength.
Starting using the layout from Figure 5:• Double-click on the CW Laser component. The component properties will appear.
See Figure 8 (a).• Change the unit of the Frequency parameter to nm.• Select the parameter that you want put in sweep mode. In this case the parameter
is Frequency. Change the mode of the Frequency parameter in the CW Laser component from Normal to Sweep. See Figure 8 (b).
• Select the Parameter Sweeps tab at the CW laser properties, or at the menu tool bar, or at the Layout menu. See Figure 9.

LESSON 7: OPTICAL AMPLIFIERS — DESIGNING OPTICAL FIBER AMPLIFIERS AND FIBER LASERS
112
Figure 8 CW Laser properties (a) Frequency parameter in Normal and (b) Sweep mode
Figure 9 Parameter Sweeps at (a) the menu tool bar and (b) at the Layout menu
(a)
(b)• After you click in the Parameter Sweeps tab, a window asking you to set the total
number of sweep iterations will appear.

LESSON 7: OPTICAL AMPLIFIERS — DESIGNING OPTICAL FIBER AMPLIFIERS AND FIBER LASERS
113
• Click on OK and the windows to enter the number of sweep iterations will appear.
• Choose the number of sweep iterations. In this case we select 20 sweeps. After you click the OK button, the Parameter Sweeps tab will appear.
• Now we can enter the value of each sweep iteration, or we can select all the sweeps and click in one of the buttons (Linear, Exp, Log, Formula, Gaussian, etc.) to spread the values in a range. In our case we clicked in the Linear button. A new

LESSON 7: OPTICAL AMPLIFIERS — DESIGNING OPTICAL FIBER AMPLIFIERS AND FIBER LASERS
114
window will open to select the wavelength range in which the signal will be distributed.
• We chose the range from 1530 nm to 1560 nm, and after we clicked on OK, the values were distributed.

LESSON 7: OPTICAL AMPLIFIERS — DESIGNING OPTICAL FIBER AMPLIFIERS AND FIBER LASERS
115
.
Running the simulation• To run the simulation, you can go to the File menu and select Calculate. You can
also press Control+F5 or use the calculate button in the toolbar. After you select Calculate, the calculation dialog box should appear.
• In this case, we could select to simulate all sweep iterations, or choose a specific iteration and select to calculate the current iteration. For this topic, we selected to calculate all iterations. See Figure 10.
• In the calculation dialog box, press the Play button. The calculation should perform without errors.

LESSON 7: OPTICAL AMPLIFIERS — DESIGNING OPTICAL FIBER AMPLIFIERS AND FIBER LASERS
116
Figure 10 Calculating all sweep iterations
Viewing the resultsTo see the results, double click the Dual Port WDM Analyzer. You can see the results of each iteration (global iteration) in one specific sweep iteration (wavelength) by browsing in the Signal Index parameter.
In our case, we kept the Signal Index in the last (global) iteration (5), and we can browse in the results for all (wavelengths) sweep iterations by clicking in the icons "Next Sweep Iteration" and "Previous Sweep Iteration".
Figure 11 shows the results in the WDM analyzer for the sweep iteration number 20 and 19.

LESSON 7: OPTICAL AMPLIFIERS — DESIGNING OPTICAL FIBER AMPLIFIERS AND FIBER LASERS
117
Figure 11 Results for the sweep iteration (a) 20 and (b) 19
(a)
(b)
Building the graph Gain x Wavelength and Noise Figure x Wavelength • The next step would be to visualize gain and noise figure for all wavelengths
simulated. Therefore, we need to build graphs with the results found in the simulation.
• For this task, we will use the Report page.• Go to the Report tab and click on it. See Figure 12.

LESSON 7: OPTICAL AMPLIFIERS — DESIGNING OPTICAL FIBER AMPLIFIERS AND FIBER LASERS
118
Figure 12 View of the GUI with the system layout
• The report page will appear. After that, select the Opti2Dgraph (graph icon highlighted) and open in the report page a 2D graph. See Figure 13.

LESSON 7: OPTICAL AMPLIFIERS — DESIGNING OPTICAL FIBER AMPLIFIERS AND FIBER LASERS
119
Figure 13 View of the report page
• After opening the 2D graph, go to the project browser window and open the parameter folder of the component that has the information you want. In this case we need the wavelength of the CW Laser, so we selected the Frequency parameter. See Figure 14.

LESSON 7: OPTICAL AMPLIFIERS — DESIGNING OPTICAL FIBER AMPLIFIERS AND FIBER LASERS
120
Figure 14 View of the report page with the graph opened and the Frequency parameter selected
• ·The Frequency parameter was then dragged to the 2D graph and dropped at the X-axis. See Figure 15.

LESSON 7: OPTICAL AMPLIFIERS — DESIGNING OPTICAL FIBER AMPLIFIERS AND FIBER LASERS
121
Figure 15 View of the report page with Frequency parameter being dropped at the graph
• After dropping the Frequency parameter, we have to get the next variable of the graph. So go to the Dual Port WDM Analyzer and open the Results folder.
• Choose one of the results that you want plot in your graph. In this case, we choose the Gain parameter. Now, drag and drop it in the y-axis in the graph. See Figure 16.

LESSON 7: OPTICAL AMPLIFIERS — DESIGNING OPTICAL FIBER AMPLIFIERS AND FIBER LASERS
122
Figure 16 View of the report page with the Gain result being dropped at the graph
• After that, the graph Gain x Wavelength is ready. See Figure 17(a). The same procedure was used to build the graph NF x Wavelength.
Figure 17 Graphs (a) Gain x Wavelength and (b) NF x Wavelength

LESSON 7: OPTICAL AMPLIFIERS — DESIGNING OPTICAL FIBER AMPLIFIERS AND FIBER LASERS
123
Optimizing the Fiber lengthIn addition to using the sweep iterations to analyze the amplifier characteristics (such as gain versus signal wavelength and gain versus doped fiber length), the user can use the optimization tool to find the best parameters for the amplifier design.
In this example, we will use the optimization tool to find the best doped fiber length to get the maximum signal gain.• Load the same layout presented at Figure 5. Remember to return the Total
Number of Sweep Iterations to 1 if you had changed it.• Run the simulation. This step is necessary to setup the Dual Port WDM Analyzer
for the optimization.
Figure 18 Layout of the system to be optimized
Viewing the resultsAfter you run the system, double click in the Dual Port WDM Analyzer to see the results.
To see the results in different iterations and set the Signal Index to the last iteration, see Figure 19.
To guarantee the optimization will work correctly, you need to set the visualizer Signal Index to the last iteration.

LESSON 7: OPTICAL AMPLIFIERS — DESIGNING OPTICAL FIBER AMPLIFIERS AND FIBER LASERS
124
Figure 19 Dual Port WDM Analyzer set with the results of the last iteration
Setting up the Optimization• Go to the tools menu and click in Optimizations. See Figure 20.
Figure 20 Optimizations option at the Tools menu
• The Optimizations window will appear.• There are two options for the optimization: the Single Parameter Optimization
(SPO) and the Multiple Parameter Optimization (MPO). In our case, we want only to optimize the Fiber length as a function of the gain, so we can select the SPO and insert it on the project. For example, Figure 21 displays the calculation window and the optimization tab.

LESSON 7: OPTICAL AMPLIFIERS — DESIGNING OPTICAL FIBER AMPLIFIERS AND FIBER LASERS
125
Figure 21 Optimizations tab during calculation
• When we insert the SPO optimization, the SPO Setup window will open. See Figure 22.
• In the Main tab, select the Optimization Type you want. In this case we selected to maximize the result.
• Setup the number of passes and the result tolerance.
Figure 22 SPO Setup window at the Main tab

LESSON 7: OPTICAL AMPLIFIERS — DESIGNING OPTICAL FIBER AMPLIFIERS AND FIBER LASERS
126
• Go to the Parameter tab in the SPO Setup and select the parameter that you want to optimize. In this case, Length at the Erbium-doped fiber component. See Figure 23.
• After you select the parameter, specify the range of values you want to analyze. Be careful in choosing these values, they have to match the unit chosen in the Component parameter. For this case there is only one unit, meter. But in some cases, such as for power, the unit could be W, mW or dBm.
Figure 23 SPO Setup window at the Parameter tab
• In the Result tab, select the result in the Dual Port WDM Analyzer that you want to maximize (Gain). See Figure 24.
• Because we want to maximize the gain, the Target value will not be enabled.• Click on ok in the SPO Setup.• To run the simulation you can go to the File menu and select Calculate. See
Figure 25.• Before you press the Play button, click in the box to run all optimizations. Then,
press the Play button.

LESSON 7: OPTICAL AMPLIFIERS — DESIGNING OPTICAL FIBER AMPLIFIERS AND FIBER LASERS
127
Figure 24 SPO Setup window at the Result tab
Figure 25 Calculate window
During the calculation, the parameters and results of each pass will appear in the Optimization Tab. See Figure 26(a).
In the calculation output tab will appear the optimum fiber length where we got the maximum gain for the signal at 1530 nm.

LESSON 7: OPTICAL AMPLIFIERS — DESIGNING OPTICAL FIBER AMPLIFIERS AND FIBER LASERS
128
Figure 26 (a) Optimization tab and (b) Calc. Output tab
(a)
(b)

LESSON 8: OPTICAL SYSTEMS — WORKING WITH MULTIMODE COMPONENTS
129
Lesson 8: Optical Systems — Working with multimode components
The multimode component library of OptiSystem allows for simulation of links with multimode signals.
The projects presented here are available under OptiSystem installation folder Samples/Multimode.
The first part of this tutorial will describe the library of spatial optical sources and transmitters. These components have the ability to include transverse mode profiles in the optical signals.
There are two categories of components in the library: • spatial optical sources/transmitters• transverse mode generators
The spatial transmitters are “ready-to-use” components that encapsulate an optical source or transmitter and a transverse mode generator.
Table 1 Spatial optical sources, transmitters and pulse generators
Component name Folder Icon
Spatial CW Laser Transmitters Library/Optical Sources/
Spatial Laser Rate Equations Transmitters Library/Optical Sources/
Spatial LED Transmitters Library/Optical Sources/
Spatial Optical Gaussian Pulse Generator
Transmitters Library/Pulse Generators/Optical/
Spatial Optical Impulse Generator
Transmitters Library/Pulse Generators/Optical/

LESSON 8: OPTICAL SYSTEMS — WORKING WITH MULTIMODE COMPONENTS
130
Spatial Optical Sech Pulse Generator
Transmitters Library/Pulse Generators/Optical/
Spatial Optical Transmitter Transmitters Library/Optical Transmitters/
Spatial VCSEL Transmitters Library/Optical Sources/
Component name Folder Icon

LESSON 8: OPTICAL SYSTEMS — WORKING WITH MULTIMODE COMPONENTS
131
The second category is the transverse mode generators. These components allow for adding a transverse mode profile in the optical signal.
Table 2 Transverse mode generators
This means you can directly use one of the components from Table 1 or you can combine any optical source, transmitter of pulse generators with one of the transverse mode generators from Table 2 and build a new subsystem.
The second part of the tutorial presents the passive components that allow for translation and rotation of the optical field, as well as focusing an optical beam or applying an aperture in order to limit the optical beam.
Finally, a description of the receiver and photodetector components is presented.
Component name Folder Icon
Multimode Generator Transmitters Library/Multimode/
Laguerre Transverse Mode Generator
Transmitters Library/Multimode/
Hermite Transverse Mode Generator
Transmitters Library/Multimode/
Donut Transverse Mode Generator
Transmitters Library/Multimode/
Measured Transverse Mode Generator
Transmitters Library/Multimode/

LESSON 8: OPTICAL SYSTEMS — WORKING WITH MULTIMODE COMPONENTS
132
Multimode Transmitters
Global parametersThe first step when using OptiSystem is setting the global parameters.
As we already know, one of the main parameters is the time window, which is calculated from the bit rate and sequence length.
For multimode simulations, there are additional parameters that will define the space window for the transverse mode profiles. These parameters are the Space width X and Y and the Grid spacing X and Y, and are available in the global parameters window (Figure 1).
Figure 1 Global parameters: Spatial effects tab
For this tutorial we will use the default parameters, except for the bit rate, that should be changed to 10 GB/s• In the global parameters dialog box, change the parameter Bit rate to 10e9. The
Time window parameter should be 1.28e-8 s (Figure 2).

LESSON 8: OPTICAL SYSTEMS — WORKING WITH MULTIMODE COMPONENTS
133
Figure 2 Global parameters: Simulation parameters tab

LESSON 8: OPTICAL SYSTEMS — WORKING WITH MULTIMODE COMPONENTS
134
System setupAfter setting the global parameters, we can start adding the components to design the basic multimode transmitter.
From the component library drag and drop the following component in to the layout:• From "Default/Transmitters Library/Optical Source", drag and drop the "CW
Laser" into the layout.• From "Default/Transmitters Library/Multimode", drag and drop the "Multimode
Generator" component into the layout.• From "Default/Visualizers Library/Optical", drag and drop the "Spatial Visualizer"
into the layout.
The next step is to connect the components according to Figure 3.
Figure 3 Multimode transmitter
Spatial effects tabThe spatial effects tab is available for all the spatial optical sources, transmitters and pulse generators, as well as for the transverse mode generator components.
One of the main parameters of the spatial effects tab is the Power ratio array. This array is a string list with the power ratios for each mode.
For example, entering a list of 4 values will allow the user to also specify the properties of a particular mode type for each of these values.• Open the parameters of the “Multimode Generator” component.• In the spatial effects tab, for the Power ratio array parameter, enter the following
values: 1 2 3 4.
Notice that the parameter Pol. X LP index array will automatically increase the number of values for the LP index pairs for the generated modes (Figure 4).

LESSON 8: OPTICAL SYSTEMS — WORKING WITH MULTIMODE COMPONENTS
135
Figure 4 Multimode Generator - changing the number of power ratios
• In the spatial effects tab, for the Pol. X LP index array parameter, enter the following values: 0 0, 2 2, 3 0, 3 1.
This means the multimode generator will generate 4 spatial modes per polarization.
The power ratio per mode will be 0.1, 0.2, 0.3 and 0.4. The total is equal to 1 (100% of the input power).
Each mode will have its own Laguerre-Gaussian profiles, with LP indexes LG00, LG22, LG30, LG31. Both polarizations will have the same spatial modes (Mode polarization parameter is equal to X=Y).

LESSON 8: OPTICAL SYSTEMS — WORKING WITH MULTIMODE COMPONENTS
136
Running the simulationWe can run this simulation and analyze the results:• To run the simulation, you can go to the File menu and select Calculate. You can
also press Control+F5 or use the calculate button in the toolbar. After you select Calculate, the calculation dialog box should appear.
• In the calculation dialog box, press the Play button. The calculation should perform without errors.
Viewing the resultsIn order to see the results, double click the Spatial visualizer.
Using the spatial visualizer, you can see the profile of each mode presented at the visualizer input port. The user can select the polarization (X or Y), the format (Polar or Rectangular) and the graph (Power, Phase, Real or Imaginary part).
Additionally, the sum of the modes can be displayed, as well as the weightened sum (Figure 5).
Observe that the spatial dimensions of the graphs are the same as defined by the global parameters Space width X and Y.
Figure 5 Spatial visualizer can display the Individual, Sum and Weightened sum of modes
In order to browse through the modes that are available at the input port, change the mode number parameter and press <Enter>. The visualizer will recalculate the graphs and present the individual mode at the parameter mode index.

LESSON 8: OPTICAL SYSTEMS — WORKING WITH MULTIMODE COMPONENTS
137
Figure 6 presents the real values using rectangular format for each available mode at the input port.
Figure 6 Spatial visualizer displays the real part of the individual modes for each mode index
The combination of the CW Laser and the Multimode Generator component can be replaced by the Spatial CW Laser component:• From "Default/Transmitters Library/Optical Source", drag and drop the "Spatial
CW Laser" into the layout.• In the Spatial CW Laser parameters, use the same parameter values of the
spatial effects tab from the Multimode Generator
The next step is to connect the components according to the Figure 7.
You can remove the multimode generator and connect the spatial visualizer to the Spatial CW Laser.
Run the simulation again.

LESSON 8: OPTICAL SYSTEMS — WORKING WITH MULTIMODE COMPONENTS
138
Figure 7 Multimode transmitter using a Spatial CW Laser
This system, built using a component from Table 1, is equivalent to the one in Figure 3, which was built using the components from Table 2.
The results from the spatial visualizer will be the same as presented in Figure 5 and Figure 6.
Multimode components and Free-Space PropagationWhen coupling a signal from a laser into a multimode fiber, or from the fiber into a photodetector, we can use the components from Table 3.
Table 3 Spatial passive components: connector, aperture and lens
Component name Folder Icon
Spatial Connector Passives Library/Optical/Connectors/
Spatial Aperture Passives Library/Optical/Multimode/
Thin Lens Passives Library/Optical/Multimode/
Vortex Lens Passives Library/Optical/Multimode/

LESSON 8: OPTICAL SYSTEMS — WORKING WITH MULTIMODE COMPONENTS
139
Spatial connector: translating the optical fieldOne of the main components is the spatial connector. This components can rotate and translate the optical field, as well as propagate the optical signal in free-space. • From "Default/Passives Library/Optical/Connectors/", drag and drop the "Spatial
Connector" into the layout.• For the Spatial Connector, change the parameters X and Y shift to 5 .• Add another Spatial Visualize to the layout.• Connect the components according to Figure 8.• Run the simulation.
Figure 8 Multimode transmitter and spatial connector
Viewing the resultsIn order to see the results, double click in the second spatial visualizers and compare the graphs before and after the connector.
The connector applied a spatial shift in both X and Y-axis (Figure 9).
μm

LESSON 8: OPTICAL SYSTEMS — WORKING WITH MULTIMODE COMPONENTS
140
Figure 9 Spatial visualizer displays the transverse mode before and after the connector
In order to see the effects of free-space propagation in the optical field, we can increase the connector parameter Distance:• For the Spatial Connector, change the parameter Distance to 200 .• For the Spatial Visualizers, change the parameters Format to Polar.• Run the simulation.
Figure 10 compares the transverse mode intensity before and after applying 200 of propagation in free-space, you can see that the second beam is larger.
Figure 10 Spatial visualizer displays the transverse mode intensity after a shift of 5 in both X and Y directions, before and after 200 propagation in free-space
μm
μm
μmμm

LESSON 8: OPTICAL SYSTEMS — WORKING WITH MULTIMODE COMPONENTS
141
Spatial connector: rotating the optical fieldBesides the translation the optical field and the propagation in free-space, the user can rotate the optical field by applying a tilt in the X and Y-axis, or a rotation about the Z-axis.• For the Spatial Connector, change the parameters X and Y shift to 0 , and
the Distance to 100 .• For the Spatial Connector, change the parameters X and Y tilt to 5 deg.• Run the simulation.
Viewing the resultsIn order to see the results, double click in the both spatial visualizers and compare the graphs before and after the connector.
The connector applied a spatial tilt in both X and Y-axis, visible after the free-space propagation (Figure 10).
Figure 11 Spatial visualizer displays the transverse mode before and after the 5 deg tilt and 100 propagation
μmμm
μm

LESSON 8: OPTICAL SYSTEMS — WORKING WITH MULTIMODE COMPONENTS
142
Thin Lens: focusing the optical beamBy using the thin lens component the user can focus or defocus the optical beam. • From "Default/Passives Library/Optical/Multimode/", drag and drop the "Thin
Lens" component into the layout.• Add another “Spatial Connector” and “Spatial Visualizer' to the layout.• For the “Spatial CW Laser”, set the parameter Pol. X spot size to 15 .• For the first spatial connector, set the shift and tilt parameters to 0, and the
parameter Distance to 10 • For the second spatial connector, set the shift and tilt parameters to 0, and the
parameter Distance to 65 .• For the thin lens, the parameter Focal length to 0.1 mm.• Connect the components according to Figure 12.• Run the simulation.
Figure 12 Using the thin lens component to focus the optical beam
Viewing the resultsIn order to see the results, double click in the spatial visualizers and compare the graphs before and after the second connector. The large beam after the first connector is reduced by the combination of thin lens and free-space propagation.
Figure 13 presents the optical field at the output of the first connector and at the output of the second connector.
μm
μm
μm

LESSON 8: OPTICAL SYSTEMS — WORKING WITH MULTIMODE COMPONENTS
143
Figure 13 Spatial visualizer displays the transverse mode before and after focusing the beam using the thin lens
Spatial Aperture: limiting the optical fieldBy using the spatial aperture component the user can reduce the optical field by filtering the optical power that falls outside the aperture area. • From "Default/Passives Library/Optical/Multimode/", drag and drop the "Spatial
Aperture" into the layout.• Remove the thin lens and the second connector from the layout.• Connect the components according to Figure 14.• Run the simulation.

LESSON 8: OPTICAL SYSTEMS — WORKING WITH MULTIMODE COMPONENTS
144
Figure 14 Using the spatial aperture component to limit the optical beam
Viewing the resultsIn order to see the results, double click in the spatial visualizers and compare the graphs before and after the spatial aperture.
The output beam is limited to the aperture diameter of 10 (Figure 15).
You can use the spatial aperture to simulate component misalignments, e.g. fiber/detector power coupling.
Figure 15 Spatial visualizer displays the transverse mode before and after the spatial aperture component
μm

LESSON 8: OPTICAL SYSTEMS — WORKING WITH MULTIMODE COMPONENTS
145
The user can also select a rectangular square type for the spatial aperture:• For the spatial aperture, set the parameter Aperture type to “Square”.• Run the simulation.
Observe that the optical beam will have a square shape after the spatial aperture (Figure 16).
Figure 16 Spatial visualizer displays the transverse mode after the square spatial aperture component

LESSON 8: OPTICAL SYSTEMS — WORKING WITH MULTIMODE COMPONENTS
146
Multimode ReceiversSimilar to the multimode transmitter, where the use can select a ready-to-use spatial component from the library, or build new spatial components by combining the spatial and no-spatial components, OptiSystem has also different multimode receiver components (Table 4). These components are a combination of the spatial aperture component and the optical receivers or photodetectors.
Table 4 Spatial receivers and photodetectors
The main parameter of the spatial receivers or photodetectors is related to the detector active are, defined by the parameter Width.
System setupUsing the same previous global parameters, we can start adding the components to design the basic multimode link. From the component library drag and drop the following component in to the layout:• From "Default/Transmitters Library/Optical Transmitters", drag and drop the
"Spatial Optical Transmitter" into the layout.• For the Transmitter, change the parameter Pol. X. spot size (Spatial effects tab)
to 15 .• From "Default/Receivers Library/Optical Receivers", drag and drop the "Spatial
Optical Receiver" component into the layout.• For the Receiver, change the parameter Thermal noise (Noise tab) to 5e-22
W/Hz. This will give a receiver sensitivity of ~ -17 dBm (10 GB/s, Q = 6).• From "Default/Visualizers Library/Electrical", drag and drop the "BER Analyzer"
into the layout.• From "Default/Visualizers Library/Optical", drag and drop two of the "Optical Time
Domain Visualizer" into the layout.• Set all the parameters of the spatial connector to 0.
Using the connector and visualizer from the previous layout, the next step is to connect the components according to the Figure 17.
Component name Folder Icon
Spatial Optical Receiver Receivers Library/Optical Receivers/
Spatial PIN Photodetector Receivers Library/Photodetectors/
Spatial APD Photodetector Receivers Library/Photodetectors/
μm

LESSON 8: OPTICAL SYSTEMS — WORKING WITH MULTIMODE COMPONENTS
147
Figure 17 A multimode link using the spatial transmitter and receiver
Run the simulation and after the simulation is finished observer the results from the BER Analyzer.
Viewing the resultsThe link of Figure 17 is almost ideal, because we do not have any major losses or misalignments between the transmitter and receiver. The spatial connector is ideal and there is only a small loss due to the difference between the input signal spot size and active area of the photodetector (10 and the mode spot size of 15 ).
Figure 18 presents the eye diagram for the system of Figure 17, observe the back-to-back value of the Q factor.
μm μm

LESSON 8: OPTICAL SYSTEMS — WORKING WITH MULTIMODE COMPONENTS
148
Figure 18 BER Analyzer displaying the eye diagram of the ideal link
In order to visualize the effects of misalignment between the transmitter and receiver, we will apply a longitudinal shift in the optical field using the spatial connector component.
Using OptiSystem parameter sweep feature, we will apply a spatial shift from 0 to 20 in the optical signal.
• For the Spatial connector, change the mode of the parameter X shift to Sweep.• Set the total number of sweep iterations to 10.• In the parameter sweep dialog box, use a linear spread for the parameter X shift
from 0 to 20 (Figure 19).
μm
μm μm

LESSON 8: OPTICAL SYSTEMS — WORKING WITH MULTIMODE COMPONENTS
149
Figure 19 Using parameter sweep for the connector parameter X shift from 0 to 20
• Run the simulation
The simulation will run 10 times, one for each value of the X shift parameter. At the end of the calculation, we can browse the results selecting the current sweep iteration, or we can visualize the results of Q-Factor versus X shift using the report page.• Select the report page.• Drag and drop a 2D graph into the report.• From the Project Browser, select the Spatial Connector and drag and drop the
parameter X shift into the X-axis of the graph.• From the Project Browser, select the BER Analyzer and drag and drop the result
Max. Q Factor into the Y-axis of the graph (Figure 20).
μm

LESSON 8: OPTICAL SYSTEMS — WORKING WITH MULTIMODE COMPONENTS
150
Figure 20 Combining parameters and results after using report page
As you can see in the Figure 20, the value of Q is decreasing. This is because the optical field is being shifted outside of the photodetector active area, centered at (0,0) with a width of 10 . We can achieve similar results by changing the active area width additionally to the shifting of the field.• For the Spatial connector, change the mode of the parameter X shift to Normal,
and set the value to 0.• For the Spatial receiver, change the mode of the parameter Width to Sweep.• In the parameter sweep dialog box, use a linear spread for the parameter Width
from 10 to 1 .• Run the simulation• From the Project Browser, select the Spatial Optical Receiver and drag and drop
the parameter Width into the X-axis of the report page 2D graph.
The result is presented in Figure 21, where we can see the increase of the Q-Factor with the increase of the active area of the photodetector.
μm
μm

LESSON 8: OPTICAL SYSTEMS — WORKING WITH MULTIMODE COMPONENTS
151
Figure 21 The value of Q-Factor versus photodetector active area width
Multimode Fibers and Links• There are two multimode fibers available in the component library that take in to
account the spatial properties. They are components that take in to account the power coupling and propagation of the multiple fiber modes.
• The first model is a general-purpose multimode fiber, with user-defined refractive index profile, and a numerical mode solver. The second model is a graded-index fiber with parabolic index, which uses an analytical mode solver.
Table 6 Multimode fibers
System setupFollowing the same steps to generate the layout of Figure 17, we can add the fiber component to design the basic multimode link:• From "Default/Optical Fibers/Multimode", drag and drop the "Parabolic-Index
Multimode Fiber" into the layout.
Component name Folder Icon
Measured-Index Multimode Fiber Optical Fibers Library/Multimode/
Parabolic-Index Multimode Fiber Measured-Index Multimode Fiber

LESSON 8: OPTICAL SYSTEMS — WORKING WITH MULTIMODE COMPONENTS
152
Add additional visualizers to the layout and connect the system according to the Figure 22.
Figure 22 A link using the multimode fiber
Calculating Fiber PropertiesThe main parameter of the Parabolic-Index multimode fiber is the Core radius. For this link we are using a 50 fiber.
In order to evaluate the fiber properties, such as effective index, group delay and the number of modes, we can calculate fiber properties before running the simulation:• For the Fiber, enable the parameter Calculate graphs (Graphs tab).
We can also calculate the spatial profile graphs for individual modes, and the overfilled mode profile: • For the Fiber, enable the parameter Spatial profile graphs and Spatial overfilled
graph (Graphs tab).• Press OK.
After pressing OK, the modes will be calculated and the mode number, radial and spatial graphs will be internally calculated.
μm

LESSON 8: OPTICAL SYSTEMS — WORKING WITH MULTIMODE COMPONENTS
153
Viewing the fiber propertiesIn order to see the graphs from the multimode fiber, we should use the Project Browser (Figure 23).
Figure 23 Multimode fiber graphs from the Project Browser
By double-clicking on the graph name, we can see the graphs for the different fiber properties.
For example, Figure 24 presents the Refractive index profile graph.
Figure 25 presents the mode number graphs, e.g. LP(m,n) indexes m and n, Effective index and Group delays.

LESSON 8: OPTICAL SYSTEMS — WORKING WITH MULTIMODE COMPONENTS
154
Figure 24 Refractive index profile for the parabolic index fiber

LESSON 8: OPTICAL SYSTEMS — WORKING WITH MULTIMODE COMPONENTS
155
Figure 25 Mode index graphs for the parabolic index fiber
The remaining spatial and radial graph for the individual mode is presented in Figure 26.
The spatial overfilled graph is presented in Figure 27.

LESSON 8: OPTICAL SYSTEMS — WORKING WITH MULTIMODE COMPONENTS
156
Figure 26 Individual mode intensity radial and spatial profile graphs
Figure 27 Spatial overfilled graph
The fiber graphs will be calculated every time you press OK in the component dialog box and after the link calculation. In order to save calculation time, we will disable the spatial graphs calculation. • For the Fiber, disable the parameter Spatial profile graphs and Spatial overfilled
graph (Graphs tab).• Press OK.

LESSON 8: OPTICAL SYSTEMS — WORKING WITH MULTIMODE COMPONENTS
157
The next step is to calculate the multimode link:• Run the simulation• During the calculation, in the calculation dialog box select the 'Calc. schedulers'
tab.
Observe the calculation progress of the multimode fiber (Figure 28). This is important to estimate the time that simulation will take when calculating multimode links.
Figure 28 Calculation progress for the multimode fiber
Viewing the resultsWe can use the visualizer to display the simulation results. The first results that we will look at are the spatial profile of the modes at the fiber output.
In order to browse through the modes available at the fiber output port, change the mode number parameter of the third spatial visualizer and press <Enter>. The visualizer will recalculate the graphs and present the individual mode at the parameter mode index.
Figure 29 presents the real values using rectangular format for some of the modes:

LESSON 8: OPTICAL SYSTEMS — WORKING WITH MULTIMODE COMPONENTS
158
Figure 29 Spatial visualizer at the fiber output displaying mode index 0, 5, 14 and 19
We can also visualize the coupling coefficients and the modal delay at the fiber output for each input signal wavelength and spatial mode by using the multimode fiber calculation report (Figure 30):• For the Fiber, click on the Report parameter (Numerical tab).

LESSON 8: OPTICAL SYSTEMS — WORKING WITH MULTIMODE COMPONENTS
159
Figure 30 Calculation report from multimode fiber
The graph with the coupling coefficients and group delay is also available from the project browser.
Finally you can visualize the graphs from the BER Analyzer (Figure 31).

LESSON 8: OPTICAL SYSTEMS — WORKING WITH MULTIMODE COMPONENTS
160
Figure 31 BER Analyzer at the receiver output
The same steps can be applied to second multimode fiber model, the Measured-Index Multimode Fiber.
Because the index is measured, the user should provide the refractive index profile with the proper format instead of simply changing the core radius of the parabolic index fiber.

161
Optical transmitters
This section begins with an introduction to optical transmitter components.
• Optical transmitters
Following the introduction, the section contains the following advanced and illustrative simulation projects.
• LED modulation response• Semiconductor laser modulation response• Semiconductor laser—Large signal modulation• Chirp in Mach-Zehnder Lithium Niobate modulators• LED spectral distribution• Semiconductor laser L-I curve• Laser noise and linewidth• Vertical-Cavity Surface-Emitting Laser - VCSEL Validation• Using the Laser Measured Component

OPTICAL TRANSMITTERS
162
Notes:

OPTICAL TRANSMITTERS
163
Optical transmitters
The role of the optical transmitter is to:
• convert the electrical signal into optical form, and
• launch the resulting optical signal into the optical fiber.
The optical transmitter consists of the following components:
• optical source
• electrical pulse generator
• optical modulator (see Figure 1).
The launched power is an important design parameter, as indicates how much fiber loss can be tolerated. It is often expressed in units of dBm with 1 mW as the reference level (see Figure 2).
Figure 1 Transmitter components

OPTICAL TRANSMITTERS
164
Figure 2 Laser Power Units

LED MODULATION RESPONSE
165
LED modulation response
The frequency response of an LED is determined by the carrier dynamics (and therefore is limited by the carrier lifetime ) and the parasitic capacitance of the LED (described by the RC constant [2].
If a small, constant forward bias is applied, the influence of the parasitic capacitance of the LED can be neglected. The LED 3-dB modulation optical bandwidth is defined as the modulation frequency at the LED power transfer function is reduced by 3 dB [1]. The LED 3-dB modulation optical bandwidth could be expressed as:
.
We would like to demonstrate the modulation response properties of the LED. The project is depicted in Figure 1.
Figure 1 Project layout
The default values of the carrier lifetime and the RC constant , are 1 ns and 1 ns, respectively. Therefore, the is approximately 140 MHz.
Discussion of the numerical parameters: for example, bit rate is 300 Mb/s and sequence length 128 bits, therefore, the time window is about 430 ns. Samples per bit are 256, therefore, the sample rate is 76 GHz. The default resolution therefore is about 2 MHz.
τnτRC
f3dB 3 2π⁄ τn τRCn+( )⁄=
τn τRCf3dB

LED MODULATION RESPONSE
166
Let us first keep the carrier lifetime and the RC constant , which means is about 140 MHz, and analyze the closure of the eye diagram as a measure for the performance of the system. The results for 100Mb/s and 300Mb/s transmission are shown in Figure 2.
Figure 2 System performance with increased bit rate
Clearly the performance of the digital system is considerably worsened by increasing the bit rate above the LED 3-dB modulation optical bandwidth.
The influence of the modulation response of the LED can be studied also by keeping the bit rate, for example 300 Mb/s, and reducing the carrier lifetime and the RC constant , therefore increasing . Let us assume , therefore will be about 280MHz.
A large improvement in the system performance at 300 Mb/s compared to the latest figure should be seen. This is illustrated in Figure 3.
τn τRC f3dB
τnτRC f3dB τn τRC 0.5ns= =f3dB

LED MODULATION RESPONSE
167
Figure 3 Improved system performance at 300Mb/s

LED MODULATION RESPONSE
168
References[1] G.P. Agrawal, Fiber-Optic Communication Systems, Joinery & Sons, Inc, second edition, 1997.
[2] G. Keiser, Optical Fiber Communications, McGraw-Hill Higher Education, third edition, 2000.

SEMICONDUCTOR LASER MODULATION RESPONSE
169
Semiconductor laser modulation response
When using a directly modulated laser for high-speed transmission systems, the modulation frequency can be no larger than the frequency of the relaxation oscillations. The relaxation oscillation depends on both carrier lifetime and photon lifetime. The approximate expression of this dependence is given by:
The relaxation oscillation frequency increases with the laser bias current.
In this lesson, we will demonstrate the performance of the high speed system while using the modulation frequency and increasing resonance frequency (through the improvement in the system performance) with the laser bias current. The project is depicted in Figure 1.
Figure 1 Project layout
For the default parameters of our laser rate equation model , , , and if we assume modulation peak current ,
(1)fres1
2π------ 1
τspτph( )12---
---------------------- IIth----- 1–⎝ ⎠
⎛ ⎞12---
=
Ith 33.45mA=τsp 1ns= τph 3ps= I 40mA=

SEMICONDUCTOR LASER MODULATION RESPONSE
170
and , the corresponding resonance frequency in accordance with the above equation will be about 1.3 GHz.
Discussion of the numerical parameters: bit rate is 1.3 Gb/s and sequence length 128 bits, therefore, the time window is about 98.5 ns. Samples per bit are 512, therefore, the sample rate is 670 GHz. The default resolution therefore is 10 MHz.
In Figure 2 and Figure 3, the influence of the increased modulation frequency above the resonance one on system performance will be demonstrated. In Figure 2, 1.3 Gb/s (10Gb/s) transmission is studied. The parameters of the laser rate equations are the default ones ( ) as previously described.
Figure 2 Increase in modulation frequency above resonance
Clearly, modulation with the frequency well above the resonance one leads to unacceptable system performance.
In Figure 3, the influence of the bias current on the resonance frequency, and therefore on system performance, for a fixed bit rate will be demonstrated. We use 1.3 Gb/s transmission, keep all other parameters the same, and use .
IB 40mA=
I IB 40mA= =
IB 20mA=

SEMICONDUCTOR LASER MODULATION RESPONSE
171
Figure 3 Reduction of bias current
If you compare Figure 3 with Figure 2 (with 1.3 Gb/s transmission and ), it is clearly demonstrated that the reduction of the bias current below its threshold value leads to a decrease in system performance.
In this lesson we have shown the dependence of the performance of the high speed system on the modulation frequency and the laser bias current.
IB 40mA=

SEMICONDUCTOR LASER MODULATION RESPONSE
172
References[1] G.P. Agrawal, Fiber-Optic Communication Systems, John Wiley & Sons, Inc, second edition,
1997.
[2] G. Keiser, Optical Fiber Communications, McGraw-Hill Higher Education, third edition, 2000.

SEMICONDUCTOR LASER—LARGE SIGNAL MODULATION
173
Semiconductor laser—Large signal modulation
The large-signal characteristics are related to the digital on/off switching of the laser diode. First, we will demonstrate the delay time required to achieve the population inversion to produce the gain. Second, we will demonstrate the typical for the direct modulation of semiconductor laser amplitude and phase modulations.
For the laser which is completely turned off, the carrier lifetime will limit the modulation rate. For a current pulse , a period of time given by:
is needed to achieve the population inversion to produce a gain. and are the bias and threshold currents, and the average lifetime of the carriers. From this formula could be inferred that the time delay can be eliminated by biasing the diode at the lasing threshold current.
We will demonstrate this dependence in Figure 1.
Figure 1 Project layout
Discussion of the numerical parameters: bit rate is 1 Gb/s and sequence length 8 bits, therefore, the time window is 8 ns. Samples per bit are 512, therefore, the sample rate is about 500 GHz. The default resolution therefore is about 120 MHz.
In Figure 2, the initial electrical pulse is shown.
(1)
Ip td
td τ1nIp
Ip IB Ith–+---------------------------⎝ ⎠
⎛ ⎞=
IB Ithτ

SEMICONDUCTOR LASER—LARGE SIGNAL MODULATION
174
Figure 2 Initial electrical pulse
while in the next two figures are shown generated optical pulses with modulation peak power current . In the graph on the left of Figure 3, , which is below the default value of , and in the graph on the right,
. In the case , according to the above formula will be about 0.6 ns, when we have taken .
I 50mA= IB 10mA=Ith 33.46mA=
IB Ith 10mA= = IB 10mA= tdτ τsp=

SEMICONDUCTOR LASER—LARGE SIGNAL MODULATION
175
Figure 3 Generated optical pulses
When we compare the generated optical pulse from the graph on the left with the electric pulse, we can see the time delay in the appearance of the optical pulse , which is approximately 0.6 ns. If we compare the generated optical pulse from the graph on the right with the electric pulse, we see the time delay is about 0. In both cases good agreement with the predictions of the previously discussed formula can be seen.
Another basic property of the directly modulated lasers is the amplitude and phase modulation of generated optical pulses. The characteristic amplitude modulation is well demonstrated in Figure 4. Pulses with a phase modulation are also described as chirped. In what follows, we will demonstrate both the amplitude and the phase modulations. Two kinds of chirps are distinguished: adiabatic and transient.
The adiabatic chirp can be observed when the "off" state level is nonzero and it is dominant at low frequencies.
For the case of 1 Gb/s (modulation peak power current ), we will demonstrate the appearance of the adiabatic chirp as a function from the . In the next two figures, we will see the amplitude and phase modulation (chirps) for the case of , respectively.
td
td
I 50mA=IB
IB 30 and 40mA=

SEMICONDUCTOR LASER—LARGE SIGNAL MODULATION
176
Figure 4 Adiabatic chirp
It is clear to see the nonzero off state in the second case and correspondingly, the appearance of the adiabatic chirp.
With Figure 5, we will demonstrate the disappearance of the adiabatic chirp for larger frequencies, - 5 Gb/s transmission, keeping all other parameters the same.
Figure 5 Adiabatic chirp disappearance
Obviously very different amplitude and phase modulations can be seen. The adiabatic chirp disappears.

SEMICONDUCTOR LASER—LARGE SIGNAL MODULATION
177
The transient chirp is associated with the time rate of change of the optical power. The rate of the change is greatest at the leading edge of the pulse when the bias current is below the threshold current.
In the next two figures the amplitude fluctuations and the corresponding transient chirps will be compared for the case of 1 Cb/s transmission with
. In the first case, much greater transient chirp is expected.
Figure 6 Transient adiabatic chirp
Qualitatively different behavior of both amplitude and phase modulations can be seen. Note the much larger transient chirp in the first figure.
The large-signal characteristics of directly modulated semiconductor lasers were demonstrated. The delay time required to achieve the population inversion to produce the gain and typical amplitude and phase modulations were shown.
IB 20 and 40mA=

SEMICONDUCTOR LASER—LARGE SIGNAL MODULATION
178
References:[1] G.P. Agrawal, Fiber-Optic Communication Systems, John Wiley & Sons, Inc, second edition,
1997.
[2] G. Keiser, Optical Fiber Communications, McGraw-Hill Higher Education, third edition, 2000.
[3] B.W. Hakki, "Evaluation of transmission characteristics of chirped DFB lasers in dispersive optical fiber", Journal of Lightwave Technology, vol.10, pp.964-970, 1992.

CHIRP IN MACH-ZEHNDER LITHIUM NIOBATE MODULATORS
179
Chirp in Mach-Zehnder Lithium Niobate modulators
The objective of this lesson is to demonstrate the relation between the voltage applied to the modulator arms and the chirp in the output for MZ Lithium Niobate modulators.
Chirp is a critical element in high bit rate lightwave systems because it can interfere in the limit of the system distance [1]. External modulators offer a way to reduce or eliminate chirp because the laser source is held in the narrow linewidth, steady-state mode. External modulator is typically either a LiNbO3 modulator or an electroabsorptive modulator. In this lesson the chirp induced by the LiNbO3 is analyzed based on the voltage of operation.
Here the modulator is analyzed in a dual-drive design shown in Figure 1 (where ).
Figure 1 Dual-drive system layout
The modulator is operating in the quadrature mode. This means that the bias voltage places the modulator at the midpoint of the optical response curve, and therefore, the intensity is at half of its peak value. Figure 2 shows the parameters utilized to setup the modulator. The extinction ratio is set to 200dB to avoid any chirp caused by asymmetric Y-branch waveguides [2]. The modulator is set to work in a non-normalized way, which means the electrical input signal will not be normalized.
ΔV1 Δ– V2=

CHIRP IN MACH-ZEHNDER LITHIUM NIOBATE MODULATORS
180
In accordance with [3], for a dual-drive modulator with geometry that is exactly the same for both arms. The chirp is given in terms of driving voltages:
where and are the voltage applied to arm 1 and 2, respectively.
Figure 2 Parameters setup for the modulator operating in the "quadrature" point
In agreement with Equation 1, to achieve zero chirp from the modulator, the relation between the voltages applied has to be . Figure 3 shows the voltages at port 2 and 3 for a determined sequence of pulses.
(1)αV1 V2+V1 V2–------------------=
V1 V2
V1 V2–=

CHIRP IN MACH-ZEHNDER LITHIUM NIOBATE MODULATORS
181
Figure 3 Electrical signal at Input Port 2 (a) V1pp = 2.0V, and Input port 3 (b) V2pp = 2.0V to achieve a near zero chirp from the modulator
The results achieved for these voltages is shown in Figure 4. The amplitude of the optical signal varies from 0 to 1mW. The amplitude of the chirp is around 100 Hz (it could be considered practically zero due its small value).

CHIRP IN MACH-ZEHNDER LITHIUM NIOBATE MODULATORS
182
Figure 4 Optical signal at the modulator output
To show the difference in the value of chirp with changes in the voltage applied, the peak-to-peak voltages are set to , to give . Figure 5 shows the electrical input signals.
Figure 5 Electrical signal at Input Port 2 (a) and Input port 3 (b) to achieve a from the modulator
V1pp 3.0V V2pp, 1.0V= = α 0.5=
α 0.5=

CHIRP IN MACH-ZEHNDER LITHIUM NIOBATE MODULATORS
183
The chirp achieved is shown in Figure 6. The optical signal seems the same, however, the chirp in the signal is much larger than that presented in Figure 4. The amplitude of the chirp is around 3 GHz.
Figure 6 Optical signal at the modulator output for α 0.5=

CHIRP IN MACH-ZEHNDER LITHIUM NIOBATE MODULATORS
184
For , the peak-to-peak voltages are set to . The result is shown in Figure 7.
Figure 7 Optical signal at the modulator output for
As demonstrated in this lesson the chirp at the output signal, in the Mach-zehnder modulator, can be controlled by adjusting the voltages applied in the arms of the modulator. More information about chirp in Mach-Zehnder modulators can be found in the references.
References:[1] Cartledge, J.C.; Rolland, C.; Lemerle, S.; Solheim, A., "Theoretical performance of 10 Gb/s
lightwave systems using a III-V semiconductor Mach-Zehnder modulator. IEEE Photonics Technology Letters, Volume: 6 Issue: 2, Feb. 1994, Page(s): 282 -284.
[2] Cartledge, J.C., "Performance of 10 Gb/s lightwave systems based on lithium niobate Mach-Zehnder modulators with asymmetric Y-branch waveguides". IEEE Photonics Technology Letters, Volume: 7 Issue: 9, Sept. 1995, Page(s): 1090 -1092.
[3] AT&T microelectronics. "The Relationship between Chirp and Voltage for the AT&T Mach-Zehnder Lithium Niobate Modulators". Technical Note, October 1995.
α 0.5–=V1pp 1.0V V2pp, 3.0V= =
α 0.5=

LED SPECTRAL DISTRIBUTION
185
LED spectral distribution
The spectral distribution of the optical source determines the performance of the optical system through the dispersion [1], [2]. The spectral distribution of the LED is determined by the spectrum of spontaneous emission, which typically has a Gaussian shape. In the 1300-1500nm region, the spectral widths of the LED vary from 50 to 180nm.
The spectral width of the LED with 1300 nm wavelength is analyzed. The project is shown in Figure 1.
Figure 1 Project layout
Discussion of the numerical parameters: bit rate is 300Mb/s and sequence length 2 bits, therefore, the time window is 6.66ns. Samples per bit are 32768, therefore, the sample rate is 10THz (56nm). The default resolution therefore is 0.0017nm.

LED SPECTRAL DISTRIBUTION
186
Figure 2 Spectral distribution
This spectral distribution is obtained with the default resolution. The resolution can be changed in the resolution bandwidth of the optical spectrum analyzer. In Figure 3, the same spectral distribution with a resolution from 1 nm is depicted.

LED SPECTRAL DISTRIBUTION
187
Figure 3 Spectral distribution—resolution from 1nm
Approximately 50 nm spectral width of the optical source can be seen.

LED SPECTRAL DISTRIBUTION
188
References[1] G.P. Agrawal, Fiber-Optic Communication Systems, John Wiley & Sons, Inc, second edition,
1997.
[2] G. Keiser, Optical Fiber Communications, McGraw-Hill Higher Education, third edition, 2000.

SEMICONDUCTOR LASER L-I CURVE
189
Semiconductor laser L-I curve
The Light - Current (L-I) curve characterizes the emission properties of a semiconductor laser as it shows the current that needs to be applied to obtain a certain amount of power.
We will show a L-I curve of our laser rate equation model with default . The project is depicted in Figure 1.
Figure 1 Project layout
(In fact the bit sequence generator and NRZ generator could be disabled, as the results are the same.)
Discussion of the numerical parameters: bit rate is 2.5Gb/s and sequence length 8 bits, therefore, the time window is about 3.2ns. Samples per bit are 64, therefore, the sample rate is 160GHz. The default resolution therefore is 312MHz.
The L-I curve is generated after sweeping the parameter bias current from 35 to 125 mA. Modulation peak current = 0.
Ith 33.45mA=

SEMICONDUCTOR LASER L-I CURVE
190
Figure 2 L-I curve—Power vs. bias
Linear dependence on emitted power on the bias current can be well seen.

LASER NOISE AND LINEWIDTH
191
Laser noise and linewidth
Laser Intensity Noise.bmp (see Figure 1) shows the laser spectral in CW operation at several power levels.
Figure 1 Laser Intensity Noise
The laser exhibits fluctuations in its intensity, phase, and frequency, even when the laser is biased at a constant current with negligible current fluctuations (see Figure 2).
Figure 2 Laser Noise

LASER NOISE AND LINEWIDTH
192
Notes:

VERTICAL-CAVITY SURFACE-EMITTING LASER - VCSEL VALIDATION
193
Vertical-Cavity Surface-Emitting Laser - VCSEL Validation
The purpose of this lesson is to compare the simulation results of the VCSEL laser component with the published articles [1] and [2].
The first part of the lesson will compare the LI and IV curves of the component for different input parameters with the experiments presented in [2].
The second part of the lesson will demonstrate the dynamic behavior of the component using the parameters from [2].
Creating a ProjectUsing the default global parameters, we can start adding the components to design the basic VCSEL transmitter.
From the component library drag and drop the following component sin to the layout:• From "Default/Transmitters Library/Bit Sequence Generators", drag and drop the
"Pseudo-Random Bit Sequence Generator" into the layout.• From "Default/Transmitters Library/Pulse Generators/Electrical", drag and drop
the "NRZ Pulse Generator" into the layout.• From "Default/Transmitters Library/Optical Sources", drag and drop the "VCSEL
Laser" into the layout.• From "Default/Visualizers Library/Electrical", drag and drop the "Oscilloscope
Visualizer" into the layout.• From "Default/Visualizers Library/Optical", drag and drop the "Optical Time
Domain Visualizer" into the layout.• From "Default/Visualizers Library/Optical", drag and drop the "Optical Spectrum
Analyzer" into the layout.
The next step is to connect the components according to the Figure 1.

VERTICAL-CAVITY SURFACE-EMITTING LASER - VCSEL VALIDATION
194
Figure 1 VCSEL transmitter

VERTICAL-CAVITY SURFACE-EMITTING LASER - VCSEL VALIDATION
195
First device: 863 nm laser
Parameter setupThe laser parameters of OptiSystem VCSEL component should be the same as the 863 nm VCSEL from [2].
Table 1 863 nm VCSEL parameters
For this example, the parameter fitting parameter is disabled because we want to use the same parameters from [2].
If the parameter fitting is enabled, the component will recalculate new parameters and they may differ from [2].
We also enabled the graph calculation in order to compare the calculated LI and IV curves with the measurements.
Figure 2 presents the main VCSEL parameters for the 863 nm laser.
Parameter Value
Frequency 863 nm
Thermal impedance 2600
Thermal time constant 1e-006
Scaling factor 2.6e-008
Gain coefficient 16000
Carrier number at transparency 19400000
Carrier lifetime 5e-009
Photon lifetime 2.28e-012
Spontaneous emission factor 1e-006
Injection efficiency 1
Max input current 40
a - Ioff(T) 1.246e-3, -2.545e-5, 2.908e-7, -2.531e-10, 1.022e-12
b - V(T) 1
c - V(I) 1.721 275, -2.439e4, 1.338e6, -4.154e7, 6.683e8, -4.296e9

VERTICAL-CAVITY SURFACE-EMITTING LASER - VCSEL VALIDATION
196
Figure 2 VCSEL parameters for the 863 nm laser

VERTICAL-CAVITY SURFACE-EMITTING LASER - VCSEL VALIDATION
197
GraphsThe user should also provide the LI and IV curves for the device.
For this example, the data from Figures 1 and 2 from [2] are used.
By default, the component already has the data stored internally and this will not be necessary for the 863 nm laser:• Go to OptiSystem project browser.• Select the "VCSEL Laser" component.• Select the "Graphs" folder.• Double-click on the "Measured LI curve" (Figure 3).
The graph should be the same as the graph in Figure 2 from [2].
Repeat the same steps for the second graph "Measured IV curve". The graph should be the same as Figure 3 from [2].
Figure 3 Graphs folder for the VCSEL laser

VERTICAL-CAVITY SURFACE-EMITTING LASER - VCSEL VALIDATION
198
Figure 4 LI curve graphs for the VCSEL laser
Figure 5 IV curve graphs for the VCSEL laser

VERTICAL-CAVITY SURFACE-EMITTING LASER - VCSEL VALIDATION
199
Parameter sweepThe next step is to simulate for different temperatures in order to compare the measured curves from Figure 4 and 5 with the calculation results.
Create a sweep with the laser parameter Temperature for the values of 20, 40, 60, 80,100, 120 and 130 Celsius (Figure 6).
Figure 6 Temperature parameter sweep
Running the simulationWe can run this simulation and analyze the results:• To run the simulation, you can go to the File menu and select Calculate. You can
also press Control+F5 or use the calculate button in the toolbar. After you select Calculate, the calculation dialog box should appear.
• In the calculation dialog box, press the Play button. The calculation should take a few seconds.
°

VERTICAL-CAVITY SURFACE-EMITTING LASER - VCSEL VALIDATION
200
Viewing the resultsBecause we are interested in the LI and IV curves from the simulation, we can select the graphs from the project browser: "LI curve" and "IV curve".
To compare the results with the measurements, repeat the same steps to see the measured graphs. However, instead of double-clicking on the graphs, press the Ctrl key and the left mouse button to select the "LI curve" and the "LI curve measured":
Figure 7 Multiple graphs selection
Now click the right button of the mouse and select Quick View.
The graph for the LI curve is presented in the Figure 8.
As you can see, the simulation is very close to the original measurements, as expected by [2].
Repeat the same steps for the IV curve, and the graph should look like Figure 9.

VERTICAL-CAVITY SURFACE-EMITTING LASER - VCSEL VALIDATION
201
Figure 8 LI curves: The dotted line is the measurement.
Figure 9 IV curves: The dotted line is the measurement.

VERTICAL-CAVITY SURFACE-EMITTING LASER - VCSEL VALIDATION
202
Parameter fittingThe next step is to enable Parameter fitting and run the simulation again.
This time, the component will use the previous parameters as a first guess for the parameter-fitting engine and calculate new parameters:• In the VCSEL laser parameters dialog box, Measurements tab, enable the
parameter Parameter fitting.• Close the dialog box and run the simulation
After the simulation is finished, you can compare the LI and IV graphs with figures 8 and 9. The graphs will be very similar, however the laser parameters are different.
The laser parameters used in this calculation are available in the project browser under the Results folder.

VERTICAL-CAVITY SURFACE-EMITTING LASER - VCSEL VALIDATION
203
Second device: 683 nm laser
Parameter setupThe laser parameters of OptiSystem VCSEL component should be the same as the 683 nm VCSEL from [2].
Table 2 683 nm VCSEL parameters
To load the measurements from this device, we should enable the Parameter fitting parameter and import the measured LI and IV curves.• In the Measurements tab, click on the parameter LI curves filename.• Load the file "Measured LI 683 VCSEL.dat".• Click on the parameter IV curves filename.• Load the file "Measured IV 683 VCSEL.dat".• Disable the parameter Parameter fitting.
Figure 10 presents the main VCSEL parameters for the 683 nm laser, after loading the files and disabling the parameter fitting:
Parameter Value
Frequency 683 nm
Thermal impedance 9800
Thermal time constant 1e-006
Scaling factor 2.6e-008
Gain coefficient 16000
Carrier number at transparency 16540000
Carrier lifetime 5e-009
Photon lifetime 2.064e-012
Spontaneous emission factor 1e-006
Injection efficiency 1
Max input current 5
a - Ioff(T) -2.734e-4, -2.125e-5, 1.837e-7, 3.183e-10
b - V(T) 0.829, -1.007e-3, 6.594e-6, -2.18e-8
c - V(I) 1.721 275, -2.439e4, 1.338e6, -4.154e7, 6.683e8, -4.296e9

VERTICAL-CAVITY SURFACE-EMITTING LASER - VCSEL VALIDATION
204
Figure 10 VCSEL parameters for the 683 nm laser

VERTICAL-CAVITY SURFACE-EMITTING LASER - VCSEL VALIDATION
205
GraphsThe graphs for "Measured LI curve" should be the same as Figure 4 from [2].
See Figure 11.
Figure 11 LI curve graphs for the VCSEL laser
Parameter sweepThe next step is to simulate for different temperatures in order to compare the measured curves from Figure 11 with the calculation results.
Create a sweep with the laser parameter Temperature for the values of 25, 40, 60 and 80 Celsius. Now run the simulation.°

VERTICAL-CAVITY SURFACE-EMITTING LASER - VCSEL VALIDATION
206
Viewing the resultsThe graph for the LI curve is presented in the Figure 12.
As you can see, the simulation is very close to the original measurements for 25, 40 and 60 Celsius, as expected by [2].
Figure 12 LI curves: The dotted line is the measurement.
Parameter fittingThe next step is to enable Parameter fitting and run the simulation again.
This time the component will use the previous parameters as a first guess for the parameter-fitting engine and calculate new parameters.
The resultant graph is similar to the Figure 12, and the new parameters are available as results in the project browser.
°

VERTICAL-CAVITY SURFACE-EMITTING LASER - VCSEL VALIDATION
207
Third device: 1550 nm laser
Parameter setupThe system parameters for this project should be the same as [1].
To compare the results, we will generate one single pulse at 2.4 GBs.
This means that we should change the global parameters. Also, we should use the same rise and fall times for the NRZ pulse generator and replace the PRBS generator with a user-defined bit sequence generator:• In the global parameters dialog box, change the parameter Bit rate to 2.4e9 and
the parameter Sequence length to 16 (Figure 13).• Replace the PRBS bit sequence generator with the "User Defined Bit Sequence
Generator" from "Default/Transmitters Library/Bit Sequence Generators". Connect the components according to Figure 14.
• In the User Defined Bit Sequence Generator parameter dialog box, change the parameter Bit sequence to "00000010000000" (Figure 15).
• In the NRZ Pulse Generator parameter dialog box, change the parameters Rise time and Fall time to 0.25 (Figure 16).
Figure 13 Global parameters for laser 1550 nm setup

VERTICAL-CAVITY SURFACE-EMITTING LASER - VCSEL VALIDATION
208
Figure 14 1550 nm transmitter
Figure 15 Bit sequence generator parameters

VERTICAL-CAVITY SURFACE-EMITTING LASER - VCSEL VALIDATION
209
Figure 16 NRZ pulse generator parameters
The laser parameters of component should be the same as the laser from [1].

VERTICAL-CAVITY SURFACE-EMITTING LASER - VCSEL VALIDATION
210
Table 3 1550 nm laser parameters
For this particular device, we will not use the thermal effects and we will provide the same parameters as in [1].
This means that the parameters Thermal effects and Reduce parameters will be disabled. Because the thermal effects are disabled, the parameters from the Measurements tab will not be used in the simulation.
Figure 17 presents the main VCSEL parameters for the 1550 nm laser:
Parameter Value
Frequency 1550 nm
Bias current 38
Modulation peak current 28
Thermal effects False
Reduce parameters False
Active layer volume 1.5e-010
Group velocity 8500000000
Quantum efficiency 0.4
Differential gain coefficient 2.5e-016
Carrier density at transparency 1e+018
Mode confinement factor 0.4
Carrier lifetime 1e-009
Photon lifetime 3e-012
Spontaneous emission factor 3e-005
Gain compression coefficient 1e-017
Linewidth enhancement factor 5
Injection efficiency 1

VERTICAL-CAVITY SURFACE-EMITTING LASER - VCSEL VALIDATION
211
Figure 17 Parameters for the 1550 nm laser
Parameter sweepThe next step is to simulate for different values of gain compression coefficients in order to compare the results from [1] with the calculation results.
Create a sweep with the laser parameter Gain compression coefficient for the values of 1x10-17 and 5x10-17.
Run the simulation.

VERTICAL-CAVITY SURFACE-EMITTING LASER - VCSEL VALIDATION
212
Viewing the resultsFirst we should compare the shape of the electrical pulse with Figure 2a from [1].
Double click on the "Oscilloscope Visualizer" in the layout.
Figure 18 presents the applied pulse at the laser input. The pulse is very similar to the one shown in Figure 2a from [1]. The amplitudes of the pulses are slightly different because OptiSystem generated a normalized pulse.
Figure 18 Applied pulse at the laser input
The next step is to compare the optical pulse at the laser output with Figure 2b from [1].
Using the project browser, select the 'Signal power" graph from the "Optical Time Domain Visualizer" (Figure 19).
Figure 20 presents the optical pulses at the laser output. The results are very similar to the Figure 2b from [1].

VERTICAL-CAVITY SURFACE-EMITTING LASER - VCSEL VALIDATION
213
Figure 19 Selecting the signal power graphs

VERTICAL-CAVITY SURFACE-EMITTING LASER - VCSEL VALIDATION
214
Figure 20 Optical pulse at the laser output for different values of gain compression coefficients
References[1] J. C. Cartledge and G. S. Burley, "The Effect of the Laser Chirping on Lightwave System
Performance", J. Lightwave Technology, vol. 7, pp. 568-573, March 1989.
[2] P. V. Mena, J. J. Morikuni, S. M. Kang, A. V. Harton and K. W. Wyatt, "A Simple Rate-Equation-Based Thermal VCSEL Model", J. Lightwave Technology, vol. 17, pp. 865-872, May 1999.

USING THE LASER MEASURED COMPONENT
215
Using the Laser Measured Component
The purpose of this lesson is to demonstrate how to obtain the laser physical parameters from measurements.
Case 1: Setting the measured values Z, Y, P1 and Ith to obtain the correspondent physical parameters:
Using the measured values obtained in [1], set up the measured tab in the laser component:
P1 = 1.36 mW @ I bias = 35 mA
Ith = 18 mA
Z1 = 20.52 x 1020 Hz2
Y1 = 21.87 x 109 s-1
Figure 1 Measured values setup

USING THE LASER MEASURED COMPONENT
216
Figure 2 Main tab parameters
After setting up and calculating the system (See Figure 3), the results obtained from the parameter extraction are displayed in the project browser window.

USING THE LASER MEASURED COMPONENT
217
Figure 3 System layout
Figure 4 Project browser
To compare these results with the ones obtained in reference [1] , a new system was

USING THE LASER MEASURED COMPONENT
218
designed with two laser components:• A laser measured component similar to the one used in Figure 3• A laser rate equations component that uses the physical parameters obtained in
the reference [1].
The system layout is shown in the following figure:
Figure 5 System layout comparing results
Similar results were found using both lasers (Figure 6). The differences presented were caused basically by the fact that the physical parameters obtained from [1] did not produce the same measured parameters like the ones generated at the laser measured. (e.g. the threshold current calculated in the laser rate equations indicate 17.22 mA and not 18 mA).

USING THE LASER MEASURED COMPONENT
219
Figure 6 (a) Pulse intensity and (b) chirp

USING THE LASER MEASURED COMPONENT
220
Case 2: Setting the measured values Z, Y, P, Ith and also setting an average RIN value to obtain the correspondent physical parameters
In this case the measured values are the same as presented in the previous case. However, the average RIN and bandwidth, in which the average RIN is calculated, was added to the list of values.
Figure 7 Measured values setup
To visualize the results generated from the laser parameters, the following system was designed:

USING THE LASER MEASURED COMPONENT
221
Figure 8 System layout
After running the system, the output power measured in the Electrical power meter is -27.3 dBm. To visualize the RIN in the RF spectrum analyzer, we have to go to the vizualizer properties and set its parameters to calculate the spectral density and take into consideration the signal power.
Figure 9 Setting the RF spectrum analyzer to calculate the spectral power density using the scale factor of 27.3 dB
After these changes the RIN can be visualized in the RF spectrum analyzer:

USING THE LASER MEASURED COMPONENT
222
Figure 10 RIN spectra
This component can help the user to reproduce a laser behavior, however sometimes the parameter extraction procedure can not converge depending on the initial parameter estimation or the use of values (e.g. unrealistic RIN) that can not be reproduced by the laser.
References:[1] Cartledge, J. C. and Srinivasan, R. C. “Extraction of DFB laser rate equation parameters for
system simulation purposes”, J. Light. Techn., 15, 852-860, (1997).

223
Optical fibers
This section contains the following advanced simulation projects.
• Effects of group velocity dispersion (GVD) on Gaussian pulse propagation• Effects of PMD on pulse propagation• Effects of cross phase modulation (XPM) and four-wave mixing (FWM)• Combined effects of GVD and SPM on Gaussian pulse propagation• Combined effects of GVD and SPM on modulational instability• PMD-induced broadening of ultra-short pulses• Validation of FWM effect• Stimulated Raman scattering• Stimulated Raman scattering—Separated channels• SPM-induced spectral broadening• XPM-induced asymmetric spectral broadening• Kerr shutter• Bidirectional fiber and Raman design

OPTICAL FIBERS
224
Notes:

EFFECTS OF GROUP VELOCITY DISPERSION (GVD) ON GAUSSIAN PULSE PROPAGATION
225
Effects of group velocity dispersion (GVD) on Gaussian pulse propagation
To demonstrate the influence of the group (GVD) velocity dispersion on pulse propagation in optical fibers in "linear" regime. The basic effects related to GVD are:• GVD induced pulse broadening• GVD induced pulse chirping• Pulse compression
The equation, which describes the effect of GVD on optical pulse propagation neglecting the losses and nonlinearities, is [1]:
where is the propagation direction, is the time, is the electric field envelope, and
is the GVD parameter, defined as the second derivative of the fiber mode
propagation constant with respect to frequency.
For an input pulse with a Gaussian shape,
the pulse width (related to the pulse full width at half maximum by ) increases with (the pulse broadens) according to [1]:
(1)
(2)
(3)
i∂E∂z------
β22-----∂2E
∂t2--------- ,=
z t E
β2∂2β
∂ω2---------=
E z 0 t,=( ) P0t 2
2T 02--------- –
⎝ ⎠⎜ ⎟⎛ ⎞
,exp=
T0TFWHM 1.665T0≈ z
T z( ) 1 zLD------⎝ ⎠
⎛ ⎞ 2+
1 2⁄T0 ,=

EFFECTS OF GROUP VELOCITY DISPERSION (GVD) ON GAUSSIAN PULSE PROPAGATION
226
and, consequently, the peak power changes, due to GVD, are given by:
In Equation 3 and Equation 4, the quantity is the dispersion length.
Its meaning is quite straightforward: after propagating a distance equal to , the pulse broadens by a factor of .
To demonstrate this, we created the following simple project (Figure 1).
Figure 1 GVD project layout
We set the Bit rate equal to 40 Gb/s, which corresponds to bit duration of 25 ps. Using the default value of 0.5 for "width" of the Optical Gaussian Pulse Generator, the resulting FWHM of the pulse is 12.5 ps.
The parameter is then .
Using the value of at 1.55μm for SMF, the dispersion length is:
(4)P z( )P0
1 zLD------ ⎝ ⎠
⎛ ⎞ 2+
1 2⁄--------------------------------------- .=
LDT 0
2
β2--------=
LD2
T0 T0TFWHM1.665
-----------------≈ 12.5ps1.665
---------------- 7.5ps= =
β2 20 ps( )2 km⁄–≈

EFFECTS OF GROUP VELOCITY DISPERSION (GVD) ON GAUSSIAN PULSE PROPAGATION
227
.
In the Optical Fiber properties, we set the length of the fiber equal to this value, and we disable all the effects except GVD (Figure 2).
We calculate the project and the obtained results are presented in Figure 3. We see that the pulse is broadened (the peak power decreases in accordance with Equation 4). The origin of pulse broadening can be understood be looking at the instant frequency of the pulse, namely the chirp.
LDT 0
2
β2-------- 7.52( )
20-------------- 2.812km= = =

EFFECTS OF GROUP VELOCITY DISPERSION (GVD) ON GAUSSIAN PULSE PROPAGATION
228
Figure 2 Optical Fiber properties

EFFECTS OF GROUP VELOCITY DISPERSION (GVD) ON GAUSSIAN PULSE PROPAGATION
229
This is shown in Figure 4, where the pulse chirp is plotted together with the pulse intensity. Whereas the input pulse is chirpless, the instantaneous frequency of the output pulse decreases from the leading to the trailing edge of the pulse. The reason for this is GVD. In the case of anomalous GVD ( ), the higher frequency ("blue-shifted") components of the pulse travel faster than the lower frequency (or "red-shifted") ones [1].
Figure 3 Left plot - input pulse, right plot pulse at
β2 0<

EFFECTS OF GROUP VELOCITY DISPERSION (GVD) ON GAUSSIAN PULSE PROPAGATION
230
Figure 4 Same as in Figure 3. The straight lines represent the chirp

EFFECTS OF GROUP VELOCITY DISPERSION (GVD) ON GAUSSIAN PULSE PROPAGATION
231
Note: The leading edge of the pulse is blue shifted and the trailing edge of the pulse is red-shifted. Because the "blue" and "red" spectral components tend to separate in time, this leads to pulse broadening. However, the pulse spectrum remains unchanged, as Figure 5 shows.
Figure 5 Input (left plot) and output (right plot) spectra corresponding to Figure 3 and 4

EFFECTS OF GROUP VELOCITY DISPERSION (GVD) ON GAUSSIAN PULSE PROPAGATION
232
If the input pulse is frequency modulated (i.e. chirped), Equation 2 is replaced by:
and the expression for the dependence of the pulse width on is [1]
The pulse broadens monotonically with if , however, it goes through initial narrowing when . In the latter case, the pulse width becomes minimum at distance [1]:
and is given by
(5)
(6)
(7)
(8)
E z 0 t,=( ) P01 iC+
2--------------- t2
T 02----- –
⎝ ⎠⎜ ⎟⎛ ⎞
exp=
z
T z( ) T0 1Cβ2z
T 02------------+
⎝ ⎠⎜ ⎟⎛ ⎞ 2 β2z
T 02--------
⎝ ⎠⎜ ⎟⎛ ⎞ 2
+1 2⁄
=
z β2C 0>β2C 0<
zminC
1 C2+---------------LD=
T zmin( )T0
1 C 2+( )1 2⁄
----------------------------=

EFFECTS OF GROUP VELOCITY DISPERSION (GVD) ON GAUSSIAN PULSE PROPAGATION
233
The peak power of the pulse in this case is:
Initial narrowing of the pulse for the case can be explained by noticing that in this case the frequency modulation (or "chirp") is such that the faster ("blue" in the case of anomalous GVD) frequency components are in the trailing edge, and the slower (or "red" in the case of anomalous GVD) in the leading edge of the pulse. As the pulse propagates, the faster components will overtake the slower ones, leading to pulse narrowing. At the same time, the dispersion induced chirp will compensate for the initial one. At , full compensation between both will occur. With further propagation, the fast and the slow frequency components will tend to separate in time from each other and, consequently, pulse broadening will be observed.
To demonstrate this, we use a chirped Gaussian pulse with the chirp parameter (since in our case) (Figure 6).
Figure 6 Setting the chirp parameter to observe pulse compression
Using Equation 7 and Equation 9, we obtain:
and
.
(9)P zmin( ) P0 1 C 2+( )
1 2⁄=
β2C 0<
z zmin=
C 2= β2 0<
zminC
1 C 2+---------------LD
25---LD 1.125km= = =
P zmin( ) P0 1 C 2+( )1 2⁄
5 2.23mW≈= =

EFFECTS OF GROUP VELOCITY DISPERSION (GVD) ON GAUSSIAN PULSE PROPAGATION
234
We change the length of the fiber to and calculate the project.
The results for the output pulse shape and chirp are presented in Figure 7. It can be seen that an exact compensation between the dispersion induced and initial chirp occurs, and that the peak power of the pulse is , as given by Equation 9.
Figure 7 Pulse shape and chirp at z=0 (left) and z=zmin (right)
1.125km
2.2mW

EFFECTS OF GROUP VELOCITY DISPERSION (GVD) ON GAUSSIAN PULSE PROPAGATION
235
Note: There is exact compensation between the initial and the dispersion-induced chirp.
Reference:[1] G. P. Agrawal Nonlinear Fiber Optics, Academic Press (2001).

EFFECTS OF GROUP VELOCITY DISPERSION (GVD) ON GAUSSIAN PULSE PROPAGATION
236
Notes:

EFFECTS OF PMD ON PULSE PROPAGATION
237
Effects of PMD on pulse propagation
Polarization mode dispersion (PMD) can cause serious problems in high bit-rate transmissions. In this lesson, the PMD emulator component is used to demonstrate the distortions in the transmitted signal, caused by first and second order PMD effects. The system showed in Figure 1 is utilized in the simulations.
Figure 1 PMD system layout
The system simulates the transmission of a sequence of pulses for a 10 Gb/s bit rate in a high PMD fiber with differential group delay of 71 ps, depolarization rate of 10.8°/GHz, and polarization chromatic dispersion of 1.3ps/GHz. In the simulations, attenuation and dispersion are set to zero. The input signal is a sequence of NRZ pulses showed in Figure 2.

EFFECTS OF PMD ON PULSE PROPAGATION
238
Figure 2 Input sequence of pulses
Simulations are carried out for two different polarizations of the optical input signal. Figure 3(a) shows the output signal for an input state of polarization (SOP) aligned with one of the two principal states of polarization, azimuth = 0 and ellipticity = 0. In Figure 3(b), the output signal is the same, but the input SOP is aligned with the other axis, azimuth = 90 and ellipticity = 0.
Figure 3(a) Simulation results for input signals with azimuth = 0, ellipticity = 0

EFFECTS OF PMD ON PULSE PROPAGATION
239
Figure 3(b) Simulation results for input signals with azimuth = 90, ellipticity = 0
In both cases, the main second order effect is due to the depolarization rate coefficient, since the polarization chromatic dispersion is too small to create a substantial deformation of the output signal.
The presence of power over-shoots on the sequences of "1"s, and the presence of energy on the "0"s are due to the imperfect cancellation of the pulses coupled on the orthogonal axis. The results found in the simulations are in agreement with the results presented in [1].

EFFECTS OF PMD ON PULSE PROPAGATION
240
References:[1] Cristian Francia, Frank Bruyere, Denis Penninckx, and Michel Chbat. " PMD Second-Order
Effects on Pulse Propagation in Single-Model Optical Fibers". IEEE Photonics Technology Letters, December 1998.
[2] L. E. Nelson, R. M. Jopson, H. Kogelnik, and G. J. Foschini. "Measurement of Depolarization and Scaling Associated with Second Order Polarization Mode Dispersion in Optical Fibers". IEEE Photonics Technology Letters, December 1999.

EFFECTS OF CROSS PHASE MODULATION (XPM) AND FOUR-WAVE MIXING (FWM)
241
Effects of cross phase modulation (XPM) and four-wave mixing (FWM)
The purpose of this lesson is to give an idea about the effects associated with cross-phase modulation (XPM) and four-wave mixing (FWM) accompanying the propagation of optical signals at different carrier frequencies in a nonlinear dispersive fiber [1].
At first, we create the layout shown in Figure 1. The Numeric tab of the Nonlinear Dispersive Fiber Total Field component is shown in Figure 2. Note that the step size is much smaller compared to that used to simulate soliton propagation (see "Interactions of optical solitons"). Although the power levels here are far below the soliton regime, the bandwidth occupied by the signal is larger, and a small enough step-size is necessary to calculate the four-wave mixing products resulting from the interaction of the input signals accurately (see [2]). In this case the step-size is determined by the coherence length of the FWM process rather, than by the nonlinear length (associated with the self-phase modulation process).
Figure 1 Project layout

EFFECTS OF CROSS PHASE MODULATION (XPM) AND FOUR-WAVE MIXING (FWM)
242
Figure 2 Nonlinear Dispersive Fiber Total Field Properties dialog box—Numeric tab
The input consists of two Gaussian pulses 800ps spaced in time and 1nm in frequency Figure 3. The fiber dispersion is . Note that the bandwidth we simulate is bigger than three times that of the input signal. This is done to avoid the any aliasing of the FWM products generated by the nonlinear interaction of the two pulses.
Figure 3 Input pulses and their spectrum
D 16ps nm km( )⁄⁄=

EFFECTS OF CROSS PHASE MODULATION (XPM) AND FOUR-WAVE MIXING (FWM)
243
Figure 4 Pulses and their spectrum after of propagation in a lossless fiber 50 km

EFFECTS OF CROSS PHASE MODULATION (XPM) AND FOUR-WAVE MIXING (FWM)
244
Figure 5 Pulses and spectrum after 100km of propagation

EFFECTS OF CROSS PHASE MODULATION (XPM) AND FOUR-WAVE MIXING (FWM)
245
The pulse at 1551nm has 2 mW peak power so that SPM is negligible for this pulse at 100km fiber length. The pulse at 1550nm has 20mW of peak power and the effects of SPM are important for this pulse; the XPM on the 1551 nm pulse will be large. After 50 km propagation, the two pulses overlap and the spectrum of the pulse at 1551 nm is broadened (Figure 2 and Figure 3). This broadening is caused by the effect of XPM. It is interesting to note that the spectral broadening of the pulse at 1550 is larger. For this pulse the broadening is caused by SPM. On the other hand the broadening for the 1551 nm pulse (caused by XPM) is smaller due to the presence of GVD. The edge of the stronger pulse moves through the weaker pulse, the overlap time is diminished and so is the spectral broadening. At 50 km the four-wave mixing products ("spurious frequencies", [2] at 1549 nm and 1551 nm) are evident. Now the bandwidth of the signal is three times that of the input signal. If the simulated bandwidth was insufficient to accommodate both the signal and the spurious frequencies the power of the FWM products would have been falsely translated into the bandwidth of the signal (aliased).

EFFECTS OF CROSS PHASE MODULATION (XPM) AND FOUR-WAVE MIXING (FWM)
246
Figure 6 Figure 4 but including fiber losses
At 100 km, when the pulses are no longer overlapped and the FWM product have disappeared. The XPM induced spectral broadening for the pulse at 1551 nm has also vanished. This is because the effects accompanying the increase of the pulse overlap are opposite to those associated with the pulse separation (see [2]). The portion of the interfering pulse with falling intensity produces a frequency shift of the opposite sign to that previously produced by the rising edge [1]. This example illustrates that dispersion can result in a lessening of the effects of XPM and FWM in a lossless fiber. In a fiber with losses, the symmetry responsible for the disappearing of the spurious waves is no longer present—when the pulses start to overlap they contain more energy then when they start to separate—(as seen in Figure 6), and the spurious waves do not disappear.

EFFECTS OF CROSS PHASE MODULATION (XPM) AND FOUR-WAVE MIXING (FWM)
247
References:[1] F. Forghieri, R. W. Tkach, and A. R. Chraplyvy in: Optical Fiber Telecommunications vol. IIIa ed.
I. Kaminow and T. Koch, chapter "Fiber Nonlinearities and their impact on Transmission Systems".
[2] D. Marcuse, A. R. Chraplyvy, and R. W. Tkach, Journ. Lightwave Technol, 9, 121 (1991).

EFFECTS OF CROSS PHASE MODULATION (XPM) AND FOUR-WAVE MIXING (FWM)
248
Notes:

COMBINED EFFECTS OF GVD AND SPM ON GAUSSIAN PULSE PROPAGATION
249
Combined effects of GVD and SPM on Gaussian pulse propagation
This lesson demonstrates that the effects of SPM and anomalous GVD on the pulse propagation are counteracting.
As already discussed, (see the "Group velocity dispersion" in the Tutorials), the effect of GVD on the pulse propagation depends on whether or not the pulse is chirped. With the proper relation between the initial chirp and the GVD parameters, the pulse broadening (which occurs in the absence of any initial chirp) will be preceded by a narrowing stage (pulse compression). On the other hand, the SPM alone leads to pulse chirping, with the sign of the SPM-induced chirp being opposite to that induced by anomalous GVD (see "Effects of SPM" from the Tutorials). This means that in the presence of SPM, the GVD induced pulse-broadening will be reduced (in the case of anomalous), while extra broadening will occur in the case of normal GVD.
Mathematically [1] the pulse propagation is governed by the nonlinear Schrödinger Equation 1:
The relative importance of GVD and SPM effects depends on the value of the parameter [1]:
where and are the dispersion and nonlinear lengths respectively. When , the effects of SPM are dominant and when , those of GVD
dominate.
(1)
(2)
i∂E∂z------
β22-----∂2E
∂t2--------- γ E 2E–=
N2 LDLNL---------
γP0T02
β2---------------= =
LD LNLN > > 1 N < < 1

COMBINED EFFECTS OF GVD AND SPM ON GAUSSIAN PULSE PROPAGATION
250
To demonstrate their interplay we choose N=1 and used the simple layout shown in Figure 1. At 40 Gb/s the value of is .
Figure 1 Layout and parameters
T0 T0 7.5ps=

COMBINED EFFECTS OF GVD AND SPM ON GAUSSIAN PULSE PROPAGATION
251
Figure 2 Results with SPM
z=0 z=LD
z=2LDz=3LD

COMBINED EFFECTS OF GVD AND SPM ON GAUSSIAN PULSE PROPAGATION
252
With the default values of:
in the Nonlinear Dispersive Fiber Total Field component, setting N=1 in Equation 2, the peak value of the pulse power is .
In the Optical Gaussian Pulse Generator, under Main, we enter this value for the power.
Figure 3 Results with disabled SPM
β2 20ps2 km L( D,⁄– 2.812km )= =
γ 1.317W 1– km 1– n( 2 2.6 10 20–× W m2⁄ Aeff, 80μm2 )= = =
P0 P0 270mW=
z=LD z=2LD
z=3LD

COMBINED EFFECTS OF GVD AND SPM ON GAUSSIAN PULSE PROPAGATION
253
Figure 4 Increased pulse broadening and chirp rate
Gaussian pulse propagation in the anomalous GVD regime, taking the SPM into account, is shown in Figure 2. If the effects of SPM are disabled the corresponding results are shown in Figure 3. As one can expect both pulse broadening and pulse chirping are reduced due to the presence of SPM (Figure 2). In this case (anomalous GVD, Figure 2) the blue shifted frequency components travel faster than red-shifted ones. However, SPM generates new frequency components that are red-shifted (slow) near the leading edge and blue-shifted (fast) near the trailing edge (see SPM-induced spectral broadening). This leads to a reduced rate of pulse broadening and chirping. In contrast, in the case of normal GVD, the red-shifted frequency components generated by SPM near the leading edge are faster than the blue shifted components generated at the trailing edge, which leads to an increased pulse broadening and chirping rate, as Figure 4 shows.
z=LD z=2LD
z=3LD

COMBINED EFFECTS OF GVD AND SPM ON GAUSSIAN PULSE PROPAGATION
254
Reference:[1] G. P. Agrawal Nonlinear Fiber Optics, Academic Press (2001).

COMBINED EFFECTS OF GVD AND SPM ON MODULATIONAL INSTABILITY
255
Combined effects of GVD and SPM on modulational instability
This lesson demonstrates that the propagation of a CW beam inside an optical fiber is inherently unstable due to the interplay between the anomalous GVD and SPM.
The layout and the parameters are shown in Figure 1.
Figure 1 Layout and parameters

COMBINED EFFECTS OF GVD AND SPM ON MODULATIONAL INSTABILITY
256
The CW Laser is used as a pump source (Figure 2). Its "Linewidth" is set to zero because we are interested in the interaction between powerful CW radiation and a weak broadband ("white") noise.
Figure 2 CW Laser parameters
The EDFA is used only as a noise source (Figure 3). Its "Gain" is set to zero dB, which means that the power of the input signal from the laser is left unchanged and some noise is added to it to form the "CW signal + white noise" combination at the input of the optical fiber. The Y-polarization (associated with the noise, since the signal from the laser is X-polarized, but the noise is unpolarized) has been filtered out. This is done for the following reason: at the beginning of each simulation, the optical fiber component checks the polarization state of the input signal.

COMBINED EFFECTS OF GVD AND SPM ON MODULATIONAL INSTABILITY
257
Figure 3 EDFA parameters

COMBINED EFFECTS OF GVD AND SPM ON MODULATIONAL INSTABILITY
258
If two polarization components are detected, the vector model is used, regardless of the choice made under the "Main" tab of the fiber component (see Figure 4). The vector model takes twice the time necessary for a scalar simulation. The setup for the optical fiber component is shown in Figure 4.
Figure 4 Optical fiber component parameters

COMBINED EFFECTS OF GVD AND SPM ON MODULATIONAL INSTABILITY
259

COMBINED EFFECTS OF GVD AND SPM ON MODULATIONAL INSTABILITY
260
Figure 5 shows the input and output fiber spectra.
Figure 5 Fiber input and output spectra with resolution bandwidth of 0.04nm

COMBINED EFFECTS OF GVD AND SPM ON MODULATIONAL INSTABILITY
261
It can be seen that the noise components within a certain frequency band around the pump are amplified [1] i.e. .
The gain is given by [1]:
where
and is the noise frequency shift with respect to the pump frequency.
Gain Equation 1 is maximum at two frequencies (see Figure 5) given by:
(1)
(2)
P Ω L,( ) P Ω 0,( ) g Ω( )L( )exp=
g
g Ω( )β2Ω ΩC
2 Ω2–( )1 2⁄
β2 0<,
0 β2 0>,=
ΩC2 4γP0
β2------------= Ω
Ωmax2γP0
β2------------±=

COMBINED EFFECTS OF GVD AND SPM ON MODULATIONAL INSTABILITY
262
In the case detailed in this lesson:
and
so
Essentially, the same value is obtained from Figure 5. The value of the gain at this frequency shift from Equation 1 is:
where is the fiber length.
Therefore, in dB units, the amplification at this frequency is:
From Figure 5, the output power level at this frequency is , while the input noise power is frequency independent and is , which gives 54dB for the peak amplification.
(3)
(4)
(5)
(6)
(7)
γ 2πλ0------
n2Aeff-------- 6.28
1.55 10 6–×--------------------------- 3 10 20–×
93 10 12–×-------------------------≈ 0.001307 1
Wm--------- 1.307 1Wkm------------,= = =
Ωmax2γP0
β2------------ 2 1.3 0.1××
20 10 24–×------------------------------≈ 1.14 1011× ,= =
fmaxΩmax
2π------------ 114 109×
6.28----------------------- 18GHz≈= =
gmaxL g Ωmax( )L 2γP0L 2 1.307 0.1 50××× 13.07,= = = =
L
G 101g gL( )exp( ) 56.7dB= =
P Ωmax L,( ) 38dBm–≈P L( 0 ) 92dB–≈=

COMBINED EFFECTS OF GVD AND SPM ON MODULATIONAL INSTABILITY
263
Figure 6 Fiber output spectrum with dispersion parameter of
Figure 6 gives the output spectrum as obtained when the value of the GVD parameter was set to (normal GVD).
In accordance with Equation 1, no amplification is evident in this case.
Reference:[1] G. P. Agrawal Nonlinear Fiber Optics, Academic Press (2001).
β2 20ps2 km( )⁄=
β2 20ps2 km⁄=

COMBINED EFFECTS OF GVD AND SPM ON MODULATIONAL INSTABILITY
264
Notes:

PMD-INDUCED BROADENING OF ULTRA-SHORT PULSES
265
PMD-induced broadening of ultra-short pulses
This lesson demonstrates the broadening of a "very short" (Dirac -shaped) pulse caused by polarization mode dispersion (PMD). It also shows that the probability distribution function of the differential group delays between the principal states of polarization generated by the component agrees well with the Maxwellian one.
The "coarse step" method [4], [5] with fiber segments with variable length [6] is used.
This example is an illustration of the low coherence model (see e.g. [3], [7], [8]) i.e. the definition of PMD that neglects the coherence of the light. Let be the time-dependent intensity at position z along a fiber with high polarization mode coupling, when a short (with respect to the polarization mode delay) pulse is launched. The following expression for the RMS width of the pulse exists [1] - [3]:
where
is one half of the difference of the group delays per unit length between the fast and slow axes of the fiber and is the mean coupling length.
In the limit (high polarization mode coupling) is close to Gaussian, is its full width and Equation 1 becomes:
The PMD coefficient parameter in the optical fiber component is .
The layout is shown in Figure 1. Figure 2 gives the parameters of the pulse generator and the optical fiber components. Note that all the effects, except PMD, have been disabled in the setup of the optical fiber component.
(1)
(2)
δ
I t z,( )
Δτ( )2 Δ2h2
2----------- 2z
h----- 1– 2zh-----–⎝ ⎠
⎛ ⎞exp+⎝ ⎠⎛ ⎞=
Δτt2I t z,( ) td∫I t z,( ) td∫
--------------------------tI t z,( ) td∫I t z,( ) td∫
------------------------⎝ ⎠⎜ ⎟⎜ ⎟⎛ ⎞ 2
–= Δ,
h
z >> h I t z,( )Δτ
Δτ( )2 Δ2hz=
DPMD( )DPMD( ) 2Δ h=

PMD-INDUCED BROADENING OF ULTRA-SHORT PULSES
266
Figure 1 Layout parameters and layout
In this case, the pulse width plays the role of the source coherence time. Since the pulse width (FWHM) is initially 50 fs (the coherence time of a typical LED is in the order of 60 fs), and the differential group delay (the half-width of the Gaussian distribution) after 200 km of propagation is several picoseconds, we are well within the limits of applicability of the low-coherence model.

PMD-INDUCED BROADENING OF ULTRA-SHORT PULSES
267
Figure 2 Parameters of pulse generator and nonlinear dispersive fiber
Figure 3 illustrates Equation 2 for one and same PMD coefficient ( ) and fiber length (200km) but for different coupling lengths.DPMD 0.5ps km⁄=

PMD-INDUCED BROADENING OF ULTRA-SHORT PULSES
268
The obtained dependence of the pulse RMS width has been fitted with a square-root function:
with the fitting given in each case (Figure 3). It can be seen that Equation 2 and the obtained results agree well when the number of scattering events is sufficiently large.
Figure 3 Illustration of different coupling lengths
ΔτDfit2
-------- z=

PMD-INDUCED BROADENING OF ULTRA-SHORT PULSES
269
Figure 4 gives an idea about the importance of the variable scattering section length (non-zero scattering section dispersion) [6]. While in the case of N identical scattering segments only N delay times (or partial pulses) are produced, when non-zero value for the dispersion of the scattering length is used, the number of delay times (partial pulses) is increased (to ), according to [6].
Figure 4 (top) (bottom). Fiber length is 200km
2N
Lscatt 10km σscatt 0= = σscatt 2km=

PMD-INDUCED BROADENING OF ULTRA-SHORT PULSES
270
Note: Twenty “partial” pulses (or delay times [6]) are evident in the case of fixed scattering section lengths.
Figure 5 Intensity distribution after 200km of propagation
Figure 5 gives an example about the output intensity distribution used to calculate the curves shown in Figure 3.
Lscatt 500m σscatt, 100 DPMD, 0.5ps( ) km( )⁄= = =

PMD-INDUCED BROADENING OF ULTRA-SHORT PULSES
271
Figure 6 DGD of a fiber (left) with histogram (right)
Note: For a comparison, the Maxwellian distribution corresponding to the expectation value of the DGD ( ) is also shown. The values of the parameters are:
Next we concentrate on the statistical properties of the PMD simulation module of the optical fiber component. This set of results (Figure 6 and Figure 7) pertains to the high-coherence model (see e.g.[3], [9]), based on the concept of principal states of polarization (PSP). The probability distribution function of the differential group delays (DGD) between the PSP is Maxwellian (see e.g. [8]). Jones matrix eigenanalysis [10] is used to calculate the DGD between the PSP of the fiber as a function of the carrier wavelength of the signal. The results for this dependence, together with the histograms obtained from the data, are displayed in Figure 6 and Figure 7.
The theoretical (Maxwellian) distribution functions, corresponding to the expected value of the DGD (in the case of strong polarization mode coupling, i.e. fiber length much bigger than the coupling length) are also shown. The histograms agree well with the Maxwellian distributions. Increasing the number of DGDs (increasing the wavelength range) makes the agreement even better (Figure 6, 396 DGDs, and Figure 7, 1299 DGD's).
Δτ⟨ ⟩ D L=
D 0.5 pskm
----------- Lscatt, 50m σscatt, 10m L, 200km= = = =
Δτ⟨ ⟩ D L=

PMD-INDUCED BROADENING OF ULTRA-SHORT PULSES
272
Figure 7 DGD of a fiber (left) with histogram (right) with different parameters
Note: Parameters are:
The impact of the variable scattering section length on the PMD statistics can be demonstrated by the following example. The system considered (RZ, 40GB/s) is presented in Figure 8.
Figure 8 Variable scattering length impact on PMD statistics—Layout and parameters
Lscatt 1000m σscatt, 200m= =

PMD-INDUCED BROADENING OF ULTRA-SHORT PULSES
273
The thermal noise parameter of the photodetector is set to . In the optical fiber component all the effects except PMD are disabled, and the reference wavelength is set to 1550nm.
Note: In order to study the PMD statistics (probability distribution functions), the reference wavelength must be fixed ("User defined reference wavelength parameter" in the Optical fiber component must be set to TRUE). Otherwise, the PMD-induced system penalties will not show any dependence on the carrier wavelength of the signal. On the equivalence between ensemble averaging and spectral averaging (see e.g. [7]).
The results for the Q-factor of the system, as a function of the carrier wavelength calculated with both fixed and variable scattering section length is shown in Figure 9.
3 10 20–× W Hz⁄

PMD-INDUCED BROADENING OF ULTRA-SHORT PULSES
274
Figure 9 Q-factor as function of carrier wavelength with fixed and variable scattering section length
In the case when fixed scattering section length is used, the Q-factor is a periodic function of the wavelength. No such periodicity appears in the case of variable scattering section length calculation. The observed periodicity in the first case is related to the spectral periodicity of DGD between the PSPs of the fiber (see e.g. [11]). The period of the latter is the inverse DGD induced by a single scattering section [11] and its value agrees well with the results presented in Figure 9. When working with fixed scattering section length, the spectral interval covered by the simulation must be smaller than the spectral period of the DGDs (the inverse of the DGD induced by a single scattering section) to ensure the statistical independence of the collected data.
References:[1] N. Gisin, J. P. Von der Weid, and J. P. Pellaux, JLT vol. 9, No. 7, pp. 821 (1991).
[2] Y. Suetsugu, T. Kato and M. Nishimura IEEE Phot. Technol. Lett. Vol. 7, No. 8, pp. 887, (1995).
[3] N. Gisin and J. P. Pellaux, Opt. Commun. Vol. 89, pp. 316, (1992).
[4] C. D. Poole and D. L. Favin JLT, vol. 12, No. 6 pp. 917, (1994).
[5] D. Marcuse, C. R. Menyuk and P. K. A. Wai JLT, vol. 15, No. 9, pp. 1735 (1997).
[6] C. H. Prola Jr., J. A. Pereira da Silva, A. O. Dal Forno, R. Passy, J. P. Von der Weid, and N. Gisin IEEE Phot. Technol. Letters, vol 9, No. 6, 842 (1997).
[7] C. D. Poole and J. Nagel in: Optical Fiber telecommunications vol. IIIa, eds. I. Kaminow and T. Koch, chapter "Polarization effects in lightwave systems", p. 114.
[8] N. Gisin, R. Passy, P. Blasco, M. O. Van Deventer, R. Distl, H. Gilgen, B. Perny, R. Keys, E. Krause, C. C. Larsen, K. Morl, J. Pelayo and J. Vobian, Pure Appl. Opt. 4 pp. 511, (1995).
[9] C.D Poole and R.E. Wagner, Electron Lett. 22, 1029, (1986).
[10] B. L. Heffner IEEE Phot. Technol. Lett., 4 No. 9, 1066, (1992).
[11] H. Kogelnik and R. M. Jopson in: Optical fiber telecommunications IVB, eds. I. Kaminow and T. Li, Academic Press, p.725 (2002).

VALIDATION OF FWM EFFECT
275
Validation of FWM effect
This tutorial demonstrates the validity of the FWM algorithm, as well as providing the user with some useful designing tips for optimizing simulation time and accuracy.
The layout in was used to obtain results, and can be found in the sample file FWM Validation.osd
Figure 1 FWM project layout
In the two CW Lasers, the frequencies are set to 1540 and 1540.5 nm, power set to 0 dBm, and the linewidth set to 0 (see Figure 2). The linewidth is set to 0 is because we are only interested in measuring the total power of the sideband frequencies, so the shape of the spectrum is not required.
The channels were then multiplexed together using a 2x1 Mux.
After the Mux, the signals are propagated through 75 km of nonlinear fiber, where they experience the effects of Attenuation, Group Velocity Dispersion (GVD), and FWM.
The setup for the SMF-28 fiber component can be see from Figure 3 through to Figure 6.

VALIDATION OF FWM EFFECT
276
Figure 2 CW Laser properties dialog box
You can see in Figure 3 that the input and output coupling efficiencies are set to 0.
Figure 3 SMF-28 fiber properties dialog box—Main tab
In Figure 4, the GVD parameter was set to 1 ps/nm/km, so that it follows the example in [1].

VALIDATION OF FWM EFFECT
277
Figure 4 SMF-28 fiber properties dialog box—Dispersion tab
In Figure 5, you will see that the Effective Area was set to , and the constant to 4.3286e-21.
The constant was calculated using the following equation:
where is the third-order nonlinear susceptibility, is the refractive index, and is the speed of light.
Now, .
Therefore,
(1)
64μ2 n2
n2
n2 48π2χ1111 n2⁄ c=
χ1111 nc
χ1111 6e 15m3 W s n,⁄⁄– 1.48 c, 3e8m s⁄= = =
n2 48π2χ1111 n2⁄ c 48 3.14( )2 6e 15–( ) 1.48( )2⁄ 3e8( ) 4.3286e 21–= = =

VALIDATION OF FWM EFFECT
278
Figure 5 SMF-28 fiber properties dialog box—Nonlinear tab
Figure 6 SMF-28 fiber properties dialog box—Numerical tab
If you calculate the project, you will obtain the results see in Figure 7 and Figure 8.

VALIDATION OF FWM EFFECT
279
Figure 7 Input optical spectrum
Figure 8 Output optical spectrum
If you zoom in on the FWM sidebands, you will find that the power is approximately -72.7 dBm, compared to -72.3 as predicted by [1].

VALIDATION OF FWM EFFECT
280
Reference:[1] G. Keiser, Optical Fiber Communications 3rd Edition, Example 12-8. pp. 499, (2000)

STIMULATED RAMAN SCATTERING
281
Stimulated Raman scattering
This lesson demonstrates the light amplification caused by the stimulated Raman scattering effect. The layout and its global parameters are shown in Figure 1.
Figure 1 Layout and global parameters

STIMULATED RAMAN SCATTERING
282
Figure 2 shows the setup for the optical fiber component.
Figure 2 Setup parameters

STIMULATED RAMAN SCATTERING
283
The spectrum of the input signal consists of a strong pump monochromatic wave (100 W) at 1550 nm and a weak (-99 dBm) Stokes wave at 1640 nm (10 THz Stokes shift) (see Figure 3).

STIMULATED RAMAN SCATTERING
284
Figure 3 Input signal spectrum
Figure 4 gives the output spectrum. The weaker (low frequency) spectral component is amplified and the gain is G=99-61.7=37.3 dB.
Figure 4 Output signal spectrum
Raman gain coefficient is given [1] by:
since: and [2], [3].
The Raman gain (in dB) is then , where P is the pump power and L is the fiber length.
g 2γρIm χ1111 ωp ωs–( )( ) 2 1.307 1Wkm------------× 0.18 0.91 0.4281732 1
Wkm------------=××= =
Im χ1111 10THz( )( ) 0.91≈ γ2πn2λAeff------------ 1.307 1
Wkm------------≈=
G 10 gPL( )exp( )log 37.2dB= =

STIMULATED RAMAN SCATTERING
285
References[1] G. P. Agrawal, "Nonlinear fiber optics", Academic press, 3rd edition, 2001.
[2] R. W. Hellwarth, Prog. Quant. Electr. 5, 1 (1977).
[3] P. Tchofo Dinda, G. Millot, and S. Wabnitz, JOSA B, 15, 1433, (1998).

STIMULATED RAMAN SCATTERING
286
Notes:

STIMULATED RAMAN SCATTERING—SEPARATED CHANNELS
287
Stimulated Raman scattering—Separated channels
The purpose of this lesson is to demonstrate light amplification resulting from the stimulated Raman scattering effect.
The layout with its global parameters is shown in Figure 1
Figure 1 Layout and global parameters

STIMULATED RAMAN SCATTERING—SEPARATED CHANNELS
288
The input spectrum (Figure 2) consists of a strong (pump) wave at 193 THz (100W) and four weak (probe) waves at frequencies 188 THz, 183 THz, 178THz and 175.5THz. The powers of the probe-waves are all equal to -99dBm.
Figure 2 Input spectrum
The fiber parameters are relevant to SMF-28 and are specified as "wavelength dependent" (from data files). Constant step-size is used with the maximum nonlinear phase shift equal to 5mrad and the nonlinear refractive index is:
The fractional Raman contribution is .
The output spectrum (after 200m of propagation) is shown in Figure 3.
n2 2.6 10 20–× m2
W------=
ρ 0.18=

STIMULATED RAMAN SCATTERING—SEPARATED CHANNELS
289
Figure 3 Output spectrum
The gains obtained from Figure 3 are summarized in Table 1.
Table 1 Numerically obtained dependence of the gain on the probe frequency.
The pump power is 100W and the pump frequency is 193 THz. Fiber length is 200m.
On the other hand, the gain coefficient is given by:
and using the fiber data, it is shown that the numerical results are in agreement (see table 2) with the formula in [1].
Probe frequency [THz] Gain [dBm]
188 16.252
183 34.106
178 45.02
175.5 9.535
(1)g vs( ) 2γsρIm χ1111 vp vs–( )( )=

STIMULATED RAMAN SCATTERING—SEPARATED CHANNELS
290
Table 2 Analytically obtained results for the gain.
Figure 4 Same asFigure 3, but the pump and one of the signals are converted to "parameterized".
Note that the same results can be obtained in this using arbitrary configuration of sampled and parameterized signals. Figure 4 shows the same output spectrum (as Figure 3) however the pump and one of the signals are converted to parameterized signals. The numerical values of the gain for each signals (parameterized or sampled) are one and same. Calculations with parameterized signals are faster; however replacing the sampled signals with parameterized is not always possible.
Reference:[1] G. P. Agrawal, "Nonlinear fiber optics", Academic press, 3rd edition, 2001 Chapter 8.
Probe frequency [THz]
188 4.045951e-001 1.28445 16.250
183 9.114571e-001 1.19659 34.103
178 1.251922e+000 1.149963 45.017
175.5 2.678715e-001 1.133812 9.496
Im χ1111 vp vs–( )( ) γs 1 kmW⁄[ ] G 10 gP0L( )exp( ) dBm[ ]log=

SPM-INDUCED SPECTRAL BROADENING
291
SPM-induced spectral broadening
This lesson demonstrates the basic effects of self-phase modulation (SPM) on pulse propagation. These include:• Pulse chirping• Pulse spectral broadening
The effects SPM of are described by [1]:
where is the electric field envelope, and the parameter is given by:
In Equation 2, is the carrier (or reference) frequency, is the nonlinear-index coefficient and is the effective core area [1].
The straightforward solution of Equation 1:
shows that the pulse shape (i.e. ) remains unaffected by SPM. The temporarily varying phase implies that the instantaneous optical frequency across the pulse is different from the carrier frequency . The frequency difference is given by [1]:
and the time dependence of is referred to as frequency chirping. While the action of GVD also yields pulse chirping, the chirp associated with SPM has an entirely different origin - in the latter case, new frequency components are generated that result in spectral broadening, while the spectrum remains unaffected by GVD.
To demonstrate the effect of SPM we can use the following layout (Figure 1). In the Nonlinear Dispersive Fiber Total Field component properties, we disable all the effects except SPM (see Figure 2).
(1)
(2)
∂E∂z------ iγ E 2E ,=
E z t,( ) γ
γn2ω0cAeff------------=
ω0 n2Aeff
E z t,( ) E z( 0 t ) i( E z( 0 t ),= 2z )exp,= =
E z t,( ) 2 E z( 0 t ),= 2=φNL E z( 0 t ),= 2z=
ω0 δω t( )
δω t( )∂φNL
∂t------------–=
δω t( )

SPM-INDUCED SPECTRAL BROADENING
292
With the values of the parameters shown in Figure 2, the value of .
Figure 1 Layout of SPM induced spectral broadening and parameters
γ is γ 1.317W 1– km 1–=

SPM-INDUCED SPECTRAL BROADENING
293
Figure 2 Setting the "nonlinearities" tab to observe the effects of SPM
With the pulse peak power equal to 10 mW and the fiber length to 10.73 km, the obtained results are shown in Figure 3. The pulse shape remains unchanged and the output pulse is chirped. Note that the sign of the chirp is reversed compared to the case of dispersion-induced pulse chirping in the case of anomalous GVD.
Figure 3 Input (left) and output (right) pulse shape and chirp with propagation distance of 10.73 km
In Figure 3, the leading edge of the pulse becomes red-shifted and the trailing edge of the pulse becomes blue-shifted. If the effects of anomalous dispersion were present, with the chirp induced by SPM some pulse narrowing would occur. This means that the effect of SPM counteracts GVD.

SPM-INDUCED SPECTRAL BROADENING
294
To see the SPM induced spectral broadening let us introduce the quantity where is the peak power. Figure 4 shows the spectra for an
unchirped Gaussian input pulse for several values of the maximum phase shift.
The effects of SPM-induced chirping and spectral broadening are related [1]. According to Figure 3, the same chirp occurs at two values of which means that the instantaneous frequency is one and same at two distinct points. These two points represent two waves of the same frequency that can interfere constructively or destructively producing, thus, the oscillatory structure of the pulse spectrum.
Figure 4 SPM broadened spectra for an unchirped Gaussian pulse
ϕmax γP0z= P0
t
0 0.5 π
π 1.5 π

SPM-INDUCED SPECTRAL BROADENING
295
The SPM induced spectral broadening depends on the pulse shape and on the initial chirp. The dependence on the pulse shape is shown in Figure 5 where the output spectra of Gaussian and super-Gaussian (third order) pulses are presented for
:
Figure 5 SPM broadened pulse spectra at
2.5 π 3.5 π
ϕmax 4.5π=
ϕmax 4.5π=
Initially unchirped Gaussian pulses Third-order super-Gaussian pulses

SPM-INDUCED SPECTRAL BROADENING
296
References:[1] G. P. Agrawal Nonlinear Fiber Optics, Academic Press (2001).

XPM-INDUCED ASYMMETRIC SPECTRAL BROADENING
297
XPM-induced asymmetric spectral broadening
The purpose of this lesson is to demonstrate the asymmetric spectral broadening caused by XPM.
The layout along with the global parameters are shown in Figure 1.
Figure 1 Layout and global parameters

XPM-INDUCED ASYMMETRIC SPECTRAL BROADENING
298
The input consists of two superimposed Gaussian pulses [1] (Figure 2).
Figure 2 Superimposed Gaussian pulses

XPM-INDUCED ASYMMETRIC SPECTRAL BROADENING
299
The carrier wavelengths of the pulses are and , and the corresponding peak powers are and . Pulse duration (FWHM) is 0.5 bit (12.5ps). The fiber group delay, effective area are relevant to those of SMF-28 and are specified as "wavelength dependent".
The nonlinear refractive index value is . Constant step size (50 mrad) is used. The effects of GVD are not taken into account. The output (after 20.9m, corresponding to five walk-off lengths) is shown in Figure 3.
Figure 3 Output
λ1 1487.4nm= λ2 1600nm=P1 749.05W= P2 1498.1W=
n2 2.6 10 20–× m2 W⁄=

XPM-INDUCED ASYMMETRIC SPECTRAL BROADENING
300

XPM-INDUCED ASYMMETRIC SPECTRAL BROADENING
301
The spectral asymmetry is caused by XPM. For the Pulse "1" (at 1487.4 nm) the asymmetry is more pronounced because the XPM is stronger for this pulse ( ). Since the XPM induced spectral broadening depends on the sign of group velocity mismatch, the spectra presented in [1] are "mirror" images of those presented in Figure 3 since the latter are obtained in the anomalous GVD region (infrared) while those presented in [1] correspond to the visible region (normal GVD).
Figure 4 Output probe spectra
P2 2P1=

XPM-INDUCED ASYMMETRIC SPECTRAL BROADENING
302
The time delays between the faster (pump) pulse and the slower (probe) pulse are equal to 0 ps (1), 15.014 (2) ps and 30.028 (3) ps.

XPM-INDUCED ASYMMETRIC SPECTRAL BROADENING
303
Figure 4 demonstrates the spectral broadening, caused by XPM, induced by a strong "pump" pulse on a weak probe. To achieve this effect, the following changes are applied to the design layout.
The peak of the faster, (pump) pulse at is set to 1872.63 W. The fiber length is made equal to four walk-off lengths, or, 16.77 m. The power of the probe pulse (at 1600 nm) is set to a value much smaller than that of the pump pulse (0.06W). Figure 4 shows the output probe spectra for three different value of the initial time delay between the probe and the pump. The faster (pump) pulse is delayed with respect to the slower (probe) pulse. There is a good agreement between the results presented in Figure 4 and [1].
λ1 1487.4nm=

XPM-INDUCED ASYMMETRIC SPECTRAL BROADENING
304
References[1] G. P. Agrawal Nonlinear Fiber Optics, 3rd edition, (2001) Chapter 7.

KERR SHUTTER
305
Kerr shutter
The purpose of this lesson is to demonstrate that the Kerr effect in optical fibers can be used to produce ultra-fast all-optical switch (shutter).
Figure 1 Layout and global parameters
Figure 1 shows the layout and the global parameters.
Figure 2 gives the field configurations. Powerful pump beam, polarized along one of the fiber axis co-propagates with a weak "probe" beam at different frequency linearly polarized at an angle of 45 degrees with respect to a fiber axis. In the absence of the pump, a crossed polarizer blocks the probe beam.

KERR SHUTTER
306
Figure 2 Field configurations
Considering CW conditions, and in the presence of the pump beam, the equations for the and components of the probe beam are [1].
Neglecting the probe power with respect to that of the pump, the solutions of (1) are:
(2)
As shown in Equation 2, the two components of the probe beam acquire different phase shift during their propagation, and consequently, the polarization state of the probe beam changes (from linear to elliptic) and the probe is partially transmitted through the polarizer.
(1)
(2)
EX EY
∂EX∂z--------- iγ EX
2 23--- EY
2 2 E02+ +⎝ ⎠
⎛ ⎞EX=
∂EY∂z--------- iγ EY
2 23--- EX
2 2 E02+ +⎝ ⎠
⎛ ⎞EY=
EX z( )EP
2--------- 2iγP0z( )exp=
EY z( )EP
2--------- 2
3--- iγP0z⎝ ⎠
⎛ ⎞exp=

KERR SHUTTER
307
The transmitted power is given by:
Using Equation 2, Equation 3 can be transformed to:
where L is the fiber length. Since the probe and the pump are at different frequencies the pump power transmitted through the polarizer can be easily filtered out.
Figure 3 Probe transmission coefficient as function of pump power
Figure 3 shows the probe transmission coefficient as a function of the pump power as obtained from Equation 4 and from the simulation for and
.
The power dependent transmission coefficient of the device (Equation 4) can be exploited for ultra-fast optical switching and gating, since the fiber nonlinearity is of electronic origin and its response time is very low.
(3)
(4)
PTEX EY–
2-------------------
2=
PT EP2sin2 2
3---γP0L⎝ ⎠⎛ ⎞=
γ 1.284W 1– km 1–=L 50m=

KERR SHUTTER
308
Figure 4 shows a device that performs signal sampling at specified times by a Kerr shutter. Note that here we neglect the fiber birefringence and the fact that the group velocities are different for the pump and probe frequencies.
Figure 4 Signal sampling at specified times by a Kerr shutter
The probe (or "signal") at 188THz is shown in Figure 5.
Figure 5 Probe at 188THz

KERR SHUTTER
309
Figure 6 Pump at 193 Thz
The pump (at 193 THz) consists of a sequence of short pulses (Figure 6).
Figure 6(a) shows the spectrum of the input signal (pump and probe).
Figure 6(a) Spectrum of input signal

KERR SHUTTER
310
Each pump pulse opens the shutter and the device becomes transparent for the signal at 188 THz. The output appears in the form of "samples" exactly at times corresponding to the location of each pump pulse, as Figure 7 shows. Note that the filters have blocked the pump.
The ultra-fast switching properties of the Kerr-gate can be used for optical imaging in medicine (see [2] and the references therein). Light reflected from the tissue (a strongly scattering medium) is then passed through a Kerr shutter in which (nonlinear) birefringence is induced by short infrared pulses. By recording the light transmitted through the shutter, electronically or by using conventional photography, the shutter enables time-gated images to be acquired with a temporal resolution of a few picoseconds. High-resolution images through scattering (turbid) media may be obtained by selectively sampling the transmitted photons with the shortest flight times (i.e. the least scattered photons).
Figure 7 Results
References:[1] G. P. Agrawal, "Nonlinear fiber optics", Academic press, 3rd edition, 2001.
[2] Jeremy C Hebden, Simon R Arridge and David T Delpy Phys. Med. Biol. 42 (1997) 825-840.

BIDIRECTIONAL FIBER AND RAMAN DESIGN
311
Bidirectional fiber and Raman design
The objective of this lesson is to demonstrate a distributed Raman fiber design.
Initially, the system described in Figure 1 was designed.
The system consists of 64 channels at 10 Gbits/s propagating for a 50 km SMF-28 fiber. The attenuation in the fiber is compensated by the Raman amplification due to the 4 backward laser pumps launched in the input port 2.
Figure 1 System layout
The 64 channels are spaced by approximately 100 GHz and go from 1548.92 nm to 1562.4 nm. The input power is -17.44 dBm/channel.
There are 4 pumps and the pump powers and wavelengths were chosen using the optimization tool and the Raman Amplifier-Average power model instead of the Bidirectional Fiber to guarantee a faster optimization.
Figure 2 shows the input power spectrum at the input port 1 in the fiber (left input port).

BIDIRECTIONAL FIBER AND RAMAN DESIGN
312
Figure 2 OSA at the Fiber input port 1
After simulating the system, the output spectrum is shown in Figure 3.

BIDIRECTIONAL FIBER AND RAMAN DESIGN
313
Figure 3 OSA at the Fiber output port 2
As we can see in the WDM analyzer (Figure 4), the average gain in the fiber was 1.27 dB and the gain flatness was 1.5 dB.
Figure 4 WDM Analyzer

BIDIRECTIONAL FIBER AND RAMAN DESIGN
314
Notes:

313
Optical receivers
The first portion of this section provides introductory information about Modulation formats.
The remainder of the section contains the following advanced and illustrative simulation projects:
• Extracting the thermal noise parameter for a specific receiver sensitivity
• Receiver noise—PIN
• Receiver noise—Shot noise enhancement with APD
• Receiver sensitivity—Bit error rate (BER)
• Receiver sensitivity—Minimum input power
• Sensitivity degradation—Extinction ratio

OPTICAL RECEIVERS
314
Notes:

MODULATION FORMATS
315
Modulation formats
The first step in the design of an optical communication systems is to decide how the electrical signal should be converted into an bit stream. There are two typical choices for the modulation format of the signal:
• return-to-zero (RZ)
• nonreturn-to-zero (NRZ)
Examples of the modulation formats are shown in Figure 1.
Figure 1 Modulation Formats
In the RZ formats, each pulse representing bit 1 is shorter than the bit slot, and its amplitude returns to zero before the bit duration is over (see Figure 3). In the NRZ format, the pulse remains on throughout the bit slot and its amplitude does not drop to zero between two or more successive 1 bits (see Figure 2). As a result, pulse width varies depending on the bit pattern, whereas it remains the same in the case of RZ format.

MODULATION FORMATS
316
Figure 2 NRZ - Time
Figure 3 RZ - Time
An advantage of the NRZ format is that the bandwidth associated with the bit stream is smaller than that of the RZ format by about a factor of 2, because on-off transitions occur fewer times (see Figure 4 and Figure 5).

MODULATION FORMATS
317
Figure 4 NRZ - Frequency
Figure 5 RZ - Frequency

MODULATION FORMATS
318
Notes:

EXTRACTING THE THERMAL NOISE PARAMETER FOR A SPECIFIC RECEIVER SENSITIVITY
319
Extracting the thermal noise parameter for a specific receiver sensitivity
In this tutorial, we provide a basic example of Goal Attainment optimizations. In this example we will use the optimization tool in the context of parameter extraction. Thermal noise parameter of PIN will be extracted to get a receiver sensitivity of -17 dBm.
The design layout is shown in Figure 1. The transmitter power is selected to be 0 dBm. The bit rate is 10 Gbps and average received power is about -17 dBm when attenuation is 14.5 dB.
Figure 1 Project layout for the extraction of thermal noise parameter of PIN
Setting up the optimization
To set up the optimization, complete the following procedure.
Step Action 1 In the Optimization dialog box, Optimization Name field, type Receiver
Sensitivity.
2 Select Optimization Type: Goal Attaining.
3 Set the Result Tolerance to 0.6.
4 On the Parameters tab, select Thermal noise parameter: PIN from Parameters list, and add it to Selected list.
5 Set Minimum and Maximum values to 1.0E-25, 1.0E-21 respectively.
6 On the Results tab, select Max. Q Factor of BER analyzer from Results list and add it to Selected list.
7 Set Target Value to 6.
8 Close the Optimizations dialog box.
9 Run the optimization.

EXTRACTING THE THERMAL NOISE PARAMETER FOR A SPECIFIC RECEIVER SENSITIVITY
320
After about 3 passes, the optimizer will find the Thermal noise parameter to get a Q factor of 6 when received average power is -17 dBm. The proper Thermal noise is found to be 5E-22 W/Hz. The eye diagram in this case is shown in Figure 2. Figure 3 shows the Max. Q factor, respect to received power. This figure is obtained by sweeping the transmitter power from -3 dBm to 4 dBm.
Figure 2 Thermal noise factor of PIN is 5E-22 W/Hz with received average signal power -17 dBm
Figure 3 Max. Q factor vs. received power

RECEIVER NOISE—PIN
321
Receiver noise—PIN
There are two fundamental noise mechanisms in a photodetector:
• shot noise
• thermal noise
Receiver Shot and Thermal noise.osd details the signal degraded by thermal and shot noise in the PIN photodetector. The low-pass filter has a cutoff frequency with the same value as the bit rate.
Figure 1 Receiver Shot and Thermal noise
The upper system has the photodetector without thermal noise; the only noise generated at the output is the shot noise. In Figure 2, you can see that the shot noise is signal amplitude dependent.

RECEIVER NOISE—PIN
322
Figure 2 Receiver Shot noise
The lower system has the photodetector with shot noise; the only noise generated at the output is the thermal noise. In Figure 3, you can see that the thermal noise is signal amplitude independent.
Figure 3 Receiver thermal noise

RECEIVER NOISE—SHOT NOISE ENHANCEMENT WITH APD
323
Receiver noise—Shot noise enhancement with APD
Optical receivers with APD generally provide a higher SNR for the same incident optical power. The improvement in the SNR is due to the internal gain that increases the photocurrent by the multiplication factor M.
Figure 1 Receiver PIN x APD
The APD photodetector systems (see Figure 2) has a Q factor higher that the one with PIN photodetector for a multiplication factor of 3 (see Figure 3).

RECEIVER NOISE—SHOT NOISE ENHANCEMENT WITH APD
324
Figure 2 APD Q Factor
Figure 3 PIN Q Factor
If we increase the multiplication factor, there is a point at which the shot noise degrades the system performance, therefore, it is important to find the optimum APD gain.
If you run the same simulation and vary the value of the multiplication factor, you can see the evolution of the Q factor in Figure 4.

RECEIVER NOISE—SHOT NOISE ENHANCEMENT WITH APD
325
Figure 4 Q factor x APD Gain
For a gain higher of 16, there is no advantage to using the APD, because it will not improve the receiver sensitivity.

RECEIVER NOISE—SHOT NOISE ENHANCEMENT WITH APD
326
Notes:

RECEIVER SENSITIVITY—BIT ERROR RATE (BER)
327
Receiver sensitivity—Bit error rate (BER)
The performance criteria for digital receivers if governed by the bit-error-rate (BER), defined as the probability of incorrect identification of a bit by the decision circuit of the receiver. Receiver BER - Q factor.osd shows the BER and Q factor at the data recovery stage for different values of input power.
Receiver BER - Q factorIf you change the signal input power, you can calculate Q Factor and BER versus attenuation, in addition to BER versus Q factor (see Figure 1 for Maximum Q factor vs. Attenuation, Figure 2 for Minimum BER vs. Attenuation, and Figure 3 for minimum BER vs. Maximum Q factor).
Figure 1 Q Factor x Attenuation

RECEIVER SENSITIVITY—BIT ERROR RATE (BER)
328
Figure 2 BER x Attenuation
Figure 3 BER x Q Factor

RECEIVER SENSITIVITY—MINIMUM INPUT POWER
329
Receiver sensitivity—Minimum input power
This example shows the minimum optical power that a receiver needs to operate reliably with a BER below a specific value (see Figure 1). In this example, you calculate this input power by targeting a BER of 10-9, a Q factor equal to 6 for a PIN photodetector, and an APD.
Figure 1 Receiver Min. Received Power
This example shows that the receiver sensitivity by using the PIN -32.8 dBm (see Figure 2) and the APD with a gain equal to 3, the sensitivity increases to -41.4 dBm (see Figure 3).

RECEIVER SENSITIVITY—MINIMUM INPUT POWER
330
Figure 2 Power PIN
Figure 3 Power APD
Figure 4 EYE PIN Receiver

RECEIVER SENSITIVITY—MINIMUM INPUT POWER
331
Figure 5 EYE APD Receiver

RECEIVER SENSITIVITY—MINIMUM INPUT POWER
332
Notes:

SENSITIVITY DEGRADATION—EXTINCTION RATIO
333
Sensitivity degradation—Extinction ratio
A simple source of power penalty is related to the energy carried by 0 bits. Some power is emitted by transmitters even in the off-state. Sensitivity Degradation - ER.osd includes an external modulated laser where you can specify the extinction ratio at the modulator (see Figure 1).
Figure 1 Sensitivity Degradation - ER
In this project we vary the value of the ER and we calculate the Q factor at the receiver (see Figure 2).

SENSITIVITY DEGRADATION—EXTINCTION RATIO
334
Figure 2 Q factor x ER

335
Doped optical fiber amplifiers
This section contains the following advanced and illustrative simulation projects.
• Analysis of Gain and Noise in Erbium doped fiber• Optimizing the EDFA gain for WDM lightwave systems• Excited state absorption impact on EDFA performance• Ion-ion interaction effects• Rayleigh backscattering in EDFA• Inhomogeneous broadening in EDFAs• Power transients in EDFAs• Temperature dependence in EDFA• Ytterbium-doped fiber amplifiers• SPO optimization—System margin• SPO optimization—EDFA fiber length• EDFA — Basic concepts• Booster Amplifier• Inline Amplifier• Preamplifier• Pumping requirements• Transient Control in EDFAs• Amplifier Characteristics• Automatic Control Simulation• Erbium-doped Fiber Laser• Reflective Amplifier• Split-Band Amplifier• Dynamic Amplifier Using Ytterbium-Doped Fiber

DOPED OPTICAL FIBER AMPLIFIERS
336
Notes:

ANALYSIS OF GAIN AND NOISE IN ERBIUM DOPED FIBER
337
Analysis of Gain and Noise in Erbium doped fiber
This lesson demonstrates the performance of an amplifier (gain and noise) based on Giles and Desurvire [1] reference.
Figure 1 Layout of the system considered in the analysis of gain and ASE
The characteristics of noise and gain presented in Figure 4.b [1] are reproduced through the system shown in Figure 1.
Figure 2 shows gain of pump and signal, and the power of backward and forward ASE as a function of the pump power. The parameters used in this simulation are displayed at Figure 1 and they are similar to the values presented in Table 1 [1], except for the values of the absorption and emission cross sections. Nevertheless, the results found are in good qualitative agreement with the paper.

ANALYSIS OF GAIN AND NOISE IN ERBIUM DOPED FIBER
338
Figure 2 Amplifier gain and ASE power versus pump for an Er3+-doped fiber amplifier
Note: Figure 2 equivalent to Figure 4 b) [1]
In this second case, the saturation effect of an amplifier is shown using two wavelength multiplexed signals at 1545 nm and 1555 nm. The system layout is shown in Figure 3 and the parameters used are similar to the parameters in Table II [1].
Figure 3 Layout of the system used to demonstrate the saturation of the amplifier
Figure 4 shows the gain compression in the two signals due to the increase in the input power, causing the saturation of the amplifier.

ANALYSIS OF GAIN AND NOISE IN ERBIUM DOPED FIBER
339
Figure 4 Output spectra of a two channel amplification of a saturated amplifier
In the next case, the amplifier has two stages and a filter is inserted between the stages (see Figure 5). The effects of the equalization in the ASE are demonstrated.
Figure 5 Layout of the system used to demonstrate gain equalization in the amplifier
The EDF parameters used in this simulation are the same as in the previous case. A filter centered at 1931 nm is introduced in the middle of the EDF in a way that equalizes the gain of the two channels. Figure 6 shows the results with and without the filter. This figure is equivalent to Figure 7 in [1].

ANALYSIS OF GAIN AND NOISE IN ERBIUM DOPED FIBER
340
Figure 6 Amplifier gain-leveling with a filter centered at 1531 nm
The results of this lesson demonstrated a qualitative agreement with the results obtained by Giles and Desurvire in [1], considered to be one of the most important references in the EDFA modeling.
Reference:[1] C. Randy Giles, and Emmanuel Desurvire, "Modeling Erbium-Doped Fiber Amplifiers". IEEE
Journal of Lightwave Technology, Volume: 9 Issue: 2, Feb. 1991, Page(s): 271 - 283.

OPTIMIZING THE EDFA GAIN FOR WDM LIGHTWAVE SYSTEMS
341
Optimizing the EDFA gain for WDM lightwave systems
In this tutorial, we provide an example of the gain flatness optimization type. The gain of the EDFA will be flattened by optimizing the fiber length and pump power.
One difficulty in implementing a WDM system including EDFA's is that the EDFA gain spectrum is wavelength dependent. This effect results in SNR differential between channels after passing through a cascade of EDFA's. Several method to correct this gain non-uniformity are suggested, for example using internal [1] or external filters [2], or thermally decreasing the homogeneous line broadening of the amplifier [3]. These methods require either extra components or are complicated. A promising method is suggested in [4]. This method is based on optimizing the EDFA itself by controlling the fiber length and pump power for a given input power and desired output power.
In this example we show how to flatten the gain of an EDFA by using this technique. The project layout is shown in Figure 1.
Figure 1 Project layout of gain optimized EDFA
Optimization targets are chosen as in [5] to have a comparison. However, note that the fiber parameters in our simulation might be different than that of [4] since no value is given there. The input of EDFA is 16 equalized wavelength multiplexed signals in the wavelength region of 12 nm (1546-1558 nm) with 0.8 nm separations. Power of each channel is -26 dBm. We have used default fiber parameters. The desired gain is 23 dB. We also want an output power of more than 8.5 dBm and a gain flatness (defined as Gmax/Gmin) of less than 0.5 dB.

OPTIMIZING THE EDFA GAIN FOR WDM LIGHTWAVE SYSTEMS
342
Fiber length and pump power is selected as parameters to be optimized to achieve the desired gain under output power and gain flatness constraints. The Dual Port WDM Analyzer measures gain and flatness, whereas the Optical Power Meter measures the output power. Initial parameter values are as follows: Pump power is 100 mW; fiber length is 4 m. The pump power is bound between 0 and 160 mW. The fiber length is bound between 1 and 40 m. Parameter termination tolerance is 1, result and constraints termination tolerance is 0.1.
Note that no unit for parameters and results is indicated in the optimization tool. The units of parameters and results in optimization tool are taken to be same as the ones that are given in project layout for the corresponding parameter or result.
Figure 2 Signal and noise spectrum of an un-optimized EDFA
Figure 2 shows an un-optimized amplifier output signal and noise spectrum when pump power and fiber length are 100 mW and 4 m. In this case, even though the average gain is about 30 dB, gain flatness is about 2.24 dB, which is much higher than required.

OPTIMIZING THE EDFA GAIN FOR WDM LIGHTWAVE SYSTEMS
343
Figure 3 Output signal and noise power spectrum
After 24 passes, pump power and fiber length are optimized to achieve the desired goals. Optimum pump power and fiber length are found to be 24.13 mW and approximately 5.22 m.
At these values, an average gain of 23 dB and a gain flatness of 0.29 dB are achieved. The output signal power is about 8 mW. The output signal and noise spectrum is shown in Figure 3.
These results are comparable to results of [5] where optimization is done by using a semi-analytical method and then the findings are confirmed experimentally. Compared with the results of [5], our simulation results in a better gain flatness.

OPTIMIZING THE EDFA GAIN FOR WDM LIGHTWAVE SYSTEMS
344
References:[1] M. Tachibana, et al., "Erbium-Doped Fiber Amplifier with Flattened Gain Spectrum", IEEE
Photon. Tech. Lett. 3, 118 (1991).
[2] S. F. Su, et al., " Flattening of Erbium-doped fiber amplifier gain spectrum using an acousto-optic tunable filter", Electron. Lett. 29, 477 (1993).
[3] E. L. Goldstein, et al., "Inhomogeneously broadened fiber amplifier cascade for transparent multiwavelength lightwave networks", J. Light. Tech. 13, 782 (1995).
[4] M. A. Ali, et al., "Performance of erbium-doped fiber amplifier cascades in WDM multiple access lightwave networks", IEEE Photon. Tech. Lett. 6, 1142 (1994).
[5] S. Y. Park, et al. "Doped fiber length and pump power of gain-flattened EDFAs", Elect. Lett. 32, 2161 (1996).

EXCITED STATE ABSORPTION IMPACT ON EDFA PERFORMANCE
345
Excited state absorption impact on EDFA performance
This lesson shows the influence of signal excited-state absorption (ESA) on the performance of an EDFA.
The effect of signal ESA happens because a signal photon is absorbed by an erbium ion in an excited state, thereby promoting it to an even higher energy state and causing degradation in the amplifier efficiency. This effect is wavelength dependent since it depends on matching photon energies to the transition energies between excited-states of the Er3+ ion.
To show the impact of signal ESA on the EDFA performance, the system shown in Figure 1 was used in the simulations. It consists of a set of 47 input signals (see table 1) multiplexed by an ideal multiplexer. The EDFA has a co-propagating pump signal at 1480 nm and some losses in the system are considered using optical attenuators. The gain and NF figure for each channel is calculated using the Dual Port WDM Analyzer component.
Figure 1 System layout used to analyze the performance of the EDFA
Some of the EDFA parameters are displayed in Figure 1. The simulations are taking into account the Rayleigh scattering effect too, but this effect does not cause any considerable difference in the results and it could be neglected in this case.
When the ESA effect is taken in account, the user has to pay attention to the way that the ESA cross section is loaded. The Erbium doped fiber component accepts two formats for the ESA cross section:
(1) The file with the ESA cross section contains the emission cross section and the ESA cross section together,
(2) The file contains only the ESA cross section.
σeff σesa σemission+=

EXCITED STATE ABSORPTION IMPACT ON EDFA PERFORMANCE
346
For the first case, the user has to check the box extract ESA and the component will extract the ESA cross section from this file. Figure 2 shows an example with the enhanced tab for the two cases. As we can see in Figure 2, the signal ESA peak is at 1680 nm.
Figure 2 ESA cross sections

EXCITED STATE ABSORPTION IMPACT ON EDFA PERFORMANCE
347
The simulations were done for three sets of signal input powers. Table 1 shows the wavelength and input powers for the 47 channels of each set.

EXCITED STATE ABSORPTION IMPACT ON EDFA PERFORMANCE
348
Table 1 Signal wavelengths and input powers of each channel in the three different sets used in the simulations
Wavelength (nm)Set 1
Input Power (dBm)
Set 2
Input Power (dBm)
Set 3
Input Power (dBm)
1570.444 -7.4 -17.5 -27.6
1571.267 -7.6 -17.8 -27.8
1572.089 -7.5 -17.6 -27.6
1572.911 -8.3 -18.4 -28.5
1573.756 -6.5 -16.6 -26.6
1574.578 -6.4 -16.5 -26.6
1575.4 -6.4 -16.5 -26.5
1576.2 -7.1 -17.1 -27.1
1577.067 -6.5 -16.6 -26.6
1577.867 -6.5 -16.6 -26.6
1578.711 -6.6 -16.6 -26.6
1579.556 -6.5 -16.5 -26.5
1580.378 -6.9 -17.0 -27.0
1581.2 -6.7 -16.7 -26.7
1582.044 -6.5 -16.6 -26.6
1582.889 -6.6 -16.7 -26.7
1583.711 -6.6 -16.6 -26.6
1584.556 -6.5 -16.5 -26.5
1585.356 -6.7 -16.7 -26.7
1586.244 -6.7 -16.7 -26.7
1587.089 -6.8 -16.8 -26.8
1587.911 -6.5 -16.5 -26.5
1588.778 -6.7 -16.7 -26.7
1589.6 -5.9 -16.0 -25.9
1590.444 -6.6 -16.6 -26.5
1591.289 -6.7 -16.7 -26.6
1592.133 -6.4 -16.4 -26.4
1592.956 -6.0 -16.0 -26.0
1593.822 -5.8 -15.8 -25.8

EXCITED STATE ABSORPTION IMPACT ON EDFA PERFORMANCE
349
Two simulations were done for each set, one considering the ESA effect and other neglecting the ESA. In this way, the ESA impact in the results will be clearer. The gain and noise figure results found for each set are shown in Figure 3.
1594.689 -6.2 -16.2 -26.2
1596.378 -6.2 -16.2 -26.1
1597.222 -6.9 -17.0 -26.9
1598.089 -6.9 -16.9 -26.8
1598.933 -6.9 -16.9 -26.8
1599.778 -6.8 -16.8 -26.7
1600.622 -6.6 -16.6 -26.5
1601.467 -6.7 -16.7 -26.6
1602.333 -6.6 -16.6 -26.6
1603.2 -7.5 -17.5 -27.4
1604.022 -6.8 -16.8 -26.7
1604.911 -6.8 -16.7 -26.7
1605.778 -6.7 -16.7 -26.6
1606.622 -6.9 -16.9 -26.8
1607.489 -6.6 -16.6 -26.5
1608.356 -6.8 -16.8 -26.7
1609.222 -6.8 -16.9 -26.8
1610.089 -6.8 -16.8 -26.7

EXCITED STATE ABSORPTION IMPACT ON EDFA PERFORMANCE
350
Figure 3 Gain and noise figure results for signal input powers: Set 1, Set 2, and Set 3

EXCITED STATE ABSORPTION IMPACT ON EDFA PERFORMANCE
351
In the graphs, it is possible to see that in all sets, the difference in the results obtained with ESA and without ESA starts to become serious for wavelengths larger than 1600 nm. The ESA effect, as expected, caused a considerable decrease in the gain for > 1600 nm.
From these results it is possible to conclude that the ESA effect cannot be neglected in the design of an L-band amplifier when the signal band goes beyond 1600 nm.
λ

EXCITED STATE ABSORPTION IMPACT ON EDFA PERFORMANCE
352
References:[1] Emmanuel Desurvire. "Erbium-Doped Fiber Amplifier: Principles and Applications", John Wiley
& Sons.
[2] P. C. Becker, N. A. Olsson, and J. R. Simpson. "Erbium-Doped Fiber Amplifiers: Fundamentals and Technology". Optics and Photonics, 1999.

ION-ION INTERACTION EFFECTS
353
Ion-ion interaction effects
This lesson demonstrates two of the ion-ion interaction effects on EDFAs:• homogeneous upconversion effect (HUC)• inhomogeneous pair-induced quenching (PIQ)
As explained in the technical description, the ion-ion interaction effects relate to the issue of energy transfer between rare earth ions. When the local concentration of rare ions becomes high enough, it is no longer valid to assume that each ion is an isolated ion that acts independently of its neighbors. This can have a negative impact on amplifiers performance when the upper state of an amplifying transition is being depleted by energy transfer.
Homogeneous UpconversionThe homogeneous upconversion effect is an interaction effect and its impact on the EDFA performance is linked to the concentration of erbium ions in the fiber. In a fiber with a high concentration of erbium ions ( ), the homogeneous upconversion tends to cause more impairment in the amplifier performance than in a fiber that has lower erbium concentration.
To demonstrate the impact of homogeneous upconversion in the EDFA, the system shown in Figure 1 was simulated for different fibers and the gain was analyzed.
Figure 1 System layout used to analyze homogeneous upconversion in an EDF
Er3+ Er3+–
nt 5.1024m 3–>

ION-ION INTERACTION EFFECTS
354
First, to characterize each fiber, a new parameter is defined. The upconversion lifetime [1]:
where is the concentration of erbium ions, and is the two particle upconversion coefficient.
Simulations were done for four fibers: one with no homogeneous upconversion effect, and three with upconversion lifetimes of 1 ms, 2 ms and 5 ms.
The same erbium ion concentration was considered for all fibers. In the case of the fibers where the homogeneous upconversion was considered, the value of the upconversion coefficient ( ) was set to give the corresponding upconversion lifetime.
Figure 2(a) shows the tab set up for a fiber without homogeneous upconversion and Figure 2(b) considers the upconversion lifetime of 1 ms.
Figure 2 Enhanced tab setup for a fiber (a) without and (b) with homogeneous Upconversion effect
(1)τup 1 nt⁄ Uc⋅=
nt Uc
Uc

ION-ION INTERACTION EFFECTS
355
After the simulations, the gain versus pump power curves were plotted for each fiber. Figure 3 shows the results found in the simulations. This result shows the degradation in the performance of the EDFA due the upconversion effect. To compensate for the decrease in the gain, the pump power has to be increased. These results agree well with those in [1].

ION-ION INTERACTION EFFECTS
356
Figure 3 Signal gain at 1550nm for different values of upconversion lifetime: 1 ms, 2 ms, 3 ms and no upconversion effect
Because of its dependence on ion concentration, homogeneous upconversion is negligible at low concentrations.
Pair-Induced QuenchingThe PIQ effect means that the energy transfer rate between two or more ions is on a time scale significantly faster than that of the pump rate, so that at the pump powers considered the pump is unable to keep both ions excited.
The Erbium-doped fiber component takes this effect into account when the user selects the inhomogeneous option for the ion-ion interaction effects parameter. In this case, the user has to specify the relative number of clusters ( ) in the fiber and the number of ions per cluster ( ). Figure 4 shows an example of a doped fiber with
and .
Kmk
K 1.4%= mk 2=

ION-ION INTERACTION EFFECTS
357
Figure 4 Setting inhomogeneous pair induced quenching in the Enhanced Tab
Simulations were done to demonstrate the influences of the PIQ in the performance degradation of an EDFA. The parameters of the fiber and the system layout used in the simulations are shown in Figure 5. This system is prepared to assemble the curve signal gain at 1530 nm versus pump power. The input signal power is kept at -20 dBm and the pump power at 980nm is varied from 2mW to 50mW.
Figure 5 System layout used to analyze PIQ in an EDF

ION-ION INTERACTION EFFECTS
358
In these simulations, all fiber parameters are kept constant except for the relative number of clusters, which is different for each curve. Three curves were obtained in the simulations to demonstrate the decrease in the pump efficiency. Figure 6 shows the gain reduction for two values of relative number of clusters (K = 10% and K = 20%), compared to a fiber without PIQ (k = 0).
Figure 6 Amplifier gain at 1530nm vs. input pump power, as a function of the relative number of clusters
The simulations results show a high degradation in the performance of an EDFA due the effect of pair-induced quenching. This result agrees well with the results demonstrated in [1].
References:[1] P. C. Becker, N. A. Olsson, and J. R. Simpson. "Erbium-Doped Fiber Amplifiers: Fundamentals
and Technology". Optics and Photonics, 1999.
[2] P. Mylinski, D. Nguyen, and J. Chrostowski."Effects of concentration quenching on the performance of erbium doped fiber amplifiers". Journal of Lightwave technology, vol. 15, no 1, January 1997.

RAYLEIGH BACKSCATTERING IN EDFA
359
Rayleigh backscattering in EDFA
This lesson demonstrates the Rayleigh backscattering effect in the EDFA.
The backscattering from an EDFA exceeds backscattering from an equivalent length of a non-doped fiber. Because Rayleigh backscattering can cause degradation in the EDFA performance [1], this effect has to be considered in the simulations to give better accuracy in the results. The EDF component considers the Rayleigh scattering effect in the simulations.
This lesson demonstrates the backscattering caused by the Rayleigh effect and the results of simulations are compared to an analytical approximation given by [2]. The system used in the simulations is shown in Figure 1.
The WDM analyzer linking the coupler output port to the output port at the right end of the erbium-doped fiber gives the return loss of the signal at 1558nm. This return loss indicates the ratio between the input signal power and the reflection power generated by the Rayleigh backscattering effect.
Figure 1 System layout used to find the return loss of the EDFA
The characteristics of the EDF used in the simulations are shown in Figure 2 and Figure 3. In the enhanced tab in Figure 2, the values for the Rayleigh constant and capture fraction are defined. In the case of capture fraction, the option for the component was chosen. In this case, the value of the capture is given by the equation (25) in the technical background.

RAYLEIGH BACKSCATTERING IN EDFA
360
Figure 2 Erbium-doped fiber characteristics (a) Main tab and (b) Enhancement tab

RAYLEIGH BACKSCATTERING IN EDFA
361
Figure 3 shows the absorption and emission cross sections of the EDF used.
Figure 3 (a) Absorption and (b) emission cross sections of the EDF

RAYLEIGH BACKSCATTERING IN EDFA
362
In accordance with [2], the return loss from an EDF in the presence of fiber scattering can be approximated by:
Where is the gain of the EDFA, is the fiber length, is the capture fraction and is the background loss due to scattering.
This equation gives a reference to compare the results obtained from the simulations. However, before you calculate the return loss, it is necessary to obtain the signal gain at 1558nm.
The gain obtained from simulations without consider the Rayleigh scattering effect is shown in Figure 4. This gain as function of the signal input power was obtained for two fiber lengths, 10m and 20m. These two curves were used in Equation 1 to calculate the return loss. The results of the simulations, including the Rayleigh scattering, and the analytical results are shown in Figure 4.
Figure 4 (a) Simulated gain at 1558 nm. (b) Return loss at 1558 nm versus signal input power
(1)RLC λ( ) αs λ( ) L⋅⋅
2 G λ( )⋅--------------------------------------- 2 G λ( )⋅
10 log⋅--------------------
10e⎝ ⎠⎛ ⎞ 1–exp⋅–=
G L Cαs

RAYLEIGH BACKSCATTERING IN EDFA
363
Note: Distance at 10m and 20m for both.
The results shows good agreement with the fiber length of 10m. For 20m of EDF, the results start to show considerable differences at input power of -15dBm. This happens because the analytical model is only reliable for population's inversion approximately constants [2].
For the case of 20m, the variations of the inversion of population along the EDF are related to the differences between the results. Figure 5 shows the normalized population of the metastable level for the EDF length of 10m (a) and 20m (b) for an input signal power of -10dBm. The variations of the normalized population along the fiber are approximately 0.01 for 10 m of fiber and larger than 0.11 for 20m of fiber. This explains the increase in the differences between analytical and simulation result for the fiber length of 20m.

RAYLEIGH BACKSCATTERING IN EDFA
364
Figure 5 Normalized population at the metastable level as function of the fiber length for an input signal power of -10 dBm and EDF length of (a) 10 m, (b) 20 m
References:[1] S. L. Hansen, K. Dybdal, and C. C. Larsen. "Gain Limited in Erbium-Doped Fiber Amplifiers Due
to Internal Rayleigh Backscattering". IEEE Photonics Technology Letters, Volume 4, Issue 6, Jun. 1992.
[2] P. F. Wysocki, G. Jacobovitz-Veselka, D. S. Gasper, S. Kosinski, J. Costelloe, and S. W. Granlund. "Modeling, Measurement, and a Simple Analytic Approximation for the Return Loss of Erbium-Doped Fiber Amplifiers". IEEE Photonics Technology Letters, Vol 7, no 12, December 1995.

INHOMOGENEOUS BROADENING IN EDFAS
365
Inhomogeneous broadening in EDFAs
This lesson demonstrates the inhomogeneous broadening in an erbium-doped fiber.
In this lesson, the saturation regime in an EDFA is analyzed based on two approaches: • homogeneous broadening• inhomogeneous broadening.
For this purpose, the EDF component is set to the inhomogeneous model and simulations are done for different input signal powers. Figure 1 shows the system used in the simulations.
Figure 1 System layout
The output spectrum is obtained for different input saturating signals. The signal at 1531 nm is the saturating signal and the values of the input signal power are varied from 0 to 1 mW to characterize different levels of saturation. Some of the EDF parameters are displayed in Figure 1, and the Inhomogeneous absorption and emission cross sections loaded by the component are shown in Figure 2.

INHOMOGENEOUS BROADENING IN EDFAS
366
Figure 2 Inhomogeneous (a) absorption and (b) emission cross section
The equations used in the inhomogeneous model [1] use the homogeneous cross sections. In this case, the component needs to be set to generate the homogeneous cross section from the inhomogeneous cross sections provided by the user, Figure 2.
Figure 3 shows the numerical tab with the parameters set to generate the homogeneous cross sections using 13 Gaussians for the fitting. See the technical description for more information about how to generate the homogeneous cross sections. In this lesson, the value used for the inhomogeneous line width was 11.5 nm.

INHOMOGENEOUS BROADENING IN EDFAS
367
Figure 3 Numerical tab set to generate the homogeneous cross sections
The homogeneous cross sections generated by the component are shown in Figure 4. These homogeneous cross sections are in good agreement with the homogeneous cross section presented by Desurvire in Figure 4.25 in [1].

INHOMOGENEOUS BROADENING IN EDFAS
368
Figure 4 Homogeneous (a) absorption and (b) emission cross section
For the homogeneous broadening case, the inhomogeneous line width is considered to be zero or near zero and the system is simulated for the same parameters as in the inhomogeneous case.
The results found with the simulations are shown in Figure 5 and Figure 6. The output spectrum obtained for the homogeneous and inhomogeneous cases are presented in Figure 5. It is possible to see the behavior of the curves start to become different as the input power is increased. Although in the homogeneous case the saturation seems to act uniformly in the spectrum, in the inhomogeneous case, the effect of saturation is stronger near the saturating signal.

INHOMOGENEOUS BROADENING IN EDFAS
369
Figure 5 Output spectra in simulations with (a) homogeneous and (b) inhomogeneous model
Note: Input signal powers at 1531 nm of 1, 5, 10, 50, 100, and 500 μW

INHOMOGENEOUS BROADENING IN EDFAS
370
The compression in the output power is shown in Figure 6. Those curves are obtained by subtracting each saturated spectrum from the spectrum obtained without the saturation signal power. As expected, the compression in the inhomogeneous model is lower than in the homogeneous model for wavelengths far from the saturating signal.
Figure 6 Compression caused by saturation in (a) homogeneous and (b) inhomogeneous cases
These results show the differences between the homogeneous and inhomogeneous broadening in different saturation levels. However, the differences between the homogeneous and inhomogeneous model are more significant than the results presented in [2]. These differences can be related to the use of different parameters for the fiber, such as absorption and emission cross section.

INHOMOGENEOUS BROADENING IN EDFAS
371
References[1] Emmanuel Desurvire. "Erbium-Doped Fiber Amplifier: Principles and Applications", John Wiley
& Sons.
[2] E. Desurvire, J. W. Sulhoff, J. L. Zyskind, and J. R. Simpson. "Study of Spectral Dependence of Gain Saturation and Effect of Inhomogeneous Broadening in Erbium-Doped Aluminosilicate Fiber Amplifiers". IEEE Photonics Technology Letters, Vol. 2 Feb. 1994, Page(s): 282 -284.

INHOMOGENEOUS BROADENING IN EDFAS
372
Notes:

POWER TRANSIENTS IN EDFAS
373
Power transients in EDFAs
This lesson demonstrates the transient effects in an EDFA caused by the addition or deletion of channels using the EDFA Dynamic models of the OptiSystem.
The performance of a WDM system can be critically affected by the adding-dropping of WDM channels since all channels present are amplified simultaneously by each amplifier and share the available saturated gain. The add-drop of the channels causes transient effects in the surviving channels.
In the first part on this lesson, the transient effects are analyzed using the EDF Dynamic component. The system simulated is shown in Figure 1. The simulations analyze the power transients caused by adding channels to the system.
The signal at 1536 nm represents the surviving channel and has the input power correspondent to a certain number of channels. The signal at 1552 represents the add-channel and has the input power correspondent to the number of channels to be added in the system.
It is assumed that the sum of the input powers of the channels is -2 dBm, which would correspond to 32 channels with input power of -17 dBm each. The CW signal of the add channel is modulated to represent an addition of channels at the time of 2 ms.
Figure 1 System layout
The main parameters of the EDF are displayed in Figure 1. The cross sections used in the simulations are similar to the aluminogermano silicate fiber (fiber type III) shown in Fig. 4.22 of Desurvire's book [1].

POWER TRANSIENTS IN EDFAS
374
Figure 2 Absorption and Emission cross sections
The different power proportions for the modulated add-channel and the surviving channel approximate different combinations in adding channels. The system in Figure 1 analyzes the addition of 4, 8, 12, 16, 20, 24 and 28 channels. The input power distribution for the channels is shown in Table 2.

POWER TRANSIENTS IN EDFAS
375
Table 2 Input power distribution
The results found in the simulations are shown in Figure 3.
Figure 3 Evolution of the power excursion of the channel at 1536nm for adds 4, 8, 12, 16, 20, 24 and 28 channels
As expected, the increment of the number of channels in the system caused power transients in the output of the surviving signal. The amplitude of the power excursion is proportional to the number of channels added. After some time, the system reached the steady state again, but in a lower output power.
In the following section, the transients are analyzed with the EDF dynamic analytical component. The system used in the simulations is shown in Figure 4. In this case, the add-drop of channels was investigated. The different power proportions for the
Number of channels to add 28 24 20 16 12 8 4
Input power of the surviving channel (dBm)
-2.58 -3.25 -4.04 -5.01 -6.26 -8.02 -11.03
Input power add-channel (dBm)
-11.03 -8.02 -6.26 -5.01 -4.04 -3.25 -2.58

POWER TRANSIENTS IN EDFAS
376
modulated channel at 1557.2 nm and the surviving channel approximate different combinations in the number of dropped and surviving channels. It was assumed that the total power of the two channels corresponds to 8 channels, each of which launched -14.7 dBm of output power in the EDF.
Figure 4 System layout
The main parameters of the EDF are displayed in Figure 4, and the absorption and emission cross-sections are shown in Figure 5.

POWER TRANSIENTS IN EDFAS
377
Figure 5 a) Absorption and (b) emission cross section
The channels were dropped and added at 2 ms and 6 ms, respectively. Figure 6 shows the results for different values of the proportion of surviving channel power to the total power (which is kept constant). The results of the addition of channels shown in Figure 6 agrees with Figure 3. The drop of channels in the system tends to cause an increase in the output power of the surviving channels.

POWER TRANSIENTS IN EDFAS
378
Figure 6 Evolution of the power excursion of the survival wavelength at 1554nm for 7 different values of the surviving wavelength power as a proportion of the total input power
In a second example, the effect of different pump powers in power excursion was analyzed. In this case the input power in the surviving channel (1554 nm) and the modulated channel (1557.2 nm) was the same: -8.67 dBm. The power excursions were examined for 4 pump powers: 10.3 dBm, 12.5 dBm, 13.9 dBm, and 15.1 dBm. The results found are shown in Figure 7.

POWER TRANSIENTS IN EDFAS
379
Figure 7 Power excursion of the surviving wavelength at 1554 nm for four different pump powers values
For increasing pump power values the evolution of the power transient begins from higher inversion/gain levels and settles to higher gain levels with an increasing in the ASE causing a decreasing in the power excursions.
The results presented here are in very good agreement with studies in the references.

POWER TRANSIENTS IN EDFAS
380
References:[1] Emmanuel Desurvire. "Erbium-Doped Fiber Amplifier: Principles and Applications", John Wiley
& Sons.
[2] C. Dimopoulos. "Study of Dynamic Phenomena in WDM Optical Fiber Links and Networks Based on EDFA". PHD thesis. University of Essex, April 2001

TEMPERATURE DEPENDENCE IN EDFA
381
Temperature dependence in EDFA
This lesson demonstrates the temperature dependence in the absorption coefficient of an EDFA.
The temperature dependence in an EDFA manifests through the variation in the absorption and gain coefficients (or absorption and emission cross-sections) [1], [2]. Here, to demonstrate the effect of temperature dependence, simulations are done using different temperatures and a method to characterize the EDF's absorption coefficient at each temperature is used.
In the first part of this lesson, the method for calculating the EDF's absorption coefficient is described. The system shown in Figure 1 is used for the characterization of the absorption coefficient. It consists of a CW laser source with signal power equal -20dBm and wavelength varying at the range of 1450nm to 1650nm (the CW laser is in the sweep mode).
The Optical Power Meter Visualizer gives the output power in the EDFA. The Erbium doped fiber has the physical parameters shown in Figure 2(a) and the original absorption coefficient loaded is shown in Figure 2(b).
Figure 1 System layout
α g∗ σa σe

TEMPERATURE DEPENDENCE IN EDFA
382
Figure 2 (a) Main tab with the parameters used in the simulations (b) Absorption coefficient loaded

TEMPERATURE DEPENDENCE IN EDFA
383
The following procedure was used to calculate the absorption coefficient from the data obtained in simulations. To determine the value of the absorption coefficient of the EDF, simulations for two fiber lengths (5m and 0.5m) were conducted in the wavelength range of 1450 to 1650nm. Using the corresponding output signal powers
and , the absorption coefficient can be obtained by the equation
In Figure 3 we compare the original absorption coefficient loaded on the EDF and the calculated one using Equation 1. You can see the agreement between the two sets of results. Therefore, this procedure can be used to calculate the absorption coefficient of an EDFA.
Figure 3 Comparison between the original and the calculated absorption coefficient
In the second part of this lesson, the temperature dependence of the absorption coefficient is demonstrated. The method used to calculate the absorption coefficient is used again, but this time, the simulations considered different temperatures. With this procedure, the temperature dependence in the absorption coefficient is demonstrated.
(1)
Pout λ L 5= m,( ) Pout λ L, 0.5m=( )
α λ( )Pout λ L, 0.5m=( ) Pout λ L 5= m,( )–
5 0.5–---------------------------------------------------------------------------------------------=

TEMPERATURE DEPENDENCE IN EDFA
384
To consider the temperature dependence in the Erbium-doped fiber component, Include Temperature Effect on the Enhanced tab must be selected, and the temperature that the cross sections (loaded) were measured at must be provided.
Here, the original cross sections (Figure 2b) were measured at . Finally, user the current temperature must be defined in order for it to be considered in the simulation temperature parameter. Figure 4 shows an example using for the simulation.
Figure 4 Enhanced tab with simulation setup
Simulations were done for three temperatures, , , and . For each temperature, the absorption coefficients were calculated using Equation 1. Figure 5 shows the results for the three temperatures simulated. It is possible to see the differences in the absorption coefficients caused by the changes in temperature.
These results seem in good qualitative agreement with presented studies in [1][2]. The same approach can be taken to analyze temperature dependence in the gain coefficient. However, the procedure and the system setup used to calculate the gain coefficient will be different, because it will be necessary to find the fluorescence spectrum.
20°C
80°C
40°C– + 20°C + 80°C

TEMPERATURE DEPENDENCE IN EDFA
385
Figure 5 Absorption coefficient calculated for different temperatures
This variation in the absorption and gain coefficients causes variation in the performance of the amplifier, gain, and noise was demonstrated in [1] and [2].

TEMPERATURE DEPENDENCE IN EDFA
386
References:[1] P. F. Wysocki, N. Conti, and D. Holcomb. "Simple Modeling Approach for the Temperature
Dependence of the Gain of Erbium-Doped Fiber Amplifiers". SPIE Conference on Optical Devices for Fiber Communication, Volume 3847, 1999.
[2] M. Bolshtyansky, P. F. Wysocki, N. Conti. "Model of Temperature Dependence for Gain Shape of Erbium-Doped Fiber". Journal of Lightwave Technology, volume 18, Issue 11, Dec 2000.

YTTERBIUM-DOPED FIBER AMPLIFIERS
387
Ytterbium-doped fiber amplifiers
The objective of this lesson is to demonstrate the performance of ytterbium-doped fiber amplifiers.
First of all, the gain spectra are analyzed for the pump wavelength at 910 nm and with different input pump powers: 1mW, 10mW and 30mW. The system used in the simulation is shown in Figure 1.
Figure 1 System layout for gain analysis
Figure 2 shows signal gain spectra obtained for three different pump powers.
The parameters used in this simulation are displayed in Figure 1, and they have similar values to those presented in [1], except with regard to the values of the absorption and emission cross-sections. Nevertheless, the results found are in good agreement with the results presented in [1].

YTTERBIUM-DOPED FIBER AMPLIFIERS
388
Figure 2 Amplifier gain spectra for three different input pump powers
In a second case, the gain spectra are calculated for two different pump wavelengths, 910nm and 975nm. The system layout simulated is showed in Figure 3, and the fiber parameters used are similar to the parameters used in the previous example.
Figure 3 System layout
The results obtained in the simulation are shown in Figure 4.

YTTERBIUM-DOPED FIBER AMPLIFIERS
389
Figure 4 Gain spectra obtained for pump wavelengths at 910 nm and 975 nm
In the next case, the Ytterbium-doped fiber is double-clad. To set the ytterbium-doped fiber component to work as double-clad, the parameter Double-clad fiber (Enhanced tab) has to be set to True and the value of the pump reference has to be specified. The system used to simulate the double-clad fiber amplifier counter-pumped is shown in Figure 5.
Figure 5 Layout of double-clad fiber amplifier counter-pumped system

YTTERBIUM-DOPED FIBER AMPLIFIERS
390
The EDF parameters used in this simulation are similar to those used in [2]. The forward and backward output power is calculated for input signal power varying from -30dBm to -30dBm for co-pumped and counter-pumped configurations. Figure 6 shows the results. This figure is equivalent to Figure 2 of [2].
Figure 6 Output power versus input signal power for different pump schemes
References:[1] Paschotta, R.; Nilsson, J.; Tropper, A.C.; Hanna, D.C., "Ytterbium-doped fiber amplifiers". IEEE
Journal of Quantum Electronics, Vol.: 33, Issue: 7, Jul 1997, Pages: 1049-1056.
[2] Yong Wang; Hong Po, "Dynamic characteristics of double-clad fiber amplifiers for high-power pulse amplification". IEEE Journal of Lightwave Technology, Vol.: 21, Issue: 10, Oct. 2003, Pages: 2262- 2270.

SPO OPTIMIZATION—SYSTEM MARGIN
391
SPO optimization—System margin
OptiSystem can optimize parameters in order to maximize, minimize or to target a value for results. This can be done by either using MPO or SPO optimizations.
By using the optimization tool you can, for example, • optimize the fiber length of the EDFA to obtain the maximum gain• calculate the attenuation/gain to obtain a target Q-Factor• minimize the BER by optimizing the fiber length of the link.
In this example we show optimization of a single parameter by using SPO. It shows how to estimate the system margin. This margin shows the amount of power penalty that may be added to the system to get a defined Q factor or BER. Our target BER is 10-9, or a Q-Factor of 6.The project is given in System margin.osd, shown in Figure 1.
Figure 1 Project layout
In this project, for illustrative purposes, the subsystem System under test is an empty system. The optimization will optimize the attenuation parameter of the Attenuator component to attain Max. Q-Factor of 6. The parameter attenuation will be the system margin in dB.
To set up the optimization, go to Tools|Optimizations... and insert a SPO Optimization. Then, select Gain Attaining type of optimization in the Main tab and set Result tolerance to 0.05. In the Parameter tab, add Attenuation of the Attenuator component into the Selected list. In the Result tab, add Max. Q factor of the BER Analyzer into the Selected list.
Figure 2, Figure 3, and Figure 4 show the Main, Parameter and Result tabs of the optimization set-up.

SPO OPTIMIZATION—SYSTEM MARGIN
392
Figure 2 Main tab of the SPO

SPO OPTIMIZATION—SYSTEM MARGIN
393
Figure 3 Parameter tab of the SPO

SPO OPTIMIZATION—SYSTEM MARGIN
394
Figure 4 Result tab of the SPO
In order to run the optimizations, go to File > Calculate in the Main menu, and select the Run optimizations in the Calculation dialog box, which also runs the simulation.

SPO OPTIMIZATION—SYSTEM MARGIN
395
Figure 5 Enabling optimizations
After the optimization is done, you will see that the system margin is approximately 19 dB for a Q-Factor of 6 (see Figure 6).

SPO OPTIMIZATION—SYSTEM MARGIN
396
Figure 6 Optimization results

SPO OPTIMIZATION—EDFA FIBER LENGTH
397
SPO optimization—EDFA fiber length
In this example we show optimization of a single parameter by using SPO. It shows how to optimize the fiber length to maximize the amplifier gain. The project is given in EDFA fiber length optimizationFig.osd. In order to run the optimizations with the components shown in Figure 1, the Laser power is -40 dBm. Default EDFA parameters are used.
Figure 1 Project layout
The optimization will optimize the Length parameter of the EDFA to get maximum gain as measured by Dual Port WDM Analyzer.
To set up the optimization, go to Tools > Optimizations and insert a SPO Optimization. Then, select Maximize type of optimization in the Main tab and set Result tolerance to 0.1. In the Parameter tab, add a Length parameter of the EDFA component into the Selected list. In the Result tab, add Gain 1 (dB) result of the Dual Port WDM Analyzer into the Selected list.
In order to run the optimizations, go to File > Calculate from the Main menu, and enable Run optimizations in the Calculation dialog box, which runs the simulation.
After 11 passes, fiber length for maximum gain is found to be 9.86. In this case, EDFA gain is about 38.1 dB.

SPO OPTIMIZATION—EDFA FIBER LENGTH
398
Notes:

EDFA — BASIC CONCEPTS
399
EDFA — Basic concepts
The sample file EDFA Basic Concepts.osd shows the basic characterization of the Erbium Doped Fiber Amplifier (EDFA). There are three design layouts: Gain Spectrum, Gain Saturation, and Amplifier Noise. They enable the characterization of the gain, noise figure, and output power under unsaturated and saturated signal input regime. These layouts refer to the topics: Gain Spectrum and Bandwidth, Gain Saturation, and Amplifier Noise.
In this example, the amplifier performance is characterized by using sweeps for the input parameters of the amplifier. the layouts Gain Spectrum and Amplifier Noise sweep the signal wavelength, while the layout Gain Saturation sweeps the signal input power in order to evaluate the amplifier performance with the small signal input power (~ -30 dBm) and saturated input signal power (~ 0 dBm).
The three layouts created in this project file are shown in Figure 1. The basic layout used in each layout considers one Erbium-doped fiber stage setup in a co-propagating pump scheme. Erbium Doped Fiber model was used in this simulation. A single input signal operating in the C-band wavelength range is set in the laser source where small and large signal inputs are considered in the simulations.
Figure 1 Three different layouts created in this project file

EDFA — BASIC CONCEPTS
400
For each design layout we have three graphs showing the Output Signal Power, Gain, and Noise Figure versus the Sweep Parameter. The components settings can be modified and the simulations repeated in order to analyze the differences observed in the amplifier performance as a consequence of the change in parameter settings.
The absorption and emission cross section, input parameters which are critical in the numerical solution of coupled rate and propagating equations, are displayed in Erbium doped fiber component. Figure 2 shows the cross-section file used in this project file.
The cross section input files are characteristic to a specific fiber as well as the fiber dimensions specified in the Er doped fiber dialog box component, shown in Figure 3. However, it is interesting to change some fiber specifications in order to evaluate how it can modify the calculated results.
Figure 2 Cross-section file displayed in the Erbium doped fiber component Graphs

EDFA — BASIC CONCEPTS
401
Figure 3 Er doped fiber specifications
The basic layout used in the calculations to each layout is shown in Figure 4.
Figure 4 Layout used in the basic characterization of the Erbium doped fiber amplifier setup in one fiber stage and co-pumped by 980 nm laser diode

EDFA — BASIC CONCEPTS
402
Layout Gain SpectrumIn this first layout named Gain Spectrum, the signal wavelength of the CW laser signal is swept from 1525 nm to 1600 nm, which enables evaluating the spectral gain and the bandwidth of the amplifier.
The spectral gain calculated to -20 dBm of input signal power is shown in Figure 5.
Figure 5 Gain versus signal wavelength given in [nm] units considering signal input power equal to –20 dBm
An additional graph which can be checked in the Gain Spectrum layout is the output power versus signal wavelength shown in Figure 6.

EDFA — BASIC CONCEPTS
403
Figure 6 Signal output power versus signal wavelength given in [nm] units calculated to a signal input power equal to –20 dBm

EDFA — BASIC CONCEPTS
404
Layout Gain SaturationThe layout Gain Saturation enables evaluating the amplifier performance as a function of the signal input power. The signal input power is swept from small signal to large signal regime, i.e. -40 dBm to 0 dBm. The amplifier performance given by gain, output power and noise figure are respectively shown in Figure 7, Figure 8 and Figure 9.
Figure 7 Gain versus signal input power
Figure 8 Amplified signal versus signal input power

EDFA — BASIC CONCEPTS
405
Figure 9 Noise figure versus signal input power

EDFA — BASIC CONCEPTS
406
Layout Amplifier NoiseThe signal wavelength is the parameter swept in this layout, which enables calculating the spectral noise of the amplifier. Signal and pump wavelength as well as the fiber parameters can be modified for further evaluation of the amplifier performance.
Figure 10 Noise bins as a function wavelength used in the calculations. Each curve in this graph resulted from the different iterations

BOOSTER AMPLIFIER
407
Booster Amplifier
The project file Booster Amplifier.osd shows the characterization of a booster/power amplifier setup in a single erbium-doped fiber stage heavily doped, bidirectionally pumped by two 980 nm pump lasers. A large signal input power is considered in this case, since high signal input helps to produce high output power, which is necessary to booster/power amplifiers. As a consequence, moderate gain will be observed in this case. The low noise figure requirement of EDFAs is not so critical in this case, because an increase in NF can be tolerated. It is important to mention that typical configurations of booster amplifiers include multiple Er-doped fiber stages.
Figure 1 shows the layout of the booster amplifier. A bidirectional pump was used to exemplify the typical pump scheme observed in booster amplifiers. The Optical Spectrum Analyzer connected at Output Port1 shows the amplified signal obtained after calculating this sample file. The component Dual Port WDM Analyzer gives the calculated results generated by all the propagating signals, signals and pump.
The output power, gain and noise figures calculated as a function of signal input power are shown in Figure 2, Figure 3 and Figure 4. It is possible to observe the gain being compressed as a function of the signal input increasing on Figure 3.
The noise figure curve calculated sweeping the signal input power to the booster amplifier utilized the same input parameters as before. There is a region in the curve in which NF is minimized as a function of the signal input considered. Observing graphs related with co- and counter-propagating ASE helps to understand how the noise figure curve appears as this shape.

BOOSTER AMPLIFIER
408
Figure 1 Layout used in the Booster amplifier
Figure 2 Signal output power versus signal input power calculated to the booster amplifier

BOOSTER AMPLIFIER
409
Figure 3 Gain versus signal input power calculated to the booster amplifier
Figure 4 Noise figure versus signal input power calculated to the booster amplifier
The power of both pump lasers co- and counter-propagating can be modified as well as the Er-doped fiber length. Fiber specifications can also be modified and the results compared with the previous case.

BOOSTER AMPLIFIER
410
Notes:

INLINE AMPLIFIER
411
Inline Amplifier
The project file Inline Amplifier.osd shows the characterization of an inline amplifier setup in a single erbium-doped fiber stage, pumped by one 980 nm-pump laser.
A small signal input power is considered in this case, where results with high gain and small noise figure values are desirable. The signal input power is swept from -40 dBm to -20 dBm to enable the checking of the gain, noise figure, output power, and OSNR as a function of signal input power. The signal input power swept is in the layout "Signal input power" contained in the file Inline Amplifier .osd.
After sweeping iterations over the signal input power, the amplifier performance can be checked in the graphs shown in Figure 1.
Figure 1 Graphs presenting the inline amplifier performance setup in a co-propagating pump scheme
Two different pump schemes which consider co- and counter-propagating pump are available, in "Co-pump power" and "Counter-pump power" layouts, shown in Figure 2 and Figure 3. The performance of the inline amplifier with respect to the co- and counter-propagating pump scheme can be checked in the Gain, Noise Figure, and Output Power graphs.

INLINE AMPLIFIER
412
Figure 2 Inline amplifier layout considering a co-propagating pump scheme
Figure 3 Inline amplifier layout considering a counter-propagating pump scheme
The amplifier performance of the amplifier setup in a co- and counter-propagating pump scheme can be compared to the graphs available. Pump wavelength equal to 980 nm was considered in both cases. Gain versus pump power is shown in Figure 4

INLINE AMPLIFIER
413
considering the co- and counter-pump scheme, which allows for the evaluation of the most efficient pump scheme to the EDFAs.
Figure 4 Comparing gain performance of an EDFA setup in a co- and counter-propagating pump scheme
Different parameters can be changed in this example, in which the new results are compared with the previous ones. The wavelength pump power equal to 980 nm, considered in the three different layouts included in this project file, can be substituted with 1480 nm, for example. Different pump power, signal wavelength, and fiber parameters can be considered to perform additional simulations.

INLINE AMPLIFIER
414
Notes:

PREAMPLIFIER
415
Preamplifier
The project file Preamplifier.osd shows the characterization of an inline amplifier setup in a single erbium-doped fiber stage, pumped by one 980 nm-pump laser in a co-pump scheme.
A small signal input power is considered in this case, where results with high gain and small noise figure values are desirable. The erbium doped fiber length is swept from 6 m to 15 m to enable the checking of the gain, noise figure, output power, and OSNR as a function of fiber length. The pump wavelength considered in layouts "Pump 980 nm" and "Pump 1480 nm" is 980 nm and 1480 nm.
In both layouts, signal input power is -35 dBm at 1550 nm. The performance of the preamplifier with respect to the wavelength pump can be checked in the graphs of gain, noise figure, and output power.
The basic layout used in this preamplifier example is shown in Figure 1, where just the pump wavelength is changed from 980 nm to 1480 nm in the component Pump Laser 1.0.
Figure 1 Preamplifier layout
The gain of the preamplifier is shown in Figure 2. Different parameters can be changed to generate new results to be compared with the previous ones. Different pump power, signal wavelength, and fiber parameters can be used to perform additional simulations.

PREAMPLIFIER
416
Figure 2 Gain versus erbium doped fiber length considering 980 nm and 1480 nm as wavelength pump

PUMPING REQUIREMENTS
417
Pumping requirements
The amplifier performance characterized by the signal output power, gain and noise figure depends on the pump wavelength. The project file "Pumping requirements.osd" shown in two different layouts, "Pump power 980 nm" and "Pump power 1480 nm", details an amplifier pumped by 980 nm and 1480 nm. The 980 nm and 1480 nm pump wavelengths are the most important ones used in EDFAs. Figure 1 shows the layout setup in a co-propagating pump scheme with 980 nm and 1480 nm wavelength pumps.
Figure 1 Amplifier setup in a co-propagating pump scheme used with 980 nm and 1480 nm wavelength pump
High amplifier gains in the range 30-40 dB can be obtained in this project file, sweeping the pump power from 10 mW to 200 mW. The signal input power considered in this case is -20 dBm. Output power calculated in this project is in the range 6 - 17 dBm, while the noise figure varied between 3 - 5 dB. Different signal input power or signal wavelength as well as fiber parameters can be set in this example and the new results can be compared with previous one. Results obtained with these layouts are shown in Figure 2. New Erbium-doped fiber data can be used in this case and results compared. The cross-section or Giles parameters need to be updated as well as the fiber dimension and doping characteristics.
EDFAs can be designed to operate in such a way that the pump and signal beams propagate in opposite directions, a configuration referred to as backward pumping to distinguish it from forward-pumping configuration in which both beams propagate along the same direction. Backward or counter-propagating pump scheme is

PUMPING REQUIREMENTS
418
exemplified in the layout "Backward pump @ 980 nm". The pump power is swept from 10 to 150 mW and the signal input power is -20 dBm.
Figure 2 Gain versus pump power considering a co-propagating pump schemes @ 980 nm and @ 1480 nm wavelength pump
The layout considering backward or counter-propagating pump scheme is shown in Figure 3. Figure 4 shows the gain versus pump power when 980 nm and 1480 nm are considered as wavelength pump. The influence of the selected pump scheme in the amplifier performance can be checked considering unsaturated or saturated regime just changing the signal input power range.

PUMPING REQUIREMENTS
419
Figure 3 Amplifier setup in counter-propagating pump scheme used with 980 nm and 1480 nm wavelength pump
Figure 4 Gain versus pump power considering a co-propagating pump schemes @ 980 nm and @ 1480 nm wavelength pump

PUMPING REQUIREMENTS
420
The layout Bidirectional pump @ 980 nm added to this project file considers the bidirectional pumping configuration, where the amplifier is pumped in both directions simultaneously by using to semiconductor pump lasers located at the two fiber ends. The advantage of this pump scheme can be checked setting small-signal or large signal input and observing the amplifier performance given by the gain, output power and noise figure graphs displayed in Views.

TRANSIENT CONTROL IN EDFAS
421
Transient Control in EDFAs
Our goal here is to demonstrate how to use OptiSystem to simulate transient control schemes to avoid or minimize the impacts of transient effects in the system performance.
As is well known, failures in some channels and/or add-drop of channels due to network reconfiguration can cause power transients that cause error bursts, which are unacceptable to service providers.
To overcome this problem, several schemes to protect amplified networks against power transients have been developed. Here we have worked on one control scheme: EDFA gain clamping, which will be demonstrated in the next section.
In the examples simulated here, we have used a 16-channel WDM system. The addition and dropping of 8 channels are simulated by modulating the optical signal by a square wave at a low bit rate of 4K bits/s.
The transmitter setup configuration and the optical signal waveform at modulator output are shown in Figure 1.
Eight signals are dropped at t = 1.5 ms and added back at t = 5.5 ms. The signal power for each channel is -20 dBm (10 mW) and the modulated and surviving channels have the channel spacing of 1.6 nm between each other.
The sample rate used in the signals was enough to allow the delay due feedback loop to be considered in the simulations.
Figure 1 Transmitter setup configuration with 16 channels, where 8 channels are modulated to represent add-drop of channels in the system. One modulated optical signal is shown in the optical vizualizer.

TRANSIENT CONTROL IN EDFAS
422
Gain clampingThere are two basic configurations of EDFA gain clamping [1].
In the first configuration, the Fabry-Perot laser structure is used with two band-pass reflectors placed in the input and output ends of the amplifiers. The laser wavelength is determined by the center wavelength of the reflectors.
The laser cavity loss is determined by the peak reflectivity of the reflectors and losses between the two reflectors.
One example of this configuration can be seen in Figure 2
Two components appear in this setup. They were created to allow the multiwavelength time-driven simulations, and consequently the transient control simulations.
The "Convert To Samples" component receives the optical channels in this input port and transforms these block signals in individual samples that are launched forward sample by sample in the correspondent time step.
The other component is the "Convert From Samples", which does the opposite. It receives the individual samples of each channel and assembles the different channels.
Figure 2 Gain-clamping EDFA in a Fabry-Perot laser configuration
We have run the simulation with the drop and add of 8 channels at 1.5 ms and 2.5 ms, respectively. The EDFA was designed to give a gain of approximately 19 dB for each channel. Simulation results for the surviving channel at 1540.3 nm can be seen in the Optical Time Domain Visualizer show in Figure 3 Small oscillations are present exactly at the point where the channels are dropped and added.

TRANSIENT CONTROL IN EDFAS
423
Figure 3 Optical surviving channel at 1540.3 nm after the EDFA in a Fabry-Perot laser configuration
In the second configuration, the ring laser structure is used.
Part of the signal and ASE is coupled in one end of the amplifier and fed back to the amplifier input through a feedback loop. In the feedback path, the signals (including ASE) are filtered and attenuated to control the lasing conditions.
Figure 4 shows the gain clamping EDFA setups with the feedback loop including a band-pass filter and an attenuator.
Figure 4 Gain-clamped EDFA in a ring laser configuration
The same add-drop simulation was done for the gain-clamped EDFA ring laser. The EDFA was designed to give a gain of approximately 18 dB.
Figure 5 presents 4 surviving channels after the EDFA amplifier. We can verify the oscillations caused by the drop and add of channels and see that the oscillations are higher and faster when the channels are dropped.

TRANSIENT CONTROL IN EDFAS
424
Figure 5 Output signal power of 4 surviving channels
The simulations results presented here are in agreement with previous results presented in the literature. Simulations are not limited to these control schemes. Variations in the previous control schemes can be introduced.
References[1] A. Yu and M. J. Mahony. "Design and Modeling of Laser-Controlled Erbium-Doped Fiber
Amplifiers". IEEE Journal of Selected Topics in Quantum Electronics, Vol. 3, Issue: 4, Aug. 1997 pp.1013 - 1018.

AMPLIFIER CHARACTERISTICS
425
Amplifier Characteristics
There are many decisions to make regarding system implementation of specific amplifiers.
To make these decisions, a group of typical key characteristics must be extracted from the amplifier. For example, the gain and noise figure versus the input signal wavelength, input signal power or input pump power.
To extract the key characteristics of the optical amplifier, OptiSystem allows the user to easily iterate over these parameters and characterize the amplifier design.
The project "Amplifier Characteristics.osd" shows how to obtain the gain, noise figure and output power versus input power and signal wavelength.
The calculations are based on results from a WDM Analyzer inserted between two isolators. The user can replace the amplifier between these isolators and obtain the same curves for different amplifiers.
Figure 1 Project "Amplifier Characteristics.osd"

AMPLIFIER CHARACTERISTICS
426
Loading the project• Go to the OptiSystem sample files folder, "…Optiwave Software\OptiSystem
6\Samples\Optical amplifiers".• Open the Project "Amplifier Characteristics.osd".
This project has three layout versions• signal wavelength• input power• pump power
In the version "Signal Wavelength", the iterations are swept over the laser signal wavelength and generate the following graphs: • Gain x Wavelength• Noise Figure x Wavelength• Output Power x Wavelength
In the version "Input Power", the iterations are swept over the laser signal power and generate the following graphs: • Gain x Input Power• Noise Figure x Input Power• Output Power x Input Power
In the version "Pump Power", the iterations are swept over the pump power and generate the following graphs: • Gain x Pump Power• Noise Figure x Pump Power• Output Power x Pump Power
Running the simulation• To run the simulation you can go to the File menu and select Calculate. You can
also press Control+F5 or use the calculate button in the toolbar. After you select Calculate, the calculation dialog box should appear.
• In the calculation dialog box, press the Play button (Figure 2).

AMPLIFIER CHARACTERISTICS
427
Figure 2 Calculating project

AMPLIFIER CHARACTERISTICS
428
Viewing the results• Go to the report page (Figure 3).
Figure 3 Report page
Figure 4, Figure 5, and Figure 6 display some of the graphs that are generated for this simulation.
Observe the Gain x Wavelength, Output Power x Input Power and Gain x Pump Power for the amplifier.

AMPLIFIER CHARACTERISTICS
429
Figure 4 Gain x wavelength
Figure 5 Output power x input power
Figure 6 Gain x pump power

AMPLIFIER CHARACTERISTICS
430
Notes:

AUTOMATIC CONTROL SIMULATION
431
Automatic Control Simulation
OptiSystem allows the user to optimize the layout in a variety of ways.
User-defined optimizations allow the user to select a parameter and then select a result. The parameter is then manipulated through a number of iterations in order to hit the target value of the result.
The user can select a target gain or output power that is measured with the WDM Analyzer and OptiSystem will search for the pump power to achieve the target value.
Loading the project• Go to the OptiSystem sample files folder, "…Optiwave Software\OptiSystem
6\Samples\Optical amplifiers".• Open the Project "Automatic Control.osd".
Figure 1 presents the amplifier layout.
This project has three layout versions:• Automatic Gain Control (AGC)• Automatic Power Control (APC)• Automatic Peak Power Control (APPC)
Figure 1 Project "Automatic Control.osd"

AUTOMATIC CONTROL SIMULATION
432
Automatic Gain ControlThe automatic gain control (AGC) maintains the EDFA gain at a fixed level during signal perturbations or changes in the system loss.
The implementation of AGC using OptiSystem requires inserting a WDM Analyzer between the two points of interest (to calculate the gain) and adding and configuring optimizations.
Because we want to keep the total gain constant while controlling the pump power, we need the WDM Analyzer (Figure 1) to calculate the gain and the optimization engine to calculate the pump power to achieve this gain.
Automatic Power Control The procedure to obtain Automatic Power Control (APC) is the same as that used to obtain AGC. However, instead of monitoring the gain, we will monitor the total output power.
We are assuming that the total output power must be kept constant by controlling the pump power.
We need to insert a WDM Analyzer in the layout to calculate the signal output power and set an optimization to calculate the pump power to achieve the target signal output power.
Automatic Peak Power Control The procedure to achieve Automatic Peak Power Control (APPC) is the same used to obtain APC and AGC. However, instead of monitoring the total gain or total output power, we will monitor the output power of one signal at a particular wavelength.
We are assuming that the total output power must be kept constant by controlling the pump power. We need a probe to calculate the signal power and an optimization to calculate the pump power to achieve this signal power.
OptimizationWe will demonstrate the setup for the AGC.
For this setup, the user must select the • parameter to be optimized (the pump power)• result to be monitored (the total gain)• range with a target value.
The other two types of control follow the same basic steps.• To open the simulation setup, you can go to the File menu and select Calculate.
You can also press Control+F5 or use the calculate button in the toolbar. After you select Calculate, the calculation dialog box should appear.
• In the calculation dialog box, press the 'Optimizations…' button (Figure 2).• Double-click on the SPO (single parameter optimization) Optimization item.
The SPO optimization parameters are described in Figure 2.

AUTOMATIC CONTROL SIMULATION
433
The user set the optimization type to goal attaining. The goal is to control the parameter Power from the Pump Laser to reach the target Total Gain from the WDM Analyzer.
Pump power varies from 15 to 165 mw, and the gain target is 25 dB.
Figure 2 Optimization set-up for AGC amplifier

AUTOMATIC CONTROL SIMULATION
434
Running the simulation• To run the simulation, you can go to the File menu and select Calculate. You can
also press Control+F5 or use the calculate button in the toolbar. After you select Calculate, the calculation dialog box should appear.
• In the calculation dialog box, enable 'Run all optimizations…' (Figure 3).• Press the Play button.• Select the Optimization tab in order to monitor the progress of the Optimizations
(Figure 3).
Figure 3 Calculating project
Viewing the results• Go to the report page.• Select the tabs AGC, APC or APPC to see the results.
Observe the pump power and gain graphs for the AGC amplifier (Figure 4).
The total signal power for the APC amplifier (Figure 5) and the signal power for the APPC amplifier (Figure 6).
The AGC provides a constant gain of 25 dB, the APC provides a constant output power of 10 dBm and the APPC a constant power of 10 dBm at 1530 nm.

AUTOMATIC CONTROL SIMULATION
435
Figure 4 AGC amplifier, pump power and gain

AUTOMATIC CONTROL SIMULATION
436
Figure 5 APC amplifier, pump and signal power

AUTOMATIC CONTROL SIMULATION
437
Figure 6 APPC amplifier, pump and signal channel power

AUTOMATIC CONTROL SIMULATION
438
Notes:

ERBIUM-DOPED FIBER LASER
439
Erbium-doped Fiber Laser
Er-doped fiber lasers (EDFLs) can be viewed as EDFAs operating in the particular regime where coherent oscillation of ASE occurs due to some feedback means.
A standard definition could be the following: EDFLs are used as sources for coherent light signal generation, while EDFAs are used as wave-wave amplifiers for coherent light signal regeneration.
All EDFLs can be pumped with compact, efficient, and sometimes inexpensive laser diodes. They are compatible with different fibers and fiber optic components used in communications so they have negligible coupling losses.
Fiber waveguiding and splicing alleviate any mechanical alignment of parts and provide superior environmental stability.
There are many possible laser cavity designs and configurations.
The tunable EDFL configuration presented here uses an all-fiber ring laser cavity. Wavelength selectivity can be achieved by using a tunable transmission filter.
This example will show how OptiSystem can simulate laser ring design and ASE sources.
The setup parameters are very important to obtain a steady state output power. This means the user must find the minimum number of convergence iterations to obtain correct results.

ERBIUM-DOPED FIBER LASER
440
Figure 1 Project "Ring Laser.osd"

ERBIUM-DOPED FIBER LASER
441
Loading the project• Go to the OptiSystem sample files folder, "…Optiwave Software\OptiSystem
6\Samples\Optical amplifiers".• Open the Project "Ring Laser.osd".
Figure 1 displays the laser layout.
Observe that the laser wavelength is selected, which changes the filter center wavelength, and the laser linewidth is selected, which changes the filter bandwidth.
This laser will generate power at 1550 nm with 1 nm of linewidth (Figure 2).
Figure 2 Filter component parameters

ERBIUM-DOPED FIBER LASER
442
The global parameter Iterations (Figure 3) is very important to obtain a steady state output power. The user must find the minimum number of iterations to obtain correct results.
Figure 3 Global parameters: iterations
Running the simulation• To run the simulation you can go to the File menu and select Calculate. You can
also press Control+F5 or use the calculate button in the toolbar. After you select Calculate, the calculation dialog box should appear.
Viewing results• Double click on Optical Spectrum Analyzer.• Increase signal index parameter to 30 (max value - same as global parameter
Iterations).
Figure 4 shows the signal at the coupler output port.
The user can increase the signal index parameter from 0 to 30, and see the signal changing until it reaches a steady-state value around 25 iterations.

ERBIUM-DOPED FIBER LASER
443
Figure 4 Signal at the coupler output

ERBIUM-DOPED FIBER LASER
444
Notes:

REFLECTIVE AMPLIFIER
445
Reflective Amplifier
In Reflective EDFAs, a device (e.g. mirror, grating) is placed at the EDFA output end to reflect whether the pump or the signal (double-passing the pump or signal through the EDFA) produces a net gain enhancement.
There are three basic configurations: • EDFA with reflected pump only• EDFA with reflected signal only• EDFA with reflected pump and signal
The configuration presented here is with reflected signal only. The signal is reflected using a reflective filter.
Loading the project• Go to the OptiSystem sample files folder, "…Optiwave Software\OptiSystem
6\Samples\Optical amplifiers".• Open the Project "Reflective Amplifier.osd".
Figure 1 displays the amplifier layout.
Observe that a circulator and a reflective filter are responsible for sending the signal to the fiber and reflecting it back.

REFLECTIVE AMPLIFIER
446
Figure 1 Project "Reflective Amplifier.osd"

REFLECTIVE AMPLIFIER
447
Observe that the reflective signal wavelength is selected by changing the filter center wavelength at the reflective filter properties dialog box (Figure 2).
Figure 2 Filter component parameters
The global parameter Iterations (Figure 3) is very important to obtain a steady state output power.
The user must find the minimum number of iterations to obtain correct results.

REFLECTIVE AMPLIFIER
448
Figure 3 Global parameters: iterations
Running the simulation• To run the simulation, you can go to the File menu and select Calculate. You can
also press Control+F5 or use the calculate button in the toolbar. After you select Calculate, the calculation dialog box should appear.
Viewing results• Double click on the visualizers (Dual Port WDM Analyzer and Optical Spectrum
Analyzer).• Increase signal index parameter to 20 (max value - same as global parameter
Iterations).
Figure 4 displays the WDM Analyzer showing the Gain.
The signal can be followed with the OSA tool to verify how the signal is changing along the amplifier.
Figure 5 shows the signal at the coupler output port.

REFLECTIVE AMPLIFIER
449
Figure 4 WDM Analyzer
Figure 5 Signal spectrum at the coupler output

REFLECTIVE AMPLIFIER
450
Notes:

SPLIT-BAND AMPLIFIER
451
Split-Band Amplifier
The gain peak shifts to longer wavelengths as the fiber length increases and the population inversion decreases.
The bandwidth of an EDFA can be increased by separating the gain spectrum into two bands, 1530-1560 nm and 1570-1610 nm, with a band-splitting filter. The gain can then be optimized in the two regions separately.
Loading the project• Go to the OptiSystem sample files folder, "…Optiwave Software\OptiSystem
6\Samples\Optical amplifiers".• Open the Project "s Amplifier.osd".
Figure 1 displays the project.
The first path was optimized to work in the 1530-1565 nm region, and the second path was optimized to work in the 1570-1605 nm region.
Figure 1 Project "Split Band Amplifier.osd"

SPLIT-BAND AMPLIFIER
452
The 3 Port Filter component splits the signal in the two paths.
In Figure 2, the 3 Port filter properties dialog boxes has the center wavelength at 1587.5 nm and 35 nm of bandwidth. The first port will have the rectangular transfer function and the second will have the complementary transfer function.
Figure 2 Filter component parameters

SPLIT-BAND AMPLIFIER
453
Running the simulation• To run the simulation, you can go to the File menu and select Calculate. You can
also press Control+F5 or use the calculate button in the toolbar. After you select Calculate, the calculation dialog box should appear.
Viewing results• Double click on the visualizers (Dual Port WDM Analyzer and Optical Spectrum
Analyzer).• Increase signal index parameter to 7 (max value).
Figure 3 displays the WDM Analyzer showing the Gain.
Note that the gain is approximately 20 dB (1530-1575nm) for the first path, and 11 dB (1580-1605nm) for the second path.
The signal can be followed with the OSA tool to verify how the signal is changing along the amplifier.
Figure 4 shows the signal at the coupler output port.
Figure 3 WDM Analyzer

SPLIT-BAND AMPLIFIER
454
Figure 4 Signal spectrum at the coupler output

DYNAMIC AMPLIFIER USING YTTERBIUM-DOPED FIBER
455
Dynamic Amplifier Using Ytterbium-Doped Fiber
The objective of this lesson is to demonstrate the amplification of a sequence of Gaussian pulses by an ytterbium-doped fiber amplifier using the dynamic model.
To analyze the dynamic characteristics of the high-power ytterbium-doped double-clad fiber amplifier considering pulses in repetition rates of KHz, a dynamic ytterbium-doped fiber model is necessary.
In this case, a sequence of 5 Gaussian pulses with a repetition rate of 100 KHz was used.
Figure 1 shows the system designed for this simulation. See sample Ytterbium_Double_Clad_Dynamic_100KHz.osd.
Figure 1 System layout of the fiber amplifier
The input pulse peak power is 50 W and the energy in the pulse is 1uJ. The optical signal in the amplifier input with the sequence of Gaussian pulses is shown in Figure 2(a)

DYNAMIC AMPLIFIER USING YTTERBIUM-DOPED FIBER
456
Figure 2 Optical signal at the amplifier (a) input and (b) output
(a)
(b)
The optical signal amplified is shown in Figure 2(b).

DYNAMIC AMPLIFIER USING YTTERBIUM-DOPED FIBER
457
The first output pulse exceeds the successive ones because the energy stored in the amplifier was not recovered before the successive pulse.
The first output pulse can be seen in Figure 3.
Figure 3 First output pulse

DYNAMIC AMPLIFIER USING YTTERBIUM-DOPED FIBER
458
Notes:


Optiwave7 Capella CourtOttawa, Ontario, K2E 7X1, Canada
Tel.: 1.613.224.4700Fax: 1.613.224.4706
E-mail: [email protected]: www.optiwave.com