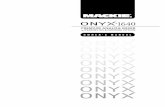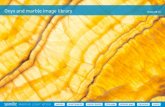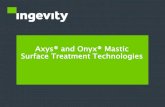Onyx for Mac
description
Transcript of Onyx for Mac
http://www.switchingtomac.com/tutorials/keep-your-mac-running-smoothly-with-onyx/
Keep your Mac Running Smoothly with OnyX
This tutorial will guide you through using OnyX, an excellent system maintenance tool for OS X.
Start out by downloading OnyX. Make sure to pick the correct version for your OS as there are different versions for Jaguar, Panther, Tiger and Leopard. The installation is very straight forward open the .dmg file and double-click OnyX.pkg. Youll click Next a bunch of times, enter your password, and thats about it.
Launch OnyX from your Applications folder. Each time it opens, it will suggest that you verify the S.M.A.R.T. status of your hard disk. You dont need to do this each time you use OnyX, but its a good idea to run it once in a while. Click Continue to run it.
OnyX will check the S.M.A.R.T. status. It only takes a minute or two.
Once that has completed, youll be prompted to verify your startup disk. Before clicking Continue, save any work youre doing, and close all of your open apps (otherwise OnyX will close them for you, and you may lose any unsaved work).
If by chance you get a prompt asking you to select DockVol, click Cancel. I honestly have no idea why this sometimes pops up no amount of research would tell me why. If you happen to know, please leave a comment at the bottom of this post.
OnyX will now check your startup volume. This can take several minutes, and as you were warned, things might become unresponsive and the spinning pinwheel will almost certainly make an appearance. This is totally normal, just give it time to finish.
Assuming all is well, youll be notified telling you as much. If theres a problem, youll be told what it is, and what steps to take to resolve that problem. Click OK.
Right away youll be asked for your password. Enter it and click OK again.
The main OnyX window will launch, and so will an Important Information screen. Review the info in the Important Information window its quite important. If you insist on ignoring it, at the very, very least, make sure you have an up to date backup of your Mac. Though OnyX is very stable and widely trusted, you never know what might go wrong. In the unlikely event that something does, a backup is vital. Once youve reviewed all the tips, close the Important Information window.
Select the Verify button from the top toolbar. The first tab, S.M.A.R.T. Status should show that youve just ran a check, so theres no need to run it again.
Select the Structure of volume tab. Again, youll see that a check has just been performed, so no need to run it again.
Now select the Maintenance button from the top toolbar. The first tab, Permissions, will scan your drive for all file permissions, and repair them when needed. Note:Im going to walk through each scan and cleaning separately, but by jumping all the way down to step #33 below, you can run them all at once, which is faster because you wont need to reboot each time.If you want to continue with repairing the file permissions, click the Execute button in the bottom right corner of the window.
This process will take a fair bit of time. You may want to go grab yourself a cup of coffee or your beverage of choice.
Once it has completed, youll be provided with a summary window of all the incorrect file permissions that OnyX repaired.
Select the Scripts tab. This section will list the daily, weekly and monthly Scripps that OS X runs, and the last time they were executed. If there seems to be a delay (the daily script hasnt run in a few days, the weekly script hasnt run in the last week etc) select the one(s) that are outdated, and click the Execute button.
Now select the Rebuild tab. From here you can reset/rebuild a number of OS X features, including the Spotlight index, Sidebar of Finder, the Help Viewer menu etc. Unless youre experiencing problems after you finish running the rest of the OnyX utilities, you may want to skip rebuilding these services.
Click the Cleaning button from the top toolbar. The first tab is System. From here you can clear a number of the system caches, which can (though wont always) increase your overall system speed. Generally I would advice to leave the default options checked (or to put another way, leave the default unchecked items, unchecked). Click Executeto clear the caches.Again, this will just clear System caches, and once completed youll need to reboot. If you want to clear all the caches (System, User, Internet etc) at once, skip down to step #33 below.
Before the process begins, OnyX will prompt warn you that its going to close all open apps so make sure to save any data from applications you may have open. Click Continue.
OnyX will now clear the System caches.
Once completed, it will tell you. Click OK.
And now youll be prompted to reboot. You may be tempted to continue using OnyX and reboot later, but its a very good idea to play it safe, and reboot now. Click Restart.
When your Mac starts again, re-launch OnyX. Youll be prompted to run the S.M.A.R.T. and startup volume checks again. Cancel them. Youll also be prompted to enter your password again, which you should do.Again click the Cleaning button from the top toolbar, but this time select the User tab. From here you can clear the User caches. Click Execute to do so.
Accept the prompt to quit all open applications by clicking Continue.
And the user caches will be cleared.
Again youll be notified that the process has completed, and again youll be prompted to reboot. Do so.
Once youve restarted and OnyX is running again, click the Cleaning button, and this time select the Internet tab. From here you can clear your Internet cache files. You can also do this from directly within Safari, so Ill be skipping this one.
Select the Fonts tab. Theres some debate as to how helpful, or how much of a speed increase youll get by clearing the System and user font cache. This is a step that I would recommend taking only after youve used the rest of the OnyX utilities, similar to Rebuilding services (back in step #16). If after running the rest of the OnyX utilities you still have problems with your Mac, then try clearing the Font cache(s), and Rebuilding services.
Select the Logs tab. Generally, I leave the log files alone. Its unlikely that theyll cause any kind of slow-down on your Mac, or be responsible for erratic behavior.
Select the Misc tab. As expected, from here you can delete/clear misc items.
Click the Utilities button from the top toolbar. The first tab, Manuals, allows you to rebuild the Manual files included with bash or whatever shell you may be using (probably bash). You can also print them as PDF files, which can be very helpful if you frequently use a command that has a lot of syntax options.
Select the Trash tab. As expected, you can clear the Trash from here. Next
Select the Find tab. From here you can rebuild the database used by locate (found by default in /var/db//ocate.database). Again, this database is pretty unlikely to be causing any problems on your Mac, so you may want to leave it be.
Click the Automation button from the toolbar. From here you can run a slew of the features that were covered in the above steps but all at once. If you run a bunch of them from here, it can take quite a while to complete, so be patient. And the Font Cache is selected by default you may want to unselect it (see #27 above for the reason).
Finally, select the Parameters button from the top toolbar. This section doesnt include any system maintenance features, but does offer quite a few OS X tweaks. Explore each tab and see if there are any settings that youd like to change.