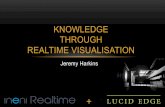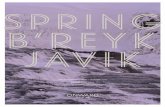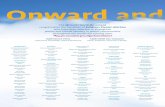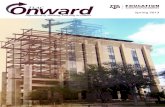Onward Lightmapping 101 · 2021. 6. 8. · Onward Map Lightmapping 101 First, a few rules for...
Transcript of Onward Lightmapping 101 · 2021. 6. 8. · Onward Map Lightmapping 101 First, a few rules for...

Onward Map Lightmapping 101First, a few rules for building Onward Custom Content scenes for lightmapping:
- You must have only have 1 Realtime light (total) in your scene. That light is to beset to Mixed mode. This is typically your Directional Light, “the Sun.”(If you have more than 1 realtime light, you will not be able to submit your map)- All other lights must be in Baked mode.- Lightmapping always takes time.
LIGHT SETUP
How do we ensure all of our lights are in Baked mode? Enter the Light Explorer.The Light Explorer can be accessed by going to your “Window” dropdown, then“Rendering” > “Light Explorer”

A new Light Explorer panel will appear that allows you to see some information aboutall the lights in your scene in a handy list. There are dropdowns for changing propertiesin groups.
Ensure ALL of your lights in this list EXCEPT your Directional Light are set to Baked inthe ‘Mode’ dropdown, circled in Red. You can multi-select lights and change theirproperties at one time.
For the ‘Shadows’ dropdown (circled in Blue), you will want to ensure your lights areset to “Soft Shadows” or else that particular light won’t draw shadows. You canmulti-select lights and change their properties at one time.

STATIC GEOMETRY
Now you will want to ensure all of your geometry is set to static, this has adual-purpose. The first purpose is that setting objects to static allows them to be“batched,” a term for when similar GameObjects are rendered at the same time insteadof sequentially. Secondarily, setting objects to static allows them to be Lightmapped.
Any mesh not marked “Static” will not be considered for lightmapping.
An easy way to mark all your geometry to static at one time is to place it all under a newParent GameObject, then mark that parent object as Static. A dialogue window will askif you want to apply that change to children as well. Select “Yes” and all the children(and children’s children, etc.) of that parent will also be marked Static.
COMPUTER SETUP:Lightmapping takes a lot of PC resources, you may have to do some extra steps to getbakes to complete. We’ve discovered a few of these methods and will share them here.

Here are a couple options that will help ensure you can bake your scene.
1.Increasing GI Cache. Increasing your GI Cache will allow Unity to store as much dataas it needs while building the lightmap. This can be increased by going to the ‘Edit’dropdown and selecting ‘Preferences,’

Inside of preferences you will find the GI Cache tab, increase the maximum cache sizeto 50-100GB if you have the free space. At least 40GB is the minimum recommendedsize.
2.Increase pagefile/virtual memory size.Lightmapping heavily loads your RAM and if you run out of it, your lightmapper maycrash. Allowing a larger pagefile gives Unity more memory to work with in a pinch.You can follow this guide to increase the size of your pagefile:
https://www.tomshardware.com/news/how-to-manage-virtual-memory-pagefile-windows-10,36929.html
I’d recommend you increase your pagefile to make your total system memory 32GB.If you have 16GB of ram, add 16GB of pagefile. If you have 8GB of ram, add 24GB ofpagefile. Etc.MASSIVE MAPS with many lights (Turbine size+) may need 64gb of RAM to process.

Now that your meshes and lights and PC are setup,you can begin the lightmapping process.
Go to the Lighting Tab and we’ll be changing some settings in there.
Sun Source: Add your mixed-mode Directional Light.
Environment Lighting can be your choice, color or Skybox. Ensure it is set to “Baked”like this screenshot however.

Environment Reflections:Source: SkyboxResolution: 128Compression: AutoIntensity Multiplier: 0 to 0.2 (You can tune this value to what you feel is best within thatrange)Bounces: 1
Real Time Global Illumination: Un-checked/Off.
Baked Global Illumination: Checked/On.Lighting Mode: Shadowmask.
Set your Lightmapper to “Enlighten”. (Note: Feel free to try different lightmappers,this guide just covers some basics that we know will get an acceptable result for mapmakers. If you are uncertain what you are doing, following this guide will get you going.You can take your knowledge further using Unity’s own tutorials. https://unity.com/learn)
Indirect resolution can be set as follows (this will vary for each scene):
2 for outdoor scenes (You may set this higher if you have a well-specced PC and youare willing to wait for a longer computation time)
4 for indoor scenes (You may set this higher if you have a well-specced PC and youare willing to wait for a longer computation time)
Lightmap Resolution can be set as follows (this will vary for each scene):
3-6 for outdoor scenes (You can go to the higher range of this if you have awell-specced PC and you are willing to wait for a longer computation time)
6-10 for indoor scenes (You can go to the higher range of this if you have awell-specced PC and you are willing to wait for a longer computation time)
Lightmap Padding at 2.
Lightmap Size: 4096.

Compress Lightmaps: Checked/On.
Ambient Occlusion: Un-checked/Off. (Optional, increases computation time, usedefault settings if enabled)
Final Gather: Un-checked/Off. (Optional, increases computation time, use 1024 rays ifenabled)
Directional Mode: Directional
Indirect Intensity: 1
Albedo Boost: 1
Other Settings: Leave default.
LIGHTMAPPING
Once you’ve verified these settings you can press the “Generate Lighting” button andthe lightmapper will begin its process.
This may take a LONG TIME! Depending on the size of your scene and power of yourprocessor, your lightmap can take hours to nearly a day of computation.
See this reference below for an idea of how long some scenes take to bake:
Bake PC specs:Threadripper 2950x 16c/32t @ 4.3ghz (all 32 threads are used at 100% for theduration of critical lightmapper steps, take steps to ensure your PC can remain at 100%utilization for hours at a time)64GB RAM + 64GB PagefileSSD with 100GB allotted for GI Cache

Bake time examples with Bake PC:Subway: 5~ hours.Downfall: 6~ hours.Snowpeak: 5~ hours.Turbine: 10~ hours.
As you can see, even using a massive processor this simply takes a while.
If you’re using an i5, or i7 your lightmapping times will be easily 4+ hours and some maygo up to 12 or more. The more threads your processor has, the better. It is alwaysrecommended you setup your scene, double-check you have done everythingright-- then press Generate Lighting and go to sleep for 8 hours/let it bakeovernight.
Check the lightmapper progress when you wake up. It still might not be done, this isnormal. Keep waiting.
IT FINISHED!!!At this point: SAVE YOUR SCENE!

Once the Lightmap is finished you will have to test it to see if it worked. Grab some ofyour Baked mode lights and enable/disable them. If the light/shadows persist- you’vegot a lightmap!
ON (1ST picture) OFF (2ND picture)

You will also be able to tell by the fact that Unity has stopped processing and haslightmap file information at the bottom of the Lighting panel.
At this point: SAVE YOUR SCENE!
You’ve now got a lightmapped version of your scene,you can upload it to the Onward Custom Contentservers and dish it out to the masses! Good job!