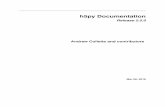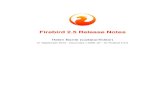Ontario Bridge Management System Ver. 2.5.0 Release Notes Management... · • Non-MTO Structure...
Transcript of Ontario Bridge Management System Ver. 2.5.0 Release Notes Management... · • Non-MTO Structure...

Ontario Bridge Management System Ver. 2.5.0
Release Notes B M S
April 2012

Ontario Bridge Management System Release Notes Version 2.5.0
Preface The Ontario Bridge Management System (OBMS) was developed to store inventory and inspection data on structures owned and maintained by the Ministry of Transportation, Ontario (MTO). The application also has the capability to analyze the population of structures for maintenance, repair and rehabilitation. The history of the Release Notes for the application is shown below:
1) Version 1.0.1 in October 2002 2) Version 1.1.1 in September 2003 3) Version 1.1.2 in November 2003 4) Version 1.1.4 in November 2004 5) Version 2.0.1 in May 2006 6) Version 2.1.0 in April 2007 7) Version 2.1.3 in August 2007 8) Version 2.2.0 in May 2008 9) Version 2.2.1 in June 2008 10) Version 2.2.2 in June 2009 11) Version 2.3.0 in March 2010 12) Version 2.3.1 in October 2010 13) Version 2.4.0 in April 2011 14) Version 2.5.0 in April 2012
This document has been updated for the current version 2.5.0
April 2012 Page i

Ontario Bridge Management System Release Notes Version 2.5.0
What is new in version 2.5.0 Version 2.5.0 is an update to previous release 2.4.0. This new version includes some minor bug fixes and the following enhancements. Additional investigations such as underwater, fatigue, post-tensioned stand, crack width, structural deformation, as well as additional surveys such as detailed deck condition, concrete substructure, and coating can be added by users as a manual inspection. All of these investigations or surveys have been removed temporary until the next upgrade in 2013. In this version, only OSIM related inspections are included, namely:
• Regular OSIM Inspection (Reg. OSIM) – previously known as Biennial Inspection • Enhanced OSIM Inspection (Enh. OSIM) – new type • Non-MTO Structure Inspection (Review) – new type
There are no other changes from the previous version in regard to data entry and how inspections are created in OBMS. Update History of Previous Versions Version 2.4.0
• The inspection completion date is defaulted to the inspection start date. • The rehab history information was removed from the Comments tab of the Identification screen
and moved into the Work History section. • Documents Enhancements include:
- In Detail View Documents has 3 sub items: Photographs, Reports and Drawings. - Photographs and Reports are be filtered by category Inspection/General. Drawings are
filtered by Type Contract/Shop. - Drawings can be filtered by Contract Year. - Drawings can now be loaded as PDF along with the current TIFF.
• The rehab history section of the inspection report has been replaced by the Work History data. • Updates to summary reports for maintenance needs, recommended work and additional
investigations: - Format of report updated. - Year to report can be selected.
• Table View Updated to include: - Quick filters to allow filtering of data. - Sorting by any field listed in the table. - Removal of Apply Filter from Sites menu. - Removed Show Analyzed/Unanalyzed checkboxes. - Year of Major and Minor rehab populated from the Work History table.
• Detail View revised to not display Element Needs and Strategies.
Version 2.3.1 • Inventory Data Form enhancement • Investigation History Form includes
o Bridge Master Field
April 2012 Page ii

Ontario Bridge Management System Release Notes Version 2.5.0
April 2012 Page iii
o Comments/BCI Justification Field • Log In Screen improvements
Version 2.3.0 • Product Center for storing documents has been phased out • Photos are now stored directly in the server database or in local MS Access databases • Inspection reports with photos can be printed from the server • A key photo is displayed on the Identification Screen • Justification must be provided for BCI increase/decreases beyond acceptable tolerances • New data fields to enter inspection time requirements and supervising engineer for an inspection • Enhanced Table View • Performance improvements when accessing the database on the server • Contract drawings from Product Center have been loaded into the BMS database and are now
accessible thorough BMS • Contact drawings in tiff format can be added to the database. (PDF format will be available in a
future release).
Version 2.2.2
This version includes enhancements to the “Check-out” and “Check-in” to prevent multiple “Check-in” of databases, generation of log files which list any errors during the “Check-out” or “Check-In” and an option for “Unofficial Check-out”.

Ontario Bridge Management System Release Notes Version 2.5.0
CONTENTS Page No.
1.0 INSTALLATION .............................................................................................................................1 2.0 LOGIN TO OBMS ..........................................................................................................................2
2.1 LOGIN TO ORACLE DATABASE (MASTER) ..............................................................................2 2.2 LOGIN TO LOCAL DATABASE....................................................................................................3 2.3 DEFAULT LOGIN SCREEN ..........................................................................................................4
3.0 STRUCTURES – DETAIL VIEW....................................................................................................5 3.1 INVENTORY...................................................................................................................................6
3.1.1 Identification ......................................................................................................................6 3.1.2 Description.........................................................................................................................9 3.1.3 Appraisal..........................................................................................................................11
3.2 ELEMENTS ..................................................................................................................................14 3.2.1 Default Element Layout ...................................................................................................14 3.2.2 Split Element Screen.......................................................................................................14 3.2.3 Sort Element Order .........................................................................................................15 3.2.4 Move Element Grid..........................................................................................................15 3.2.5 Add Element ....................................................................................................................17
3.3 INSPECTIONS .............................................................................................................................18 3.3.1 Regular OSIM Inspection – System Scheduled ..............................................................18 3.3.2 Enhanced OSIM Inspection – System Scheduled ..........................................................32 3.3.3 Non-MTO Structure Inspection – System Scheduled .....................................................35 3.3.4 Manually Scheduled Inspections.....................................................................................38 3.3.5 Completed Inspection Report..........................................................................................40
3.4 WORK HISTORY .........................................................................................................................42 3.5 DOCUMENTS ..............................................................................................................................46
3.5.1 Photographs ....................................................................................................................47 3.5.2 Reports ............................................................................................................................55 3.5.3 Drawings..........................................................................................................................57
4.0 STRUCTURES – TABLE VIEW...................................................................................................59 4.1 FILTERING DATA........................................................................................................................59 4.2 CREATE A SUBSET....................................................................................................................63 4.3 EXPORT DATA TO EXCEL.........................................................................................................64 4.4 REPORTS ....................................................................................................................................65
4.4.1 Inspection Status Reports ...............................................................................................66 4.4.2 Element Condition Report ...............................................................................................66 4.4.3 OSIM Inspection Reports ................................................................................................67 4.4.4 Follow-up Work Reports..................................................................................................68 4.4.5 BCI Distribution Reports..................................................................................................70 4.4.6 Printing and Exporting Reports .......................................................................................70
4.5 CHECK-OUT / CHECK-IN PROCESS.........................................................................................74 (*** FOR MTO BRIDGE OFFICE STAFF ONLY ***) ...........................................................................74
4.5.1 Check-out ........................................................................................................................74 4.5.2 Check-In ..........................................................................................................................78
5.0 FREQUENTLY ASKED QUESTIONS .........................................................................................80 5.1 CHECK-OUT / CHECK-IN ...........................................................................................................80 5.2 DOCUMENTS AND PHOTOGRAPHS ........................................................................................81 5.3 INSPECTIONS .............................................................................................................................81 5.4 GENERAL ....................................................................................................................................81
6.0 ANALYSIS ...................................................................................................................................82 7.0 HELP ............................................................................................................................................82
April 2012 Page iv

Ontario Bridge Management System Release Notes Version 2.5.0
April 2012 Page 1 of 82
1.0 INSTALLATION OBMS can be installed to the workstations of all valid users by Highways & Economics Solutions Branch (HESB) upon request. The following icon will appear on the desktop when OBMS is successfully installed. Figure 1.1 The directory ‘C:\Program Files\BMS\Data’ is the default directory to store check-out databases (see Section 4.5) and will appear in the database pick list in the Login screen.
B M S

Ontario Bridge Management System Release Notes Version 2.5.0
2.0 LOGIN TO OBMS Users can either login to the Oracle master database from the server or local database stored in the computer. The local database is the database that is checked-out from the Oracle master database (see Section 4.5) 2.1 LOGIN TO ORACLE DATABASE (MASTER) Double click the icon (Figure 1.1) from the desktop. Figure 2.1.0 will appear.
Today’s date is shown when login
Figure 2.1.0 To login to OBMS:
• enter your user ID and password; • select “Oracle” database; • select “PRDO1” server and • click ‘OK’.
For new OBMS users, the I&IT Service Desk will provide you with a user ID. If you are the user of other PHM applications, such as CPS, the password for OBMS would be the same. For existing users, user ID and password remain the same as the previous version of OBMS. To get or reset a password for OBMS, please call Service Desk at 1-888-677-4873 (or 416-246-7171 within GTA). When prompted for the name of the Ministry, say ‘Transportation’. Inform the Service Desk that you need a new password or your existing password to be reset. If you want, you can indicate what you want your password to be. When you login to OBMS for the very first time, in the database pick list, there is only one entry namely ‘ORACLE’. For server name, select ‘PRD01’ which is the server name for the Oracle database containing production data. A second server ‘DEV01’ may be available but it is only used for development, testing and training. If an incorrect user ID or password is entered, Figure 2.1.1 will appear. Click OK to exit and re-enter the user ID and password to login.
Figure 2.1.1
April 2012 Page 2 of 82

Ontario Bridge Management System Release Notes Version 2.5.0
2.2 LOGIN TO LOCAL DATABASE To login to a local database:
• enter your user ID and password (optional); • select the local database listed in the dropdown menu; • click ‘OK’.
Icon to add database
Figure 2.2.0
If a local database is not listed or you want to add one in the dropdown menu, select the icon beside
the Database dropdown box in Figure 2.2.0. Figure 2.2.1 will appear. Click on the “Add” icon at the top left corner of Figure 2.2.1. A directory screen will appear. Locate and select the database that you want to add to the list and click “open”.
“Add” icon
Figure 2.2.1
The new database will be listed as shown in Figure 2.2.2. Click “Save” icon and close the screen to go back to the login screen.
“Save” icon
New Local Database
Figure 2.2.2
April 2012 Page 3 of 82

Ontario Bridge Management System Release Notes Version 2.5.0
You can make the database default by checking off the box under ‘Default?’. The boxes under column ‘Central?’ are to set the default server database. At present, there is only one database on the server i.e. ORACLE. A new local database is now available for loading to the OBMS as shown in Figure 2.2.3.
Figure 2.2.3 2.3 DEFAULT LOGIN SCREEN Once the login to OBMS is successful, Figure 2.3.0 will appear. Click “Structures” from the main menu, either “Detail View” or “Table View” can be selected from the sub-menu. Information regarding the “Detail View” and Table View” sub-menu is contained in Section 3.0 and 4.0. When “Detail View” is selected, the screen shown in Figure 3.0.0 will appear. When “Table View” is selected, the screen shown in Figure 4.0.0 will appear.
Main Menu
Figure 2.3.0
April 2012 Page 4 of 82

Ontario Bridge Management System Release Notes Version 2.5.0
3.0 STRUCTURES – DETAIL VIEW The default screen of “Detail View” is shown in Figure 3.0.0. On the left side of the figure, 5 directories of structural data records are listed namely: Inventory, Elements, Inspections, Work History and Documents. The inspection screen on the right shows a list of inspection records for a Structure ID.
Figure 3.0.0
April 2012 Page 5 of 82

Ontario Bridge Management System Release Notes Version 2.5.0
3.1 INVENTORY Inventory data includes information about each structure site including location data, span information, etc. The inventory data screens include three subcategories:
• Identification; • Description and; • Appraisal.
3.1.1 Identification The Identification form includes three tabs as shown in Figure 3.1.1:
• General; • Referencing and; • Comments.
Figure 3.1.1
April 2012 Page 6 of 82

Ontario Bridge Management System Release Notes Version 2.5.0
3.1.1.1 General Tab The General tab is a form which contains the basic information about a structure including a Key Photo of structure as shown in Figure 3.1.1. User can specify a new Key Photo of the structure from the Documents-Photograph screen (see section 3.5). Please note the following new data have been added to the form since the previous revision:
• Inspected By – Used to indicate sites that are inspected by MTO regardless of ownership. The default value is MTO
• Inspection Duration – This is the time required for inspection of the site. Values are 1.5, 2.5, 4.0 and “Specify” in Hours. Specify is used when the time required exceeds 4 hours.
3.1.1.2 Referencing Tab The Referencing tab is a form which contains the location data of a structure as shown in Figure 3.1.2.
Figure 3.1.2
April 2012 Page 7 of 82

Ontario Bridge Management System Release Notes Version 2.5.0
3.1.1.3 Comments Tab The Comments tab is a form for the user to enter any other identification comments regarding the structure as shown in Figure 3.1.3.
Figure 3.1.3
April 2012 Page 8 of 82

Ontario Bridge Management System Release Notes Version 2.5.0
3.1.2 Description Description forms in OBMS are unique to their structure category. Three structure categories are included in the OBMS database: bridge, culvert and stand-alone retaining wall. Screenshots of these Description forms are shown in Figures 3.1.4 to 3.1.6.
Figure 3.1.4 Description Form for Bridge
April 2012 Page 9 of 82

Ontario Bridge Management System Release Notes Version 2.5.0
Figure 3.1.5 Description Form for Culvert
Figure 3.1.6 Description Form for Stand-alone Retaining Wall
April 2012 Page 10 of 82

Ontario Bridge Management System Release Notes Version 2.5.0
3.1.3 Appraisal The Appraisal form includes data of different appraisal indices:
• Load Capacity; • Barrier; • Fatigue; • Seismic; • Scour and Flood and; • Geometrics (not available in current version of OBMS).
Screenshots of each Appraisal form (except Geometrics) are shown in Figures 3.1.7 to 3.1.11.
Figure 3.1.7 Appraisal Form for Load Capacity Index
April 2012 Page 11 of 82

Ontario Bridge Management System Release Notes Version 2.5.0
Figure 3.1.8 Appraisal Form for Barrier Index
Figure 3.1.9 Appraisal Form for Fatigue Index
April 2012 Page 12 of 82

Ontario Bridge Management System Release Notes Version 2.5.0
Figure 3.1.10 Appraisal Form for Seismic Index
Figure 3.1.11 Appraisal Form for Scour and Flood Index
April 2012 Page 13 of 82

Ontario Bridge Management System Release Notes Version 2.5.0
3.2 ELEMENTS Elements form the basis for inspection and work estimation for a structure. Each bridge is broken down into elements which are components or parts of the bridge such as abutments, girders etc. Standard elements are defined in OSIM. The layout of the elements can be modified in a number of ways: 3.2.1 Default Element Layout Clicking the “Default Layout” button will cause all columns in the grid to fit to the width of the grid window.
Figure 3.2.1 3.2.2 Split Element Screen The grid window can be split vertically by clicking and holding the left mouse button on the “box” to the left of the bottom scroll bar and dragging it to the right.
Figure 3.2.2 April 2012 Page 14 of 82

Ontario Bridge Management System Release Notes Version 2.5.0
3.2.3 Sort Element Order The order of elements appearing on the grid can be changed based on the order that the elements were added, element ID or by a user defined order. Click on the Sort Order dropdown menu to select the desired order.
Figure 3.2.3 3.2.4 Move Element Grid Elements can be moved within the grid to create a “User Defined” order by using the cut and paste function. (See Figures 3.2.4 to 3.2.7) To move an element, first select the row of the element to be moved.
Figure 3.2.4
April 2012 Page 15 of 82

Ontario Bridge Management System Release Notes Version 2.5.0
3.2.4 Continued Click the “Cut Row” button to remove the element from the current grid position.
Figure 3.2.5 3.2.4 Continued Select the location in the grid where the element will be moved to by selecting a row on the grid. The element will be inserted above the highlighted row.
Figure 3.2.6
April 2012 Page 16 of 82

Ontario Bridge Management System Release Notes Version 2.5.0
3.2.4 Continued Click “Paste Row” button to insert the element row. To save the revised order, click the “Close” button. A dialogue box will appear. Select OK to confirm the “User Defined” order. Figure 3.2.7 3.2.5 Add Element
Add Individual Element To add an element, click the “Add Individual Element” button. Enter the element Group and Name from the dropdown list and click “OK” to save it. Figure 3.2.8
April 2012 Page 17 of 82

Ontario Bridge Management System Release Notes Version 2.5.0
April 2012 Page 18 of 82
3.3 INSPECTIONS Inspections can be entered for bridges, culverts and stand-alone retaining walls. Inspections are added by scheduling them first and then adding the details to complete them. The system will generate inspections which are due based on the previous inspection and the inspection frequency. System generated inspections to be completed will appear in the last row of the inspection screen for each Structure ID as shown below. As of version 2.5.0, only OSIM related inspections1 are included, namely;
• Regular OSIM Inspection (Reg. OSIM) – previously known as Biennial Inspection • Enhanced OSIM Inspection (Enh. OSIM) – new type as of version 2.5.0 • Non-MTO Structure Inspection (Review) – new type as of version 2.5.0
3.3.1 Regular OSIM Inspection – System Scheduled The Regular OSIM Inspection was previously known as Biennial Inspection. Although majority of structures are inspected every two years, the frequency of OSIM inspection can be specified as every 1, 2 or 4 years. As of version 2.5.0 the Biennial Inspection is renamed as Regular OSIM Inspection (Reg. OSIM).
Figure 3.3.1 Inspection data is collected according to OSIM. In the following Inspection forms the quantities of defects in each of 4 condition states (Excellent, Good, Fair, Poor) for each element are recorded. Maintenance Needs and Recommended Work required based on inspector observations are also recorded.
1 In previous version, additional investigations such as underwater, fatigue, post-tensioned stand, crack width, structural deformation, as well as additional surveys such as detailed deck condition, concrete substructure, coating can be added by users as a manual inspection. All of these investigations or surveys have been removed temporary until the next upgrade in 2013.
Renamed from “Biennial Inspection” to “Reg. OSIM” as of ver. 2.5.0
BCI Justification added as of ver. 2.4.0

Ontario Bridge Management System Release Notes Version 2.5.0
3.3.1.1 Regular OSIM Inspection Forms An inspection form will be shown when one of the inspection rows is selected and the “View or Add Details” icon is clicked as shown in Figure 3.3.2.
Select one of the inspection grid “View or Add Details” icon
Figure 3.3.2
The Regular OSIM Inspection form includes the following 3 tabs: (Figures 3.3.3 to 3.3.6)
• General; • Biennial Detail and; • Recommendations.
April 2012 Page 19 of 82

Ontario Bridge Management System Release Notes Version 2.5.0
3.3.1.1.1 General Tab The General form contains general information about the inspection including the dates, inspector, supervising engineer, temperature, weather, others in party, equipment used and enhanced access equipment used in the enhanced inspection. The associated “Firm” (MTO, unknown or the name of consulting firm) can also be found in the General Tab.
Figure 3.3.3
April 2012 Page 20 of 82

Ontario Bridge Management System Release Notes Version 2.5.0
3.3.1.1.2 Recommendations Tab Overall capital work recommendations for the structure can be entered into the Recommendations form. Additional Investigations are entered using the “Add” button as shown in Figure 3.3.4. The data for the recommended inspections and investigations is entered from pick lists which are opened by clicking on the corresponding column within the row as shown below. Any investigations with (OLD) in name are no longer valid and should not be selected. Timing has been removed in the previous OSIM revision.
Add button
Figure 3.3.4
April 2012 Page 21 of 82

Ontario Bridge Management System Release Notes Version 2.5.0
3.3.1.1.3 Biennial Detail Tab The Biennial Detail form contains the element condition state data as well as Comments, Recommended Work, Maintenance Needs and Performance Deficiencies for each element. The order of elements appearing in the grid can be changed based on the order that the elements were added, element ID or by a user defined order as shown in Figure 3.3.5. The “User Defined” order is set up in the Elements directory and cannot be changed in this screen.
The default normal view with all columns displayed can be resumed by clicking this button.
Window can be split by dragging from here to the right
Figure 3.3.5
Figure 3.3.6
April 2012 Page 22 of 82

Ontario Bridge Management System Release Notes Version 2.5.0
3.3.1.2 Edit a Copied Inspection When editing a copy of a previous inspection the rows in the grid from a copied inspection are initially highlighted in blue. When data in the cell is changed and the save button clicked, the row becomes white as shown Figure 3.3.7. The BCI is updated when the “save” button is clicked.
“save” button
Rows become white when save button is clicked and BCI is updated.
Figure 3.3.7
The Comments, Recommended Work, Maintenance Needs and Performance Deficiency are entered in the tabs below the element grid as shown in Figure 3.3.8. The Add and Delete buttons above the tabs apply to the Recommended Work, Maintenance Needs and Performance Deficiency only.
Recommended Work, Maintenance Needs and Performance Deficiency selected from pick lists. Any pick list items with (OLD) in name should not be selected.
Figure 3.3.8
April 2012 Page 23 of 82

Ontario Bridge Management System Release Notes Version 2.5.0
3.3.1.3 Regular OSIM Inspection Screen Information Messages The information message shown in Figure 3.3.9 appears when the user changes previously saved element quantities displayed under the column InspQty (total element quantity for inspection).
Figure 3.3.9
Inspection quantity changed. The above message appears when user clicks on any cell in the Inspection screen.
(a) Press ‘OK’ for OBMS to delete the current quantities in Good/Fair/Poor for element Decks/Deck
Top. User may then enter new quantities. (b) Press ‘Cancel’ button to undo the change in InspQty.
April 2012 Page 24 of 82

Ontario Bridge Management System Release Notes Version 2.5.0
3.3.1.4 Regular OSIM Inspection with Status “Complete” To complete a system generated inspection, select the inspection and click on the “General Inspection Information” button to add the inspectors name as shown in Figure 3.3.10.
General Inspection Information
Figure 3.3.10 Once the inspector has been selected, Special Notes can be added. The Regular OSIM Inspection can ONLY be marked as complete if the name of the Inspector, name of Supervising Engineer and Biennial Details have been added. Otherwise a warning message is prompted (see Figure 3.3.11).
“View or Add Details” icon
Figure 3.3.11
April 2012 Page 25 of 82

Ontario Bridge Management System Release Notes Version 2.5.0
Once the name of the Inspector and the name of the Supervising Engineer has been added, the Biennial Details can be added by selecting the “Add or View Details” button. After clicking on the “Add or View Details” button a dialogue box, as shown in Figure 3.3.12, will open to allow the user copy Biennial Details from previous a inspection. The Cancel button allows you to exit and does not add any details.
Figure 3.3.12 If “No” is selected, an inspection with elements only is provided i.e. no data is copied from previous inspection (see Figure 3.3.15). If “Yes” is selected, 3 options are available for copying previous Inspections Details as shown in Figure 3.3.13.
“View or Add Details” icon
Figure 3.3.13
In all 3 duplication options, the copy of Biennial Details will be based on the element list in the Elements directory. If the user wants to include new elements in the duplicated inspection, those elements should be added in the Element screen prior to duplicating the inspection. Similarly if elements are first deleted from the element list, they will not be in the duplicated inspection. The user can always add new elements after creating a Regular OSIM inspection in the ‘Inspection’ screen. See Section 3.2.
April 2012 Page 26 of 82

Ontario Bridge Management System Release Notes Version 2.5.0
Once the previous inspection has been duplicated the new Biennial Details will be displayed with details as shown Figure 3.3.14.
Figure 3.3.14
If the previous inspection is not copied, the new Biennial Details screen will appear as shown in Figure 3.3.15.
Figure 3.3.15
Data entry of Biennial Details is discussed in the Section 3.3.1.
April 2012 Page 27 of 82

Ontario Bridge Management System Release Notes Version 2.5.0
Once the inspection is complete, it should be marked as complete with the appropriate inspection dates entered as shown in Figure 3.3.16. If an inspection is not marked complete, its Bridge Condition Index (BCI) will not be reflected in any analysis or reports and the BCI of the last completed inspection will be used.
Figure 3.3.16 BCI Validation was incorporated in version 2.4.0. Any change of BCI more than -5 points or +3 points from the previous inspection will prompt the user to verify the BCI and make a correction or enter a justification as shown in Figure 3.3.17.
Figure 3.3.17 The inspection will appear as complete in the grid with the BCI displayed. The next inspection will be automatically generated based on the frequency provided in the Identification General tab. If “Yes” is selected in the window shown in Figure 3.3.18.
April 2012 Page 28 of 82
Figure 3.3.18

Ontario Bridge Management System Release Notes Version 2.5.0
Figure 3.3.19 The due date for a system generated inspection is always the end of the year generated by the frequency, (e.g. if the frequency is 2 years and an inspection was completed in May of 2008, the next inspection must be completed within 2 calendar years or by Dec. 31, 2010). If it is decided that the next inspection should be at a different frequency, for example from 2 years to 1 year or 2 years to 4 years, the frequency should be changed BEFORE the current inspection is marked as complete in order to reflect the revised frequency.
Important Note: A system generated inspection cannot be deleted from the list by the user. However, as long as the inspection is not marked as “complete”, the user can delete the Biennial Details using the “Remove Selected” icon shown in Figure 3.3.20. At this point user can modify the element list and either copy the previous inspection again or add the blank element list again. Even after marking the inspection as complete the user can modify the Biennial Details. However, once an inspection is checked-in, it cannot be deleted.
Figure 3.3.20
April 2012 Page 29 of 82

Ontario Bridge Management System Release Notes Version 2.5.0
3.3.1.5 Regular OSIM Inspection with Status “Not Inspected” All inspections due in a year should be completed. However, there are situations when an inspection cannot be completed. Structures that will not be inspected in the year they are due can be marked with a status of “Not Inspected” as shown in Figure 3.3.21.
Figure 3.3.21
When structures are Not Inspected, name of inspector and supervising engineer, date and a reason must be provided for not completing the inspection. A site is generally Not Inspected because it is under construction or inaccessible.
Figure 3.3.22
April 2012 Page 30 of 82

Ontario Bridge Management System Release Notes Version 2.5.0
Once the inspection status has been set, the next inspection due will be generated based on the inspection date and frequency as shown in Figure 3.3.23. The frequency must be adjusted if the next date is incorrect before continuing.
Figure 3.3.23 The inspection record will contain the BCI from the last completed inspection (as shown in Figure 3.3.24), but there will not be any details available.
BCI copied from last completed inspection. No details available for an inspection marked as “Not Inspected”
New inspection generated by system
Figure 3.3.24
April 2012 Page 31 of 82

Ontario Bridge Management System Release Notes Version 2.5.0
3.3.2 Enhanced OSIM Inspection – System Scheduled Enhanced OSIM Inspection (Enh. OSIM) is similar to the Regular OSIM Inspection. The same inspection forms are used and the BCI is calculated like the Regular OSIM Inspection in Section 3.3.1. Enhanced inspections should be completed with all parts of the bridge within arms reach. Usually more equipment is required, such as BridgeMaster, cherry picker, scissor lift, boat and or ladder, in addition to the lane closure to perform these inspections. All equipment required for this type of inspection should be recorded by the inspector (see Figure 3.1.1, General Tab of Identification Screen). A separate inspection frequency is required for Enhanced OSIM Inspection ranging from 1 to 6 years. If Enhanced OSIM Inspection is not required, “N/A” should be selected. The first Enhanced OSIM Inspections will be manually scheduled by Bridge Office. In future the system will automatically generate Enhanced OSIM Inspections based on the specified frequency.
System scheduled Enhanced Inspection
Figure 3.3.25
3.3.2.1 Enhanced OSIM Inspection with Status “Complete” If a structure has a system scheduled Enhanced OSIM Inspection, when an inspection is completed, the procedure to complete the inspection is the same as for Regular OSIM. The next Regular or Enhanced OSIM will be scheduled automatically by the system depending on their predefined frequencies. OBMS will determine next Regular OSIM inspection due date and next Enhanced OSIM inspection due date. Whichever type of inspection comes first is the one that is scheduled in the grid. If both occur in the same year, the Enhanced OSIM inspection will govern.
April 2012 Page 32 of 82

Ontario Bridge Management System Release Notes Version 2.5.0
Example 1: 1) Assume Regular OSIM on a 2 year cycle and Enhanced OSIM on a 6 year cycle. An Enhanced OSIM Inspection is due 2012.
Figure 3.3.26 2) In 2012, Enhanced OSIM Inspection is complete. A new Regular OSIM due 2014 is scheduled.
Figure 3.3.27 3) In 2014, Regular OSIM Inspection is complete. Another new Regular OSIM due 2016 is scheduled.
Figure 3.3.28
4) In 2016, Regular OSIM Inspection is complete. A new Enhanced OSIM due 2018 is scheduled instead of Regular OSIM.
Figure 3.3.29
April 2012 Page 33 of 82

Ontario Bridge Management System Release Notes Version 2.5.0
3.3.2.2 Enhanced OSIM Inspection with Status “Completed Regular OSIM” or “Not Inspected” All Enhanced OSIM Inspections due in a year should be completed. However, there are situations where an Enhanced OSIM Inspection cannot be completed. Structures that will not be inspected in the year they are due can be marked with a status of “Not Inspected”. Structures that will be inspected by Regular OSIM inspection only rather than Enhanced OSIM inspection they can be marked with a status of “Completed Regular OSIM”. Structures that are “Not Inspected” or “Completed Regular OSIM”, an inspector’s name, date and a reason MUST be provided for not completing the Enhanced OSIM Inspection. Some common reasons that an Enhanced OSIM inspection is not completed are the site is under construction or inaccessible, or BridgeMaster is not available. Similar procedures as in Section 3.3.1.5 shall be followed. When structures are marked with status of either “Completed Regular OSIM” or “Not Completed”, the next inspection scheduled will be Enhanced rather than Regular OSIM based on the frequency of Regular OSIM (see Figures 3.3.30 and 3.3.31)
Figure 3.3.30
Figure 3.3.31 In both cases above, when the Enhanced OSIM Inspection is completed, the next inspection will be scheduled as Regular OSIM using Regular OSIM inspection frequency. The next Enhanced OSIM Inspection would be scheduled based on its frequency and the date when the Enhanced OSIM Inspection was completed as shown in Example 2. Example 2: Assume Regular OSIM on a 2 year cycle and Enhanced OSIM on a 6 year cycle. Regular OSIM due 2016 is scheduled after an Enhanced OSIM due 2014 is completed. In 2014, Enhance OSIM would form a new baseline that the next Enhance OSIM would due 2020 ( ie 2014+6).
Figure 3.3.32 April 2012 Page 34 of 82

Ontario Bridge Management System Release Notes Version 2.5.0
3.3.3 Non-MTO Structure Inspection – System Scheduled Structures built and owned by another jurisdiction or private owner, but located within the Ministry right-of-way, are classified as non-MTO structures. One type of inspection for these structures is identified as “Review” as shown in the Inspection Screen in Figure 3.3.33.
System scheduled inspection for non-MTO structure
Figure 3.3.33
To “complete” a Non-MTO structure inspection, three options are available (Figure 3.3.34):
• Completed as a Regular OSIM Inspection; • Completed using MTO Field Review Form; • Completed by Owner using their inspection report.
Figure 3.3.34
April 2012 Page 35 of 82

Ontario Bridge Management System Release Notes Version 2.5.0
3.3.3.1 Non-MTO Structure Inspection with Status “Completed Regular OSIM” To mark the inspection for non-MTO structure with status of “Completed Regular OSIM”, MTO shall perform an inspection using Regular OSIM. Biennial Details are required so that BCI will be calculated. Similar procedures as depicted in Section 3.3.1.4 shall be followed. Next inspection will be scheduled by the system and due according to the inspection frequency (See example in Figure 3.3.35)
Figure 3.3.35 3.3.3.2 Non-MTO Structure Inspection with Status “Completed Field Review” To mark the inspection of a non-MTO structure with the status “Completed Field Review” an MTO Field Review Form must be completed. MTO Field Review Form MUST be loaded to complete the inspection; otherwise a warning message as shown in Figure 3.3.36 is prompted until the Review Form is loaded.
Figure 3.3.36
Click to find and load the MTO Field Review
Since Biennial Details are not required for a Completed Review Form a BCI will not be calculated. The next inspection will be scheduled by the system and due according to the inspection frequency (See example in Figure 3.3.37)
Figure 3.3.37
April 2012 Page 36 of 82

Ontario Bridge Management System Release Notes Version 2.5.0
3.3.3.3 Non-MTO Structure Inspection with Status “Completed by Owner” A non-MTO structure inspection should be marked with the status of “Completed by Owner” if neither Regular OSIM nor MTO Field Review Form is used and MTO is satisfied with the inspection report submitted by the owner. The owners inspection report MUST be loaded to complete the inspection; otherwise a warning message as shown in Figure 3.3.38 is prompted until the report is loaded.
Figure 3.3.38
Click to find and load the inspection report
Since Biennial Details are not necessarily required by the owner a BCI will not be calculated. Next inspection will be scheduled and due according to the inspection frequency as shown in Figure 3.3.39.
Figure 3.3.39
3.3.3.4 Non-MTO Structure Inspection with Status “Not Inspected” To mark the inspection for non-MTO structure with status of “Not Inspected” similar procedures shall be followed as described in Section 3.3.1.5.
April 2012 Page 37 of 82

Ontario Bridge Management System Release Notes Version 2.5.0
3.3.4 Manually Scheduled Inspections All Inspection types described in Section 3.3 can be scheduled and added manually by users as required. However, when a manual inspection is completed, the next scheduled inspection will not be generated by the system. To schedule an inspection manually click on the “Add” button on the Inspection form as shown in Figure 3.3.40 and enter the Due Date, Type and Priority.
Add New Inspection
Figure 3.3.40
Once the inspection is scheduled, it will appear in the list of inspections as shown in Figure 3.3.41.
Figure 3.3.41
April 2012 Page 38 of 82

Ontario Bridge Management System Release Notes Version 2.5.0
The general inspection information is should be added to complete the inspection. If the Biennial Details are required, they can be added as described in the previous Sections according to their inspection type.
Complete General Inspection Information.
Figure 3.3.42 The completed manually scheduled inspection appears in the list as shown in Figure 3.3.43. No additional inspections are automatically generated.
Figure 3.3.43 Manual inspections can be deleted from the list above until they are checked-in. Once an inspection is checked-in, manual inspections cannot be deleted.
April 2012 Page 39 of 82

Ontario Bridge Management System Release Notes Version 2.5.0
April 2012 Page 40 of 82
3.3.5 Completed Inspection Report When you click the preview button in the Inspection screen tool bar as shown in Figure 3.3.44, the Inspection report for a Structure ID as shown in Figure 3.3.35 will appear.
Figure 3.3.45
Figure 3.3.44
Preview button

Ontario Bridge Management System Release Notes Version 2.5.0
The inspection report includes all Biennial Details and photos as shown in Figures 3.3.46 to 3.3.47
Figure 3.3.46
Figure 3.3.47
April 2012 Page 41 of 82

Ontario Bridge Management System Release Notes Version 2.5.0
3.4 WORK HISTORY The Work History form captures the record of capital construction work completed on the structure. The work history information includes overall contract information such as the contract number, year etc. and details that describe the type of work included in the contract. A sample screenshot is shown in Figure 3.4.0.
Figure 3.4.0
April 2012 Page 42 of 82

Ontario Bridge Management System Release Notes Version 2.5.0
Figures 3.4.1 and 3.4.2 highlight the various features of the Work History form.
Figure 3.4.1
Add New Work History Item
Edit Work History Item
Delete Work History Item
View Work History Item
Save All Changes
Enter any available data. Items can be left blank if not available
Figure 3.4.2
April 2012 Page 43 of 82

Ontario Bridge Management System Release Notes Version 2.5.0
When adding a New Work History the funding source must be specified. Major rehabilitation work cannot be funded by minor capital as shown in Figure 3.4.3.
Figure 3.4.3 Major rehab cannot be funded by minor capital.
April 2012 Page 44 of 82

Ontario Bridge Management System Release Notes Version 2.5.0
The details of each contract inputted into Work History are provided in the grid below the list of contracts as shown in Figure 3.4.4. The details of each contract can be added, edited and deleted using the icons described below.
Add details of type of work in contract selected above
List of Work Types
Edit details of type of work in contract selected above
Delete details of type of work in contract selected above
Comment for each work type
Figure 3.4.4
April 2012 Page 45 of 82

Ontario Bridge Management System Release Notes Version 2.5.0
3.5 DOCUMENTS A number of different types of documents can be stored in OBMS. The Documents directory is organized into three groups: Photographs, Reports and Drawings. Photographs and Reports are mainly related to inspections, whereas Drawings stored are usually for construction and rehabilitation drawings. The documents are stored with the database for both Oracle and MS Access databases rather than as external files linked to the database. The system resizes inspection photographs from their original size to reduce storage requirements within the database.
Figure 3.5.0 The type of documents and document formats for each group are summarized in the table below. Document Group Category Type Format
General Photograph *.jpg; *jpeg, *.bmp Photographs Inspection Photograph *.jpg; *jpeg, *.bmp General Report *.doc; *.pdf; *.ppt; *.xls Reports Inspection Report *.doc; *.pdf; *.ppt; *.xls
Design Contract *.tif; *tiff;*.pdf Drawings General Shop Drawings *.tif; *tiff;*.pdf
April 2012 Page 46 of 82

Ontario Bridge Management System Release Notes Version 2.5.0
3.5.1 Photographs A typical Photographs screen is shown in Figure 3.5.1.
Figure 3.5.1
April 2012 Page 47 of 82

Ontario Bridge Management System Release Notes Version 2.5.0
3.5.1.1 Adding and Loading Photographs Photographs and documents associated with a structure are stored directly in the OBMS database as of version 2.4.0. Product Center is decommissioned. Please note the following:
• Copy all files from CDs or camera to a local directory on your hard drive. It may be necessary to create a separate directory for each site as some file names may be the same. Avoid storing files on a network drive as this will slow the loading process.
• Before you add files to OBMS, make sure the files are not flagged as read-only. If they are, remove the read-only status.
• The default location of files viewed in the document screen is: o ‘C:\Program Files\BMS\images\Cache’
• It is no longer necessary to limit the length of the photo filename as in earlier versions of OBMS. • Photographs will be resized to a resolution of 1024x768 to reduce storage requirements in the
database. Loading photographs to OBMS can be accomplished by the following two methods:
1. When logged in to the Oracle database 2. During Check-In of a Database
3.5.1.1.1 Adding Photographs When Logged In to Oracle Add the photographs to the Documents-Photographs screen using the “Add Documents” button as shown in Figure 3.5.2.
“
Figure 3.5.2
Add Documents” button
April 2012 Page 48 of 82

Ontario Bridge Management System Release Notes Version 2.5.0
When you click on the “Add Documents” button the following screen shown in Figure 3.5.3 appears.
“Browse” icon
Figure 3.5.3
In the ‘Add Documents’ screen select ‘Inspection’ for the ‘Category’, ‘Photograph’ for the ‘Type’ and the relevant ‘Inspection ID’ from the pick list. Use the ’Browse’ icon to select the photograph to be added from the directory where it is located.
The chosen files will show in the ‘Add Documents’ screen as shown in Figure 3.5.4. Click the ‘Done’ button to upload the photos.
Figure 3.5.4
April 2012 Page 49 of 82

Ontario Bridge Management System Release Notes Version 2.5.0
The Documents - Photographs screen displays pictures as thumbnails as shown in Figure 3.5.5.
Figure 3.5.5 The file names are not changed by the system. The default description loaded is the same as the file name. The user has the option to edit the Category, the Inspection ID, Description and Comments. To modify the selected picture click the “Edit Details” button. Click “Done” when finished editing.
April 2012 Page 50 of 82
View Details button Edit Details button
Figure 3.5.6

Ontario Bridge Management System Release Notes Version 2.5.0
The user can specify a new Key Photo of the structure from the Documents screen by checking the Key Photo on the Edit Document Details as shown in Figure 3.5.7.
Edit Document Details button
Key Photo check
Figure 3.5.7
The photo selected will be displayed as Key Photo on the Identification General Tab Screen.
Figure 3.5.8
April 2012 Page 51 of 82

Ontario Bridge Management System Release Notes Version 2.5.0
3.5.1.1.2 Loading Photographs during Check-In Inspection photographs for each structure should be added in the Documents-Photographs screen in the checked-out database first. Prior to adding files, copy them to a local directory and make sure they are not read-only file. The procedure of adding photographs to an inspection in a checked out database is identical as the procedure when logged in to Oracle, described previously in Section 3.5.1. Follow instructions in Section 4.5 Check In/Check out to check-in the database.
3.5.1.2 Viewing Inspection Photographs Inspection photographs can be viewed through the ‘Documents-Photographs’ screen. To view photographs through the ‘Documents’ screen open Structure/Detail View/Structure ID/ Documents/Photographs screen. The photos for the last completed inspection are loaded by default.
Figure 3.5.9
April 2012 Page 52 of 82

Ontario Bridge Management System Release Notes Version 2.5.0
Photographs can be filtered based on General or Inspection category as shown in Figure 3.5.10. Figure 3.5.10 Inspection photographs can be further filtered by the inspection date as shown in Figure 3.5.11. Figure 3.5.11 To obtain a larger view of a particular photograph, double click on the photograph (Figure 3.5.12).
Double click on the thumbnail to enlarge the photograph
Figure 3.5.12
April 2012 Page 53 of 82

Ontario Bridge Management System Release Notes Version 2.5.0
3.5.1.3 Copying Inspection Photographs To save a copy of the photographs from the Document-Photographs screen, use the ‘Save a Copy’ button. The photo can also be saved with the software used to view the photo which was opened by double-clicking on the photo. If you wish to select more than one photo at a time to copy, select the first photograph you want, then hold Shift and select the last photo you want. This will select every photo from the first row you selected to the last. If you want to select photos that are not in order on the screen, hold Ctrl and select each row individually as shown in Figure 3.5.13. The photos will be copied to the specified folder.
Save a Copy button
Figure 3.5.13
Figure 3.5.14
April 2012 Page 54 of 82

Ontario Bridge Management System Release Notes Version 2.5.0
3.5.2 Reports The contents of a typical Reports subdirectory is shown below in Figure 3.5.15.
Figure 3.5.15 The procedures to add, edit, view, delete and copy Reports are similar to those described for inspection Photographs in Section 3.5.1. However, unlike Photographs, Reports added are not resized when stored in the database and the thumbnail generated is a general thumbnail which represents the report format ( i.e. Pdf). Two categories of reports can be added, General and Inspection. When adding Inspection reports the inspection date must be selected from the list of inspections as shown in Figure 3.5.16.
Figure 3.5.16
April 2012 Page 55 of 82

Ontario Bridge Management System Release Notes Version 2.5.0
The reports can be filtered based on the 2 categories, General and Inspection as shown Figure 3.5.17.
Figure 3.5.17 Inspection reports can be further filtered based on the inspection date as shown Figure 3.5.18.
Figure 3.5.18
April 2012 Page 56 of 82

Ontario Bridge Management System Release Notes Version 2.5.0
3.5.3 Drawings The Drawings screen displays thumbnails as shown in Figure 3.5.19.
Figure 3.5.19 The procedures to add, edit, view, delete and copy drawings are similar to those described for inspection photographs in Section 3.5.1. Unlike inspection photographs drawings added are not resized when stored in the database. Two types of drawings can be added, Design Contract and Shop Drawings. The Design Contract and Shop Drawings require the Contract # and Year as shown below.
April 2012 Page 57 of 82
Figure 3.5.20

Ontario Bridge Management System Release Notes Version 2.5.0
The drawings can be filtered by “Design Contract” and “Shop Drawing” as shown in Figure 3.5.21.
Figure 3.5.21 Both the “Design Contract” and “Shop Drawings” can be further filtered based on contract year as shown in Figure 3.5.22.
Figure 3.5.22
April 2012 Page 58 of 82

Ontario Bridge Management System Release Notes Version 2.5.0
April 2012 Page 59 of 82
4.0 STRUCTURES – TABLE VIEW When “Table View” is selected from the main menu (see Figure 2.3.0), the menu at the top will be changed to the “Table View” menu (see Figure 4.0.0). The “Table View” displays a list of all structures stored in the database. However, Regional users can only access to the database of structures relevant to their own Region.
Figure 4.0.0 The Sites menu and Reports menu are used most often and discussed in the following section. The Sites menu can be use as a data filtering tool, to create subsets of the structure list for queries or analysis or to export the data to EXCEL. It also provides options to check-in or check-out structures which are available to MTO staff only (see Section 4.5). The Report menu allows the users to view and or print standard reports (see Section 4.4). 4.1 FILTERING DATA The header of the “Table View” window contains the Subset, Filter and Sort options, as shown in Figure 4.1.0, which can be used for filtering data.
Figure 4.1.0
Subset Filter Sort Filter

Ontario Bridge Management System Release Notes Version 2.5.0
The Filter check-boxes can used to display checked-out and checked-in sites. The ‘Sort By’ pick list can be used to sort the table by any of the columns displayed in the table.
Figure 4.1.1 To sort in reverse order (descending), select the ‘Z to A’ check box to the right of the ‘Sort By’ pick list.
Figure 4.1.2 To assist in site selection within a database a filter tool is available. To access the filter tool, select “Apply Quick Filter” from the Sites menu.
Figure 4.1.3
April 2012 Page 60 of 82

Ontario Bridge Management System Release Notes Version 2.5.0
There are 7 data fields available to create a filter and a value can be selected for one or more fields as shown below. Note that regions do not have access to data from other regions
Figure 4.1.4 Select the ‘Apply Filter’ button to run the filter. The results are displayed in the table.
Figure 4.1.5
April 2012 Page 61 of 82

Ontario Bridge Management System Release Notes Version 2.5.0
To remove a filter, select ‘Remove Quick Filter’ from the Sites menu as shown below.
Figure 4.1.6
You can also select ‘Apply Quick Filter’ from the Sites menu and then use the ‘Remove Filter’ button while in the filter selection. The ‘Remove Filter’ button will also clear the selections from the filter and close the filter tool.
Figure 4.1.7
April 2012 Page 62 of 82

Ontario Bridge Management System Release Notes Version 2.5.0
4.2 CREATE A SUBSET A subset is defined as a group of structures selected from the database. Subset can be used for checking-out sites from the Oracle master database (see Section 4.5), creating a report or performing an analysis. Subsets in any database are saved per user. Subsets from a local database are not checked-in to the server. However, any subsets created on the server are saved per user. To create a subset, select the table view from the structure menu. Select “Create/Delete Subsets” from the Sites menu as shown below. Click on the “Add” button and enter the name and description of the subset and click save in the Subset window.
Add Save
Figure 4.2.0
The subset will be created and will appear in the subset pick list in the subset window shown in Figure 4.2.1.
Figure 4.2.1 It will also be available in the subset pick list in the table view as shown in Figure 4.2.2.
April 2012 Page 63 of 82

Ontario Bridge Management System Release Notes Version 2.5.0
Figure 4.2.2 To add sites to the subset, select the sites you want to include in the sub-set by clicking on the row where the 1st site is and with the shift key pressed click the row of the last site you want to select. Alternatively, you may select sites at random by holding down the Ctrl key and selecting the sites. Once all the sites required for the subset have been selected, select “Add Sites to Subset” from the Sites menu. Sites from one subset can be added to another by selecting one subset from the Subset pick list in table View, select the sites to add, select the “Add Sites to Subset” from the menu and then select the second subset from the subset window. 4.3 EXPORT DATA TO EXCEL
The data displayed in Table View can be exported to Excel. To export the data, select the required sites and select “Export to Excel” from the menu.
Figure 4.3.0
April 2012 Page 64 of 82

Ontario Bridge Management System Release Notes Version 2.5.0
The selected sites are exported to Excel as shown.
Figure 4.3.1
4.4 REPORTS
A number of reports are available from the “Reports” menu in Table View as shown below. A brief description of each report is provided Sections 4.4.1 to 4.4.7.
Figure 4.4.0
April 2012 Page 65 of 82

Ontario Bridge Management System Release Notes Version 2.5.0
4.4.1 Inspection Status Reports There are 3 types of inspection status reports available as shown in the menu below.
Figure 4.4.1 All reports can be printed in batch mode by selecting the sites from the Table View or from a subset. Overdue: A list of inspections overdue based on the system generated next inspection due date
for each site selected Upcoming: The user will be prompted to select the upcoming inspection due year. A list of
upcoming inspections due will be generated for the selected structures Completed: A list of inspections with the completed dates based on the user selected year is
displayed. 4.4.2 Element Condition Report The Element Condition report provides a list of sites with selected elements having more than a specified percentage in poor. The data used is from the latest inspection for each site. When this report is selected, the following window appears.
Figure 4.4.2 The elements to search are selected from the list and moved to the “Element Class in Report” using the > and >> buttons. The < and << buttons remove selected elements from the search. The percentage in Poor applies to all elements selected. If any of the elements selected has a percent in Poor greater than specified it will appear in the report. A sample of the above form with completed data is given Figure 4.4.3.
April 2012 Page 66 of 82

Ontario Bridge Management System Release Notes Version 2.5.0
Figure 4.4.3 4.4.3 OSIM Inspection Reports There are 4 types of OSIM inspection reports available as shown in the menu below.
Figure 4.4.4 All reports listed can be printed in batch mode by selecting the sites from the subset. All inspection reports (OSIM) are defaulted to “User Defined” element order in the element grid. OBMS will generate a report for each selected site. The “Blank” report is the blank inspection form with the elements listed for each selected site. The two reports “With Photo” and “Without Photo” are the OSIM form with inspection data filled in. One report will include photos the other will not. These two reports are printed with the elements ordered by the “User Defined” order shown on the element grid. There are no options to print these reports by the other 2 element order options. Please note that ‘with photo’ option is not available on the server but is available in checked-out databases. The warning message shown below appears when the user selects more than 10 sites for printing either the ‘Inspection blank ‘ or ‘Inspection with’ or ‘Inspection without Photo’ reports. These reports are generated one instance for each site and can crowd the desktop and can be difficult to manage if there are more than 10 sites to print.
April 2012 Page 67 of 82

Ontario Bridge Management System Release Notes Version 2.5.0
Figure 4.4.6
The “Summary Report” is a condensed completed inspection report. The elements in this report are ordered by the “User Defined” order shown on the element grid.
Figure 4.4.7
4.4.4 Follow-up Work Reports There are 3 types of Follow-up Work reports available to summarize the works required to follow up based on the OSIM inspections conducted in a particular year (select inspection year from the dropdown list) for structures listed in the subset. Follow-up Work reports include:
• Additional Investigations; • Recommended Work and; • Maintenance Needs from Inspections
April 2012 Page 68 of 82

Ontario Bridge Management System Release Notes Version 2.5.0
Figure 4.4.8
The first time a summary report is run; there will be a prompt to select the report template file as shown below.
Figure 4.4.9
April 2012 Page 69 of 82

Ontario Bridge Management System Release Notes Version 2.5.0
4.4.5 BCI Distribution Reports There are 2 types of BCI Distribution reports available:
• BCI Regional Summary • BCI Site Specific Summary
Figure 4.4.10 The BCI Regional Summary provides a breakdown of the number of sites in 5 ranges of BCI (BCI < 40, BCI 40 to < 50, BCI 50 to < 60, BCI 60 to < 70 and BCI 70 to 100). The latest inspection data for each site in the subset is used to generate this report. The BCI Site Specific Summary provides a list of all sites in the subset and their corresponding BCI based on the latest inspection for each site. 4.4.6 Printing and Exporting Reports All reports are generated in Crystal Reports and are printed and exported using the functions available in Crystal Reports as shown in Figure 4.4.11.
Export
Printer Setup
Figure 4.4.11
April 2012 Page 70 of 82

Ontario Bridge Management System Release Notes Version 2.5.0
To print a report in pdf format, select the Printer Setup button and select Adobe PDF from the list of available printers as shown in Figure 4.4.12.
Figure 4.4.12 To generate the file in pdf format, select the Print button. The following screen will appear.
Figure 4.4.13 Select the pages to print. The following screen will appear. Enter a file name in which to save the report as shown in Figure 4.4.14.
Figure 4.4.14
April 2012 Page 71 of 82

Ontario Bridge Management System Release Notes Version 2.5.0
To export a report, select the Export button. The following screen will appear. Select the format and destination (usually Disk File) for export. Figure 4.4.15 For Excel, select Excel 8.0 (XLS) (Extended) as the format. The following screen will appear after selecting OK. Select Details for the Column width option and Tabular format as shown in Figure 4.4.16.
Figure 4.4.16 Enter a file name to save the exported spreadsheet as shown in Figure 4.4.17.
Figure 4.4.17
April 2012 Page 72 of 82

Ontario Bridge Management System Release Notes Version 2.5.0
The exported spreadsheet will appear as follows:
Figure 4.4.18 The first row in the sheet is the footer from the title page and should be deleted and the sheet formatted as desired.
Figure 4.4.19
April 2012 Page 73 of 82

Ontario Bridge Management System Release Notes Version 2.5.0
4.5 CHECK-OUT / CHECK-IN PROCESS (*** FOR MTO BRIDGE OFFICE STAFF ONLY ***) 4.5.1 Check-out To check out structures in BMS, log on to the Oracle database on PRD01 then go to menu Structures/Table View. Scroll down to the first structure you want to check out and select the row by clicking on the box to the left of the row (as shown below)
Click here to select the row
Figure 4.5.0
If you wish to select more than one structure, scroll down to the last structure you want, then hold down Shift key and select that row. This will select every structure from the first row you selected to the last. If you want to select structures that are not in order on the screen, hold down Ctrl key and select each row individually. You can also use subsets to check-out. Select the subset from the subset pick list then select all or some of the sites from the subset as described above. After you select all the structures you want to check out, click on the sites menu at the top-left corner of the window and select check-out as shown below
April 2012 Page 74 of 82

Ontario Bridge Management System Release Notes Version 2.5.0
After Check-out is selected, the following window will appear.
Figure 4.5.1
Figure 4.5.2 Input a name for the checked out database (in the red circle shown above). In the text box labeled Directory, you can input the location where you want to store the database. The default directory for the database is: "C:\Program Files\BMS\Data". The Description is optional and you can provide text for descriptions of the database created if you want. Select option “Official Checkout” which makes an official check-out of the database which means the checked out database has to be checked in. Alternatively, you can de-select this option and if so the checked out database does not have to be checked in. Select “Include Photographs?” if you need photographs to be downloaded to your local drive with the check-out process. Select “Add to local BMS database list?” and then the database name will be added to the BMS database list automatically. After you enter the above information, click the Check Out button and the check out process will start. An hour-glass indicates that check-out is in progress and remains until the check out is completed. Note: 1) The option ‘Include Photographs” is an enhancement available in version 2.3. Currently all
inspection photographs will be downloaded. In most cases it is not necessary to check-out with photos. Databases with photos may become large and exceed 10Mb in size.
2) The check-out time varies with your location and network traffic. After the “Check Out” is completed, the following message box will appear. Click OK to close the message box. Figure 4.5.3
April 2012 Page 75 of 82

Ontario Bridge Management System Release Notes Version 2.5.0
The screen will appear as below. Close the Check Out screen to return to Table View.
Figure 4.5.4 Once the check-out is completed you can access the checked out database through the login screen. Click on the drop-down box for Database and the database you checked out will appear with the name you gave it earlier if you had selected the option to add the local database to the list when you checked-out the data.
Figure 4.5.5
Checked out database Select the database from the list, enter your user id and then click OK. The checked out structures will then be available to work with. A password is not required to access a checked out database. Some log files are created during the check out process. These files will be located in a directory called Logs within the directory where the checked out data is stored as shown.
April 2012 Page 76 of 82

Ontario Bridge Management System Release Notes Version 2.5.0
Figure 4.5.6 The log file names begin with the name of the database checked out. The log file containing [Checkout] in the name lists the results of the check out including any errors as shown below.
Figure 4.5.7 The default directory to store a checkout file is: "C:\Program Files\BMS\Data". As of Version 2.2.2, database names are automatically added to the OBMS database list if the option “Add to local BMS database list” is selected when the database is checked-out. (see Section 4.5). If you have saved your checked out files to a database in the default directory, these databases will be available in the database pick list in the login screen. However, if you created your check-out databases in a location other than the default directory, you need to add the database to the pick list.
April 2012 Page 77 of 82

Ontario Bridge Management System Release Notes Version 2.5.0
4.5.2 Check-In The data is checked in to the central Oracle database with all new photographs or other documents associated to each site. To check-in a database, login to BMS and select the database to be checked in. Go to menu Structures/Table View. Select all of the sites in the database using the “Select All Sites” item in the Sites menu then select “Check-In” as shown below.
Figure 4.5.8
When you click the check-in button a login screen appears. For Server Name, select the server where you want to check in the database (Note: All official data should be checked into the production server PRD01) Enter your login information for OBMS and click Check In. An hour-glass will appear on the screen during the check-in of the data. The time to check-in the data will vary with location, network traffic and the amount of
data to be checked-in. Figure 4.5.9 At the end of the data, the following message will appear. Click OK to close the message box. Figure 4.5.10 The screen will appear as below. Close the Check Out screen to return to Table View.
April 2012 Page 78 of 82
Figure 4.5.11

Ontario Bridge Management System Release Notes Version 2.5.0
April 2012 Page 79 of 82
The system creates a backup of the checked-in database and stores it in the directory called “bak” within the directory where the database to be checked in is stored.
The system also creates a copy of the database to be checked in with modified internal object id’s needed for check in. This database is stored in the directory called “checkedin”.
Some log files are created during the check in process. These files will be located in a directory called “logs” within the directory where the checked out data is stored as shown.
The log file names begin with the name of the database checked in. The log file containing “[Checkin]” in the name lists the results of the check in including any errors as shown below.
Figure 4.5.12
Figure 4.5.13
Figure 4.5.14
Figure 4.5.15

Ontario Bridge Management System Release Notes Version 2.5.0
5.0 FREQUENTLY ASKED QUESTIONS For the purpose of this section, the following terms are used:
1. Local refers to the regional local working databases checked out from the OBMS Oracle database on the server.
2. User refers to those who are registered as valid users of OBMS. 3. db means database.
5.1 CHECK-OUT / CHECK-IN 1. Can more than one person check-out the same site from the server? Ans: No. Only authorized user can check-out an editable version if another authorized user has not
already checked it out. Once a site is checked out from the server, it cannot be checked out again. Users from that region can only check-out sites that belong to a region. A flag in the Table View screen will show sites checked-out.
2. How is security for checkout handled to prevent check-out by unauthorized users? Ans: Regional users have access only to their own data and cannot view details of each other’s data.
All head office users can check-out read-only copy of any site. 3. Do you allow check-out for local databases (check-out and check in to/from local databases). Ex:
from a local database on a workstation to a laptop? Ans: No. Checkout is not available in local databases. 4. If a site is checked out by mistake can one check-in the site without modifying the data? Ans: Yes. 5. Is it possible to know who has checked out a site? Ans: Yes. Contact the Administrator to find out who has checked out a site. 6. Are there multiple check-outs of databases that can be loaded on to one computer? Ans: Yes, one can create several checked out databases. The same site cannot be checked-out to
more than one database. 7. How does a user deal with a damaged or lost checked out database? Ans: Contact the Administrator to remove the check-out flag on the server database. 8. Can a user check-in one site from a checked out database containing several sites? Ans: No. You have to check-in all the sites in the database for the check-in function to work. 9. Can I checkout sites from a remote location from a laptop outside the regular work location? Ans: Yes, if you can link to the MTO network.
April 2012 Page 80 of 82

Ontario Bridge Management System Release Notes Version 2.5.0
10. Can consultants check-in or check-out data? Ans: No. They have no access to the check-in and check-out features. Bridge Office or Regional staff
have to do this for consultants. 11. Can one person check-out a set of sites and another check-in the same set of sites? Ans: Yes, provided they have check-out/check-in privileges and are from the same Region. 5.2 DOCUMENTS AND PHOTOGRAPHS Users can now add or view photographs in the current version. All OBMS photographs will be stored in the Oracle Database 1. Can users add photographs to inspections already checked-in to the server? Ans: Yes, however, the document date will be the date on which the photo was added. 5.3 INSPECTIONS 1. Can users modify inspection data in the server database? Ans: All inspections in the server db are official. They cannot be modified or deleted. If there is a need
to modify them, users have to create new inspections. In order to create new inspections, check-out the sites to a local database, modify element data if necessary and add a Manual inspection. We recommend that new inspections not be created in the server db.
2. What if the wrong data is entered in the details of a system generated inspection and I would like
to delete it and start over with a new duplicate? Ans: You can delete the details of a system generated inspection and re-copy the previous inspection
or regenerate the blank element list. This can only be done if the inspection is not marked as complete.
5.4 GENERAL 1. How do I remove and add a new user to OBMS? Ans: Complete the attached AE1 form. Get your section head to sign it and send it to Tony Merlo in
Bridge Office for approval. He will forward it to the IT Service Desk. 2. Can users create their own structure ID? Ans: No. This can only be done by the Bridge Office. Structures can be added or deleted by those with
administrator privileges only. At present only MTO Bridge Office staff have administrator authority to add or delete a structure from the server. Contact Sean Morris in the Bridge Office.
Read the document ‘Important Notes for Data Entry‘ for additional information.
April 2012 Page 81 of 82

Ontario Bridge Management System Release Notes Version 2.5.0
April 2012 Page 82 of 82
6.0 ANALYSIS Analysis functions are not available in this version of OBMS. 7.0 HELP For assistance to run OBMS or to report any errors, please contact the Service Desk at 1-888-677-4873 or 416-246-7171 (GTA). When prompted for the name of the Ministry, say ‘Transportation’. If it is to report an error, please have the following information ready when you call the Service Desk.
- Your User ID - What database were you working with (check-out local database or Oracle database on the
server) - A screen dump showing the error message and the background screen. - A brief description of what you were trying to do. - The sequence of events (menus selected, buttons clicked) that caused the problem. - Phone number where you can be reached
Use the Help menu of OBMS in the application for basic information on various OBMS functions Before you call the Service Desk, please consult the Known Issues and Important Notes for Data Entry documents to see if there is an explanation for the problem you have encountered.