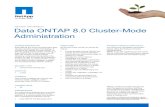ONTAP Data Protection Administration Exercise Guide
Transcript of ONTAP Data Protection Administration Exercise Guide

ONTAP Data Protection Administration
Exercise GuideContent Version 4

NETAPP UNIVERSITY
ONTAP Data Protection Administration
Exercise Guide Course ID: STRSW-ILT-DATAPROT-REV07Catalog Number: STRSW-ILT-DATAPROT-REV07-EG
NetApp Univertisty - Do Not Distribute

E-2 ONTAP Data Protection Administration: Welcome
© 2019 NetApp, Inc. This material is intended only for training. Reproduction is not authorized.
ATTENTION The information contained in this course is intended only for training. This course contains information and activities that, while beneficial for the purposes of training in a closed, non-production environment, can result in downtime or other severe consequences in a production environment. This course material is not a technical reference and should not, under any circumstances, be used in production environments. To obtain reference materials, refer to the NetApp product documentation that is located at http://mysupport.netapp.com/.
COPYRIGHT © 2019 NetApp, Inc. All rights reserved. Printed in the U.S.A. Specifications subject to change without notice.
No part of this document covered by copyright may be reproduced in any form or by any means—graphic, electronic, or mechanical, including photocopying, recording, taping, or storage in an electronic retrieval system—without prior written permission of NetApp, Inc.
U.S. GOVERNMENT RIGHTS Commercial Computer Software. Government users are subject to the NetApp, Inc. standard license agreement and applicable provisions of the FAR and its supplements.
TRADEMARK INFORMATION NETAPP, the NETAPP logo, and the marks listed at http://www.netapp.com/TM are trademarks of NetApp, Inc. Other company and product names may be trademarks of their respective owners.
NetApp Univertisty - Do Not Distribute

E-3 ONTAP Data Protection Administration: Welcome
© 2019 NetApp, Inc. This material is intended only for training. Reproduction is not authorized.
TABLE OF CONTENTS WELCOME..................................................................................................................................................... E-1
MODULE 1: ONTAP INTEGRATED DATA PROTECTION ....................................................................... E1-1
MODULE 2: SYNCMIRROR SOFTWARE .................................................................................................. E2-1
MODULE 3: ONTAP MIRRORING FUNDAMENTALS .............................................................................. E3-1
MODULE 4: SNAPMIRROR SOFTWARE .................................................................................................. E4-1
MODULE 5: STORAGE VIRTUAL MACHINE DISASTER RECOVERY ................................................... E5-1
MODULE 6: METROCLUSTER CONFIGURATION ................................................................................... E6-1
MODULE 7: SNAPVAULT SOFTWARE ..................................................................................................... E7-1
MODULE 8: NDMP AND TAPE BACKUP .................................................................................................. E8-1
MODULE 9: CLOUD VOLUMES ONTAP AND NETAPP DATA AVAILABILITY SERVICES .................. E9-1
MODULE 10: SNAPCENTER AND THIRD-PARTY MANAGEMENT SOFTWARE ................................ E10-1
MODULE 11: COURSE REVIEW .............................................................................................................. E11-1
NetApp Univertisty - Do Not Distribute

E-4 ONTAP Data Protection Administration: Welcome
© 2019 NetApp, Inc. This material is intended only for training. Reproduction is not authorized.
Getting Started
Study Aid Icons In your exercises, you might see one or more of the following icons.
Warning
If you misconfigure a step marked with this icon, later steps might not work properly. Check the step carefully before you move forward.
Attention
Review this step or comment carefully to save time, learn a best practice, or avoid errors.
Information
A comment labeled with this icon provides information about the topic or procedure.
Knowledge
A comment labeled with this icon identifies reference material that provides additional information.
Exercise Equipment Diagram Your lab contains one of each of the following virtual machines:
Windows Server 2012 system with domain controller and DNS Server Manager ONTAP 2-node cluster (cluster1) ONTAP single-node cluster (cluster2) CentOS Linux 6.5 Server system
When you use the connection information that was assigned to you by your instructor, you are first connected through Remote Desktop Connection to a Windows Server 2012. From this Windows desktop, you connect to the other servers in your exercise environment.
NetApp Univertisty - Do Not Distribute

E-5 ONTAP Data Protection Administration: Welcome
© 2019 NetApp, Inc. This material is intended only for training. Reproduction is not authorized.
Machine Host Name IP Addresses User Name Password Windows Server 2012 JUMPHOST 192.168.0.5 demo\Administrator Netapp1! ONTAP cluster-management LIF cluster1 192.168.0.101 admin (case-sensitive) Netapp1!
node 1 cluster1-01 192.168.0.111 admin (case-sensitive) Netapp1!
node 2 cluster1-02 192.168.0.112 admin (case-sensitive) Netapp1! ONTAP cluster-management LIF cluster2 192.168.0 102 admin (case-sensitive) Netapp1!
node 1 cluster-01 192.168.0 113 admin (case-sensitive) Netapp1!
Linux Server Centos65 192.168.0.21 root Netapp1!
Exercise 0-1: Checking the Lab Equipment In this exercise, you familiarize yourself with your equipment, synchronize system time, assign a Network Time Protocol (NTP) time server, and ensure that licenses are installed.
Objectives This exercise focuses on enabling you to do the following:
Ensure connectivity to a NetApp ONTAP software cluster Synchronize system time between the ONTAP clusters and the Windows domain controller Ensure that required licenses are installed on the ONTAP clusters
Task 1: Ensure Connectivity to Your ONTAP Cluster In this task, you familiarize yourself with the Windows Server 2012 desktop environment. You ensure connectivity to the ONTAP cluster and verify the health of the ONTAP cluster.
Step Action
1-1 If you land on the Windows Server 2012 Start page, scroll down, and click the Desktop tile.
NetApp Univertisty - Do Not Distribute

E-6 ONTAP Data Protection Administration: Welcome
© 2019 NetApp, Inc. This material is intended only for training. Reproduction is not authorized.
Step Action
1-2 Verify that you see the desktop and locate the shortcut to the PuTTY program in the task bar.
1-3 To connect to the ONTAP cluster web UI, you browse to the NetApp OnCommand System Manager URL, which is in the ONTAP 9 software.
To connect to the CLI of the ONTAP cluster, you use PuTTY. PuTTY is a UI for the Telnet and Secure Shell (SSH) protocols.
1-4 Double-click the PuTTY shortcut.
1-5 In the PuTTY Configuration dialog box, verify that the cluster1 saved session is listed, and then double-click cluster1.
NetApp Univertisty - Do Not Distribute

E-7 ONTAP Data Protection Administration: Welcome
© 2019 NetApp, Inc. This material is intended only for training. Reproduction is not authorized.
Step Action
1-6 At the ONTAP cluster login prompt, provide the cluster1 credentials:
login as: admin Password: Netapp1!
The ONTAP cluster CLI prompt and cursor appear.
1-7 If you have any difficulty logging in to the ONTAP cluster CLI, see the following table, and ensure that you are using the correct user name and password in the correct case. Both the user name and password are case-sensitive.
System Host Name IP Address User Name Password ONTAP cluster-management LIF cluster1 192.168.0.101 admin (case-sensitive) Netapp1!
1-8 Verify that both nodes of the ONTAP cluster are healthy and eligible with the following command: cluster show
1-9 If the health or eligibility of either node is listed as false, alert your instructor.
1-10 To open another PuTTY session, right-click the PuTTY icon in the taskbar, and click PuTTY.
NetApp Univertisty - Do Not Distribute

E-8 ONTAP Data Protection Administration: Welcome
© 2019 NetApp, Inc. This material is intended only for training. Reproduction is not authorized.
Step Action
1-11 Log in to the session for cluster2. Run cluster show and verify the health of cluster2.
Task 2: Synchronize System Time for Windows Domains (Optional) In this task, you manually synchronize the time zone, system date, and time on the Windows Server 2012 to the system date and time in the ONTAP cluster. This is an optional task that you perform if you need to synchronize date and time between the ONTAP clusters and the Windows domain controller.
Step Action 2-1. Windows domains must be synchronized to within 5 minutes of all member servers.
If the time of the ONTAP cluster is not synchronized with a domain controller, the ONTAP cluster cannot join or remain joined to the Windows domain.
Without synchronization, computers in the Windows domain cannot access resources in the ONTAP cluster, and resources in the cluster cannot access the Windows domain.
In the next steps, you synchronize date and time between the ONTAP clusters and the Windows domain controller.
2-2. Display the date and time on the Windows Server 2012 desktop by clicking the time and date display in the lower-right corner of the desktop window.
2-3. Display the time zone, date, and time by clicking Change date and time settings.
NetApp Univertisty - Do Not Distribute

E-9 ONTAP Data Protection Administration: Welcome
© 2019 NetApp, Inc. This material is intended only for training. Reproduction is not authorized.
Step Action 2-4. Review the date, time, and time zone on the Windows Server 2012.
2-5. Click Change time zone and change the time zone to (UTC-08:00) Pacific Time (US & Canada).
NetApp Univertisty - Do Not Distribute

E-10 ONTAP Data Protection Administration: Welcome
© 2019 NetApp, Inc. This material is intended only for training. Reproduction is not authorized.
Step Action 2-6. In the following steps, you determine which time zone has been configured on your
ONTAP cluster, and then, if necessary, you change the cluster time zone to US/Pacific.
Etc/UTC Time Zone UTC is the primary time standard by which the world regulates clocks and time. UTC is one of several replacements for Greenwich Mean Time (GMT).
The zone information database, which is a collaborative compilation of time zone information, has a special area called “Etc.” The Etc area is for administrative zones, particularly for “Etc/UTC,” which represents UTC.
2-7. Display the configured time zone on the ONTAP cluster with the following command: timezone
2-8. The time zone of your ONTAP clusters might differ from the time zone displayed in this example. However, your goal is to make the time zone of the ONTAP clusters match the time zone of the Windows domain controller. In the next step, you verify the time zone of the Windows Server.
2-9. On the ONTAP cluster, change the time zone to Pacific Time by entering the following case-sensitive command: timezone US/Pacific
2-10. Display the date, time, and time zone in the ONTAP cluster by entering the following command: date
NetApp Univertisty - Do Not Distribute

E-11 ONTAP Data Protection Administration: Welcome
© 2019 NetApp, Inc. This material is intended only for training. Reproduction is not authorized.
Step Action 2-11. Compare the Windows Server 2012 date and time with the date and time in the ONTAP cluster.
2-12. If the system date and time and the cluster date and time are not synchronized to within 5 minutes, you must correct the ONTAP cluster date and time.
NetApp Univertisty - Do Not Distribute

E-12 ONTAP Data Protection Administration: Welcome
© 2019 NetApp, Inc. This material is intended only for training. Reproduction is not authorized.
Step Action 2-13. Enter the date command plus the accurate date and time, using the 24-hour time format with
the following syntax: date <YYYY><MM><DD><HH><MM>
For example, date 201811230004
2-14. When you enter the date command on any node in the cluster, the command sets the date and time on all nodes in the ONTAP cluster.
The Network Time Protocol (NTP) service synchronizes the date and time for all nodes in the cluster. If an NTP time server is configured, all nodes in the cluster remain time-synchronized with the NTP time server.
2-15. Connect to cluster2 and repeat the steps that you used for cluster1 to change the time zone and synchronize the time for cluster2.
NetApp Univertisty - Do Not Distribute

E-13 ONTAP Data Protection Administration: Welcome
© 2019 NetApp, Inc. This material is intended only for training. Reproduction is not authorized.
Task 3: Verify That Required License Codes Are Installed Many of the advanced features of ONTAP software require licenses to work. In later exercises, you use several licensed features of ONTAP software. In this task, you ensure that the necessary licenses are installed. You can check licenses in OnCommand System Manager or the CLI. Your instructor provides you with license codes for any software that you need to install.
Step Action
3-1. In the cluster1-mgmt CLI, enter the following command: license show
3-2. Verify that (at least) the following required license codes (codes for the licenses that enable the features of the ONTAP software and that are required for later exercises) have been installed:
NFS CIFS SnapRestore SnapMirror SnapMirror Synchronous FlexClone SnapVault SnapManager Cluster Base License
3-3. If any license is not installed, contact NetApp University Support for assistance.
End Of Exercise
NetApp Univertisty - Do Not Distribute

E1-1 ONTAP Data Protection Administration: ONTAP Integrated Data Protection
© 2019 NetApp, Inc. This material is intended only for training. Reproduction is not authorized.
Module 1: ONTAP Integrated Data Protection
Module 1 contains no exercises.
NetApp Univertisty - Do Not Distribute

E2-1 ONTAP Data Protection Administration: SyncMirror Software
© 2019 NetApp, Inc. This material is intended only for training. Reproduction is not authorized.
Module 2: SyncMirror Software
Module 2 contains no exercises.
NetApp Univertisty - Do Not Distribute

E3-1 ONTAP Data Protection Administration: ONTAP Mirroring Fundamentals
© 2019 NetApp, Inc. This material is intended only for training. Reproduction is not authorized.
Module 3: ONTAP Mirroring Fundamentals Exercise Equipment
Machine Host Name IP Addresses User Name Password Windows Server 2012 JUMPHOST 192.168.0.5 demo\Administrator Netapp1! ONTAP cluster-management LIF cluster1 192.168.0.101 admin (case sensitive) Netapp1!
node 1 cluster1-01 192.168.0.111 admin (case sensitive) Netapp1!
node 2 cluster1-02 192.168.0.112 admin (case sensitive) Netapp1! ONTAP cluster-management LIF cluster2 192.168.0 102 admin (case sensitive) Netapp1!
node 1 cluster-01 192.168.0 113 admin (case sensitive) Netapp1!
Linux Server Centos65 192.168.0.21 root Netapp1!
NetApp Univertisty - Do Not Distribute

E3-2 ONTAP Data Protection Administration: ONTAP Mirroring Fundamentals
© 2019 NetApp, Inc. This material is intended only for training. Reproduction is not authorized.
Exercise 3-1: Configuring a Load-Sharing Mirror Relationship In this exercise, you create and initialize a load-sharing mirror relationship for a root volume in a NetApp ONTAP cluster.
Objectives This exercise focuses on enabling you to do the following:
Create a load-sharing mirror relationship between a storage virtual machine (SVM) root volume and destination volumes
Initialize and update a load-sharing mirror relationship
Task 1: Create Load-Sharing Mirror Volumes In this task, you use NetApp OnCommand System Manager (System Manager) to create two destination volumes on each node of cluster1. The volumes protect the root volume of the storage virtual machine (SVM) svm1 on cluster1. This task can also be performed with the ONTAP CLI.
Step Action
1-1 Cluster 1 Open a web browser and navigate to the following URL: https://cluster1.demo.netapp.com/sysmgr
1-2 Log in to System Manager for cluster1 with the following credentials:
User name: admin
Password: Netapp1!
NetApp Univertisty - Do Not Distribute

E3-3 ONTAP Data Protection Administration: ONTAP Mirroring Fundamentals
© 2019 NetApp, Inc. This material is intended only for training. Reproduction is not authorized.
Step Action
1-3 In the System Manager navigation pane, expand Storage and select Volumes. Then, in the Volumes pane, click Create and select Create FlexVol:
1-4 In the next steps, you create a destination volume on cluster1, node 1.
1-5 In the Create Volume dialog box, specify the following values:
Name: svm1_m1
Aggregate: n1_data_002
Storage Type: Data Protection
All other fields: default values
NetApp Univertisty - Do Not Distribute

E3-4 ONTAP Data Protection Administration: ONTAP Mirroring Fundamentals
© 2019 NetApp, Inc. This material is intended only for training. Reproduction is not authorized.
Step Action
1-6 Click Create.
1-7 Next, you create a destination volume on cluster1, node 2.
1-8 In the System Manager navigation pane, under Storage, select Volumes.
1-9 In the Volumes pane, click Create FlexVol.
1-10 In the Create Volume dialog box, specify the following values:
Name: svm1_m2
Aggregate: n2_data_001
Storage Type: Data Protection
All other fields: default values
1-11 Click Create.
1-12 In the Volumes pane, verify that the two destination volumes are listed.
Task 2: Initialize a Load-Sharing Mirror Relationship In this task, you use the ONTAP CLI to initialize the load-sharing mirror relationship and view its status.
Step Action
2-1 You create a load-sharing mirror relationship between the root volume of svm1 (svm1_root) and each of the destination volumes in the load-sharing mirror set. See the ONTAP Data Protection Power Guide for recommended locations for load-sharing mirror copies.
2-2 Cluster 1 Log in to the PuTTY session for cluster1.
2-3 On cluster1, create a load-sharing mirror relationship between the root volume of svm1 (svm1_root) and the first destination volume in the load-sharing mirror set: cluster1::> snapmirror create -source-path svm1:svm1_root -destination-path svm1:svm1_m1 -type LS -schedule hourly Sample output:
2-4 The type attribute of the load-sharing mirror volumes changes from DP to LS. You can also create a custom schedule for a load-sharing mirror relationship.
NetApp Univertisty - Do Not Distribute

E3-5 ONTAP Data Protection Administration: ONTAP Mirroring Fundamentals
© 2019 NetApp, Inc. This material is intended only for training. Reproduction is not authorized.
Step Action
2-5 On cluster1, create a load-sharing mirror relationship between the root volume of svm1 and the first destination volume in the load-sharing mirror set: cluster1::> snapmirror create -source-path svm1:svm1_root -destination-path svm1:svm1_m2 -type LS Sample output:
2-6 Initialize the load-sharing mirror set for the root volume of svm1:
cluster1::> snapmirror initialize-ls-set -source-path svm1:svm1_root
2-7 You should manually update a load-sharing mirror set if you want changes on the root volume to be visible before the next scheduled update. For example, when a new volume is mounted on the root volume of the SVM, you should update the set of load-sharing mirror volumes.
2-8 Manually update the load-sharing mirror set for the root volume of svm1:
cluster1::> snapmirror update-ls-set -source-path svm1:svm1_root
2-9 View the status of the load-sharing mirror relationship: cluster1::> snapmirror show
Sample output:
End Of Exercise
NetApp Univertisty - Do Not Distribute

E3-6 ONTAP Data Protection Administration: ONTAP Mirroring Fundamentals
© 2019 NetApp, Inc. This material is intended only for training. Reproduction is not authorized.
Exercise 3-2: Configuring Cluster Peering and SVM Peering In this exercise, you set up the prerequisite configurations for data protection between primary and secondary NetApp ONTAP clusters.
Objectives This exercise focuses on enabling you to do the following:
Create an intercluster subnet and intercluster LIFs for both clusters Prepare the storage environment on cluster2 as the secondary target Configure cluster peering Configure storage virtual machine (SVM) peering Review the exercise environment
Task 1: Create Intercluster Subnets and LIFs In this task, you add an intercluster subnet and redundant intercluster LIFs to cluster1.
Step Action
1-1 You are implementing the network connectivity that is necessary to enable peering relationships between clusters. First, you create a subnet on cluster1 to use for intercluster traffic.
1-2 Cluster 1 In the System Manager navigation pane, click Network, and select Subnets. Then, on the Subnets pane, click Create:
NetApp Univertisty - Do Not Distribute

E3-7 ONTAP Data Protection Administration: ONTAP Mirroring Fundamentals
© 2019 NetApp, Inc. This material is intended only for training. Reproduction is not authorized.
Step Action 1-3 In the Create Subnet dialog box, specify the following values:
Name: Intercluster_Subnet
Subnet IP/Subnet mask: 192.168.1.0/24
IP Addresses: 192.168.1.101 – 192.168.1.109
Gateway: 192.168.1.1
Broadcast Domain: Click Browse and, from the list, select Default.
1-4 Click Create.
1-5 Verify that Intercluster_Subnet appears in the Subnets table.
NetApp Univertisty - Do Not Distribute

E3-8 ONTAP Data Protection Administration: ONTAP Mirroring Fundamentals
© 2019 NetApp, Inc. This material is intended only for training. Reproduction is not authorized.
Step Action 1-6 A dedicated subnet is not mandatory for implementing intercluster network
connectivity. Intercluster communication can use a dedicated subnet or share a subnet with data communication. Because this exercise uses a dedicated subnet for intercluster communication, you need an intercluster LIF. In the following steps, you
create intercluster LIFs for cluster1 and cluster2.
1-7 In the navigation pane under Network, select Network Interfaces. Then, on the Network Interfaces pane, click Create:
NetApp Univertisty - Do Not Distribute

E3-9 ONTAP Data Protection Administration: ONTAP Mirroring Fundamentals
© 2019 NetApp, Inc. This material is intended only for training. Reproduction is not authorized.
Step Action 1-8 In the Create Network Interface dialog box, specify the following values for the new LIF:
Name: Intercluster_LIF1
Interface Role: Intercluster Connectivity
IPspace: Default
Assign IP Address: Select Using a subnet and then, in the Add Details dialog box, select Intercluster_Subnet and click OK.
Port: Expand cluster1 and select cluster1-01:e0e
1-9 In the Create Network Interface dialog box, click Create.
1-10 For fault tolerance, each node of the cluster must have an intercluster LIF. In the next step, you create an intercluster LIF named Intercluster_LIF2 on node 2.
NetApp Univertisty - Do Not Distribute

E3-10 ONTAP Data Protection Administration: ONTAP Mirroring Fundamentals
© 2019 NetApp, Inc. This material is intended only for training. Reproduction is not authorized.
Step Action 1-11 Open the Create Network Interface dialog box again and specify the following values for a
second intercluster LIF:
Name: Intercluster_LIF2
Interface Role: Intercluster Connectivity
IPspace: Default
Assign IP Address: Select Using a subnet and then, in the Add Details dialog box, select Intercluster_Subnet and click OK.
Port: Expand cluster1 and select cluster1-02:e0e
1-12 In the Create Network Interface dialog box, click Create.
1-13 Verify that the two new intercluster LIFs (Intercluster_LIF1 and Intercluster_LIF2) are listed on cluster1:
Task 2: Prepare the Storage Environment on Cluster2 as the Secondary Target In this task, you repeat the steps of task 1 to create an intercluster subnet and an intercluster LIF on the secondary cluster (cluster2).
Step Action
2-1 Cluster 2 Open a web browser and navigate to the following URL: https://cluster2.demo.netapp.com/sysmgr
2-2 Log in to System Manager for cluster2 with the following credentials:
User name: admin
Password: Netapp1!
2-3 In the System Manager navigation pane, expand Network and select Subnets. Then, on the Subnets pane, click Create.
2-4 In the Create Subnet dialog box, specify the following values:
Name: Intercluster_Subnet
Subnet IP/Subnet mask: 192.168.1.0/24
IP Addresses: 192.168.1.110 – 192.168.1.119
Gateway: 192.168.1.1
Broadcast Domain: Click Browse and, from the list, select Default.
2-5 Click Create.
NetApp Univertisty - Do Not Distribute

E3-11 ONTAP Data Protection Administration: ONTAP Mirroring Fundamentals
© 2019 NetApp, Inc. This material is intended only for training. Reproduction is not authorized.
Step Action
2-6 In the next step, you create an intercluster LIF on the secondary cluster (cluster2).
2-7 In the navigation pane, under Network, select Network Interfaces. Then, on the Network Interfaces pane, click Create.
2-8 In the Create Network Interface dialog box, enter the following values for the new LIF:
Name: Intercluster_LIF1
Interface Role: Intercluster Connectivity
IPspace: Default
Assign IP Address: Select Using a subnet and then, in the Add Details dialog box, select Intercluster_Subnet from the list and click OK.
Port: Expand cluster1 and select cluster2-01:e0f.
2-9 Click Create.
2-10 Under Network, select Network Interfaces, and then verify that the new intercluster LIF (Intercluster_LIF1) is listed on cluster2:
NetApp Univertisty - Do Not Distribute

E3-12 ONTAP Data Protection Administration: ONTAP Mirroring Fundamentals
© 2019 NetApp, Inc. This material is intended only for training. Reproduction is not authorized.
Task 3: Configure Cluster Peering Cluster peering is a requirement of intercluster communication. In this task, you configure a peer relationship between cluster1 and cluster2. You must create the peer relationship on cluster1 and then use the same steps to create the relationship on cluster2.
Step Action
3-1 Cluster 1 On cluster1, in the System Manager navigation pane, expand Configuration and select Cluster Peers. Then, on the Cluster Peers pane, click Create:
3-2 On the Intercluster LIF page, verify the intercluster LIFs for cluster1, and then click Submit and Continue.
NetApp Univertisty - Do Not Distribute

E3-13 ONTAP Data Protection Administration: ONTAP Mirroring Fundamentals
© 2019 NetApp, Inc. This material is intended only for training. Reproduction is not authorized.
Step Action
3-3 On the Cluster Peering page, provide the following information:
Target Intercluster LIF: 192.168.1.110 Passphrase: dpadmincourse
NOTE: The passphrase must be at least eight characters. You can use any passphrase, but you must use the same passphrase on both clusters.
3-4 Click Initiate Cluster Peering.
3-5 The status of the cluster peering is “Peering Incomplete” pending authentication. You must establish the peer relationship from both cluster1 and cluster2. In the next step, you log in to cluster2 to create the peer relationship from the other cluster.
3-6 Cluster 2 On cluster2, in the System Manager navigation pane, expand Configuration and select Cluster Peers. Then, in the Cluster Peers pane, click Create.
3-7 On the Intercluster LIF page, verify the intercluster LIFs for cluster2, and then click Submit and Continue.
3-8 On the Cluster Peering page, provide the following information:
Target Intercluster LIF: 192.168.1.101,192.168.1.102 Passphrase: dpadmincourse
3-9 Click Initiate Cluster Peering.
NetApp Univertisty - Do Not Distribute

E3-14 ONTAP Data Protection Administration: ONTAP Mirroring Fundamentals
© 2019 NetApp, Inc. This material is intended only for training. Reproduction is not authorized.
Step Action
3-10 Verify that cluster peering is successful on cluster2.
3-11 Cluster 1 Return to System Manager on cluster1 and click Validate Peering.
3-12 Verify that cluster peering is successful on cluster1.
3-13 Proceed with SVM peering by clicking Continue.
3-14 You continue with SVM peering in Task 4.
Task 4: Configure SVM Peering In this task, you create a peer relationship between svm3 on cluster1 and svm1_clust2 on cluster2.
Step Action
4-1 Cluster 1 In System Manager for cluster1, on the SVM Peering page, provide the following information:
cluster1 SVM: svm3
cluster2 SVM: svm1_clust2
NetApp Univertisty - Do Not Distribute

E3-15 ONTAP Data Protection Administration: ONTAP Mirroring Fundamentals
© 2019 NetApp, Inc. This material is intended only for training. Reproduction is not authorized.
Step Action
4-2 Click Initiate SVM Peering.
4-3 Verify that the status is Peering Pending:
4-4 The cluster2 cluster must accept the SVM peer request from cluster1.
4-5 Cluster 2 Return to System Manager on cluster2.
4-6 In the navigation pane, under Configuration, click SVM Peers.
The pending peer relationship is listed.
NetApp Univertisty - Do Not Distribute

E3-16 ONTAP Data Protection Administration: ONTAP Mirroring Fundamentals
© 2019 NetApp, Inc. This material is intended only for training. Reproduction is not authorized.
Step Action
4-7 Select the checkbox for the pending peer relationship, click More Actions, and select Accept:
4-8 In the dialog box, select the checkbox and click OK:
4-9 Cluster 1 Return to System Manager on cluster1 and click Validate Peering. Click Continue and then click Done.
4-10 On both clusters, go to Configuration > SVM Peers and verify that the status is “peered”:
cluster1
cluster2
NetApp Univertisty - Do Not Distribute

E3-17 ONTAP Data Protection Administration: ONTAP Mirroring Fundamentals
© 2019 NetApp, Inc. This material is intended only for training. Reproduction is not authorized.
Task 5: Review the Exercise Environment In this task, you review the exercise environment that you created in the previous tasks.
Step Action
5-1 Verify that the following actions occurred:
You created an intercluster subnet on each ONTAP cluster.
You configured intercluster LIFs on each node of the two ONTAP clusters.
5-2 Verify that the following actions occurred:
You established peer relationships between the cluster1 and cluster2 ONTAP clusters.
You created a peer relationship between the svm3 and svm1_clust2 SVMs on each cluster.
End Of Exercise
NetApp Univertisty - Do Not Distribute

E4-1 ONTAP Data Protection Administration: SnapMirror Software
© 2019 NetApp, Inc. This material is intended only for training. Reproduction is not authorized.
Module 4: SnapMirror Software Exercise Equipment
Machine Host Name IP Addresses User Name Password Windows Server 2012 JUMPHOST 192.168.0.5 demo\Administrator Netapp1! ONTAP cluster-management LIF cluster1 192.168.0.101 admin (case sensitive) Netapp1!
node 1 cluster1-01 192.168.0.111 admin (case sensitive) Netapp1!
node 2 cluster1-02 192.168.0.112 admin (case sensitive) Netapp1! ONTAP cluster-management LIF cluster2 192.168.0 102 admin (case sensitive) Netapp1!
node 1 cluster-01 192.168.0 113 admin (case sensitive) Netapp1!
Linux Server Centos65 192.168.0.21 root Netapp1!
NetApp Univertisty - Do Not Distribute

E4-2 ONTAP Data Protection Administration: SnapMirror Software
© 2019 NetApp, Inc. This material is intended only for training. Reproduction is not authorized.
Exercise 4-1: Using SnapMirror Software to Mirror FlexVol Volumes In this exercise, you create and implement a SnapMirror relationship between volumes. You follow a SnapMirror implementation workflow to implement the solution. Then you verify data transfer.
Objectives This exercise focuses on enabling you to do the following:
Create a SnapMirror policy Create a SnapMirror relationship Perform an initial SnapMirror transfer Perform a manual SnapMirror update Schedule automatic SnapMirror updates Verify data transfer
Task 1: Create a SnapMirror Relationship In this task, you use NetApp OnCommand System Manager (System Manager) to create a SnapMirror relationship.
Step Action
1-1. Cluster 2 On cluster2, log in to System Manager.
1-2. Cluster2 is the destination cluster for the protection relationship.
1-3. In the System Manager navigation pane, navigate to Protection > Protection Policies. Then, in the Protection Policies pane, click Create:
NetApp Univertisty - Do Not Distribute

E4-3 ONTAP Data Protection Administration: SnapMirror Software
© 2019 NetApp, Inc. This material is intended only for training. Reproduction is not authorized.
Step Action
1-4. In the Create Policy dialog box, specify the following values:
Policy Type: Asynchronous Mirror
Policy Name: svm3_Share_Mirror Transfer Priority: Normal
Transfer All Source Snapshot Copies: selected
Enable Network Compression: clear
Add Comments: Click Add Comments and enter the text cluster1:svm3_share_CIFS.
1-5. Click Create.
1-6. Verify that the policy was created successfully.
1-7. Cluster1 is the source cluster in the protection relationship.
1-8. Cluster 1 On cluster1, log in to System Manager.
NetApp Univertisty - Do Not Distribute

E4-4 ONTAP Data Protection Administration: SnapMirror Software
© 2019 NetApp, Inc. This material is intended only for training. Reproduction is not authorized.
Step Action
1-9. In the navigation pane, expand Storage and select Volumes. Then, from the SVM list, select svm3:
1-10. Observe the protection relationship status of each volume in svm3.
1-11. Right-click smb3_share_CIFS_volume and select Protect:
NetApp Univertisty - Do Not Distribute

E4-5 ONTAP Data Protection Administration: SnapMirror Software
© 2019 NetApp, Inc. This material is intended only for training. Reproduction is not authorized.
Step Action
1-12. In the Protect Volumes dialog box, specify the following values:
Replication: Asynchronous (default)
Relationship Type: Mirror
Destination Volume, Cluster: cluster2
Destination Volume, SVM: svm1_clust2
Destination Volume, Volume Name Suffix: _dest (default)
NetApp Univertisty - Do Not Distribute

E4-6 ONTAP Data Protection Administration: SnapMirror Software
© 2019 NetApp, Inc. This material is intended only for training. Reproduction is not authorized.
Step Action
1-13. Click the gear icon and review the Advanced Options pane. Then specify the following values:
Protection Policy: svm3_Share_Mirror
Protection Schedule: daily
Initialize Protection: Yes
1-14. Click Apply.
1-15. In the Protect Volumes pane, Click Save.
1-16. The Create Protection Relationship pane has the following features:
Certain default values appear because you configured cluster and storage virtual machine (SVM) peering in a previous exercise.
NetApp ONTAP software automatically selects the peered cluster.
If cluster peering is not preconfigured, you are guided to complete cluster and SVM peering configurations. After you configure peering, the Create Protection Relationship pane automatically reappears.
By default, ONTAP software creates a destination volume for the SnapMirror relationship. You can change the default volume setting and select an existing volume.
In this window, you can enable the creation of a version-flexible mirror relationship, although you do not do so in this exercise.
NetApp Univertisty - Do Not Distribute

E4-7 ONTAP Data Protection Administration: SnapMirror Software
© 2019 NetApp, Inc. This material is intended only for training. Reproduction is not authorized.
Step Action
1-17. In the Volumes pane, verify that the protection relationship was created successfully.
1-18. Cluster 2 Return to System Manager on cluster2.
1-19. Confirm the SnapMirror status by expanding Protection and selecting Volume Relationships:
1-20. Answer the following questions:
Is the relationship healthy? __________
What is the relationship state? __________
What is the relationship type? __________
What is the policy type? __________
What is the most recent transfer type? __________
1-21. Review the source volume settings, such as thin provisioning, deduplication, compression, and auto-grow.
1-22. You use the source volume settings when you break the SnapMirror relationship and confirm the destination volume settings.
NetApp Univertisty - Do Not Distribute

E4-8 ONTAP Data Protection Administration: SnapMirror Software
© 2019 NetApp, Inc. This material is intended only for training. Reproduction is not authorized.
Task 2: Verify Data Transfer In this task, you first look at the SnapMirror destination volume to see the initialized data. You then create data on the primary volume. You perform a manual update, and then verify that the new data has been transferred to the SnapMirror destination volume.
Step Action
2-1 During the creation and initialization of the SnapMirror relationship, the SnapMirror secondary volume is not automatically mounted.
To see the data that is copied to the SnapMirror secondary volume, you must first mount the secondary volume in the cluster namespace. In the following steps, you mount the secondary volume in the cluster2 namespace.
2-2 Cluster 2 On cluster 2, in the System Manager navigation page, expand Storage and select Junction Paths. Then, on the Junction Paths pane, click Mount.
NetApp Univertisty - Do Not Distribute

E4-9 ONTAP Data Protection Administration: SnapMirror Software
© 2019 NetApp, Inc. This material is intended only for training. Reproduction is not authorized.
Step Action
2-3 In the Mount Volume dialog box, specify the following values:
Volume Name: smb3_share_CIFS_volume_dest
Junction Name: smb3_share_CIFS_volume_dest
Junction Path: / (the root of the namespace)
2-4 Click Mount.
2-5 In the Junction Paths pane, verify that the secondary volume is listed:
2-6 In the following steps, you create a share for the volume that you added to the namespace. You then map a Windows drive to the share.
NetApp Univertisty - Do Not Distribute

E4-10 ONTAP Data Protection Administration: SnapMirror Software
© 2019 NetApp, Inc. This material is intended only for training. Reproduction is not authorized.
Step Action
2-7 Cluster 2 On cluster 2, in the System Manager navigation pane, expand Storage and select Shares. Then, in the Shares pane, click Create Share:
2-8 In the Create Share dialog box, specify following values:
Folder To Share: /smb3_share_CIFS_volume_dest
Share Name: default share name
Comment: clear
NetApp Univertisty - Do Not Distribute

E4-11 ONTAP Data Protection Administration: SnapMirror Software
© 2019 NetApp, Inc. This material is intended only for training. Reproduction is not authorized.
Step Action
2-9 Click Create.
2-10 Open File Explorer and open the mapped network drive This PC > svm1_clust2_root (\\192.169.0.160).
2-11 Verify that the folder smb3_share_CIFS_volume_dest is present. Open the folder and note that the folder is empty.
2-12 The root volumes of all the SVMs on cluster1 and cluster2 are mapped on the jumphost. You can find the cluster1 source volume in the mapped drive: This PC > svm3_clust1_root (\\192.169.0.62).
2-13 Previously, on cluster1, you used one of two IP addresses that are assigned to the svm3 data LIF, which enable CIFS protocol access.
NetApp Univertisty - Do Not Distribute

E4-12 ONTAP Data Protection Administration: SnapMirror Software
© 2019 NetApp, Inc. This material is intended only for training. Reproduction is not authorized.
Step Action
2-14 On cluster1, verify that you have used one of the two IP addresses that are assigned to the svm3 data LIF:
2-15 Open File Explorer. In C:\CourseFiles, copy File_240M and paste the file in the folder smb3_share_CIFS_volume in the mapped drive svm3_clust1_root (\\192.169.0.62).
2-16 Cluster 2 On cluster2, in System Manager, manually update SnapMirror:
a. In the navigation pane, click Protection and select Volume Relationships.
b. In the Volume Relationships pane, click Operations and select Update.
NetApp Univertisty - Do Not Distribute

E4-13 ONTAP Data Protection Administration: SnapMirror Software
© 2019 NetApp, Inc. This material is intended only for training. Reproduction is not authorized.
Step Action
2-17 In the Update dialog box, accept all the default settings and click Update.
2-18 Wait for the Transfer Status to change from Transferring to Idle.
NOTE: You can click Refresh to update the status.
NetApp Univertisty - Do Not Distribute

E4-14 ONTAP Data Protection Administration: SnapMirror Software
© 2019 NetApp, Inc. This material is intended only for training. Reproduction is not authorized.
Step Action
2-19 In File Explorer, open the destination folder smb3_share_CIFS_volume_dest in the mapped drive svm1_clust2_root (\\192.169.0.160). Verify that the SnapMirror relationship transferred the file:
2-20 In the Volume Relationships pane on the destination cluster, monitor the status of SnapMirror data transfers to ensure that the transfers occur on the specified schedule:
The Is Healthy field must contain “Yes.”
The Relationship State field must contain “Snapmirrored.”
The Lag Time value must be no more than the transfer schedule interval.
NetApp Univertisty - Do Not Distribute

E4-15 ONTAP Data Protection Administration: SnapMirror Software
© 2019 NetApp, Inc. This material is intended only for training. Reproduction is not authorized.
Task 3: Review the Exercise Environment In this task, you review the exercise environment that you created in the previous tasks.
Step Action
3-1 Verify that you configured the following relationships between the ONTAP clusters, SVMs, and volumes:
End Of Exercise
NetApp Univertisty - Do Not Distribute

E4-16 ONTAP Data Protection Administration: SnapMirror Software
© 2019 NetApp, Inc. This material is intended only for training. Reproduction is not authorized.
Exercise 4-2: Performing SnapMirror Disaster Recovery In this exercise, you simulate a disaster on the source volume. You make the destination volume data accessible to clients. You then repair the simulated disaster and return the SnapMirror relationship to its original configuration.
Objectives This exercise focuses on enabling you to do the following:
Take a source volume offline Activate a destination volume Reactivate the original source volume Restore the original SnapMirror relationship Perform disaster recovery procedures on a SnapMirror destination volume Return a SnapMirror relationship to its original configuration Verify data transfer
Task 1: Take the Source Volume Offline In this task, you take the source volume on cluster1 offline.
NOTE: Before you can take a shared volume offline, you must remove the volume from the namespace.
Step Action
1-1 Cluster 1 On cluster1, in System Manager, click Storage and select Junction Paths.
1-2 On the Junction Paths pane, from the SVM list, select svm3.
1-3 Select smb3_share_CIFS_volume (the source volume) and click Unmount:
NetApp Univertisty - Do Not Distribute

E4-17 ONTAP Data Protection Administration: SnapMirror Software
© 2019 NetApp, Inc. This material is intended only for training. Reproduction is not authorized.
Step Action
1-4 In the Unmount Volume dialog box, select Force volume unmount operation and click Unmount:
1-5 In the navigation bar, expand Storage and select Volumes.
1-6 Right-click smb3_share_CIFS_volume and select Change status to > Offline:
1-7 In the Offline Volume confirmation dialog box, click Ok:
NetApp Univertisty - Do Not Distribute

E4-18 ONTAP Data Protection Administration: SnapMirror Software
© 2019 NetApp, Inc. This material is intended only for training. Reproduction is not authorized.
Step Action
1-8 Verify that the status of the volume is offline, as signified by the red status icon:
1-9 In File Explorer, you will find that the folder smb3_share_CIFS_volume is not visible in the mapped drive svm3_clust1_root (\\192.169.0.62).
Task 2: Activate the Destination Volume In the previous task, you took the source volume offline and rendered the shared data unavailable. In this task, you activate the destination volume and use a best practices workflow to configure the volume for data access.
Step Action
2-1 The first steps of the volume disaster workflow include verifying the source volume status, quiescing and breaking the SnapMirror relationship, and verifying the destination volume status.
2-2 You must always break the SnapMirror relationship from the destination volume. On the destination SVM, check the status of the SnapMirror relationship to determine whether a transfer is in progress. The SnapMirror relationship must be in an Idle state before you can break the relationship.
2-3 Cluster 2 On cluster2, in System Manager, click Storage and select Junctions Paths.
NetApp Univertisty - Do Not Distribute

E4-19 ONTAP Data Protection Administration: SnapMirror Software
© 2019 NetApp, Inc. This material is intended only for training. Reproduction is not authorized.
Step Action
2-4 Verify that the destination volume smb3_share_CIFS_volume_dest is mounted on the destination SVM namespace.
2-5 Click Protection and select Volumes Relationships, and then note the status in the Transfer Status column:
NetApp Univertisty - Do Not Distribute

E4-20 ONTAP Data Protection Administration: SnapMirror Software
© 2019 NetApp, Inc. This material is intended only for training. Reproduction is not authorized.
Step Action
2-6 Disable future data transfers by right-clicking the SnapMirror relationship and selecting Operations > Quiesce.
NOTE: You can also select Operations > Quiesce from the top menu.
2-7 In the Quiesce dialog box, select Yes, I want to quiesce the relationship and click Quiesce:
2-8 You must ensure that the transfer status of the SnapMirror relationship is Quiesced before you break the SnapMirror relationship. If a transfer is in progress, the quiesce operation might take some time.
NetApp Univertisty - Do Not Distribute

E4-21 ONTAP Data Protection Administration: SnapMirror Software
© 2019 NetApp, Inc. This material is intended only for training. Reproduction is not authorized.
Step Action
2-9 Select the SnapMirror relationship, and then click Operations and select Break.
2-10 In the Break dialog box, select OK to break the selected relationship and click Break:
2-11 Verify that the value in the Relationship State column is Broken Off.
2-12 During normal SnapMirror operations, the secondary volume is a data-protection volume of the read-only type. In the next step, you look at the volume type of the secondary volume to determine whether it is still read-only or has changed to read/write.
2-13 In System Manager on cluster2, click Storage and select Volumes.
2-14 Verify that the value in the Type column for volume smb3_share_CIFS_volume_dest is “rw.”
2-15 The SnapMirror relationship is now broken. The SnapMirror primary volume is offline and unavailable to read and write requests from clients. The SnapMirror secondary volume is now writable.
2-16 Navigate to Storage > Volumes.
NetApp Univertisty - Do Not Distribute

E4-22 ONTAP Data Protection Administration: SnapMirror Software
© 2019 NetApp, Inc. This material is intended only for training. Reproduction is not authorized.
Step Action
2-17 Click More Actions and select Manage Snapshots > Configuration Settings.
2-18 In the Configure Volume Snapshot Copies dialog box, select Enable scheduled Snapshot Copies and click OK:
2-19 On your Windows desktop, open the folder smb3_share_CIFS_volume_dest in the mapped network drive svm1_clust2_root (\\192.169.0.160).
NetApp Univertisty - Do Not Distribute

E4-23 ONTAP Data Protection Administration: SnapMirror Software
© 2019 NetApp, Inc. This material is intended only for training. Reproduction is not authorized.
Step Action
2-20 Create a text document in the folder to verify that you can write to the volume:
Task 3: Review the Exercise Environment In this task, you review the exercise environment that you created in the previous tasks.
Step Action
3-1 Verify that the SnapMirror relationship is broken and that the destination volume is in a read/write state.
NetApp Univertisty - Do Not Distribute

E4-24 ONTAP Data Protection Administration: SnapMirror Software
© 2019 NetApp, Inc. This material is intended only for training. Reproduction is not authorized.
Task 4: Reactivate the Original Source Volume In this task, you bring the primary volume back online.
NOTE: Before normal operations can be restored, you must run a SnapMirror reverse resynchronization to update the primary volume with data that was written to the secondary volume.
Step Action
4-1 When the source volume becomes available, you must resynchronize the data from the destination volume to the source volume, update any modifications after the resynchronization, and then activate the source volume. First, you bring the original source volume online.
4-2 Cluster 1 On cluster1, in System Manager, expand Storage and select Volumes.
4-3 Select the volume smb3_share_CIFS_volume, click More Actions, and select Change status to > Online.
4-4 Verify that smb3_share_CIFS_volume is online.
4-5 In the navigation pane, expand Storage and select Junction Paths.
4-6 In the Junction Paths pane, verify that from the SVM list, svm3 is selected.
4-7 Click Mount.
NetApp Univertisty - Do Not Distribute

E4-25 ONTAP Data Protection Administration: SnapMirror Software
© 2019 NetApp, Inc. This material is intended only for training. Reproduction is not authorized.
Step Action
4-8 In the Mount Volume dialog box, select the Volume Name smb3_share_CIFS_volume and mount the volume to the root of the junction path:
4-9 The primary volume is online and mounted into the cluster1 namespace. In the next step, on cluster2, you check the SnapMirror status.
4-10 Cluster 2 On cluster2, expand Protection and select Volume Relationships.
4-11 Verify that the value in the Is Healthy column is “Yes” and the value in the Relationship State column is “Broken Off.”
4-12 The status of the SnapMirror relationship is Broken Off. The primary volume is online. However, data is written to the secondary volume.
In the next step, you reverse the direction of the SnapMirror relationship to copy data that was written to the secondary volume back to the primary volume. You can run the Reverse Resync operation from only the SnapMirror secondary SVM.
NetApp Univertisty - Do Not Distribute

E4-26 ONTAP Data Protection Administration: SnapMirror Software
© 2019 NetApp, Inc. This material is intended only for training. Reproduction is not authorized.
Step Action
4-13 On the Volume Relationships page, click Operations and select Reverse Resync.
4-14 In the Reverse Resync dialog box, select OK to reverse resync the relationship and click Reverse Resync:
4-15 Click Refresh and review the change.
The SnapMirror relationship is removed from the protection list.
NetApp Univertisty - Do Not Distribute

E4-27 ONTAP Data Protection Administration: SnapMirror Software
© 2019 NetApp, Inc. This material is intended only for training. Reproduction is not authorized.
Step Action
4-16 Cluster 1 On cluster1, expand Protection, select Volume Relationships, and find the reversed relationship:
4-17 In the Volume Relationships pane on cluster1, the original source is now the destination and the original destination is now the source.
Task 5: Review the Exercise Environment In this task, you review the exercise environment that you created in Task 4.
Step Action
5-1 Verify that the original source volume is now configured as the SnapMirror destination and that the original destination is now the SnapMirror source volume.
If the relationship stays in this configuration for long, you might need to reset the mirror policy and update schedule until you return the SnapMirror relationship to its original configuration.
Task 6: Restore the Original SnapMirror Relationship The data that was written to the SnapMirror secondary volume has been updated to the primary volume. In this task, you restore the original relationship between the two SnapMirror volumes.
Step Action
6-1 You start to restore the original relationship by updating the reversed SnapMirror relationship, because clients might have written to the SnapMirror reversed secondary volume.
After you update the reversed relationship, you break the relationship. You must verify that the transfer status is idle before you break the reversed mirroring relationship.
6-2 Cluster 1 On cluster1, expand Protection and select Volume Relationships.
NetApp Univertisty - Do Not Distribute

E4-28 ONTAP Data Protection Administration: SnapMirror Software
© 2019 NetApp, Inc. This material is intended only for training. Reproduction is not authorized.
Step Action
6-3 On the Volume Relationships pane, click Operations and select Update:
6-4 In the Update dialog box, accept the default configuration setting and click Update.
6-5 When you reverse synchronization, the schedule is not applied to the temporary reversed relationship. The update operation is necessary to return all the data that was written to the reversed secondary volume to the primary volume. The on-demand configuration setting transfers data according to the newest shared Snapshot copy on
the source and destination volumes.
6-6 Use File Explorer to verify that the text file that you created on the cluster2 SVM share is replicated to the cluster1 SVM share.
NetApp Univertisty - Do Not Distribute

E4-29 ONTAP Data Protection Administration: SnapMirror Software
© 2019 NetApp, Inc. This material is intended only for training. Reproduction is not authorized.
Step Action
6-7 Cluster 1 On cluster1, expand Protection and select Volume Relationships.
6-8 Verify that the Transfer Status of the relationship is Idle.
6-9 Click Operations and select Quiesce.
6-10 In the Quiesce dialog box, select Yes, I want to quiesce the relationship and click Quiesce.
6-11 Verify that the Transfer Status of the relationship is Quiesced.
6-12 Click Operations and select Break.
6-13 In the Break dialog box, select OK to break the selected relationship and click Break.
6-14 Verify that the SnapMirror Relationship State is Broken Off.
6-15 In the next step, you re-establish the original SnapMirror relationship by using the Reverse Resync operation.
6-16 Click Operations and select Reverse Resync.
6-17 In the Reverse Resync dialog box, select OK to reverse resync the relationship and click Reverse Resync:
6-18 Now that the SnapMirror relationship is reversed, you must log in to cluster2 to verify and manage the SnapMirror relationship. SnapMirror technology is always managed from the SnapMirror destination.
You also must reapply the SnapMirror update schedule.
6-19 Cluster 2 On cluster2, in the Volume Relationships pane, click Refresh.
NetApp Univertisty - Do Not Distribute

E4-30 ONTAP Data Protection Administration: SnapMirror Software
© 2019 NetApp, Inc. This material is intended only for training. Reproduction is not authorized.
Step Action
6-20 Verify that the original SnapMirror relationship is restored and healthy, as indicated by a Relationship State of “Snapmirrored.”
6-21 Reassign the SnapMirror policy and schedule by selecting the SnapMirror relationship and clicking Edit.
6-22 In the Edit Relationship dialog box, select the original mirror policy, select the original schedule, and click OK.
6-23 Manually update the SnapMirror relationship by clicking Operations and selecting Update.
6-24 In the Update dialog box, retain the default values and click Update.
NetApp Univertisty - Do Not Distribute

E4-31 ONTAP Data Protection Administration: SnapMirror Software
© 2019 NetApp, Inc. This material is intended only for training. Reproduction is not authorized.
Step Action
6-25 In the Details section, verify that the original SnapMirror relationship has been re-established.
Task 7: Review the Exercise Environment In this task, you review the exercise environment that you created in Task 6.
Step Action
7-1 Verify that you successfully returned the SnapMirror relationship to its original configuration.
End of Exercise
NetApp Univertisty - Do Not Distribute

E4-32 ONTAP Data Protection Administration: SnapMirror Software
© 2019 NetApp, Inc. This material is intended only for training. Reproduction is not authorized.
Exercise 4-3: Configuring a SnapMirror Synchronous Relationship In this exercise, you configure a SnapMirror Synchronous relationship between two volumes.
Objective This exercise focuses on enabling you to create a SnapMirror Synchronous relationship.
Task 1: Create a SnapMirror Synchronous Relationship Step Action
1-1 Cluster 1 On cluster1, in the NetApp OnCommand System Manager (System Manager) navigation pane, expand Storage and select Volumes.
1-2 In the Volumes pane, on the storage virtual machine (SVM) list, ensure that svm1 is selected. Then click Create.
NetApp Univertisty - Do Not Distribute

E4-33 ONTAP Data Protection Administration: SnapMirror Software
© 2019 NetApp, Inc. This material is intended only for training. Reproduction is not authorized.
Step Action
1-3 In the Create Volume dialog box, specify the following values:
Name: svm1_NFS_volume
Aggregate: n2_data_001 Storage Type: NAS
Size, Total Size: 2 GB
All other fields: default values
1-4 Click Create.
1-5 Verify that the volume is listed in the Volumes pane.
1-6 Open File Explorer, and then open the mapped network drive This PC > svm1_clust1_root (\\192.169.0.60).
1-7 Verify that the folder svm1_NFS_volume is present. Then open the folder and verify that the folder is empty.
1-8 Copy the file File_240M from C:\CourseFiles to the folder svm1_NFS_volume.
1-9 Cluster 1 On cluster1, in the System Manager Volumes pane, right-click svm1_NFS_volume and select Protect.
1-10 In the Protect Volumes dialog box, click Help Me Choose.
NetApp Univertisty - Do Not Distribute

E4-34 ONTAP Data Protection Administration: SnapMirror Software
© 2019 NetApp, Inc. This material is intended only for training. Reproduction is not authorized.
Step Action
1-11 The Help Me Choose dialog box enables you to specify your recovery point objective (RPO) and disaster-recovery requirements. Based on the specified requirements, System Manager intuitively selects the replication type, mode, and policy. You can then retain the selected values or customize the replication options.
1-12 In the Help Me Choose dialog box, drag the triangle icon for “What is your expected recovery point objective?” to Zero.
1-13 Click Apply.
1-14 In the Protect Volumes dialog box, verify that the Replication value is now Synchronous, and the Synchronization Mode value is now StrictSync.
NetApp Univertisty - Do Not Distribute

E4-35 ONTAP Data Protection Administration: SnapMirror Software
© 2019 NetApp, Inc. This material is intended only for training. Reproduction is not authorized.
Step Action
1-15 In the Protect Volumes dialog box, specify the following values:
Replication: Synchronous (value selected automatically)
Synchronization Mode: StrictSync (value selected automatically)
Destination Volume, Cluster: cluster2
Destination Volume, SVM: svm1_clust2
Destination Volume, Volume Name Suffix: _dest_sm_s (the default value)
1-16 Click the gear icon and review the Advanced Options dialog box:
1-17 Click Apply.
1-18 In the Protect Volumes dialog box, Click Save.
NetApp Univertisty - Do Not Distribute

E4-36 ONTAP Data Protection Administration: SnapMirror Software
© 2019 NetApp, Inc. This material is intended only for training. Reproduction is not authorized.
Step Action
1-19 In the Warning dialog box, select Are you sure you want to continue and click OK.
1-20 A dialog box appears. The dialog box indicates the progress of replication from the source volume to the destination volume.
1-21 Cluster 2 On cluster2, in the System Manager navigation pane, expand Protection and select Volume Relationships.
1-22 In the Volume Relationships pane, verify that the SnapMirror Synchronous relationship is listed and is healthy.
1-23 On cluster2, in the System Manager navigation pane, expand Storage and select Volumes.
1-24 In the Volumes pane, verify that the destination volume for the SnapMirror Synchronous relationship is listed.
1-25 Open File Explorer, and then open the mapped network drive This PC > svm1_clust2_root (\\192.169.0.160).
1-26 Verify that the folder svm1_NFS_volume_dest_sm_s is present.
1-27 Open the svm1_NFS_volume_dest_sm_s folder and verify that it contains File_240M.
End of Exercise
NetApp Univertisty - Do Not Distribute

E4-37 ONTAP Data Protection Administration: SnapMirror Software
© 2019 NetApp, Inc. This material is intended only for training. Reproduction is not authorized.
Exercise 4-4: Using FlexClone Technology to Clone a SnapMirror Volume In this exercise, you use FlexClone technology to create a clone of the SnapMirror destination volume for disaster-recovery testing.
Objectives This exercise focuses on enabling you to use FlexClone technology to clone a SnapMirror volumedo the following:
Create an unscheduled Snapshot copy on the SnapMirror source volume Perform a SnapMirror update to replicate the unscheduled Snapshot copy to the destination volume Use the unscheduled Snapshot copy as a base for the FlexClone volume Take the cloned volume offline and delete the cloned volume
Task 1: Clone a SnapMirror Volume with FlexClone Technology Step Action
1-1 In this task, you first create an unscheduled Snapshot copy on the SnapMirror source volume.
1-2 Cluster 1 On cluster1, in OnCommand System Manager, expand Storage and select Volumes.
1-3 In the Volumes pane, select smb3_share_CIFS_volume.
1-4 Click More Actions and select Manage Snapshots > Create.
NetApp Univertisty - Do Not Distribute

E4-38 ONTAP Data Protection Administration: SnapMirror Software
© 2019 NetApp, Inc. This material is intended only for training. Reproduction is not authorized.
Step Action
1-5 In the Create Snapshot Copy dialog box, name the Snapshot Copy snapshot_for_DR_testing and click Create.
1-6 Next, you manually update the SnapMirror relationship.
1-7 Cluster 2 On cluster2, expand Protection and select Volume Relationships.
1-8 Select the SnapMirror relationship, click Operations, and select Update.
1-9 In the Update dialog box, accept the default configuration settings and click Update.
1-10 Wait for the Transfer Status to change from Transferring to Idle.
NOTE: If the status does not change in a reasonable amount of time, click Refresh.
1-11 Expand Storage and select Volumes.
1-12 In the Volumes pane, select the SnapMirror destination volume smb3_share_CIFS_volume_dest.
NetApp Univertisty - Do Not Distribute

E4-39 ONTAP Data Protection Administration: SnapMirror Software
© 2019 NetApp, Inc. This material is intended only for training. Reproduction is not authorized.
Step Action
1-13 Click More Actions and select Clone > Create > Volume.
1-14 In the Create FlexClone Volume dialog box, scroll through the list of Snapshot copies and select snapshot_for_DR_testing. Then click Clone:
NetApp Univertisty - Do Not Distribute

E4-40 ONTAP Data Protection Administration: SnapMirror Software
© 2019 NetApp, Inc. This material is intended only for training. Reproduction is not authorized.
Step Action
1-15 In the Warning dialog box, click Yes.
1-16 Next, you place the FlexClone volume in the SVM namespace.
1-17 Expand Storage and select Junction Paths.
1-18 Click Mount.
1-19 In the Mount Volume dialog box, select the clone volume, accept the default junction name and path, and click Mount.
1-20 Next, you create a share for the FlexClone volume.
1-21 Expand Storage and select Shares.
1-22 In the Shares pane, click Create Share.
NetApp Univertisty - Do Not Distribute

E4-41 ONTAP Data Protection Administration: SnapMirror Software
© 2019 NetApp, Inc. This material is intended only for training. Reproduction is not authorized.
Step Action
1-23 In the Create Share dialog box, select the folder where the clone is mounted, set the share name to smb3_share_CIFS_volume_dest_clone, and click Create:
1-24 In File Explorer, open the mapped network drive svm1_clust2_root (\\192.169.0.160).
1-25 Verify that the folder for the clone is present.
1-26 In the clone folder, you should see the same two files that exist in the SnapMirror source and destination volumes.
1-27 Copy the text file and paste it in the same folder to create another copy of the file.
1-28 Cluster 2 Return to cluster2, and in System Manager, expand Storage and select Junction Paths.
1-29 Select the clone volume and click Unmount.
1-30 In the Unmount Volume dialog box, select Force volume unmount operation and click Unmount.
1-31 Expand Storage and select Volumes.
NetApp Univertisty - Do Not Distribute

E4-42 ONTAP Data Protection Administration: SnapMirror Software
© 2019 NetApp, Inc. This material is intended only for training. Reproduction is not authorized.
Step Action
1-32 Select the clone volume, click More Actions, and select Change status to > Offline.
1-33 In the Offline Volume confirmation dialog box, click Ok.
1-34 Select the clone volume again and click Delete.
1-35 In the Delete Volume dialog box, select Are you sure you want to delete the volume and click Ok.
1-36 In this exercise, you created an unscheduled Snapshot copy on the SnapMirror source volume. SnapMirror software replicated the Snapshot copy to the destination volume and used the copy for a FlexClone operation. Now that you have deleted the FlexClone volume, good practice is to delete the original Snapshot copy from the
source volume.
1-37 Cluster 1 On cluster1, expand Storage and select Volumes.
1-38 From the SVM list, select svm3, and then select the SnapMirror source volume smb3_share_CIFS_volume.
NetApp Univertisty - Do Not Distribute

E4-43 ONTAP Data Protection Administration: SnapMirror Software
© 2019 NetApp, Inc. This material is intended only for training. Reproduction is not authorized.
Step Action
1-39 Expand the volume overview section by clicking the plus icon:
1-40 In the bottom-right corner, click Show More Details:
1-41 Click Snapshot Copies:
NetApp Univertisty - Do Not Distribute

E4-44 ONTAP Data Protection Administration: SnapMirror Software
© 2019 NetApp, Inc. This material is intended only for training. Reproduction is not authorized.
Step Action
1-42 Click the Snapshot copy snapshot_for_DR_testing, and then click Delete.
1-43 In the Delete Snapshot Copies dialog box, select OK to delete the Snapshot copies and their associated backup data and click Ok.
1-44 Cluster 2 On cluster2, expand Protection and select Volume Relationships.
1-45 Select the relationship and run another SnapMirror update.
NetApp Univertisty - Do Not Distribute

E4-45 ONTAP Data Protection Administration: SnapMirror Software
© 2019 NetApp, Inc. This material is intended only for training. Reproduction is not authorized.
Step Action
1-46 Review the SnapMirror destination volume smb3_share_CIFS_volume_dest and determine whether the unscheduled Snapshot copy was deleted, as indicated by the absence of the snapshot_for_DR_testing Snapshot copy.
End of Exercise
NetApp Univertisty - Do Not Distribute

E5-1 ONTAP Data Protection Administration: Storage Virtual Machine Disaster Recovery
© 2018 NetApp, Inc. This material is intended only for training. Reproduction is not authorized.
Module 5: Storage Virtual Machine Disaster Recovery Exercise Equipment
Machine Host Name IP Addresses User Name Password Windows Server 2012 JUMPHOST 192.168.0.5 demo\Administrator Netapp1! ONTAP cluster-management LIF cluster1 192.168.0.101 admin (case sensitive) Netapp1!
node 1 cluster1-01 192.168.0.111 admin (case sensitive) Netapp1!
node 2 cluster1-02 192.168.0.112 admin (case sensitive) Netapp1! ONTAP cluster-management LIF cluster2 192.168.0 102 admin (case sensitive) Netapp1!
node 1 cluster-01 192.168.0 113 admin (case sensitive) Netapp1!
Linux Server Centos65 192.168.0.21 root Netapp1!
NetApp Univertisty - Do Not Distribute

E5-2 ONTAP Data Protection Administration: Storage Virtual Machine Disaster Recovery
© 2018 NetApp, Inc. This material is intended only for training. Reproduction is not authorized.
Exercise 5-1: Configuring Storage Virtual Machine Disaster Recovery In this exercise, you use the NetApp ONTAP CLI to configure a disaster-recovery relationship between two storage virtual machines (SVMs) in different clusters. You use the svm3 SVM as the source SVM. You then create an SVM to use as the destination SVM in the disaster-recovery relationship.
You also explore the SnapMirror for SVM feature. First, you prepare the SVM for disaster recovery. The following flow diagram shows the major steps to prepare the clusters for disaster recovery by using a SnapMirror SVM.
You then use the SnapMirror SVM to run disaster-recovery failover and recovery. You practice failing over clients to the disaster-recovery cluster. After updating the clients to access the disaster-recovery SVM, you confirm data access. You also modify the relationship so that the disaster-recovery SVM becomes the source and the primary SVM becomes the destination. (A system might need to use this reverse configuration for some time.) Finally, you recover the primary SVM and return to the original SVM SnapMirror relationship. The following flow diagram shows the major steps involved in the second part of the activity.
Objectives This exercise focuses on enabling you to do the following:
Verify that the space requirements have been met
Create the disaster-recovery SVM
Create the SVM peer relationship
Create a SnapMirror SVM disaster-recovery relationship that protects SVM-scoped resources
Fail over to the SVM on the disaster-recovery cluster and confirm data access
Reverse the SnapMirror relationship
Recover and resynchronize the primary source SVM
NetApp Univertisty - Do Not Distribute

E5-3 ONTAP Data Protection Administration: Storage Virtual Machine Disaster Recovery
© 2018 NetApp, Inc. This material is intended only for training. Reproduction is not authorized.
Task 1: Check the Space Requirements In this task, you examine the primary SVM for used space and the destination aggregates for free space.
Step Action
1-1 Cluster 1 On cluster1, calculate the total aggregate size of the storage that is needed for the disaster-recovery cluster: cluster1::> volume show -vserver svm3 -fields used
Sample output:
1-2 You need to determine how much space is required for the disaster-recovery SVM. You need to account for the space that the replicated volumes and SVM configuration data require. In a production environment, the SVM configuration data requires at least one non-root aggregate with a minimum of 10 GB of free space. The
best practice for the SVM configuration data is to have at least two non-root aggregates, each with a minimum of 10 GB of free space.
1-3 By default, each volume (except the root volume) is protected. For this exercise, you demonstrate selective protection. The following volumes are not protected: exp_svm3_NFS_volume_clone_04122017_090653_95 and smb3_share_CIFS_volume. (Your clone volume likely has a slightly different
name, because, by default, the volume adopts a date code in its name.)
NOTE: You configured smb3_share_CIFS_volume in a SnapMirror relationship in a previous exercise.
NetApp Univertisty - Do Not Distribute

E5-4 ONTAP Data Protection Administration: Storage Virtual Machine Disaster Recovery
© 2018 NetApp, Inc. This material is intended only for training. Reproduction is not authorized.
Step Action
1-4 Cluster 2 On cluster2, verify that the n1_data_001 aggregate can support the size of the volumes in svm3, based on the output of the command at the beginning of this task: cluster2::> storage aggregate show
Sample output:
Task 2: Create the Disaster-Recovery SVM In this task, you create the disaster-recovery SVM on cluster2.
Step Action
2-1 Cluster 2 On cluster2, create a disaster-recovery SVM: cluster2::> vserver create -vserver svm3_dr -subtype dp-destination
Sample output: [Job 156] Job succeeded:
Vserver creation completed
NetApp Univertisty - Do Not Distribute

E5-5 ONTAP Data Protection Administration: Storage Virtual Machine Disaster Recovery
© 2018 NetApp, Inc. This material is intended only for training. Reproduction is not authorized.
Step Action
2-2 Confirm the creation of the disaster-recovery SVM: cluster2::> vserver show -vserver svm3_dr
Sample output:
2-3 The output in the previous step shows that the operational status of the disaster-recovery SVM is stopped. The SVM becomes active during failover to the disaster-recovery cluster. When the disaster-recovery SVM is initially created, no corresponding SVM root volume is created. The SVM root volume is created later,
when the SnapMirror SVM relationship is initialized. The volumes that are created during the SnapMirror initialization process are mounted into the disaster-recovery namespace identically to the source namespace.
2-4 The SVM root volume is not mirrored. You do not store user data in the SVM root volume. Other than data for junction paths, data in the SVM root volume is unprotected.
NetApp Univertisty - Do Not Distribute

E5-6 ONTAP Data Protection Administration: Storage Virtual Machine Disaster Recovery
© 2018 NetApp, Inc. This material is intended only for training. Reproduction is not authorized.
Task 3: Create an SVM Peer Relationship In this task, you create an SVM peer relationship between the primary SVM on cluster1 and the disaster-recovery SVM on cluster2.
Step Action
3-1 This task requires that you enter commands on both clusters. Be aware of the cluster prompt (cluster1::> and cluster2::>) on which you enter each command.
3-2 Cluster 2 On cluster2, create an SVM peer relationship between svm3 (on cluster1) and svm3_dr (on cluster2): cluster2::> vserver peer create -vserver svm3_dr -peer-cluster cluster1 -peer-vserver svm3 -applications snapmirror
Sample output: Info: [Job 157] 'vserver peer create' job queued
3-3 Verify the status of the peer request that is specific to SVM svm3_dr: cluster2::> vserver peer show-all -vserver svm3_dr
Sample output:
3-4 Cluster 1 On cluster1, check the status of the peer request that is specific to SVM svm3: cluster1::> vserver peer show-all -vserver svm3
Sample output:
3-5 On cluster1, accept the peer request from cluster2: cluster1::> vserver peer accept -vserver svm3 -peer-vserver svm3_dr
Sample output: Info: [Job 252] 'vserver peer accept' job queued
NetApp Univertisty - Do Not Distribute

E5-7 ONTAP Data Protection Administration: Storage Virtual Machine Disaster Recovery
© 2018 NetApp, Inc. This material is intended only for training. Reproduction is not authorized.
Step Action
3-6 Verify that the SVMs are peered: cluster1::> vserver peer show-all -vserver svm3
Sample output:
3-7 Repeat the previous step on cluster2 (for svm3_dr) to verify that cluster2 also sees the SVMs as peered.
Task 4: Create the SnapMirror SVM Disaster-Recovery Relationship In this task, you create a SnapMirror SVM relationship between the disaster-recovery SVM and the primary SVM. You then initialize the relationship. After mirroring the SVM data and configurations, you verify that the configurations from the primary SVM are applied to the disaster-recovery SVM.
Step Action
4-1 Cluster 2 From the clustershell on cluster2, create the SnapMirror relationship with the primary SVM: cluster2::> snapmirror create -source-path svm3: -destination-path svm3_dr: -type DP -throttle unlimited -policy DPDefault -schedule hourly -identity-preserve true
4-2 The source and disaster-recovery clusters share a Layer 2 network. To preserve the network configuration that each client uses during a failover event, you use the identity-preserve mode of SnapMirror SVM. In some use cases for identity-preserve mode, the administrator might want to modify some network configuration settings
after cutover.
4-3 For a full list of configuration items that are maintained when the identity-preserve flag is set to true, see the ONTAP 9: SVM Disaster Recovery Preparation Express Guide.
4-4 Verify that the SnapMirror relationship has been created and is in the uninitialized state: cluster2::> snapmirror show
Sample output:
NetApp Univertisty - Do Not Distribute

E5-8 ONTAP Data Protection Administration: Storage Virtual Machine Disaster Recovery
© 2018 NetApp, Inc. This material is intended only for training. Reproduction is not authorized.
Step Action
4-5 Return to the cluster1 PuTTY session.
4-6 Cluster 1 From the clustershell on cluster1, check the vserver-dr-protection flag for each volume that is associated with svm3: cluster1::> volume show -vserver svm3 -fields vserver-dr-protection
Sample output:
4-7 Seven volumes exist in svm3. You should mirror only five volumes. To remove a volume from mirroring consideration, you set the vserver-dr-protection flag to unprotected.
4-8 From the clustershell on cluster1, remove two volumes from mirroring consideration (your cloned volume might have a slightly different name): cluster1::> volume modify -vserver svm3 -volume exp_svm3_NFS_volume_clone_04122017_090653_95,smb3_share_CIFS_volume -vserver-dr-protection unprotected
Sample output:
4-9 Cluster 2 From the clustershell on cluster2, initialize the SnapMirror relationship: cluster2::> snapmirror initialize -destination-path svm3_dr:
NetApp Univertisty - Do Not Distribute

E5-9 ONTAP Data Protection Administration: Storage Virtual Machine Disaster Recovery
© 2018 NetApp, Inc. This material is intended only for training. Reproduction is not authorized.
Step Action
4-10 Review the progress of the SVM SnapMirror relationship transfer: cluster2::> snapmirror show -expand
Sample output:
4-11 Continue to check the status until the state changes to Snapmirrored. cluster2::> snapmirror show -expand
Sample output:
4-12 The SnapMirror transfer can take several minutes, so you might need to issue the command several times before the state reaches Snapmirrored for all volumes.
4-13 The snapmirror show –expand command shows the SnapMirror relationships between SVMs and SVM volumes, but you can act on the SnapMirror relationship only at the SVM level.
NetApp Univertisty - Do Not Distribute

E5-10 ONTAP Data Protection Administration: Storage Virtual Machine Disaster Recovery
© 2018 NetApp, Inc. This material is intended only for training. Reproduction is not authorized.
Step Action
4-14 Examine the name of the Snapshot copy that you created for the SVM SnapMirror transfer: cluster2::> snapmirror show -vserver svm3_dr -fields newest-snapshot,state
Sample output:
4-15 The names of Snapshot copies for an SVM SnapMirror relationship start with vserverdr.
4-16 Examine the namespace of the svm3_dr SVM: cluster2::> volume show -vserver svm3_dr -fields junction-path, policy
Sample output:
4-17 Verify that a new root volume is created automatically for the SVM.
4-18 Examine the export-policy rules of the svm3_dr SVM: cluster2::> vserver export-policy rule show -vserver svm3_dr
Sample output:
4-19 Examine the SMB shares of the svm3_dr SVM: cluster2::> vserver cifs share show -vserver svm3_dr
Sample output:
NetApp Univertisty - Do Not Distribute

E5-11 ONTAP Data Protection Administration: Storage Virtual Machine Disaster Recovery
© 2018 NetApp, Inc. This material is intended only for training. Reproduction is not authorized.
Step Action
4-20 Examine the data LIF of the svm3_dr SVM: cluster2::> network interface show -vserver svm3_dr
Sample output:
4-21 The data LIF should have the same IP address and network mask as the svm3 SVM on the primary cluster. However, the home port for the LIF might differ from the home port on the source cluster and from what is shown in this guide. The SnapMirror SVM feature makes a best effort at LIF placement and has its own set of
rules for LIF home-port selection.
From the disaster-recovery SVM, you cannot access or view the contents of the shares and volumes, because you are using identity-preserve mode. If you need to access the data in a read-only capacity while the primary cluster actively serves data, you must set identity-preserve mode to false.
Task 5: Fail Over to the Disaster-Recovery SVM In this task, you recover a system from a disaster on the primary cluster by activating the disaster-recovery SVM. This activation involves the following steps:
Quiescing the scheduled SnapMirror transfers and any ongoing transfers
Breaking the SVM disaster-recovery relationship
Stopping the primary SVM
Starting the disaster-recovery SVM
Verifying the status of the disaster-recovery SVM
Step Action
5-1 This task requires that you enter commands on both cluster1 and cluster2. Be aware of the cluster prompt (cluster1::> and cluster2::>) on which you enter each command.
5-2 Cluster 2 From the clustershell on cluster2, quiesce SnapMirror transfers: cluster2::> snapmirror quiesce -destination-path svm3_dr:
NetApp Univertisty - Do Not Distribute

E5-12 ONTAP Data Protection Administration: Storage Virtual Machine Disaster Recovery
© 2018 NetApp, Inc. This material is intended only for training. Reproduction is not authorized.
Step Action
5-3 Verify that the SnapMirror software is quiesced: cluster2::> snapmirror show
Sample output:
5-4 Before you activate the disaster-recovery SVM, break the SnapMirror relationship: cluster2::> snapmirror break -destination-path svm3_dr:
5-5 Verify that the SnapMirror relationship is in the Broken-off state: cluster2::> snapmirror show
Sample output:
5-6 Cluster 1 From the clustershell on cluster1, stop the source SVM: cluster1::> vserver stop -vserver svm3
5-7 This exercise uses identity-preserve mode for the SnapMirror SVM relationship, and the primary and disaster-recovery SVMs are on the same network subnet. Therefore, you must stop the source SVM before you activate the destination SVM.
5-8 Verify that the SVM is stopped: cluster1::> vserver show svm3 -fields admin-state,operational-state Sample output:
NetApp Univertisty - Do Not Distribute

E5-13 ONTAP Data Protection Administration: Storage Virtual Machine Disaster Recovery
© 2018 NetApp, Inc. This material is intended only for training. Reproduction is not authorized.
Step Action
5-9 Cluster 2 From the clustershell on cluster2, activate the disaster-recovery SVM: cluster2::> vserver start -vserver svm3_dr
5-10 Verify that the SVM started: cluster2::> vserver show svm3_dr -fields admin-state,operational-state
Sample output: vserver admin-state operational-state
------------- ----------- -----------------
svm3_dr running running
5-11 Because the primary and disaster-recovery SVMs use the same subnet, no LIFs need to be updated. When the SVM is activated, the client can access the CIFS share. You verify client access in the following steps.
5-12 You must unmount and remount NFS clients to access the volumes from the disaster-recovery SVM.
5-13 On the Windows Server desktop, use File Explorer to map a drive letter to the CIFS share on svm3_dr on cluster2. (\\192.168.0.63\c$)
NetApp Univertisty - Do Not Distribute

E5-14 ONTAP Data Protection Administration: Storage Virtual Machine Disaster Recovery
© 2018 NetApp, Inc. This material is intended only for training. Reproduction is not authorized.
Step Action
5-14 The c$ share is the administrative hidden share of the namespace root.
You should see folders representing the junction paths to the other volumes that are involved in the SVM disaster-recovery SnapMirror relationship.
5-15 Cluster 2 View the svm3_dr junction paths and policy: cluster2::> volume show -vserver svm3_dr -fields junction-path,policy
Sample output:
5-16 In File Explorer, double-click the folder svm3_usr_002, which accesses the svm3_usr 002 volume.
NetApp Univertisty - Do Not Distribute

E5-15 ONTAP Data Protection Administration: Storage Virtual Machine Disaster Recovery
© 2018 NetApp, Inc. This material is intended only for training. Reproduction is not authorized.
Step Action
5-17 Verify that you can write data to the volume by copying File_240M from the CourseFiles folder to the svm3_usr_002 folder.
Task 6: Reverse the SnapMirror Relationship In this task, you reverse the SnapMirror relationship so that the disaster-recovery SVM becomes the source. For these activities, assume that the source SVM is recoverable.
Step Action
6-1 On a live production system, you need to verify the presence of various items. For example, on the primary cluster, you must verify the existence of the following:
All required feature licenses and protocols
Any required custom schedules
A non-root aggregate with a minimum of 10 GB of free space
6-2 Cluster 1 On cluster1, create a reverse SnapMirror relationship so that the primary SVM becomes the destination and the disaster-recovery SVM becomes the source: cluster1::> snapmirror create -source-path svm3_dr: -destination-path svm3: -type XDP -throttle unlimited -policy DPDefault -schedule hourly -identity-preserve true
NetApp Univertisty - Do Not Distribute

E5-16 ONTAP Data Protection Administration: Storage Virtual Machine Disaster Recovery
© 2018 NetApp, Inc. This material is intended only for training. Reproduction is not authorized.
Step Action
6-3 Verify that the SnapMirror relationship is created (the state is Broken-off): cluster1::> snapmirror show -vserver svm3
Sample output:
6-4 Resynchronize all changes (configuration and data) that occurred on the disaster-recovery SVM since it became the active SVM: cluster1::> snapmirror resync svm3:
6-5 Verify that the SnapMirror resynchronization has finished: cluster1::> snapmirror show -vserver svm3
Sample output:
6-6 You might need to enter the command in the previous step several times for the state to reach the final Snapmirrored state. Before reaching the Snapmirrored state, the resynchronization is in the Transferring state.
Task 7: Recover the Primary SVM In this task, you activate the primary SVM. You must stop the disaster-recovery SVM and perform a final SnapMirror update to get any changes since the most recent transfer. You then re-establish the original SnapMirror SVM relationship and start the primary SVM.
The system might need to operate in the reverse relationship for some time before switching back to the original configuration (in which the primary SVM is the active SVM for clients). You must plan carefully, because a short client outage occurs during switchback. During the reverse relationship, an administrator might also apply SVM configuration changes based on new business requirements.
Step Action
7-1 Cluster 2 From the clustershell on cluster2, stop the disaster-recovery SVM: cluster2::> vserver stop -vserver svm3_dr
Sample output: [Job 42] Job succeeded: DONE
NetApp Univertisty - Do Not Distribute

E5-17 ONTAP Data Protection Administration: Storage Virtual Machine Disaster Recovery
© 2018 NetApp, Inc. This material is intended only for training. Reproduction is not authorized.
Step Action
7-2 Verify that the SVM is stopped: cluster2::> vserver show svm3_dr -fields admin-state,operational-state
Sample output:
7-3 Cluster 1 From the clustershell on cluster1, make a final update to transfer all of the most recent data and configuration changes to the primary SVM: cluster1::> snapmirror update -destination-path svm3:
7-4 Verify that the SnapMirror update has finished: cluster1::> snapmirror show -vserver svm3
Sample output:
7-5 Break the SnapMirror relationship: cluster1::> snapmirror break -destination-path svm3:
7-6 Verify that the SnapMirror relationship is in the Broken-off state: cluster1::> snapmirror show -vserver svm3
Sample output:
7-7 Restore the original relationship and delete the SnapMirror relationship: cluster1::> snapmirror delete -destination-path svm3:
7-8 Verify that the SnapMirror relationship has been removed: cluster1::> snapmirror show -vserver svm3
Sample output: There are no entries matching your query.
NetApp Univertisty - Do Not Distribute

E5-18 ONTAP Data Protection Administration: Storage Virtual Machine Disaster Recovery
© 2018 NetApp, Inc. This material is intended only for training. Reproduction is not authorized.
Step Action
7-9 Restart the primary SVM: cluster1::> vserver start -vserver svm3
Sample output: [Job 74] Job succeeded: DONE
7-10 On the Windows Server, confirm SMB access, open File Explorer, and navigate to the drive letter that is mapped to c$ (\\192.168.0.63).
7-11 Verify that File_240M exists in the folder svm3_usr_002.
7-12 Cluster 2 From the clustershell on cluster2, verify that the original SnapMirror relationship exists and is in the Broken-off state: cluster2::> snapmirror show
Sample output:
7-13 Resynchronize the SnapMirror relationship: cluster2::> snapmirror resync -destination-path svm3_dr:
7-14 Verify that the SnapMirror resynchronization has finished: cluster2::> snapmirror show
Sample output:
7-15 You might need to enter the command in the previous step multiple times before the state reaches the final Snapmirrored state. Before reaching the Snapmirrored state, the resynchronization is in the Transferring state.
End Of Exercise
NetApp Univertisty - Do Not Distribute

E6-1 ONTAP Data Protection Administration: MetroCluster Configuration
© 2019 NetApp, Inc. This material is intended only for training. Reproduction is not authorized.
Module 6: MetroCluster Configuration
Module 6 contains no exercises.
NetApp Univertisty - Do Not Distribute

E7-1 ONTAP Data Protection Administration: SnapVault Software
© 2019 NetApp, Inc. This material is intended only for training. Reproduction is not authorized.
Module 7: SnapVault Software Exercise Equipment
Machine Host Name IP Addresses User Name Password Windows Server 2012 JUMPHOST 192.168.0.5 demo\Administrator Netapp1! ONTAP cluster-management LIF cluster1 192.168.0.101 admin (case-sensitive) Netapp1!
node 1 cluster1-01 192.168.0.111 admin (case-sensitive) Netapp1!
node 2 cluster1-02 192.168.0.112 admin (case-sensitive) Netapp1! ONTAP cluster-management LIF cluster2 192.168.0 102 admin (case-sensitive) Netapp1!
node 1 cluster-01 192.168.0 113 admin (case-sensitive) Netapp1!
Linux Server Centos65 192.168.0.21 root Netapp1!
NetApp Univertisty - Do Not Distribute

E7-2 ONTAP Data Protection Administration: SnapVault Software
© 2019 NetApp, Inc. This material is intended only for training. Reproduction is not authorized.
Exercise 7-1: Configuring the SnapVault Relationship In this exercise, you create and initialize a SnapVault relationship that meets the following requirements:
Daily scheduled SnapVault backups A retention policy of seven Snapshot copies
Objectives This exercise focuses on enabling you to do the following:
Create a SnapVault relationship Verify data transfer
Task 1: Create the SnapVault Relationship In this task, you create a SnapVault relationship between the primary volume on the cluster1 cluster and the secondary volume on the cluster2 cluster.
Step Action
1-1 Cluster 1 On cluster1, in the NetApp OnCommand System Manager (System Manager) navigation pane, click Dashboard.
1-2 In the Cluster Overview pane, click the Protection tab, and then, beside “smv1,” click the blue number 2:
1-3 On the list of unprotected volumes for svm1, select smb1_share_CIFS_volume.
NetApp Univertisty - Do Not Distribute

E7-3 ONTAP Data Protection Administration: SnapVault Software
© 2019 NetApp, Inc. This material is intended only for training. Reproduction is not authorized.
Step Action
1-4 Click More Actions and select Protect.
NOTE: You can also right-click and select Protect.
1-5 In the Protect Volumes dialog box, specify the following settings:
Relationship Type: Vault Destination Volume, Cluster: cluster2
1-6 The two clusters are currently in a peer relationship. The svm1 storage virtual machine (SVM) is not in a peer relationship with any SVM in the cluster2 cluster. You must create the peer relationship between SVMs before you can create a SnapVault relationship.
1-7 In the navigation pane, expand Configuration and select SVM Peers.
NetApp Univertisty - Do Not Distribute

E7-4 ONTAP Data Protection Administration: SnapVault Software
© 2019 NetApp, Inc. This material is intended only for training. Reproduction is not authorized.
Step Action
1-8 On the SVM Peers pane, click Create.
1-9 In the SVM Peers Create dialog box specify the following values, and then click Initiate SVM Peering:
For the initiator SVM, select svm1. For the target cluster, select cluster2. For the target SVM, enter the SVM name svm1_clust2.
1-10 Cluster 2 Validate the SVM peering by logging in to System Manager on cluster2, clicking Configuration and selecting SVM Peers.
The svm1_clust2 relationship with svm1 is in a “pending” status.
NetApp Univertisty - Do Not Distribute

E7-5 ONTAP Data Protection Administration: SnapVault Software
© 2019 NetApp, Inc. This material is intended only for training. Reproduction is not authorized.
Step Action
1-11 Select svm1_clust2, click More Actions, and select Accept.
1-12 Select Do you want to continue and click OK.
1-13 Verify that the relationship status is Peered.
1-14 Cluster 1 Return to cluster1 and click Validate Peering.
1-15 Verify that peering is successful, and then click Done.
NetApp Univertisty - Do Not Distribute

E7-6 ONTAP Data Protection Administration: SnapVault Software
© 2019 NetApp, Inc. This material is intended only for training. Reproduction is not authorized.
Step Action
1-16 You can also create a SnapMirror or SnapVault relationship from the destination cluster by navigating to Protection > Relationships.
1-17 Cluster 1 On cluster1, in System Manager, expand Storage and select Volumes.
1-18 From the SVM list, select svm1.
1-19 Select the volume smb1_share_CIFS_volume.
1-20 Click More Actions and select Protect
NOTE: You can also right-click the volume and select Protect.
NetApp Univertisty - Do Not Distribute

E7-7 ONTAP Data Protection Administration: SnapVault Software
© 2019 NetApp, Inc. This material is intended only for training. Reproduction is not authorized.
Step Action
1-21 In the Protect Volumes dialog box, specify the following values:
Relationship Type: Vault.
Destination Volume, Cluster: cluster2
Destination Volume, SVM: svm1_clust2.
Volume Name Suffix: _dest (the default)
1-22 Click the gear icon and review the Advanced Options dialog box that appears.
NetApp Univertisty - Do Not Distribute

E7-8 ONTAP Data Protection Administration: SnapVault Software
© 2019 NetApp, Inc. This material is intended only for training. Reproduction is not authorized.
Step Action
1-23 Specify the following values:
Protection Policy: XDPDefault
Protection Schedule: daily
Initialize Protection: Yes
1-24 Click Apply.
1-25 On the Protect Volumes pane, click Validate and verify that the volumes have matching SnapMirror labels.
NetApp Univertisty - Do Not Distribute

E7-9 ONTAP Data Protection Administration: SnapVault Software
© 2019 NetApp, Inc. This material is intended only for training. Reproduction is not authorized.
Step Action
1-26 Click Save, which creates the SnapVault relationship.
NOTE: The task might need a few seconds to complete.
1-27 Under Storage > Volumes, select the SnapMirror source volume smb1_share_CIFS_volume in svm1.
1-28 Expand the volume overview section by clicking the plus icon.
1-29 In the bottom-right corner, click Show More Details.
1-30 Click Data Protection and review the data protection status of the volume.
1-31 NetApp ONTAP software automatically selects a schedule with a SnapMirror label and matches the label for the new SnapVault policy.
To change the schedule, create another schedule with the same SnapMirror label and then edit the SnapVault policy to use the new schedule.
NetApp Univertisty - Do Not Distribute

E7-10 ONTAP Data Protection Administration: SnapVault Software
© 2019 NetApp, Inc. This material is intended only for training. Reproduction is not authorized.
Step Action
1-32 Cluster 2 On cluster2, in the System Manager navigation pane, expand Protection and select Volume Relationships.
1-33 In the Volume Relationships pane, verify that the svm1 SVM appears in the list:
1-34 Answer the following questions:
Is the relationship healthy? __________
What is the relationship state? __________
What is the relationship type? __________
What is the policy name and policy type? __________
NetApp Univertisty - Do Not Distribute

E7-11 ONTAP Data Protection Administration: SnapVault Software
© 2019 NetApp, Inc. This material is intended only for training. Reproduction is not authorized.
Task 2: Verify Data Transfer In this task, you verify that the SnapVault relationship can successfully transfer data from the primary volume to the secondary volume. You need to test the SnapVault replication, so you open File Explorer and map a drive letter to the share on the svm1 SVM.
Step Action
2-1 In File Explorer, open This PC, click the Computer tab, and select Map network drive.
2-2 In the Map Network Drive dialog box, specify the following settings and click Finish:
Drive: default value Folder: \\192.168.0.60\smb1_share Reconnect at sign-in: selected Connect using different credentials: clear
2-3 Open the mapped drive smb1_share (\\192.168.0.60) and verify that the folder is empty.
2-4 Copy File_240M from C:\CourseFiles to the folder smb1_share.
2-5 Instead of waiting for the SnapVault update schedule, you create a Snapshot copy to use for the manual update.
2-6 Cluster 1 On cluster1, in the System Manager navigation pane, expand Storage and select Volumes.
NetApp Univertisty - Do Not Distribute

E7-12 ONTAP Data Protection Administration: SnapVault Software
© 2019 NetApp, Inc. This material is intended only for training. Reproduction is not authorized.
Step Action
2-7 In the Volumes pane, from the SVM list, select svm1, and then select the smb1_share_CIFS_volume.
2-8 Click More Actions and select Manage Snapshots > Create:
2-9 In the Create Snapshot Copy dialog box, name the Snapshot copy SnapVault_Update and click Create:
2-10 Next you begin a manual SnapVault update.
2-11 Cluster 2 On cluster2, expand Protection and select Volume Relationships.
NetApp Univertisty - Do Not Distribute

E7-13 ONTAP Data Protection Administration: SnapVault Software
© 2019 NetApp, Inc. This material is intended only for training. Reproduction is not authorized.
Step Action
2-12 Select the SnapVault relationship, click Operations, and select Update.
2-13 In the Update dialog box, select Select Snapshot copy, click Browse, select SnapVault_Update (which you created a few steps earlier), and click OK. Then click Update:
2-14 Wait for the Transfer Status to change from Transferring to Idle.
Click the Refresh button to update the status.
2-15 Next, you mount the volume that the SnapVault relationship created on the svm1_clust2 SVM into the SVM namespace.
NetApp Univertisty - Do Not Distribute

E7-14 ONTAP Data Protection Administration: SnapVault Software
© 2019 NetApp, Inc. This material is intended only for training. Reproduction is not authorized.
Step Action
2-16 In cluster2, in the navigation pane, expand Storage and select Junction Paths.
2-17 Click Mount.
2-18 In the Mount Volume dialog box, specify the following values:
Volume Name: smb1_share_CIFS_volume_dest
Junction Name: smb1_share_CIFS_volume_dest
Junction Path: / (the root of the namespace)
2-19 Click Mount.
2-20 In the navigation pane, expand Storage and select Shares.
NetApp Univertisty - Do Not Distribute

E7-15 ONTAP Data Protection Administration: SnapVault Software
© 2019 NetApp, Inc. This material is intended only for training. Reproduction is not authorized.
Step Action
2-21 In the Shares pane, click Create Share.
2-22 In the Create Share dialog box, specify the following values, and then click Create:
Folder To Share: /smb1_share_CIFS_volume_dest
Share Name: smb1_vault
Comment: Leave blank
2-23 In File Explorer, map the network drive \\192.168.0.160\smb1_vault.
NetApp Univertisty - Do Not Distribute

E7-16 ONTAP Data Protection Administration: SnapVault Software
© 2019 NetApp, Inc. This material is intended only for training. Reproduction is not authorized.
Step Action
2-24 Verify that File_240M was replicated to the vault copy.
End of Exercise
NetApp Univertisty - Do Not Distribute

E7-17 ONTAP Data Protection Administration: SnapVault Software
© 2019 NetApp, Inc. This material is intended only for training. Reproduction is not authorized.
Exercise 7-2: Using SnapVault to Restore Data In this exercise, you restore an entire volume to the most recent SnapVault Snapshot copy.
Objectives This exercise focuses on enabling you to simulate a disaster and use SnapVault software to recover data.
Task 1: Simulate a Disaster and Recover Data In this task, you verify that the SnapVault relationship successfully transferred data from the primary volume to the secondary volume.
Step Action
1-1 Simulate data loss by deleting File_240M from smb1_share (\\192.168.0.160).
1-2 Cluster 2 On cluster2, in the System Manager navigation pane, expand Protection and select Volume Relationships.
1-3 In the Volume Relationships pane, select the vault relationship, and then click Operations and select Restore:
NetApp Univertisty - Do Not Distribute

E7-18 ONTAP Data Protection Administration: SnapVault Software
© 2019 NetApp, Inc. This material is intended only for training. Reproduction is not authorized.
Step Action
1-4 In the Restore dialog box, specify the following settings, and then click Restore:
Restore to: Source volume Configuration: Latest Snapshot copy OK to restore the volume from the Snapshot copy: selected
1-5 The policy that is assigned to the SnapVault relationship has a job schedule that is configured for daily updates, so you need to restore from the most recent Snapshot copy.
1-6 In the Restore informational dialog box, click OK.
1-7 In File Explorer, return to smb1_share (\\192.168.0.160) and verify that the file File_240M that you deleted has been restored.
End of Exercise
NetApp Univertisty - Do Not Distribute

E8-1 ONTAP Data Protection Administration: NDMP and Tape Backup
© 2019 NetApp, Inc. This material is intended only for training. Reproduction is not authorized.
Module 8: NDMP and Tape Backup
Module 8 contains no exercises.
NetApp Univertisty - Do Not Distribute

E9-1 ONTAP Data Protection Administration: Cloud Volumes ONTAP and Data Availability Services
© 2019 NetApp, Inc. This material is intended only for training. Reproduction is not authorized.
Module 9: Cloud Volumes ONTAP and Data Availability Services
Module 9 contains no exercises.
NetApp Univertisty - Do Not Distribute

E10-1 ONTAP Data Protection Administration: SnapCenter and Third-Party Management Software
© 2019 NetApp, Inc. This material is intended only for training. Reproduction is not authorized.
Module 10: SnapCenter and Third-Party Management Software
Module 10 contains no exercises.
NetApp Univertisty - Do Not Distribute

E11-1 ONTAP Data Protection Administration: Course Review
© 2019 NetApp, Inc. This material is intended only for training. Reproduction is not authorized.
Module 11: Course Review
Module 11 contains no exercises.
NetApp Univertisty - Do Not Distribute