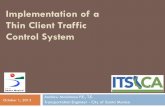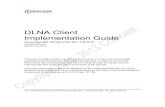OnSite Client Implementation Guide
Transcript of OnSite Client Implementation Guide

Revision 1.2 09.12.19
OnSite Client Implementation Guide

Rev. 09/12/2019
2
Phone: 714-669-0052 x 4 Email: [email protected] Web: lcptracker.com | © LCPtracker, Inc. – Confidential. Do not release or distribute in any way without express written consent of LCPtracker, Inc
ONSITE IMPLEMENTATION GUIDE We are excited you have chosen to utilize our LCPtracker OnSite software for your field interview process. We have a team of highly qualified individuals who will guide you through your agency or contractor’s implementation process.
Now that you have purchased OnSite, our team will be working with you to configure your interview form(s). We will also determine the cross-referencing that will occur once both the field interview and the certified payroll report (CPR) have been submitted within LCPtracker. With this guide, we will walk you through the process needed to obtain the information necessary to complete your setup.
INTERVIEW FORM
With the purchase on OnSite, your setup fee includes one customized form. This form may be a custom interview form, or you may choose to utilize the standard SF-1445 or HUD-11 form. Whichever you chose, our LCPtracker team member will walk through the steps needed to configure your form according to your requirements. Any additional custom interview forms will be at an additional fee that can be discussed with your Account Manager.
If you are submitting a customized interview form, we ask that you please provide that to our team in Word format. We will then convert the form to a fillable PDF.
Here are a few items to consider when using a customized form:
• Your form should be adjusted to an A4 size. Our system can handle multiple pages if yourform is longer than one page.
• If you want to validate the employee’s city or state, this information must have individualfields and not be combined with the employee’s full address.
• The interviewer or employee signature must be the last field completed when conductingan interview. It is recommended to have the signature box be the last item that is listed onthe form.
• For the employee’s name, we can validate the full name or the employee’s first and lastname separately. This will be mapped according to how your form is setup.

Rev. 09/12/2019
3
Phone: 714-669-0052 x 4 Email: [email protected] Web: lcptracker.com | © LCPtracker, Inc. – Confidential. Do not release or distribute in any way without express written consent of LCPtracker, Inc
INTERVIEW FORM EXAMPLES
Following, you will see an example of three forms. The SF-1445 form, HUD-11 form and a custom interview form.
SF-1445 Form

Rev. 09/12/2019
4
Phone: 714-669-0052 x 4 Email: [email protected] Web: lcptracker.com | © LCPtracker, Inc. – Confidential. Do not release or distribute in any way without express written consent of LCPtracker, Inc
HUD-11 Form

Rev. 09/12/2019
5
Phone: 714-669-0052 x 4 Email: [email protected] Web: lcptracker.com | © LCPtracker, Inc. – Confidential. Do not release or distribute in any way without express written consent of LCPtracker, Inc
Custom Form Example

Rev. 09/12/2019
6
Phone: 714-669-0052 x 4 Email: [email protected] Web: lcptracker.com | © LCPtracker, Inc. – Confidential. Do not release or distribute in any way without express written consent of LCPtracker, Inc
Once you decide which form you want to utilize, there are three steps you will need to complete to begin configuration:
1. Determine the fields that you want to make mandatory when an interview is being conducted
2. Determine the available fields you want to cross-reference within LCPtracker 3. Provide the name you would like your form called and submit all the above information
back to our team
Once you have completed these steps, our team will review what you have submitted and may contact you with any additional questions if required.
1. DETERMINE MANDATORY FIELDS
To ensure that we configure the fields you want to make mandatory, please highlight each field you want required when completing an interview.
Our team will then configure your form to have red boxes around the mandatory fields that will be required before an interview can be submitted.

Rev. 09/12/2019
7
Phone: 714-669-0052 x 4 Email: [email protected] Web: lcptracker.com | © LCPtracker, Inc. – Confidential. Do not release or distribute in any way without express written consent of LCPtracker, Inc
2. DETERMINE THE FIELDS TO CROSS-REFERENCE
Once an interview has been completed and submitted, the interview will be then be sent to your LCPtracker database. At this time, the system will cross-reference the points that you have setup.
Currently, there are (11) fields available to have the interview form cross-reference against.
Project Name Employee City (must have a separate fillable field from the address) Project Location Employee State (must have a separate fillable field from the address) Contractor Name Pay Rate (Straight Time) Employee Full Name Overtime Pay Rate Employee First Name Double Time Pay Rate Employee Last Name
As our development team continues to enhance the system, we anticipate adding more options to this list, such as craft/classification.
Please complete the following information form for the fields you would like to cross-reference and submit this back to the LCPtracker team member you are working with.
Mapped Settings Yes No Additional tracked items see comments
Project Name (Recommended) Project Location (Recommended)
Contractor Name (Recommended)
Employee Full Name (Recommended)
Employee First Name (Recommended)
Employee Last Name (Recommended)
Employee City
Employee State
Employee Pay Rate (Recommended)
Employee OT Pay Rate
Employee DT Pay Rate

Rev. 09/12/2019
8
Phone: 714-669-0052 x 4 Email: [email protected] Web: lcptracker.com | © LCPtracker, Inc. – Confidential. Do not release or distribute in any way without express written consent of LCPtracker, Inc
OnSite Mapped Settings Fillable.pdf
If there are additional fields you want made available on the OnSite reports, please include those fields in the notes section of the above document for future consideration by LCPtracker.
3. PROVIDE A FORM NAME
This form name will be what shows in the OnSite app when starting your interview. Here are a few examples of what the form name may look like:
• SBD Employee Observation - V1 • SF-1445 - Kiewit - V1 • MDAD Interview Form – V1
After you have completed all the above steps, please provide the information back to our team and we will begin the configuration and mapping of your OnSite interview form.
SET UP TO START USING ONSITE
Adding OnSite Users
The database Admin will determine who they want to setup to conduct interviews and be able to see the interview information submitted. You will need to have the following information to add each user.
• User Name • User ID • Their Role in LCPtracker • Enabled the OnSite User checkbox
If the User is already in your database, simply select their name from the User dropdown and click the “OnSite User” box.
Downloading the OnSite App
Onsite can be ran on both an iPad or an Android Tablet. Currently, this module will not work on a smaller device such as an iPhone or Windows devices like Surface Pro.
Download the LCPtracker OnSite App through the Play Store or App Store.

Rev. 09/12/2019
9
Phone: 714-669-0052 x 4 Email: [email protected] Web: lcptracker.com | © LCPtracker, Inc. – Confidential. Do not release or distribute in any way without express written consent of LCPtracker, Inc
COMPLETING AND SUBMITTING AN INTERVIEW
Once you have the OnSite app loaded on your Tablet or iPad, you are now ready to conduct your field interviews.
When logging into your Tablet/iPad, you will use the same Username and password that you use to log into LCPtracker as an Administrator. Typically, this is an email address. It is MANDATORY for a user to be connected to the internet when logging into the OnSite app prior to heading out to conduct the interviews.
Once you have logged in, you will be prompted to setup a 4-digit pin. This pin provides a double verification for the user sign-in. Once your pin has been setup, you will stay logged in to OnSite for 12 hours (unless he/she logs out explicitly before that). The user will then use this pin to log into their account regardless if they are connected to the internet or not.
Here are scenarios for using the 4-digit pin:
• Interviewer logs into the OnSite app using his email from his office when the tablet is connected to the internet
• This will load ALL the Forms, list of Projects, Locations, Contractors and Employees based on the role and the access the interviewer has
• Interviewer then goes to the field where the tablet may not be connected to the internet • Interviewer conducts 10 interviews and decides to take a break • Interviewer signs out of the app. Hamburger Icon --> Logout --> 'Sign in with PIN' • Although, the tablet is not connected to the internet, it will ensure that the tablet still needs
a PIN to be entered before using the app again making it slightly more secure (just in case the tablet is just lying around)
• Interviewer resumes their work by putting in the 4-digit PIN and continues conducting additional interviews.

Rev. 09/12/2019
10
Phone: 714-669-0052 x 4 Email: [email protected] Web: lcptracker.com | © LCPtracker, Inc. – Confidential. Do not release or distribute in any way without express written consent of LCPtracker, Inc
Now you are ready to start the interview.
The OnSite app will load the Interview form(s), Projects, Locations, Contractors and Workers that currently exist in the LCPtracker database when connected to the internet.
If your employee is not listed in the drop-down list, you can click on the + button to the right of the employee name and manually add your employee. This allows you to create interviews for UNRECONCILED employees as well. Note: Please reference the section in this manual on how to reconcile employees once a Contractor has entered the worker.
Interview date defaults to TODAY’s date. You do have the ability to create a back-dated interview for those users that want to convert paper interviews into an electronic format but CANNOT create interviews with a future date. Mapped fields are prepopulated on the interview form with the values selected from the dropdowns.

Rev. 09/12/2019
11
Phone: 714-669-0052 x 4 Email: [email protected] Web: lcptracker.com | © LCPtracker, Inc. – Confidential. Do not release or distribute in any way without express written consent of LCPtracker, Inc
• Required fields on the form are represented with a RED border for clarity • Signatures can be hand-scribed
Once all mandatory fields have been completed, the submit button will turn from gray to red letting you know that you can now submit the interview form. When you click Submit, you will then be asked to confirm that you want to submit the interview.
The interview can be submitted when you are offline with no internet connection. Interviews can be conducted, saved and submitted offline. (NOTE: you must be connected to the internet to initially log in and set the 4-digit pin as mentioned above prior to conducting an interview.) User may add up to five (5) pictures/images per interview. If a picture was accidently added to the interview, you can delete the picture PRIOR to submitting the interview.

Rev. 09/12/2019
12
Phone: 714-669-0052 x 4 Email: [email protected] Web: lcptracker.com | © LCPtracker, Inc. – Confidential. Do not release or distribute in any way without express written consent of LCPtracker, Inc
Interviews can be SAVED and RESUMED from where you left off if all the information is not available at time of interview. (Note: deleting and reinstalling the app will delete ALL SAVED interviews). NOTE: It is important to know that the signature boxes should be the LAST items completed on an interview. If you click on an additional box within the form after you have populated the signatures, both signature boxes will be cleared out and you will need to have the signatures completed again. Once you have submitted your interview form, please know that they CANNOT be deleted.
ACCESSING THE CONDUCTED INTERVIEWS AND REVIEWING STATUS’
To view the submitted interview forms and to monitor any failed statuses, you will need to log into www.lcptracker.net with your username and password. Click on the OnSite Status tab:
You can filter the submitted interviews by the below options: • Week-End Date • Hourly Rate • Form • Project Name (code) • Project Location • Contractor
• Employee First Name • Employee Last Name • Interview Date • Interviewer • Submitted Date • Status
There are four (4) statuses you may receive when an interview is submitted.
• Auto-Validation Fail • Auto-Validation Pass • Submitted • Manual Override Pass

Rev. 09/12/2019
13
Phone: 714-669-0052 x 4 Email: [email protected] Web: lcptracker.com | © LCPtracker, Inc. – Confidential. Do not release or distribute in any way without express written consent of LCPtracker, Inc
“Auto-Validation Fail” is when the form value is different from the pay-record value. By clicking on the Auto-Validation Fail button you can see the errors i.e., pay rate on interview form was $17.45 but the Certified Payroll Report (CPR) was $17.50.
“Auto-Validation Pass” is an interview that passed cross-referencing against the corresponding CPR for the corresponding week-end date. Clicking on the Auto Validation Pass button will generate a PDF of the passed interview. “Submitted” is an interview that has been submitted and is awaiting cross-referencing against a CPR to be certified. Clicking on the Submitted button will generate a PDF view of the submitted form. “Manual Override Pass” is when the incorrect information has been corrected and commented on. Clicking on the Manual Over-Ride Pass button will generate a PDF of the corrected interview form.
RESOLVING SUBMITTED AND AUTO VALIDATION FAIL STATUSES
Resolving a “Submitted” status: 1. Once a corresponding certified payroll record (CPR) for the week associated with the
interviewed employee is certified, all previously specified fields will be cross-referenced. If all is correct, then the status will change to “Auto-Validation Pass”
2. If after 14 days the submitted interview has not cleared, follow these steps: a. Confirm date of interview is correct b. Confirm employer has submitted CPR for that week c. Contact employer of interviewed employee to find out why this employee has not
been submitted on that week’s CPR d. Have employer submitted a corrected CPR for that week along with a copy of the
employee’s paystub for that week. Once the CPR is certified it will clear the submitted status and change the status to Auto-Validation Pass or Auto-Validation Fail accordingly

Rev. 09/12/2019
14
Phone: 714-669-0052 x 4 Email: [email protected] Web: lcptracker.com | © LCPtracker, Inc. – Confidential. Do not release or distribute in any way without express written consent of LCPtracker, Inc
Resolving an “Auto-Validation Fail” status: 1. Click on the “Auto-Validation Fail” status to see errors 2. Review errors.
a. Wrong pay rate i. Confirm pay rate
1. i.e., request pay stub from employer ii. Enter correct value in “Override Value” column (highlighted below)
iii. Enter reason for override in “Comments” in column 1. i.e., “$17.50 correct rate confirmed against employee paystub. DG
06/24/19” (highlighted below). Best practice is to include your initials and the date confirmed
iv. If pay-record value is correct and employee was not paid correctly after verifying against employee paystub, then restitution needs to be made and a corrected CPR resubmitted
v. After restitution is made and CPR resubmitted then make a manual over-ride. Again, make notes in the comments and then click on the “Save and Commit” button. Then the status will change to manual override pass
b. Wrong address, city or state i. Request address confirmation from employer
3. Click on the “Save and Commit” button (highlighted below in yellow) 4. Status will change to manual override pass

Rev. 09/12/2019
15
Phone: 714-669-0052 x 4 Email: [email protected] Web: lcptracker.com | © LCPtracker, Inc. – Confidential. Do not release or distribute in any way without express written consent of LCPtracker, Inc
RECONCILING AN EMPLOYEE AFTER A CONTRACTOR HAS ADDED THE EMPLOYEE TO THEIR DATABASE
When doing an interview for an employee/worker that has not been entered in LCPtracker by the Contractor, you will not be able to see the employee in the dropdown for the worker. Click on the + sign and add the worker manually. This will then create the worker as “Unreconciled”.
The interview for this worker will not show in the OnSite status tab until the worker has been added by the Contractor AND the Interviewer has reconciled the employee on their end. Once these two steps are completed, you will then be able to see the interview posted.
To reconcile the employee after the Contractor has added them into LCPtracker, log in with your interviewer User ID and password. Select the Admin tab and click on the “Clear OnSite Employees” button. Read Only, Limited Read Only and Prime Approver admin roles will not have access to the “Clear OnSite Employees” button. All other admin roles will have access to this button.

Rev. 09/12/2019
16
Phone: 714-669-0052 x 4 Email: [email protected] Web: lcptracker.com | © LCPtracker, Inc. – Confidential. Do not release or distribute in any way without express written consent of LCPtracker, Inc
You can either select your project/contractor or scroll down to find the name you are trying to reconcile. Once you have found your employee, click on “Find Match”.
This will now find the entry that was completed by the Contractor and allow you to match the two entries together. If the entries match what you are looking for, click on “Select Match”.
Once you have completed this step, you will now be able to see the interview that was done under the “OnSite Status” tab for this employee.
The status will stay as “Submitted” until a CPR has been conducted for this employee with a week-ending date within the submitted interview time period. The status will then change to one of the status referenced above depending on the cross-referencing that occurred.

Rev. 09/12/2019
17
Phone: 714-669-0052 x 4 Email: [email protected] Web: lcptracker.com | © LCPtracker, Inc. – Confidential. Do not release or distribute in any way without express written consent of LCPtracker, Inc
ONSITE REPORTS
Currently we have three (3) reports developed for our OnSite users. These reports can be grouped by project, contractor or you can run a summary report.
The summary report can be run for multiple forms and the report will split into sections based on the projects the forms report on. The summary report splits by contractor, keeping all the forms for a specific contractor together. Different to the other OnSite reports, this report does not display all fields that have been tracked in the form.
OnSite Interviews by Contractor Sample
OnSite Interviews by Project Sample
OnSite Summary Sample

Rev. 09/12/2019
18
Phone: 714-669-0052 x 4 Email: [email protected] Web: lcptracker.com | © LCPtracker, Inc. – Confidential. Do not release or distribute in any way without express written consent of LCPtracker, Inc
SUPPORT
As always, should you need assistance, do not hesitate to reach out to our Support department. They are available via phone, email or chat Monday through Friday, 5:00am PST until 5:30pm PST. Phone: (714) 669-0052 option 4 Website: www.lcptracker.com Email: [email protected] Login Site: www.lcptracker.net Live Chat: Via the Web